С 2020 года МТС взяла все услуги связи в Москве под свое управление. В частности, домашний интернет и цифровое телевидение, ранее подключаемые в МГТС, стали предлагаться под брендом МТС Home. Он появился в офисах по обслуживанию абонентов МГТС, на сайте и на счетах за услуги у некоторых абонентов. Облуживание и техническая поддержка клиентов также перешли от МГТС к МТС. Чтобы узнать, зачем это было сделано и как эти изменения затронут каждого абонента МТС и МГТС, мы подготовили ответы на часто возникающие вопросы наших клиентов.
Что такое МТС Home?
Это бренд Группы МТС для домашних услуг по мобильной и фиксированной сети: интернет и цифровое телевидение, мобильная связь и телевидение. Список услуг будет постоянно расширяться. Подключение названных услуг, обслуживание, техническая поддержка клиентов осуществляются сотрудниками МТС.
Зачем были объединены все услуги МТС и МГТС под брендом МТС Home?
Мы хотим предоставить вам возможность решать все свои задачи через одно окно, один личный кабинет, и иметь одну систему бонусов и скидок — всё это экономит ваше время и деньги. Теперь для подключения можно обратиться не только в офисы по обслуживанию абонентов МГТС/МТС Home, но и в любой салон связи МТС.
Исключение — домашний телефон. Вопросы по нему не решаются в салонах МТС.
Ранее я оплачивал услуги МГТС Как теперь оплачивать услуги МТС Home?
Если вы ничего не меняли в пакете услуг от МГТС, для вас все осталось по-прежнему. Оплачивать можно на сайте МТС в личном кабинете и мобильном приложении Мой МТС. Также оплаты возможны в платежных терминалах и на кассах в офисах МГТС/МТС Home и МТС, в мобильных приложениях любого онлайн-банка и терминалах банков-партнеров, на портале mos.ru, в сервисе МТС Деньги и через МТС Cashback с помощью получения сертификата на оплату.
Все способы оплаты
Абонентам МТС Home доступны все те же способы оплаты, что и абонентам МГТС, но в платежных терминалах и мобильных приложениях банков необходимо выбирать в качестве оператора именно МТС Home.
В МГТС была постоплата,
что-то
изменится, если я подключу услуги МТС Home?
Нет, ничего не изменится. Мы сохранили систему расчетов «сначала пользуйся, потом плати». Как и раньше, вы можете оплачивать услуги связи до 20 числа следующего месяца.
Если я захочу подключить услуги, на каком сайте искать информацию по тарифам МТС Home?
Вся информация находится на сайте МТС.
Где можно подключить услуги МТС Home?
Вы можете оставить заявку на сайте МТС, написать нам через официальные аккаунты МГТС/МТС Home во всех основных социальных сетях или обратиться по номеру 8 499 323-80-00 в контактный центр МТС Home. Также заявки на подключение к услугам принимают в любом салоне мобильной связи МТС или офисах МГТС/МТС Home.
Где можно следить за подключенными услуги МТС Home?
В мобильном приложении Мой МТС.
Другие вопросы об МТС Home: нажмите на нужный, чтобы увидеть ответ
У меня уже есть услуги МГТС, хочу подключить еще цифровое домашнее ТВ (или интернет), что мне делать?
Для подключения любой дополнительной услуги нужно оставить заявку на подключение (на вопрос, куда для этого обратиться, мы ответили здесь). Вы заключите новый договор с МТС, после чего все услуги сможете оплачивать единым счетом. Эти услуги вы будете получать под брендом МТС Home.
У меня уже есть услуги МГТС, хочу добавить мобильную связь МТС, что делать?
Если вы владелец и договора МГТС, и договора по номеру МТС, вам достаточно обратиться в любой официальный канал связи с МГТС/МТС Home и объединить обе услуги связи в один договор МТС Home. О том, куда для этого обратиться, мы ответили здесь.
Если договор мобильной связи заключен с вами, а услуги МГТС на кого-то из родственников (или наоборот), то вам вместе понадобится прийти в офис МТС или МТС Home для переоформления услуг на одного владельца.
У меня домашний интернет и телевидение МГТС. Дома есть роутер МГТС и приставка МТС ТВ. Если я перехожу в МТС Home означает ли это, что всё оборудование придётся менять?
Нет. Меняется только договор и номер лицевого счёта для оплаты. Важно: если у вас настроены автоплатежи или ТВ-подписки, то их необходимо будет обновить, привязав к другому лицевому счёту.
У меня нет домашних услуг МГТС или МТС Home, но я пользуюсь мобильной связью МГТС и хочу подключить интернет и телевидение домой, что мне делать?
Если вы хотите сохранить свой мобильный номер, вам нужно:
- Написать заявление на переход со своим номером к оператору связи МТС. Сделать это можно в любом салоне МТС или МТС Home, это займёт около пяти минут.
- Дождаться завершения процедуры переноса номера — около недели.
- Оформить заявку на подключение дополнительных услуг — домашний интернет и телевидение. Это можно сделать через сайт, контактный центр, офисы продаж и салоны связи, а в социальных сетях через аккаунты МГТС/МТС Home.
- После подтверждения заявки вы получите всё необходимое оборудование и заключите новый договор с МТС Home. Все ваши услуги в дальнейшем будут оплачивать единым счётом.
Я клиент МТС и хочу подключить услуги для дома, интернет, ТВ. Что нужно сделать?
Вам нужно:
- Оформить заявку на подключение дополнительных услуг — домашний интернет и телевидение. Это можно сделать через сайт, контактный центр, офисы продаж и салоны связи, в социальных сетях через аккаунты МТС Home.
- После подтверждения заявки вы получите всё необходимое оборудование и заключите новый договор с МТС Home. Все ваши услуги в дальнейшем будут оплачивать единым счётом.
Будут ли мне доступны другие сервисы МТС после подключения услуг МТС Home?
Да, для этого мы все и затеяли, чтобы абоненты МГТС/МТС Home могли пользоваться всеми экосистемными предложениями МТС и получать дополнительные бонусы.
Обязательно ли ехать в офис, чтобы переоформить договор с МГТС на МТС Home?
В некоторых случаях делать этого не нужно. Вот примеры:
- У вас есть домашний интернет МГТС и вы захотели подключить телевидение.
- У вас есть домашний интернет и ТВ МГТС, вам понадобилась мобильная связь МТС, потому что тариф МЫ МТС+ выгоднее для вашей семьи.
Есть и другие подобные случаи. Уточнить, как правильно действовать в вашей ситуации можно в дистанционных каналах связи с компанией: на сайте, в контактном центре, в социальных сетях через аккаунты МГТС/МТС Home.
Если ваш личный визит не обязателен, к вам приедет представитель компании и вы сможете переоформить договор на МТС Home, и подключить дополнительные услуги у себя дома.
Аккаунты МТС Home в социальных сетях, куда можно обратиться с вопросами по подключению и обслуживанию:
«ВКонтакте»
«Одноклассники»
МГТС, или Московская Городская Телефонная Сеть, является одним из самых крупных операторов связи в России. Она предлагает широкий спектр услуг связи, включая телефонию, интернет и кабельное телевидение. Одним из ключевых компонентов услуги интернета является роутер, обеспечивающий стабильное подключение к сети.
МТС, национальный оператор связи в России, сотрудничает с МГТС и предлагает своим клиентам МГТС роутер. Этот роутер является одним из самых надежных и безопасных на рынке. Он обеспечивает стабильное и быстрое подключение к интернету, а также защиту от вредоносных программ.
Работа МГТС роутера основана на передаче данных с помощью сигнала, передаваемого по проводу, который подключен к роутеру и модему. Роутер обеспечивает передачу данных между устройствами, подключенными к интернету, и модемом, который обеспечивает подключение к сети.
Благодаря своей производительности и надежности, МГТС роутер от МТС позволяет пользователю наслаждаться высокоскоростным интернетом без проблем с подключением и сигналом.
Кроме того, МГТС роутер обладает различными функциями, такими как возможность настройки безопасности сети и контроля доступа к интернету с помощью паролей и фильтров.
В итоге, МГТС роутер от МТС – это надежное и высококачественное решение для подключения к интернету в Московской области, обеспечивающее стабильность и безопасность подключения.
Содержание
- Что такое МГТС от МТС?
- Как работает роутер МГТС?
- Преимущества использования МГТС от МТС
- Надежность и стабильность
- Быстрый и стабильный интернет
- Удобство и простота использования
Что такое МГТС от МТС?
МГТС (Московское Городское Телефонное Сетевое устройство) — это сетевое устройство, которое позволяет подключать несколько компьютеров или других устройств к одной локальной сети и обеспечивает доступ в Интернет.
Основными функциями МГТС от МТС являются:
- Подключение кабеля от провайдера и создание локальной сети в доме или офисе.
- Распределение интернет-сигнала между подключенными устройствами.
- Защита сети от внешних угроз и вирусов.
- Контроль и настройка сетевых параметров.
МГТС от МТС обеспечивает стабильное и высокоскоростное подключение к Интернету, что особенно важно для многопользовательских домашних сетей или офисов. Благодаря надежности и простоте использования, он становится популярным выбором среди клиентов МТС.
Как работает роутер МГТС?
Роутер МГТС имеет несколько портов, которые предназначены для подключения к компьютерам, смартфонам, планшетам и другим устройствам. Когда вы отправляете запрос на открытие веб-страницы или другие данные, роутер принимает этот запрос и отправляет его дальше по цепочке устройств, пока данные не достигнут нужного адресата.
Один из важных компонентов роутера МГТС — это Wi-Fi модуль. Он позволяет беспроводно подключаться к Интернету со всеми устройствами внутри дома или офиса. При этом роутер может работать одновременно на разных частотах, что позволяет распределять нагрузку и обеспечивать стабильное соединение.
Роутер МГТС также обладает дополнительными функциями, такими как фильтрация трафика, создание виртуальных сетей, управление шириной канала и т. д. Это позволяет пользователям контролировать и оптимизировать работу своей сети в соответствии с их потребностями.
Преимущества использования МГТС от МТС
|
Безопасность и надежность Роутер МГТС от МТС обеспечивает высокую степень безопасности и защиты вашей сети. Встроенные механизмы защиты помогают предотвратить несанкционированный доступ к вашей сети, защищая вашу информацию. |
|
Высокая скорость и стабильность С использованием МГТС от МТС вы получаете доступ к высокоскоростному интернету, который обеспечивает стабильное подключение. Это позволяет быстро загружать и скачивать файлы, смотреть видео в высоком качестве и играть в онлайн-игры без задержек. |
|
Простота настройки и использования Роутер МГТС от МТС легко настраивается и использовать. Вам не нужно быть экспертом в сетевых технологиях, чтобы подключиться к интернету и настроить свою сеть. Простое и понятное пользовательское меню поможет вам сделать все необходимые настройки. |
|
Поддержка дополнительных услуг Использование МГТС от МТС дает вам доступ к дополнительным услугам от оператора связи МТС. Вы можете подключиться к IPTV-пакетам и услугам цифрового телевидения, получить доступ к облачному хранилищу и другим функциям, которые расширят ваши возможности. |
|
Техническая поддержка При использовании МГТС от МТС вы можете рассчитывать на качественную техническую поддержку от оператора связи. Если у вас возникнут вопросы или проблемы с настройкой или использованием роутера, вы всегда можете обратиться за помощью к специалистам МТС. |
Надежность и стабильность
Самый надежный роутер от оператора связи МТС предоставляет высокую степень надежности и стабильности в работе. Это достигается за счет использования передовых технологий и высококачественных компонентов.
Роутер имеет надежное и прочное корпусное исполнение, что обеспечивает его долговечность и защиту от пыли и влаги. Благодаря этому, он может без перебоев и сбоев функционировать на протяжении длительного времени.
Устройство также оснащено различными средствами защиты от внешних атак, предотвращая возможность несанкционированного доступа к сети. Это позволяет предотвратить потенциальные угрозы и сохранить надежность работы роутера.
Кроме того, роутер обладает широкополосным спектром действия и поддерживает высокую скорость передачи данных. Это позволяет обрабатывать большой объем информации и обеспечивать стабильную работу во время интенсивного потока данных.
Быстрый и стабильный интернет
МГТС от МТС предлагает своим абонентам самый надежный роутер, который обеспечивает быстрый и стабильный интернет.
Благодаря высокой скорости передачи данных и надежному соединению, пользователи могут без проблем смотреть потоковое видео, играть в онлайн-игры, загружать и отправлять большие файлы.
Роутер от МГТС использует передовые технологии, которые позволяют минимизировать пакетные потери и снижают время отклика. Это позволяет пользователю получить максимально плавный и быстрый интернет.
Благодаря стабильной работе роутера, пользователи не сталкиваются с перебоями в интернет-соединении, что позволяет комфортно работать, учиться и развлекаться в сети.
Роутер от МГТС обеспечивает безопасность подключения к интернету, осуществляя защиту от вредоносного программного обеспечения и злоумышленников. Дополнительные функции фильтрации и блокировки позволяют пользователю контролировать доступ в интернет и защищать свои устройства от потенциальных угроз.
Если вам необходим надежный и стабильный интернет, роутер от МГТС от МТС — это именно то, что вам нужно.
Удобство и простота использования
Для начала использования роутера достаточно просто подключить его к сети и включить. После этого пользователь может настроить параметры подключения к Интернету, а также управлять настройками безопасности и ограничениями доступа.
Благодаря простому и понятному интерфейсу, пользователь может легко найти необходимые функции и параметры, что делает использование роутера максимально комфортным и удобным.
Возможности роутера от МГТС также позволяют пользователю управлять сетью через приложение на мобильном устройстве. Благодаря этой функции, удобство использования роутера становится еще больше, а пользователь получает возможность управлять своей сетью в любом месте и в любое время.
получили нашу помощь в выборе интернета за 13 лет
Настройка роутера МГТС, как зайти в настройки и подключить роутер
- /
(Московская городская телефонная сеть) является одной из самых популярных в Москве. Она предлагает услуги по подключению высокоскоростного интернета по оптоволоконной линии. Оптоволокно позволяет обеспечить высокоскоростное интернет-соединение, что является важным фактором комфортной работы в сети. В качестве дополнительного сервиса МГТС предлагает приобрести роутер, совмещающий в себе множество полезных функций.
В нашей статье мы расскажем о настройке роутера МГТС.
ОСОБЕННОСТИ РОУТЕРОВ МГТС
Одной из главных особенностей моделей роутеров от МГТС является поддержка технологии GPON.
GPON — это технология подключения нескольких услуг связи с помощью одного оптического кабеля. Главным отличием технологии является высокая скорость передачи данных — до 1 Гбит/с.
Также преимуществами данной технологии являются:
- возможность одновременного подключения сразу нескольких услуг, например, интернета, телевидения, телефонии. При этом качество работы будет сохраняться на высоком уровне;
- возможность работы от альтернативного источника питания.
Но есть и несколько недостатков:
- Оптоволокно очень хрупкое, поэтому его довольно легко повредить и прервать соединение. Особенно этот недостаток важен для владельцев домашних животных. Ведь питомцы могут перегрызть кабель.
- Стоимость проведения оптоволоконного кабеля выше, чем использование других технологий.
На данный момент компания предоставляет две основные модели роутеров: ONT SERCOMM RV6699 и ONT ZTE ZXHN 670. Давайте подробнее поговорим о каждой из них.
SERCOMM
ONT SERCOMM RV6699 совмещает в себе функции оптического модема, роутера, коммутатора и шлюза для подсоединения телефона. Имеет пять внутренних антенн, световые индикаторы, несколько различных разъёмов и кнопок. О назначении портов и кнопок мы расскажем подробнее.
USB-порт — используется для расширения возможностей роутера и подключения устройств с помощью USB-кабеля.
Reset — при нажатии на эту кнопку все параметры вашего роутера вернутся к заводским. При сбоях в работе сетевого подключения сброс настроек может помочь вам восстановить соединение.
FXS — порт, к которому присоединяется телефонный кабель для подключения аналоговой телефонной линии.
LAN-порты — используются для подключения устройств с помощью Ethernet-кабелей.
ON/OFF — кнопка включения и выключения устройства.
POWER — разъём для подключения питания к устройству.
МГТС предоставляет своим клиентам уже настроенное оборудование, которое сразу готово к работе. Но в некоторых случаях вам может потребоваться изменить какие-то параметры самостоятельно. Как это сделать, мы разберём ниже.
ПОДКЛЮЧЕНИЕ
В квартиру проводится оптоволоконный кабель и устанавливается оптическая розетка, к которой подключается оптический модем. Для того чтобы подключить модем, необходимо подсоединить оптоволоконный кабель от провайдера и Ethernet кабель от вашего компьютера непосредственно к устройству. Если вы планируете также использование телефонии, то следует подсоединить и телефонный кабель.
Теперь, когда устройство подключено, давайте разберём, как зайти в настройки роутера МГТС.
НАСТРОЙКА
Настройка роутера МГТС GPON SERCOMM, как и любого другого роутера, происходит с помощью веб-интерфейса. Чтобы в него зайти, введите в любом браузере адрес 192.168.1.254
Для входа вам потребуется логин и пароль, обычно это — admin. Если войти не получилось, попробуйте использовать логин — mgts и пароль — mtsoao.
Настройки роутера GPON SERCOMM
Перед вами откроются разделы, настройку которых вы можете произвести: «LAN», «Беспроводная сеть», «NAT», «DDNS», «USB».
LAN отвечает за параметры локальной сети, то есть за подключение к роутеру нескольких устройств при помощи LAN-кабелей.
Зачастую для корректной работы в этом разделе достаточно просто убедиться в правильности выставленных настроек.
А именно: IP-адрес маршрутизатора — 192.168.1.254; 192.168.1.1 или 192.168.0.1.
Маска подсети — 255.255.255.0
Настройки беспроводной сети
Отвечают за соединение по Wi-Fi.
В разделе «Основные параметры» вам стоит обратить внимание на несколько пунктов:
- ID сети — имя вашей сети. Здесь можно ввести любое придуманное вами название;
- полоса частот — выбор частоты, на которой будет работать маршрутизатор. Рекомендуем выбрать частоту 5 ГГц, так как она является менее загруженной;
- канал — лучше выбрать режим «Auto», при этом будет автоматически выбираться лучший канал;
- broadcast SSID — включив данную функцию, вы скроете вашу сеть от других, и она не будет показываться в общем списке подключений;
- блокировать bridging — при активации этого режима вы блокируете возможность общения между подключенными устройствами;
- ограничение на подключение — здесь вы можете выбрать, какое число пользователей сможет подключаться к вашему Wi-Fi;
- использовать планировщик — здесь можно настроить включение и выключение Wi-Fi по времени.
Настройки беспроводной сети
Настройки безопасности
Безопасность вашего соединения является важным фактором, которому стоит уделить внимание. В этом разделе вы можете выбрать тип шифрования. Рекомендуемый — WPA/WPA2(PSK), так он является наиболее надёжным.
Также здесь можно изменить пароль для доступа к вашей сети.
Кроме того, для пользователей доступна настройка Wi-Fi Protected Setup (WPS). Она позволит синхронизировать ваши устройства с маршрутизатором и в дальнейшем даст возможность подключаться к сети без ввода пароля.
При настройке доступа через PIN-код введите его в соответствующее поле и нажмите «Зарегистрировать». Затем активируйте режим WPS в настройках устройства. Через пару минут соединение будет установлено.
Если на вашем устройстве есть кнопка WPS, то сначала выберите «Начать настройку» на экране, а затем нажмите на эту кнопку.
Настройки NAT
Помогают настроить веб-, FTP-, почтовые серверы. При бытовом повседневном использовании роутера данные настройки не используются.
Настройка USB
Позволяет увидеть, какие устройства подключены, а при необходимости отключить и удалить сведения о тех устройствах, которые больше не нужны.
ZTE
Ещё один представитель маршрутизаторов от МГТС — ZTE ZXHN 670. Представляет собой устройство с тремя внешними антеннами. Даёт возможность подключать технику к оптической сети GPON.
On/Off — кнопка включения и выключения устройства.
Power — разъём для подключения питания.
USB — порт для подключения устройств через USB.
Phone — разъём для подключения телефона.
LAN-порты — порты для подключения устройств, например, компьютера или ноутбука, с помощью LAN-кабеля.
ПРОВОДНОЕ ПОДКЛЮЧЕНИЕ
Если вы подключаете устройства к маршрутизатору с использованием провода, то перед подключением выключите роутер, нажав кнопку «On/Off». Затем подсоедините устройства и включите роутер.
БЕСПРОВОДНОЕ ПОДКЛЮЧЕНИЕ
Маршрутизатор ZTE так же, как и SERCOMM, способен работать на двух частотах: 2,4 и 5 ГГц. По умолчанию стоит автоматический режим выбора частоты, который сам переключает с одной частоты на другую, выбирая наименее загруженную.
Если вы хотите сменить частоту вручную, то используйте для этого кнопку «Wi-Fi», которая находится на боковой панели роутера.
Для включения частоты 2,4 ГГц быстро нажмите и отпустите кнопку.
Для выбора частоты 5 ГГц зажмите и удерживайте кнопку несколько секунд.
Напоминаем, что частота 5 ГГц является менее загруженной, и для более скоростного соединения лучше отдать предпочтение ей.
НАСТРОЙКА
Для дополнительной настройки роутера МГТС ZTE также стоит использовать веб-интерфейс. Для его открытия введите в поисковой строке: 192.168.1.1
Имя пользователя: user
Пароль: user
В настройках так же, как и в роутере SERCOMM, вы можете изменять параметры LAN, USB.
Роутер ZTE уже имеет заводские параметры Wi-Fi, которые не нужно менять дополнительно. Название вашей сети и пароль к ней будут указаны на специальной наклейке на задней стороне роутера либо в документации к нему.
ЧАСТЫЕ ПРОБЛЕМЫ ПРИ НАСТРОЙКЕ
Если у вас не получается открыть веб-интерфейс маршрутизатора, попробуйте предпринять следующие шаги:
- проверьте правильность ввода цифр и отсутствие лишних символов в строке браузера;
- убедитесь, что на вашем компьютере выставлен параметр «Получить IP-адрес автоматически» (для этого откройте «Параметры» — «Сетевое подключение/Интернет», далее выберите либо Wi-Fi, либо Ethernet — сеть, которую вы хотите настроить, — «Изменение параметров IP-адреса» — «DHCP» (Автоматически));
- если роутер не новый, то верните настройки к заводским, нажав на кнопку «Reset». Возможно, ранее этот роутер уже настраивали и изменили стандартные параметры для входа.
- проверьте LAN-кабель, который соединяет ваш компьютер и маршрутизатор между собой, на предмет повреждений.
ОБНОВЛЕНИЕ ПРОШИВКИ
Обновление прошивки на роутерах от МГТС происходит в автоматическом режиме с сервера провайдера. Это очень удобно для пользователя, так как не нужно делать это самостоятельно.
Если всё же решите скачать и установить обновление прошивки сами, вы должны помнить, что в такой ситуации компания может расторгнуть с вами договор и отключить от сети.
ЗАКЛЮЧЕНИЕ
В нашей статье мы постарались подробно разобрать настройку роутеров от компании МГТС и надеемся, что наша инструкция поможет вам самостоятельно подключить оборудование и наслаждаться высокоскоростным интернетом.
Ознакомиться с доступными тарифами от МГТС и выбрать для себя подходящий вы всегда можете
в нашем каталоге
. Для вашего удобства мы собрали все данные в одну удобную таблицу. Просто введите ваш адрес, и вы увидите все доступные варианты.
Дата публикации: 26.05.2023
В статье использовались изображения с ru.freepik.com
Остались вопросы?
Консультанты Москва On-line подскажут самый выгодный вариант подключения и ответят на все ваши вопросы – бесплатно!
Звоните
+7 (495) 256-00-21
или пишите нам в
© 2009-2022 «Москва On-line» — поиск провайдеров по адресу
Компания МГТС входит в число провайдеров со сравнительно выгодными условиями для подключения проводного интернета. Подписывая договор на оказание услуг, абонент может выбрать определенную модель Wi-Fi роутера от этого оператора. Для использования полного набора возможностей сети нужно выполнить правильную настройку сетевого оборудования, создав корректную конфигурацию параметров работы.

Что представляет собой роутер МГТС
Мобильный оператор МГТС обеспечивает качественным домашним интернетом абонентов больше 15 лет. Брендированные маршрутизаторы с антеннами, используемые активными пользователями, наделены оптимальным набором характеристик и возможностей. Они обеспечивают отличное качество соединения, а также высокую скорость передачи данных.
Беспроводной Wi-Fi роутер МГТС представляет собой абонентское оборудование, позволяющее клиентам компании подключаться ко Всемирной паутине. Девайс обеспечивает возможность раздачи интернет-сигнала по проводной или беспроводной сети к клиентским подсоединениям. Правильное подключение и создание конфигурации параметров работы обеспечивает пользователя бесперебойным выходом в Глобальную сеть.
Что такое технология GPON
Расшифровка английской аббревиатуры GPON дословно звучит как «пассивные гигабитные оптические сети». Поэтому использование технологии оптического подключения GPON предоставляет клиентам скорость передачи данных до 1 Гбит/с. Для комфортной работы в Глобальной сети обычному пользователю достаточно скорости передачи данных, достигающей отметки 100 Мбит/с. Благодаря этому технология обеспечивает возможность множественного подключения клиентов с помощью одного оптического терминала. Роутер, совместимый с GPON, переводит импульс, поступающий через оптику, в сигнал, подходящий для сетей Ethernet.
С целью удешевления услуг провайдер передает импульс по оптоволоконному кабелю к сплиттерам, расположенным на определенных участках сети. Эти устройства легко разделяют поток на нужное количество сигналов.
Роутер Sercomm RV6699 от МГТС: инструкция по эксплуатации
ONT модем Sercomm модели RV6699, предназначенный для подключения интернета на даче по оптоволокну, позволяет пользователю подсоединить персональную технику к сети поставщика услуг. Это оборудование предоставляется абонентам, подключенным по GPON, за определенную арендную плату на весь срок договора. Дополнительно роутер GPON ONT RV6699 пользователи могут приобрести для личного пользования в официальных пунктах продажи оператора.
Этот маршрутизатор выполняет ряд функций:
- Оптический модем, который соединяет сети LAN и WAN.
- Wi-Fi точка доступа. Возможна поддержка нескольких беспроводных сетей.
- Свитч – универсальный коммутатор с 4 гигабитными портами.
- Репитер. Позволяет увеличить зону действия беспроводной сети, усилить интернет-сигнал.
- Шлюз VoIP, который позволяет организовать интернет-телефонию.
При подключении дополнительного оборудования по USB-порту пользователь может использовать роутер GPON ONT RV6699 в качестве вспомогательного сервера.
Плюсы и минусы роутера
К преимуществам этой модели роутеров для оптики эксперты относят:
- Скоростной интернет в частном доме. Технические характеристики устройства позволяют организовать высокоскоростной выход в Глобальную сеть.
- Совместное использование услуг. Возможности этого оборудования позволяют одновременно пользоваться различными услугами провайдера по одному каналу без проседаний качества и помех.
- Двухдиапазонное беспроводное вещание, которое обеспечивает возможность организации двух Wi-Fi сетей, работающих на частоте 2,4 ГГц и 5 ГГц. Это увеличивает число подключаемых клиентов, а также предоставляет высокоскоростное соединение повышенной стабильности на частоте 5 ГГц.
- Расширенная настройка. Возможность индивидуальной настройки отдельных опций, рабочих режимов, а также обновления прошивки.
К недоработкам этого сетевого оборудования можно отнести небольшую мощность сигнала, которой бывает недостаточно для комфортной работы нескольких подключенных гаджетов в большом помещении.
Роутер МГТС GPON: настройка роутера RV6699
К популярным моделям сетевого оборудования, предоставляемого абонентам компанией МГТС, относят:
- SERCOMM RV6699;
- ZTE ZXHN F660;
- Huawei HG8245.
Эти устройства не имеют принципиальных отличий в настройке. Отличаются они в основном визуальным оформлением веб-меню. Различное расположение отдельных инструментов настройки не вызовет у пользователя затруднений.
Для базовой настройки сетевого оборудования GPON ONT RV6699 нужно выполнить правильное подключение устройства по такой схеме:
- один конец патч-корда соединить с роутером;
- второй штекер кабеля вставить в разъем сетевой карты;
- в адресной строке интернет-обозревателя указать адрес админки 191.168.1.254;
- при первом входе указать стандартные значения логина и пароля на странице авторизации.
По умолчанию используются значения admin / admin для имени и ключа доступа к административной панели устройства. После базовой настройки стоит сразу сменить значения имени и пароля доступа для обеспечения безопасности своего подключения.
Для настройки LAN стоит следовать рекомендациям руководства пользователя:
- На стартовой странице веб-меню перейти в раздел настроек.
- Войти во вкладку «LAN».
- Перейти к выбору основных параметров.
- Активировать «Сервер DHCP».
При необходимости в подразделе «LAN DNS» нужно обозначить имена подключаемых клиентов.
Для корректировки работы беспроводной Wi-Fi сети нужно выполнить такие операции:
- На начальной странице админки зайти в раздел «Беспроводная Вай-Фай сеть».
- Открыть настройку основных параметров.
- Установить флажок около активности этой сети, что позволит ей бесперебойно работать.
- Придумать и вписать имя новой Wi-Fi сети, а также выбрать подходящий рабочий режим.
В этом разделе пользователь может самостоятельно указать используемый канал и уровень сигнала. Это позволит повысить качество и стабильность интернет-соединения.
Во время самостоятельной настройки сетевого оборудования следует особое внимание уделить безопасности интернет-соединения.
Лучше всего поменять тип шифрования на более современный:
- На стартовой странице панели управления открыть настройки безопасности.
- Выбрать название нужной сети.
- Для типа шифрования выбрать значение WPA2-PSK.
- Придумать и вписать ключ доступа к беспроводной сети.
После внесения всех корректив нужно сохранить настройки с помощью соответствующей кнопки. Создание безопасного соединения позволит снизить уязвимость сети.
Базовая настройка маршрутизатора от МГТС позволяет получить доступ к Глобальной сети. Пользователи, имеющие опыт конфигурации параметров подобного оборудования, могут использовать расширенный набор инструментов. Это позволит осуществить тонкую настройку работы роутера Sercomm RV6699.
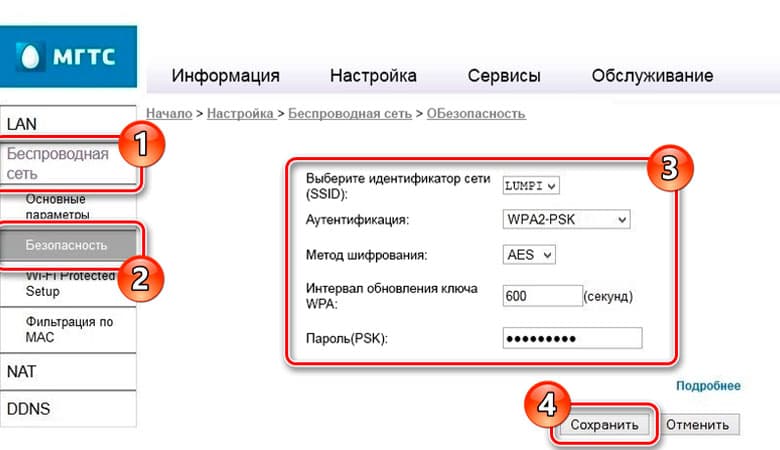
Как зайти в веб-меню роутера МГТС
Веб-меню роутера Sercomm модели RV6699, расположенное по адресу 192.168.1.254, открывается с помощью браузера. Оно позволяет выполнять обслуживание, обновление и корректировку параметров работы.
Зайти в админку маршрутизатора можно так:
- подключить устройство к ПК с помощью патч-корда;
- соединить кабель GPON с соответствующим портом на роутере;
- в отдельных случаях (отсутствие сигнала в оптоволоконном канале) может понадобиться подсоединение телефонного провода ADSL к гнезду POTS 1.
Правильное выполнение подключения позволит пользователю открыть веб-меню роутера через любой интернет-обозреватель. После ввода логина и пароля откроется доступ ко всем разделам панели управления. В случае неправильного введения данных авторизации следует воспользоваться аппаратным переходом к заводским настройкам. Для этого используется кнопка сброса, которую можно найти на задней панели устройства. Для отката настроек нужно нажать и удерживать кнопку RESET в течение 10 секунд. После автоматической перезагрузки системы маршрутизатор вернется к заводской конфигурации параметров. После этого нужно будет настроить устройство заново, а именно сконфигурировать доступ к сети провайдера и создать беспроводные сети.
Ошибка открытия настроек роутера МГТС по адресу 192.168.1.254
Проблемы со входом в веб-меню роутера могут возникнуть в случае ошибки в подключении или неправильной работы сетевого адаптера.
В последнем случае пользователь может настроить сетевой адаптер по такому алгоритму:
- На ПК открыть панель управления системой Windows.
- Перейти в раздел «Центр управления сетями и общим доступом».
- Во вспомогательном меню, расположенном в левой части страницы, открыть опцию изменения параметров.
- Выбрать нужное подключение и кликнуть по нему правой кнопкой мыши.
- Зайти в свойства подключения.
- Выбрать «Подключение к интернету по IPv4».
- Зайти во вкладку общих настроек и указать назначение IP и DNS в автоматическом режиме.
С целью исключения ошибки в физическом соединении устройств проводным методом профессионалы рекомендуют проверить правильность подсоединения кабелей к соответствующим портам, а также осмотреть провода с целью поиска их повреждения.
Некорректный адрес настроек
Во время введения адреса административной панели устройства в адресную строку интернет-обозревателя нужно убедиться в отсутствии лишних символов и пробелов.
Если вы вводите правильный адрес, но панель настроек не открывается, следует произвести сброс настроек.
Расширенные настройки
Пользователи, имеющие практические навыки тонкой настройки сетевого оборудования, могут при необходимости настраивать такие опции:
- выбирать канал вещания беспроводной сети;
- переключать режим работы с маршрутизатора на репитер или мост;
- создавать гостевую сеть;
- настраивать фильтр и переадресацию MAC-адресов;
- создавать частные виртуальные сети VPN;
- настраивать портовый проброс для обеспечения работы консолей, игровых серверов, систем видеонаблюдения и других программных и аппаратных комплексов, требующих собственного внешнего IP;
- активировать родительский контроль.
Эти функции существенно расширяют возможности пользователя и позволяют создавать индивидуальную конфигурацию параметров работы роутера GPON ONT RV6699.
На чтение 10 мин Просмотров 50.8к.
Сергей Сакадынский
Работал в сфере IT-консалтинга, занимался созданием и администрированием интернет-ресурсов. 10 лет опыта работы по проектированию и обслуживанию компьютерных сетей.
Провайдер «Московская городская телефонная сеть» (МГТС) предоставляет высокоскоростное подключение к интернету по технологии GPON. Оптический кабель заводится прямо в квартиру к пользователю. Скорость передачи данных достигает 1 Гбит/сек. Но для подключения нужен роутер с оптическим входом. Такие устройства провайдер предоставляет своим клиентам бесплатно при заключении договора на всё время пользования услугой. В этой статье мы расскажем об актуальных моделях GPON роутеров МГТС и особенностях их настройки.
Содержание
- Особенности роутеров МГТС
- Sercomm
- Подключение и вход в админку
- Ручная настройка
- Параметры Wi-Fi
- ZTE
- Подключение и вход в админку
- Ручная настройка
- Параметры Wi-Fi
- Huawei
- Подключение и вход в админку
- Параметры Wi-Fi
- Другие
- Смена пароля
- Обновление прошивки
- Сброс
Особенности роутеров МГТС
Сейчас МГТС предлагает пользователям две модели роутеров: ONT SERCOMM RV6699 и ONT ZTE ZXHN 670. Оба устройства являются оптическим модемом, беспроводным маршрутизатором с гигабитным сетевым коммутатором и шлюзом для подключения телефона.
Для подключения GPON используется разъём для оптоволоконного кабеля диаметром 2 мм. Чтобы пользоваться услугой цифрового телевидения по оптоволокну, нужна дополнительно ТВ приставка.
Характеристики маршрутизатора SERCOMM RV6699:
- Двухдиапазонный Wi-Fi роутер с поддержкой стандарта 802.11ac.
- 4 LAN-порта работающих на скорости 1 Гбит/сек.
- Разъём RJ-11 для подключения телефона.
- Порт USB 2.0.
Характеристики маршрутизатора ZTE ZXHN 670:
- Двухдиапазонный Wi-Fi роутер с поддержкой стандарта 802.11ас.
- 4 гигабитных сетевых порта.
- Порт RJ-11 для подсоединения телефонного аппарата.
- Порт USB 2.0.
По своим техническим параметрам устройства одинаковы. Отличаются внешним видом и пользовательским интерфейсом. Sercomm оснащён пятью внутренними антеннами. У ZTE три внешних антенны.
В сетях МГТС используются и другие маршрутизаторы, которые были установлены ранее. Их технические характеристики могут отличаться.
Провайдер предоставляет уже настроенное оборудование. Подключение к интернету МГТС осуществляется по DHCP (Динамический IP), поэтому никакие параметры дополнительно менять не нужно. Выберите место для размещения устройства, подключите оптический кабель к разъёму PON и включите адаптер питания в электрическую сеть. Дождитесь, пока будет установлено соединение. Для этого может потребоваться две-три минуты.
Чтобы изменить параметры беспроводной сети и другие настройки, нужно зайти в настройки GPON роутера МГТС.
Sercomm
Подключение и вход в админку
Установите и подключите устройство, как показано в инструкции. К одному из LAN-портов подсоедините сетевой кабель. Второй конец вставьте в разъём сетевой карты вашего ПК. Компьютер должен быть настроен для автоматического получения IP-адреса.
Запустите любой интернет-браузер. Для входа в админку роутера Sercomm используется адрес http://192.168.1.254. Введите его и нажмите Enter. В качестве логина и пароля используется слово admin. В некоторых прошивках требуется вводить в качестве логина mgts, а пароль mtsoao.
После этого вы попадёте на главную страницу веб-интерфейса.
Ручная настройка
В прошивке МГТС большинство функций меню заблокировано. Вы можете изменять параметры LAN, беспроводной сети, NAT, DDNS и USB.
Перейдите на вкладку LAN через главное меню. Здесь вы можете изменить IP-адрес роутера МГТС. По умолчанию он 192.168.1.254. Вы можете использовать, например, 192.168.0.1. Маска подсети вычисляется автоматически. Рекомендуется использовать стандартную 255.255.255.0.
В меню NAT можно настроить внешние сервисы, DNS сервера, включить DMZ.
В меню USB есть возможность включить и настроить файловый сервер, медиасервер и сервер печати. Здесь же отображается список подключенных по USB устройств.
Параметры Wi-Fi
Роутер Sercomm 6699 работает одновременно в двух диапазонах – 2,4 и 5 ГГц. Одновременно можно создать и использовать до четырёх беспроводных сетей в каждом.
- В меню «Основные параметры» вы можете включить или отключить вещание сети. Для этого нужно установить или снять флажок в первом пункте.
- В поле ID сети (SSID) впишите имя сети. Используйте только английские буквы и цифры.
- В выпадающем списке укажите, на какой частоте будет работать эта сеть.
- Затем выберите режим работы. Для диапазона 2,4 ГГц лучше использовать смешанный — 11b+g+n. Это позволит без проблем подключиться любым устройствам. Для частоты 5 ГГц по умолчанию используется режим 802.11ас.
- Канал оставьте «Авто». Ручной выбор канала используйте только в случае возникновения проблем со связью. Опция «Дополнительный канал» позволяет автоматически выбирать наименее загруженный канал.
- Опция Broadcast SSID позволяет скрыть имя сети. Если она включена, сеть не будет видна посторонним.
- Включение опции «Блокировать Bridging» запрещает устройствам в вашей сети общаться друг с другом напрямую.
- Полосу пропускания в диапазоне 2,4 ГГц рекомендуется оставить 20 МГц, а на частоте 5 ГГц 80 МГц.
- Уровень сигнала оставьте в режиме «Авто» или установите другой по желанию.
- Вы можете ограничить количество одновременно подключенных к роутеру пользователей. А также настроить время включения и отключения вещания беспроводной сети.
Параметры безопасности для каждой сети задаются отдельно во вкладке «Безопасность». Здесь нужно выбрать в выпадающем списке диапазон вещания, затем имя сети и задать для неё настройки шифрования и пароль.
Настройки WPS задаются для каждого диапазона отдельно во вкладке Wi-Fi Protected Setup.
Подключение возможно по PIN-коду или с помощью кнопки WPS.
Для каждого диапазона настраивается фильтрация по МАС-адресу с помощью белых и чёрных списков. Опция «Запретить» блокирует подключение всех устройств, добавленных в список. Опция «Разрешить» позволит подключаться только тем устройствам, МАС-адрес которых внесен в список. Опция «Отключить» активна по умолчанию и означает, что фильтрация по МАС-адресу выключена.
ZTE
Подключение и вход в админку
Для входа в настройки роутера МГТС ZTE ZXHN 670 используется IP-адрес 192.168.1.1. Подключите устройство патч-кордом к компьютеру. Введите адрес в браузере. В качестве логина и пароля по умолчанию назначено слово user.
В старых версиях интерфейс маршрутизаторов английский. Новая прошивка русифицирована.
Ручная настройка
Как и в роутере Sercomm, здесь можно настроить параметры LAN, перенаправление портов, DMZ, удалённый доступ.
На вкладке «USB-накопитель» можно посмотреть сведения о подключенных к порту USB устройствах.
Файловый сервер настраивается в разделе «Приложение» — «Samba сервер». FTP в разделе «Приложение» — «FTP приложение».
Параметры Wi-Fi
Для настройки беспроводной сети перейдите в раздел «Сеть», откройте пункт WLAN 2,4G и нажмите «Основные».
Чтобы включить трансляцию, установите галочку в пункте «Включить беспроводной RF». Режим установите Mixed, чтобы старые устройства могли подключиться к роутеру. При желании измените мощность передатчика. Остальные параметры оставьте, как на скриншоте.
Для того, чтобы задать пароль (ключ) сети, перейдите в «Настройки безопасности».
Впишите пароль для подключения. Он должен состоять не менее чем из восьми символов.
Имя сети задаётся в пункте меню «SSID настройки» (SSID settings).
Здесь же можно указать максимальное количество пользователей, которые могут одновременно подключиться к роутеру.
Точно так же настраиваем беспроводное вещание в диапазоне 5 ГГц. Для этого переходим в пункт WLAN 5G.
После изменения каждого параметра нажимайте кнопку «Подтвердить» внизу страницы.
Huawei
Ещё один роутер МГТС Huawei HG8245 новым пользователям уже не устанавливается, но ещё используется в сети. Коротко расскажем о его базовых настройках.
Подключение и вход в админку
Подключите компьютер или ноутбук к первому LAN-порту маршрутизатора. Оптический кабель при выполнении настроек должен быть отсоединён.
Чтобы подключиться к роутеру МГТС HG8245, в браузере нужно ввести адрес 192.168.100.1. Откроется страница входа.
В поле Account введите имя пользователя root, а в поле Password пароль admin. Откроется главная страница веб-интерфейса.
Параметры Wi-Fi
Настройка Wi-Fi роутера МГТС Huawei выполняется следующим образом. На вкладке WLAN перейдите в раздел WLAN Configuration.
- Установите галочку Enable WLAN и нажмите кнопку NEW справа.
- В поле SSID Name задайте имя роутера для подключения по Wi-Fi.
- Enable SSID – должна стоять галочка, чтобы включить вещание.
- Broadcast SSID – если снять галочку, имя сети будет скрыто.
- Включите WMM Enable для повышения приоритета мультимедийных данных.
- Authentication Type установите WPA2-PSK.
- Encryption Mode (тип шифрования) выберите AES.
- В поле WPA PreSharedKey впишите пароль для подключения к сети.
Сохраните настройки, нажав кнопку Apply внизу страницы.
Другие
В сетях МГТС используются роутеры других производителей, установленные ранее. Обратите внимание, что в них используется не оригинальная прошивка, а модифицированное ПО провайдера. Поэтому для настройки такого маршрутизатора не всегда подходит инструкция разработчика. Если у вас D-link DIR-615, DIR-825/AC, QTECH QBR-1041W или другой роутер от МГТС, рекомендации по настройке роутера MGTS ищите на сайте провайдера или обратитесь в службу поддержки.
Смена пароля
МГТС в своей прошивке блокирует возможность изменения пароля доступа, поскольку это делает невозможным подключение к нему для удалённого решения проблем.
В оригинальной прошивке ZTE ZXHN 670 сменить пароль можно в меню «Администрирование» — «Пользователи» — «Обслуживание пользователей».
Однако такие действия могут привести к отказу обслуживания оборудования со стороны провайдера.
Обновление прошивки
МГТС обновляет программное обеспечение роутеров своих клиентов в автоматическом режиме. Когда появляется новая версия ПО, она загружается на устройства с сервера провайдера. Пользовательское обновление прошивки маршрутизатора МГТС не предусмотрено.
В сети можно найти и скачать альтернативное и оригинальное программное обеспечение для роутеров МГТС. А также инструкции по его установке.
Но такие действия пользователь может предпринимать только на свой страх и риск. Перепрошивка устройства может привести к расторжению договора и отключению от сети.
Даже если до этого не дойдёт, после очередного централизованного обновления ваша прошивка будет автоматически заменена на прошивку МГТС.
Сброс
Сброс настроек маршрутизатора до заводских используется в редких случаях. При сбоях в работе обычно достаточно просто отключить роутер от питания и через несколько минут снова включить. Сброс параметров потребуется, если перезагрузка не помогает.
Бывает, пользователь меняет какие-то настройки или обновил программное обеспечение. После этого маршрутизатор начинает работать неправильно. Если исправить проблему не получается, придётся сбросить параметры и настроить устройство заново.
Также вернуть заводские настройки потребуется, если не получается войти в админпанель.
Для возврата к исходным параметрам используется кнопка RESET. Обычно она расположена на задней панели роутера. Зажмите её и удерживайте в течение 15 секунд или дольше. Питание роутера при этом должно быть включено. После того, как индикаторы погаснут и загорятся снова, отпустите кнопку. Роутер запустится с заводскими параметрами. Подключите его к интернету и заново настройте беспроводную сеть.
Если после сброса настроек у вас не работает интернет или вы не можете войти в админпанель, обратитесь в службу поддержки провайдера. Скорее всего, устройство вышло из строя или требует сервисного обслуживания.











































