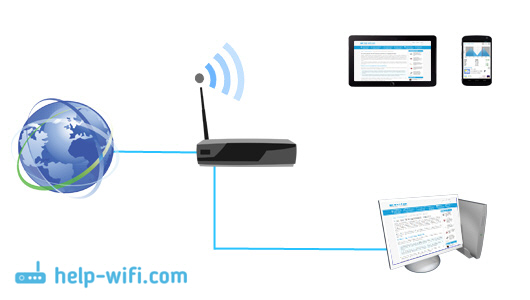Являясь сердцем беспроводной сети, маршрутизатор является незаменимым сетевым устройством в современном доме. Тем не менее, маршрутизаторам WiFi 5 последнего поколения становится все труднее идти в ногу с постоянно растущим числом онлайн-устройств (включая интеллектуальные устройства) и приложений с высокой пропускной способностью (AR, VR, видео 8K и т. Д.)..
Вот где приходит WiFi 6.
В этой статье мы расскажем, что такое маршрутизатор WiFi 6, какие преимущества вы можете от него ожидать и как выбрать тот, который вам больше всего подходит.
Если вы просто ищете краткую информацию обо всем, мы предоставили вам информацию с подробным описанием функций WiFi 6.
- Что такое маршрутиазтор WiFi 6?
- Каковы преимущества маршрутизатора WiFi 6?
- Как выбрать марщрутизатор WiFi 6?
- Лучший маршрутизатор WiFi 6 в 2021 году
Что такое маршрутизатор WiFi 6?
Во-первых, нам нужно знать, что такое маршрутизатор.
Маршрутизатор получает и отправляет данные в компьютерные сети. Обычно он подключается к модему для получения пакетов данных из Интернета, а затем передает их на личные устройства, такие как компьютеры, телефоны и планшеты.
Маршрутизатор предоставляет порты Ethernet для проводного доступа и поддерживает определенные стандарты Wi-Fi для беспроводного доступа.
Маршрутизатор WiFi 6 поддерживает стандарт WiFi 6 нового поколения (IEEE 802.11ax).
WiFi 6 (802.11ax), одна из самых передовых инноваций в технологии Wi-Fi, внедряемая во всем мире, призвана повысить скорость, повысить эффективность и уменьшить перегрузку в сценариях использования высокой пропускной способности.
Каковы преимущества маршрутизатора WiFi 6?
WiFi 6, созданный на основе Wi-Fi 5 (802.11ac) и усовершенствованный по сравнению с ним, повышает производительность маршрутизатора, значительно улучшая работу Wi-Fi даже в сильно загруженных сетях.
- Невероятно быстрый WiFi до 9.6 Гбит/с. WiFi 6 упаковывает больше данных с 1024-QAM, увеличивая исходную скорость на 25% по сравнению с WiFi 5. Он также расширяет диапазон WiFi с 80 МГц до 160 МГц, удваивая ширину канала. Испытайте виртуальную реальность без заиканий и наслаждайтесь потрясающим стримингом в 4K и 8K.
- В 4 раза больше подключаемых устройств WiFi 6 использует до 8 × 8 восходящих / нисходящих каналов MU-MIMO, OFDMA и BSS Color, чтобы обеспечить в 4 раза большую емкость для обработки большего количества устройств. Приходите домой в практически безупречный умный дом или устраивайте домашние вечеринки с сетью, созданной для обслуживания всех устройств ваших гостей.
- Низкое энергопотребление. Функция Target Wake Time (TWT) позволяет устройствам согласовывать, когда и как часто они будут просыпаться для отправки или получения данных, увеличивая время сна устройства и существенно улучшая время автономной работы мобильных устройств и устройств Интернета вещей.
- Обратная совместимость. WiFi 6 выводит ваш WiFi на новый уровень, будучи обратно совместимым с предыдущими стандартами 802.11a/b/g/n/ac. Ваши новые устройства с новейшим стандартом Wi-Fi работают максимально эффективно, в то время как старые устройства с более ранними стандартами Wi-Fi могут работать.
Как выбрать маршрутизатор WiFi 6?
Следуйте приведенным ниже инструкциям, чтобы лучше понять потребности вашей сети и выбрать лучший маршрутизатор для вас.
-
Учитывайте скорость широкополосного доступа вашего интернет-провайдера.
Маршрутизаторы WiFi 6 обычно оснащены гигабитными портами WAN, чтобы получить максимальную отдачу от скорости широкополосного доступа местных интернет-провайдеров. Если ваш интернет-провайдер обеспечивает скорость широкополосного доступа более 1 Гбит / с, подумайте о покупке маршрутизатора с портом WAN 2,5 Гбит/с, например Archer AX90 или Archer AX6000.
-
Рассмотрите свои сценарии использования.
Для повседневного использования, например веб-серфинга, потоковой передачи видео и загрузок, достаточно маршрутизатора начального уровня, такого как Archer AX10 или Archer AX20. Для онлайн-игр с нулевой задержкой выберите игровой маршрутизатор высокого класса, например Archer AX11000 или Archer GX90. См. Дополнительную информацию в таблице ниже.
Таблица 1: Идеальные сценарии для маршрутизаторов WiFi 6
Уровень
Модель
Скорость Wi-Fi
Идеально для:
Флагман
Высокого класса
Archer AX11000
AX11000
√ VR
√ Онлайн-игры, потоковая передача 4K и 8K
√ Ежедневный серфинг, онлайн-видео, видеоконференцсвязь
Archer GX90
AX6600
Archer AX90
AX6600
Archer AX6000
AX5400
Профессиональный средний уровень
Archer AX73
AX5400
√ Онлайн-игры, потоковая передача 4K и 8K
√ Ежедневный серфинг, онлайн-видео, видеоконференцсвязь
Archer AX72
AX5400
Archer AX55
AX3000
Archer AX50
AX3000
Начальный уровень
Archer AX23
AX1800
√ Ежедневный серфинг, онлайн-видео, видеоконференцсвязь
Archer AX21
AX1800
Archer AX20
AX1800
Archer AX10
AX1500
-
Учитывайте скорость Wi-Fi для ваших устройств.
Убедитесь, что скорость Wi-Fi маршрутизатора на каждом диапазоне соответствует вашим потребностям. Максимальная скорость вашего интернета зависит от вашего интернет-сервиса, но маршрутизаторы, которые обеспечивают более высокую скорость, по-прежнему обеспечивают соединение между устройствами в вашей домашней сети.
-
Учитывайте необходимый диапазон Wi-Fi.
Чтобы избежать слабого сигнала в тех областях, где вам нужен Wi-Fi, проверьте характеристики маршрутизатора и убедитесь, что его диапазон Wi-Fi достаточен. Если один маршрутизатор с трудом может покрыть ваш просторный дом или несколько этажей, подумайте о приобретении маршрутизатора и усилителя беспроводной сети с поддержкой OneMesh для бесшовного покрытия Wi-Fi и централизованного управления.
-
Подумайте о других функциях, которые могут вам понадобиться, и о том, сколько вы готовы потратить.
Как и любой другой маршрутизатор, маршрутизаторы WiFi 6 обладают различными функциями, которые могут принести определенные преимущества. Но помните, что каждая функция увеличивает цену. Лучший маршрутизатор для вас — это тот, который лучше всего соответствует вашим сетевым потребностям.
Лучшие маршрутизаторы WiFi 6 на 2021 год
Предлагая множество продуктов и ценовых вариантов от начального до высококлассного, TP-Link стремится обслуживать большее количество людей WiFi 6 и является лидером в технологии WiFi 6 с помощью линейки продуктов AX.
Лучший маршрутизатор WiFi 6 для игр: Archer AX11000
Созданный для победы, отмеченный наградами инновационный трехдиапазонный игровой маршрутизатор AX11000 от CES обеспечивает революционный уровень скорости Wi-Fi — более 10 Гбит / с, устраняя задержки в сети и устраняя помехи. Более того, Archer AX11000 служит игровым ускорителем для оптимизации игровых потоков, защитником игр с системой безопасности HomeCare и анализатором игровой сети с тонко настроенным пользовательским интерфейсом.
Лучший маршрутизатор WiFi 6 в целом: Archer AX73
Archer AX73, оснащенный топовой структурой 4T4R и HE160 в диапазоне 5 ГГц, позволяет пользователям наслаждаться сверхбыстрым Wi-Fi 5,4 Гбит / с, который может передавать несколько видео 8K без буферизации. Благодаря сервисному комплекту HomeShield, включающему антивирус, родительский контроль, QoS и сканер домашней сети, Archer AX73 обеспечивает профессиональную заботу об управлении вашей сетью.
Лучший маршрутизатор WiFi 6 для мобильных устройств: Archer AX55
Обладая полосой пропускания 160 МГц и 1024-QAM, Archer AX55 обеспечивает настоящую гигабитную скорость до 3 Гбит / с. Значительно улучшенная скорость позволяет одновременно осуществлять потоковую передачу, быструю загрузку и игры. 5 ГГц с поддержкой канала 160 МГц удваивает полосу пропускания, обеспечивая видео 8K без задержек. 4 высокопроизводительные внешние антенны усиливают сигнал Wi-Fi по всему дому
Лучший маршрутизатор WiFi 6 начального уровня: Archer AX23
Archer AX23 обеспечивает сверхбыстрое двухдиапазонное беспроводное соединение со скоростью до 1,8 Гбит / с — идеально подходит для потоковой передачи 4K и короткого времени загрузки. Благодаря прорыву в эффективности, Archer AX23 обеспечивает чистую мощность, превосходя все другие маршрутизаторы AX1800, протестированные TP-Link, — и все это по более низкой цене. В лабораторных условиях Archer AX23 превосходит своих прямых конкурентов шести ведущих брендов по скорости и характеристикам покрытия при большей экономии энергии.
Лучший доступный маршрутизатор WiFi 6: Archer AX10
Если у вас ограниченный бюджет на домашние сетевые устройства, Archer AX10 также может быть хорошим выбором. Archer AX10 — первый продукт, предлагающий технологию WiFi 6 по цене, аналогичной маршрутизатору WiFi 5, и скорости до 1500 Мбит / с. Воспользуйтесь всеми преимуществами WiFi 6 по самой низкой цене.
Не терпится выбрать собственный маршрутизатор WiFi 6? Найдите Найдите свои маршрутизаторы WiFi 6 прямо сейчас или просто следуйте пошаговым инструкциям в нашем онлайн-руководстве покупке маршрутизаторов .
Подробнее о WiFi 6:
Сертификация WiFi 6
TP-Link предоставляет WiFi 6 каждому
Что такое адаптер WiFi 6?
На чтение 14 мин Просмотров 470к.
Юрий Санаев
Системный администратор. Менеджер по продажам компьютеров и wi-fi оборудования. Опыт работы – 10 лет. Знает о «железе» и софте все и даже больше.
Компания TP-Link выпускает надежные и качественные маршрутизаторы, недорогие и простые в обращении. Перед использованием важно правильно выполнить подключение и настройку роутера TP-Link. В пошаговой инструкции разберем технические характеристики маршрутизаторов этой компании, познакомимся с возможными разъемами и индикаторами, а также рассмотрим все тонкости ручной и автоматической настройки.
Содержание
- Особенности и технические характеристики
- Подключение
- Вход в настройки роутера
- Автоматическая настройка
- Ручная настройка
- Настройка через мобильное приложение
- Подключение и параметры Wi-Fi
- Настройка IP TV
- Смена пароля
- Режим повторителя
- Обновление прошивки
- Сброс настроек
- Отзывы
Особенности и технические характеристики
Маршрутизаторы TP-Link представлены в разных ценовых сегментах, от бюджетного до премиального. В зависимости от возможностей и технических характеристик, они подходят для решения разных задач – настройки Wi-Fi в маленькой квартире или беспроводной сети в большом офисе. Приборы предлагают разную скорость по Wi-Fi – от 150 до 3000 Мбит/с и поддерживают скорость Интернета от 100 до 3000 Мбит/с.
Устройства имеют разные режимы – их можно использовать не только для настройки проводной или беспроводной сети, но и в режиме повторителя или точки доступа.
Роутеры TP-Link работают с разными видами подключений – с их помощью можно настроить соединение через оптоволокно, телефонную линию или USB-модем.
Важная особенность продукции компании – это простота настройки. Создать подключение, выбрать режим работы, задать параметры проводной или беспроводной сети можно как через WEB-интерфейс, так и в мобильном приложении (для моделей среднего и премиального ценового сегмента). В веб-интерфейсе для всех маршрутизаторов есть мастер быстрой настройки, с помощью которого сможет настроить соединение даже неопытный пользователь.
Дополнительный функционал роутеров TP-Link очень широк. Технику можно использовать для доступа к IP TV, создания VPN-туннелей, гостевых сетей, настройки файл-, медиа-, FTP- и принт-серверов (через USB) или для решения иных задач.
Сравнить модели и подобрать наиболее подходящую для решения своих задач можно на сайте производителя по ссылке https://www.tp-link.com/ru/home-networking/wifi-router/?page=1
Подключение
Перед тем как подключить роутер, нужно правильно его установить в помещении. Если планируется настраивать беспроводную сеть, устройство рекомендуется расположить в ее центре. Так будет обеспечен равномерный сигнал во всех комнатах. При необходимости роутер можно повесить на стену — на нижней стороне большинства моделей есть отверстия для вертикального монтажа.
Прибор должен быть размещен так, чтобы кабель Ethernet или питания не был натянут – так его можно выдернуть неосторожным движением. Не нужно убирать устройство в нишу, крепить слишком высоко или придвигать вплотную к стене – так будет затруднен доступ к кнопкам на корпусе.
После установки к роутеру нужно подвести кабель от поставщика. Телефонный провод подключается к разъему ADSL, Ethernet-кабель – к порту WAN. Далее от разъемов LAN проводится сетевой кабель к аналогичным входам на системном блоке ПК или других устройствах. Адаптер питания подключается к разъему на корпусе, а затем вставляется в розетку. Если есть кнопка включения, нужно нажать на нее, чтобы запустить роутер, иначе он заработает сразу после подключения к сети.
Перед тем, как приступить к настройке, нужно подготовить договор, полученный от провайдера, и найти в нем данные для установки подключения. Если его нет, уточнить необходимую информацию можно, позвонив в службу поддержки поставщика услуг.
Вход в настройки роутера
Чтобы настроить соединение с Интернетом на маршрутизаторе, нужно знать, как подключиться к TP-Link для решения этой задачи. Все операции с устройством выполняются через WEB-интерфейс.
Инструкция:
- Запустить любой браузер, в адресной строке ввести IP-адрес 192.168.0.1 или 192.168.1.1.
- Появится окно, в котором нужно заполнить учетные данные. Если роутер новый, то значения с завода – «admin/admin».
- Нажать на кнопку ввода.
Откроется веб-интерфейс, в котором пользователь сможет установить подключение к Сети и настроить роутер TP-Link для дальнейшей работы.
В зависимости от модели маршрутизатора, встречаются 3 типа интерфейса – синий, зеленый и черный. Инструкции для них похожи, но названия и местоположение разделов могут отличаться. Если пользователя интересует настройка для конкретной модели роутера, лучше найти руководство именно для нее.
Читайте, что делать, если не получается зайти в настройки TP-Link.
Автоматическая настройка
Автоматическая или быстрая настройка роутера TP-Link – это самый простой способ настроить соединение с Интернетом. Пошаговый мастер поможет создать подключение даже неопытным пользователям.
Инструкция:
- Нажать «Быстрая настройка» или «Quick Setup».
- Выбрать часовой пояс.
- Установить «Тип подключения». Если маршрутизатор поддерживает такую функцию, кликнуть «Автоопределение», чтобы он самостоятельно выбрал тип соединения.
- Если провайдер использует Динамический IP, других данных указывать не потребуется. Если же выбраны Статический IP, PPPOE, PPTP или L2TP, потребуется ввести дополнительные данные – логин, пароль, IP-адрес и т.д., в зависимости от способа подключения. Эту информацию можно получить у поставщика услуг.
- Выбрать «Не клонировать MAC-адрес».
- Настроить беспроводную сеть – указать название, включить шифрование, придумать пароль. Если роутер работает на двух частотах, повторить действие для беспроводной сети на второй частоте.
- Проверить правильность внесенных настроек, если все верно, нажать «Сохранить».
Быстрая настройка роутера завершена. В зависимости от модели маршрутизатора и типа веб-интерфейса некоторых шагов может не быть, либо они будут отличаться. Если возникнут затруднения, в инструкции к конкретной модели будет более подробное описание.
Ручная настройка
Пошаговая ручная настройка роутера TP-Link более гибкая в сравнении с автоматической. В ней пользователю доступно больше параметров, которые можно изменить, в отличие от быстрой, где представлены только основные установки.
Выполнить ручную настройку TP-Link на ноутбуке или компьютере можно с помощью пошаговой инструкции:
- Кликнуть «Базовая настройка».
- Нажать «Автоопределение», чтобы маршрутизатор вручную определил тип подключения. Если такой опции нет, нужно узнать у провайдера, какое он поддерживает подключение, и выбрать необходимый вид в списке. Обычно это «Динамический IP», он автоматизирован и не требует ввода каких-либо данных.
- При выборе «Статического IP» потребуется вручную заполнить IP, маску подсети, шлюз и DNS-сервер.
- Подключение PPPOE требует указания логина и пароля, предоставленных поставщиком услуг.
- При установке L2TP или PPTP соединения заполняют имя пользователя, пароль и IP. Если IP-адрес статический, дополнительно вводят маску подсети, шлюз и предпочтительный DNS-сервер.
- После внесения изменений в работу маршрутизатора сохранить изменения.
Чтобы настройки вступили в силу, роутер будет перезагружен.
Перенастроить маршрутизатор на другой тип подключения можно в разделе «Сеть», вкладка «Интернет».
Настройка через мобильное приложение
Управлять маршрутизаторами TP-Link можно с помощью приложения для Android и iOS. Это функциональная программа, которая работает не со всеми моделями роутеров. Чтобы познакомиться со списком поддерживаемых устройств, нужно открыть страницу приложения в Google Play или в App Store.
Среди возможностей программы:
- просмотр состояния маршрутизатора;
- установка статуса для подключенных пользователей;
- настройка родительского контроля;
- создание гостевых сетей;
- управление роутером на большом расстоянии;
- настройка маршрутизатора: создание подключения, имени и пароля для Wi-Fi сети;
- управление беспроводной сетью в режиме настоящего времени: просмотр подключившихся пользователей, блокировка нежелательных клиентов.
Для работы с маршрутизатором нужно скачать и установить приложение на смартфон, а затем запустить его. Приложение потребует регистрации через электронную почту.
Чтобы управлять роутером, нужно просто подключиться к нему по Wi-Fi. Если необходимо настроить новый прибор, его нужно включить в розетку, а затем подключиться к появившейся стандартной беспроводной сети (имя и пароль находятся на наклейке на нижней части маршрутизатора).
Теперь необходимо запустить приложение. Роутер появится в списке обнаруженных устройств. Чтобы начать управлять им, нужно ввести логин и пароль («admin»/«admin» или установленные пользователем).
На главной странице показана схема сети. Можно нажать на любое подключенное устройство и заблокировать его, если оно нежелательно.
Во вкладке «Управление» можно включить или отключить беспроводную сеть, изменить пароль или имя, сделать ее открытой.
В разделе «Родительский контроль» происходит добавление или отключение устройств, к которым применяются установленные параметры. Сама настройка правил выполняется через браузер.
Вкладка «Заблокированные клиенты» показывает заблокированные устройства.
Раздел «Подключение к Интернету» используется при первой настройке роутера. Здесь выбирается тип подключения (Динамический IP, Статический IP и т.д.) и вводятся данные (имя пользователя, пароль, адрес IP и т.д.), которые предоставляет провайдер. Более глубокие настройки выполняются через WEB-интерфейс.
В разделе «Система» выполняется сброс роутера до заводских параметров, перезагрузка, смена паролей для входа в приложение и в веб-интерфейс.
Подключение и параметры Wi-Fi
Создание беспроводной сети на маршрутизаторах TP-Link выполняется в процессе быстрой настройки, но если пользователь ее не сделал, настройку Wi-Fi сети он может выполнить позднее в WEB-интерфейсе роутера.
Роутеры TP-Link могут работать в одном или двух диапазонах, а значит, создать на них можно одну или две вай-фай сети.
Руководство на примере двухдиапазонного маршрутизатора Archer C20:
- Кликнуть «Выбор рабочей частоты», указать обе частоты или выбрать одну.
- Нажать «Беспроводной режим 2,4 ГГц». Установить метку в поле «Включить», ввести название сети, включить широковещание SSID, чтобы созданная Wi-Fi сеть была видна в поиске на подключаемых устройствах. Если убрать метку, сеть не будут видеть посторонние, но на своей технике вводить ее название и пароль потребуется вручную.
- Кликнуть «Защита беспроводного режима». Выбрать тип «WPA/WPA2-Personal», придумать и ввести пароль.
- Выбрать беспроводной режим 5 ГГц, повторить действия по созданию и защите сети, описанные в шагах 2-3.
Для маршрутизаторов с одним диапазоном не нужно выбирать рабочую частоту. В их веб-интерфейсе необходимо кликнуть «Беспроводной режим», включить сеть, ввести имя и пароль, выбрать, скрывать SSID или нет.
Настройка IP TV
Если роутер поддерживает IP TV, пользователь сможет настроить просмотр интерактивного телевидения на всех своих устройствах, подключенных к беспроводной сети.
Руководство:
- Подключить IP TV приставку к разъему LAN на корпусе маршрутизатора.
- В веб-интерфейсе открыть «Сеть» — «IP TV».
- Включить «IGMP прокси» (если отсутствует кнопка, пропустить шаг).
- Выбрать разъем LAN, к которому подключена приставка.
- Для большинства провайдеров выбрать режим «Мост» и сохранить изменения.
- Некоторые поставщики услуг (Ростелеком) требуют при подключении указание значения VLAN ID. Этот параметр нужно узнать у специалиста поддержки, а затем вместо режима «Мост» выбрать «802.1Q Tag VLAN».
- Отключить «VLAN TAG для Интернет», в поле «Идентификатор VLAN для услуги IP TV» вписать значение, полученное от провайдера. Выбрать порт для IP TV. Сохранить изменения.
В зависимости от веб-интерфейса, чтобы открыть вкладку «IP TV», потребуется перейти в раздел «Дополнительные настройки», а затем в «Сеть».
Смена пароля
Смену пароля нужно выполнить в обязательном порядке, чтобы к роутеру не получили доступ посторонние и не изменили его настройки. Для этого нужно:
- Открыть вкладку «Системные инструменты».
- Выбрать «Пароль».
- Ввести старый логин и пароль (если роутер новый, нужно ввести «admin/admin»).
- Указать новый логин, придумать, ввести и повторить новый пароль.
- Сохранить изменения.
Новые логин и пароль не должны быть длиннее 15 символов и содержать пробелы.
Режим повторителя
Режим повторителя (репитера, усилителя сигнала) – удобная опция, позволяющая маршрутизатору получать и усиливать беспроводной сигнал от основного роутера, чтобы расширить площадь его покрытия.
Данный режим присутствует не у всех моделей маршрутизаторов TP-Link. Узнать о его наличии можно в технических характеристиках определенного устройства или в его веб-интерфейсе. Если прибор имеет несколько режимов работы, у него будет раздел «Рабочий режим». Нужно открыть его и найти «Усилитель сигнала», выбрать и нажать «Сохранить».
Роутер перезагрузится. Во вкладке «Состояние» будет видно, что режим работы изменился на «Усилитель Wi-Fi сигнала».
Теперь нужно открыть «Беспроводной режим», выбрать «Подключение к сети» и запустить «Поиск». При необходимости можно вручную прописать имя основной сети и MAC-адрес. Когда маршрутизатор найдет ее, нужно нажать «Подключить», ввести пароль и нажать «Сохранить».
Теперь роутер должен подключиться к действующей Wi-Fi сети и расширить ее.
Обновление прошивки
Обновление прошивки маршрутизатора выполняется двумя способами – автоматическим (часть моделей) или ручным. Новые версии для обновления вручную следует скачивать только с официального сайта по ссылке https://www.tp-link.com/ru/support/download/. Загрузка программного обеспечения с других ресурсов может привести не только к поломке роутера, но и к заражению компьютера вирусами или установке вредоносного ПО.
Инструкция по автоматическому обновлению прошивки:
- Открыть «Дополнительные настройки» и перейти в раздел «Системные инструменты».
- Выбрать «Обновление встроенного ПО».
- Кликнуть «Проверить наличие обновлений».
- Если новая версия ПО будет найдена, появится соответствующее уведомление и предложение установить ее. Нужно подтвердить действие, а затем дождаться завершения загрузки и установки прошивки.
Обновление онлайн рекомендуется выполнять только при стабильном Интернет-соединении, подключившись к провайдеру через кабель. Беспроводные сети менее надежны, а разрыв связи может привести к сбою в процессе обновления и поломке устройства.
Руководство по обновлению прошивки вручную:
- Загрузить официальный сайт производителя https://www.tp-link.com/ru/support/download/.
- Выбрать тип устройства и название модели маршрутизатора, перейти на страницу прибора и во вкладке «Встроенное ПО» скачать последнюю версию программного обеспечения. Распаковать архив, извлечь файл.
- Открыть «Дополнительные настройки» -«Системные инструменты» — «Обновление встроенного ПО».
- Нажать «Обзор», указать путь к файлу с прошивкой, нажать «Обновить».
- Дождаться завершения процесса.
В ходе установки обновления запрещено выключать роутер. Это может стать причиной его поломки.
Сброс настроек
Сброс настроек маршрутизатора выполняют, если устройство некорректно работает после установки новой прошивки, технического сбоя или неправильных действий пользователя.
Инструкция:
- Открыть «Дополнительные настройки», выбрать вкладку «Системные инструменты».
- Кликнуть «Резервная копия и восстановление».
- Нажать «Восстановить заводские настройки».
Роутер будет перезагружен, его параметры будут возвращены к начальным, а пользовательские установки стерты. Настройку маршрутизатора придется выполнить заново.
Часть моделей поддерживают восстановление устройства другим способом. Если на корпусе прибора есть кнопка «Reset», нужно нажать на нее, а затем не менее 10 секунд удерживать нажатой, пока не моргнут индикаторы на корпусе. Будет выполнена перезагрузка роутера и сброс параметров к заводским.
Отзывы
Стоимость маршрутизаторов TP-Link — от 1000 рублей. Техника компании представлена в бюджетном, среднем и премиальном ценовом сегменте, но, независимо от принадлежности к любому из них, все устройства имеют примерно один и те же достоинства и недостатки.
простота настройки
стабильный сигнал
стоимость в сравнении с устройствами с аналогичными параметрами от конкурентов
средний радиус покрытия
недорогие модели подвисают, пропадает сигнал
Некоторые пользователи отмечают, что недорогие роутеры плохо справляются с большой площадью покрытия, но это не их задачи. Для таких целей следует покупать устройства средней или премиальной ценовой категории или воспользоваться несколькими приборами с помощью режима повторителя.
Маршрутизаторы TP-link – это надежная техника, выделяющаяся доступной ценой и простотой настройки. Среди нее представлены решения для самых разных задач, будь то настройка беспроводной сети для маленькой квартиры или создание Wi-Fi сети в большом офисе. В статье представлены общие пошаговые инструкции по настройке роутеров TP-Link. Более точную информацию по настройке какой-либо функции можно получить в руководстве к определенной модели.
Роутеры, маршрутизаторы, точки доступа, репитеры – как же все это сложно, а если еще глубже разобраться в характеристиках этих устройств, предназначении, настройке, так там вообще темный лес 🙂 Думаю, со мной многие согласятся. А те, кто самостоятельно покупал и настраивал эти устройства, не понаслышке знают, что я имею в виду. У нас на сайте вы можете найти много статей по настройке разных роутеров, каких-то определенных функций, Wi-Fi сетей и т. д. Я все время пишу об этих роутерах и маршрутизаторах, а что это, для чего нужны эти устройства, и чем они отличаются, знают не многие.
В этой статье мы постараться разобраться, что же такое роутер, и чем он отличается от маршрутизатора. Постараюсь писать как можно проще. Поэтому, если вы разбираетесь в этих устройствах, то вряд ли найдете для себя что-то новое.
Роутер: что это за устройство и как оно работает?
Все мы знаем, что это такая небольшая коробочка, как правило с антеннами (или одной), которая дает нам возможность подключатся к интернету по Wi-Fi.
Если кратко и по-простому, то роутер, это устройство, которое распределяет интернет между подключенными к нему устройствами. По сетевому кабелю (компьютеры, телевизоры и т. д.), или по Wi-Fi (смартфоны, планшеты, ноутбуки).
Или так: роутер объединяет все устройства в локальную сеть (в которой они могут обмениваться файлами, или можно поиграть в игры) с возможностью выхода в интернет (если интернет подключен и настроен).
И пускай простят меня специалисты, которые точно буду плеваться на мое объяснение (особенно на слово «распределяет»), но я думаю, что так намного проще понять, что это за устройство.
Немного подробнее. У нас дома есть интернет, как правило, это:
- Ethernet – обычный сетевой кабель, который сразу подключается в сетевую карту компьютера, или ноутбука.
- ADSL – когда телефонная линия подключается к модему (часто с возможностью раздачи Wi-Fi, по сути модем с функцией роутера, или наоборот), а от модема уже к компьютеру по сетевому кабелю.
- Или, интернет через 3G/4G USB модем – это когда мы просто наш модем подключаем в USB разъем компьютера и пользуемся интернетом. Для примера: настройка 3G интернета от Интертелеком.
Это три основных и самых популярных способа подключения к интернету. У всех этих подключений есть один большой минус: нельзя подключать к интернету сразу несколько устройств и нельзя подключать устройства по Wi-Fi. Так как у нас либо один кабель, либо один модем.
Именно для этого нужны Wi-Fi роутеры. Они могут раздать интернет на много устройств. Как по кабелю, так и по беспроводной сети Wi-Fi.
Принцип работы маршрутизатора:
По пунктам:
- Подключаем в роутер кабель, который проложил в наш дом интернет-провайдер (или кабель от ADSL модема). Если у вас ADSL интернет (по телефонному кабелю), и нет отдельного модема, то можно купить Wi-Fi роутер со выстроенным модемом. К которому сразу можно подключить телефонный кабель. А если у вас интернет через USB модем, то подключаем к роутеру модем. Но в этом случае нужен специальный роутер с поддержкой USB модемов.
- Настраиваем роутер на работу с вашим провайдером, или модемом (ADSL, или USB). Лучше всего, это делать по инструкции, которая написана именно для вашего устройства. Можете поискать такую статью на нашем сайте в разделе «Настройка роутера». Так же, нужно задать имя для вашей Wi-Fi сети, установить пароль на сеть.
- Подключаем к роутеру все устройства, на которых вы хотите пользоваться интернетом. Обычно, маршрутизатор устанавливают те, кто хочет пользоваться интернетом по Wi-Fi на своих мобильных устройствах. Поэтому, подключаем к своей Wi-Fi сети свои телефоны, планшеты, ноутбуки, телевизоры и т. д. А те устройства, которые не могут подключатся по беспроводной сети (обычно, это стационарные компьютеры), можно подключить к интернету по сетевому кабелю (LAN). Как правило, на роутере есть 4 LAN разъема, это значит, что по кабелю можно подключить 4 устройства.
А если не хотите заморачиваться с кабелями для стационарного компьютера, то можно купить для него Wi-Fi приемник и подключить по беспроводной сети.
Получается, что маршрутизатор просто устанавливает соединение с интернетом и делится им между всеми подключенными к нему устройствами. Вот такая у него задача.
Чем отличается роутер от маршрутизатора?
Если вы читали эту статью с самого начала, то возможно заметили, что я писал либо роутер, либо маршрутизатор. Да, это одно и то же устройство. Они абсолютно ничем не отличаются и между ними нет никакой разницы.
Просто роутер (router) – это по-английски. А на русский это слово переводится как маршрутизатор. Вот и все. И так и так будет правильно. Я когда пишу статьи, использую оба названия.
Надеюсь, что у меня получилось ответить на вопрос поставленный в заголовке этой статьи. Если как-то можно дополнить статью, можете написать мне в комментариях, буду благодарен.
Роутер ТП Линк – это современное оборудование для создания интернет сети. Компания занимается разработкой универсальных устройств, которые можно установить в квартире или офисе. Линейка моделей роутеров TP link имеет большой ассортимент – существуют недорогие модели для квартиры или мощные устройства, оснащенные разнообразными дополнительными функциями. Для создания сети необходимо выбрать лучший маршрутизатор ТП Линк, который сможет подходить под все потребности пользователя.
Содержание
- Описание роутеров компании TP-LINK
- Функционал маршрутизаторов
- Самые популярные модели
- Роутеры Archer и Touch с поддержкой 802.11ac
- Роутеры TP-Link без поддержки 802.11ac
- Как выбрать роутер: несколько советов
Ассортимент устройств ТП-Линк актуален во всем мире, так как компания предлагает разнообразные модели с мощными техническими характеристиками и дизайном. ТП Линк роутер – это самая популярная модель маршрутизатора в стране, устройства занимают большую часть рынка. Ассортимент включает недорогие модели с минимальным набором функций и дорогие устройства с набором дополнительных функций и рассчитанные на поддержку одновременно многих подключенных устройств.
Подобрать модель можно по внешнему виду – есть классические маршрутизаторы и модели с уникальным, футуристическим дизайном.
Функционал маршрутизаторов
Роутеры ТП Линк изготавливаются для определенных, стандартных функций. Перед покупкой нужно разобраться с тем, для каких целей будет использоваться устройство – как домашний роутер, устройство в крупный офис или в качестве усилителя сигнала для другой модели.
Основной функционал такой:
- подключение к компьютеру или ноутбуку напрямую для создания подключения;
- для создания беспроводной сети для подключения других устройств;
- определенные модели могут использоваться в качестве усилителя сигнала, своеобразного «моста».
Исходя из цели, для которой используется устройство и будет делаться выбор модели.
Самые популярные модели
Компания выпускает постоянные обновления и на рынок поступает все больше разнообразных маршрутизаторов. Многие гаджеты не особо отличаются друг от друга по характеристикам или внешнему виду, но среди всех моделей можно выделить роутеры,
ставшие самыми актуальными по отзывам:
- TP-Link TL-WR841N –модель не новая, но остается актуальной из-за соотношения цены и качества;
- TP-Link TL-WR840N – самая недорогая модель среди всей линейки роутеров;
- TP-Link TL-WR940N – отличительно то, что при низкой цене роутер имеет качественную сборку и дополнительную функцию усилителя;
- TP-Link Archer C20 – обладает мощным сигналом, позволяет одновременно подключить много гаджетов;
- TP-Link Archer C6 – подключены гигабитные сетевые порты WAN и LAN.
Представленные модели заслужили любовь пользователей из-за низкой цены, качественной сборки и мощных характеристик.
Роутеры Archer и Touch с поддержкой 802.11ac
Роутер ТР link Арчер – это модель с двумя диапазонами и поддерживает установленный стандарт АС. Название моделей означает следующее – АС (поддерживающий стандарт) и цифры в модели (к примеру, АС750) величину пропускной способности устройства, которая разделяет сигнал Wi-Fi на два диапазона. Официальная линейка представляется ассортиментом гаджетов, которые отличаются своим дизайном – классический, закругленный корпус и большое количество встроенных антенн, до 5 штук.
Среди мощных моделей можно выделить небольшой рейтинг, основанный на пропускной способности роутера ТП, дополнительных портах и функциях:
- Archer C7 AC1750 – устройство на 5 ГГц, имеет 2 USB входа и 5 встроенных портов, и скоростью до 1 Гбит/сек.
- Archer C8 AC1750 – пропускная способность доходит до 1300Мбит/с, 5 портов и 2 входа для USB.
- Archer C58 AC1350 – модель 5 встроенных портов, но нет входов для ЮСБ кабеля.
- Touch P5 – модель отличается встроенным сенсорным экраном управления, 8 встроенных портов для входа и пропускную способность 1300Мбит/с.
Роутеры TP-Link без поддержки 802.11ac
ТР Линк роутер, который не подключен к стандарту АС, обычно дешевле по своей стоимости и обладает меньшим набором функций. Можно подобрать устройство с двумя сигналами, в названии моделей производитель прописывает другой стандарт серии (N). Раздавать интернет могут все модели модема TP link на стабильном уровне,
при этом они делятся на отдельно выпущенные серии:
- N450 – модели обладают тремя антеннами, имеют порт для ЮСБ и пропускную способность на 450Мбит в секунду.
- N300 – в основном устройства пропускают до 300 Мбит/с, 2-3 встроенные антенны и дополнительные 5 портов для входа.
- N150 – самые слабые роутеры на 150Мбит/с, одной встроенной антенной для сигнала и отсутствие порта под USB.
Самыми популярными роутерами остаются модели из серий Н450 и Н300, устройства из линейки Н150 привлекают небольшое количество пользователей.
Как выбрать роутер: несколько советов
Подбирая TP link роутер нужно опираться на то, где именно будет установлен маршрутизатор – в доме, квартире, офисе. Стоит обращать внимание не только на внешний вид, стоимости модели, но и на технические характеристики.
Обратите внимание! Принимать решение стоит, опираясь на технические сведенья об устройстве, особенно важно уделить внимание частоте сигнала и оперативной памяти.
Помимо этого, важно выбирать роутер TP для постоянного использования по таким критериям:
- По количеству встроенных портов для подключения – для активного использования роутера, подсоединения его к нескольким ПК, теле-приставке, требуются минимум 4-5 ЛАН портов.
- По частоте выходящего сигнала – он должен быть на частоте 2,4 – 5 ГГц одновременно.
- По количеству и мощностям встроенных антенн – чем мощнее будет исходящий из антенн сигнал, тем большую зону покрытия он обеспечит своему владельцу.
- По дополнительным функциям – для обычной квартиры подходят универсальные, простые модели, а вот для офиса или крупного дома можно подобрать более навороченный гаджет.
- По уровню защиты данных – у роутера должно быть надежное шифрование, нужно выбирать модель с протоколами WPA и WPA2.
Покупать роутер лучше в официальных магазинах, чтобы не получить на руки подделку, которая будет слабее по характеристикам. Также при выборе нужно опираться на цели, для которых будет использоваться устройство, ведь он может служить дополнительным усилителем радиуса сигнала или для подключения большого количества устройств.
Из всех перечисленных выше роутеров ТП-Линк можно сказать, что внешний вид и внутренняя «начинка» у моделей практически одинаковая. Обычно разница состоит только в скорости передачи данных на другие гаджеты и в его габаритах. Подбирая модель важно учитывать планировку жилища, место его установки и мощность – эти факторы повлияют на стабильность и качество сигнала в будущем.
Введение
TP-Link TL-WR841ND – это беспроводной маршрутизатор серии N, который включает в себя 4-х портовый Ethernet коммутатор, межсетевой экран, маршрутизатор NAT и беспроводную точку доступа. Заявленная производителем пропускная способность до 300 Мбит/с через беспроводное соединение, что достигается использованием технологии 2×2 MIMO, и до 100 Мбит/с при использовании проводного соединения.
Комплектация
TP-Link TL-WR841ND поставляется в небольшой коробке, оформленной в привычные для TP-Link зеленые тона. На передней стороне коробки изображен сам маршрутизатор, указана его модель и краткая информация о его преимуществах и поддерживаемых технологиях.

На задней стороне коробки преимущества указаны более подробно, также изображена задняя панель устройства, «Схема типичной сети» и краткая информация о других маршрутизаторах серии N.


На левой стороне указаны полные технические характеристики устройства и системные требования, а на правой стороне изображен QR-код, содержащий ссылку на страницу маршрутизатора на сайте TP-Link. Также изображены 3 шага по быстрой настройке.

Комплект поставки:
• Маршрутизатор TP-Link TL-WR841ND;
• 2 съемные всенаправленный антенны;
• Адаптер питания;
• Кабель Ethernet (RJ-45);
• Руководство по быстрой настройке;
• Гарантийный талон;
• Компакт-диск с материалами и ПО быстрой настройки.

Устройство и вся его комплектация упакованы в приятные на ощупь индивидуальные полиэтиленовые пакетики. Все это размещено на картонной подложке, которая сильно напоминает оную для куриных яиц.

Внешний вид
Корпус маршрутизатора TP-Link TL-WR841ND изготовлен из матового белого пластика, а дизайн выполнен в футуристическом стиле и выглядит как белая коробочка летающая тарелка.


Вся индикация устройства вынесена на верхнюю панель, что благоприятно сказывается при установке маршрутизатора на стену. Индикация приятно мерцает и не имеет высокой яркости, что позволяет установить маршрутизатор в спальном помещении, так как света практически не излучает.

На нижней стороне устройства указан серийный номер, MAC-адрес, стандартный PIN-код беспроводной сети, http-адрес для доступа к панели управления устройства, стандартные имя пользователя и пароль. Также имеются выемки для крепления на стену.


На задней стороне устройства мы можем увидеть следующее (слева направо):
• 2 разъема для подключения антенн (слева и справа)
• Кнопка включения/отключения устройства;
• Разъем для подключения питания;
• 4 LAN-порта;
• 1 WAN-порт;
• Переключатель Wi-Fi Вкл./Выкл;
• Кнопка WPS/Reset.

Очень приятно, что имеется такой набор кнопок. Это делает управление устройством более удобным. Можно легко включить/выключить сам маршрутизатор, протокол WPS, беспроводную сеть Wi-Fi и сделать сброс на заводские настройки.
Технические характеристики
Аппаратные характеристики
Интерфейсы:
• 4 10/100 Мбит/с LAN порта,
• 1 10/100 Мбит/с WAN порт;
Кнопки:
• Кнопка быстрой настройки защиты (QSS)/сброса,
• Кнопка перезагрузки,
• Переключатель беспроводной сети;
Антенны:
• 5 дБи * 2 съемные всенаправленные антенны;
Стандарты беспроводной передачи данных и скорость:
• IEEE 802.11b – до 11 Мбит/с (динамическая),
• IEEE 802.11g – до 54 Мбит/с (динамическая),
• IEEE 802.11n – до 300 Мбит/с (динамическая);
Частотный диапазон:
• 2,4 ГГц – 2,4835 ГГЦ;
Мощность передатчика:
• 20 dBM;
Функционал:
• Включить/Отключить трансляцию, WDS мост, WMM, Статистика;
Протоколы защиты беспроводной сети:
• 64/128/152-бит WEP / WPA / WPA2, WPA-PSK / WPA2-PSK.
Возможности программного обеспечения
Тип подключения WAN:
• Динамические IP/Статические IP/PPPoE/PPTP/L2TP/BigPond;
DHCP:
• Сервер, Клиент, Список клиентов DHCP, Резервация адресов;
QoS (качество обслуживания):
• WMM, Контроль за пропускной способностью;
Перенаправление портов:
• Виртуальный сервер, Запуск портов, UPnP, DMZ;
Динамический DNS:
• DynDns, Comexe, NO-IP;
Пропуск трафика VPN:
• PPTP, L2TP, IPSec (ESP Head);
Контроль доступа:
• Родительский контроль, местный контроль, список хостов, расписание доступа, управление правилами;
Безопасность (firewall):
• DoS, SPI брандмауэр, Фильтрация по IP адресам/ Фильтрация по MAC адресам / Фильтр доменов, Привязка IP и MAC адресов;
Панель управления маршрутизатора
Вход в панель управления маршрутизатора TP-Link TL-WR841ND осуществляется через адрес http://tplinklogin.net. Для входа требуется ввести имя пользователя и пароль (по умолчанию admin).

Панель управления очень удобно спроектирована. Окно разделено на 3 части. В левой части окна находится меню, в центре сама страница, а в правой находится подробная справка. На каждой странице панели управления в справке подробно написано, что делает та или иная галочка, поле вода, какие настройки рекомендуется ввести для наилучшего результата.

В бумажном руководстве по быстрой настройке описан процесс настройки через веб-интерфейс маршрутизатора.
Программное обеспечение для быстрой настройки
В комплекте с маршрутизатором находится компакт диск с полным руководством пользователя (так как не прилагается в бумажном виде) и программное обеспечение для быстрой настройки.
ПО представляет из себя простой мастер настройки, с кнопками «Далее» и «Назад».

Очень доставляет опечатка в заголовке на начальной странице.
Каждый пункт мастера настройки подробно описан в самом приложении и в бумажном руководстве. Стоит отметить, что мастер предлагает скопировать MAC-адрес компьютера, с которого выполняется настройка, на случай если у провайдера имеется привязка к MAC-адресу. С настройкой маршрутизатора TP-Link TL-WR841ND через данное ПО справится даже совершенно неопытный пользователь, так как после завершения всех пунктов мастера, вы получаете настроенное подключение к интернету и работающий Wi-Fi.

Но для более тонкой настройки маршрутизатора придется обратиться к веб-интерфейсу, где содержится полный набор всех возможностей, таких как родительский контроль и контроль пропускной способности.
Тестирование скорости
Тестирование скорости производилось в двух режимах с использованием настольного компьютера и ноутбука Lenovo G570:
• Wi-Fi – Маршрутизатор – Wi-Fi;
• LAN – Маршрутизатор – LAN;
Для генерации трафика использовалось консольное приложение «iperf» с графической оболочкой к нему «jperf», написанной на Java. Использовался протокол UDP.
Сетевые устройства компьютера:
• PCI Wi-Fi адаптер TP-Link TL-WN851N;
• Gigabit Ethernet на чипсете NVIDIA nForce 570 Ultra.
Сетевые устройства ноутбука:
• Wi-Fi адаптер Broadcom 802.11n (точную модель определить не удалось);
• Qualcomm Atheros AR8152 PCI-E Fast Ethernet Controller;
Wi-Fi – Маршрутизатор – Wi-Fi
Тестирование производилось в условиях частного одноэтажного кирпичного дома. Длительность сеансов связи 11 секунд.
Расстояние А – компьютер и ноутбук находятся на расстояние полуметра от маршрутизатора в одном помещении. Уровень сигнала сети – 100%.
Расстояние B – компьютер находится в одной комнате с маршрутизатором, а ноутбук на расстоянии 9 метров от маршрутизатора через 2 кирпичные стены, толщина которых 20 см и 40 см соответственно. Уровень сигнала сети – 40-60%.
Расстояние C – компьютер находится в одной комнате с маршрутизатором, а ноутбук на расстоянии 14 метров через 3 стены, толщина которых 20 см, 40 см и 40 см соответственно. Уровень сигнала сети – 10-20%.
Результат:

Такие низкие показатели на расстоянии A и B (порядка 30-40 Мбит/с), не дотягивающие до 150-300 Мбит/с стандарта 802.11n, вероятно обусловлены тем, что адаптер Broadcom 802.11n работает исключительно в режиме 802.11g на большинстве поставляемых в Россию ноутбуках.
Из данных результатов видно, что данный маршрутизатор великолепно подходит как для большого частного дома, так и для городской квартиры.
LAN – Маршрутизатор – LAN

Результаты весьма необычные. И маршрутизатор и сетевая карта ноутбука поддерживают максимум 100 Мбит/с, а в результате измерений получилось 202 Мбит/с. К сожалению, я не могу найти этому объяснение.
Заключение
Маршрутизатор TP-Link TL-WR841ND великолепно справляется со своими задачами и по проводному интерфейсу (LAN), и по беспроводному (Wi-Fi). Данный маршрутизатор будет отличным выбором как для домашнего пользователя, так и для небольшого офиса.
Преимущества TP-Link TL-WR841ND:
• Низкая цена;
• Приятный дизайн;
• Наличие полезных переключателей на корпусе;
• Большой радиус действия Wi-Fi;
• Удобный веб-интерфейс и простая настройка.
Спасибо! Надеюсь обзор вам понравился! Отвечу на любые вопросы (по теме) в комментариях.