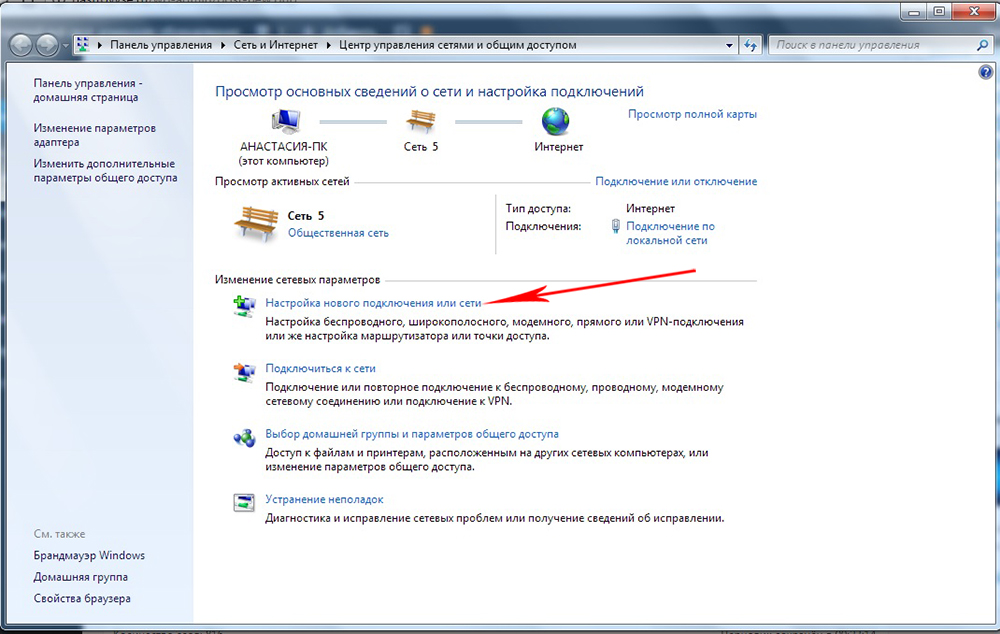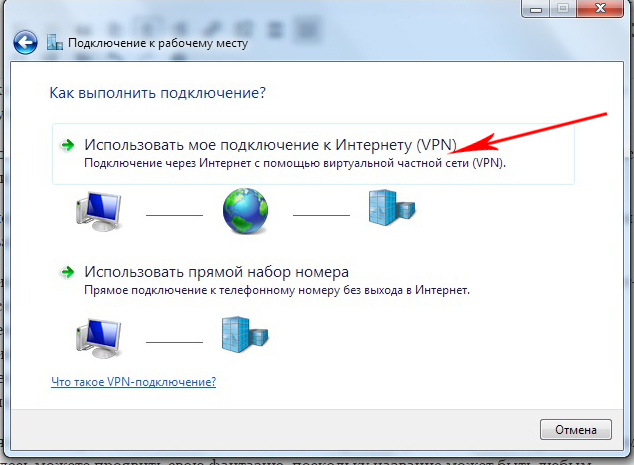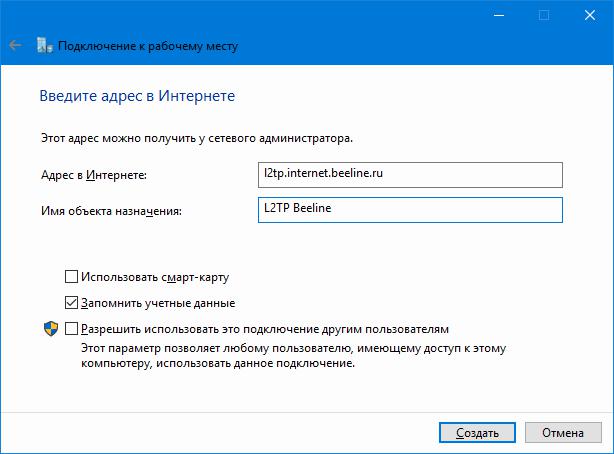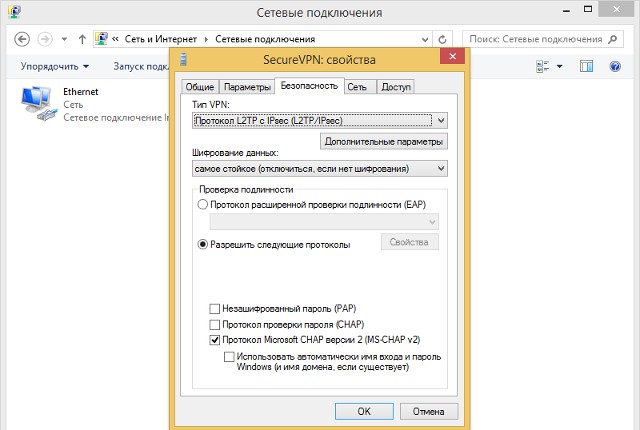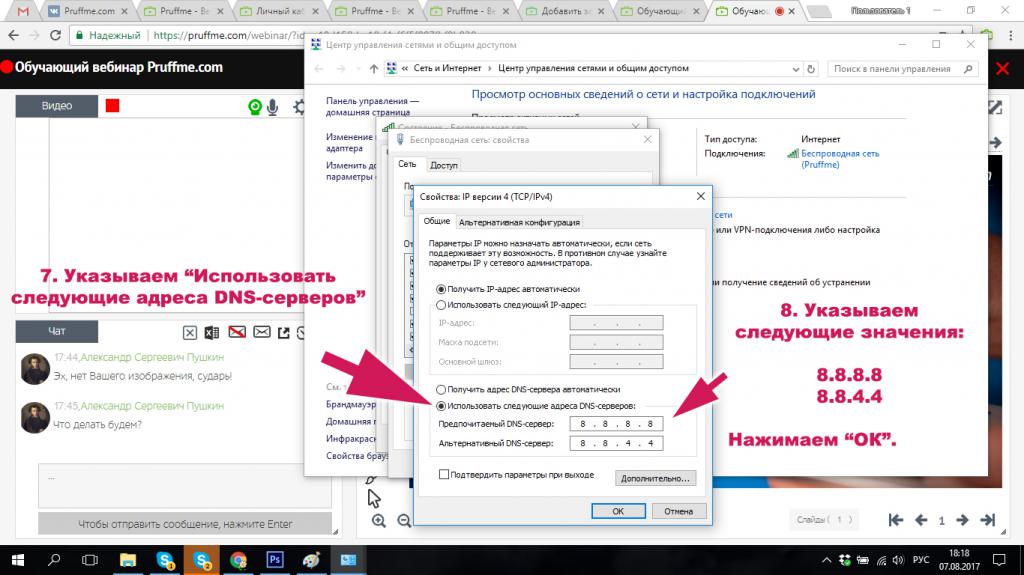Huawei uses machine translation combined with human proofreading to translate this document to different languages in order to help you better understand the content of this document.
Note: Even the most advanced machine translation cannot match the quality of professional translators.
Huawei shall not bear any responsibility for translation accuracy and it is recommended that you refer to the English document (a link for which has been provided).
Overview of L2TP
Definition
Layer 2 Tunneling Protocol (L2TP)
belongs to Virtual Private Dial-up Network (VPDN) protocols. It extends
Point-to-Point Protocol (PPP) applications and is an import VPN technology
that is applied in remote office scenarios to provide access services
for employees on business trips to access enterprise intranet resources.
Purpose
As enterprises develop and services
increase, many branches are set up in different locations. Some staff
often go on business trips, and some may work at home. They require
fast, secure, and reliable network connections with the headquarters.
On traditional dialup networks, they use phone lines leased by the
Internet Service Provider (ISP) and apply for a public dial string
or IP addresses from the ISP. This results in high costs. Besides,
leased lines cannot provide services for remote users especially employees
on business trips. To resolve the preceding problem, L2TP is introduced,
and L2TP tunnels are used to transmit PPP packets on the Internet.
No matter whether employees on business trips access the Internet
in traditional dialup mode or Ethernet mode, L2TP can provide remote
access services.
Benefits
-
Lower enterprise network construction and maintenance costs
L2TP encapsulates PPP packets and establishes virtual links on
the public network to transmit VPN data of enterprises, saving costs
caused by leasing physical private lines. In addition, L2TP frees
enterprises from complicated and professional network maintenance.
Enterprises only need to maintain VPN users and remote access users,
reducing maintenance costs. -
Flexible identity authentication and high security
-
L2TP uses PPP to provide security features, such as PAP and
CHAP to perform identity authentication for access users. -
L2TP defines the encryption transmission mode of control messages
and supports authentication of L2TP tunnels. -
L2TP does not encrypt transmitted data, but can guarantee security
of data transmission in combination of Internet Protocol Security
(IPsec).
-
-
Multi-protocol transmission
L2TP transmits PPP frames,
which can be used to encapsulate packets of multiple network layer
protocols. Therefore, L2TP can be used on IP networks, Frame Relay
(FR) permanent virtual circuits (PVCs)), X.25 virtual
circuits (VCs), or ATM VCs. -
Remote Authentication Dial-in User Service (RADIUS) server-powered
authenticationL2TP provides two authentication methods to manage
access users: local authentication, and RADIUS authentication using
the user name and password sent by a dial-up user. -
Reliable
L2TP supports LNS backup. When an active LNS
becomes unreachable, the LAC can set up a connection with the standby
LNS, improving VPN service reliability.
Updated: 2023-07-27
Document ID: EDOC1100203248
Views: 273674
Downloads: 281
Average rating:
This Document Applies to these Products
Digital Signature File
Протокол L2TP (Layer 2 Tunneling Protocol) — это один из способов настройки виртуальной частной сети (VPN) на роутере Huawei. Этот протокол позволяет устанавливать зашифрованные соединения между клиентом и сервером, обеспечивая безопасность передаваемых данных. Настроить L2TP на роутере Huawei относительно просто, следуя данной подробной инструкции.
Перед тем, как начать настройку L2TP на роутере Huawei, убедитесь, что у вас есть доступ к интерфейсу управления роутером. Прежде всего, вам необходимо зайти в настройки роутера, используя браузер и IP-адрес роутера. Далее следуйте инструкциям:
Шаг 1: Войдите в настройки роутера Huawei, открыв браузер и введите IP-адрес роутера в адресной строке.
Шаг 2: Войдите в раздел сетевых настроек роутера, usually labeled as «Network Settings» или «WAN Setup».
Шаг 3: Выберите протокол L2TP в списке доступных протоколов VPN и активируйте его.
Шаг 4: Введите параметры L2TP, такие как сервер L2TP, имя пользователя и пароль, предоставленные вашим провайдером VPN.
Шаг 5: Нажмите «Сохранить» или «Применить» для сохранения настроек и перезагрузки роутера.
После успешной настройки, ваш роутер Huawei будет готов к установке защищенного соединения L2TP с сервером VPN. Пользуясь этой инструкцией шаг за шагом, вы можете без труда настроить L2TP и наслаждаться безопасной передачей данных.
Содержание
- Роутеры Huawei и L2TP: общая информация
- Плюсы настройки L2TP на роутере Huawei:
- Шаг 1: Подготовка
- Проверка совместимости роутера Huawei с L2TP
- Сбор необходимых данных
- Шаг 2: Настройка роутера
Роутеры Huawei и L2TP: общая информация
Хотя роутеры Huawei поддерживают различные протоколы, включая L2TP, настройка соединения может быть немного сложной. Однако, следуя подробной инструкции, вы сможете легко настроить L2TP на роутере Huawei и наслаждаться безопасным и стабильным интернет-соединением.
Прежде чем приступить к настройке L2TP на роутере Huawei, убедитесь, что у вас есть все необходимые данные, такие как IP-адрес сервера VPN, имя пользователя и пароль. Если у вас нет этих данных, обратитесь к вашему провайдеру VPN или системному администратору.
Помимо этого, убедитесь, что ваш роутер Huawei имеет последнюю версию прошивки. Если это не так, обновите прошивку перед настройкой L2TP. Вы также должны знать IP-адрес вашего роутера Huawei или иметь доступ к его веб-интерфейсу для выполнения настроек.
Плюсы настройки L2TP на роутере Huawei:
- Безопасное подключение: использование протокола L2TP обеспечивает шифрование данных, что делает подключение к сети безопасным.
- Простая настройка: роутер Huawei позволяет легко настроить соединение L2TP с помощью графического интерфейса управления.
- Высокая скорость передачи данных: протокол L2TP обладает высокой производительностью и позволяет передавать данные с высокой скоростью.
- Поддержка широкого круга устройств: настройка L2TP на роутере Huawei позволяет подключаться к сети с различных устройств, включая компьютеры, смартфоны, планшеты и другие.
- Возможность использования удаленного доступа: настроив L2TP на роутере Huawei, вы можете получить удаленный доступ к вашей сети из любого места, где есть интернет-соединение.
- Совместимость с другими протоколами: L2TP можно использовать совместно с другими протоколами, например, с протоколом IPSec, для повышения безопасности соединения.
Шаг 1: Подготовка
Перед тем, как настроить протокол L2TP на роутере Huawei, необходимо выполнить несколько подготовительных шагов:
- Убедитесь, что у вас есть роутер Huawei и доступ к его настройкам.
- Убедитесь, что вы имеете аккаунт с правами администратора на роутере.
- Проверьте, работает ли ваш интернет-соединение и вы имеете доступ к сети.
- Узнайте IP-адрес вашего роутера и удостоверьтесь, что у вас есть доступ к нему через веб-интерфейс.
- Проверьте, есть ли у вас информация об учетных данных для подключения к вашему интернет-провайдеру.
После того, как вы убедились, что все необходимое есть, вы можете переходить к настройке L2TP на роутере Huawei.
Проверка совместимости роутера Huawei с L2TP
Совместимость вашего роутера Huawei с L2TP можно проверить, просмотрев документацию, предоставленную производителем. Обычно эта информация доступна на официальном сайте Huawei или в инструкции пользователя.
Если ваш роутер поддерживает L2TP, вы можете продолжать настройку, следуя подробной инструкции. Если же ваш модель роутера не поддерживает L2TP, имеется несколько альтернативных решений, таких как использование другого протокола VPN или приобретение совместимого роутера.
Проверка совместимости роутера Huawei с L2TP является важным шагом перед началом настройки VPN-соединения. Только после убеждения в совместимости вы сможете провести успешную настройку L2TP на вашем роутере Huawei и наслаждаться безопасной передачей данных.
Сбор необходимых данных
Перед тем как приступить к настройке L2TP на роутере Huawei, необходимо собрать следующую информацию:
- IP-адрес хоста (сервера), на котором будет размещена VPN-серверная часть
- Имя (логин) и пароль для подключения к VPN-серверу
- Наименование сети (имя) VPN-соединения
- IP-адрес DMZ-зоны или IP-адрес WAN-интерфейса роутера, если роутер подключен к сети на стороне VPN-клиента
Эти данные вы можете получить у администратора сети, который управляет VPN-сервером или настройками роутера.
Шаг 2: Настройка роутера
1. Подключите компьютер к роутеру Huawei с использованием Ethernet-кабеля.
2. Откройте веб-браузер и введите адрес IP роутера в строку поиска. Обычно адрес IP роутера — 192.168.1.1 или 192.168.0.1. Нажмите клавишу Enter, чтобы перейти к странице настройки роутера.
3. Введите имя пользователя и пароль для доступа к роутеру. Заводские учетные данные обычно указываются в инструкции по эксплуатации роутера. Если у вас есть собственные учетные данные, введите их.
4. После успешной авторизации найдите раздел настроек VPN и выберите L2TP/IPSec.
5. Введите следующие настройки L2TP:
Хост-имя (имя сервера): введите IP-адрес или доменное имя сервера VPN.
Имя пользователя: введите имя пользователя для подключения к VPN.
Пароль: введите пароль для подключения к VPN.
6. Введите следующие настройки IPSec:
Режим: выберите «Tunnel» или «Туннельный» режим.
Ключ разделения: введите ключ разделения для безопасной передачи данных.
ID удаленной сети: введите идентификатор удаленной сети.
Преимущественный IP-адрес: введите IP-адрес сервера VPN.
Алгоритм шифрования: выберите алгоритм шифрования, который будет использоваться для защиты данных.
Алгоритм аутентификации: выберите алгоритм аутентификации, который будет использоваться для проверки подлинности данных.
7. Нажмите «Применить» или «Сохранить», чтобы сохранить настройки L2TP на роутере Huawei.
Теперь ваш роутер Huawei настроен для использования L2TP VPN. Вы можете подключиться к VPN с помощью соответствующего клиентского ПО на вашем компьютере или устройстве.
Layer 2 Tunneling Protocol (L2TP) is a commonly used virtual private dial-up network (VPDN) protocol. It allocates intranet addresses to remote access users and provides them with access rights to intranet resources.
Internet Protocol Security (IPsec) is an open standard framework that provides encrypted security services to ensure confidential and secure communication over IP networks.
L2TP does not provide connection security. The IPsec over L2TP technology is used to establish an IPsec VPN based on an L2TP tunnel. As such, the advantages of the IPsec VPN and L2TP VPN are integrated to implement transparent and secure data transmission in the tunnel.
This section provides a typical configuration example for IPsec over L2TP. That is, packets are encapsulated using IPsec and then L2TP. L2TP is used to authenticate users and allocate IP addresses, and IPsec is used to ensure security.
Applicable Products and Versions
This feature applies to ME60 series, NE40E series, and NE8000 series routers running V800R021C10 and later versions.
Precautions
Table 1-1 Precautions for Configuring IPsec over L2TP
|
No. |
Precaution |
Impact |
Workaround |
|---|---|---|---|
|
1 |
After an IPsec tunnel interface borrows the IP address from another interface, the interface that lends its IP address cannot carry other services because it cannot receive or send multicast or broadcast packets. |
Services on the interface that lends its IP address are affected. |
Properly plan the network and do not configure other services on the interface that lends its IP address. |
|
2 |
IKE IPsec supports only the tunnel mode, and manual IPsec supports only the transport mode. |
Traffic fails to be forwarded if an inappropriate mode is used. |
Select an appropriate tunnel mode. |
|
3 |
The ACL and IKE peer must be configured in the IPsec policy. The VPN instance configured in the ACL rule must be the same as the VPN instance bound to the IKE peer. |
IPsec traffic fails to be forwarded if the VPN instance configured in the ACL rule is different from the VPN instance bound to the IKE peer. |
Ensure that the VPN instance configured in the ACL rule is the same as the VPN instance bound to the IKE peer. |
|
4 |
To enable IKE on a VSU, you need to install the specific PAF and run the corresponding license command. |
Protocol negotiation fails if the specific PAF is not loaded or the corresponding license command is not run. |
Load the specific PAF and run the corresponding license command. |
Prerequisites
- Required special boards:
- Boards that support user access must be deployed on the user side.
- Required license items:
Table 1-2 License items
License
Description
Unit
Involved Models
BNG function license
By default, a maximum of 32K users are supported per BNG. The license can be separately obtained to increase the number of users to 128K. PPPoE, IPoE, L2TP, DAA, and EDSG functions are included.
By device
NetEngine 40E and NetEngine 8000 M series
Subscribers Quantity(1k Subscribers)
The license controls the number of online users.
By user
NetEngine 40E, NetEngine 8000 M, and ME60 series
Networking Requirements
As shown in Figure 1-1, DeviceA functions as an access server and initiates a PPP session in PPP dial-up mode to trigger the establishment of an L2TP tunnel. After the L2TP tunnel is established, the LNS establishes a route to DeviceA. DeviceA obtains an IP address and initiates the establishment of an IPsec tunnel.
Figure 1-1 IPsec over L2TP networking
In this example, interface 1, interface 2, and interface 3 represent GE 1/0/1, GE 1/0/2, and GE 1/0/3, respectively.
Configuration Roadmap
Configure the LAC.
- Enable L2TP.
- Configure an L2TP group in an AAA domain.
- Configure a virtual template.
- Configure a BAS interface.
- Configure an L2TP group and related attributes on the LAC.
Configure the LNS.
- Enable L2TP.
- Configure an address pool and bind a VPN instance to the address pool.
- Configure an ACL policy.
- Configure an IKE proposal.
- Configure an IKE peer named 1.
- Configure an IPsec proposal.
- Configure an IPsec policy template and apply the template to the IPsec policy.
- Configure an AAA domain.
- Create a service-location group and bind services to the service-location group.
- Create a virtual template.
- Create a tunnel interface and configure attributes for it.
- Create an L2TP group and configure the related attributes for it.
- Create an LNS group.
Procedure
- Configure device names and IP addresses for interfaces.
For configuration details, see the configuration files in this section.
Configure the LAC.
- Enable L2TP and configure the LAC to initiate an L2TP connection.
<LAC> system-view [~LAC] l2tp enable [~LAC] l2tp-group 1 [*LAC-l2tp-1] tunnel name lac [*LAC-l2tp-1] start l2tp ip 192.168.0.14 [*LAC-l2tp-1] tunnel source GigabitEthernet1/0/2 [*LAC-l2tp-1] commit
- Configure a tunnel authentication mode.
[~LAC-l2tp-1] tunnel authentication [*LAC-l2tp-1] tunnel password cipher huawei_123@ [*LAC-l2tp-1] commit
- Configure a virtual template.
[~LAC] interface Virtual-Template1 [~LAC-interface-Virtual-Template1] ppp authentication-mode auto [*LAC-interface-Virtual-Template1] commit [~LAC-interface-Virtual-Template1] quit
- Configure L2TP access.
- Configure AAA schemes.
[~LAC] aaa [~LAC-aaa] authentication-scheme auth1 [*LAC-aaa-authen-auth1] authentication-mode radius [*LAC-aaa-authen-auth1] commit [~LAC-aaa-authen-auth1] quit [~LAC-aaa] accounting-scheme acct1 [*LAC-aaa-accounting-acct1] accounting-mode radius [*LAC-aaa-accounting-acct1] commit [~LAC-aaa-accounting-acct1] quit [~LAC-aaa] quit
- Configure a RADIUS server.
[~LAC] radius-server group radius1 [*LAC-radius-radius1] radius-server authentication 10.20.20.1 1812 [*LAC-radius-radius1] radius-server accounting 10.20.20.1 1813 [*LAC-radius-radius1] radius-server shared-key itellin@123 [*LAC-radius-radius1] commit [~LAC-radius-radius1] quit
- Configure a domain for user access and specify an L2TP group in the domain.
[~LAC] aaa [~LAC-aaa] domain huawei [*LAC-aaa-domain-huawei] authentication-scheme auth1 [*LAC-aaa-domain-huawei] accounting-scheme acct1 [*LAC-aaa-domain-huawei] radius-server group radius1 [*LAC-aaa-domain-huawei] commit [~LAC-aaa-domain-huawei] l2tp-group 1 [*LAC-aaa-domain-huawei] commit [~LAC-aaa-domain-huawei] quit
- Configure AAA schemes.
- Configure a BAS interface.
[~LAC] interface GigabitEthernet1/0/1 [~LAC-GigabitEthernet1/0/1] bas [~LAC-GigabitEthernet1/0/1-bas] access-type layer2-subscriber default-domain authentication huawei [*LAC-GigabitEthernet1/0/1-bas] commit
Configure the LNS.
- Enable L2TP.
<LNS> system-view [~LNS] l2tp enable [~LNS] l2tp-group 1 [*LNS-l2tp-1] commit
- Configure a virtual template.
[~LNS] interface Virtual-Template1 [~LNS-interface-Virtual-Template1] ppp authentication-mode auto [*LNS-interface-Virtual-Template1] commit [~LNS-interface-Virtual-Template1] quit
- Configure an address pool and bind a VPN instance to the address pool.
[~LNS] ip vpn-instance test [*LNS-vpn-instance-test] ipv4-family [*LNS-vpn-instance-test1-af-ipv4] route-distinguisher 100:1 [*LNS-vpn-instance-test1-af-ipv4] vpn-target 100:1 both [*LNS-vpn-instance-test-af-ipv4] commit [~LNS-vpn-instance-test-af-ipv4] quit [~LNS-vpn-instance-test] quit [~LNS] ip pool 1 bas local [~LNS-ip-poop-1] gateway 10.228.61.1 255.255.255.0 [~LNS-ip-poop-1] section 0 10.228.61.2 11.228.61.254 [~LNS-ip-poop-1] vpn-instance test
- Configure an ACL policy.
[~LNS] acl number 3000 [*LNS-acl-3000] rule 5 permit ip destination 10.92.236.64 0.0.0.15 [*LNS-acl-3000] rule 10 permit ip destination 10.92.236.80 0.0.0.15 [*LNS-acl-3000] rule 15 permit ip destination 10.228.61.0 0.0.0.15 [*LNS-acl-3000] rule 20 permit ip destination 10.228.254.0 0.0.0.15 [*LNS-acl-3000] commit [~LNS-acl-3000] quit
- Configure an IKE proposal.
[~LNS]ike proposal 1 [*LNS-ike-proposal-1] authentication-algorithm sha2-256 [*LNS-ike-proposal-1] integrity-algorithm hmac-sha2-256 [*LNS-ike-proposal-1] dh group14 [*LNS-ike-proposal-1] commit
- Configure an IKE peer named 1.
[~LNS] ike peer 1 [*LNS-ike-peer-p1] ike-proposal 1 [*LNS-ike-peer-p1] pre-shared-key 123456 [*LNS-ike-peer-p1] remote-address vpn-instance test 0.0.0.0 255.255.255.255 [*LNS-ike-peer-p1] commit [~LNS-ike-peer-p1] quit
- Configure an IPsec proposal.
[~LNS] ipsec proposal 1 [*LNS-ipsec-proposal-proposa1] esp authentication-algorithm sha256 [*LNS-ipsec-proposal-proposa1] esp encryption-algorithm aes 128 [*LNS-ipsec-proposal-proposa1] commit [~LNS-ipsec-proposal-proposa1] quit
- Configure an IPsec policy template and apply the template to the IPsec policy.
[~LNS] ipsec policy-template t1 1 [*LNS-ipsec-policy-templet-map_t1-1] security acl 3000 [*LNS-ipsec-policy-templet-map_t1-1] ike-peer 1 [*LNS-ipsec-policy-templet-map_t1-1] proposal 1 [*LNS-ipsec-policy-templet-map_t1-1] commit [~LNS-ipsec-policy-templet-map_t1-1] quit [~LNS] ipsec policy 1 1 isakmp template t1 [*LNS] commit
- Configure an AAA domain.
[~LNS] aaa [~LNS-aaa] authentication-scheme auth1 [*LNS-aaa-authen-auth1] authentication-mode radius [*LNS-aaa-authen-auth1] commit [~LNS-aaa-authen-auth1] quit [~LNS-aaa] accounting-scheme acct1 [*LNS-aaa-accounting-acct1] accounting-mode radius [*LNS-aaa-accounting-acct1] commit [~LNS-aaa-accounting-acct1] quit [~LNS-aaa] domain huawei [*LNS-domain-huawei] authentication-scheme auth1 [*LNS-domain-huawei] accounting-scheme acct1 [*LNS-domain-huawei] radius-server group radius1 [*LNS-domain-huawei] commit [~LNS-domain-huawei] ip-pool 1 [~LNS-domain-huawei] vpn-instance test [*LNS-domain-huawei] commit
- Create a service-location group and bind services to the service-location group.
[~LNS] service-location 1 [*LNS-service-location-1] location slot 1 card 0 [*LNS-service-location-1] commit [~LNS-service-location-1] quit [~LNS] service-instance-group 1 [*LNS-service-instance-group-group1] service-location 1 [*LNS-service-instance-group-group1] commit [~LNS-service-instance-group-group1] quit
- Create a virtual template.
[~LNS] interface Virtual-Template1 [*LNS-Virtual-Template1] ppp authentication-mode auto [*LNS-Virtual-Template1] commit
- Create a tunnel interface and configure attributes for it.
[~LNS] interface Tunnel 1 [*LNS-Tunnel1] tunnel-protocol ipsec [*LNS-Tunnel1] ip address 192.168.0.14 255.255.255.255 [*LNS-Tunnel1] ip binding vpn-instance test [*LNS-Tunnel1] ipsec policy 1 service-instance-group 1 [*LNS-Tunnel1] commit [~LNS-Tunnel1] quit
- Configure an L2TP group and related attributes on the LNS.
[~LNS] l2tp-group 1 [*LNS-l2tp-1] tunnel name lns [*LNS-l2tp-1] allow l2tp Virtual-Template 1 remote lac [*LNS-l2tp-1] tunnel password cipher huawei_123@ [*LNS-l2tp-1] commit [~LNS-l2tp-1] quit
- Create an LNS group and bind it to a tunnel board.
[~LNS] lns-group 1 [*LNS-lns-group-1] bind slot 1 [*LNS-lns-group-1] bind source GigabitEthernet1/0/3 [*LNS-lns-group-1] commit
Configuration Files
LAC configuration file
#
sysname LAC
#
l2tp enable
#
interface GigabitEthernet1/0/2
undo shutdown
ip address 192.168.0.13 255.255.255.252
#
radius-server group radius1
radius-server authentication 10.20.20.1 1812
radius-server accounting 10.20.20.1 1813
radius-server shared-key %^%#vS%796FO7%C~pB%CR=q;j}gSCqR-X6+P!.DYI@)%^%
#
interface Virtual-Template1
ppp authentication-mode auto
#
interface GigabitEthernet1/0/1
undo shutdown
bas
#
access-type layer2-subscriber default-domain authentication huawei
#
#
l2tp-group 1
tunnel password cipher %^%#`E)v.Q@BHVzxxZ;ij{>&_M0!TGP7YRA@8a7mq<\/%^%#
tunnel name lac
start l2tp ip 192.168.0.14
tunnel source GigabitEthernet1/0/2
#
aaa
#
accounting-scheme acct1
authentication-mode radius
#
accounting-scheme acct1
accounting-mode radius
#
domain huawei
authentication-scheme auth1
accounting-scheme acct1
radius-server group radius1
l2tp-group 1
LNS configuration file
#
sysname LNS
#
radius-server group radius1
radius-server authentication 10.20.20.1 1812
radius-server accounting 10.20.20.1 1813
radius-server shared-key %^%#vS%796FO7%C~pB%CR=q;j}gSCqR-X6+P!.DYI@)%^%
#
ip vpn-instance vpn1
ipv4-family
route-distinguisher 100:1
apply-label per-instance
vpn-target 100:1 export-extcommunity
vpn-target 100:1 import-extcommunity
#
l2tp enable
#
service-location 1
location slot 1 card 0
#
service-instance-group 1
service-location 1
#
ip pool 1 bas local
vpn-instance test
gateway 10.228.61.1 255.255.255.0
section 0 10.228.61.2 11.228.61.254
#
acl number 3000
rule 5 permit ip destination 10.92.236.64 0.0.0.15
rule 10 permit ip destination 10.92.236.80 0.0.0.15
rule 15 permit ip destination 10.228.61.0 0.0.0.15
rule 20 permit ip destination 10.228.254.0 0.0.0.15
#
ike proposal 1
encryption-algorithm aes-cbc 256
dh group1
authentication-algorithm sha256
integrity-algorithm hmac-sha2-256
#
ike peer 1
exchange-mode aggressive
pre-shared-key %^%#W)<2!w*fb2<lJf5$6S|($o\aAaq`_C!FAt*Yk-<!%^%#
ike-proposal 1
undo version 2
remote-address vpn-instance test 0.0.0.0 255.255.255.255
#
ipsec proposal 1
esp authentication-algorithm sha256
esp encryption-algorithm aes 128
#
ipsec policy-template t1 1
security acl 3000
ike-peer 1
proposal 1
#
ipsec policy 1 1 isakmp template t1
#
aaa
#
accounting-scheme acct1
authentication-mode radius
#
accounting-scheme acct1
accounting-mode radius
#
domain huawei
ip-pool 1
vpn-instance test
#
interface Virtual-Template1
ppp authentication-mode auto
#
interface GigabitEthernet1/0/3
ip address 192.168.0.14 255.255.255.252
#
interface Tunne1
ip binding vpn-instance test
ip address 192.168.1.14 255.255.255.255
tunnel-protocol ipsec
ipsec policy 1 service-instance-group 1
#
l2tp-group 1
allow l2tp Virtual-Template 1 remote lac
tunnel password cipher %^%#`E)v.Q@BHVzxxZ;ij{>&_M0!TGP7YRA@8a7mq<\/%^%#
tunnel name lns
#
lns-group 1
bind slot 9
bind source GigabitEthernet1/0/3
#
return
Сегодня подключения к интернету по локальной или виртуальной сети на основе беспроводных технологий стали очень популярными и среди обычных пользователей, и среди корпоративных клиентов. Неудивительно, ведь при установке такого защищенного соединения обеспечивается наилучшая защита передаваемых и принимаемых данных, а проще говоря, исходящего и входящего трафика. Одним из самых распространенных типов можно назвать использование протокола L2TP-соединения. Что это такое и как настроить соединение на его основе самостоятельно, далее и предлагается разобраться. Принципиально ничего такого, что бы отличалось от создания обычного подключения на основе беспроводных технологий, тут нет, однако многие специалисты советуют соблюсти несколько условий и принять к сведению некоторые рекомендации, чтобы избежать типичных ошибок.
L2TP-соединение: что это?
Для начала рассмотрим, что собой представляет данный тип подключения к интернету или по сети с использованием именно такого типа доступа. На самом деле протокол L2TP является одной из разновидностей установки доступа в интернет на основе VPN с применением так называемого туннелирования.
При подключении компьютеров к интернету таким способом обеспечивается максимально возможная конфиденциальность. И достигается это не только потому, что доступ к туннелю блокируется, но и потому, что все данные на входе и на выходе шифруются. Плюс ко всему – наличие проверочных ключей с обеих сторон. Иными словами, не зная автоматически генерируемых ключей, украсть или просмотреть информацию никто не может. К тому же, как уже понятно, она находится в зашифрованном виде.
Обязательные условия для работы подключения
Но это были всего лишь краткие теоретические сведения, так сказать, для общего развития. Теперь перейдем к практическим действиям и рассмотрим использование L2TP-соединения. Что это за технология, думается, немного понятно, так что основные действия по созданию такого подключения от стандартной настройки VPN практически ничем отличаться не будут.
Однако перед тем, как заниматься подобными действиями, обратите внимание на несколько обязательных пунктов, без соблюдения которых создаваемое подключение не то что работать не будет, его даже создать не получится. Основные критерии таковы:
- операционная система не ниже Windows Vista (рекомендуется), хотя в XP настройка тоже возможна;
- наличие адреса корпоративного сервера, к которому предполагается произвести подключение;
- наличие логина и пароля для входа в сеть.
Начальный этап создания соединения
Итак, сначала необходимо войти в «Центр управления сетями и общим доступом» (вызвать данный раздел можно либо из стандартной «Панели управления», либо через меню ПКМ на значке сети в системном трее (слева от часов и даты).
Здесь необходимо использовать гиперссылку создания нового сетевого подключения и выбрать подключение к рабочему месту. Далее будет предложено использовать либо имеющееся подключение через VPN, либо прямой набор номера.
Выбирайте первый, поскольку использование второго имеет смысл только в том случае, если связь осуществляется через оператора мобильной связи с использованием модема.
Далее вопрос о том, как настроить L2TP-соединение, предполагает выбор отложенного подключения, а не немедленной установки связи (такое действие рекомендовано, но обязательным не является, и единого решения по этому поводу нет).
На следующем этапе будьте особо внимательны, поскольку точность ввода адреса сервера здесь играет первостепенную роль. Вписываете адрес, вводите произвольное название нового соединения (тип местоназначения), после чего в чекбоксе ставите флажок на запоминание введенных данных (это избавит вас от постоянного ввода информации при последующих входах). Далее просто нажимаете кнопку создания подключения, после чего оно появится в разделе сетевых настроек и в системном трее.
Настройка L2TP-соединения: установка типа VPN
Теперь самое главное. Новое подключение вроде бы и создано, но без дополнительных настроек работать оно может некорректно.
Используйте свойства соединения через меню ПКМ, а затем на вкладке безопасности для типа соединения L2TP выберите одноименный протокол с IPsec (уровень защиты). Это тоже обязательный параметр. Все остальные настройки, предлагаемые к использованию по умолчанию, в принципе, можно оставить без изменений.
Иногда на некоторых нестандартных моделях маршрутизаторов нужно будет в параметрах веб-интерфейса указать тип соединения PPTP L2TP, однако при использовании обычных роутеров и ADSL-модемов такие действия не требуются.
Возможные ошибки и сбои
Что же касается появления ошибок и сбоев при установке подключения к интернету через созданное соединение, тут проблем может быть сколько угодно. Самая главная состоит в обычной невнимательности пользователя, который просто неправильно вписал адрес сервера или ввел недействительные логин и пароль.
Второй момент, на который следует обратить внимание, — свойства протокола IPv4. В его параметрах и настройках в обязательном порядке должно быть указано автоматическое получение всех адресов, включая и IP, и DNS. Кроме того, для локальных адресов должно быть отключено использование прокси. Имейте в виду, что со статическими IP беспроводные технологии работать не хотят. Единственный вариант – подключение нескольких терминалов, объединенных в локальную или виртуальную сеть через один L2TP-сервер (в этом случае логины и пароли присваиваются каждой машине).
Наконец, если и при такой постановке вопроса возникают ошибки, попробуйте использовать бесплатные DNS-адреса для предпочитаемого и альтернативного сервера, предоставляемые, например, Google (сочетания четверок и восьмерок).
Вместо послесловия
Вот, собственно, и все, что касается L2TP-соединения. Что это за технология и как установить соответствующее подключение, думается, уже понятно. Если внимательно посмотреть на практические действия, все они представляют собой стандартную процедуру создания VPN-подключения. Разница состоит только в том, что обязательно нужно указать адрес соответствующего сервера и выбрать протокол с предпочитаемым уровнем защиты. Настройки маршрутизаторов в данном материале не рассматривались принципиально, поскольку в большинстве случаев можно обойтись и без их изменения.
Huawei WiFi WS5200 – это универсальный роутер, который обеспечивает стабильное и быстрое подключение к интернету. Он имеет широкий функционал и множество настроек, позволяющих настроить его под свои потребности.
Одна из наиболее популярных настроек Huawei WiFi WS5200 – это подключение по протоколу L2TP. L2TP (Layer 2 Tunneling Protocol) – это протокол, который позволяет устанавливать виртуальные частные сети (VPN) и обеспечивает безопасную передачу данных между компьютерами через общественную сеть. Для использования L2TP необходимо настроить параметры роутера Huawei WiFi WS5200 и провайдера интернет-услуг.
В этой статье мы рассмотрим, как настроить Huawei WiFi WS5200 по протоколу L2TP и подключиться к VPN-сети. Мы расскажем о необходимых параметрах, которые нужно задать роутеру, а также о спецификации, которую должен предоставить провайдер интернет-услуг.
Настройка Huawei WiFi WS5200 по протоколу L2TP – процесс, который может показаться сложным для новичков, но с нашей помощью вы без проблем сможете настроить свой роутер и наслаждаться безопасным и стабильным подключением к интернету. Готовы начать? Тогда приступим к настройке!
Содержание
- Настройка роутера Huawei WiFi WS5200
- Протокол L2TP: подробное руководство
- Шаг 1: Подключение к роутеру
- Подключение через Wi-Fi или Ethernet
- Шаг 2: Вход в настройки роутера
- Открытие веб-интерфейса роутера
- Шаг 3: Создание L2TP-подключения
Настройка роутера Huawei WiFi WS5200
Для начала настройки роутера Huawei WiFi WS5200, подключите его к компьютеру с помощью кабеля Ethernet. Убедитесь, что у вас установлен последняя версия программного обеспечения на компьютере.
Далее, откройте любой веб-браузер (например, Google Chrome, Mozilla Firefox, Internet Explorer) и в адресной строке введите IP-адрес вашего роутера (обычно это 192.168.3.1) и нажмите клавишу Enter.
После этого вы должны увидеть окно авторизации. Введите имя пользователя и пароль (по умолчанию они оба равны «admin») и нажмите кнопку Войти.
После успешной авторизации вы попадете на главную страницу административной панели роутера Huawei WiFi WS5200.
В левом меню выберите пункт «Настройка сети» и затем «WAN».
Во вкладке «WAN» нажмите кнопку «Добавить» и выберите протокол «L2TP».
Заполните поля с настройками следующим образом:
— Адрес сервера: введите IP-адрес или доменное имя вашего L2TP-сервера.
— Имя пользователя: введите ваше имя пользователя для подключения к L2TP-серверу.
— Пароль: введите ваш пароль для подключения к L2TP-серверу.
— MTU: оставьте значение по умолчанию (1400).
После заполнения всех полей, нажмите кнопку «Сохранить».
Вернитесь назад на главную страницу административной панели роутера и перезагрузите его, чтобы применить настройки L2TP.
Поздравляю, роутер Huawei WiFi WS5200 успешно настроен для подключения по протоколу L2TP!
Протокол L2TP: подробное руководство
Протокол L2TP использует порт UDP 1701 для установления соединения между клиентом и сервером VPN. Передача данных в протоколе L2TP происходит в виде пакетов, которые содержат зашифрованные данные и заголовки с информацией о маршрутизации. Протокол L2TP также поддерживает аутентификацию и шифрование данных с помощью различных методов, таких как IPsec.
Для настройки протокола L2TP на маршрутизаторе Huawei WiFi WS5200, необходимо выполнить следующие шаги:
| Шаг | Описание |
|---|---|
| 1 | Открыть веб-интерфейс маршрутизатора, введя его IP-адрес в адресной строке браузера. |
| 2 | Авторизоваться на маршрутизаторе, используя свои учетные данные. |
| 3 | Перейти в раздел «Настройки VPN» и выбрать «L2TP». |
| 4 | Ввести имя пользователя и пароль для аутентификации L2TP. |
| 5 | Настроить сетевые параметры L2TP, такие как IP-адреса сервера и клиента, подсеть и маску. |
| 6 | Настроить параметры шифрования и аутентификации L2TP, такие как тип шифрования и сертификаты. |
| 7 | Сохранить и применить настройки. |
После настройки протокола L2TP на маршрутизаторе Huawei WiFi WS5200, вы сможете использовать его для установления безопасного VPN-соединения с удаленными компьютерами или сетями. Протокол L2TP обеспечивает надежную защиту данных и конфиденциальность при передаче через интернет.
Шаг 1: Подключение к роутеру
Перед началом настройки роутера Huawei WiFi WS5200 по протоколу L2TP, вам необходимо подключиться к устройству. Для этого выполните следующие шаги:
| Шаг | Описание |
| 1 | Убедитесь, что ваш компьютер или ноутбук подключены к роутеру по Ethernet-кабелю или Wi-Fi. |
| 2 | Откройте веб-браузер и в адресной строке введите IP-адрес роутера. По умолчанию это 192.168.3.1. |
| 3 | Нажмите Enter, чтобы открыть страницу входа в настройки роутера. |
| 4 | Введите имя пользователя и пароль для входа в настройки роутера. По умолчанию имя пользователя: admin, пароль: admin. |
| 5 | Нажмите на кнопку «Войти», чтобы войти в настройки роутера. |
Теперь вы успешно подключены к роутеру Huawei WiFi WS5200 и готовы приступить к настройке по протоколу L2TP.
Подключение через Wi-Fi или Ethernet
Для настройки вашего роутера Huawei WiFi WS5200 и подключения к интернету, вы можете использовать как беспроводное соединение Wi-Fi, так и проводное Ethernet соединение.
Если вы хотите подключиться к роутеру по Wi-Fi:
1. Убедитесь, что Wi-Fi на вашем устройстве включен. На большинстве устройств это можно сделать в настройках соединения или в системной панели управления.
2. Найдите Wi-Fi сеть вашего роутера в списке доступных сетей. Обычно имя сети будет соответствовать названию роутера, которое может быть найдено в документации или на самом роутере.
3. Подключитесь к выбранной Wi-Fi сети. Вам может потребоваться ввести пароль, если установлено соответствующее защищенное соединение.
Если вы хотите подключиться к роутеру по Ethernet:
1. Подключите один конец Ethernet-кабеля к порту LAN на роутере. Разъемы LAN обычно располагаются на задней панели роутера и имеют надпись «LAN» или «Ethernet».
2. Подключите другой конец Ethernet-кабеля к Ethernet-порту на вашем устройстве. Это может быть Ethernet-порт вашего компьютера, ноутбука, игровой консоли или другого сетевого устройства.
Роутер Huawei WiFi WS5200 будет автоматически обнаружен и подключится к интернету через Ethernet-соединение.
Выберите один из этих методов подключения, который наиболее удобен для вас и вашего устройства, чтобы пользоваться высокоскоростным интернетом с роутера Huawei WiFi WS5200.
Шаг 2: Вход в настройки роутера
Для начала настройки устройства Huawei WiFi WS5200 по протоколу L2TP необходимо войти в его настройки. Для этого выполните следующие действия:
- Подключите свой компьютер или ноутбук к роутеру с помощью кабеля Ethernet или через Wi-Fi.
- Откройте веб-браузер и в адресной строке введите IP-адрес роутера. Обычно это 192.168.3.1, но может отличаться в зависимости от модели и настроек роутера.
- Нажмите Enter, чтобы перейти на страницу авторизации.
- Введите имя пользователя и пароль для входа в настройки роутера. Если вы не меняли эти данные, по умолчанию они равны admin и admin.
- Нажмите на кнопку Войти или OK, чтобы подтвердить введенные данные.
После успешного входа в настройки роутера вы сможете приступить к настройке протокола L2TP для подключения к вашей сети.
Открытие веб-интерфейса роутера
Для настройки роутера Huawei WiFi WS5200 необходимо открыть веб-интерфейс устройства. Для этого выполните следующие шаги:
- Подключите компьютер к роутеру через сетевой кабель или по Wi-Fi.
- Откройте любой веб-браузер (например, Google Chrome, Mozilla Firefox) на компьютере.
- В адресной строке введите IP-адрес роутера. По умолчанию IP-адрес роутера Huawei WiFi WS5200 — 192.168.3.1.
- Нажмите клавишу Enter на клавиатуре или кнопку «Перейти».
После выполнения этих шагов откроется веб-интерфейс роутера. В нем вы сможете производить настройку и управление роутером. При первом входе в интерфейс вам может потребоваться указать логин и пароль. По умолчанию они такие:
Логин: admin
Пароль: admin
В случае, если вы изменяли логин и пароль ранее и не можете вспомнить их, попробуйте восстановить заводские настройки роутера и повторить процедуру снова.
Шаг 3: Создание L2TP-подключения
Для настройки L2TP-подключения на вашем Huawei WiFi WS5200, выполните следующие действия:
- Откройте веб-интерфейс маршрутизатора, введя IP-адрес маршрутизатора в адресной строке браузера и нажав клавишу Enter.
- В левой панели навигации найдите раздел «Настройки сети» и выберите «L2TP».
- Нажмите кнопку «Добавить» для создания нового L2TP-подключения.
- Укажите следующие настройки для L2TP-подключения:
- Имя подключения: введите имя, которое будет идентифицировать ваше подключение L2TP.
- Имя пользователя: введите имя пользователя, предоставленное вашим интернет-провайдером.
- Пароль: введите пароль, предоставленный вашим интернет-провайдером.
- Сервер L2TP: введите IP-адрес сервера L2TP, предоставленный вашим интернет-провайдером.
- Нажмите кнопку «Сохранить», чтобы сохранить настройки L2TP-подключения.
Поздравляю! Вы успешно создали L2TP-подключение на вашем Huawei WiFi WS5200. Теперь вы можете подключиться к интернету через L2TP-протокол.