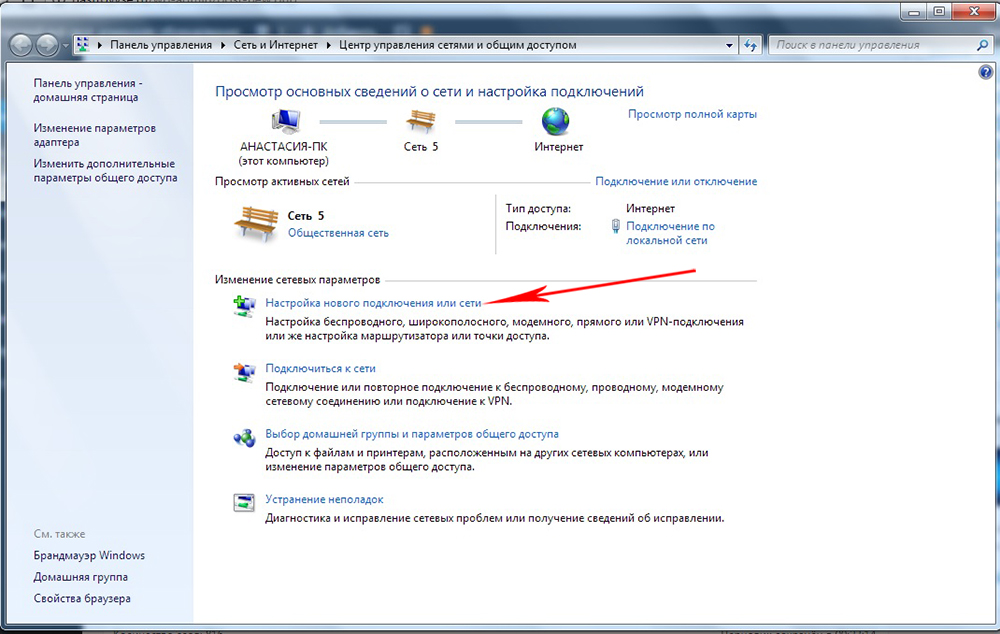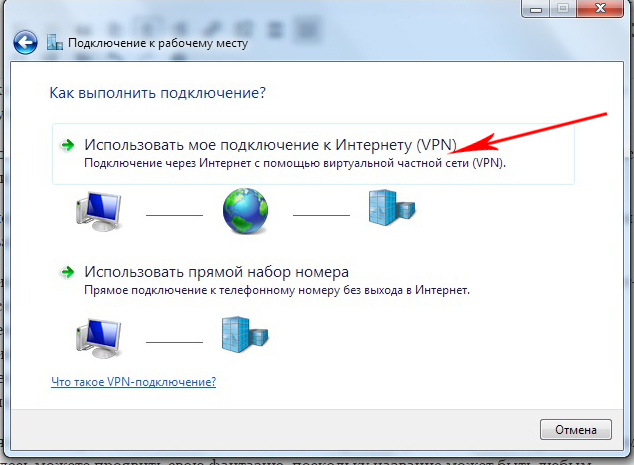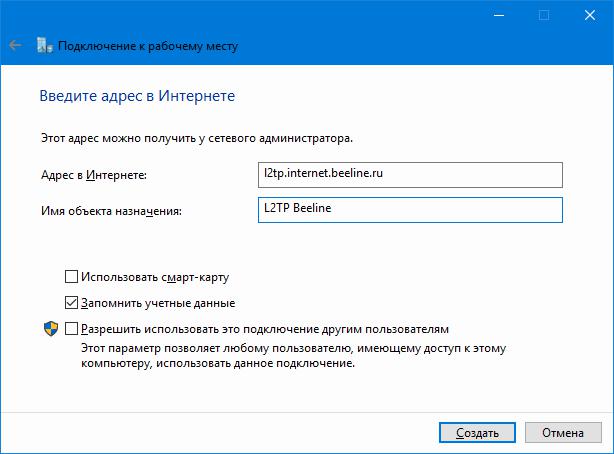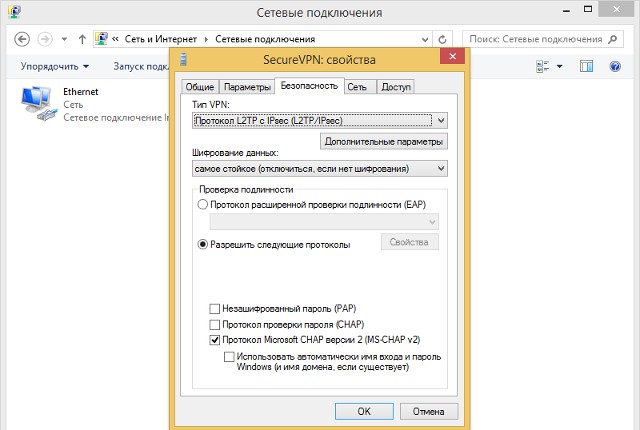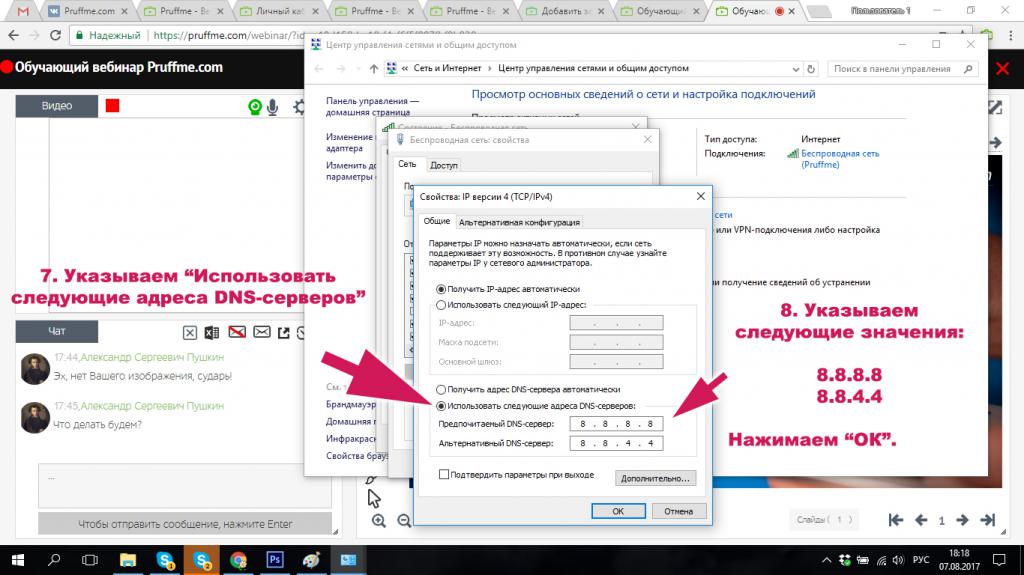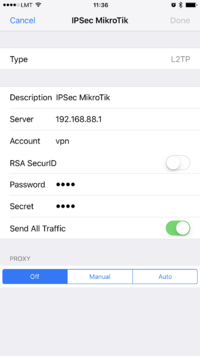Сегодня подключения к интернету по локальной или виртуальной сети на основе беспроводных технологий стали очень популярными и среди обычных пользователей, и среди корпоративных клиентов. Неудивительно, ведь при установке такого защищенного соединения обеспечивается наилучшая защита передаваемых и принимаемых данных, а проще говоря, исходящего и входящего трафика. Одним из самых распространенных типов можно назвать использование протокола L2TP-соединения. Что это такое и как настроить соединение на его основе самостоятельно, далее и предлагается разобраться. Принципиально ничего такого, что бы отличалось от создания обычного подключения на основе беспроводных технологий, тут нет, однако многие специалисты советуют соблюсти несколько условий и принять к сведению некоторые рекомендации, чтобы избежать типичных ошибок.
L2TP-соединение: что это?
Для начала рассмотрим, что собой представляет данный тип подключения к интернету или по сети с использованием именно такого типа доступа. На самом деле протокол L2TP является одной из разновидностей установки доступа в интернет на основе VPN с применением так называемого туннелирования.
При подключении компьютеров к интернету таким способом обеспечивается максимально возможная конфиденциальность. И достигается это не только потому, что доступ к туннелю блокируется, но и потому, что все данные на входе и на выходе шифруются. Плюс ко всему – наличие проверочных ключей с обеих сторон. Иными словами, не зная автоматически генерируемых ключей, украсть или просмотреть информацию никто не может. К тому же, как уже понятно, она находится в зашифрованном виде.
Обязательные условия для работы подключения
Но это были всего лишь краткие теоретические сведения, так сказать, для общего развития. Теперь перейдем к практическим действиям и рассмотрим использование L2TP-соединения. Что это за технология, думается, немного понятно, так что основные действия по созданию такого подключения от стандартной настройки VPN практически ничем отличаться не будут.
Однако перед тем, как заниматься подобными действиями, обратите внимание на несколько обязательных пунктов, без соблюдения которых создаваемое подключение не то что работать не будет, его даже создать не получится. Основные критерии таковы:
- операционная система не ниже Windows Vista (рекомендуется), хотя в XP настройка тоже возможна;
- наличие адреса корпоративного сервера, к которому предполагается произвести подключение;
- наличие логина и пароля для входа в сеть.
Начальный этап создания соединения
Итак, сначала необходимо войти в «Центр управления сетями и общим доступом» (вызвать данный раздел можно либо из стандартной «Панели управления», либо через меню ПКМ на значке сети в системном трее (слева от часов и даты).
Здесь необходимо использовать гиперссылку создания нового сетевого подключения и выбрать подключение к рабочему месту. Далее будет предложено использовать либо имеющееся подключение через VPN, либо прямой набор номера.
Выбирайте первый, поскольку использование второго имеет смысл только в том случае, если связь осуществляется через оператора мобильной связи с использованием модема.
Далее вопрос о том, как настроить L2TP-соединение, предполагает выбор отложенного подключения, а не немедленной установки связи (такое действие рекомендовано, но обязательным не является, и единого решения по этому поводу нет).
На следующем этапе будьте особо внимательны, поскольку точность ввода адреса сервера здесь играет первостепенную роль. Вписываете адрес, вводите произвольное название нового соединения (тип местоназначения), после чего в чекбоксе ставите флажок на запоминание введенных данных (это избавит вас от постоянного ввода информации при последующих входах). Далее просто нажимаете кнопку создания подключения, после чего оно появится в разделе сетевых настроек и в системном трее.
Настройка L2TP-соединения: установка типа VPN
Теперь самое главное. Новое подключение вроде бы и создано, но без дополнительных настроек работать оно может некорректно.
Используйте свойства соединения через меню ПКМ, а затем на вкладке безопасности для типа соединения L2TP выберите одноименный протокол с IPsec (уровень защиты). Это тоже обязательный параметр. Все остальные настройки, предлагаемые к использованию по умолчанию, в принципе, можно оставить без изменений.
Иногда на некоторых нестандартных моделях маршрутизаторов нужно будет в параметрах веб-интерфейса указать тип соединения PPTP L2TP, однако при использовании обычных роутеров и ADSL-модемов такие действия не требуются.
Возможные ошибки и сбои
Что же касается появления ошибок и сбоев при установке подключения к интернету через созданное соединение, тут проблем может быть сколько угодно. Самая главная состоит в обычной невнимательности пользователя, который просто неправильно вписал адрес сервера или ввел недействительные логин и пароль.
Второй момент, на который следует обратить внимание, — свойства протокола IPv4. В его параметрах и настройках в обязательном порядке должно быть указано автоматическое получение всех адресов, включая и IP, и DNS. Кроме того, для локальных адресов должно быть отключено использование прокси. Имейте в виду, что со статическими IP беспроводные технологии работать не хотят. Единственный вариант – подключение нескольких терминалов, объединенных в локальную или виртуальную сеть через один L2TP-сервер (в этом случае логины и пароли присваиваются каждой машине).
Наконец, если и при такой постановке вопроса возникают ошибки, попробуйте использовать бесплатные DNS-адреса для предпочитаемого и альтернативного сервера, предоставляемые, например, Google (сочетания четверок и восьмерок).
Вместо послесловия
Вот, собственно, и все, что касается L2TP-соединения. Что это за технология и как установить соответствующее подключение, думается, уже понятно. Если внимательно посмотреть на практические действия, все они представляют собой стандартную процедуру создания VPN-подключения. Разница состоит только в том, что обязательно нужно указать адрес соответствующего сервера и выбрать протокол с предпочитаемым уровнем защиты. Настройки маршрутизаторов в данном материале не рассматривались принципиально, поскольку в большинстве случаев можно обойтись и без их изменения.
Всем привет. Сегодня мы поговорим про протокол L2TP: как он работает, его преимущества, недостатки, а также как его настроить бесплатно. Layer 2 Tunneling Protocol (Протокол туннелирования второго уровня) – работает на канальном уровне и по сути объединяет в себе два известных протокола: L2F и PPTP.
Используется для создания VPN в глобальной сети интернет. Но так как не имеет должного уровня шифрования и аутентификации – не используется самостоятельно. Имеет свои плюсы и минусы по сравнению с другими конкурентами: PPTP, OpenVPN и SSTP. Теперь поподробнее.
Про бесплатную настройку всех известных VPN – смотрим варианты тут.
Содержание
- Более подробно
- Сравнение с PPTP
- Сравнение с OpenVPN
- SSTP
- Задать вопрос автору статьи
Более подробно
Проблема данного протокола в том, что он не обеспечивает должной конфиденциальности информации, поэтому его редко когда используют в «соло». Обычно для шифрования пакетов данных вместе с L2TP соединением используют IPsec – поэтому чаще всего можно увидеть приставку: L2TP/IPsec.
IPsec шифрует данные в два захода по AES алгоритму шифрования, что делает связку L2TP/IPsec очень надежным туннелем в VPN мире, но из-за этого он медленнее чем те же Open VPN и SSTP. Ещё проблема в том, что данная технология использует пятисотый UDP-порт, который часто блокируется файрволлами.
Плюс данной технологии в том, что она очень просто настраивается и интегрирована почти во все операционные системы, начиная с Windows и заканчивая мобильными iOS и Android. Не нужно устанавливать какие-то дополнительные программные обеспечения. Да и настройки достаточно простые.
Если говорить строго про L2TP, то данный протокол выполняет две функции:
- Создание тоннеля, по которому можно передавать данные.
- Упаковка PPP пакетов данных, с помощью которых можно передавать по туннелю всю информацию.
Но мы помним, что основной протокол при этом UDP – если даже пакет не дойдет до адресата, он не будет отправлен повторно.
- Клиент L2TP легко настраивается на любом устройстве, так как не требует установки каких-то дополнительных программ.
- Есть во всех ОС.
- За счет двухступенчатой инкапсуляции пакетов – максимально безопасный.
- Работает медленно.
- Файерволл маршрутизатора может блокировать данный туннель, поэтому нужна дополнительная настройка по открытию 500-порта UDP.
Сравнение с PPTP
PPTP (протокол туннелирования точка-точка) – стандартный протокол в построении VPN сетей. Так как использует 128-битное шифрование гораздо быстрее чем L2TP/IPsec. В далекие 1999 годы из-за уязвимости аутентификации MS-CHAP v.2 была взломана. Поэтому считается менее надежным вариантом. С другой стороны, она также легко настраивается, интегрирована во всех ОС и повсеместно используется во многих компаниях.
- Есть во всех ОС.
- Прост в конфигурации.
- Быстрая работа за счет простых алгоритмов шифрования
- Считается ненадежным из-за уязвимостей в алгоритмах аутентификации.
Сравнение с OpenVPN
Новый протокол, который используется не так давно как конкуренты. В работе использует библиотеки OpenSSL и протоколы SSLv3/TLSv1. Самым главным плюсом является то, что данный протокол настраивается с различных сторон. Можно даже переназначить используемый порт и протокол. Можно даже использовать TCP туннелирование.
Также из-за используемой библиотеки OpenSSL есть огромное множество возможностей использовать различные типы шифрования от AES до Camelia. И работает он в разы быстрее чем IPsec.
Самая главная проблема вытекает из главного преимущества – сложность настроек. Плюс OpenVPN не интегрирован в системы, поэтому нужно устанавливать дополнительное программное обеспечение. Мало того, после установки программы для подключения и работы нужно произвести хирургическую конфигурацию для обеспечения надежной работы. Именно поэтому обычно в работе как раз и используются конфигурационные файлы.
- Быстрый.
- Надежный и безопасный.
- Имеет огромное множество настроек.
- Очень гибкий при работе с NAT.
- Имеет много алгоритмов шифрования за счет встроенной библиотеки OpenSSL.
- Сложный в настройках – поэтому используются файлы с уже предустановленными конфигурациями.
- Необходима установка программного обеспечения.
SSTP
Протокол, который изначально был интегрирован в Windows компанией Microsoft. Имеет отличную библиотеку шифрования с используемым протоколом SSL третьей версии. Так же как и OpenVPN имеет гибкие настройки. Интегрирован во все современные системы «Окон».
- Безопасность.
- Интеграция в ОС Linux и Windows.
- Достаточно быстрый в использовании.
- Не поддерживается продукцией Apple.
Summary
Standards: RFC 2661
L2TP is a secure tunnel protocol for transporting IP traffic using PPP. L2TP encapsulates PPP in virtual lines that run over IP, Frame Relay and other protocols (that are not currently supported by MikroTik RouterOS). L2TP incorporates PPP and MPPE (Microsoft Point to Point Encryption) to make encrypted links. The purpose of this protocol is to allow the Layer 2 and PPP endpoints to reside on different devices interconnected by a packet-switched network. With L2TP, a user has a Layer 2 connection to an access concentrator — LAC (e.g., modem bank, ADSL DSLAM, etc.), and the concentrator then tunnels individual PPP frames to the Network Access Server — NAS. This allows the actual processing of PPP packets to be separated from the termination of the Layer 2 circuit. From the user’s perspective, there is no functional difference between having the L2 circuit terminate in a NAS directly or using L2TP.
It may also be useful to use L2TP just as any other tunneling protocol with or without encryption. The L2TP standard says that the most secure way to encrypt data is using L2TP over IPsec (Note that it is default mode for Microsoft L2TP client) as all L2TP control and data packets for a particular tunnel appear as homogeneous UDP/IP data packets to the IPsec system.
Multilink PPP (MP) is supported in order to provide MRRU (the ability to transmit full-sized 1500 and larger packets) and bridging over PPP links (using Bridge Control Protocol (BCP) that allows to send raw Ethernet frames over PPP links). This way it is possible to setup bridging without EoIP. The bridge should either have an administratively set MAC address or an Ethernet-like interface in it, as PPP links do not have MAC addresses.
L2TP includes PPP authentication and accounting for each L2TP connection. Full authentication and accounting of each connection may be done through a RADIUS client or locally.
MPPE 128bit RC4 encryption is supported.
L2TP traffic uses UDP protocol for both control and data packets. UDP port 1701 is used only for link establishment, further traffic is using any available UDP port (which may or may not be 1701). This means that L2TP can be used with most firewalls and routers (even with NAT) by enabling UDP traffic to be routed through the firewall or router.
L2TP Client
Sub-menu: /interface l2tp-client
Properties
| Property | Description |
|---|---|
| add-default-route (yes | no; Default: no) | Whether to add L2TP remote address as a default route. |
| allow (mschap2 | mschap1 | chap | pap; Default: mschap2, mschap1, chap, pap) | Allowed authentication methods. |
| connect-to (IP; Default: ) | Remote address of L2TP server |
| comment (string; Default: ) | Short description of the tunnel. |
| default-route-distance (byte; Default: ) | Since v6.2, sets distance value applied to auto created default route, if add-default-route is also selected |
| dial-on-demand (yes | no; Default: no) | connects only when outbound traffic is generated. If selected, then route with gateway address from 10.112.112.0/24 network will be added while connection is not established. |
| disabled (yes | no; Default: yes) | Enables/disables tunnel. |
| keepalive-timeout (integer [1..4294967295]; Default: 60s) | Since v6.0rc13, tunnel keepalive timeout in seconds. |
| max-mru (integer; Default: 1460) | Maximum Receive Unit. Max packet size that L2TP interface will be able to receive without packet fragmentation. |
| max-mtu (integer; Default: 1460) | Maximum Transmission Unit. Max packet size that L2TP interface will be able to send without packet fragmentation. |
| mrru (disabled | integer; Default: disabled) | Maximum packet size that can be received on the link. If a packet is bigger than tunnel MTU, it will be split into multiple packets, allowing full size IP or Ethernet packets to be sent over the tunnel. Read more >> |
| name (string; Default: ) | Descriptive name of the interface. |
| password (string; Default: «») | Password used for authentication. |
| profile (name; Default: default-encryption) | Used PPP profile. |
| user (string; Default: ) | User name used for authentication. |
| use-ipsec (yes | no; Default: no) | When this option is enabled, dynamic IPSec peer configuration and policy is added to encapsulate L2TP connection into IPSec tunnel. |
| ipsec-secret (string; Default: ) | Preshared key used when use-ipsec is enabled. |
Quick example
This example demonstrates how to set up L2TP client with username «l2tp-hm», password «123» and server 10.1.101.100
[admin@dzeltenais_burkaans] /interface l2tp-client>add name=l2tp-hm user=l2tp-hm password=123 \
\... connect-to=10.1.101.100 disabled=no
[admin@dzeltenais_burkaans] /interface l2tp-client> print detail
Flags: X - disabled, R - running
0 name="l2tp-hm" max-mtu=1460 max-mru=1460 mrru=disabled
connect-to=10.1.101.100 user="l2tp-hm" password="123"
profile=default-encryption add-default-route=no dial-on-demand=no
allow=pap,chap,mschap1,mschap2
L2TP Server
Sub-menu: /interface l2tp-server
This sub-menu shows interfaces for each connected L2TP clients.
An interface is created for each tunnel established to the given server. There are two types of interfaces in L2TP server’s configuration
- Static interfaces are added administratively if there is a need to reference the particular interface name (in firewall rules or elsewhere) created for the particular user.
- Dynamic interfaces are added to this list automatically whenever a user is connected and its username does not match any existing static entry (or in case the entry is active already, as there can not be two separate tunnel interfaces referenced by the same name).
Dynamic interfaces appear when a user connects and disappear once the user disconnects, so it is impossible to reference the tunnel created for that use in router configuration (for example, in firewall), so if you need persistent rules for that user, create a static entry for him/her. Otherwise it is safe to use dynamic configuration.
Note: in both cases PPP users must be configured properly — static entries do not replace PPP configuration.
Server configuration
Sub-menu: /interface l2tp-server server
Properties
| Property | Description |
|---|---|
| authentication (pap | chap | mschap1 | mschap2; Default: mschap1,mschap2) | Authentication methods that server will accept. |
| default-profile (name; Default: default-encryption) | default profile to use |
| enabled (yes | no; Default: no) | Defines whether L2TP server is enabled or not. |
| max-mru (integer; Default: 1450) | Maximum Receive Unit. Max packet size that L2TP interface will be able to receive without packet fragmentation. |
| keepalive-timeout (integer; Default: 30) | If server during keepalive-timeout period does not receive any packets, it will send keepalive packets every second, five times. If the server still does not receive any response from the client, then the client will be disconnected after 5 seconds. Logs will show 5x «LCP missed echo reply» messages and then disconnect. Available starting from v5.22 and v6rc3. |
| max-mtu (integer; Default: 1450) | Maximum Transmission Unit. Max packet size that L2TP interface will be able to send without packet fragmentation. |
| use-ipsec (no | yes | require; Default: no) | When this option is enabled, dynamic IPSec peer configuration is added to suite most of the L2TP road-warrior setups. When require is selected server will accept only those L2TP connection attempts that were encapsulated in the IPSec tunnel. |
| ipsec-secret (string; Default: ) | Preshared key used when use-ipsec is enabled |
| mrru (disabled | integer; Default: disabled) | Maximum packet size that can be received on the link. If a packet is bigger than tunnel MTU, it will be split into multiple packets, allowing full size IP or Ethernet packets to be sent over the tunnel. Read more >> |
To enable L2TP server:
[admin@MikroTik] interface l2tp-server server> set enabled=yes
[admin@MikroTik] interface l2tp-server server> print
enabled: yes
max-mtu: 1450
max-mru: 1450
mrru: disabled
authentication: pap,chap,mschap1,mschap2
default-profile: default-encryption
[admin@MikroTik] interface l2tp-server server>
Monitoring
Monitor command can be used to monitor status of the tunnel on both client and server.
[admin@dzeltenais_burkaans] /interface l2tp-client> monitor 0
status: "connected"
uptime: 7h24m18s
idle-time: 6h21m4s
encoding: "MPPE128 stateless"
mtu: 1450
mru: 1450
Read-only properties
| Property | Description |
|---|---|
| status () | Current L2TP status. Value other than «connected» indicates that there are some problems establishing tunnel.
|
| uptime (time) | Elapsed time since tunnel was established. |
| idle-time (time) | Elapsed time since last activity on the tunnel. |
| encoding () | Used encryption method |
| local-address (IP Address) | IP Address of local interface |
| remote-address (IP Address) | IP Address of remote interface |
| mru (integer) | Negotiated and used MRU |
Application Examples
Connecting Remote Client
The following example shows how to connect a computer to a remote office network over L2TP encrypted tunnel giving that computer an IP address from the same network as the remote office has (without any need of bridging over EoIP tunnels)
Consider following setup:
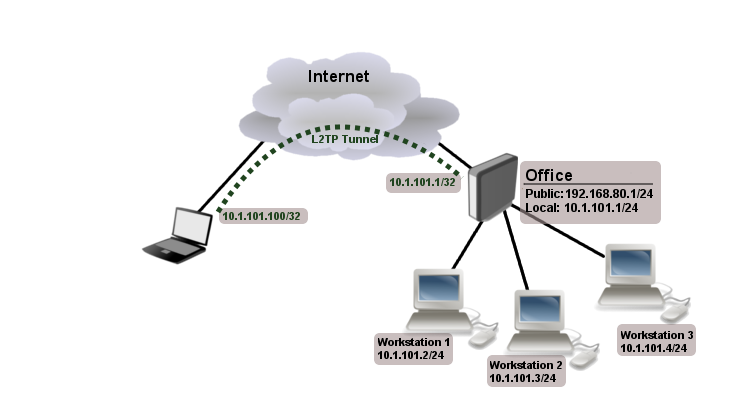
Office router is connected to internet through ether1. Workstations are connected to ether2.
Laptop is connected to the internet and can reach Office router’s public IP (in our example it is 192.168.80.1).
First step is to create a user
[admin@RemoteOffice] /ppp secret> add name=Laptop service=l2tp password=123
local-address=10.1.101.1 remote-address=10.1.101.100
[admin@RemoteOffice] /ppp secret> print detail
Flags: X - disabled
0 name="Laptop" service=l2tp caller-id="" password="123" profile=default
local-address=10.1.101.1 remote-address=10.1.101.100
[admin@RemoteOffice] /ppp secret>
Notice that L2TP local address is the same as routers address on local interface and remote address is from the same range as local network (10.1.101.0/24).
Next step is to enable L2TP server and L2TP client on the laptop.
[admin@RemoteOffice] /interface l2tp-server server> set enabled=yes
[admin@RemoteOffice] /interface l2tp-server server> print
enabled: yes
max-mtu: 1460
max-mru: 1460
mrru: disabled
authentication: mschap2
default-profile: default-encryption
[admin@RemoteOffice] /interface l2tp-server server>
L2TP client from the laptop should connect to routers public IP which in our example is 192.168.80.1.
Please, consult the respective manual on how to set up a L2TP client with the software you are using.
Note: By default Windows sets up L2TP with IPsec. To disable IpSec, registry modifications are required. Read more >>
At this point (when L2TP client is successfully connected) if you will try to ping any workstation from the laptop, ping will time out, because Laptop is unable to get ARPs from workstations. Solution is to set up proxy-arp on local interface
[admin@RemoteOffice] interface ethernet> set ether2 arp=proxy-arp [admin@RemoteOffice] interface ethernet> print Flags: X - disabled, R - running # NAME MTU MAC-ADDRESS ARP 0 R ether1 1500 00:30:4F:0B:7B:C1 enabled 1 R ether2 1500 00:30:4F:06:62:12 proxy-arp [admin@RemoteOffice] interface ethernet>
After proxy-arp is enabled client can now successfully reach all workstations in local network behind the router.
Site-to-Site L2TP
The following is an example of connecting two Intranets using a L2TP tunnel over the Internet.
Consider following setup:
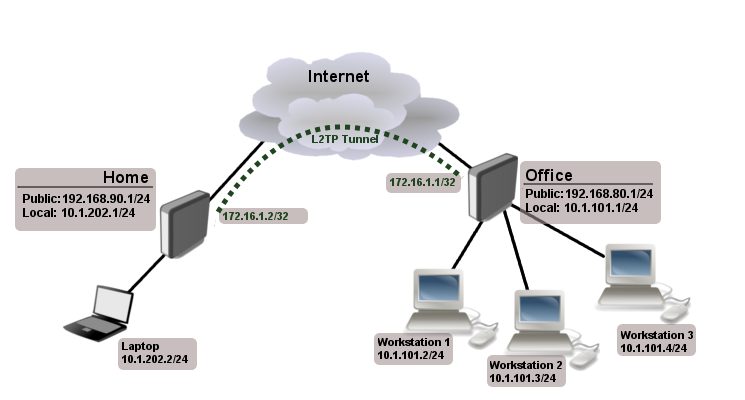
Office and Home routers are connected to internet through ether1, workstations and laptops are connected to ether2.
Both local networks are routed through L2TP client, thus they are not in the same broadcast domain. If both networks should be in the same broadcast domain then you need to use BCP and bridge L2TP tunnel with local interface.
First step is to create a user
[admin@RemoteOffice] /ppp secret> add name=Home service=l2tp password=123
local-address=172.16.1.1 remote-address=172.16.1.2 routes="10.1.202.0/24 172.16.1.2 1"
[admin@RemoteOffice] ppp secret> print detail
Flags: X - disabled
0 name="Home" service=l2tp caller-id="" password="123" profile=default
local-address=172.16.1.1 remote-address=172.16.1.2 routes="10.1.202.0/24 172.16.1.2 1"
[admin@RemoteOffice] /ppp secret>
Notice that we set up L2TP to add route whenever client connects. If this option is not set, then you will need static routing configuration on the server to route traffic between sites through L2TP tunnel.
Next step is to enable L2TP server on the office router and configure L2TP client on the Home router.
[admin@RemoteOffice] /interface l2tp-server server> set enabled=yes
[admin@RemoteOffice] /interface l2tp-server server> print
enabled: yes
max-mtu: 1460
max-mru: 1460
mrru: disabled
authentication: mschap2
default-profile: default-encryption
[admin@RemoteOffice] /interface l2tp-server server>
[admin@Home] /interface l2tp-client> add user=Home password=123 connect-to=192.168.80.1 disabled=no
[admin@Home] /interface l2tp-client> print
Flags: X - disabled, R - running
0 R name="l2tp-out1" max-mtu=1460 max-mru=1460 mrru=disabled connect-to=192.168.80.1 user="Home"
password="123" profile=default-encryption add-default-route=no dial-on-demand=no
allow=pap,chap,mschap1,mschap2
[admin@Home] /interface l2tp-client>
On home router if you wish traffic for the remote office to go over tunnel you will need to add a specific static route as follows:
[admin@Home] /ip route> add dst-address=10.1.101.0/24 gateway=l2tp-out1
After tunnel is established and routes are set, you should be able to ping remote network.
Basic L2TP/IpSec setup
This example demonstrates how to easily setup L2TP/IpSec server on Mikrotik router (with installed 6.16 or newer version) for road warrior connections (works with Windows, Android And iPhones).
First step is to enable L2TP server:
/interface l2tp-server server set enabled=yes use-ipsec=required ipsec-secret=mySecret default-profile=default
required is set to make sure that only IPSec encapsulated L2TP connections will be accepted.
Now what it does is enables L2TP server and creates dynamic ipsec peer iwth specified secret
[admin@MikroTik] /ip ipsec peer> print
0 D address=0.0.0.0/0 local-address=0.0.0.0 passive=yes port=500
auth-method=pre-shared-key secret="123" generate-policy=port-strict
exchange-mode=main-l2tp send-initial-contact=yes nat-traversal=yes
hash-algorithm=sha1 enc-algorithm=3des,aes-128,aes-192,aes-256
dh-group=modp1024 lifetime=1d dpd-interval=2m dpd-maximum-failures=5
Note: Care must be taken if static ipsec peer configuration exists.
Next step is to create VPN pool and add some users.
/ip pool add name=vpn-pool range=192.168.99.2-192.168.99.100 /ppp profile set default local-address=192.168.99.1 remote-address=vpn-pool /ppp secret add name=user1 password=123 add name=user2 password=234
If there are strict firewall policies, do not forget to add rules which accepts l2tp and ipsec.
/ip firewall filter add chain=input protocol=udp port=1701,500,4500 add chain=input protocol=ipsec-esp
Now router is ready to accept L2TP/IpSec client connections.
L2TP/IpSec with static IPSec server setup
Ipsec/L2TP behind NAT
Consider setup as illustrated below
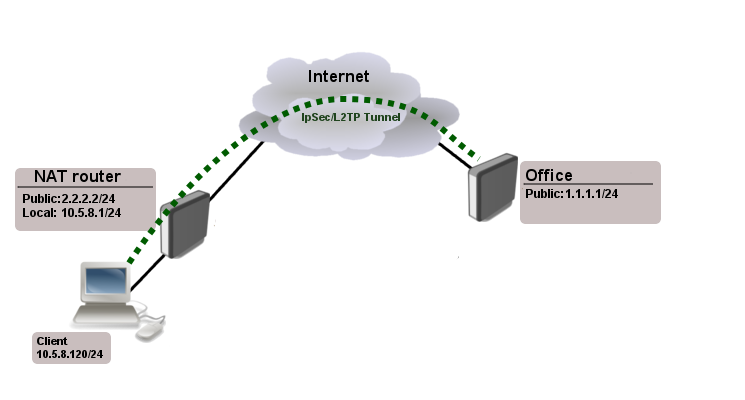
Client needs secure connection to the office with public address 1.1.1.1, but server does not know what will be the source address from which client connects. It is so called road-warrior setup.
Our client will also be located behind the router with enabled NAT.
For the setup RouterOS router will be used as the client device behind NAT (it can be any device: Windows PC, Smartphone, Linux PC, etc.)
IP Connectivity
On the server:
/ip address add address=1.1.1.1/24 interface=ether1 /ip route add gateway=1.1.1.2
On the clients router:
/ip address add address=2.2.2.2/24 interface=ether1 add address=10.5.8.0/24 interface=ether2 /ip route add gateway=2.2.2.1 /ip firewall nat add chain=srcnat action=masquerade out-interface=ether1
On the client:
/ip address add address=10.5.8.120/24 interface=ether1
L2TP Config
On the server:
/interface l2tp-server server set enabled=yes profil=default /ip pool add name=l2tp-pool ranges=192.168.1.2-192.168.1.20 /ppp profile set default local-address=192.168.1.1 remote-address=l2tp-pool /ppp secret add name=l2tp-test password=test123456
On the client:
/interface l2tp-client add connect-to=1.1.1.1 disabled=no name=l2tp-out1 password=password user=l2tp-test
IpSec Config
On server side:
/ip ipsec proposal set [ find default=yes ] enc-algorithms=3des,aes-128,aes-192,aes-256 /ip ipsec peer add generate-policy=yes hash-algorithm=sha1 nat-traversal=yes secret=test123456
RouterOS as client:
/ip ipsec proposal
set [ find default=yes ] enc-algorithms=aes-128
/ip ipsec peer
add address=1.1.1.1/32 hash-algorithm=sha1 nat-traversal=yes secret=test123456
/ip ipsec policy
add dst-address=1.1.1.1/32 protocol=udp sa-dst-address=1.1.1.1 \
sa-src-address=10.5.8.120 src-address=10.5.8.120/32
Notice that nat-traversal is enabled. This option is required because Ipsec connection will be established through the NAT router otherwise Ipsec will not be able to establish phase2.
Warning: Only one L2TP/IpSec connection can be established through the NAT. Which means that only one client can connect to the sever located behind the same router.
Apple iOS (iPhone/iPad) Client
You must choose L2TP as VPN type in iOS to connect to the IPsec/L2TP server on RouterOS (this includes the default IPsec server created by QuickSet VPN checkbox).
Read More
- BCP (Bridge Control Protocol)
- MikroTik RouterOS and Windows XP IPSec/L2TP
[ Top | Back to Content ]
Примечание:
1. Наши маршрутизаторы поддерживают клиент PPTP / L2TP, но могут подключаться только к тем VPN-серверам, чьи данные не зашифрованы.
2. Некоторые интернет-провайдеры обеспечивают соединение PPTP / L2TP. Таким образом, вы можете подключиться к интернету через клиент PPTP / L2TP.
Возьмем Archer C9_V5 в качестве примера:
1. Зайдите в настройки маршрутизатора и перейдите в раздел Дополнительные настройки -> Сеть -> Интернет.
2. Выберите PPTP в качестве типа подключения к Интернету.
3. Введите правильное имя пользователя и пароль.
4. Введите правильный IP-адрес/доменное имя VPN-сервера. (Например: 219.76.10.41, или если ваш VPN-сервер является доменным именем, вы можете ввести имя домена.)
5. Нажмите Сохранить, а затем Подключить.
Был ли этот FAQ полезен?
Ваш отзыв поможет нам улучшить работу сайта.
Что вам не понравилось в этой статье?
- Недоволен продуктом
- Слишком сложно
- Неверный заголовок
- Не относится к моей проблеме
- Слишком туманное объяснение
- Другое
Как мы можем это улучшить?
Спасибо
Спасибо за обращение
Нажмите здесь, чтобы связаться с технической поддержкой TP-Link.
Интернет, наполненный духом свободы, становится все более и более контролируемым — провайдеры блокируют все подряд на свое усмотрение, поисковые системы следят за каждым вашим шагом, да и злоумышленники не дремлют. Неудивительно, что многие задумываются о том, чтобы обойти ограничения, вернувшись во времена «свободного Интернета». И VPN — один из таких способов.
Что такое VPN и зачем он нужен
VPN (Virtual Private Network, виртуальная частная сеть) — технология, позволяющая организовать локальную сеть поверх другой сети (чаще всего интернета). Чтобы пояснить, приведем такой пример. Допустим, вы военнослужащий срочной службы и хотите написать письмо девушке. Вы не собираетесь выдавать каких-либо секретов, но вам наверняка будет неприятно, что вашу переписку будут читать военные цензоры. Поэтому вы идете к прапорщику Семенову и договариваетесь с ним, что он будет отправлять ваши письма с городского почтового ящика. Семенов предлагает также, чтобы девушка писала ответы на адрес его городской квартиры, а он будет носить эти письма вам. Таким образом, прапорщик организовал виртуальную частную почту поверх обычной почты.

VPN-сервисы делают то же самое, подменяя ваш IP-адрес адресом своего сервера, зачастую расположенного в другой стране. Трафик между вами и VPN-сервером зашифрован, поэтому никто, даже ваш провайдер, не сможет определить, на какие сайты вы ходили и что там делали. Минус такой схемы в том, что бесплатные VPN-сервисы не отличаются высокой скоростью, да и уровень предоставляемой ими конфиденциальности зачастую сомнителен. А надежные и высокоскоростные VPN-сервисы требуют хоть и небольшой, но регулярной оплаты — в среднем, 2-5 долларов в месяц. Ну, так ведь и прапорщик Семенов вряд ли будет носить чужие письма «за спасибо».
Зачем подключать роутер к VPN
Подключить компьютер к VPN несложно. Вам не нужно разбираться, «как все устроено», достаточно скачать с сайта провайдера VPN-сервиса специальную утилиту, запустить ее, ввести полученные при регистрации логин/пароль — и все. Но при этом «свободный Интернет» будет только на этом компьютере. Все остальные устройства — пусть даже и подключенные к тому же роутеру — будут по-прежнему «под колпаком». Можно, конечно, установить ту же утилиту на все остальные компьютеры, а на смартфоны — аналогичные мобильные приложения (которые тоже можно скачать с сайта провайдера сервиса). Но это слишком хлопотно, намного удобнее подключить через VPN сам роутер. Правда, тут уже потребуется немного разобраться.

Во-первых, не всякий роутер в принципе может работать VPN-клиентом. Если настроить подключение не удается, то вполне возможно, что прошивка вашего роутера просто не позволяет подключаться к VPN-серверу поверх обычного интернета. В этом случае можно воспользоваться альтернативной прошивкой для роутеров DD-wrt или Tomato, но это потребует определенных знаний и навыков.
Во-вторых, многие, способные подключаться к VPN, роутеры предлагают небольшой выбор протоколов для подключения (OpenVPN, PPTP, L2TP и т.д.), а иногда выбора нет вообще и доступный протокол только один. Если вы подсоединяетесь к определенному VPN-серверу, убедитесь, что у него найдется хотя бы один общий протокол с вашим роутером.
Как подключить роутер к VPN
Зайдите в веб-интерфейс роутера, как это описано в руководстве по эксплуатации (обычно он находится по адресу 192.168.0.1 или 192.168.1.1). Если в меню найдется раздел «VPN-клиент», воспользоваться следует именно им — ваш роутер подготовлен для работы с VPN, и никаких проблем не предвидится.

Если такого раздела нет, попробуйте создать новое WAN-подключение. Для этого надо найти пункт меню «WAN» или «Internet». Иногда этот пункт расположен в корневом меню, иногда — в разделах «Connections», «Network» или «Settings». На открывшейся странице следует создать новое подключение и выбрать необходимый протокол.

Если вариантов выбора больше одного (и VPN-сервер, и роутер имеют несколько общих протоколов), то имейте в виду, что OpenVPN считается более безопасным, но он довольно сильно нагружает процессор роутера и может снижать скорость соединения.
При выборе PPTP и L2TP вам потребуется ввести данные, полученные от VPN-сервиса при регистрации: адрес сервера, пароль и логин. Иногда также требуется ввести IP-адреса DNS-серверов. Также следует задать получение IP-адреса от сервера (Dynamic IP).

Поищите на сайте VPN-сервиса описание настроек роутеров — даже если вашей модели там нет, посмотрите какие именно параметры требуется ввести.
При выборе OpenVPN вам может потребоваться загрузить конфигурационный файл с расширением .ovpn — он содержит настройки, относящиеся к конкретному серверу. Этот файл также можно загрузить с сайта VPN-сервиса.

Сохраните настройки и дождитесь подключения к WAN (возможно, потребуется перезагрузка роутера). Если подключения не происходит, попробуйте отключить в настройках роутера IPv6, найти опцию VPN Passthrough и убедиться, что она включена или отключить NAT для клиентов.