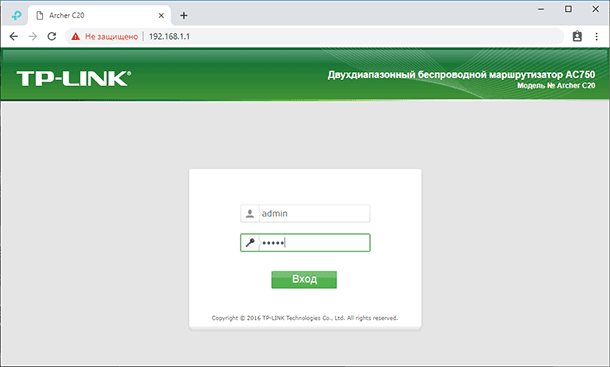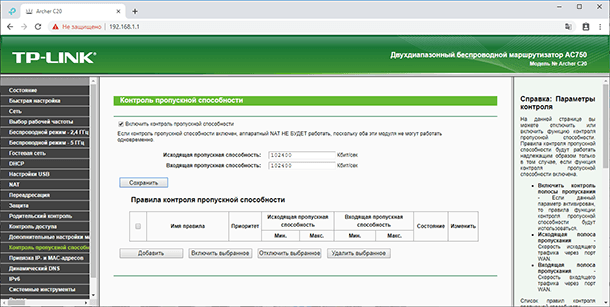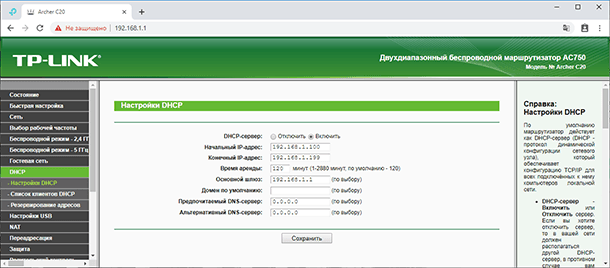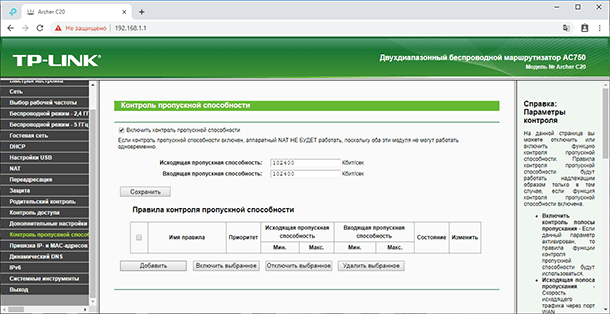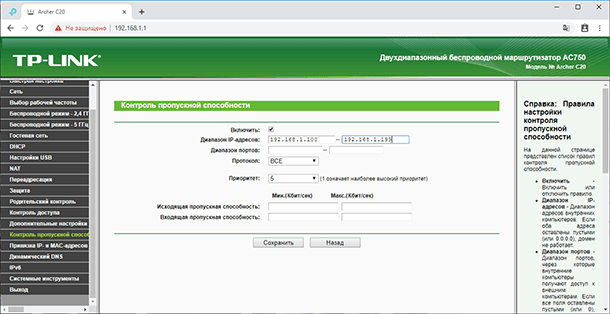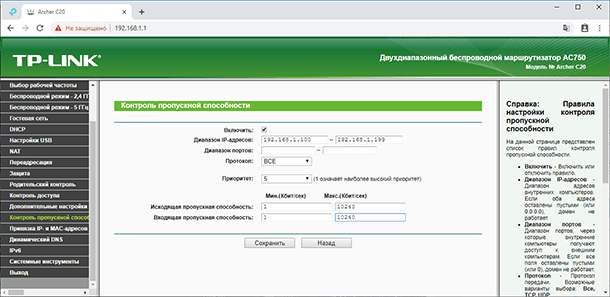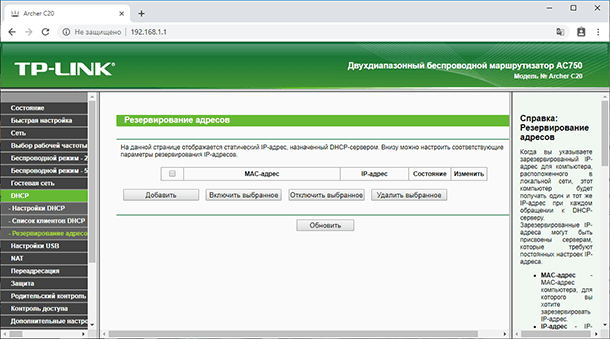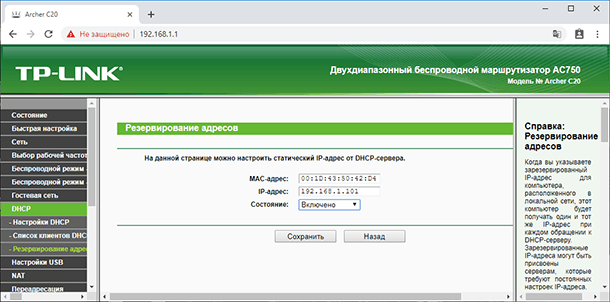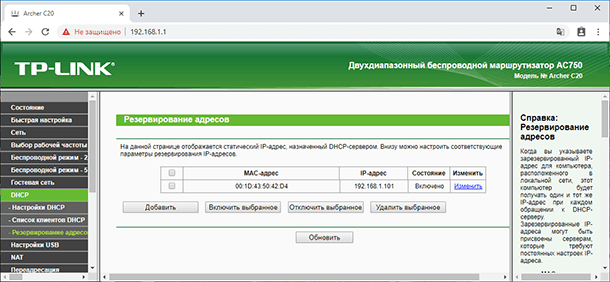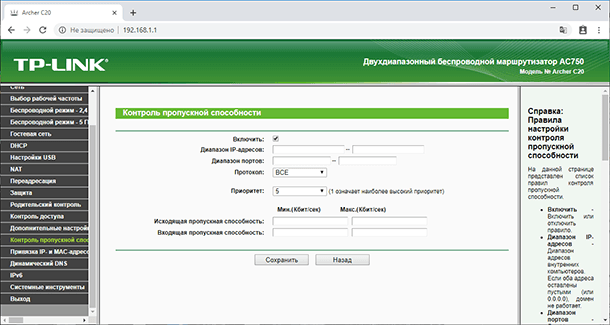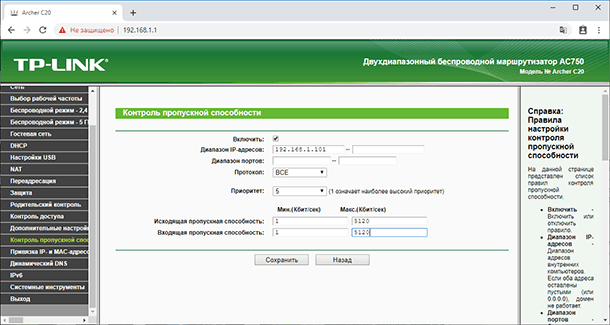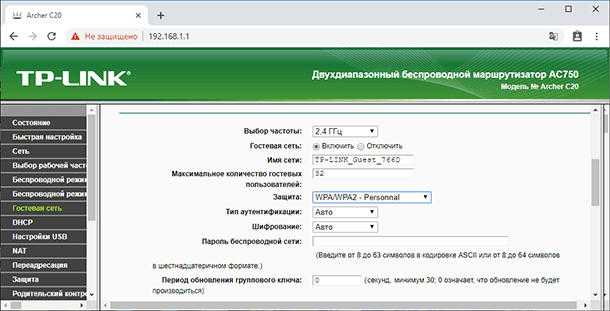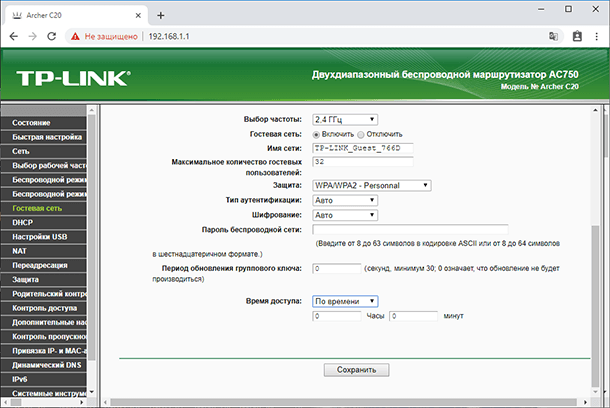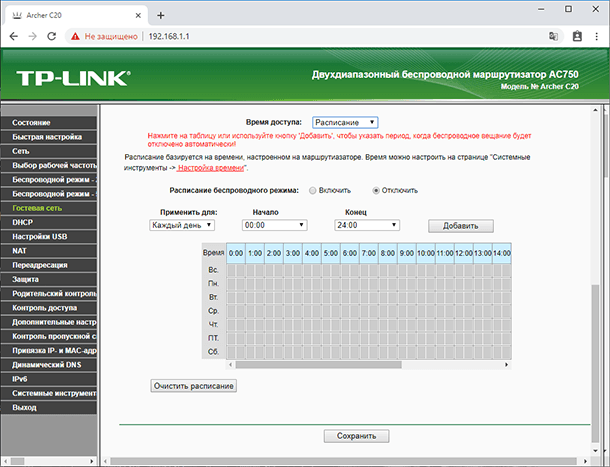Требования к использованию
Дата последнего обновления: 03-21-2023 11:32:56 AM
1448373
Эта статья подходит для:
TL-WR841ND , TL-WR842ND , TL-WR843ND , Archer C5( V1.20 ) , Archer C2( V1 ) , Archer C50( V1 ) , TL-WDR3500 , TL-WR720N , TL-WR841N , TL-WDR3600 , TL-WR710N , TL-WR740N , Archer C20i , TL-WR741ND , TL-WR940N , TL-WR743ND , TL-WR1043ND , Archer C7( V1 V2 V3 ) , TL-WR1042ND , TL-WR702N , TL-WR700N , TL-WR843N , TL-WDR4300 , Archer C20( V1 ) , TL-MR3220 , TL-WR842N , TL-MR3020 , TL-WR840N , TL-MR3040 , TL-WR841HP , TL-WDR4900 , TL-WR941ND , TL-WR810N , TL-MR3420
Для чего необходим контроль пропускной способности?
В стандартной домашней сети пропускная способность разделяется между всеми компьютерами в сети. Это означает, что любой компьютер, на котором запущен торрент-клиент или какое-либо другое P2P-приложение, будет влиять на работу в сети других компьютеров. Это также в целом негативным образом влияет на производительность всей сети. Как этого можно избежать?
Решением данной проблемы может стать функция Badwidth Control (далее-«Контроль пропускной способности»), которая позволит уменьшить негативное влияние, оказываемое перегруженным каналом на локальную сеть. Используя функцию контроля пропускной способности, мы можем указать определенную минимальную или максимальную пропускную способность для каждого компьютера. Пожалуйста, следуйте нижеуказанным шагам, чтобы настроить данную функцию.
Как настроить функцию контроля пропускной способности?
Нижеуказанный сценарий указывает 3 компьютера, которые делят 512 Кбит/c исходящей полосы пропускания и 4 Мбита/c входящей полосы пропускания в качестве примера, а также объясняет, как использовать функцию Контроля пропускной способности для соответствующей оптимизации распределяемой пропускной способности.
Сценарий:
Пример:
①ПК1 часто используется для компьютерных игр и загрузки файлов, что расходует большую часть пропускной способности.
②ПК2 часто используется для просмотра фильмов в Интернет, что также требует значительной пропускной способности.
③ПК3 обычно используется для просмотра веб-сайтов, и ему нужен небольшой объём пропускной способности.
Шаг 1
Примечание:
Адрес для входа по умолчанию указан на нижней части вашего устройства.
Шаг 2
Укажите имя пользователя и пароль на странице авторизации. По умолчанию имя пользователя и пароль – слово “admin” в нижнем регистре.
Шаг 3
Нажмите Bandwidth Control (Контроль пропускной способности) -> Control Settings (Параметры контроля) в меню слева.
Примечание:
Если вы используете ADSL-модем, выберите Line Type (Тип линии) “ADSL”. Если вы не знаете, какое подключение вы используете, пожалуйста, свяжитесь с вашим поставщиком Интернет-услуг для уточнения информации.
Значения Egress Bandwidth (Исходящей полосы пропускания) и Ingress Bandwidth (Входящей полосы пропускания) должны быть реальными показателями, предоставляемыми вашим поставщиком Интернет-услуг (1 Мбит/с = 1024 Кбит/с).
Шаг 4
Нажмите Save (Сохранить) для сохранения настроек.
Шаг 5
Нажмите Bandwidth Control (Контроль пропускной способности) -> Rules List (Список правил).
Шаг 6
Нажмите Add New (Добавить…) для добавления нового правила.
IP Range (Диапазон IP-адресов) – Можно указать один IP-адрес или диапазон IP-адресов. После того, как вы установите один IP-адрес, данный компьютер получит выделенный объём пропускной способности. Если вы настроите диапазон IP-адресов, то все компьютеры в данном диапазоне смогут совместно использовать указанную пропускную способность.
Port Range (Диапазон портов) – Назначаемые порты для протокола TCP и UDP
Protocol (Протокол) – Вы можете выбрать протокол TCP, UDP или оба.
Egress Bandwidth (Исходящая полоса пропускания) – Максимальная и минимальная исходящая скорость для порта WAN. Значение по умолчанию – 0.
Ingress Bandwidth (Входящая полоса пропускания) – Максимальная и минимальная входящая скорость для порта WAN. Значение по умолчанию – 0.
ПРИМЕЧАНИЕ:
Для упрощения управления рекомендуется настроить статический IP-адрес на ваших локальных компьютерах или настроить резервацию адресов на беспроводном маршрутизаторе.
О том, как произвести настройки протокола TCP/IP на вашем компьютере, вы сможете узнать в FAQ 14
О том, как настроить Резервацию адресов вы сможете узнать в FAQ 182
Шаг 7
Указанная в таблице правил максимальная полоса пропускания может обеспечить PC1 и PC2 всю пропускную способность, когда кроме них больше нет подключённых устройств, минимальная полоса пропускания может обеспечить компьютерам необходимую пропускную способность, когда одновременно подключены несколько компьютеров.
Примечание: Объём Min Egress Bandwidth (Минимальной исходящей пропускной способности) и Min Ingress Bandwidth (Минимальной входящей пропускной способности) должен быть меньше, чем значения Egress Bandwidth (Исходящая полоса пропускания) и Ingress Bandwidth (Входящая полоса пропускания), которые вы настраивали на предыдущей странице.
Шаг 8
Включите Bandwidth Control (Контроль пропускной способности) и нажмите кнопку Save (Сохранить), чтобы Bandwidth Control Settings (Параметры контроля пропускной способности) вступили в силу.
Похожие статьи
- How do I limit the speeds of devices connected to my network?
- How do I set up Bandwidth Control and Effective Time for my guest network?
Был ли этот FAQ полезен?
Ваш отзыв поможет нам улучшить работу сайта.
Что вам не понравилось в этой статье?
- Недоволен продуктом
- Слишком сложно
- Неверный заголовок
- Не относится к моей проблеме
- Слишком туманное объяснение
- Другое
Как мы можем это улучшить?
Спасибо
Спасибо за обращение
Нажмите здесь, чтобы связаться с технической поддержкой TP-Link.
Ограничение и контроль интернет трафика на роутере
Читайте о функции контроля Интернет трафика на роутере. А также, как ограничить пропускную способность Интернета на Wi-Fi роутере, на примере TP-LINK. Рассмотрим способы ограничения трафика как для всех устройств, так и для какого-то отдельного.

Нередко бывают ситуации, когда нужно ограничить скорость интернета на роутере. И в этом видео я подробно покажу, как ограничить скорость подключения к Интернет на примере роутера TP-LINK Archer C20. Рассмотрим два случая: ограничение скорости подключения абсолютно для всех устройств, и ограничение скорости для отдельного или нескольких устройств. Например, для нескольких компьютеров, телефона, планшета и т. д.
Содержание
- Контроль пропускной способности
- Ограничение скорости передачи по Wi-Fi сети
- Ограничение скорости интернета для отдельных устройств
- Как привязать IP-адрес к MAC-адресу устройства?
- Как узнать MAC-адрес Android устройства?
- Как узнать MAC-адрес Windows ПК?
- Как зарезервировать за устройством IP-адрес по его MAC-адресу?
- Как ограничить скорость Интернета для отдельного устройства?
- Гостевая сеть
- Вопросы и ответы
- Комментарии
Перейти к просмотру
🌐 Ограничение пропускной способности и контроль интернет трафика на роутере TP-LINK ⚡
Перейти к просмотру
Как настроить родительский контроль на роутере TP Link, компьютере, телефоне в 2019 🌐🛡️🧒
Контроль пропускной способности
Итак, прежде чем перейти к настройке пропускной способности роутера, необходимо включить функцию контроля пропускной способности, и задать исходящую и входящую скорость, которую предоставляет интернет-провайдер.
Для этого:
-
Перейдите в настройки роутера. Как это сделать я детально рассказывал в одной из предыдущих статей о базовых настройках роутера.
-
В настройках роутера перейдите на вкладку “Контроль пропускной способности” и поставьте галочку возле пункта «Включить контроль пропускной способности».
-
Задайте Исходящую пропускную способность и Входящую пропускную способность. Это та скорость, которую вам даёт интернет-провайдер. Например, если провайдер дает 100 Мбит/с на загрузку и на выгрузку, то нам нужно эти 100 Мбит/с перевести в Кбит/с, и указать в соответствующих полях. Перевести очень просто: 100 Мбит/с умножаем на 1024 Кбит/с = 102 400 Кбит/с. Эти данные и вносим.
-
Нажмите «Сохранить», для фиксирования внесённых изменений.
Теперь осталось только задать настройки ограничения скорости, которые нам необходимы. Как я говорил, мы рассмотрим настройки ограничения для всех устройств, которые подключены к роутеру, и способ ограничения только для определенных устройств.
Ограничение скорости передачи по Wi-Fi сети
Чтобы ограничить скорость по Wi-Fi сети для всех устройств:
-
Зайдите в настройки роутера. Перейдите на вкладку “DHCP”, и посмотрите, какой диапазон IP адресов там задан. Нас интересуют поля «Начальный IP-адрес» и «Конечный IP-адрес». Можете их запомнить или скопировать.
-
После этого, перейдите на вкладку «Контроль пропускной способности». Здесь нужно создать новое правило контроля пропускной способности. Для этого нажмите кнопку «Добавить».
-
Отметьте галочкой «Включить». И укажите диапазон IP-адресов, которые мы смотрели на вкладке “DHCP”, в соответствующем поле.
-
Поле Диапазон портов оставляем пустым.
-
Протокол – выбираем “ВСЕ”.
-
Приоритет. По умолчанию стоит 5, можно так и оставить.
-
Укажите максимальную исходящую и входящую пропускную способность.
Минимальное значение, обычно ставиться минимально допустимое – 1.
Максимальное, я поставлю 10 Мегабит. То есть – 10 240 Килобит в секунду. -
Такой же устанавливаю и Входящую пропускную способность. Это та скорость, с которой устройство будет получать информацию с интернета. Но можно указать как большее, так и меньшее значение.
-
Сохраняем правило.
Теперь, ко ВСЕМ подключаемым к роутеру устройствам будет применено правило, которое мы создали в настройках управления пропускной способностью. А именно входящая и исходящая скорость будет ограничена 10 (десятью) мегабитами.
Ограничение скорости интернета для отдельных устройств
Этот способ более сложный. Но, в настройках роутера можно установить максимальную скорость для каждого устройства. Привязываются эти настройки по IP-адресу.
Поэтому, сначала нам нужно привязать выдаваемый роутером IP-адрес к MAC-адресу устройства, для которого мы хотим огранить скорость. Это нужно для того, чтобы определенное устройство всегда получало один и тот же IP-адрес, для которого будут заданы настройки пропускной способности.
Как привязать IP-адрес к MAC-адресу устройства?
Чтобы привязать IP-адрес к MAC-адресу устройства, нужно перейти в настройки роутера, на вкладку «DHCP» / «Список клиентов DHCP».
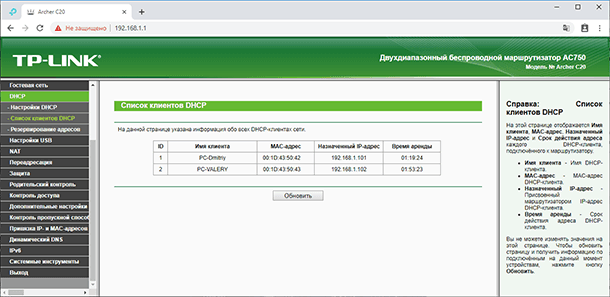
Здесь вы увидите список устройств, которые сейчас подключены к роутеру. Нам нужно посмотреть и скопировать MAC-адрес нужного устройства. Также, можете обратить внимание на IP-адрес, который в данный момент присвоен устройству.
Если устройство, для которого нужно задать настройки пропускной способности на данный момент не подключено к роутеру, то его MAC-адрес можно посмотреть в настройках, где-то в разделе “Об устройстве” (если это мобильное устройство).
Как узнать MAC-адрес Android устройства?
Например, в Андроид смартфоне перейдите в Настройки / О телефоне / Статус. MAC-адрес устройства указан в пункте MAC-адрес.



Как узнать MAC-адрес Windows ПК?
В Windows, перейдите в Параметры сети и Интернет / Настройки параметров адаптера.
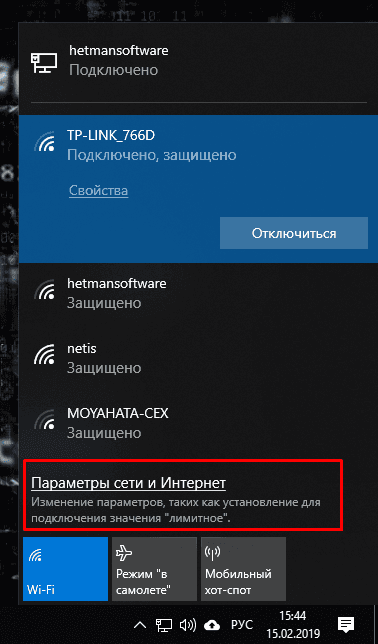
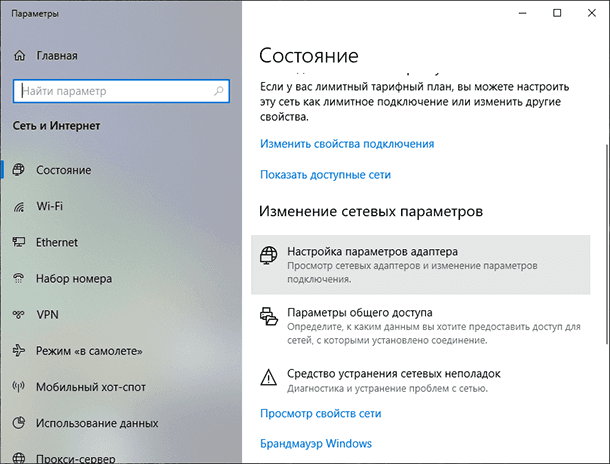
Кликните правой кнопкой мыши на сетевом адаптере с помощью которого осуществляется подключение, и выберите Состояние / Сведения.
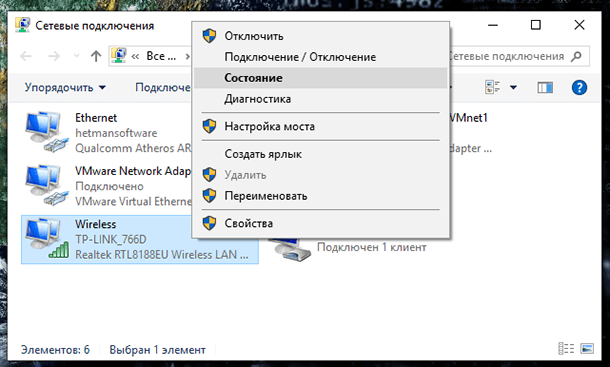
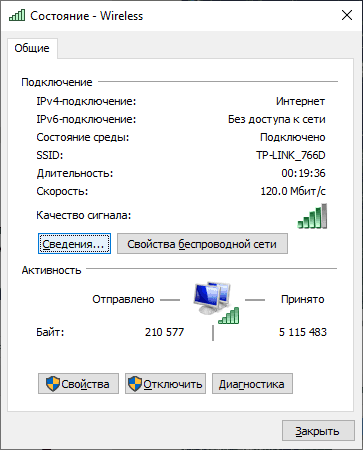
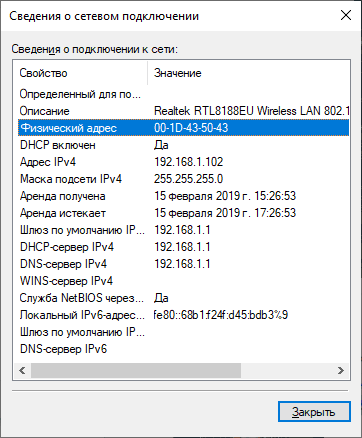
Физический адрес – это и будет MAC-адрес сетевого адаптера компьютера.
Как зарезервировать за устройством IP-адрес по его MAC-адресу?
MAC-адрес нужного устройства мы уже знаем. Теперь:
-
Переходим на вкладку «DHCP» / «Резервирование адресов». На данной странице указывается статический IP-адрес, назначенный DHCP-сервером. Внизу можно настроить соответствующие параметры резервирования IP-адресов.
-
Нажимаем «Добавить» и вводим MAC-адрес нашего устройства.
-
Затем, указываем IP-адрес, который будет закреплен за этим устройством (можно использовать адрес со страницы «Список клиентов DHCP»), или, например, указать 192.168.1.120 (если у вас IP-адрес роутера 192.168.0.1, то адрес будет 192.168.0.120).
-
Ставим состояние «Включено» и сохраняем настройки.
Таким способом можно привязать необходимое количество устройств. Или удалить/отредактировать созданное правило. Главное, запомните IP-адрес, который мы задали. По нему мы будем задавать максимальную скорость для этого устройства.
Как ограничить скорость Интернета для отдельного устройства?
Теперь, зададим настройки пропускной способности для устройства по IP-адресу. Для этого:
-
Перейдите на вкладку «Контроль пропускной способности».
-
И для того, чтобы создать новое правило, нажмите на кнопку «Добавить». Откроется окно, в котором нужно задать параметры ограничивающие пропускную способность.
Здесь:
-
Ставим галочку возле «Включить».
-
В поле «Диапазон IP-адресов» прописываем IP-адрес, который мы зарезервировали для устройства.
-
Поле «Диапазон портов» оставляем пустым.
-
Протокол – выбираем «ВСЕ».
-
Приоритет. По умолчанию стоит 5, можно так и оставить.
-
Укажите максимальную исходящую и входящую пропускную способность.
Минимальное значение, обычно ставиться минимально допустимое – 1.
Максимальное, я поставлю, например, 5 Мегабит. То есть – 5 120 Килобит в секунду. -
Такой же устанавливаю и Входящую пропускную способность. Это та скорость, с которой устройство будет получать информацию с интернета. Но можно указать как большее, так и меньшее значение.
-
Сохраняем правило.
Вы увидите созданное правило. Его можно изменить, выделить и удалить, или создать еще одно правило. Например, для ограничения скорости подключения других устройств.

Вот и все, по такой схеме можно задать максимальную скорость практически для каждого устройства, которое подключается к вашему маршрутизатору. Чтобы проверить результат, достаточно проверить скорость интернета на том устройстве, для которого вы создали правило.
Гостевая сеть
Если у вас какая-то общественная Wi-Fi сеть, возможно даже не защищённая паролем, для которой нужно установить ограничение максимальной скорости, то лучше всего использовать функцию «Гостевой сети».
Дело в том, что помимо основной сети можно запустить гостевую сеть, которая будет полностью изолирована от основной сети. И для гостевой сети задать ограничение по скорости. И это ограничение будет действовать для всех устройств, которые будут подключены к гостевому Wi-Fi.
Как это сделать? Зайдите в настройки роутера, меню «Гостевая сеть».
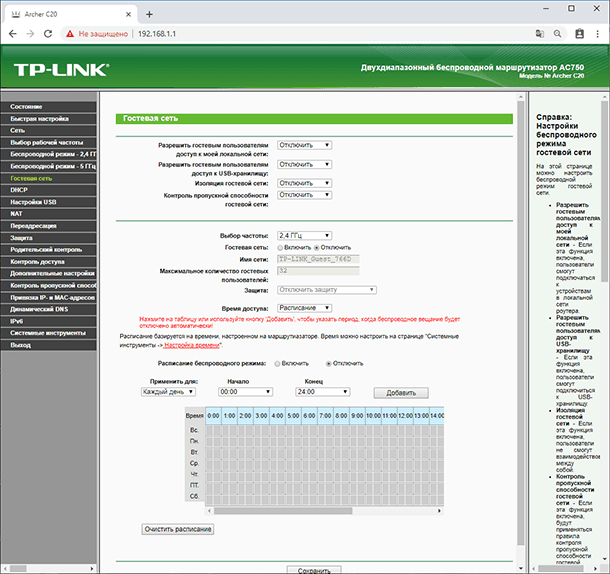
На этой странице можно:
-
Разрешить гостевым пользователям доступ к моей локальной сети. Если эта функция включена, пользователи смогут подключаться к устройствам в локальной сети роутера.
-
Разрешить гостевым пользователям доступ к USB-хранилищу. Если эта функция включена, пользователи смогут подключиться к USB-хранилищу. Но данная функция доступна только на роутерах с USB-портом.
-
Изоляция гостевой сети. Если эта функция включена, пользователи не смогут взаимодействовать между собой.
-
Контроль пропускной способности гостевой сети. Это именно то, что нам нужно. Если эта функция включена, будут применяться правила контроля пропускной способности гостевой сети. То есть, можно задать уже описанным мною способом Исходящую и Входящую пропускную способность для устройств, подключенных к Гостевой сети.
Укажу, например, минимальное значение Единицу. А максимальное – 2048 Килобит в секунду, то есть 2 мегабита.
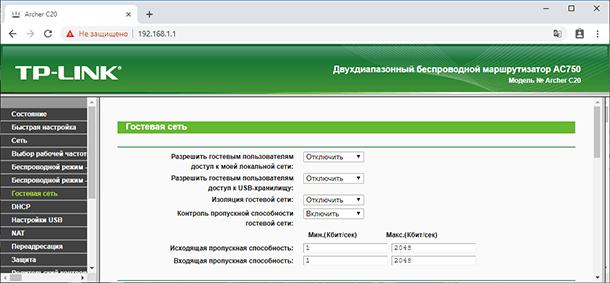
Далее:
-
Вы можете указать частоту, на которой будет работать гостевая сеть: 2,4 или 5 ГГц. Но это только если у вас двухдиапазонный роутер, как у меня.
-
Гостевая сеть. Включить или выключить функцию гостевой сети.
-
Имя сети – это имя самой гостевой сети. Введите значение длиной до 32 символов. Именно так её будут видеть гостевые пользователи.
-
Максимальное количество гостевых пользователей. До 32-х. Установите желаемое количество.
-
Защита. Здесь можно отключить или настроить защиту гостевой сети. Её можно отключить – тогда гостевые пользователи смогут подключаться к Wi-Fi без пароля.
Или включить и настроить WPA/WPA2 защиту, как в защите беспроводного режима основной сети.
-
Время доступа. Установите время возможного доступа к сети. То есть, когда она будет доступна. Я думаю разберётесь, здесь не сложно.
-
Не забудьте сохранить внесённые настройки.
Это были способы ограничения пропускной способности подключаемых к роутеру устройств и, таким способом, контроля раздаваемого им Интернет трафика.
Если в процессе настройки роутера у вас возникнут какие-то вопросы, то можете задавать их в комментариях.
В современном мире интернет является неотъемлемой частью нашей жизни, и все мы хотим, чтобы он был быстрым и стабильным. Но что делать, если скорость интернета в доме ниже ожидаемой? В этом случае контроль пропускной способности на роутере может стать решением проблемы.
Контроль пропускной способности — это способность роутера отслеживать и управлять скоростью передачи данных в сети. Он позволяет распределить доступные ресурсы между подключенными устройствами, осуществлять приоритетную передачу данных и контролировать нагрузку на сеть.
Зачем это нужно? Во-первых, контроль пропускной способности позволяет равномерно распределить интернет-скорость между всеми подключенными устройствами. Это особенно важно, если в доме много устройств, которые используют интернет одновременно, например, смартфоны, планшеты, ноутбуки и телевизоры.
Во-вторых, данный контроль позволяет ограничить скорость доступа к интернету на отдельных устройствах, чтобы предотвратить злоупотребление ресурсами сети. Например, если ваш сосед скачивает большие файлы и намеренно забирает всю скорость интернета, вы можете ограничить его скорость передачи данных.
Содержание
- Зачем нужен контроль пропускной способности?
- Проблемы при отсутствии контроля пропускной способности
- Как работает контроль пропускной способности на роутере?
- Плюсы использования контроля пропускной способности
- Как настроить контроль пропускной способности на роутере?
Зачем нужен контроль пропускной способности?
Один из главных аспектов контроля пропускной способности — это возможность устанавливать приоритеты трафика. Это позволяет обеспечивать более высокое качество обслуживания для приложений, которые требуют большего объема ресурсов, таких как видеоконференции или потоковое видео. В то же время, можно ограничивать скорость доступа к некритическим приложениям или контролировать расход трафика отдельных пользователей.
Контроль пропускной способности также позволяет предотвратить потерю данных из-за перегрузки сети. Установив максимальную скорость передачи данных на роутере, можно избежать ситуации, когда широкополосный трафик захватывает всю доступную пропускную способность и приводит к пакетной потере данных и ухудшению качества обслуживания.
Кроме того, контроль пропускной способности помогает эффективному управлению безопасностью сети. Путем ограничения скорости или пропускной способности для определенных портов или протоколов, можно предотвратить несанкционированный доступ или атаки на систему.
Таким образом, контроль пропускной способности является неотъемлемой частью современной сети. Этот инструмент позволяет повысить эффективность использования ресурсов, обеспечить высокое качество обслуживания и защитить сеть от внешних угроз.
Проблемы при отсутствии контроля пропускной способности
В отсутствие контроля пропускной способности на роутере возникает ряд проблем, которые могут серьезно повлиять на работу сети.
1. Перегрузка сети. Без контроля пропускной способности, все устройства в сети смогут отправлять и получать данные без каких-либо ограничений. Это может привести к перегрузке сети, когда количество данных превышает пропускную способность сетевого канала. При перегрузке происходит замедление скорости передачи данных и возникают пакетные потери.
2. Нежелательное влияние на приоритетные задачи. В случае отсутствия контроля пропускной способности, приоритетные задачи, такие как видеовызовы или голосовой трафик, могут столкнуться с недостатком пропускной способности из-за активности других устройств в сети. Это может привести к проблемам со связью, низкому качеству передачи голоса или изображения.
3. Ограниченная пропускная способность для конкретных устройств. Без контроля пропускной способности, некоторые устройства могут потреблять слишком много пропускной способности, оставляя остальные устройства с недостаточным объемом ресурсов для нормальной работы. Например, если одно из устройств загружает большой файл, остальные пользователи могут столкнуться с сильными задержками при доступе к сети.
| Устройство | Пропускная способность (Мбит/с) |
|---|---|
| ПК 1 | 30 |
| ПК 2 | 30 |
| ПК 3 | 30 |
| Смартфон | 10 |
В данном примере, смартфон ограничен пропускной способностью в 10 Мбит/с, в то время как ПК имеют доступ к 30 Мбит/с каждый. Это может создать неравномерную загрузку сети и снизить качество работы для устройств с ограниченной пропускной способностью.
В целом, контроль пропускной способности позволяет более эффективно использовать доступные сетевые ресурсы, предотвращая перегрузку сети, обеспечивая приоритет для задач с высоким приоритетом и равномерное распределение пропускной способности между устройствами.
Как работает контроль пропускной способности на роутере?
Контроль пропускной способности (Traffic Shaping) на роутере представляет собой механизм управления и ограничения трафика, проходящего через сетевое устройство.
Основная задача контроля пропускной способности на роутере — обеспечить равномерное распределение скорости соединения между различными устройствами и приложениями, что позволяет предотвратить перегрузку сети и обеспечить стабильное соединение для всех пользователей.
Контроль пропускной способности осуществляется на основе установленных пользователем правил, которые определяют приоритеты для различных видов трафика. Таким образом, можно предоставить предпочтение более важному трафику, такому как видеозвонки или онлайн игры, перед менее важным, например, загрузкой файлов.
Когда трафик проходит через роутер, он анализируется и разделяется на различные потоки на основе установленных правил. Затем пропускная способность каждого потока ограничивается в соответствии с заданными параметрами, такими как максимальная скорость передачи данных или задержка. В конечном итоге, роутер распределяет ресурсы сети между различными потоками трафика, соблюдая установленные правила и обеспечивая стабильное соединение для всех пользователей.
Контроль пропускной способности на роутере может быть полезен в случаях, когда в сети присутствуют приложения или устройства, потребляющие большой объем трафика, такие как видеопотоки или торрент-клиенты. Он также может быть полезен для ограничения доступа к определенным ресурсам сети, таким как веб-сайты или приложения, для определенных пользователей или групп пользователей.
Плюсы использования контроля пропускной способности
Контроль пропускной способности на роутере имеет ряд преимуществ, которые делают его необходимым инструментом в сетевой инфраструктуре:
| Плюсы |
|---|
| 1. Оптимизация сети. |
| 2. Предотвращение перегрузок. |
| 3. Управление приоритетами трафика. |
| 4. Более эффективное использование пропускной способности. |
| 5. Мониторинг сети. |
| 6. Безопасность и защита от DDoS-атак. |
Контроль пропускной способности позволяет оптимизировать сеть путем предотвращения перегрузок. Он предоставляет вам возможность управлять приоритетами трафика, что позволяет предоставить необходимые ресурсы для приложений, требующих высокой пропускной способности. Благодаря контролю пропускной способности вы можете более эффективно использовать доступную пропускную способность, что позволяет вам улучшить производительность вашей сети и предотвратить ее перегруженность.
Кроме того, контроль пропускной способности позволяет проводить мониторинг сети, что помогает вам отслеживать использование пропускной способности, определять узкие места и проблемы сетевого трафика. Он также является важным средством защиты от DDoS-атак, так как позволяет отслеживать и ограничивать потоки трафика с аномальным поведением.
Как настроить контроль пропускной способности на роутере?
Настройка контроля пропускной способности на роутере позволяет управлять скоростью передачи данных между устройствами в сети. Это полезная функция, которая позволяет распределить доступную пропускную способность справедливо между разными пользователями или приложениями, а также контролировать использование сетевых ресурсов.
Вот несколько шагов, как настроить контроль пропускной способности на роутере:
Шаг 1: Войдите в административный интерфейс роутера. Для этого откройте веб-браузер и в адресной строке введите IP-адрес роутера. Обычно это 192.168.0.1 или 192.168.1.1. Если вы не знаете IP-адрес своего роутера, вы можете найти его в документации или обратиться к производителю.
Шаг 2: Введите логин и пароль для доступа к административному интерфейсу роутера. Если вы не установили свои собственные учетные данные, попробуйте стандартные значения, такие как «admin» для логина и «password» или «admin» для пароля. Если стандартные учетные данные не работают, проверьте документацию или обратитесь к производителю.
Шаг 3: Найдите раздел настроек, связанный с контролем пропускной способности. Обычно он называется «QoS» (Quality of Service) или «Bandwidth Control». В этом разделе вы сможете настроить правила и ограничения для управления пропускной способностью.
Шаг 4: Включите функцию контроля пропускной способности и выберите метод установки ограничений. Вы можете ограничить скорость передачи данных для определенного устройства или группы устройств, а также установить приоритеты для приложений или служб.
Шаг 5: Сохраните настройки и перезагрузите роутер, чтобы изменения вступили в силу.
После настройки контроля пропускной способности на роутере, вы сможете управлять скоростью передачи данных в сети, улучшить качество работы сети и предотвратить перегрузки или задержки в сетевом трафике.
Важно отметить, что процедура настройки контроля пропускной способности может незначительно отличаться в зависимости от модели и производителя роутера. Поэтому рекомендуется обратиться к документации или поддержке производителя для получения более подробной информации по настройке данной функции на конкретной модели.
Чаще всего пользователи Wi-Fi роутеров задаются вопросом, как увеличить скорость интернета по беспроводной сети. И по этой теме, я уже писал отдельную статью, которую можно посмотреть здесь. Но, не редко бывают ситуации, когда нужно ограничить скорость интернета на роутере. И в этой статье я подробно покажу, как ограничить скорость подключения к интернету на роутерах компании TP-LINK. Мы рассмотрим два случая: ограничение скорости подключения абсолютно для всех устройств, и ограничение скорости для некоторых устройств. Например, для нескольких компьютеров, телефона, планшета и т. д.
Важный момент: если у вас какая-то общественная сеть, возможно даже не защищена паролем, для которой нужно установить ограничение максимальной скорости, то лучше всего использовать функцию гостевой сети. Если на вашем роутере TP-LINK есть возможность запустить гостевую Wi-Fi сеть. Дело в том, что помимо основной сети, мы запускам гостевую сеть, которая будет полностью изолирована от основной сети, и для гостевой сети задаем ограничение по скорости. И это ограничение будет действовать для всех устройств, которые будут подключены к гостевому Wi-Fi. Как все это настроить, я подробно писал в статье: настройка гостевой Wi-Fi сети на роутере Tp-Link.
Это очень удобно, если нужно организовать доступ к интернету по Wi-Fi для клиентов в каком-то кафе, офисе, магазине, автосервисе, и т. д. Просто запускаем гостевую сеть, и выставляем ограничение по скорости в настройках роутера TP-LINK.
Ну а если у вас домашняя Wi-Fi сеть, и вы хотите какому-то клиенту принудительно снизить скорость подключения к интернету (непослушным детям, соседу, которому пришлось дать доступ к Wi-Fi :)), то следуйте инструкциям ниже, и у вас все получится.
Включаем функцию контроля пропускной способности на TP-LINK
Прежде чем перейти к настройке, нам нужно включить функцию контроля пропускной способности, и задать исходящую и входящую скорость, которую предоставляет наш интернет-провайдер.
Заходим в настройки роутера. В браузере переходим по адресу 192.168.1.1, или 192.168.0.1. Или, смотрите подробную инструкцию по входу в настройки роутеров TP-LINK. В зависимости от модели и версии прошивки, настройки могут отличатся. Так же, у многих настройки на английском, а у других на русском языке. Я скриншоты буду делать на английской версии, но названия пунктов меню буду еще писать на русском. Проверять я все буду на роутере Tp-Link Archer C20i.
В настройках маршрутизатора нужно открыть вкладку «Bandwidth Control» (Контроль пропускной способности), поставить галочку возле пункта «Enable Bandwidth Control» (Включить контроль полосы пропускания).
Возможно, у вас нужно будет еще выбрать «Line Type» (Тип линии). Ставим «Other» (Другая).
Задаем максимальную скорость: исходящую (с устройства в интернет), и входящую (когда что-то скачиваем с интернета на компьютер). Это та скорость, которую вам дает интернет-провайдер. Например, если провайдер дает 20 Мбит/с на загрузку и на выгрузку, то нам нужно эти 20 Мбит/с перевести в Кбит/с, и указать в соответствующие поля. Перевести очень просто: 20 Мбит/с * на 1024 Кбит/с = 20480 Кбит/с.
Теперь осталось только задать настройки ограничения скорости, которые нам необходимы. Как я уже писал выше, мы рассмотрим настройки ограничения для всех устройств, которые подключены к роутеру, и только для определенных устройств по IP-адресу.
Ограничение скорости интернета для некоторых устройств на роутере TP-LINK
В настройках роутера можно установить максимальную скорость для каждого устройства. Привязываются эти настройки по IP-адресу. Поэтому, сначала нам нужно привязать IP-адрес к MAC-адресу устройства, для которого мы хотим огранить скорость. Это нужно для того, что бы определенное устройство всегда получало один и тот же IP-адрес, для которого будут заданы настройки пропускной способности.
Привязка IP-адреса к MAC-адресу
Что бы привязать IP-адрес к MAC-адресу устройства, нужно перейти на вкладку «DHCP» – «DHCP Clients List» (Список клиентов DHCP). Там вы увидите список устройств, которые сейчас подключены к роутеру. Нам нужно посмотреть и скопировать MAC-адрес нужного устройства. Так же, можете обратить внимание на IP-адрес, который в данный момент присвоен устройству.
Если устройство, для которого нужно задать настройки пропускной способности на данный момент не подключено к роутеру, то MAC-адрес можно посмотреть в настройках, где-то в разделе «Об устройстве» (если это мобильное устройство). А если у вас компьютер, то смотрите эту статью.
MAC-адрес нужно устрйоства мы уже знаем. Переходим на вкладку «DHCP» – «Address Reservation» (Резервирование адресов). Вводим MAC-адрес нашего устройства. Затем, указываем IP-адрес, который будет закреплен за этим устройством (можно использовать адрес со страницы «DHCP Clients List»), или, например, указать 192.168.0.120 (если у вас IP-адрес роутера 192.168.1.1, то адрес будет 192.168.1.120). Ставим статус «Enabled» (Включено), и сохраняем настройки.
Таким способом можно привязать необходимое количество устройств. Или удалить/отредактировать созданное правило. Главное, запомните IP-адрес, который мы задали. По нему мы будем задавать максимальную скорость для этого устройства.
Задаем настройки пропускной способности для Wi-Fi клиента по IP-адресу
Перейдите на вкладку «Bandwidth Control» (Контроль пропускной способности). И для того, что бы создать новое правило, нажмите на кнопку «Add New».
На некоторых роутерах (версиях прошивки) нужно открыть вкладку «Контроль пропускной способности» – «Список правил», и нажать на кнопку «Добавить…».
Появится окно, в котором нужно задать некоторые параметры:
- Ставим галочку возле Enable (Включить).
- В поле IP Range прописываем IP-адрес, который мы зарезервировали для устройства.
- Поле Port Range оставляем пустым.
- Protocol – выбираем «ALL».
- Priority (этого пункта может и не быть). По умолчанию стоит 5, думаю, можно так и оставить.
- Egress Bandwidth (скорость исходящего трафика) – ставим минимальное значении (я поставил 1, со значением 0 не создается правило), ну и указываем максимальную исходящую скорость для этого устройства. Я поставил для примера 1 Мбит/с (это 1024 Кбит/с).
- Ingress Bandwidth (входящая скорость) так же выставляем минимальную скорость, и максимальную для конкретного устройства. Это та скорость, с которой устройство будет получать информацию с интернета. Я поставил 5 Мбит/с.
Сохраняем созданное правило, нажав на кнопку «Save» (Сохранить).
Вы увидите созданное правило. Его можно изменить, выделить и удалить, или создать еще одно правило. Например, для ограничения скорости подключения других устройств.
Вот и все, по такой схеме можно задать максимальную скорость практически для каждого устройства, которое подключается к вашему маршрутизатору. Что бы проверить результат, достаточно проверить скорость интернета на том устройстве, для которого вы создали правило. Я уже писал о том, как проверить скорость подключения к интернету.
Как ограничить скорость по Wi-Fi сети для всех устройств?
Возможно, вам понадобится установить ограничение не для определенных устройств, а для всех клиентов, которые подключены к маршрутизатору TP-LINK. Сделать это очень просто. Сначала, зайдите на вкладку «DHCP», и посмотрите, какой диапазон IP адресов там задан. Можете их запомнить, или скопировать.
Дальше, нам нужно создать новое правило, как я показывал выше. На вкладке «Bandwidth Control» (или «Контроль пропускной способности» – «Список правил») нажимаем на кнопку «Add New», или «Добавить».
Указываем диапазон IP-адресов, которые мы посмотрели на вкладке «DHCP», и указываем максимальную исходящую и входящую скорость. Сохраняем правило.
Теперь, при подключении устройства будут получать IP-адрес из диапазона который задан в настройках DHCP сервера, и к ним будет применено правило, которое мы создали в настройках управления пропускной способностью.
Приоритезация данных на роутерах TP-LINK с новой прошивкой (голубая)
Если у вас маршрутизатор TP-LINK, на котором установлена новая версия прошивки (которая в голубых тонах), например, TP-LINK Archer C8, то там настройки пропускной способности называются «Приоритезация данных». Находятся они на вкладке «Дополнительные настройки».
Там так же достаточно включить функцию «Приоритезация данных», задать скорость, которую вам дает провайдер, открыть вкладку «Дополнительные настройки», и в процентном соотношении от заданной скорости выставить три блока с разной пропускной способностью. Все просто и логично.
Снизу вы увидите три блока с разным приоритетом в скорости, от той, которую мы задали в настройках. В каждый из этих трех блоков, можно добавить необходимые устройства, и к ним будет применено ограничение по скорости. Достаточно нажать на кнопку «Добавить», выбрать необходимое устройство из списка подключенных (или задать имя и MAC-адрес ручную), и нажать Ok.
В новой версии прошивки, эту функцию конечно же хорошо доработали. Я бы даже сказал переработали. Настраивать все очень просто и понятно. Но, насколько я понял, нет возможности задать строго определенную скорость. Только в процентном соотношении от заданной в настройках.
В любом случае, все можно без проблем настроить, и все будет работать. Если остались какие-то вопросы, то спрашивайте в комментариях. Всего хорошего!
Читайте о функции контроля Интернет трафика на роутере. А также, как ограничить пропускную способность Интернета на Wi-Fi роутере, на примере TP-LINK. Рассмотрим способы ограничения трафика как для всех устройств, так и для какого-то отдельного.
Нередко бывают ситуации, когда нужно ограничить скорость интернета на роутере. И в этом видео я подробно покажу, как ограничить скорость подключения к Интернет на примере роутера TP-LINK Archer C20. Рассмотрим два случая: ограничение скорости подключения абсолютно для всех устройств, и ограничение скорости для отдельного или нескольких устройств. Например, для нескольких компьютеров, телефона, планшета и т. д.
Контроль пропускной способности
Итак, прежде чем перейти к настройке пропускной способности роутера, необходимо включить функцию контроля пропускной способности, и задать исходящую и входящую скорость, которую предоставляет интернет-провайдер.
Для этого:
-
Перейдите в настройки роутера. Как это сделать я детально рассказывал в одной из предыдущих статей о базовых настройках роутера.
-
В настройках роутера перейдите на вкладку “Контроль пропускной способности” и поставьте галочку возле пункта «Включить контроль пропускной способности».
-
Задайте Исходящую пропускную способность и Входящую пропускную способность. Это та скорость, которую вам даёт интернет-провайдер. Например, если провайдер дает 100 Мбит/с на загрузку и на выгрузку, то нам нужно эти 100 Мбит/с перевести в Кбит/с, и указать в соответствующих полях. Перевести очень просто: 100 Мбит/с умножаем на 1024 Кбит/с = 102 400 Кбит/с. Эти данные и вносим.
-
Нажмите «Сохранить», для фиксирования внесённых изменений.
Теперь осталось только задать настройки ограничения скорости, которые нам необходимы. Как я говорил, мы рассмотрим настройки ограничения для всех устройств, которые подключены к роутеру, и способ ограничения только для определенных устройств.
Ограничение скорости передачи по Wi-Fi сети
Чтобы ограничить скорость по Wi-Fi сети для всех устройств:
-
Зайдите в настройки роутера. Перейдите на вкладку “DHCP”, и посмотрите, какой диапазон IP адресов там задан. Нас интересуют поля «Начальный IP-адрес» и «Конечный IP-адрес». Можете их запомнить или скопировать.
После этого, перейдите на вкладку «Контроль пропускной способности». Здесь нужно создать новое правило контроля пропускной способности. Для этого нажмите кнопку «Добавить».
Отметьте галочкой «Включить». И укажите диапазон IP-адресов, которые мы смотрели на вкладке “DHCP”, в соответствующем поле.
-
Поле Диапазон портов оставляем пустым.
-
Протокол – выбираем “ВСЕ”.
-
Приоритет. По умолчанию стоит 5, можно так и оставить.
-
Укажите максимальную исходящую и входящую пропускную способность. Минимальное значение, обычно ставиться минимально допустимое – 1. Максимальное, я поставлю 10 Мегабит. То есть – 10 240 Килобит в секунду.
-
Такой же устанавливаю и Входящую пропускную способность. Это та скорость, с которой устройство будет получать информацию с интернета. Но можно указать как большее, так и меньшее значение.
-
Сохраняем правило.
Теперь, ко ВСЕМ подключаемым к роутеру устройствам будет применено правило, которое мы создали в настройках управления пропускной способностью. А именно входящая и исходящая скорость будет ограничена 10 (десятью) мегабитами.
Ограничение скорости интернета для отдельных устройств
Этот способ более сложный. Но, в настройках роутера можно установить максимальную скорость для каждого устройства. Привязываются эти настройки по IP-адресу.
Поэтому, сначала нам нужно привязать выдаваемый роутером IP-адрес к MAC-адресу устройства, для которого мы хотим огранить скорость. Это нужно для того, чтобы определенное устройство всегда получало один и тот же IP-адрес, для которого будут заданы настройки пропускной способности.
Как привязать IP-адрес к MAC-адресу устройства?
Чтобы привязать IP-адрес к MAC-адресу устройства, нужно перейти в настройки роутера, на вкладку «DHCP» / «Список клиентов DHCP».
Здесь вы увидите список устройств, которые сейчас подключены к роутеру. Нам нужно посмотреть и скопировать MAC-адрес нужного устройства. Также, можете обратить внимание на IP-адрес, который в данный момент присвоен устройству.
Если устройство, для которого нужно задать настройки пропускной способности на данный момент не подключено к роутеру, то его MAC-адрес можно посмотреть в настройках, где-то в разделе “Об устройстве” (если это мобильное устройство).
Как узнать MAC-адрес Android устройства?
Например, в Андроид смартфоне перейдите в Настройки / О телефоне / Статус. MAC-адрес устройства указан в пункте MAC-адрес.
Как узнать MAC-адрес Windows ПК?
В Windows, перейдите в Параметры сети и Интернет / Настройки параметров адаптера.
Кликните правой кнопкой мыши на сетевом адаптере с помощью которого осуществляется подключение, и выберите Состояние / Сведения.
Физический адрес – это и будет MAC-адрес сетевого адаптера компьютера.
Как зарезервировать за устройством IP-адрес по его MAC-адресу?
MAC-адрес нужного устройства мы уже знаем. Теперь:
-
Переходим на вкладку «DHCP» / «Резервирование адресов». На данной странице указывается статический IP-адрес, назначенный DHCP-сервером. Внизу можно настроить соответствующие параметры резервирования IP-адресов.
-
Нажимаем «Добавить» и вводим MAC-адрес нашего устройства.
-
Затем, указываем IP-адрес, который будет закреплен за этим устройством (можно использовать адрес со страницы «Список клиентов DHCP»), или, например, указать 192.168.1.120 (если у вас IP-адрес роутера 192.168.0.1, то адрес будет 192.168.0.120).
Ставим состояние «Включено» и сохраняем настройки.
Таким способом можно привязать необходимое количество устройств. Или удалить/отредактировать созданное правило. Главное, запомните IP-адрес, который мы задали. По нему мы будем задавать максимальную скорость для этого устройства.
Полную версию статьи со всеми дополнительными видео уроками смотрите в источнике.
Данный материал является частной записью члена сообщества Club.CNews.
Редакция CNews не несет ответственности за его содержание.