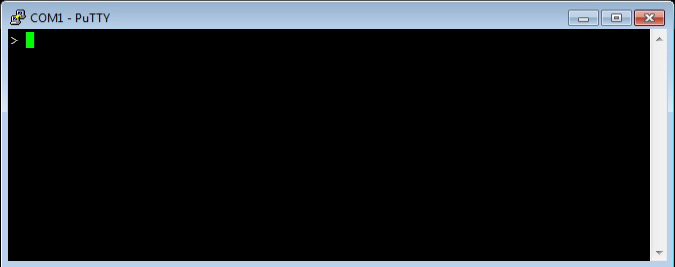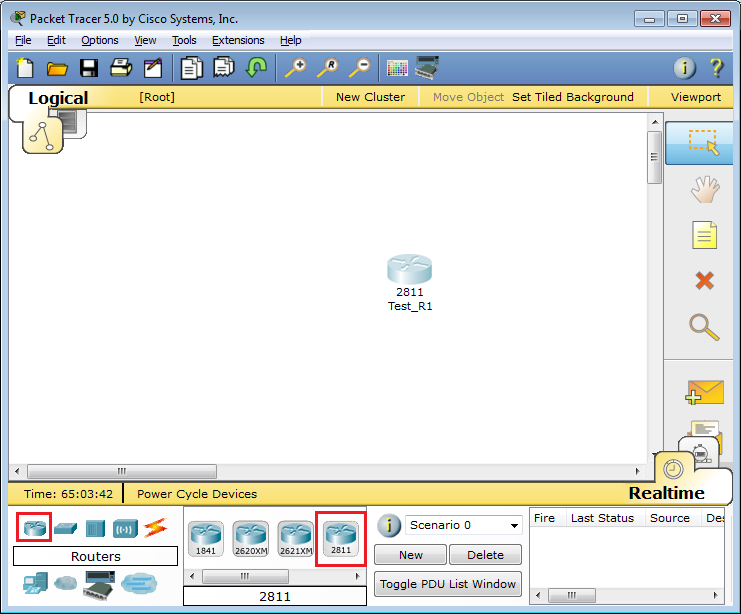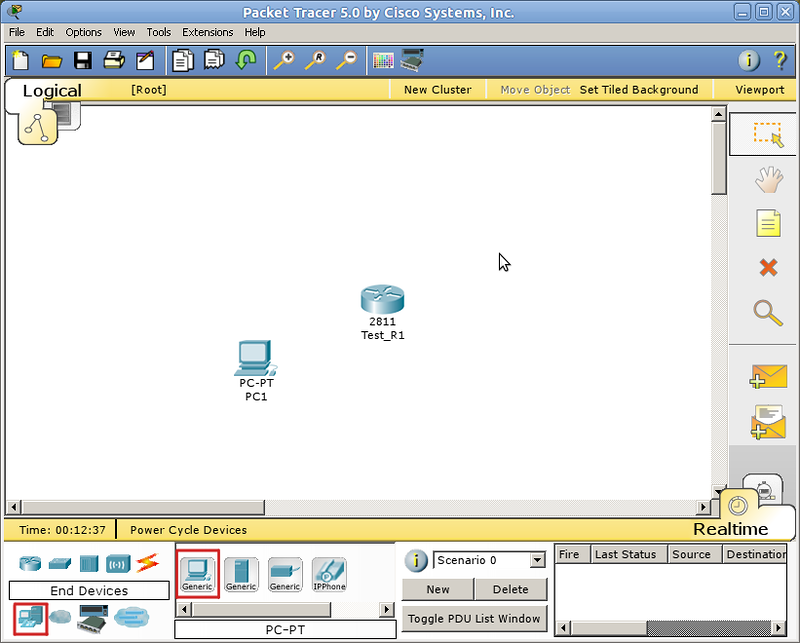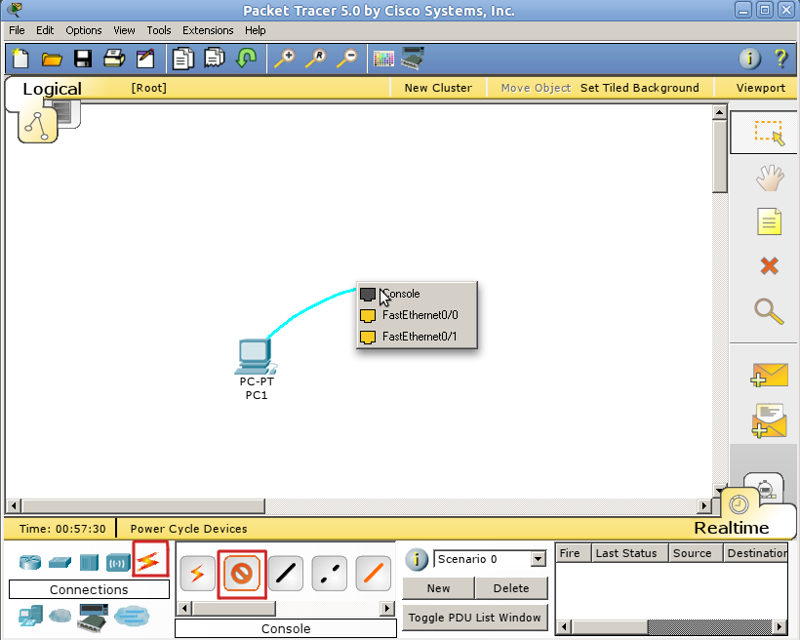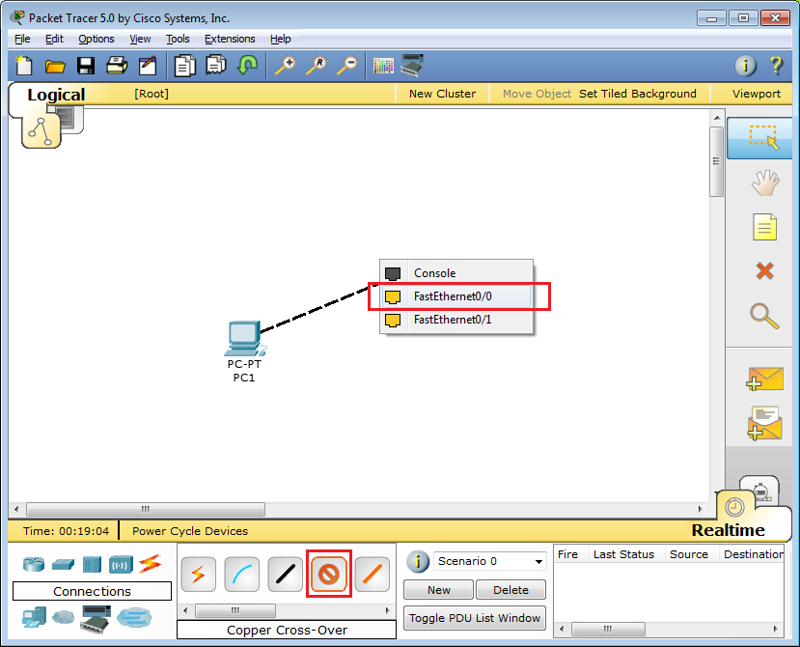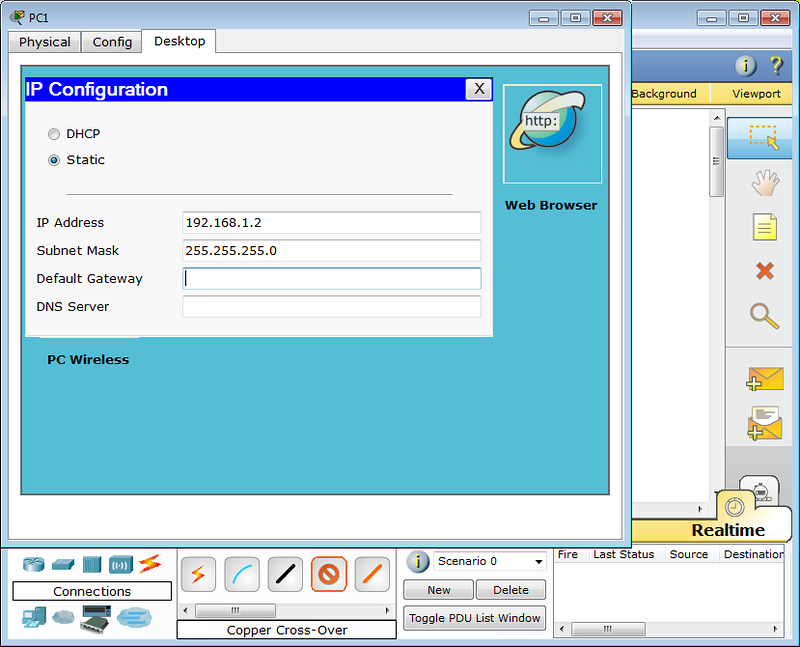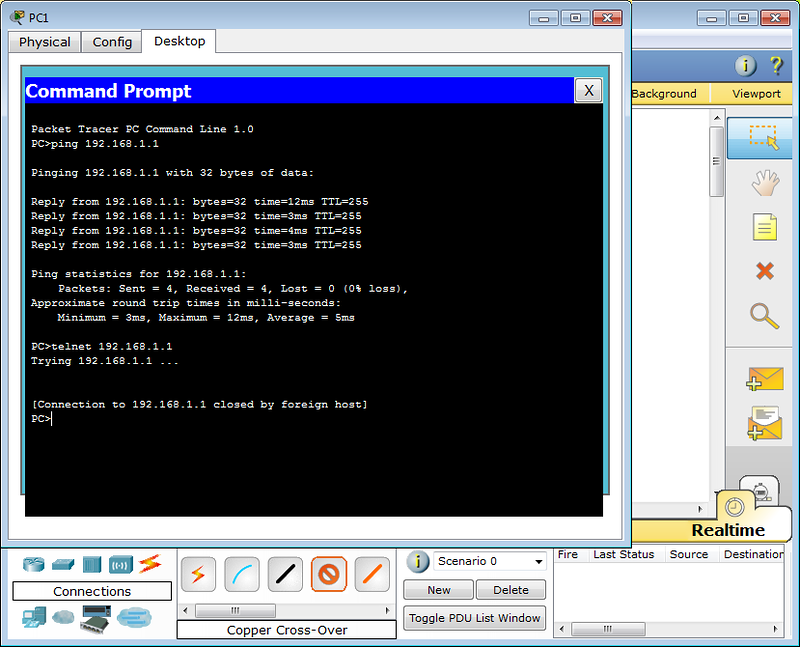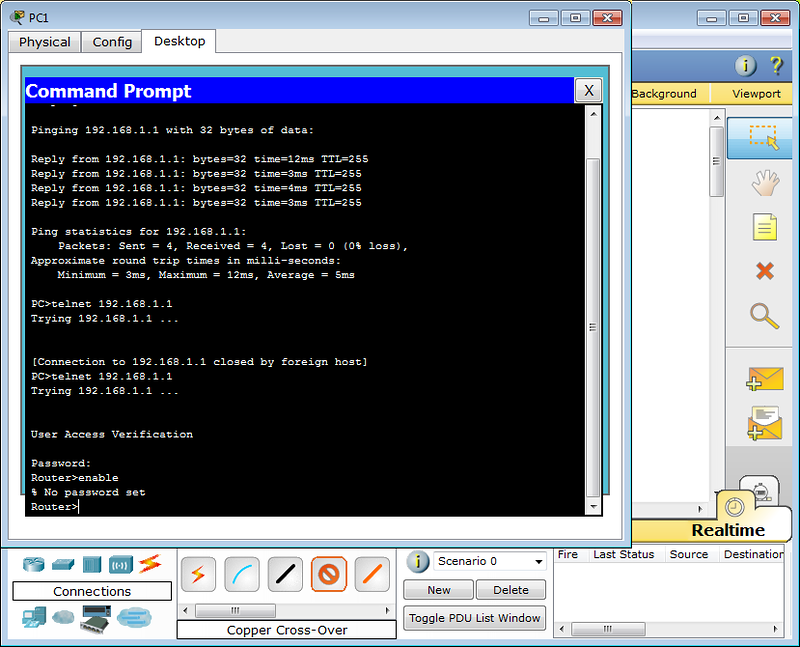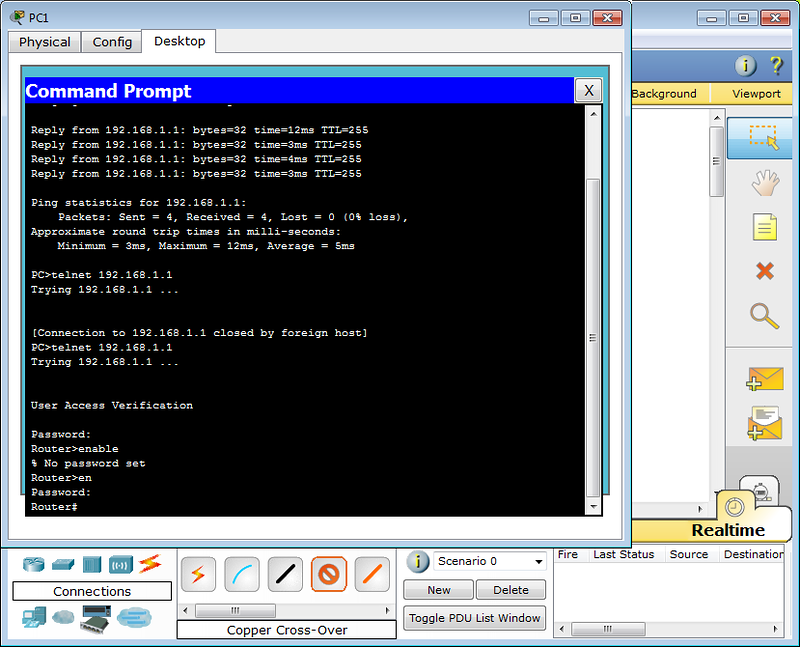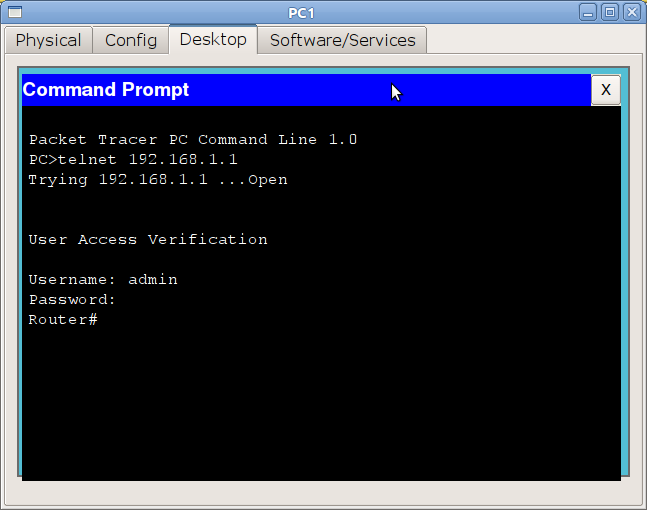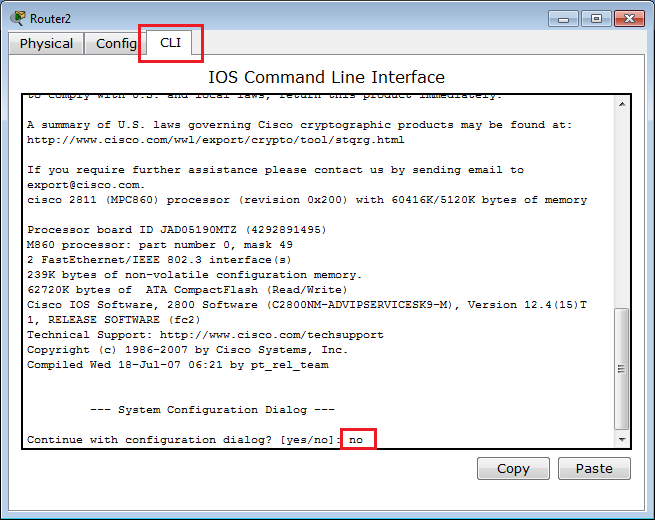A router is a network device that forwards information packets among PC networks. Routers perform traffic routing functions on the Internet. Data sent over the Internet, such as a website or email, is in the form of data packets. Packets are typically forwarded from one router to another through the networks that make up the internetwork until they reach their destination node. the router is connected to two or more data lines from different IP networks. When a packet of data arrives at either line, the router reads the network address information in the packet header to determine its final destination. It then uses information in its routing table or routing policy to forward the packet to the next network. The most common types of IP routers are home routers and small office routers, which simply forward IP packets between your home computer and the Internet. More advanced routers such as Enterprise routers connect large corporate or ISP networks to powerful core routers to transfer data at high speeds over fiber optic lines of the internet backbone.
Router Components:
The major components of the router are:
- Processor or CPU
- Memory
- Ports
Processor or CPU:
Routers are powered by a high-performance multicore processor that supports high-speed multiple LAN and WAN connections and can run multiple concurrent services. The CPU in the router executes commands and processes the command in the operating system. The flow of data in the interface is controlled by the CPU. The CPU used in routers are generally, RISC-based CPUs.
Memory:
The router involves different types of memory that are mentioned below:
- Read Only Memory (ROM): ROM stores the bootstrap startup program of the router along with the operating system software and other test programs like POST programs (Power On Self-Test).
- Flash Memory: Flash memory mostly known as flash holds the IOS images. The flash content is used by the router at the time of reload. Flash is erasable and reprogrammable ROM.
- Random Access Memory (RAM): RAM stores information such as routing tables and running configuration files. RAM is volatile; hence, its content is lost during router power down and reload.
- Non-volatile RAM (NVRAM): NVRAM stores the startup configuration files. It is non-volatile RAM; hence contents are not lost during router power down and reload.
Ports and Interfaces:
Interfaces connect routers to other devices. Data travels through these interfaces in the network. Ports and interfaces are identified by their name and number. Different types of Ports and Interfaces are mentioned below:
- Standard Ethernet: It is the basic type of Ethernet defined in the IEEE 802.3 standard. Ethernet supports 10Mbps data speed. The transmission media supported for the Ethernet is 10Base-T.
- Fast Ethernet: Fast Ethernet port also called the Fe port, provides a higher data transmission rate of up to 100 Mbps. Fast Ethernet is defined in IEEE 802.3u standard. The transmission media supported for fast Ethernet is 100Base-T, 100Base-TX, 100Base-FX, etc.
- Gigabit Ethernet: Gigabit Ethernet is the next-level Ethernet technology that provides a ten times higher data rate than fast Ethernet. It can have a data transmission rate up to 1000 Mbps and is defined in IEEE 802.3z. The transmission media supported for the Gigabit Ethernet are 1000Base-T, 1000Base-LX, 1000Base-SX, etc.
- Serial Interface: The serial interface is used for WAN connectivity. Separate modules and cards are added to the router for serial connection. It is used for point-to-point links. Serial connection between routers has two ends DCE (Data Communication Equipment) and DTE (Data Terminating Equipment).
- ISDN (Integrated Services Digital Interface): ISDN is a circuit-switched network that provides simultaneous digital services for voice as well as data over an ordinary analog telephone line.
- Console Port: The console port is used for the management and configuration of the router. The console port of the router is connected to the COM port of the PC or laptop using a Console cable. The hyper-terminal session is established between the router and the PC to access the router.
- Auxiliary Port: Auxiliary Port (AUX) connects the router remotely in the non-network environment. The dialup modem is used for the end-to-end connectivity between the auxiliary port of the router and the remote PC. This allows a network to access the router from a remote location.
- Loopback Interface: The lookback interface is not the physically available port in the router. The loopback interface is the “Always On” port which is used as router ID when we configure OSPF protocols in the router and for diagnostics and troubleshooting purposes.
Router Boot Process:
The router goes through the following steps during the boot process:
- The router is powered on.
- POST is performed which checks the hardware components including memory and interfaces.
- The bootstrap program is loaded and executed.
- Bootstrap reads the configuration register value which defines how the router will boot up.
- Depending on the value of the configuration register, the bootstrap program finds and locates the IOS image.
- If the bootstrap fails to load the IOS it will drop the boot sequence to ROMMON (ROM Monitor) mode for troubleshooting.
- If the IOS is loaded it finds and loads the configuration.
- If the configuration is not present, the system configuration dialog would be launched.
- If the configuration is loaded, you would be presented in the CLI interface.
Last Updated :
02 Oct, 2022
Like Article
Save Article
Консольный порт (console port) — разъем на коммутаторе или маршрутизаторе, к которому кабелем может быть подключен компьютер. Данный порт используется для доступа к интерфейсу командной строки устройства (CLI, Command line interface) и его конфигурированию с помощью программ эмуляции терминала. Часто это самый первый шаг для настройки Ethernet коммутатора.
Для настройки коммутатора через командную строку используются текстовые команды, перечень и синтаксис которых указаны в инструкциях по программированию коммутатора с использованием CLI.
Работа через консольный порт имеет ряд достоинств:
- Возможность групповой настройки портов коммутатора;
- Возможность быстрой загрузки базовых настроек коммутатора, с использованием предварительно сформированного текстового файла настроек;
- Необходимость физического доступа к коммутатору, что существенно повышает информационную безопасность работы.
Для подключения к консольному порту нужен компьютер, само устройство и подходящие кабели — консольный кабель и преобразователи.
Консольный кабель (rollover-кабель) производители коммутаторов часто включают в комплект поставки. Подключаем один конец консольного кабеля к консольному порту RJ-45 на коммутаторе. Другой конец кабеля с разъёмом DB-9 предназначен для подключения к последовательному интерфейсу RS-232 (COM-порту) на компьютере.
Современные ПК не имеют COM-порта, поэтому дополнительно используются конвертеры RS-232 — USB, либо реже RS-232 — Ethernet
Рассмотрим подключение через RS232 – USB
Для работы через консольный порт необходимо программное обеспечение эмуляции терминала на компьютере. Для Microsoft Windows можно использовать встроенную программу Hyper Terminal, или популярную бесплатную утилиту Putty (скачать можно тут, английская инструкция).
В программе Putty необходимо настроить параметры работы COM-порта:
- Скорость (Speed (baund)): 9600 или 115200 *
- Биты данных (Data bits): 8
- Стоповые биты (Stop bits): 1
- Четность (Parity): нет (none)
- Управление потоком (Flow control): нет (none)
* В поле «Скорость» значение скорости цифровой передачи должно соответствовать требованиям инструкции на вашу модель коммутатора.
Инструкция по настройке COM-порта в программе PuTTY.
После настройки откроется окно консоли PuTTY c интерфейсом командной строки (CLI).
Как правило, после нажатия Enter появится запрос логина и пароля для авторизации на устройстве. Информацию о логине и пароле авторизации можно получить в инструкции на ваш коммутатор. После авторизации можно приступать к настройке оборудования. За информацией о командах CLI вашего коммутатора обратитесь к соответствующей инструкции на оборудование.
Вернуться в список
Время на прочтение
12 мин
Количество просмотров 615K
Тематику cisco на хабре нельзя назвать популярной, зачастую интересные статьи остаются почти незамеченными. Но нас приятно удивил ажиотаж вокруг нашей предыдущей публикации. Больше тысячи человек добавили её в избранное, и это определённо говорит о том, что продолжение необходимо.
Кроме того, много людей, имеющих опыт реального планирования и строительства сетей, делали очень правильные замечания по резервированию. Дело в том, что предложенная в прошлый раз схема сети — это макет, лаборатория, на который мы будем отрабатывать и понимать технологии, поэтому такими вещами мы не озадачивались. В реальной же жизни, особенно, если вы оператор связи/провайдер, необходимы различные схемы резервирования: VRRP, STP, Link Aggregation, протоколы динамической маршрутизации.
Все замечания мы постараемся учесть и в конце цикла, вероятно, рассмотрим то, как сеть должна строиться, чтобы через полгода после запуска инженеру не было мучительно больно.
Сегодня же мы обратимся к части немного скучной, но важной для начинающих: как подключиться, поставить или сбросить пароль, войти по telnet. Также рассмотрим существующие программы — эмуляторы ciscо и интерфейс оборудования.
Как и обещали, в этот раз всё по-взрослому: с видео.
Под катом то же в текстовой и чуть более подробной форме.
Итак, вот они приехали — заветные коробки с надписью Cisco на борту.
Среда
Начнём с того, в какой среде будем работать.
В данный момент есть два известных пакета программ, позволяющих моделировать сеть, построенную на оборудовании Cisco:
а) Цисковский же продукт Packet Tracer, который по идее свободно не распространяется. Это эмулятор и имеет лишь некоторые функции Cisco IOS. Вообще говоря, он сильно ограничен и многие вещи в нём реализованы лишь отчасти. Никаких тонких настроек. С другой стороны к настоящему моменту версия 5.3.2 поддерживает создание GRE-туннелей, протоколов динамической маршрутизации (и в их числе даже BGP!). Притом он очень прост в освоении и имеет в своём арсенале сервера (FTP, TFTP, DHCP, DNS, HTTP, NTP, RADIUS, SMTP, POP3), рабочие станции и свичи. Сейчас уже есть под Linux, хотя в былые времени он прекрасно запускался и из-под Wine.
б) Распространяемый по лицензии GNU GPL симулятор GNS3. В этом пакете необходимо загружать настоящие образы Cisco IOS. С одной стороны это плюс – вы работаете с настоящим интерфейсом cisco и ограничены лишь своей фантазией, существующими стандартами и производительностью рабочей станции, с другой, во-первых, эти IOS ещё нужно суметь достать, во-вторых, это более сложный продукт для понимания, и в-третьих, в нём есть только маршрутизаторы и «типа» коммутаторы.
Я считаю, что для знакомства с принципами лучше начать всё же с Packet Tracer’a, а потом переходить на тяжёлую артиллерию по мере надобности. Все мы не дети малые, где взять то, что нам нужно, рассказывать не будем.
Способы подключения
В Packet Tracer’e управлять оборудованием можно следующими способами:
- GUI
- CLI в окне управления
- Терминальное подключение с рабочей станции через консольный кабель
- telnet
Интерфейс последних трёх идентичный – отличается лишь способ подключения. Разумеется, GUI – не наш метод.
В реальной же жизни доступны:
- Telnet/ssh
- Терминальное подключение с рабочей станции через консольный кабель
- Web-интерфейс (Cisco SDM).
Последний вариант даже не упоминайте в приличном обществе. Даже если вы адепт мыши и браузера, очень не советую.
На своём примере при работе с другим оборудованием я сталкивался с тем, что настроенное через веб не работает. Хоть ты тресни, но не работает. А у того же длинка вообще был баг в одной версии прошивки для свичей: если изменить настройки VLAN в веб-интерфейсе из под линукс, то свич становится недоступным для управления. Это официально признанная проблема).Телнет – стандартная, всем известная утилита, как и ssh. Для доступа к cisco по этим протоколам нужно настроить пароли доступа, об этом позже. Возможность использования ssh зависит от лицензии IOS.
Управление по консоли
Ну вот принесли вы маршрутизатор, распечатали, питание на него дали. Он томно зашумел кулерами, подмигивает вам светодиодами своих портов. А чего дальше-то делать?
Воспользуемся один из древнейших и нестареющих способов управления практически любым умным устройством: консоль. Для этого вам нужен компьютер, само устройство и подходящий кабель.
Тут каждый вендор на что горазд. Какие только разъёмы они не используют: RJ-45, DB-9 папа, DB-9 мама, DB-9 с нестандартной распиновкой, DB-25.
У циски используется разъём RJ-45 на стороне устройства и DB-9 мама (для подключения к COM-порту) на стороне ПК.
Консольный порт выглядит так:
Всегда выделен голубым цветом. С недавних пор стало возможным управление по USB.
А это консольный кабель cisco:
Раньше он поставлялся в каждой коробке, теперь зачастую стоит отдельных денег. В принципе подходит аналогичный кабель от HP.
Проблема в том, что современные ПК зачастую не имеют COM-порта. На выручку приходят частоиспользуемые конвертеры USB-to-COM:
Либо редкоиспользуемые для этих целей конвертеры RS232-Ethernet
После того, как вы воткнули кабель, определили номер COM-порта, для подключения можно использовать Hyperterminal или Putty в Виндоус и Minicom в Линукс.
Управление через консоль доступно сразу, а вот для телнета нужно установить пароль. Как это сделать?
Обратимся к PT.
Начнём с создания маршрутизатора: выбираем его на панели внизу и переносим на рабочее пространство. Даём какое-нибудь название
Что бы вы делали, если бы это был самый взаправдашний железный маршрутизатор? Взяли бы консольный кабель и подключились им в него и в компьютер. То же самое сделаем и тут:
Кликом по компьютеру вызываем окно настройки, в котором нас интересует вкладка Desktop. Далее выбираем Terminal, где нам даётся выбор параметров
Впрочем, все параметры по умолчанию нас устраивают, и менять их особо смысла нет.
Если в энергонезависимой памяти устройства отсутствует конфигурационный файл (startup-config), а так оно и будет при первом включении нового железа, нас встретит Initial Configuration Dialog prompt:
Вкратце, это такой визард, позволяющий шаг за шагом настроить основные параметры устройства (hostname, пароли, интерфейсы). Но это неинтересно, поэтому отвечаем no и видим приглашение
Router>Это стандартное совершенно для любой линейки cisco приглашение, которое характеризует пользовательский режим, в котором можно просматривать некоторую статистику и проводить самые простые операции вроде пинга. Ввод знака вопроса покажет список доступных команд:
Грубо говоря, это режим для сетевого оператора, инженера первой линии техподдержки, чтобы он ничего там не повредил, не напортачил и лишнего не узнал.
Гораздо большие возможности предоставляет режим с говорящим названием привилегированный. Попасть в него можно, введя команду >enable. Теперь приглашение выглядит так:
Router#Здесь список операций гораздо обширнее, например, можно выполнить одну из наиболее часто используемых команд, демонстрирующую текущие настройки устройства ака “конфиг” #show running-config. В привилегированном режиме вы можете просмотреть всю информацию об устройстве.
Прежде, чем приступать к настройке, упомянем несколько полезностей при работе с cisco CLI, которые могут сильно упростить жизнь:
— Все команды в консоли можно сокращать. Главное, чтобы сокращение однозначно указывало на команду. Например, show running-config сокращается до sh run. Почему не до s r? Потому, что s (в пользовательском режиме) может означать как команду show, так и команду ssh, и мы получим сообщение об ошибке % Ambiguous command: «s r» (неоднозначная команда).
— Используйте клавишу Tab и знак вопроса. По нажатию Tab сокращенная команда дописывается до полной, а знак вопроса, следующий за командой, выводит список дальнейших возможностей и небольшую справку по ним (попробуйте сами в PT).
— Используйте горячие клавиши в консоли:
Ctrl+A — Передвинуть курсор на начало строки
Ctrl+E — Передвинуть курсор на конец строки
Курсорные Up, Down — Перемещение по истории команд
Ctrl+W — Стереть предыдущее слово
Ctrl+U — Стереть всю линию
Ctrl+C — Выход из режима конфигурирования
Ctrl+Z — Применить текущую команду и выйти из режима конфигурирования
Ctrl+Shift+6 — Остановка длительных процессов (так называемый escape sequence)
— Используйте фильтрацию вывода команды. Бывает, что команда выводит много информации, в которой нужно долго копаться, чтобы найти определённое слово, например.
Облегчаем работу с помощью фильтрации: после команды ставим |, пишем вид фильтрации и, собственно, искомое слово(или его часть). Виды фильтрации (ака модификаторы вывода):
begin — вывод всех строк, начиная с той, где нашлось слово,
section — вывод секций конфигурационного файла, в которых встречается слово,
include — вывод строк, где встречается слово,
exclude — вывод строк, где НЕ встречается слово.
Но вернемся к режимам. Третий главный режим, наряду с пользовательским и привилегированным: режим глобальной конфигурации. Как понятно из названия, он позволяет нам вносить изменения в настройки устройства. Активируется командой #configure terminal из привилегированного режима и демонстрирует такое приглашение:
Router(config)#В режиме глобальной конфигурации не выполняются довольно нужные порой команды других режимов (тот же show running-config, ping, etc.). Но есть такая полезная штука, как do. Благодаря ей мы можем, не выходя из режима конфигурирования, выполнять эти самые команды, просто добавляя перед ними do. Примерно так:
Router(config)#do show running-configНастройка доступа по Telnet
Из этого-то режима мы и настроим интерфейс для подключения компьютера через telnet:
Команда для перехода в режим конфигурации интерфейса FastEthernet 0/0:
# Router(config)# interface fa0/0По умолчанию все интерфейсы отключены (состояние administratively down). Включаем интерфейс:
Router(config-if)#no shutdownНастроим IP-адрес:
Router(config-if)#ip address 192.168.1.1 255.255.255.0shutdown — означает “выключить интерфейс”. Соответственно, если вы хотите отменить действие команды, то используйте слово no перед ней. Это правило общее для CLI и применимо к большинству команд.
Подключаемся. Для этого надо использовать кроссоверный кабель. (Хотя в реальной жизни это зачастую уже необязательно – все карточки умеют понимать приём/передачу, однако встречаются ещё маршрутизаторы, порты которых не поднимаются при использовании неправильного типа кабеля — так что будьте внимательны)
Настраиваем IP-адрес компьютера через Desktop.
И пробуем подключиться, выбрав Command Prompt в панели Desktop:
Как и ожидалось, циска не пускает без пароля. В реальной жизни обычно выдаёт фразу “Password required, but none set”
Пароли
Подключение по telnet или ssh называется виртуальным терминалом (vt) и настраивается следующим образом:
Router(config)#line vty 0 4
Router(config-line)#password <i>cisco</i>
Router(config-line)#login
0 4 — это 5 пользовательских виртуальных терминалов=telnet сессий.
Этого уже достаточно, чтобы попасть в пользовательский режим, но недостаточно для привилегированного:
Настроим пароль для enable-режима:
Router(config)#enable secret <i>test</i>
Чем отличается secret от password? Примерно тем же, чем ssh от telnet. При настройке secret пароль хранится в зашифрованном виде в конфигурационном файле, а password – в открытом. Поэтому рекомендуется использование secret.
Если вы всё-таки задаёте пароль командой password, то следует применить так же service password-encryption, тогда ваш пароль в конфигурационном файле будет зашифрован:
line vty 0 4
password 7 08255F4A0F0A0111
Один мой знакомый рассказал мне историю:
Стоял он как-то курил возле одного из своих узлов, находящемся в жилом доме. С сумкой для инструментов, ноутбук в руках. Вдруг подходит двое алкашей с пакетом и предлагают купить, раскрывая пакет и показывая какой-то свич. Просят 500 рублей. Ну он купил. По меткам и модели свича парень сделал вывод какому провайдеру он принадлежит. Пришёл домой, начал ковырять — телнет закрыт, консоль запаролена. Слил конфиг по snmp. Пароли в открытом виде хранятся, имя с головой выдаёт провайдера. С их админом он знаком лично, позвонил ему вместо “Здрасьти” выдал логин и пароль в трубку. Слышно было, как скрипел мозг первые секунд 20: везде аксес-листы, авторизация, привязка к мак-адресу. Как?! В общем, всё хорошо, что хорошо кончается.
Немного об этом можно почитать здесь. Ну или чуть более по-русски, тут.
Хотим обратить ваше внимание:
сейчас принятно настраивать доступы не через виртуальные терминалы, а командами #username и #aaa new-model. В версии PT 5.3.2 они уже есть и вполне работают.
Для этого нужно выполнить:
Router(config)#aaa new-model
Router(config)#username admin password 1234
Первая команда служит для активации новой модели
ААА (Authentication, Authorization, Accounting). Это нужно для того, чтобы была возможность использовать для аунтетификации на устройстве RADIUS или TACACS сервер. Если отдельно это не настроено, то будет использоваться локальная база пользователей, задаваемая командой username.
Будьте внимательны: приоритет команды aaa new-model выше, чем команд виртуальных терминалов и поэтому даже несмотря на то, что у вас настроен password в режиме line vty, если у вас не будет пользователей в локальной базе, зайти на устройство удалённо уже не получится.
Теперь при подключении маршрутизатор запросит имя пользователя и соответствующий ему пароль.
При более глубокой настройке line vty существует одна опасность.
Есть такой параметр: access-class. Его настройка позволяет ограничить IP-адреса, с которых возможно подключение. И вот однажды я, как умная маша, решил заняться безопасностью в сети и на всём почти оборудование понаставил эти аксес-листы, чтобы комар не пролетел. В один прекрасный момент пришлось выехать в поле и в тот день я проклял свою аккуратность – никуда не мог достучаться – малейшей лазейки не оставил. В общем будьте с этой командой внимательны или оставляйте для себя лазейки.
При работе с access-list'ами и прочими опасными вещами, неправильная настройка которых может лишить вас доступа к устройству, можно использовать замечательную команду reload in min, где min время в минутах. Эта команда перезагрузит устройство по истечении указанного времени, если ее не прервать командой reload cancel. Т.е. схема работы такова: вы удаленно копаете что-то, что может в теории (закон Мерфи не забываем) прервать ваш сеанс связи с устройством. Сохраняем текущий (рабочий) конфиг в startup-config (он используется при загрузке), ставим reload in 15, вводим ключевую команду, относительно которой у нас сомнения ;-), и получаем обрыв связи, худшие опасения оправдались. Ждем 15 минут, устройство перегружается с рабочим конфигом, коннект — вуаля, связь есть. Либо (если связь не прервалась) проверяем, что все работает, и делаем reload cancel.
Если вы хотите ограничить паролем доступ через консольный порт, вам понадобятся команды
Router(config)#line console 0
Router(config-line)#login
Router(config-line)#password <i>cisco</i>
Privilege Level
Ещё один важный момент, которому в статьях уделяют мало внимания: privelege level.
Как понятно из латинского звучания — это уровень прав пользователя. Всего существует 16 уровней: 0-15.
privilege level 0 — это команды disable, enable, exit, help и logout, которые работают во всех режимах
privilege level 1 — Это команды пользовательского режима, то есть как только вы попадаете на циску и увидите приглашение Router> вы имеете уровень 1.
privilege level 15 — Это команды привилегированного режима, вроде, как root в Unix’ах
Пример1
Router(config)#line vty 0 4
Router(config-line)privilege level 15
После входа на маршрутизатор при такой настройке вы сразу увидите Router# со всеми вытекающими правами.
Все уровни со 2 по 14 настраиваются вручную. То есть, например, вы можете дать добро пользователю с privelege level 2 на выполнение команды show running-config
Пример2
Настроить права для конкретного пользователя поможет уже упомянутая прежде команда username
Router(config)#username pooruser privilege 2 secret poorpass
Router(config)#privilege exec level 2 show running-config
Router(config)#enable secret level 2 l2poorpass
В первой строке назначаем уровень прав пользователю, во второй команду, разрешенную для этого уровня, в третьей задаём пароль для входа в привилегированный режим с этим уровнем.
После этого из пользовательского режима вы можете выполнить команду enable 2 и введя пароль l2poorpass попасть в привилегированный режим, в котором будут доступны все команды уровня 1 + команды уровня 2.
Для чего это может быть нужно? В российских реалиях практически ни для чего, потому что обычно на устройство нужно заходить инженерам сразу с полными правами. Ну разве что 15-й уровень ставят, чтобы двойную аутентификацию не проходить. А все другие уровни опять же для того, чтобы персонал младшего состава (техподдержка, например) мог зайти и промониторить какие-то параметры или настроить некритичную функцию.
SSH
Нельзя не упомянуть о том, что telnet — протокол незащищённый и передаёт пароль и данные в открытом виде. С помощью любого анализатора пакетов можно вычислить пароль.
Поэтому крайне рекомендуем использовать ssh — любые устройства cisco с не самой урезанной прошивкой способны выступать ssh-сервером.
Следующий набор команд позволит вам включить ssh и отключить доступ по telnet:
Router(config)#hostname R0
Router(config)#ip domain-name cisco-dmn
Router(config)#crypto key generate rsa
Router(config)#line vty 0 4
Router(config-line)#transport input ssh
Имя хоста должно отличаться от Router, обязательно должно быть задано имя домена. Третьей строкой генерируется ключ и далее разрешается только ssh. Длина ключа должна быть более 768 бит, если вы желаете использовать ssh версии 2, а вы желаете этого. Всё.
Ещё одно финальное внимание новичкам: не забывайте о команде write memory — это сохранение текущей конфигурации. Впрочем, достаточно два раза обжечься, забыв сохранить, чтобы навсегда заработать иммунитет к этому — кто кодил по ночам или писал курсовую, тот поймёт.
Используя PT, мы будем настраивать оборудование не через терминал или телнет, а непосредственно через CLI устройства, которое вызывается кликом по иконке роутера — так удобнее:
Ну и на сладенькое: сброс пароля
Так, а что же делать, если на стол легла вам бушная циска с неизвестным паролем или вы очень невовремя забыли его? Вообще-то это многократно
описано и легко гуглится, но повторить это необходимо.
Практически на любом сетевом устройстве есть возможность сбросить пароль, имея физический доступ. Если сделать это невозможно или это отдельная платная услуга, то скорее всего в ваших руках находится какая-то русская поделка (не в обиду, конечно, нашим производителям, но дважды я такие строки читал в документации:))
Итак, cisco:
1) Подключаетесь к устройству консольным кабелем,
2) Отправляете его в ребут (хоть по питанию, хоть командой #reload)
3) Когда на экране побежит такая строчка ########…###, означающая загрузку образа (40-60 секунд после включения), необходимо отправить сигнал Break. Как это сделать в разных программах читать тут. Вы попадаете в режим ROMMON.
4) В этом режиме введите команду: confreg 0x2142, она заставит устройство игнорировать startup-config при загрузке.
5) Введите reset для перезагрузки
6) После загрузки running-config будет девственно чистым, а startup-config содержит по-прежнему последнюю сохранённую конфигурацию. Сейчас самое время поменять пароль или слить конфиг.
7) Самое важное: верните обратно регистры:
Router(config)#config-register 0x2102Если вы этого не сделаете, то вся ваша конфигурация будет актуальна до первого ребута) И хорошо, если это устройство стоит рядом, и вы вспомните, что накосячили. Мне не повезло)
В следующей статье мы обратимся к вланам и локальной сети. Обязательно к прочтению:
OSI.
VLAN
Незарегистрированные читатели Хабрахабра могут задать свои вопросы в ЖЖ.
Хочу поблагодарить пользователя thegluck за помощь в написании этой статьи.
Консоль роутера – это важный инструмент, который позволяет осуществлять управление и контроль за работой сетевого оборудования. Она представляет собой программное приложение или интерфейс, с помощью которого администратор может получить доступ к настройкам и состоянию роутера.
Консоль роутера позволяет управлять всеми функциями устройства, включая изменение настроек, мониторинг сети, проверку статуса подключенных устройств и многое другое. С ее помощью можно выполнять такие операции, как изменение паролей, настройка брандмауэра, управление QoS и маршрутизацией.
Кроме того, консоль роутера предоставляет возможность мониторинга сети и обнаружения проблем. Она позволяет просматривать логи и журналы событий роутера, а также делать диагностику и анализировать производительность сети. С помощью консоли можно отслеживать трафик, используемый устройствами, и оптимизировать его распределение.
Консоль роутера является неотъемлемой частью работы администратора сети. Она облегчает задачи по управлению и контролю сетевого оборудования, повышая эффективность и безопасность работы сети.
В итоге, консоль роутера представляет собой мощный инструмент, который позволяет администратору сети иметь полный контроль и управление над работой роутера. Она необходима для настройки и оптимизации сетевых параметров, обнаружения ошибок и проблем, а также для обеспечения безопасности сети. Благодаря консоли роутера администратор может уверенно и эффективно выполнять задачи по управлению сетью и обеспечению ее надежности и безопасности.
Содержание
- Определение консоли роутера
- Назначение консоли роутера
- Преимущества использования консоли роутера
- Типы консолей роутеров
Определение консоли роутера
Консоль роутера может быть реализована различными способами. Например, это может быть физический порт, к которому подключается компьютер через специальный кабель. В этом случае, администратор использует программу, которая позволяет работать с роутером через этот порт.
Также современные роутеры могут предоставлять доступ к консоли через беспроводное соединение. В этом случае, администратор может получить доступ к настройкам роутера через специальное приложение на смартфоне или планшете.
Консоль роутера обычно предоставляет широкий набор функций, которые позволяют настраивать различные параметры роутера, такие как сетевые настройки, безопасность, фильтрация трафика и другие. Она также может предоставлять информацию о текущем состоянии роутера, такую как количество подключенных устройств, уровень сигнала Wi-Fi и другие.
Консоль роутера является мощным инструментом, который позволяет контролировать и настраивать работу роутера под свои нужды. Она может быть полезна как для домашнего использования, так и для бизнес-сетей.
Назначение консоли роутера
Консоль роутера представляет собой специальный интерфейс, который позволяет администраторам настраивать и управлять работой роутера. Она обеспечивает доступ к командной строке устройства, где можно выполнять различные команды для настройки параметров, мониторинга состояния сети и отладки.
Консоль роутера позволяет проводить настройку устройства через интерфейс командной строки (CLI), что дает более гибкие и расширенные возможности, по сравнению с веб-интерфейсом, который доступен через стандартный браузер.
С помощью консоли роутера администратор может выполнять различные действия, такие как:
- Настройка сетевых параметров роутера, таких как IP-адреса, маска подсети, шлюзы;
- Создание и управление виртуальными локальными сетями (VLAN);
- Настройка безопасности сети, включая настройку брандмауэра и фильтров трафика;
- Настройка протоколов маршрутизации и маршрутов;
- Мониторинг состояния сети и просмотр журналов событий;
- Установка и настройка дополнительных сервисов и функций, таких как VPN, DHCP, DNS и т. д.
Консоль роутера предоставляет администратору полный доступ к управлению роутером и дает возможность осуществлять точную настройку согласно требованиям и потребностям сети.
Важно отметить, что доступ к консоли роутера обычно требует аутентификации, чтобы обеспечить безопасность сети и предотвратить несанкционированный доступ.
Преимущества использования консоли роутера
Консоль роутера представляет собой инструмент, который позволяет администраторам сети управлять и настраивать работу роутера через командную строку. Использование консоли роутера имеет несколько преимуществ:
1. Универсальность: Консоль роутера позволяет не только менять основные настройки роутера, такие как IP-адрес и маску подсети, но также предоставляет доступ к более сложным функциям и возможностям. Например, администратор может настраивать маршрутизацию, фильтровать трафик или устанавливать VPN-соединения.
2. Гибкость и удобство: Консоль роутера позволяет администраторам управлять роутером из любого места, даже если они находятся в другом городе или стране. Это особенно удобно для удаленного управления компьютерными сетями или домашними сетями.
3. Больше возможностей: Консоль роутера предоставляет более широкий набор опций и возможностей, чем пользовательский интерфейс веб-интерфейса роутера. Это позволяет администраторам настраивать роутер более тонко и точно под свои нужды.
4. Быстрый и эффективный доступ: Консоль роутера позволяет администраторам быстро выполнять команды и настройки без необходимости загрузки и отображения графического интерфейса. Это позволяет сэкономить время и упростить процесс настройки и управления роутером.
5. Доступ к расширенной отладочной информации: Консоль роутера предоставляет доступ к дополнительной информации и отладочным сообщениям, которые помогают администраторам идентифицировать и решать проблемы в сети. Это позволяет быстро определить и исправить возникшие проблемы.
Использование консоли роутера — важный инструмент для администраторов сети, позволяющий им эффективно управлять и настраивать роутер, а также быстро реагировать на проблемы и вопросы, связанные с сетью.
Типы консолей роутеров
Существует несколько типов консолей, которые могут быть использованы в роутерах:
1. Консольный порт: Это самый старый и наиболее распространенный тип консоли роутера. Консольный порт представляет собой физический порт на задней панели роутера, к которому подключается консольный кабель. С помощью специального программного обеспечения, такого как HyperTerminal или PuTTY, администратор может подключиться к роутеру через этот порт и выполнять различные команды для настройки и управления устройством.
2. Виртуальная консоль: В современных роутерах также может присутствовать виртуальная консоль. Виртуальная консоль представляет собой программную среду, доступ к которой осуществляется через сетевое подключение. Для подключения к виртуальной консоли используется протокол SSH (Secure Shell) или Telnet. Виртуальная консоль позволяет администратору удаленно управлять роутером, что очень удобно в ситуации, когда устройство находится в другой локации.
3. Графический интерфейс пользователя: Некоторые более современные роутеры также предоставляют графический интерфейс пользователя (GUI). Графический интерфейс пользователя обычно доступен через обычный веб-браузер, и позволяет администратору взаимодействовать с роутером при помощи наглядных и интуитивно понятных элементов управления. Графический интерфейс пользователя отличается от консоли тем, что не требует знания командной строки и может быть более удобным для начинающих пользователей.
В зависимости от модели роутера и его производителя, доступны различные типы консолей. Использование консоли роутера позволяет администратору настраивать и управлять устройством, а также проверять его работу и решать возможные проблемы.
Роутер – это устройство, обеспечивающее соединение компьютерной сети с другими сетями или сетевыми устройствами. Он позволяет пересылать данные между различными устройствами, образуя так называемую «сеть сетей». Как и любое другое устройство, роутер имеет различные порты, через которые он осуществляет связь с другими устройствами.
Основной порт, используемый роутером, называется WAN-порт (Wide Area Network). Этот порт предназначен для подключения роутера к интернет провайдеру. Через WAN-порт роутер получает доступ к глобальной сети и может обеспечить интернет-соединение всем устройствам в локальной сети.
Кроме WAN-порта, роутер имеет также LAN-порты (Local Area Network). Эти порты служат для подключения локальных устройств к роутеру, таких как компьютеры, ноутбуки, принтеры и т.д. Обычно роутер имеет несколько LAN-портов для одновременного подключения нескольких устройств.
Наиболее распространенными типами портов, используемых роутерами, являются Ethernet-порты. Они обеспечивают проводное подключение между роутером и устройствами сети. Ethernet-порты обычно имеют 8P8C разъемы, в которые подключаются Ethernet-кабели.
Кроме того, роутер может иметь порты для подключения других устройств, таких как USB-порты или порты для подключения телефона. USB-порты позволяют подключать к роутеру внешние устройства, например, принтеры или флешки, для общей использования в локальной сети. Порты для телефона могут использоваться для подключения телефонной линии, если роутер также поддерживает телефонию через интернет.
В зависимости от модели и производителя роутера, могут также быть и другие типы портов, такие как порты для подключения кабельного телевидения или порты для удаленного доступа. Все эти порты позволяют роутеру настраивать, организовывать и поддерживать связь с другими сетевыми устройствами, обеспечивая стабильную и надежную работу всей сети.
Содержание
- Входные порты роутера и их функции
- Выходные порты роутера и их назначение
- Сетевые порты роутера и их предназначение
Входные порты роутера и их функции
1. WAN порт
WAN порт (Wide Area Network) – это входной интерфейс, который подключается к широкой сети, обеспечивая доступ к интернет со стороны провайдера. Через этот порт роутер получает входящий интернет-трафик.
2. LAN порты
LAN порты (Local Area Network) – это сетевые порты, которые предназначены для подключения локальных устройств к роутеру. Они обеспечивают локальное соединение компьютеров, ноутбуков, принтеров и других устройств в домашней или офисной сети.
3. USB порт
USB порт (Universal Serial Bus) – это дополнительный входной порт, который позволяет подключать к роутеру различные USB-устройства, такие как жесткие диски, флеш-накопители, принтеры и др. Роутер может использовать эти устройства для общего доступа к данным или для настройки определенных функций.
4. Консольный порт
Консольный порт – это специальный порт, который используется для настройки и управления роутером через подключение к нему посредством консольного кабеля. С помощью консольного порта можно получить доступ к командному интерфейсу роутера и выполнить различные действия, такие как настройка сетевых параметров или диагностика проблем.
5. Порт для подключения антенны
Порт для подключения антенны – этот порт используется для подключения внешней антенны к роутеру, чтобы усилить сигнал Wi-Fi. Антенна может быть направленной (для усиления сигнала в определенном направлении) или общего назначения.
Примечание: Входные порты роутера могут варьироваться в зависимости от модели и производителя роутера. Перед использованием роутера рекомендуется ознакомиться с его документацией по использованию и настройке.
Выходные порты роутера и их назначение
Выходные порты роутера предназначены для подключения к другим сетевым устройствам или сетям. Они позволяют передавать данные между роутером и другими устройствами, расположенными в сети.
Основные типы выходных портов роутера:
- Ethernet порты – это самые распространенные порты на роутерах. Они используются для подключения к компьютерам, ноутбукам, принтерам и другим устройствам посредством сетевого кабеля.
- USB порты – позволяют подключить USB-устройства, такие как флеш-накопители или внешние жесткие диски, к роутеру. Это позволяет распространить доступ к данным на этих устройствах по всей сети.
- Wi-Fi порт – предназначен для подключения беспроводных устройств, таких как смартфоны, планшеты или ноутбуки. Он позволяет создать беспроводную сеть и предоставить доступ к интернету всему устройствам, подключенным к роутеру.
Выходные порты роутера являются важным элементом его функциональности. Они обеспечивают связь и обмен данными между роутером и другими устройствами, позволяя создавать сеть, распределять доступ к интернету и обмениваться информацией в рамках сети.
Сетевые порты роутера и их предназначение
Основные типы сетевых портов роутера:
- WAN-порт (Wide Area Network) – это внешний порт роутера, который служит для подключения к сети интернет. За WAN-порт роутера подключается кабель от провайдера, который обеспечивает доступ в интернет. WAN-порт обычно имеет один Ethernet-разъем.
- LAN-порты (Local Area Network) – это порты, которые служат для подключения локальных устройств к роутеру. LAN-порты обычно имеют стандартный Ethernet-разъем RJ-45. Число LAN-портов на роутере может варьироваться в зависимости от модели и производителя.
- USB-порты (Universal Serial Bus) – это порты, которые служат для подключения устройств к роутеру через USB-интерфейс. На USB-порты роутера можно подключить такие устройства, как принтеры, флеш-накопители, внешние жесткие диски и другие периферийные устройства.
- Антенны Wi-Fi – это порты для подключения антенн, обеспечивающих беспроводное соединение с устройствами по стандарту Wi-Fi. Обычно роутер имеет встроенные внутренние антенны, но некоторые модели допускают установку внешних антенн для расширения зоны покрытия сети.
- Гнезда для телефонных линий – некоторые роутеры, особенно те, которые предназначены для подключения к аналоговым телефонным сетям, могут иметь гнезда для подключения телефонных линий. Эти порты позволяют использовать роутер в качестве телефонной станции.
- Слоты для SIM-карт – некоторые роутеры имеют слоты для установки SIM-карт, что позволяет им работать с сетями мобильной связи и обеспечивать доступ в интернет через мобильные операторы.
Каждый из этих портов имеет свою функциональность и позволяет роутеру выполнять широкий спектр задач, связанных с управлением сетью.