Вопрос: Зачем нужна кнопка на боковой панели беспроводных устройств серии DIR?
Ответ:
Эта кнопка служит для простого подключения беспроводных клиентов, поддерживающих функцию WPS (WCN 2.0)
Рассмотрим пример подключения клиента с беспроводным адаптером DWA-510 к DIR-300.
Подробные настройки беспроводной сети на DIR-300 Вы можете посмотреть тут
Клиент подключается следующим образом:
— Запустите утилиту, поставляющуюся с беспроводным адаптером.
— Откройте список доступных беспроводных сетей. Если адаптер поддерживает функцию WPS, то нет необходимости выбирать нужную сеть, просто нажмите кнопку WPS:
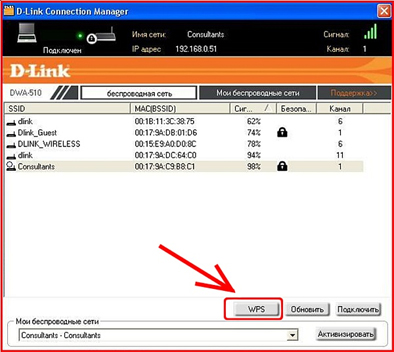
В появившемся окне выберите пункт Push button configuration и нажмите Далее:

— Теперь нажмите кнопку на боковой панели беспроводного маршрутизатора (она должна замигать синим светом) и нажмите по иконке Нажать:
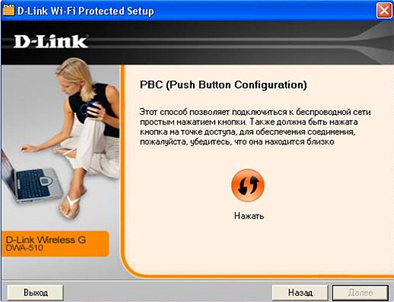
Через несколько секунд беспроводной адаптер подключится к маршрутизатору, и появится возможность выйти в Интернет.
Когда речь идет о беспроводной сети, мы все хотим наслаждаться быстрым и надежным подключением к интернету. Но иногда настройка роутера может показаться сложной задачей. В этой статье мы расскажем вам о кнопке WPS на роутере D-Link DIR и о том, как она может упростить процесс настройки и подключения.
WPS (Wi-Fi Protected Setup) — это стандартная функция, которую можно найти на большинстве роутеров D-Link DIR. Эта кнопка обеспечивает простую и безопасную настройку беспроводной сети, что позволяет быстро подключаться к интернету без необходимости вводить сложные пароли и идентификаторы сети.
Кнопка WPS на роутере D-Link DIR имеет две функции: она может быть использована для быстрого подключения нового устройства к сети или для защиты вашей сети от несанкционированного доступа. Для использования этой функции вам нужно всего лишь нажать на кнопку WPS на роутере и на устройстве, которое вы хотите подключить, чтобы они автоматически обменивались необходимой информацией.
Однако, несмотря на удобство, которое предлагает кнопка WPS, некоторые специалисты в области безопасности предупреждают, что она может создавать некоторые риски. Поэтому, перед использованием кнопки WPS на роутере D-Link DIR, важно убедиться, что ваша сеть защищена от несанкционированного доступа, например, установив сложный пароль для доступа к административной панели роутера.
Содержание
- Что такое кнопка WPS на роутере D-Link DIR?
- Зачем нужна кнопка WPS на роутере D-Link DIR?
- Как использовать кнопку WPS на роутере D-Link DIR?
- Особенности кнопки WPS на роутере D-Link DIR
Что такое кнопка WPS на роутере D-Link DIR?
Кнопка WPS обычно расположена на передней или задней панели роутера и выглядит как маленькая кнопка с надписью WPS. При использовании функции WPS на роутере DIR необходимо сначала активировать режим WPS – это можно сделать нажатием на кнопку WPS или через веб-интерфейс настроек роутера.
После активации режима WPS, на подключаемом устройстве (например, ноутбуке или смартфоне) также нужно найти соответствующую кнопку WPS и нажать ее. При этом роутер и устройство автоматически установят безопасное и защищенное соединение без необходимости вводить пароль.
Важно отметить, что не все устройства поддерживают функцию WPS. Если ваше устройство не имеет соответствующей кнопки или функции WPS, можно вручную ввести пароль Wi-Fi, чтобы подключиться к сети.
Зачем нужна кнопка WPS на роутере D-Link DIR?
Кнопка WPS (Wi-Fi Protected Setup) на роутере D-Link DIR предназначена для упрощения процесса подключения устройств к беспроводной сети. Она позволяет быстро и безопасно настраивать связь между роутером и клиентскими устройствами, такими как ноутбук, смартфон или планшет, с минимальными усилиями со стороны пользователя.
Кнопка WPS работает с использованием специального протокола, который автоматически устанавливает защищенное соединение между устройствами. Это особенно полезно в случае, когда вы хотите подключить новое устройство к сети или подключиться к сети гостя, не вводя сложные пароли.
Когда вы нажимаете кнопку WPS на роутере, устройство, которое вы хотите подключить, должно иметь возможность поддерживать WPS. Обычно это обозначается кнопкой WPS на устройстве или опцией в его программном обеспечении. После нажатия кнопки на роутере и на устройстве, они начинают обмениваться информацией и устанавливают защищенное соединение в автоматическом режиме.
Кнопка WPS на роутере D-Link DIR является одним из способов настройки безопасного беспроводного соединения в домашней или офисной сети. Она позволяет быстро установить зашифрованное соединение без необходимости вводить сложные пароли, что делает процесс подключения устройств гораздо более удобным и простым.
Как использовать кнопку WPS на роутере D-Link DIR?
Кнопка WPS (Wi-Fi Protected Setup) на роутере D-Link DIR позволяет упростить процесс подключения устройств к беспроводной сети. С помощью кнопки WPS вы можете быстро и безопасно настроить подключение к вашему роутеру.
Для использования кнопки WPS на роутере D-Link DIR вам потребуется следовать этим простым шагам:
- Убедитесь, что ваш роутер и устройство для подключения (например, ноутбук или смартфон) находятся вблизи друг друга.
- На роутере D-Link DIR найдите кнопку WPS. Обычно она обозначена значком в виде двух стрелок, направленных друг к другу.
- Нажмите и удерживайте кнопку WPS на роутере в течение нескольких секунд.
- На вашем устройстве активируйте функцию WPS и подождите, пока установится соединение с роутером. В большинстве устройств функция WPS можно включить через меню настройки беспроводной сети.
- После установления соединения сеть будет автоматически настроена на вашем устройстве, и вы сможете начать использовать интернет без проводов.
Важно отметить, что не все устройства поддерживают функцию WPS. Перед использованием кнопки WPS на роутере D-Link DIR убедитесь, что ваше устройство совместимо с этой функцией. Если ваше устройство не поддерживает WPS, вы всегда можете настроить соединение вручную, следуя инструкциям к вашему устройству.
Кнопка WPS на роутере D-Link DIR — это быстрый и безопасный способ подключения устройств к вашей беспроводной сети. Используйте ее для экономии времени и удобства при настройке подключения к вашему роутеру.
Особенности кнопки WPS на роутере D-Link DIR
Кнопка WPS обычно находится на передней или задней панели роутера D-Link DIR и имеет символ в виде двух стрелок, направленных друг к другу. Для активации функции WPS необходимо нажать и удерживать кнопку WPS в течение нескольких секунд.
После активации кнопки WPS роутер будет искать новые устройства в своей близости и предоставит им доступ к сети, если они поддерживают функцию WPS. Подключение устройств происходит автоматически без необходимости вводить пароль. Однако, для некоторых устройств может потребоваться ввод PIN-кода, который можно найти на наклейке на задней панели роутера.
Важно отметить, что после активации функции WPS рекомендуется вернуться к настройкам роутера и отключить WPS, чтобы предотвратить возможные угрозы безопасности. Хотя WPS облегчает процесс подключения устройств к Wi-Fi, на практике он может быть уязвим для атак, поэтому желательно использовать более надежные методы защиты сети, такие как WPA2.
| Преимущества кнопки WPS на роутере D-Link DIR: |
|---|
| — Быстрое и удобное подключение новых устройств к сети Wi-Fi |
| — Имеет удобное расположение на передней или задней панели роутера |
| — Позволяет избежать необходимости вводить пароль вручную |
| — Может быть использована для подключения гостевых устройств без доступа к основной сети |
Итак, кнопка WPS на роутере D-Link DIR предоставляет простой способ подключения новых устройств к Wi-Fi сети. Однако, необходимо быть осторожными и обеспечивать безопасность сети, отключая функцию WPS после завершения подключения устройств.
На чтение 8 мин Просмотров 20.8к.
Андрей Корж
Системный администратор, специалист по оптимизации программного обеспечения и сетевых технологий
Большая часть последних моделей маршрутизаторов, которые оснащены Wi-Fi, имеют режим WPS. Для чего нужна кнопка WPS на роутере, как правильно ее применять — об этом поговорим далее.
Содержание
- Что такое WPS
- Преимущество и безопасность
- Подключение
- На подключаемом устройстве есть кнопка
- Подключение компьютера или ноутбука
- Подключение смартфона или планшета
- Включение и отключение функции на роутере
- TP-Link
- ASUS
- Zyxel Keenetic
- D-Link
- Почему не стоит оставлять функцию включенной
Что такое WPS
WPS на роутере – это инновация, упрощающая процесс соединения по беспроводной связи. Расшифровывается как Wi-Fi Protected Setup (защищенная настройка Wi-Fi). Функция может называться иначе, например, QSS — Quick Security Setup (быстрая безопасная установка соединения), по сути это то же самое.
WPS на роутере нужен, чтобы настраивать подключение каждого устройства с помощью одного нажатия клавиши. QSS от WPS ничем не отличается – только названием.
Беспроводная сеть на адаптере сопровождается следующими настройками:
- Изменение названия сети и пароля;
- Задача требуемых настроек через интерфейс маршрутизатора;
- Раздача паролей каждому пользователю беспроводного пространства и их смена.
При нажатии этой кнопки постоянно формируются новые настройки соединения, которые в следующий раз уже не используются. Это удобно, когда подключаем несколько пользователей на один сеанс без постоянного доступа в сеть.
Отмечаем, что сегодня режим wps откорректирован по мере своих возможностей, поэтому корректность работы дополняется нетривиальными настройками девайсов клиентов с «древним» или несовместимым с режимом ПО. Зачастую Wi-Fi настраивается обычным стандартным методом вручную.
Преимущество и безопасность
Базовая особенность режима WPS на роутере – простота включения. Технология WPS разрабатывалась и разрабатывается по сей день именно для того, чтобы подключение было простым для пользователя.
Беспроводная сеть настраивается через интерфейс маршрутизатора, а формирование имени и ПИН-кода производится автоматически, вводить его при входе в сеть не нужно. Для установки цифрового устройства к адаптеру знания таких настроек не требуется.
Функция WPS на маршрутизаторе запускается легким кратковременным нажатием. Устройство получает запрос на подключение, по такой технологии активируем режим на адаптере и ждем некоторое время. Соединение с сетью происходит автоматически. Кнопкой обеспечивается беспрерывное WPS-соединение с более высокой скоростью (по утверждению разработчиков).
Речь идет о маршрутизаторах, которые имеют возможность аппаратного подключения. При отсутствии режима однозначно разбираемся в настройках, производим подключение через личный кабинет девайса. Для клиентов требуется ввод пароля PIN. Если говорить о скорости передачи данных, то разницы — с WPS или без — практически нет. Если говорить простыми словами, то WPS работает по подобию Wi-Fi, только для установки соединения применяется более короткий путь.
Настройка соединения по такой функции усложняется, когда устройство не снабжено технологиями установки подключения по WPS. Однако безопасность в этом соединении – немаловажная проблема.
Для большинства устройств предусмотрено подключение с использованием ПИН. Этот способ более уязвимый по сравнению с другими методами предоставить Wi-FI клиенту. Код состоит только из 8 цифр и имеет предел в количестве возможных вариаций пароля. Его взлом осуществляется подбором. Соединение WPS не отличается высокой степенью безопасности. Для качественной обороны сети от взлома пользуемся более надежными методами предоставления доступа к сети.
Подключение
Для запуска технологии WPS требуется всего одно нажатие на кнопку. Практически на каждом современном беспроводном адаптере вай-фай есть такая кнопка, расположенная сверху, спереди или сзади на устройстве.
Некоторые версии роутеров последних лет совмещают кнопку WPS Reset. Это неудобно, поскольку требуется соблюдать время зажатия (для включения WPS ждем 2-3 секунды, а для сброса настроек роутера – 6-9 секунд). Если передержать клавишу, придется с нуля делать каждую настройку. Для того, чтобы подключить любое устройство к роутеру, используя ВПС, разберем несколько методов.
На подключаемом устройстве есть кнопка
Если у подключаемого устройства есть кнопка WPS, нажимаем на нее и проделываем то же самое на Wi-Fi адаптере. Спустя небольшое время появится подключение. Если кнопки на устройстве нет, на персональных компьютерах или ноутбуках, смартфонах и планшетах сделать такое соединение невозможно.
Подключение компьютера или ноутбука
Рассмотрим ОС Windows. Для установки соединения по WPS открываем сетевые подключения и выбираем сеть. После этого в окне для ввода кода нажимаем на значок WPS рядом с текстом «Также можно подключиться, нажав кнопку на маршрутизаторе». В других случаях соединение настраивается не сразу – ждем некоторое время. Каждая версия Windows отображает свои надписи и настройки, но принцип остается тот же. Нажимаем левой кнопкой мыши на значок WPS и на клавишу на адаптере. Спустя некоторое время девайсы установят соединение самостоятельно.
Для Windows 10 инструкция следующая:
- Значок «Сеть» находится в нижней правой части экрана. Открываем его (своеобразный компьютер, а на ноутбуках это значок Wi-Fi).
- Подтверждаем визуально, что Wi-Fi включен.
- В открывшемся списке доступных сетей отмечаем местную.
- Если необходимо после каждого включения подключаться к этой сети автоматически, устанавливаем маркер «Подключаться автоматически».
- Нажимаем на «Подключение».
- После этого нажимаем на кнопку ВПС на адаптере.
Если роутер имеет кнопку, гарантировано быстрое и удобное подключение к сети. В этом случае не требуется указывать каждому новому пользователю пароль от Wi-Fi. Находим нужную сеть и нажимаем на кнопку.
Подключение смартфона или планшета
Для подключения смартфона или планшета используется аналогичный принцип. В настройках Wi-Fi открываем все доступные сети. В этом меню нажимаем на иконку WPS. Для каждой версии Android меню и кнопки выглядят по-разному.
Если используется смартфон Samsaung Galaxy S8, то такая процедура выглядит следующим образом. Открываем настройки и выбираем меню «Подключения». Открываем Wi-Fi и визуально оцениваем его работоспособность. Далее открываем меню в виде трех точек и нажимаем на «Дополнительно».
Внизу экрана нажимаем «Еще» для открытия всех возможных пунктов, среди которых выбираем «кнопка WPS».
После того как нажали на значок, сразу нажимаем на кнопку ВПС на адаптере и ожидаем установки соединения. В соответствии с этим принципом подключается каждое другое устройство с любой ОС.
Отмечаем, что смартфоны под управлением iOS не поддерживают функцию WPS.
Некоторые устройства предоставляют доступ к смене назначения этой кнопки. Если рассмотреть производителя Asus, то здесь на маршрутизаторе предусмотрена такая кнопка, но она лишь включает и отключает Wi-Fi. Работа беспроводной сети производится в стандартном режиме.
Включение и отключение функции на роутере
Некоторые роутеры физически не имеют кнопку ВПС, однако сама технология поддерживается такими беспроводными маршрутизаторами. Далее рассмотрим, как произвести подключение устройств к wi-fi сети через WPS, если отсутствует кнопка на роутере.
TP-Link
Если на роутере TP-Link кнопка отсутствует, открываем веб-интерфейс маршрутизатора и нажимаем на вкладку WPS/Функция QSS. Инструкция по заходу в панель управления роутером TP-Link представлена здесь.
При новой версии прошивки:
По умолчанию эта технология всегда включена и для ее выключения нажимаем на кнопку «Disable WPS/Отключить». Программное подключение производится по средствам PIN-кода, который указывается в нижней части устройства. Чаще всего это комбинация из 8 цифр. В этих настройках доступен просмотр ПИН-кода, генерация новых значений.
ASUS
Принцип настройки ВПС на Асус аналогичный. Заходим в веб-интерфейс роутера по адресу в строке браузера 192.168.1.1. Открываем вкладку «Беспроводная сеть — WPS» и настраиваем свои параметры.
Zyxel Keenetic
Чтобы настроить WPS на роутере Zyxel Keenetic, надо действовать следующим образом. В веб-интерфейсе открываем вкладку «Wi-Fi» включаем нужный режим. Чтобы отключить WPS на роутере, действуем аналогично.
D-Link
Открываем панель управления маршрутизатором, где находим меню «WPS Wi-Fi», чтобы включить WPS. В открывшейся вкладке включаем технологию, поскольку это устройство оставляет ее отключенной по умолчанию.
Обязательно сохраняем все настройки. Кстати, роутеры Ростелеком также поддерживают такую функцию.
Почему не стоит оставлять функцию включенной
Напоминаем, что WPS означает, что подключения по Wi-Fi становится проще, а следовательно, снижается безопасность. Реальная практика показала, что протокол WPS более уязвим. Злоумышленники получают легкий доступ к сети. Вряд ли среди ваших соседей затесался хакер, однако если это офисная сеть, то лучше отключить такую функцию.
Скорее всего, большинство пользователей даже не догадываются, что на их роутерах есть такая технология как WPS (или QSS). Если коротко и на простом языке, то WPS (Wi-Fi Protected Setup) – это технология, которая разработана специально для упрощения подключения устройств к Wi-Fi сети. С помощью WPS можно подключать устройства к Wi-Fi роутеру без необходимости вводить пароль от беспроводной сети. Что очень удобно.
Практически на каждом современном маршрутизаторе, есть кнопка WPS. Такой же раздел есть в настройках роутера. И многих интересует вопрос, а для чего нужна эта кнопка WPS, что это вообще такое, и как пользоваться этой технологией. Все эти вопросы мы подробно рассмотрим в статье.
Покажу, как подключать разные устройства к Wi-Fi сети без ввода пароля (ноутбуки, мобильные устройства на Android), и как настроить (включить, или отключить) WPS на разных роутерах (TP-LINK, ASUS, D-LINK, ZyXel).
Для чего нужна кнопка WPS на роутере и как ей пользоваться?
Кнопка нужна для активации технологии WPS. Есть такая кнопка практически на всех маршрутизаторах. Подписана она как правило WPS. Выглядит примерно вот так (на роутере ASUS):
Не редко, кнопка совмещена с функцией сброса настроек маршрутизатора. Очень часто такое встречается на маршрутизаторах от TP-LINK.
Будьте осторожны, не держите долго нажатой кнопку «WPS/RESET». Подержав ее примерно 5 секунд, настройки вашего роутера будут сброшены к заводским.
А на новых роутерах от компании ZyXel, кнопка включения функции WPS выглядит вот так:
В любом случае, найти такую кнопку на корпусе своего маршрутизатора совсем не сложно. Ну а если ее нет, то заходите в настройки роутера, и ищите соответствующий пункт в панели управления (ниже в статье, покажу как это сделать).
Активируется функция одним нажатием на кнопку. В случае с моим роутером ASUS, нужно кнопку подержать 1 секунду. Когда функция WPS активируется, то на маршрутизаторе скорее всего начнет мигать индикатор. На роутере ASUS мигает индикатор питания. На некоторых маршрутизаторах есть отдельный индикатор, как правило, в виде замка. Функция активируется на некоторое время, затем индикатор перестает мигать. Ее можно активировать повторно, просто нажав на кнопку.
Как подключится к Wi-Fi без ввода пароля по WPS (QSS)?
С активацией технологии на маршрутизаторе мы разобрались, давайте теперь рассмотрим процесс подключения разных устройств.
Способы подключения к Wi-Fi сети без ввода пароля (по WPS):
- Когда кнопка WPS есть на маршрутизаторе, и на устройстве, которое подключаете. Например, внешний USB Wi-Fi приемник, то достаточно нажать кнопку на обоих устройствах, и соединение будет установлено.
- Если на устройстве, которые вы хотите подключить к Wi-Fi нет механической кнопки, а ее нет на ноутбуках, смартфонах, планшетах и т. д., то WPS активируется кнопкой на роутере, а на компьютере, например, подключение происходит автоматически. На мобильных устройствах, в настройках просто выбираем подключение с помощью WPS. Все зависит от конкретного устройства.
- Бывают такие модели маршрутизаторов, на которых нет кнопки WPS. Но, это не значит, что технология не поддерживается. В любом случае, активировать эту технологию можно через настройки роутера.
- Подключение с использование PIN кода. В настройках функции WPS задается специальный PIN код, с помощью которого так же можно подключать устройства. Просто выбрав соответствующий способ подключения, и указав код.
Для подключения к Wi-Fi описанными ниже способами, на вашем маршрутизаторе должна быть включена функция WPS. Она включена по умолчанию, но на моем D-LINK была выключена. Так что, если вы ничего не отключали, то все будет работать. Если же что-то не получается, то нужно проверить настройки. Как это сделать, я напишу ниже в статье.
Подключаем к Wi-Fi компьютер (ноутбук) на Windows 7, 8, 10 по WPS
Обновление: подробная инструкция по подключению к Wi-Fi с помощью WPS в Windows 11.
Здесь все очень просто. Открываем на компьютере список доступных для подключения сетей, выбираем необходимую сеть, и нажимаем на кнопку «Подключение».
Появится окно с вводом пароля. А ниже, должно быть сообщение «Можно так же подключиться, нажав кнопку на маршрутизаторе». Возможно, придется подождать пару секунд, пока это сообщение появится.
Теперь, нажимаем кнопку WPS на роутере, и компьютер подключится к Wi-Fi без ввода пароля.
Вот и все, можно пользоваться беспроводным подключением к интернету. На роутере ничего отключать не нужно.
Если у вас адаптер с кнопкой WPS (QSS)
Например, у меня на роутере ASUS есть кнопка WPS, а на USB Wi-Fi адаптере TP-LINK кнопка QSS.
По иди, при нажатии на кнопку на обоих устройствах, должно быть установлено соединение. Так и есть, но насколько я понял, на компьютере, должна быть установлена фирменная утилита Wi-Fi адаптера. Находится она на диске, который идет в комплекте. Так же, скачать ее можно с официального сайта, для вашей модели адаптера.
Подключение по WPS смартфонов и планшетов на Android
Что бы подключится к Wi-Fi без ввода пароля на Android, нужно зайти в настройки Wi-Fi, выбрать расширенные настройки, затем выбрать подключение с использованием WPS, и нажать кнопку на роутере. Смартфон, или планшет автоматически подключится к Wi-Fi сети.
На разных устройствах, эти настройки могут выглядеть по разному. Но порядок действий будет такой же. Там еще можно выбрать подключение по WPS с использованием PIN кода.
Даже при подключении к Wi-Fi телевизора Philips (Android TV), можно использовать технологию WPS.
Что касается iOS (iPhone, iPad и т. д.), то насколько я понял, там нет поддержки WPS. Если я ошибаюсь, если вы знаете, то напишите мне в комментариях.
Как включить, отключить и настроить WPS (QSS) на роутере?
Давайте рассмотрим основные настройки технологии Wi-Fi Protected Setup на маршрутизаторах разных производителей. Настроек там практически нет. В основном, это отключение технологии (так как она включена по умолчанию), и смена PIN кода.
На маршрутизаторах TP-LINK
Заходим в настройки маршрутизатора, и переходим на вкладку «WPS». Если не знаете как зайти в панель управления, то смотрите эту инструкцию.
Управление WPS на маршрутизаторах ASUS
Если у вас роутер ASUS, то заходим в настройки по адресу 192.168.1.1, переходим на вкладку «Беспроводная сеть» – «WPS».
Быстрая настройка Wi-Fi (WPS) на ZyXEL Keenetic
Достаточно в настройках открыть вкладку «Wi-Fi сеть». Там вы увидите необходимые настройки.
Wi-Fi Protected Setup на D-LINK
Заходим в панель управления D-LINK, переходим на вкладку «Wi-Fi» – «WPS». Кстати, как оказалось, на маршрутизаторах D-LINK эта технология по умолчанию отключена. Поэтому, ее нужно включить.
Ну и не забывайте сохранять настройки.
Выводы
С помощью WPS (QSS), можно действительно быстро подключить устройство к Wi-Fi без ввода пароля. Технология работает, и очень простая в использовании. Лично я, только несколько раз пользовался этой фишкой. Нет необходимости часто подключать новые устройства, да и пароль ввести не сложно.
Кстати, если вы не пользуетесь функцией WPS, то ее желательно отключить. Честно говоря, не знаю почему, но уже несколько раз встречал информацию, что отключать ее желательно в целях безопасности. Хотя, думаю, что это полная ерунда. Главное, что бы вам было удобно пользоваться беспроводной сетью, подключать новые устройства и т. д.
Wi-Fi protected setup (WPS) — это функция полуавтоматической настройки беспроводной сети. Создана для упрощения процесса соединения клиентов с роутером специально для людей, которые обладают минимальными знаниями в сфере IT и испытывающих трудности в настройке оборудования. Смысл функции заключается в следующем: если у вас есть физический доступ к маршрутизатору, вам достаточно нажать на нем кнопку и вы сможете подключиться к его сети без ввода пароля Wi-Fi сети.
Не смотря на удобство для начинающего пользователя, протокол WPS представляет большую угрозу безопасности. Фактически, это полуоткрытая дверь для злоумышленника в вашу Wi-Fi сеть и, как следствие, в ваш компьютер со всей личной информацией и платежными реквизитами. В Интернете в свободном доступе находится масса программ для взлома беспроводных сетей, используя уязвимость WPS (Wi-Fi Protected Setup), скачать и воспользоваться которыми может даже ребенок. Поэтому, оставляя данную функцию включенной на вашем роутере вы побуждаете ваших соседей, до кого добивает сигнал вашего вай-фай, попробовать получить к нему доступ. Можете ради интереса поискать статьи о взломе Wi-Fi в Интернете и вы убедитесь, что для получения несанкционированного доступа хакеры чаще всего используют либо WPS, либо устаревший режим безопасности WEP, который также является серьезной уязвимостью.
На большинстве роутеров, популярных в России и Украине, WPS активирован по умолчанию. Более эрудированные в IT пользователи выключают его при настройке маршрутизатора, а люди со слабыми познаниями в компьютерах и вопросах сетевой безопасности естественно оставляют непонятную настройку «как есть». Вы можете взять в руки смартфон с Android и самостоятельно выяснить, кто из ваших соседей держит этот режим включенным. Просто зайдите в раздел Wi-Fi в настройках телефона или планшета, просмотрите список доступных сетей и возле некоторых из них вы увидите ту самую фразу «доступен WPS».
Поэтому, мы настоятельно рекомендуем отключать функцию Wi-Fi Protected Setup в вашем роутере или точке доступа. Вот несколько примеров, как это сделать на сетевом оборудовании разных моделей и производителей.
Обратите внимание! В старом оборудовании компании TP-Link вместо аббревиатуры WPS (Wi-Fi Protected Setup) может использоваться QSS (Quick Security Setup). Поэтому, если не находите первое название, ищите второе.
Отключение WPS в роутере D-Link DIR-815AC
Для начала, вам понадобится зайти в настройки роутера. В веб-интерфейсе перейдите на страницу Wi-Fi → WPS.
Здесь будет две вложенных страницы — 2.4 ГГц и 5 ГГц. Снимите флажок WPS и нажмите кнопку Применить на обеих страницах:
Точка доступа TP-Link TL-WA701ND
Здесь все предельно ясно — нужно просто нажать кнопку Disable WPS, чтобы статус сменился на «Disabled»:
TP-Link Archer C9
Зайдите в Дополнительные настройки → Беспроводной режим → WPS.
Отключите PIN-код маршрутизатора:
TP-Link Archer C7
А вот пример двухдиапазонного роутера со старым зеленым интерфейсом. Здесь функция отключается отдельно для модулей 2.4 и 5 ГГц. Например, звходим в раздел Беспроводной режим 2.4 ГГц → WPS, нажимаем Отключить WPS, кликаем по ссылке, жмем кнопку Перезагрузка.
LinkSys WRT1900AC
- В настройках роутера зайдите в раздел Wireless;
- Перейдите на вкладку Wi-Fi Protected Setup;
- Установите переключатель в положение OFF;
- Нажмите OK:
ASUS RT-AC66U
Перейдите на страницу Дополнительные настройки → Беспроводная сеть → WPS.
Выберите OFF:
Как видите, на всех маршрутизаторах настройка находится в схожих разделах и найти ее не сложно.






























