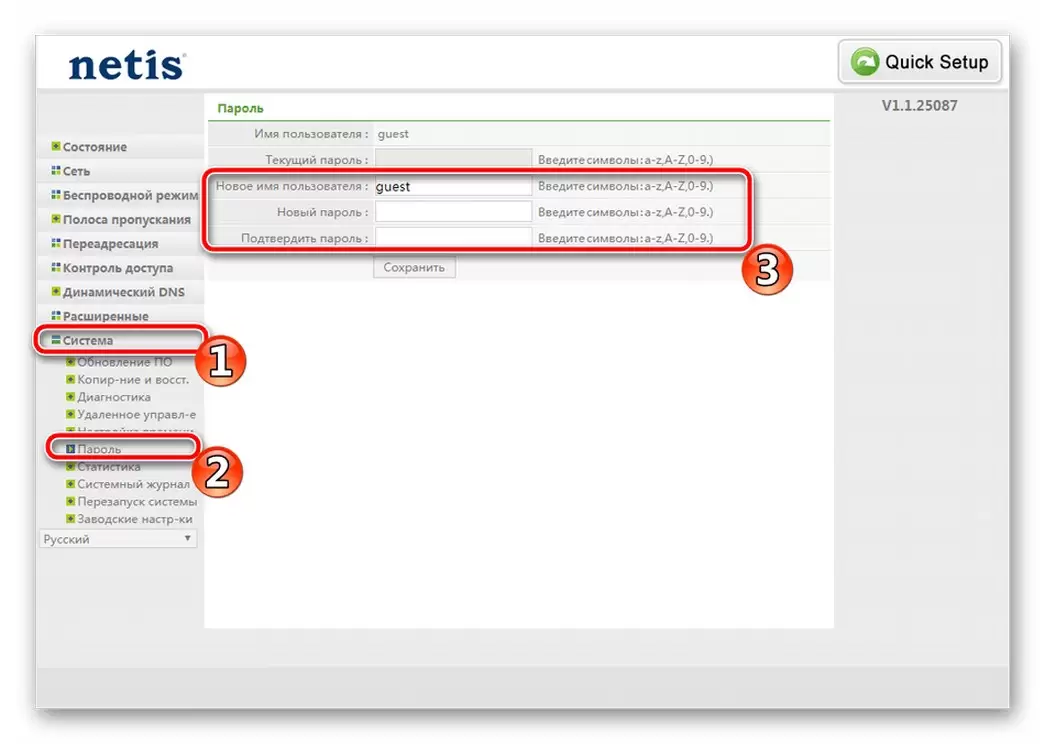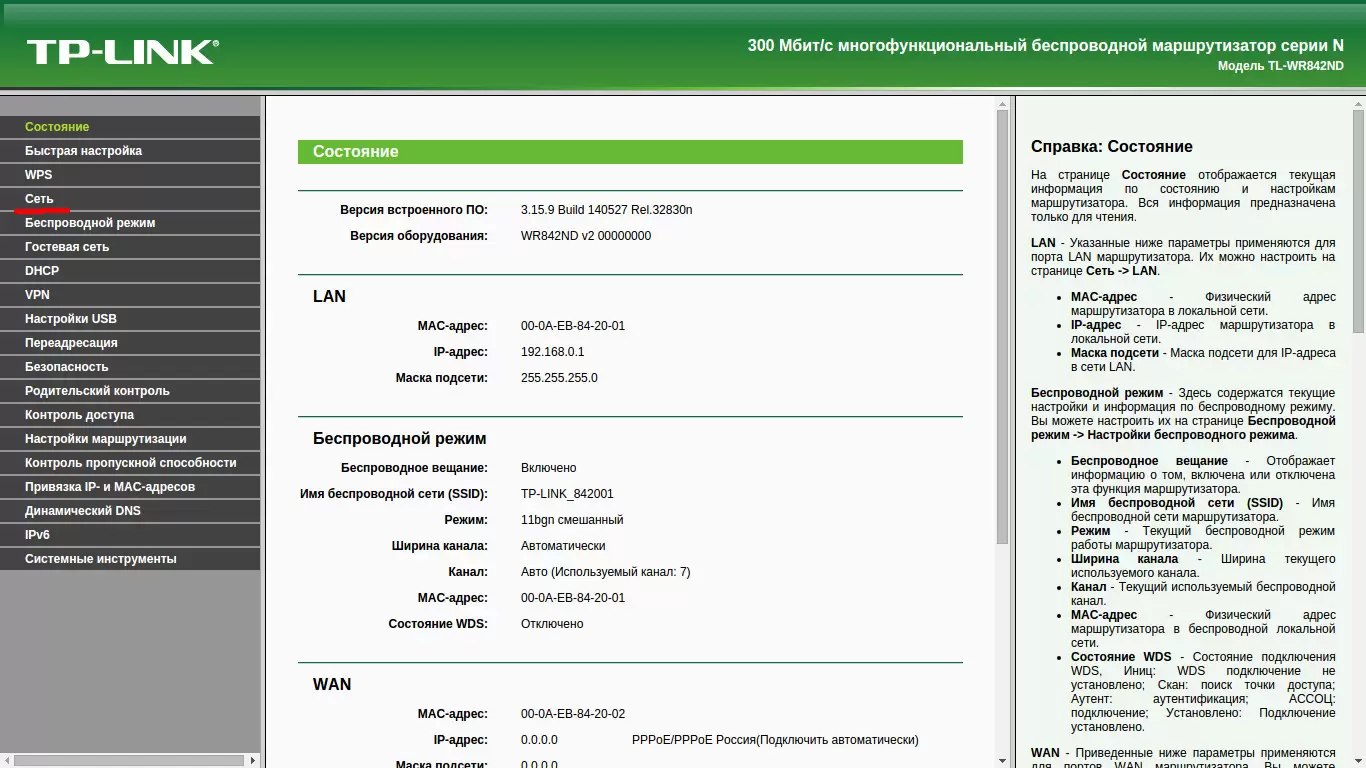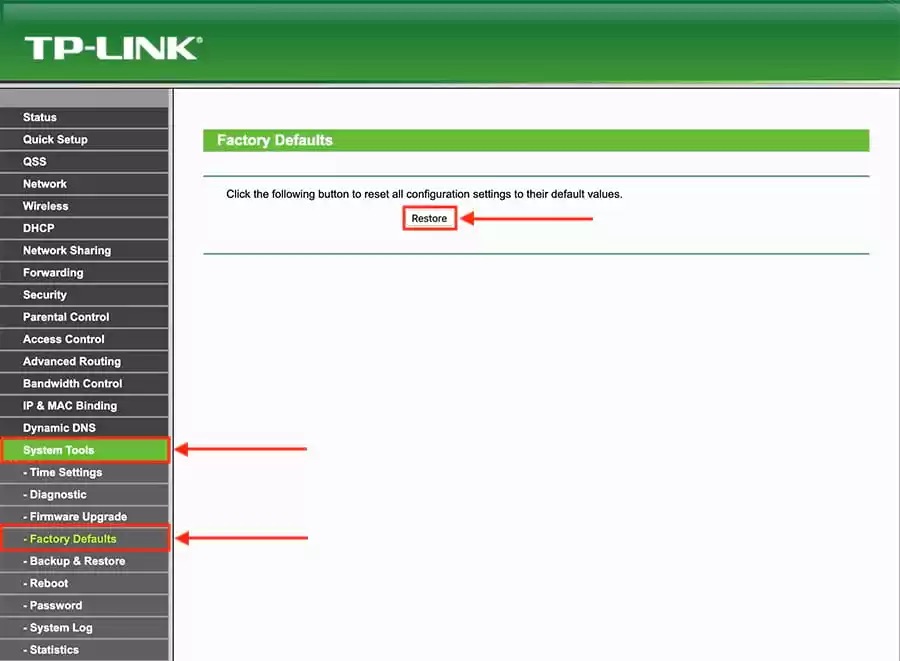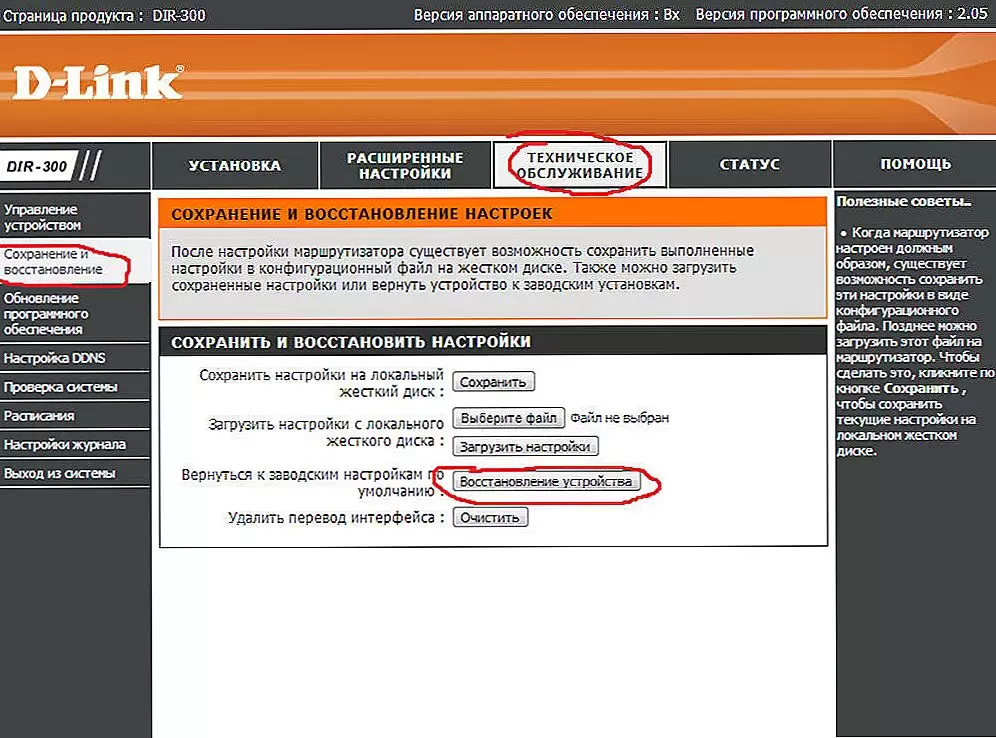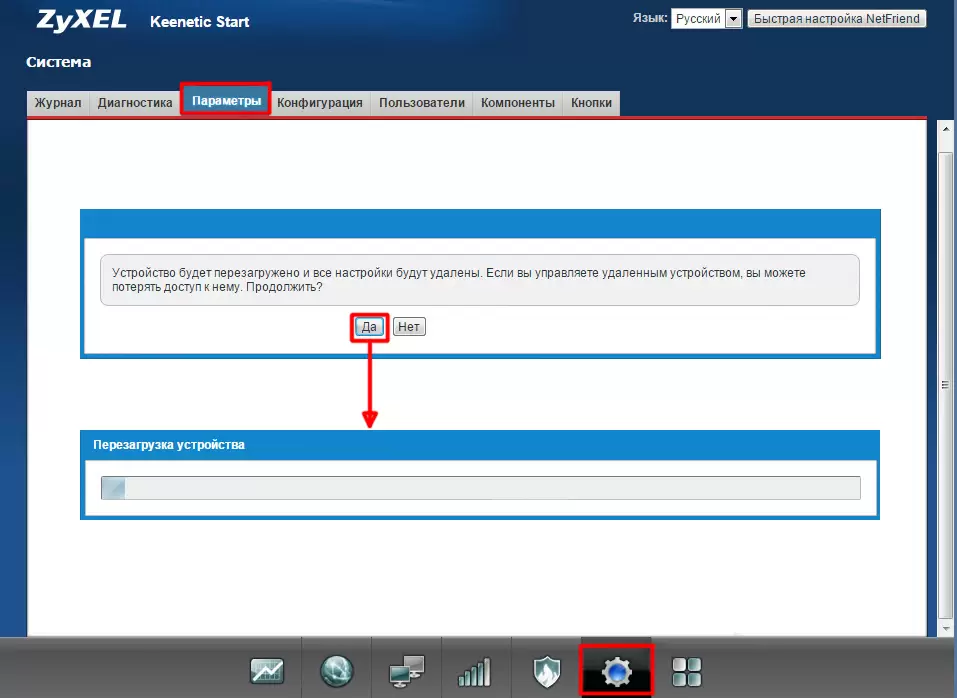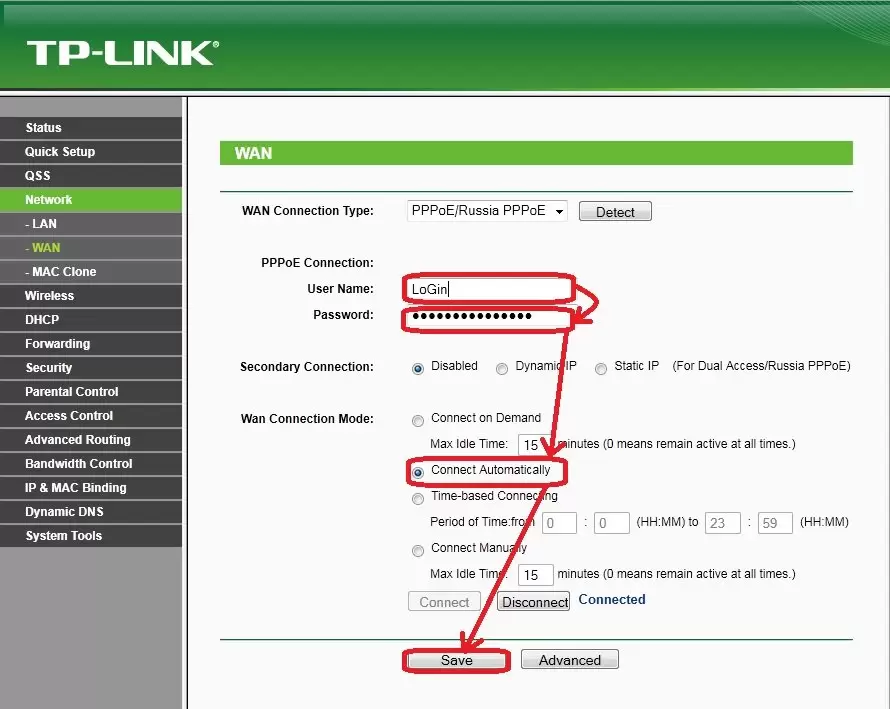Современные маршрутизаторы могут быть оснащены кнопками, которые выполняют различные функции и упрощают работу с устройством. Перечень их невелик, но не все пользователи знают об их назначении. В этой статье мы расскажем, какие бывают кнопки на роутерах и для чего они нужны.
Какие есть кнопки
Обычно они располагают на задней панеле. Но есть и такие, к которым нужен постоянный доступ. Они могут быть вынесены на переднюю панель устройства.
Рассмотрим какие есть кнопки на Wi-Fi роутерах и их значение.
Питание/Power
Предназначена для включения/выключения питания. Встречается не на всех моделях роутеров. Обычно расположена на задней панели рядом с гнездом адаптера питания. Позволяет выключить устройство, не отсоединяя адаптер от розетки. Это удобно, особенно если нужно перезагрузить устройство. Если её на вашем роутере нет, то для перезагрузки потребуется вынуть адаптер из розетки, а затем снова подключить его. Не очень удобно, если розетка расположена в труднодоступном месте, за шкафом или под столом. Иногда ей пользуются для выключения роутера на ночь.
Включения и отключения Wi-Fi
Некоторые маршрутизаторы снабжены кнопкой, одним нажатием которой можно выключить или включить трансляцию беспроводной сети. Точно так же, как и в случае с кнопкой Power, она есть не на всех моделях роутеров. Обозначается надписью WLAN или значком подключения к беспроводной сети. Располагается она обычно на лицевой части устройства, сверху или сбоку. Если её нет, для отключения и включения Wi-Fi потребуется войти в веб-интерфейс устройства и сделать это оттуда. Наличие аппаратной кнопки упрощает эту процедуру.

WPS (QSS)
Такая кнопка есть на большинстве современных роутеров.

Достаточно нажать кнопку на роутере и активировать WPS-подключение на смартфоне или ноутбуке. Подключение будет установлено автоматически. Как использовать WPS описано в специальной статье на нашем сайте.
Если на вашем роутере кнопки WPS нет, то запустить эту технологию можно из веб-интерфейса устройства.
Будьте внимательны, при её использовании. На некоторых роутерах, например, фирмы TP-Link, она совмещена с кнопкой сброса настроек. В этом случае она обычно обозначена как WPS/RESET. При кратковременном нажатии активируется технология WPS, а при длительном, 10 секунд и более, происходит обнуление настроек роутера. Поэтому не держите её зажатой долго.
RESET (сброс настроек)
Она присутствует на всех маршрутизаторах. Предназначена для возврата устройства к заводским настройкам. Может понадобиться в случае если вы что-то поменяли в параметрах и роутер начал работать неправильно. А также если утерян пароль и вы не можете войти в веб-интерфейс. Рекомендуется также сбросить настройки устройства если ранее оно уже настраивалось, а теперь вы его планируете подключить к другому провайдеру.
Кнопка RESET располагается на задней панели и чаще всего утоплена в корпусе. Чтобы нажать на неё понадобится тонкий твёрдый предмет. Например, канцелярская скрепка. Для сброса настроек нужно нажать и удерживать более 10 секунд. На некоторых роутерах, как уже было отмечено, кнопка RESET совмещена с WPS. В этом случае она выглядит как обычная кнопка.
Обратите внимание, что нажатие RESET вернёт все настройки роутера к заводским. Будут сброшены не только логин и пароль, но и параметры интернета и домашней сети. Отменить это действие будет невозможно, и настраивать роутер придётся заново.
Кнопка FN
Самая универсальная кнопка, какая только встречается на домашних роутерах. Правда, встречается она редко. Оснащены ею роутеры фирмы ZyXEL, но не все. По умолчанию используется для безопасного отключения USB-устройств. Но на самом деле кнопка FN многофункциональная.
Аббревиатура FN – это сокращение английского слова «Function», то есть «Функция».
Кнопке FN на Wi-Fi роутере можно назначить различные функции, например для управления:
- Wi-Fi сетями.
- DLNA-сервером.
- Встроенным Торрент-клиентом.
Функции можно выбрать из списка в меню настройки. А настраивается кнопка FN через веб-интерфейс.
Вот таков перечень кнопок, которые встречаются на домашних Wi-Fi роутерах.
Безопасное отключение USB
Размещаются рядом с USB портами. Описанная выше FN отвечает по умолчанию за эту же функцию.
Выше на фотографии изображён роутер Zyxel Keenetic Giga. На его боковой панеле расположены два USB порта. Для безопасного извлечения рядом с каждым из портов есть соответствующие им кнопки A и B.
На некоторых моделях маршрутизаторов есть кнопки для управления Wi-Fi сетью. С их помощью можно отключать или включать раздачу Wi-Fi маршрутизатором или подключать к нему устройства по Wi-Fi, не вводя пароль от сети.
Как подключать устройства по Wi-Fi с помощью функции WPS
Стандарт WPS (Wi-Fi Protected Setup) упрощает подключение устройств к Wi-Fi сети маршрутизатора. С помощью WPS можно подключить устройство к Wi-Fi, не вводя пароль. Для этого нужно активировать функцию на маршрутизаторе и на подключаемом устройстве с интервалом не больше двух минут.
На некоторых маршрутизаторах активировать функцию WPS можно с помощью кнопки «WPS» или «QSS».


Иногда функция WPS разделяет одну кнопку с функцией включения и отключения раздачи Wi-Fi с маршрутизатора. В этом случае кнопка будет называться «WLAN/WPS», «WiFi/WPS».
Чтобы активировать функцию WPS, нажмите кнопку одним быстрым нажатием. Если держать кнопку дольше трех секунд — на маршрутизаторе включится или отключится раздача Wi-Fi.


На некоторых моделях маршрутизаторов TP-Link функция WPS совмещена с функцией сброса настроек — кнопка называется «WPS/RESET». В этом случае WPS активируется кратковременным нажатием (около секунды). Если держать кнопку дольше десяти секунд — настройки маршрутизатора будут сброшены.

После активации функции WPS на маршрутизаторе должна измениться индикация. Загорится индикатор «WPS». На моделях ASUS может начать мигать индикатор питания — «POWER». Функция WPS будет активна около двух минут.


За это время необходимо подключиться к Wi-Fi с компьютера. Соединение будет установлено без ввода пароля.


Как включить или выключить раздачу Wi-Fi на маршрутизаторах (роутерах) с кнопкой для Wi-Fi
Кнопка для включения и отключения раздачи Wi-Fi на маршрутизаторе может отображаться так:

Включение и отключение раздачи Wi-Fi на маршрутизаторе может быть вынесено на отдельную кнопку или совмещено с функцией WPS. Если вы видите на роутере две кнопки (кнопку для Wi-Fi и кнопку «WPS/QSS»), то для включения или отключения раздачи Wi-Fi нужно нажать на кнопку Wi-Fi одним быстрым нажатием.


Если на маршрутизаторе только одна кнопка (она может называться «WLAN/WPS», «WiFi/WPS») — для включения или отключения раздачи Wi-Fi нужно держать ее нажатой не менее трех секунд. Нажимая кнопку коротким быстрым нажатием, вы активируете функцию WPS.


На чтение 4 мин Просмотров 5.5к.

Содержание
- Что такое WPS
- Как пользоваться WPS
- Программное подключение
- Аппаратное подключение
- Включение и выключение на роутерах
Что такое WPS
WPS, или Wi-Fi Protected Setup, — это стандарт, который упрощает настройку беспроводной сети, так что эта кнопка есть на каждом современном роутере. Эта функция помогает другим устройствам (сотовому телефону, планшету, ноутбуку, ПК и т. д. ) безопасно и легко подключиться к сети WiFi, которую создаёт ваш девайс. Именно поэтому изначально этот стандарт назывался Wi-Fi Simple Config. Также впс шифрует беспроводную сеть, чтобы другие пользователи не смогли получить доступ к вашей сети. Следует заметить, что на маршрутизаторах TP-Link это называется QSS.
Исходя из вышесказанного можно понять, что такое впс и для чего он нужен. Настало время узнать, как это применить на практике.
Как пользоваться WPS
Всего существует два способа подключения к стандарту ВПС:
- Программное подключение
- Аппаратное подключение
Чем же отличаются эти два способа? Программное подключение WPS осуществляется при помощи пин-кода, который состоит из восьми цифр, а аппаратное подключение — с помощью кнопки на роутере. Давайте разберёмся, как включить функцию впс в обоих случаях.
Программное подключение

Когда же вам станет известен пин-код, нужно кликнуть на значок WiFi в системном лотке. Там вы находите свою сеть и пробуете подключиться к ней. Далее откроется окно, где мастер системной настройки будет запрашивать у вас пин-код, который вы до этого посмотрели на этикетке или в разделе «WPS». После того, как вы ввели код, нажимаем кнопку «Далее» и ждём. И уже через пару секунд вы сможете спокойно работать с вашей беспроводной сетью.
Аппаратное подключение
С этим способом дела обстоят немного проще. Нужно нажать на кнопку ВПС на самом роутере и на устройстве, которое вы хотите подключить к беспроводной сети. Затем нужно немного подождать, пока устройства будут связаны. Но если на нужном вам устройстве нет функции впс, как на некоторых смартфонах, тогда необходимо сначала начать подключение к сети, затем нажать кнопку WPS.
Но следует заметить, что на многих моделях роутера кнопки Reset и WPS совмещены. Как известно, Reset — это сброс настроек маршрутизатора до заводских настроек. Чтобы случайно не совершить сброс, необходимо держать кнопку не более двух секунд. Длительное нажатие этой кнопки повлечёт за собой сброс до заводских настроек.
Включение и выключение на роутерах
Порой нужно включить или выключить функцию впс на маршрутизаторе. Для этого нам необходимо зайти в настройки роутера.
Для этого подойдет любой браузер. Надо ввести в адресную строку адрес роутера, потом логин и пароль. Адрес роутера обычно написан на этикетке. Однако, если у вас нет этикетки, можно узнать адрес в настройках сетевой карты или в сведениях о подключении.
После того, как вы узнали адрес своего девайса и ввели логин и пароль, открывается окно авторизации. В нем нужно лишь ввести имя пользователя и пароль. Иногда логином и паролем по умолчанию является admin. Когда вы ввели все необходимые данные, нажимаем enter и входим в настройки вашего маршрутизатора.
Настройка ВПС на D Link. Итак, после того, как вы зашли в настройки роутера, нам нужно перейти в «расширенные настройки». Затем находим раздел WiFi и нажимаем на стрелочку и выбираем из списка WPS. В открывшемся окне можно свободно включать и выключать функцию впс при помощи галочки.
- Управление ВПС asus. Нужно снова открыть настройки и выбрать в меню раздел «беспроводная сеть». Затем из меню сверху переходим во вкладку впс, и нам открываются возможные настройки данной функции. Теперь уже не составит труда найти выключатель wps и включить/выключить его.
- TP-Link QSS настройки. Как говорилось выше, QSS — это тот же WPS, у него такие же способы настройки. Ищем в меню слева раздел ВПС, и можем спокойно включать и выключать данную функцию.
- ZyXel. Под конец, хочется сказать, что к сожалению, вычислить пин-код впс можно всего лишь за пару часов, поэтому, если вы не пользуетесь данной функцией, лучше её отключить в целях безопасности.
На чтение 8 мин Просмотров 34.8к. Опубликовано
Обновлено
Наверняка многие из вас обращали внимание на одну странную кнопку WPS на WiFi роутере или модеме. Иногда она также может обозначаться как QSS или WPS/RESET. Что означает кнопка WPS на маршрутизаторе, какой режим включает и где находится данная функция в современных моделях (TP-Link, Zyxel, Keenetic, Asus, D-Link, Xiaomi, Tenda, Upvel, МГТС или Ростелеком)?
Что значит WPS (QSS, EZSetup) на роутере или модеме?
WPS, или «Wi-Fi Protected Setup» — это функция автоматической настройки защищенной связи между роутером или модемом и устройством, которое соединяется с WiFi. Технология позволяет быстро и безопасно подключиться к беспроводному сигналу.
Собственно, кнопка WPS (Reset) на роутере или любом другом устройстве активирует функцию быстрого подключения устройств к беспроводной сети без ввода пароля. Суть ее использования заключается в том, что после того, как нажать WPS, роутер генерирует зашифрованный сигнал с информацией о настройках сети wifi.
Он по беспроводной связи принимается беспроводным адаптером того устройства, которое мы хотим подключить к роутеру — модемом, принтером, камерой, репитером и т.д. В результате, нет необходимости вводить вручную ключ авторизации для присоединения к сети.
Удобства использования WPS очевидны.
- Например, вы купили USB адаптер и хотите подключить к своему роутеру ноутбук или компьютер. Но как именно правильно настроить его, не знаете. В этом случае достаточно просто нажать на кнопки WPS на маршрутизаторе и адаптере и дождаться их синхронизации
- Либо если у вас нет пароля от WiFi, а доступ в админку роутера закрыт. Опять же можно воспользоваться автоматическим подключением через WPS (QSS).
Функция кнопки WPS сможет помочь только при условии, что эта технология поддерживается и роутером (модемом), и wifi адаптером.
Узнать об этом легко. На корпусе обоих устройств должна присутствовать соответствующая кнопка, обозначенная как «WPS», активирующая данный режим.
Точно таким же образом можно присоединить к роутеру другие беспроводные устройства с поддержкой Wi-Fi Protected Setup — ТВ, IP камеры, wifi усилители, накопители и т.д.
Где находится кнопка WPS на модеме или роутере?
Функция WPS присутствует на всех современных моделях WiFi роутеров и модемов. Также ее можно обнаружить на wifi адаптере или принтере, оборудованном беспроводным модулем.
На корпусе роутера она выглядит как небольшая кнопка, расположенная в неприметном месте рядом с сетевыми портами, сбоку или прямо рядом с панелью индикаторов. Обозначается как:
- WPS, WPS/RESET
- QSS (старые TP-Link)
- Значком WiFi (Zyxel Keenetic)
- MiNet (Xiaomi)
Будьте внимательны!
Очень часто кнопка WPS совмещена со сбросом настроек Reset. В этом случае если нажал на кнопку WPS на роутере кратковременно, то запустится быстрое подключение. От длительного зажатия сработает функция сброса, и все конфигурации обнулятся до заводского состояния.
Кнопка WPS на роутере TP-LINK (QSS)
Компания TP-LINK на свои роутерах до недавнего времени применяла собственное название «QSS», что расшифровывалось как Quick Security Setup — быстрая безопасная настройка. А вот в новых моделях также используется общепринятое название «WPS».
На маршрутизаторе TP-LINK кнопка WPS на многих моделях очень часто совмещается с функцией Reset. В этом случае кратковременное нажатие активирует WPS, а длительное — сброс настроек.
Если ее на корпусе нет, то это не значит, что функция WPS на роутере отсутствует. Просто производитель сэкономил и не стал ее выносить на корпус в виде кнопки. Настройку включения-выключения функции WPS на маршрутизаторе TP-Link необходимо искать в панели управления.
Она находится в верхней вкладке «Дополнительные настройки». Здесь в боковом меню в разделе «Системные инструменты» нужно открыть пункт «Параметры системы» и установить флажок на «Включить WPS», после чего нажать на кнопку «Сохранить».
Кнопка WPS часто совмещена с функцией сброса настроек «Reset», поэтому нужно нажать и сразу отпустить — долгое зажатие приведет к полному сбросу настроек и перезагрузке.
Zyxel, Keenetic
На роутерах Zyxel и Keeentic функция WPS по умолчанию запрограмирована на кнопку WiFi, которая находится на верхней панели рядом со световыми индикаторами.
Хотя впоследствии через меню настроек ее можно назначить также на кнопку FN.
Перед тем, как включать функцию WPS с помощью кнопки на маршрутизаторе Zyxel Keenetic, нужно проверить, работает ли данный режим, так как он может быть отключен в настройках. Активация кнопки WPS в старой версии прошивки Zyxel находится в разделе меню «WiFi»
В новой админке роутеров Keenetic зайти в нужную нам конфигурацию можно сразу со стартового экрана
И здесь нажать на кнопку «Запустить WPS»
Asus (EzSetup)
Присутствует функция WPS и на роутерах Asus. Вот кнопка:
А вот скриншот включения WPS на Асус из панели управления. Обратите внимание, можно при желании также задать свой собственный пин-код
Если у вас старая модель, то скорее всего вместо WPS вы увидите такую программу, как EzSetup. Эта кнопка запускает данное приложение для быстрой конфигурации.
Netis
Точно такая же кнопка WPS для активации режима быстрого подключения к сети присутствует и на роутерах Netis
Кстати, здесь можно также подключить какое-либо устройство по WPS с паролем в обратном направлении. То есть когда ключ шифрования задается на самом гаджете, а потом вводится в панели управления роутера. Иногда так подключаться гораздо удобнее.
D-Link
А вот как выглядит панель настройки WPS на роутере D-Link
Активируем данный режим и применяем изменения. После чего находим кнопки WPS на роутере D-link и на втором устройстве, и кратковременно нажимаем на них одновременно. Обмен сигналом будет происходить всего несколько секунд, поэтому нужно, чтобы они работали в одно время.
MiNet в роутерах Xiaomi
Разработчики Xiaomi решили идти по стопам Zyxel Keenetic и отступить от общепринятого обозначения WPS. На роутерах этой фирмы на лицевой части корпуса можно обнаружить кнопку «Mi», которая активирует так называемую функцию «Mi Net».
По сути она является ничем иным, как тот же самый WPS.
Upvel
На маршрутизаторах Upvel кнопка WPS также может быть как отдельной, так и совмещенной с функцией сброса.
Настройка подключения по PIN-коду происходит в разделе «Wi-Fi сеть — WPS». Здесь же можно и запустить ее принудительно.
Tenda
Точно также совмещенной кнопка WPS/RST выглядит на роутерах фирмы Tenda
В панели управления данная функция вызывается в разделе «Настройки WiFi»
Что означает, если индикатор WPS на роутере мигает красным?
Как у любой важной функции, у WPS есть своя собственная лампочка на корпусе, которая визуально уведомляет пользователя о ее работе. Если индикатор кнопки WPS на роутере мигает красным, то в зависимости от модели это может означать, что в данный момент маршрутизатор находится в режиме поиска смежного устройства или выполняется настройка соединения.
После подключения к нему светодиод начинает гореть одним постоянным цветом, который также зависит от конкретной модификации — красным, синим, зеленым, белым или оранжевым.
Кнопка WPS на wifi адаптере и репитере
Теперь приведу несколько примеров с других гаджетов. Вот так может выглядеть кнопка WPS на wifi адаптере TP-Link Archer T4U
А вот — на адаптере Edimax
На следующей фотографии увидим аналогичную клавишу на корпусе усилителя сигнала TP-Link TL-WA850RE
Как включить функцию WPS (QSS) для подключения адаптера к роутеру?
Самый простой способ использовать режим автоматического соединения, когда и на маршрутизаторе, и на подключаемом адаптере явно физически присутствует кнопка WPS или QSS.
Соответственно, чтобы активировать функцию Wireless Protected Setup, одновременно зажимаем на несколько секунд данную клавишу на роутере и адаптере wifi. И ждем, пока замигают световые индикаторы, сигнализирующие об установке связи между ними.
Если кнопка WPS совмещена с RESET, то короткое нажатие активирует режим подключения. А длительное — сброс настроек! Не передержке ее, а то роутер обнулится.
Однако, если ее нет, то это еще не означает, что технология не поддерживается. Реже, но бывают следующие случаи:
- Отдельной кнопки нет на ноутбуках или телефонах, хотя многие из них также могут автоматически подключаться к WiFi сети
- Отсутствие механической кнопки WPS на самом роутере. В этом случае режим активируется только в панели администратора
- Подключение с использованием PIN кода, который указан на наклейке на маршрутизаторе
Как использовать режим WPS для подключения компьютера на Windows к wifi?
Давайте теперь подключим ноутбук или компьютер, работающий под управлением Windows 10, к роутер с использованием технологии WPS. Кстати, на Windows 7 все работает точно так же, отличие будет только в визуальном отображении.
Итак, кликаем на значок WiFi в панели Windows и находим в списке свою сеть
Кликаем на нее и далее на кнопку «Подключиться»
Видим, что для коннекта можно либо ввести пароль, либо использовать технологию WPS. При этом, разумеется, режим должен быть активен на маршрутизаторе. О том, как это проверить, уже написал выше.
Теперь кратковременно нажимаем на механическую кнопку QSS (или WPS) на роутере, после чего ноутбук сам подключиться к WiFi.
Напоследок хочу заметить, что при постоянно включенном WPS на WiFi роутере есть риск взлома вашей сети нехорошими людьми. Например через мобильную программу WPS Connect. Поэтому после того, как вы подключили свой гаджет, выключите WPS/QSS в админке маршрутизатора.
Как отключить WPS на роутере?
Соответственно, чтобы отключить на роутере WPS, необходимо точно также зайти в его панель и деактивировать эту функцию. Настройка находится там же, где я показывал, где она включается. На каждой модели этот раздел обозначается по-своему.
Видео инструкция
Официальная расшифровка режима на сайте ТП-Линк
Актуальные предложения:

Задать вопрос
- 10 лет занимается подключением и настройкой беспроводных систем
- Выпускник образовательного центра при МГТУ им. Баумана по специальностям «Сетевые операционные системы Wi-Fi», «Техническое обслуживание компьютеров», «IP-видеонаблюдение»
- Автор видеокурса «Все секреты Wi-Fi»
Сброс Wi-Fi роутера до заводских настроек самостоятельно
Сергей Ефимов
1 октября, 2021
Проблемы с работоспособностью маршрутизатора, утерянный логин с паролем или отсутствие возможности посещения панели администратора приводят к поиску ответа на вопрос, как сбросить роутер до заводских настроек. Процесс не вызывает особой сложности даже у неопытных пользователей, производится одним из двух способов, позволяющих скинуть и восстановить информацию.
Сброс Wi-Fi роутера до заводских настроек
Самопроизвольный сброс настроек роутера относится к мелким неприятностям, при которых нужно периодически проводить перенастройку адаптера и вводить при входе одну и ту же информацию. Проблема бывает в двух вариантах:
- при первом — не сохраняются данные, предназначенные для панели администрирования;
- при втором — аппаратура сбрасывает сохраненные параметры после каждой ее перезагрузки.
Подобные неполадки говорят об аппаратных поломках, которые исправляются в сервисном центре. Реже они связаны с устаревшей прошивкой аппарата или каким-либо системным дефектом.
Для исправления регулярно возникающей ситуации применяются следующие варианты:
- если информация не сохраняется (регулярно пытается сбрасываться), то можно попытаться совершить вход в панель администратора через другой браузер или новое устройство;
- при потере параметров после отключения роутера требуется проведение перезагрузки через панель администрирования, необходимый пункт локализуется в блоке «системных инструментов» или аналогичном, обладает соответствующими функциями;
- кнопочный или ручной откат настроек до заводских;
- установка новой прошивки маршрутизатора — выполняется через официальный сайт производителя оборудования, там необходимо отыскать последнюю версию программного обеспечения для аппарата, провести ее закачку и обновить через права администратора.
После выполнения указанных действий проводится перезагрузка оборудования и системы, в дальнейшем проверяется состояние настроек. Если параметры на месте, понятно что источником поломки служит системный сбой.
Если ничего из вышеуказанного не исправило ситуацию, то решение вопроса заключается в приобретении нового оборудования или отправке его в ремонт в ближайший сервисный центр.
Иногда роутер не способен самостоятельно обнулиться до заводских настроек. Определить причину подобной неполадки для неспециалиста практически невозможно, особенно если нет соответствующего опыта. Единственный вариант — отнести аппаратуру к работникам сервиса или провести его замену, оставив заявку на сайте поставщика услуг.
Иногда вопрос с работоспособностью возникает при приобретении старого адаптера, бывшего в употреблении. Перед установкой последней версии программного обеспечения и своих идентификационных данных, аппарат необходимо сбросить к первоначальным установкам, настроенным на заводе-производителе. В этом случае маршрутизатор будет функционировать стабильно, не вызывая обрыва связи или иных сбоев.
Когда это может потребоваться, можно ли сделать самому
Инструкция, как правильно сбросить настройки роутера, необходима пользователям в отдельных случаях:
- Для сброса пароля на вход — если пользователь изменил идентификатор и забыл его, то попытка обнулить данные позволит получить доступ к маршрутизатору. Стандартная информация для любого оборудования указывается производителем на наклейке, расположенной на его задней стенке.
- Неверная настройка подключения в интернет — при неверно подобранных параметрах для создания соединения требуется повторная отладка всех данных. Повторная перенастройка с нуля достигается обнулением заданной информации. Даже если роутер не нуждается в дополнительных изменениях для выхода в сеть, можно провести сброс с целью восстановления подключения.
- Переход к другому поставщику услуг — для каждого провайдера требуются собственные сведения, позволяющие пользователю пользоваться его предложением. Для корректной работы отдельных игр или приложений может понадобиться открытие дополнительных портов, что не требовалось у предыдущего.
- Подготовительные мероприятия перед прошивкой оборудования — производители рекомендуют сбросить все значения к первоначальным перед обновлением программного обеспечения. Такой подход позволит снизить риск возникновения неполадок в процессе перепрошивки аппаратуры.
Ручной сброс до состояния заводских настроек применяется в исключительных случаях, и только когда есть понимание, что делать дальше.
Во время проведения процедур происходит удаление всех заданных пользовательских параметров, представленных:
- конфигурацией сети;
- установкой файервола;
- паролями;
- расписанием и пр.
После завершения процесса аппарат возвращается к первоначальному состоянию, а пользователю придется заново настраивать интернет и вводить идентификационные данные.
Все действия выполняются в случаях крайней необходимости, при наличии базового опыта в конфигурировании. В противном случае возможно появление случайных ошибок, решением которых будет заниматься технический специалист провайдера.
Варианты сброса, как это сделать аппаратно и программно
Существует два основных подхода к сбросу роутера до заводских настроек:
- Программный.
Методика применяется при наличии информации для аутентификации — данные позволяют войти в интерфейс оборудования. В адресной строке веб-обозревателя вводится IP-адрес роутера, в специальной форме прописывается логин и пароль.
Действия подтверждаются кликом по соответствующей кнопке, система в дальнейшем даст доступ. У каждого производителя свои подходы к интерфейсу, но у большинства аппаратов он понятен интуитивно, что позволит понять, как правильно выполнить откат настроек.
- Аппаратный.
Считается простым подходом к проблеме, не требует прямого подключения к оборудованию. Для выполнения достаточно зажатия клавиши «Reset», расположенной на аппаратуре.
Иногда ее функцию выполняет подключение по WPS — в этом варианте необходимо держать кнопку больше 10 секунд подряд, только тогда произойдет сброс информации.
Перед нажатием клавиши пользователь должен проверить, чтобы оборудование было подключено к источнику питания.
Процесс отслеживается по изменениям, происходящим в индикации агрегата. После завершения он автоматически начнет перезагрузку. В некоторых приборах проверка производится по индикатору SYS (выглядит как шестеренка) — он постепенно начинает мигать все быстрее. Нестандартное ускорение говорит о том, что можно отпустить клавишу перезагрузки.
В отдельных устройствах вышеуказанной кнопки не существует, она выполнена в форме технологического отверстия с диаметром около 2 мм. Клавиша находится внутри корпуса агрегата, чтобы ее активизировать, достаточно воспользоваться скрепкой или иглой.
Клавиша Reset на роутере относится к простым и быстрым способам очистки информации. Для ее активизации необходим доступ к оборудованию, а в некоторых случаях тонкий предмет для нажатия.
В стандартном решении кнопка располагается на задней стороне маршрутизатора, около клавиш перезагрузки и портов. Иногда производитель устанавливает ее на нижней части, около этикетки, где прописаны сведения для системного входа.
Процедура обновления через кнопку Ресет на роутере выполняется пошагово:
- Следует надавить на нее и держать не меньше 15 секунд.
- Во время процесса оборудование должно быть включенным в сеть.
- После его окончания агрегат подаст световой сигнал: на нем одновременно или поочередно мигнут светодиоды.
Если указанный способ с кнопкой Reset на роутере не привел к ожидаемым результатам, то проблема заключается в каком-нибудь аппаратном дефекте. Это может быть сломанная клавиша или поврежденные провода. При подобных вопросах единственным решением становится аппаратная перезагрузка.
Особенности сброса настроек на некоторых устройствах
Изменение конфигурации агрегатов у разных производителей практически аналогичен. Разница может заключаться в локализации кнопки сброса. Для проведения процедуры с агрегатами ведущих брендов необходимо использовать следующие инструкции.
Для ASUS
У моделей актуальная клавиша располагается на тыльной стороне, для включения достаточно подержать ее около 10 секунд. После того, как индикаторы начнут мигать, старые настройки будут ликвидированы.
Второй способ предлагает другой подход:
- Пользователь должен ввести IP-адрес router.asus.com.
- Прописать учетную информацию и переместиться в блок «администрирования».
- Отыскать пункт «сброс», кликнуть по нему и подтвердить проведенные операции.
Следом необходимо провести дополнительную отладку с обновленными данными.
Для TP-Link
На данный приборах кнопка находится внутри агрегата, в области задней панели. Для активации потребуется использовать любой острый предмет (скрепку, зубочистку, иголку). Им нужно нажать на клавишу и держать 10 секунд. После завершения процедуры конфигурация вернется к первичным установкам.
Для выполнения программного процесса необходимо:
- войти в обозреватель по адресу 192.168.1.1, прописать пароль с логином;
- отыскать блок «System Tools»;
- перейти к подразделу заводских настроек — «Factory Defaults»;
- активизировать команду «Restor».
Подтверждение действий приведет к полной очистке.
Для D-Link
Искомая клавиша расположена в толще корпуса, с его задней стороны. Для внесения изменений ее нужно удерживать больше 10 секунд. При правильном выполнении начнут мигать индикаторы и произойдет зачистка данных.
Второй способ проходит по алгоритму:
- В веб-обозревателе вводится адрес 192.168.1.1.
- После загрузки страницы нужно отыскать блок «система».
- Дальше следует кликнуть по «параметрам».
- На экран выйдет предложение о возврате к заводскому интерфейсу.
Подтверждение действие приведет к очищению памяти и возможности внесения новой информации.
Для ZYxel
Кнопка обнуления расположена в толще корпуса агрегата, для активизации ее нужно зажать зубочисткой на 10 секунд.
Изначально световые индикаторы погаснут, затем включаться заново. Изменения сообщают об удачном проведении операции.
Вторичное решение проблемы проводится поэтапно:
- в браузере вносится адрес 192.168.0.1.;
- после перехода в панель управления нужно найти подраздел «Maintenance»;
- кликнуть по надписи «Save and Restore»;
- активизировать блок «Restore device».
Процесс завершается подтверждением внесенных изменений.
Что делать после сброса
После того как были сброшены пользовательские установки и все параметры вернулись к изначальным показателям, необходимо завершить процедуру следующими действиями:
- открыть веб-обозреватель на телефоне или персональном компьютере и ввести в адресную строку значение, указанное на наклейке агрегата (192.168.1.1, 192.168.0.1.);
- записать логин с паролем, заданные по умолчанию — у большинства производителей это «admin» (если информация не подходит, нужно проверить сведения, записанные на задней панели оборудования);
- настройка маршрутизатора включает внесение: имени пользователя, пароля, варианта подключения — основная информация находится у провайдера;
- сохранение установки и перезагрузка устройства — после сохранения информации можно приступать к более тонкой отладке.
Активация команды сброса приводит к возвращению аппаратуры к состоянию во время первого включения после приобретения. Пользователи должны не забывать, что адаптер автоматически стирает и сведения для входа в панель администратора. Это потребует заново внести учетные данные для роутера. Только после полного очищения старых сведений можно приступать к итоговой отладке оборудования для дальнейшей работы.
Автор
Сергей Ефимов
Дипломированный специалист по безопасности компьютерных сетей. Навыки маршрутизации, создание сложных схем покрытия сетью, в том числе бесшовный Wi-Fi.