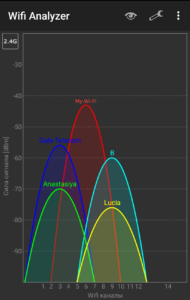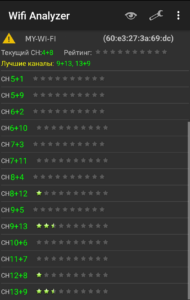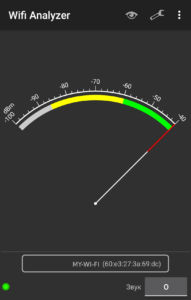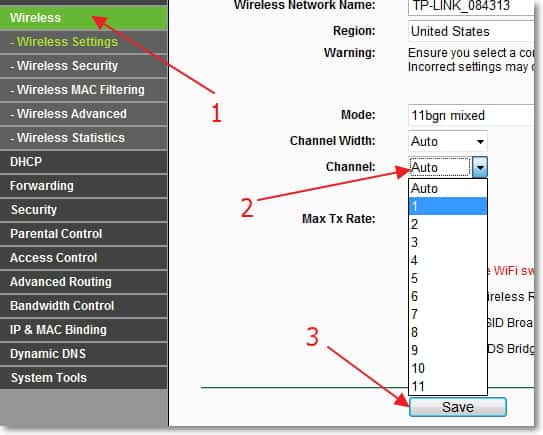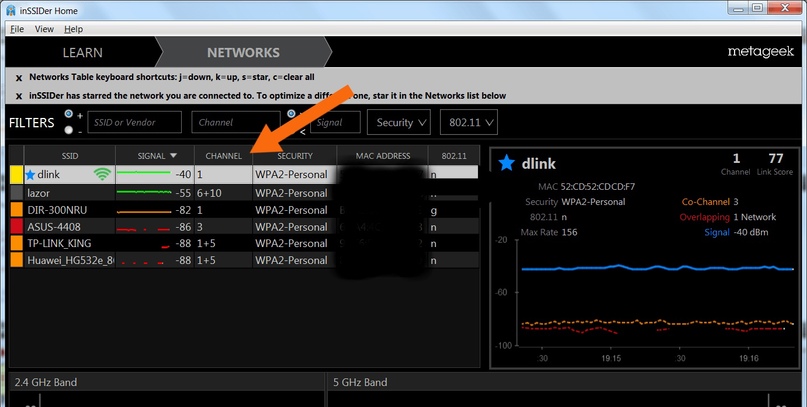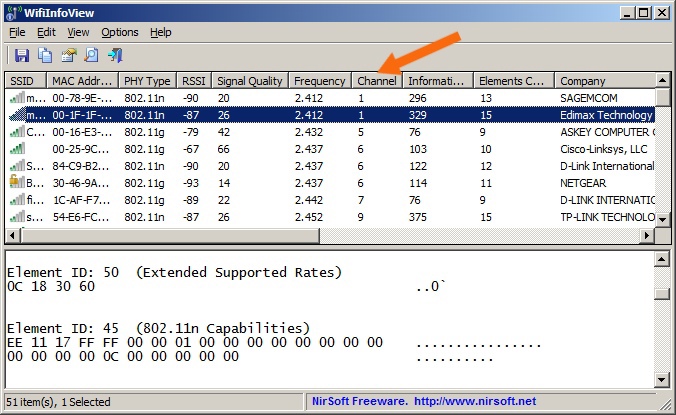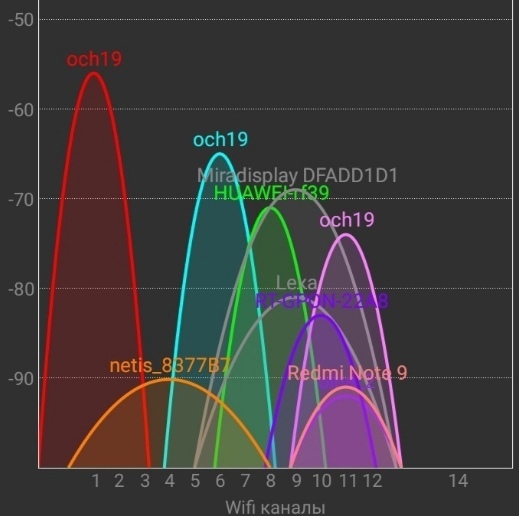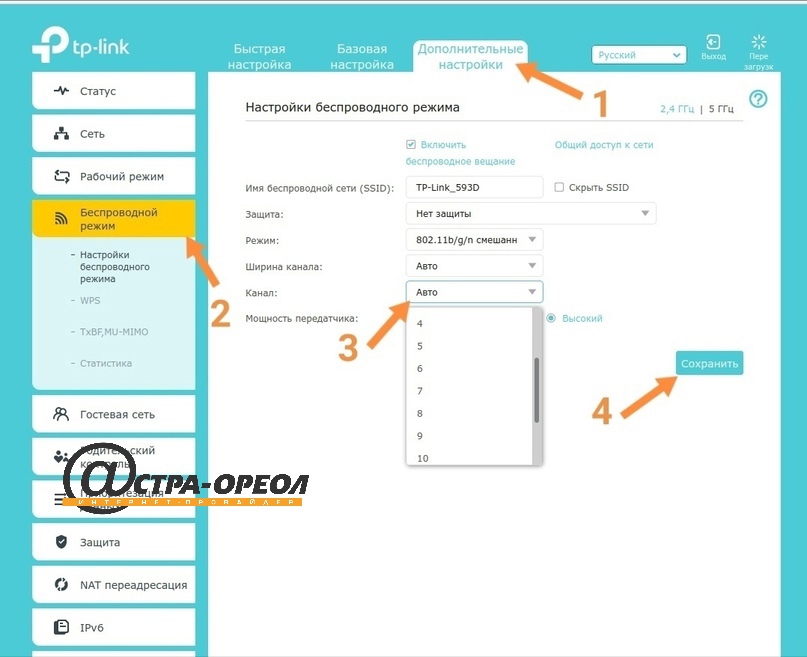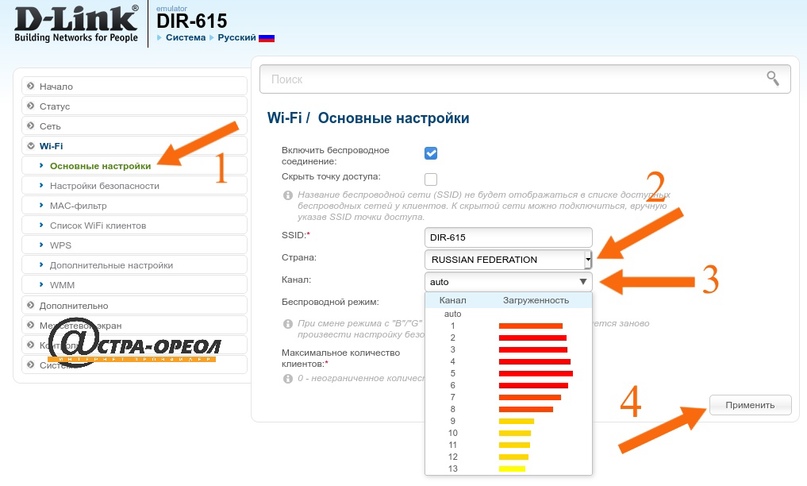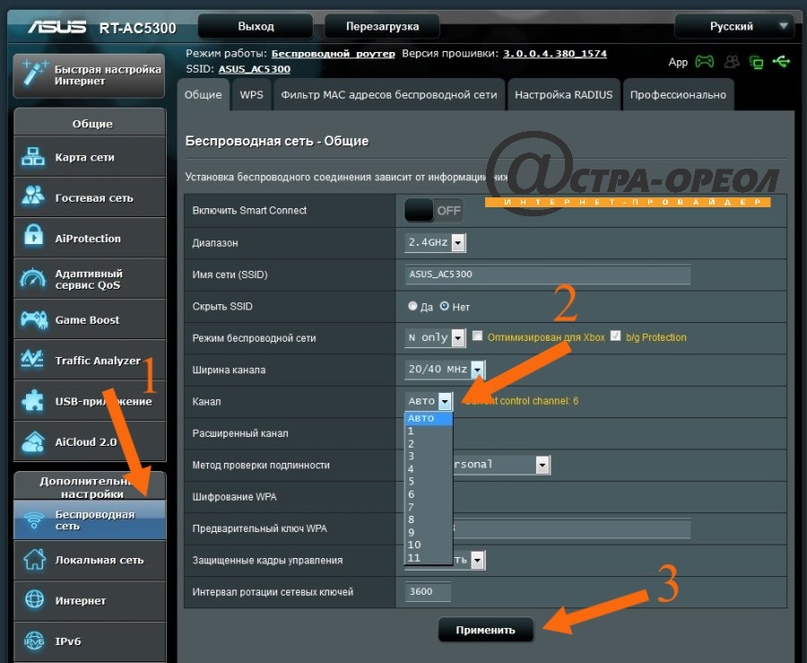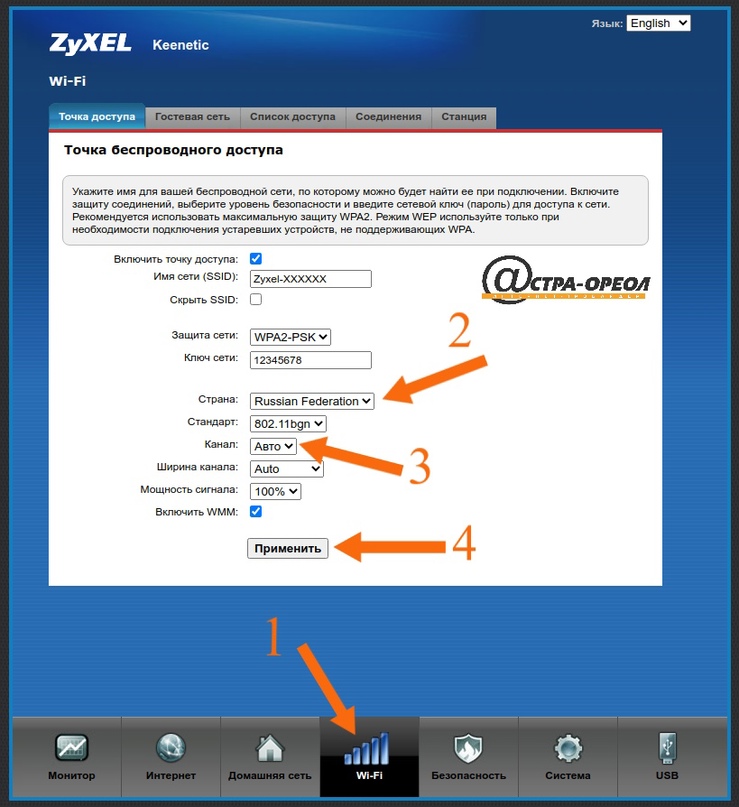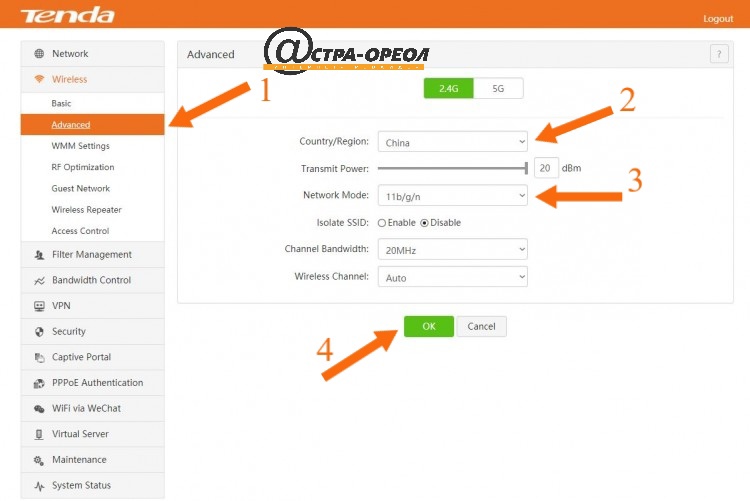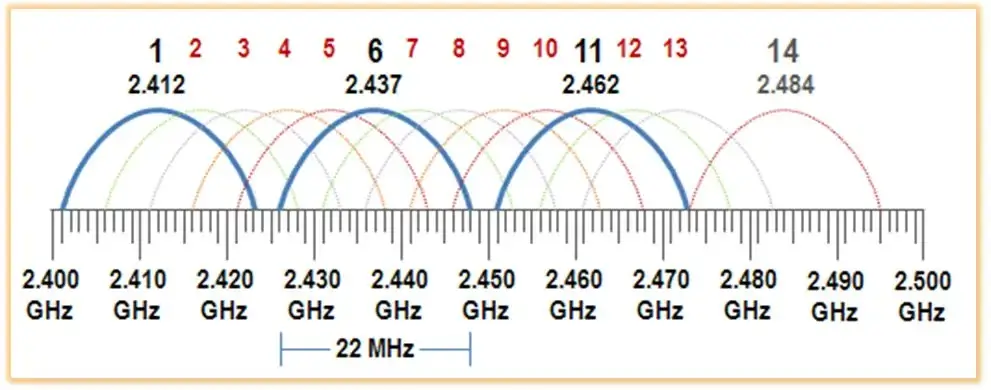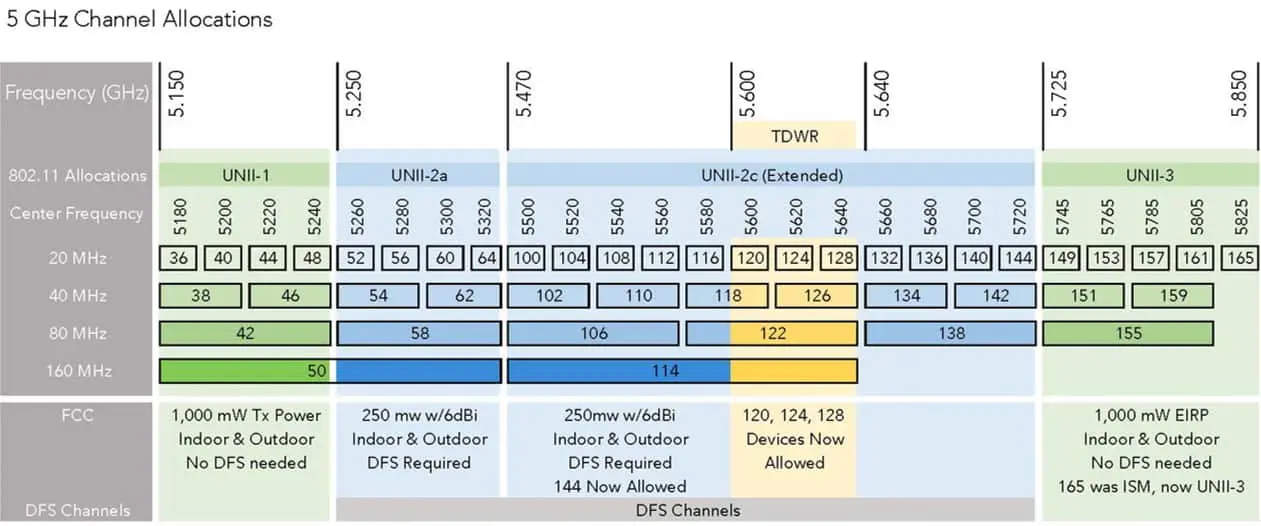Привет! Это будет универсальный ликбез по каналам Wi-Fi, их выбору и установке. Разумеется с теорией, практикой и лучшими подходами опытных сисадминов. Устраиваемся поудобнее. С вами Ботан из WiFiGid, и это будет горячий обзор! Предлагаю начать.
Что-то не получилось? Все действия в молоко? Есть вопрос к автору? Напишите комментарий, и на него обязательно будет ответ.
Содержание
- О каналах
- Ищем свободный канал
- Меняем канал на роутере
- TP-Link – старый интерфейс
- TP-Link – новый интерфейс
- ASUS
- ZyXEL Keenetic – старый интерфейс
- ZyXEL Keenetic – новый интерфейс
- D-Link
- Mercusys
- Netis
- Tenda
- Apple Airport
- Обозначения каналов
- Задать вопрос автору статьи
О каналах
Тема с каналами с каждым годом становится все актуальнее. Если сначала я как-то пренебрежительно относился к ней, но сейчас и правда попадаются ситуации когда теория проявляется на практике – загруженные каналы создают помехи для всех пользователей, скорости падают, соединения сбрасываются. Как выход приходится искать новый канал.
Это будет универсальная инструкция для всех производителей роутеров – TP-Link, ASUS, D-LInk, ZyXEL и т.д. Но если вы захотите точно и по шагам настроить свой конкретный роутер – рекомендую поискать статью на нашем сайте через поиск вводом туда своей модели. Там будет уже точная пошаговая инструкция!
Для начала предлагаю видео по теме. И про каналы Wi-Fi, и про выбор, и про настройку:
Современные домашние маршрутизаторы работают на следующих частотах:
- 2.4 ГГц – самая первая Wi-Fi частота. Диапазон – 2,401-2,483 ГГц. Именно на ней работает большая часть устройств. А число каналов то ограниченно – их всего 13, да и то от страны к стране ограничены (так в США доступно всего 11, из-за чего могут возникнуть некоторые конфликты, а Windows видит только 12 и т.д.). Как итог – каналы нагружаются, помехи увеличиваются, возникают проблемы с сетью. Особенно на этой частоте. Стандарты до 802.11n.
- 5 ГГц – относительно новая частота. И каналов тоже больше – 23. И использующих его устройств тоже меньше. Даже лично у автора статьи в настоящий момент в помещении стоит роутер только на 2.4 ГГц. Стандарты 802.11ac и новее.
Вот перечень частот с разделением на каналы:
| Канал | Частота | Канал | Частота |
|---|---|---|---|
| 1 | 2.412 | 34 | 5.170 |
| 2 | 2.417 | 36 | 5.180 |
| 3 | 2.422 | 38 | 5.190 |
| 4 | 2.427 | 40 | 5.200 |
| 5 | 2.432 | 42 | 5.210 |
| 6 | 2.437 | 44 | 5.220 |
| 7 | 2.442 | 46 | 5.230 |
| 8 | 2.447 | 48 | 5.240 |
| 9 | 2.452 | 52 | 5.260 |
| 10 | 2.457 | 56 | 5.280 |
| 11 | 2.462 | 60 | 5.300 |
| 12 | 2.467 | 64 | 5.320 |
| 13 | 2.472 | 100 | 5.500 |
| 104 | 5.520 | ||
| 108 | 5.540 | ||
| 112 | 5.560 | ||
| 116 | 5.580 | ||
| 120 | 5.600 | ||
| 124 | 5.620 | ||
| 128 | 5.640 | ||
| 132 | 5.660 | ||
| 136 | 5.680 | ||
| 140 | 5.700 | ||
| 147 | 5.735 | ||
| 149 | 5.745 | ||
| 151 | 5.755 | ||
| 153 | 5.765 | ||
| 155 | 5.775 | ||
| 157 | 5.785 | ||
| 159 | 5.795 | ||
| 161 | 5.805 | ||
| 163 | 5.815 | ||
| 165 | 5.825 |
Как правило у обычного пользователя каналы выбираются роутером автоматически, и не всегда самым лучшим образом. А мы пойдем другим путем – просканируем всю сеть вокруг, найдем свободные каналы и поменяем на них. И все будет хорошо!
Я все же верю в оптимальный выбор каналов роутера в автоматическом режиме, и вам советую того же! Установку статичного канала делайте только при полной уверенности в необходимости!
Появилась проблема с роутером? Просто перезагрузите его! Не заработало? Сделайте это еще несколько раз, пока не заработает. После перезагрузки роутер сам поменяет канал на правильный.
Ищем свободный канал
Для начала нужно определить, какой канал Wi-Fi является самым незагруженным в настоящий момент, а значит какой нам выбрать. Именно он будет самым лучшим для нас в текущий момент времени. Как это сделать?
- Для компьютера – используем программу inSSIDer.
- Для Android – используем приложение Wi-Fi Analyzer или Home Wi-Fi Alert.
Что бы вы ни выбрали, окно каналов будет почти всегда одинаковым:
Посмотрели на глаз, и определили, что в этом случае самый свободный Wi-Fi канал – 5. Вот его и будем использовать. Универсальная быстрая методика, чтобы проверить свое окружение и определить наилучший канал. А вот то же самое для inSSIDer, можете сравнить:
Как видите, не так уж и сложно узнать. Единственное, что может отпугнуть – многие каналы пересекаются между собой в частотном диапазоне, создают дополнительные помехи. Так что нужно выбирать и правда наименее занятые. Но всегда найти можно!
Для теоретиков. Список непересекающихся между собой каналов:
[1,6,11], [2,7], [3,8], [4,9], [5,10]
Лучшие каналы для установки – 1, 6 или 11.
Будьте осторожны с установкой 12 и 13 каналов. Некоторые устройства могут их не видеть!
Меняем канал на роутере
Как только выбрали самый свободный, можно переходить в настройки роутера и изменить частоту канала на выбранную. Делается это несложно!
Внимание! Мы не можем перечислить все настройки для каждой модели роутеров в этой статье. Но через поиск на нашем сайте и название вашей модели вы получите конкретную инструкцию под свой роутер! Здесь будет лишь общая информация.
Алгоритм работы:
- Входим в настройки. Адрес входа, логин и пароль ищем на дне роутера или уточняем в конкретной статье на нашем сайте.
- В настройках заходим в параметры беспроводного режима Wi-Fi сети. Если ваш роутер двухдиапазонный – для каждого диапазон 2.4 ГГц и 5 ГГц будут отдельные настройки.
- В настройках ищем параметр канала – выбираем его (обычно по умолчанию стоит auto), не забываем сохранить настройки и перезагрузить.
Выбранный канал всегда можно будет заменить тем же способом. Не бойтесь экспериментировать!
Для входа в настройки обычно используют следующие данные:
Адрес: 192.168.0.1 или 192.168.1.1
Логин – admin
Пароль – admin или пустой
Ниже даю скриншоты правильной настройки каналов для разных моделей. Наверняка у вас будет что-то похожее.
Для справки – на русском наша настройка называется «канал», на английском «channel».
TP-Link – старый интерфейс
TP-Link – новый интерфейс
ASUS
ZyXEL Keenetic – старый интерфейс
ZyXEL Keenetic – новый интерфейс
D-Link
Mercusys
Netis
Tenda
Apple Airport
Обычно яблочники оставляют все лаконично… Настолько лаконично и просто, что сложные настройки или лежат глубоко, или вообще недоступно. Здесь что-то среднее. До каналов тоже можно докопаться:
Альтернативно этот роутер можно настроить и через мобильное приложение. Но это уже тема для отдельной статьи, в нашу универсальную так углубляться не хочу.
Не забывайте сохранять установленные настройки! А еще лучше дополнительно перезагружайте роутер!
Вот и все. Надеюсь, у тебя получилось сделать все, что было нужно! Но если вдруг где-то возникла проблема, обязательно напиши в комментарии. Выразить благодарность можно там же!
Обозначения каналов
Внезапно решил дополнить эту статью обозначениями. Многие программы при просмотре каналов сейчас пишут относительно странные вещи: 9+5, 40-1, 9+13, 1+1 и т.д. Встречали такое? На самом деле ничего сложного здесь нет.
Вся история с номером канала выше – это история про использование ширины канала 20 МГц. Сейчас многие роутеры спокойно уже используют ширину 40 МГц (а топовые 80 МГц или даже 160 МГц). Т.е. отсюда наш роутер теперь должен использовать целых 2 канала (разумеется, стоящих рядом друг с другом). Отсюда и возникают такие обозначения:
- 9+5 – основной канал 9, дополнительная полоса 20 МГц взята слева на 5 канале.
- 9+13 – основной канал 9, дополнительная полоса 20 МГц взята справа на 13 канале.
И так может быть для любого канала (где влезают наши 40 МГц). Т.к. вся суть здесь упирается в расположение дополнительной области СПРАВА или СЛЕВА, ввели вот такие сокращения:
- 9-1 – основной канал 9, дополнительная область СЛЕВА, тот же наш 9+5.
- 9+1 – основной канал 9, дополнительная область СПРАВА, тот же наш 9+13.
- 40-1 – и эти же правила касаются и 5 ГГц каналов.
- 1+1 – первый канал не может делать отступ влево, поэтому бывают вот такие забавные обозначения.
Смещение области вправо или влево уже зависит от вашего роутера, обычно мы на нее повлиять никак не можем.
Всё чаще Wi-Fi пользователи задаётся вопросами улучшения качества беспроводной связи. Важным моментом в этом является выбор беспроводного канала для передачи данных между пользовательскими устройствами. Именно о нюансах выбора Wi-Fi каналов я и расскажу в этой заметке.
Чаще всего пользователи вообще не задумываются о том, на каком канале работают их беспроводные устройства. Выбором канала в этих случаях обычно занимаются домашние беспроводные маршрутизаторы, в которых установлен режим автоматического выбора канала исходя из загруженности эфира (среда передачи, т.е. то пространство вокруг нас, через которое идёт передача сигнала). И здесь первый нюанс, у большинства маршрутизаторов автоматический выбор канала происходит только при включении маршрутизатора. В итоге, если не было необходимости перезагружать маршрутизатор, и не было пропаданий электричества (даже такое бывает у некоторых), то маршрутизатор как выбрал при загрузке канал, так на нём и работает, даже если ситуация в эфире давно поменялась, и на этом канале сейчас больше всего помех. Пользователь при этом будет испытывать проблемы со стабильностью и скоростью беспроводной сети, для устранения которых иногда достаточно просто выключить и включить снова свой маршрутизатор, чтобы он снова проанализировал эфир и выбрал наиболее свободный и менее зашумлённый беспроводной канал на данный момент.
В последних прошивках маршрутизаторов компании D-Link решили автоматизировать процесс отслеживания наиболее подходящего канала во время работы маршрутизатора без его перезагрузки. Для этого они добавили функцию периодического сканирования, для включения которой надо в основных настройках Wi-Fi включить переключатель «Включить периодическое сканирование» и указать желаемый «Период сканирования (в секундах)». По умолчанию период равен 60 секундам, я бы указал 3600 секунд, чтобы проверка была каждый час, чаще нет необходимости, на мой взгляд. Функция доступна на странице «Основные настройки» раздела «Wi-Fi» левого меню.

Следующим важным нюансом является критерий оценки свободного канала в режиме автоматического выбора. В подавляющем большинстве домашних маршрутизаторов критерием является минимальный уровень сигнала от соседних точек на канале. Эффективность этого критерия не всегда отвечает потребностям пользователей. Например, в многоэтажных домах количество одновременно вещающих беспроводных устройств в месте проверки часто достигает нескольких десятков. Уровни сигналов ближайших точек могут быть очень большими и существенными, в итоге весь эфир оказывается, с точки зрения такого маршрутизатора, полностью занят, выбрать лучший канал по критерию уровня сигнала практически невозможно. Хотя в реальности некоторые каналы могут быть частично или полностью неактивны, т.е. реальная передача пакетов может отсутствовать. И можно было бы в данное время эффективно работать на этих каналах, несмотря на высокий уровень сигнала от соседних сетей.
И здесь есть заслуга Российских разработчиков Firmware компании D-Link, которые пытаются прийти на помощь обычным пользователям. В последних прошивках их современных беспроводных маршрутизаторов добавили метод определения лучшего канала путём анализа объёма данных, передаваемых в соседних беспроводных сетях. При этом маршрутизатор выбирает канал с минимальным суммарным числом пакетов, передаваемых в момент сканирования сетей. Также доработан и функционал выбора канала по уровню сигналов соседних сетей, при котором по специальному алгоритму учитывается влияние индивидуально по каждому каналу от всех беспроводных сетей, спектр которых затрагивает этот канал (информация предоставлена консультантами компании D-Link).
Выбрать метод можно на странице «Дополнительно» раздела «Wi-Fi» левого меню. Функция называется «Метод автоматического выбора канала», доступны два варианта:
- BSS (по уровню сигнала);
- FA & CCA (по количеству передаваемой информации).
Для информации, BSS – это Basic Service Set, основная зона обслуживания, а FA & CCA — это False Alarm, ложная тревога; Clear Channel Assessment, оценка состояния канала.

Если, по мнению пользователя, маршрутизатор не корректно делает автоматический выбор канала, или же по любой другой причине, пользователь может выбрать вручную желаемый канал. При этом часто для помощи выбора клиенту маршрутизатор заботливо просканирует эфир, проанализирует каналы и даст свои рекомендации. Например, в маршрутизаторах D-Link это выглядит так:

Причём при выборе желаемого канала, маршрутизатор подсвечивает весь диапазон каналов, который будет занимать маршрутизатор при данных настройках.
И последний нюанс, на который считаю, стоит обратить внимание, особенно владельцам портативных устройств из США. В России и во многих других странах доступными в диапазоне 2,4 ГГц являются 13 каналов. Но в некоторых странах разрешёнными считается меньшее количество каналов, например, для США это 11 каналов. Поэтому, может возникнуть ситуация, когда портативное устройство пользователя, рассчитанное на работу в США, может не увидеть беспроводную сеть пользователя, если маршрутизатор выбрал для работы 13 канал, не доступный в США.
И снова разработчики D-Link подумали об этом и в последних версиях прошивок стали добавлять функционал исключения из выбора 12 и 13 канала при автоматическом выборе каналов. Для активации исключения нужно отключить функцию «Включить дополнительные каналы», расположенную на странице «Основные настройки» раздела «Wi-Fi» левого меню.

На этом всё, что хотел написать. Не претендую на полноту рассмотрения заявленного вопроса, описывал лишь то, что сам использую в работе. Примеры приводил на оборудовании D-Link, так как активно его использую, и всегда есть что-нибудь под рукой.
Расчетное время чтения: < 1 мин
Давайте сначала разберемся, что это за такой “канал” в настройках роутера, что он делает и зачем его изменять.
Как бы это объяснить, что бы понятно и правдиво :). Канал, это “подчастота” основной частоты 2,4 ГГц на которой работают Wi-Fi маршрутизаторы (но не все и не только маршрутизаторы). Эта частота 2,4 ГГц делится на 11-14 каналов. Канал, это такая себе дорога от Вашего роутера до компьютера.
В настройках маршрутизатора можно устанавливать канал, на котором будет вещаться Ваша Wi-Fi сеть. В роутерах, которые поступают для продажи в Европе есть 13 каналов. А к примеру в устройствах для США 11 каналов. Что такое канал я надеюсь разобрались.
Все очень просто. Если к примеру есть два роутера, сигнал которых пересекается и работает на одном и том же канале, то в работе этих роутеров, точнее в работе беспроводных Wi-Fi сетей могут возникать самые разные ошибки. Такие как постоянный обрыв соединения с маршрутизатором, низкая скорость интернета и еще много самых разных и непонятных проблем.
Мне часто задают вопрос, что интернет работает на устройствах, только когда те находятся недалеко от роутера (примерно в пределах комнаты). А когда отойти подальше, то сеть устройства держат, но интернет не работает. Я не знаю точной причины, по которой возникает такая проблема, но мне кажется, что здесь как раз проблема в сильных помехах. Возможно там уже столько сетей, что свободных каналов просто нет. Ну и технические проблемы с роутром исключать в этом случае не нужно.
А теперь возьмите свой ноутбук, или телефон и посмотрите, сколько у Вас доступных для подключения беспроводных сетей. У соседей наверняка есть установлены маршрутизаторы, не только у Вас Wi-Fi :), хотя все может быть.
Какой канал установить в настройках маршрутизатора?
Если у Вас поблизости нет много, или ни одной Wi-Fi сети, то Вы можете не беспокоиться о смене канала. И установить по желанию. Но советую все таки установить статичный канал, а не Auto. Почему? Не знаю так ли это, но заметил, что у меня на 1 канале сигнал более сильный, чем при автоматическом выборе канал. В случае, если есть много каналов, или же все 13 заполнены, то советую установить автоматический поиск и выбор более свободного канала.
Есть хорошая программа для телефонов с Android системой, называется она Wi-Fi Analyzer. С ее помощью можно посмотреть какой канал у Вас свободен, какой занят и сколько всего занято. Таким образом можно определить свободный канал и указать его в настройках роутера. О работе с программойWi-Fi Analyzer я напишу ниже в статье. Хотя сама по себе программа простая и понятная.
Анализ каналов Wi-Fi в приложении для Android
Если у вас имеется телефон или планшет, работающий на Android, вы можете скачать бесплатное приложение Wifi Analyzer из магазина Google Play (https://play.google.com/store/apps/details?id=com.farproc.wifi.analyzer), с помощью которого имеется возможность легко не только определить свободные каналы, но и проверить качество приема Wi-Fi в различных местах квартиры или офиса или просмотреть изменения сигнала во времени. Проблем с использованием этой утилиты не возникнет даже у не особенно разбирающегося в компьютерах и беспроводных сетях пользователя.
После запуска, в главном окне программы вы увидите график, на котором будут отображены видимые беспроводные сети, уровень приема и каналы, на которых они работают. В примере выше можно увидеть, что сеть My-WI-FI пересекается с еще одной Wi-Fi сетью, в то время, как в правой части диапазона имеются свободные каналы. А потому, хорошей идеей было бы изменить канал в настройках роутера — это может положительно повлиять на качество приема.
Также вы можете посмотреть «рейтинг» каналов, в котором наглядно показано, насколько в данный момент целесообразен выбор того или иного из них (чем больше звезд, тем лучше).
Еще одна возможность приложения — анализ силы сигнала Wi-Fi. Для начала потребуется выбрать для какой беспроводной сети производится проверка, после чего вы наглядно сможете посмотреть уровень приема, при этом ничто не мешает вам перемещаться по квартире или же проверить изменение качества приема в зависимости от местоположения роутера.
Для корректной работы приложения, Вам нужно включить местоположение (Геолокацию) для этого приложения.
ИЗМЕНЯЕМ КАНАЛ НА МАРШРУТИЗАТОРЕ.
Заходим в панель управления. Адрес (обычно это 192.168.0.1, или 192.168.1.1) и данные (логин и пароль по умолчанию admin и admin) для входа в настройки можно посмотреть снизу роутера.
Переходим на вкладку Wireless (Беспроводной режим). И напротив пункта “Channel” (Канал) устанавливаем нужное значение.
Для сохранения изменений нажмите кнопку “Save” (Сохранить). Перезагрузите роутер. Это можно сделать прямо из панели управления. Пункт System Tools (Системные инструменты) – Reboot (Перезагрузка), кнопка “Reboot” (Перезагрузить).
Что касается других роутеров, то думаю, что в них этот процесс не сильно отличается. Ищите смену канала на вкладке с настройкой Wi-Fi сети.
Обрывы соединения, падение скорости и в целом нестабильная работа интернета по Wi-Fi, очень часто вызваны тем, что вы и ваши соседи работаете на одном и том же канале. Подключить интернет по Wi-Fi можно по разному, ниже мы рассмотрим как это сделать наиболее эффективно.
«Классическая» частота работы Wi-Fi — 2.4 ГГц. Эта частота условно делится на 11-14 каналов. В настройках роутера в любое время можно изменить канал, на котором будет работать ваша Wi-Fi сеть. Если ваш роутер и роутер вашего соседа работают на одном Wi-Fi канале (например 7-ой), то скорее всего вы будете наблюдать периодические падения скорости и обрывы связи.
ВАЖНО: если в настройках роутера режим канала выставлен «авто», то роутер будет сам выбирать наименее занятый канал на момент включения. Всякий раз после перезагрузки роутер может поменять канал связи на более приемлемый, именно поэтому очень часто после перезагрузки Wi-Fi начинает работать лучше. Просто отключите кабель интернета и кабель питания на 5 минут.
Если же заняться этим вопросом всерьёз, то пригодятся такие программы, как inSSIDer, WiFiInfoView или Wi-Fi analyzer.
Поиск канала в программе inSSIDer
Во вкладке NETWORKS можно увидеть все доступные Wi-Fi сети, в том числе и свою. Сеть к которой вы подключены в данный момент — отмечена звездочкой.
Напротив названий сети в столбце Channel указаны каналы, которые они используют. Оцениваем, и выбираем наименее занятый для своего Wi-Fi.
Выбор канала с помощью программы WiFiInfoView
Программа менее информативная, но зато легче и не требует установки. Просто запустите файл WifiInfoView.exe. В столбце Channel будут указаны сети с соответствующими каналами на которых они работают. Оцениваем, и выбираем наименее занятый канал для своего Wi-Fi.
wi-fi analyzer
На картинке внизу, с помощью простого приложения для смартфона «анализатор Wi-Fi» в качестве примера, произведен анализ доступных Wi-Fi сетей в обычном многоквартирном доме.
Как видно вся основная масса роутеров сгруппировалась ближе к 7 каналу. Именно 7 канал очень часто выбирается в качестве канала по умолчанию. Мы же рекомендуем выбирать «крайние» каналы, то есть 1-3 и 11-13.
Как сменить канал Wi-Fi сети на роутере Tp-Link?
Соединитесь с роутером по Wi-Fi или по кабелю.
В адресной строке браузера пропишите: 192.168.1.1 или 192.168.0.1.
В окне запроса «логин / пароль» указываете ваши данные от роутера (по умолчанию логин: admin, пароль: admin).
- Выбрать вкладку «дополнительные настройки».
- Выбрать пункт беспроводной режим.
- Выбрать необходимый канал.
- Нажать кнопку «сохранить».
Смена канала Wi-Fi на роутерах D-Link
Соединяемся с роутером по Wi-Fi или по кабелю.
В адресной строке браузера пишем: 192.168.0.1 или 192.168.1.1
В окне запроса «логин / пароль» указываем ваши данные от роутера (по умолчанию логин: admin, пароль: admin).
Выбираем вкладку Wi-Fi. Выбираем страну. Чуть ниже выбираем нужный нам канал. В конце нажимаем кнопку «применить». На некоторых моделях данного производителя напротив каждого канала отображается уровень его загруженности, что крайне удобно.
Смена канала Wi-Fi на роутерах Asus
Соединитесь с роутером по Wi-Fi или по кабелю.
В адресной строке браузера пропишите: 192.168.1.1 или 192.168.0.1
В окне запроса «логин / пароль» указываете ваши данные от роутера (по умолчанию логин: admin, пароль: admin).
- Во вкладке «беспроводная сеть».
- Выбираем нужный канал.
- Нажимаем кнопку «Применить».
Роутер должен сам перезагрузиться.
Смена канала Wi-Fi на роутерах Zyxel Keenetic
Соединитесь с роутером по Wi-Fi или по кабелю.
В адресной строке браузера пропишите: 192.168.1.1 или 192.168.0.1
В окне запроса «логин / пароль» указываете ваши данные от роутера (по умолчанию логин: admin, пароль: 1234).
- Вкладка Сеть Wi-Fi.
- Выбираем страну.
- Выбираем канал.
- Затем кнопка «применить».
Смена канала Wi-Fi на роутерах Tenda
Соединяемся с роутером по Wi-Fi или по кабелю.
В браузере в адресной строке пишем: 192.168.0.1 или 192.168.1.1
В окне запроса «логин / пароль» указываете ваши данные от роутера (по умолчанию логин: admin, пароль: поле оставляем незаполненным).
- Вкладка Wireless settings.
- Указываем страну.
- В поле Channel — указываем канал.
- Кнопка «ок». Готово.
P.S. На данный момент лучший вариант решения проблемы — приобретение роутера с поддержкой частоты 5 ГГц (так называемые двух диапазонные роутеры). Это будет точно самым правильным решением при подключении интернета по Wi-Fi.
Когда Вы используете маршрутизатор Wi-Fi, существует множество различных факторов, которые могут повлиять на покрытие сигнала и, следовательно, снизить скорость беспроводной сети и Интернета.
Каналы Wi-Fi — это небольшие слоты во всем диапазоне частот Wi-Fi, которые могут использоваться вашей беспроводной сетью как для отправки, так и для получения данных.
Ваш маршрутизатор Wi-Fi и клиентские устройства обычно поддерживают полосы частот 2,4 ГГц и 5 ГГц, и у каждого из них есть определенное количество каналов (частотных слотов).
Всего имеется 11 каналов Wi-Fi в полосе пропускания 2,4 ГГц (для Северной Америки), 3 из которых не перекрываются.
В диапазоне 5 ГГц доступны 24 непересекающихся канала из 45, однако не все каналы можно настроить на устройствах.
Например, в диапазоне 5 ГГц есть несколько каналов, обозначенных как DFS (динамический выбор частоты), на которые может влиять активность радара. Поэтому рекомендуется избегать этих каналов DFS и использовать доступные каналы без DFS для уменьшения помех.
Вы хотите использовать каналы с наименьшими помехами в данный момент времени. Важно понимать различные каналы, потому что некоторые каналы используются чаще и имеют больший трафик и перегруженность, чем другие.
Ключ в том, чтобы использовать каналы, которые не перекрываются. Поскольку каждый канал на любой частоте перекрывается с соседними каналами, вы можете выбрать каналы, которые разделены без какого-либо перекрытия.
В диапазоне частот 2,4 ГГц имеется 3 непересекающихся канала, а в диапазоне 5 ГГц — 24.
Когда вы используете полосу частот 2,4 ГГц, все каналы работают между частотами 2400 и 2500 МГц (в некоторых странах этот диапазон ниже).
Есть 11 каналов, и каждому доступно 20 МГц. В результате происходит некоторое дублирование.
Каждый канал перекрывается с двумя или более другими каналами. Это важно знать, потому что, если у вас есть одно устройство на канале 4, а другое на канале 5, они перекрываются, поэтому у вас не будет разделения, которое вы ищете, и у вас будут помехи.
Когда вы выбираете лучший канал для частот 2,4 ГГц, вы должны выбирать каналы, которые разнесены достаточно далеко друг от друга, чтобы они не перекрывались.
Вы можете использовать каналы 1, 6 и 11 и знать, что между этими тремя нет перекрытия. Поэтому лучшие каналы для 2,4 ГГц — это 1, 6 и 11.
Они разнесены достаточно далеко друг от друга, и вы можете использовать их, не беспокоясь о помехах.
Тем не менее, вы должны учитывать, насколько близко вы находитесь к своим соседям. Если вы живете в многоквартирном доме и используете канал 1, а ваш сосед также использует каналы 1 или 2, вы будете использовать перекрывающиеся каналы и снова возникнут помехи.
Если вы заметили низкую скорость на своем канале, лучше всего выбрать один из остальных. Вы можете переключаться между этими тремя каналами, чтобы найти тот, который имеет самый низкий уровень шума беспроводной сети.
Какой канал лучше для 5ГГц Wi-Fi?
Когда Вы используете частоту 5 ГГц для своего Wi-Fi, у вас есть гораздо больше возможностей. Есть 24 (из 45) непересекающихся каналов 20 МГц, поэтому вы сможете найти тот, который свободен от помех.
Однако имейте в виду, что не все каналы доступны для настройки на маршрутизаторах Wi-Fi. Кроме того, как указывалось ранее, рекомендуется использовать каналы без DFS, на которые не влияет активность радара. Вот почему в приведенной выше таблице показаны только каналы без DFS, хотя в диапазоне 5 ГГц их намного больше.
Также обратите внимание, что полоса 5 ГГц включает в себя ширину канала выше стандартных 20 МГц на канал. Это обеспечивает более высокую скорость передачи данных.
- Если Вы используете ширину канала 20 МГц, вы можете использовать каналы 36, 40, 44, 48, 149, 153, 157, 161 и 165 (каналы без DFS).
- Если вы хотите использовать ширину канала 40 МГц, вам нужно будет использовать 38, 46, 151, 159. Это гарантирует, что вы не перекрываетесь при использовании большей ширины канала (опять же без DFS).
- Для 80 МГц вы можете использовать 42 или 155. Имейте в виду, что канал 165 поддерживает только ширину канала 20 МГц. Обратите внимание, что чем шире ширина канала, тем меньше доступных каналов.
Лучший канал для использования зависит от того, сколько других устройств в вашем районе используют те же каналы.
Это включает в себя ваш дом, но также включает соседей и устройства, которые они подключили.
Если вы используете много подключенных устройств, вам следует придерживаться меньшей ширины канала, но если у вас меньше подключений, вы можете использовать каналы 80 МГц для более высоких скоростей.
Итак, в основном, чтобы найти лучший канал 5 ГГц, вам нужно проверить спектр беспроводной сети и посмотреть, какие другие устройства в этом районе используют каждый канал. Затем выберите канал, который больше никто не использует.
Какой канал Wi-Fi самый быстрый?
Во-первых, вам нужно знать, что диапазон частот 5 ГГц обеспечивает самые высокие скорости Wi-Fi, но он охватывает более короткие расстояния. Если у вас быстрое подключение к Интернету (выше 100 Мбит/с), вам необходимо подключиться к полосе 5 ГГц вашего Wi-Fi-роутера, чтобы в полной мере использовать скорость быстрой линии Интернета.
Полоса частот 2,4 ГГц обеспечивает более низкие скорости, но охватывает большее расстояние по сравнению с полосой частот 5 ГГц.
Теперь для самого быстрого канала Wi-Fi в вашем доме вы должны выбрать диапазон 5 ГГц, а затем найти один из упомянутых выше каналов с наименьшими помехами.
Хотя в диапазоне 5 ГГц доступно много каналов, рекомендуется выбрать один из каналов без DFS (особенно если вы находитесь недалеко от аэропорта с активностью радаров).
Используйте одно из доступных приложений Wi-Fi Analyzer, чтобы сначала увидеть, какие каналы уже используются в вашем доме (в диапазоне 5 ГГц), а затем используйте один из доступных каналов (т. е. не используется соседями и т. д.), чтобы добиться самого быстрого Wi-Fi. скорость.
Распределение каналов в диапазоне 5 ГГц
На следующем рисунке от специалистов по беспроводным локальным сетям показано распределение каналов 5 ГГц.
Как видите, весь спектр разбит на 4 категории каналов:
- UNII-1 (no DFS)
- UNII-2a (DFS)
- UNII-2c (DFS)
- UNII-3 (no DFS)
Лучше выбирать каналы в категориях «no DFS», на которые не влияет активность радара.