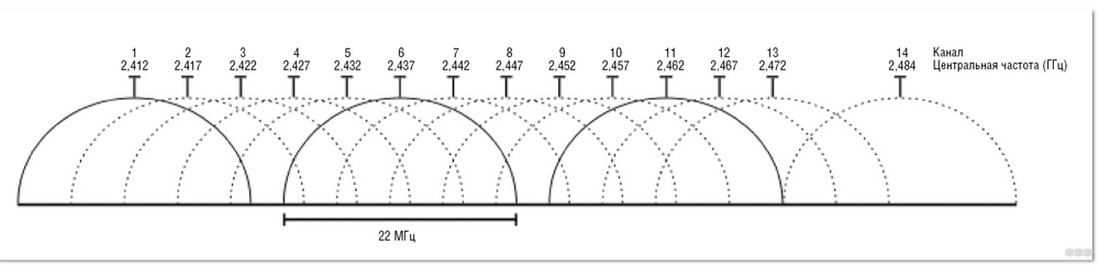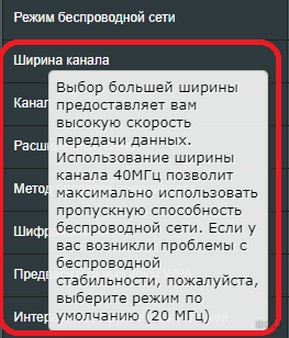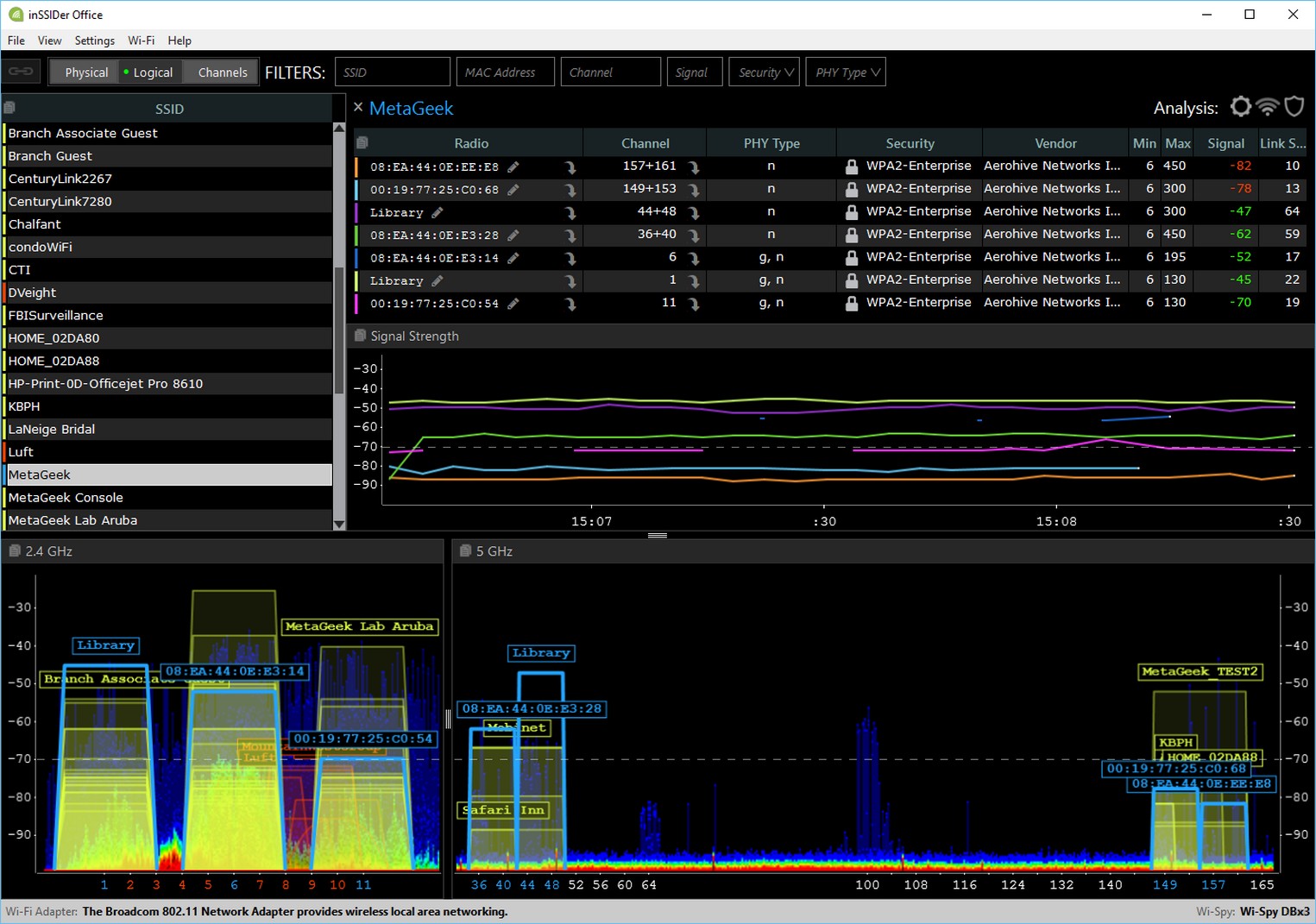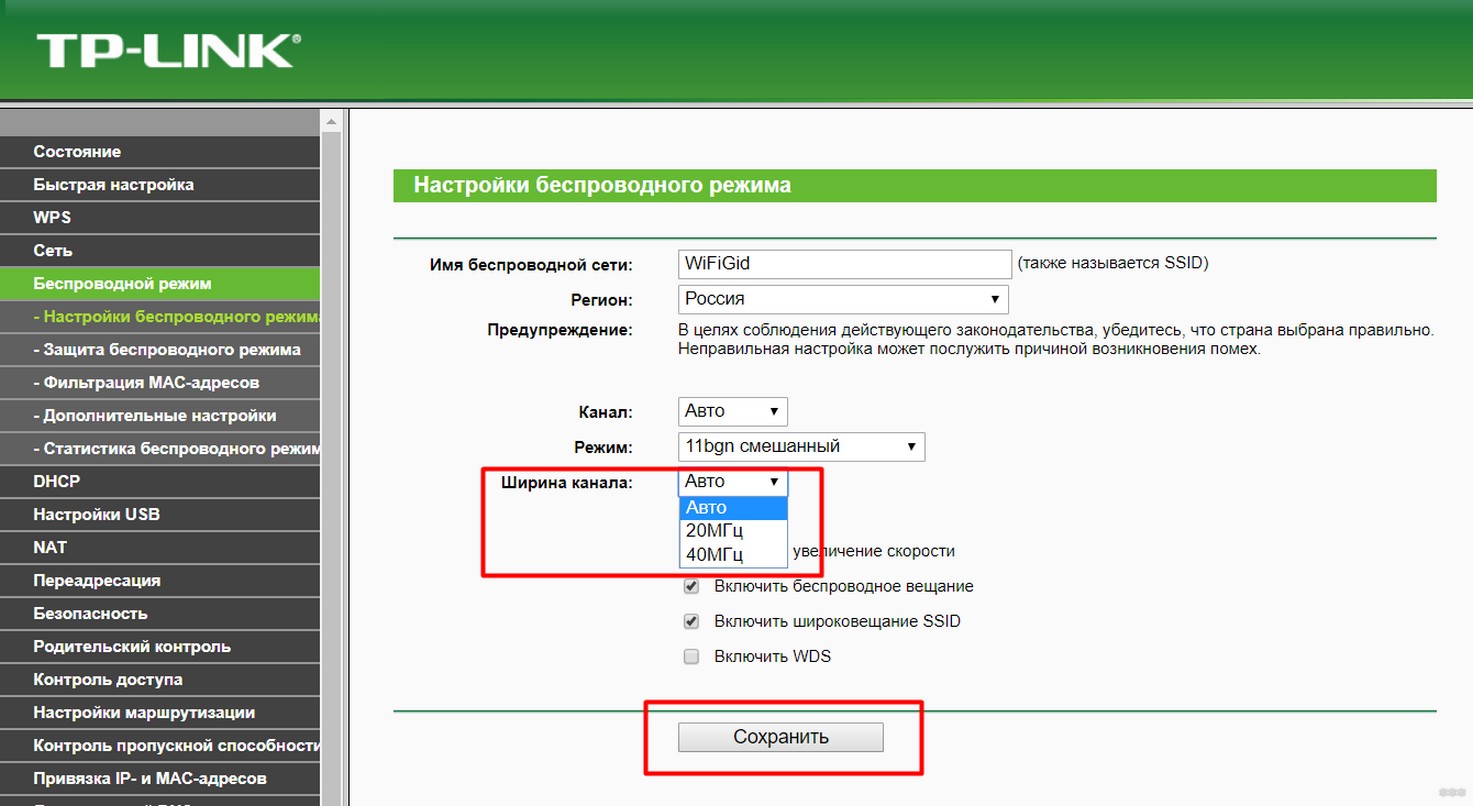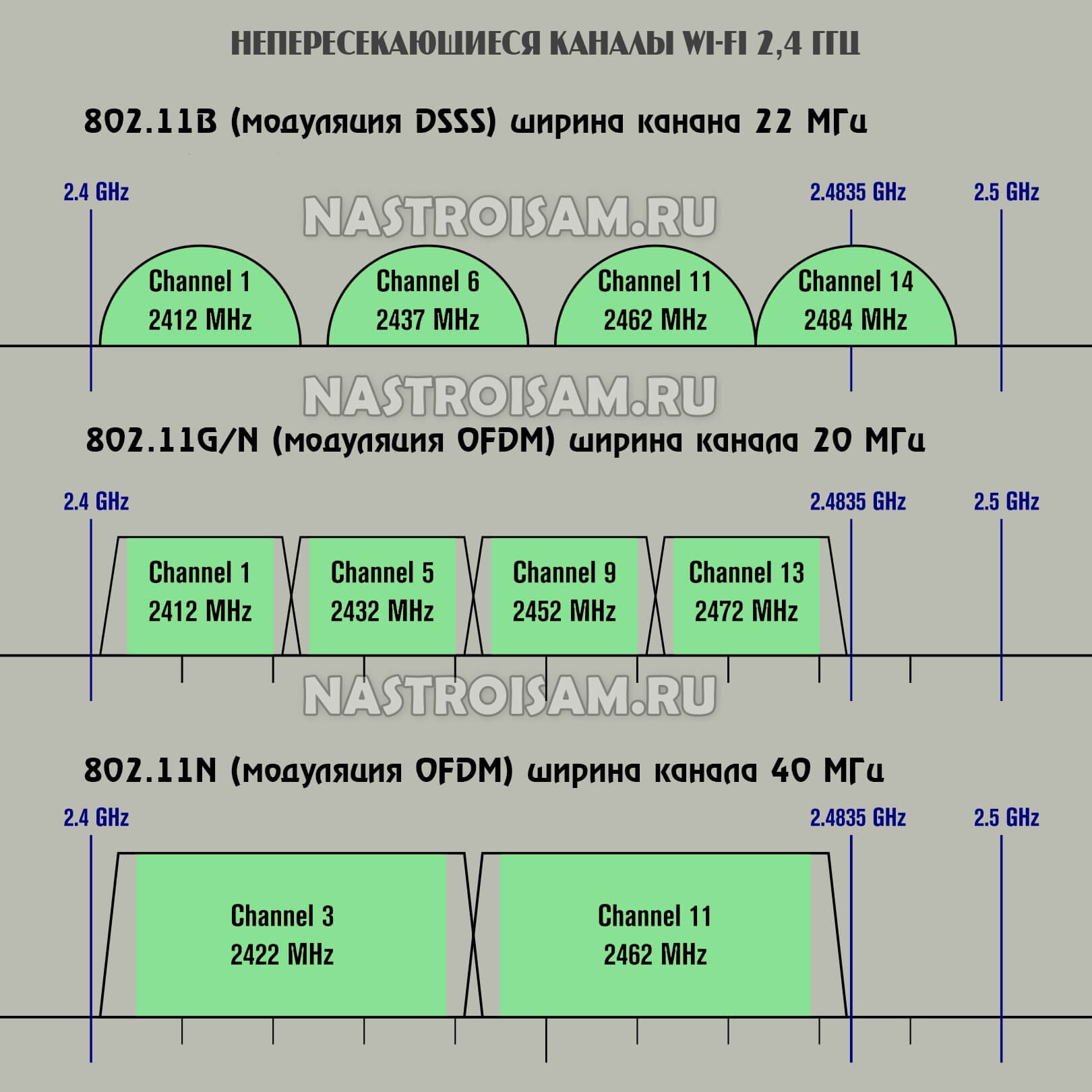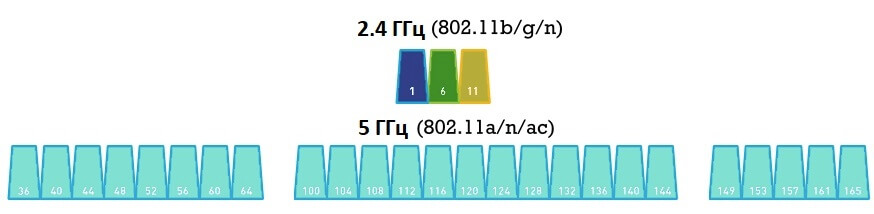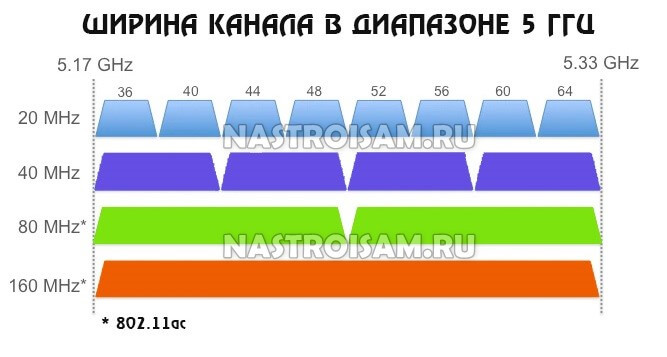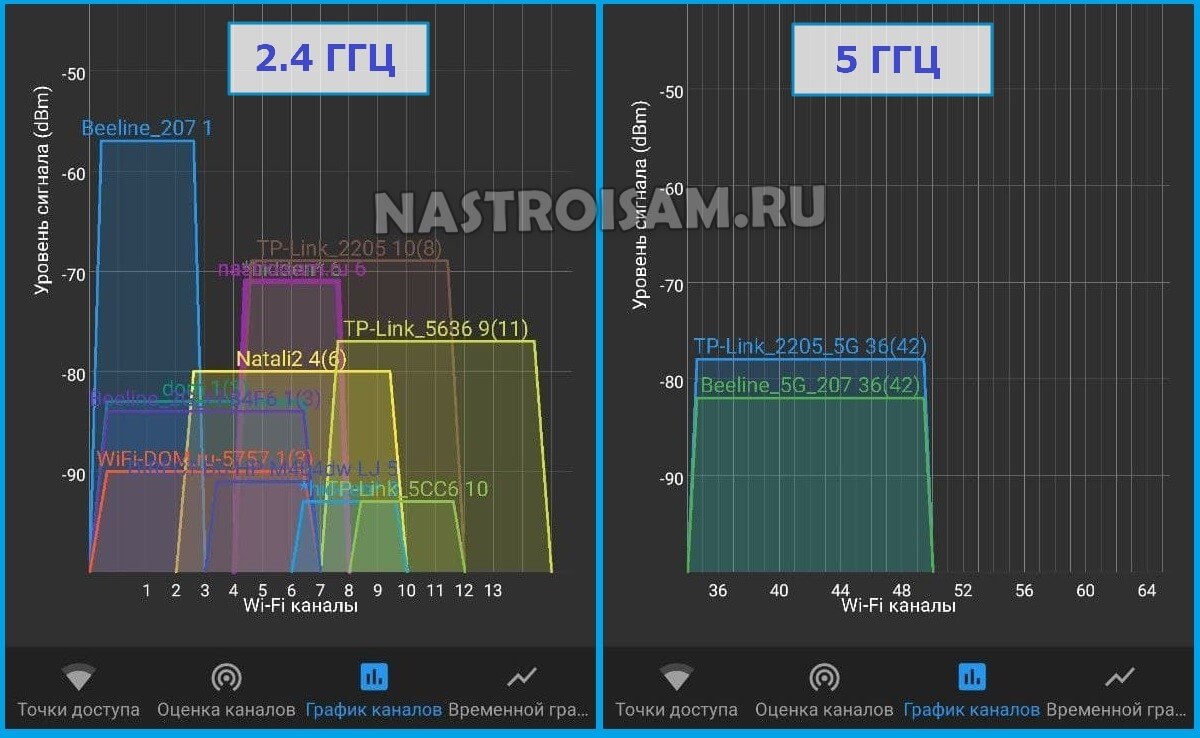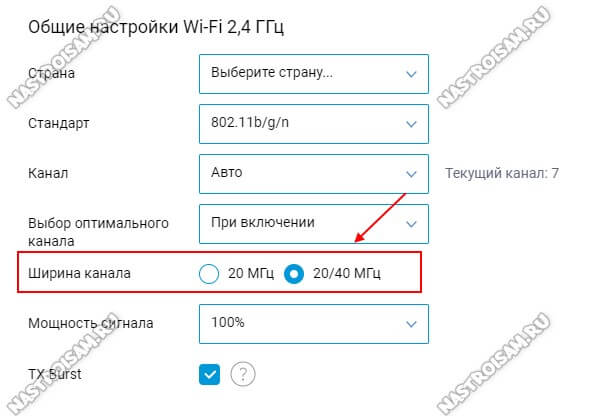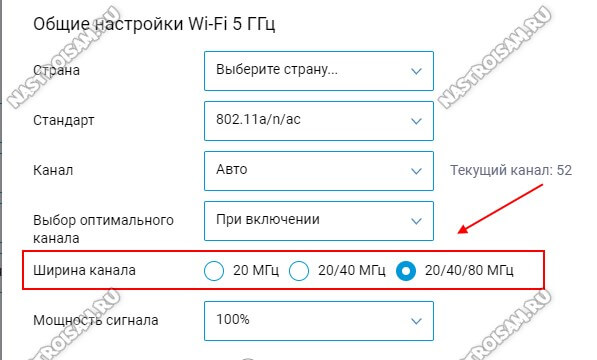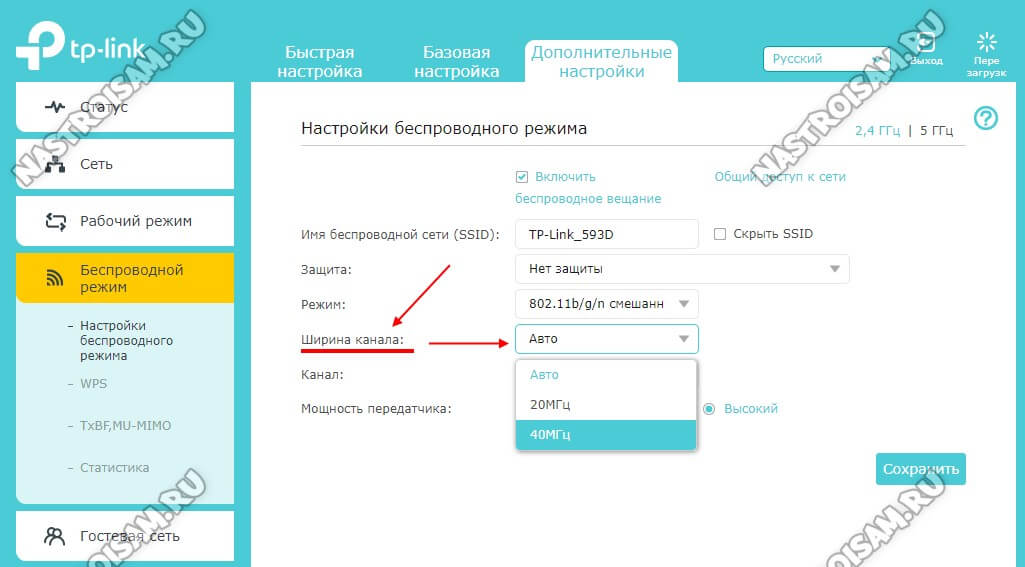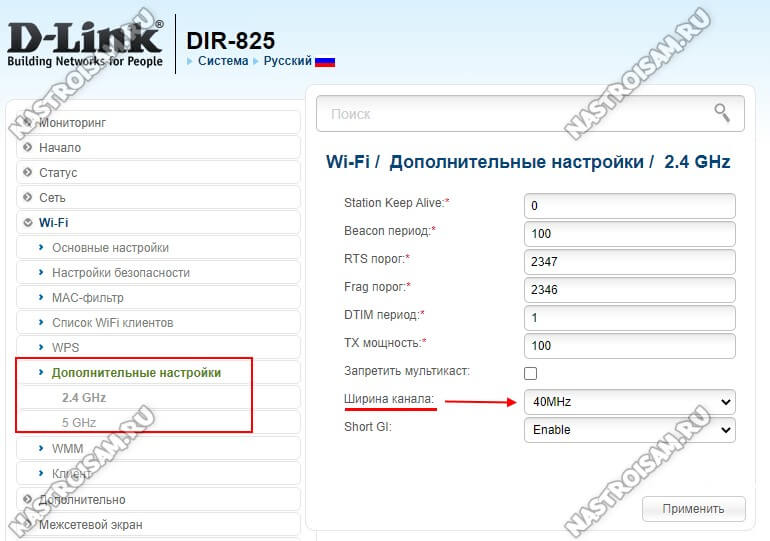Привет! Сегодня будет годная статья про ширину канала. Что такое ширина канала, какую лучше выбрать – 20 МГц или 40 МГц, и как все-таки правильно? Эти и многие другие вопросы в авторской статье Ботана на WiFiGid.ru.
Если у тебя остались какие-то вопросы или есть интересные идеи, пожалуйста, напиши их в комментарии. Их обработают, ответят, а статью обновят, чтобы у следующих читателей точно все классно получилось с первого раза!
Содержание
- Что нужно установить?
- Что такое ширина?
- Какую ширину канала выбрать?
- Как изменить?
- Ширина и обозначения каналов
- Задать вопрос автору статьи
Что нужно установить?
Сначала хотелось бы разобраться с практическим вопросом, а вся теория уже будет ниже, дабы не напрягать читателей, ищущих лучший вариант пеленками текста. Итак, вот основные значения на роутерах 2,4 ГГц:
- 20/40 Мгц (Авто) – рекомендуется установить, если нет никаких проблем.
- 20 МГц – рекомендуется попробовать при подозрении на общие помехи от соседей и плохую работу Wi-Fi.
- 40 МГц – особый случай, если роутер не слушается. Лучше попробовать с Авто.
На новых 5 ГГц роутерах появился еще один режим: 20/40/80 МГц. Использование аналогично.
Чистые режимы вроде 40 МГц не рекомендованы стандартами IEEE 802.11n, т.к. могут вызвать несовместимость старых устройств. Именно поэтому на роутерах иногда присутствуют всего 2 режима – 20 MHz и Авто.
Что такое ширина?
Если очень коротко, ширина канала – это пропускная способность канала.
Но круче самого слова «ширина» здесь и не подберешь. Немного теории. Весь частотный диапазон около частот 2,4 ГГц и 5 ГГц, используемых в Wi-Fi, делится на каналы – небольшие полосы частот, чтобы можно было в рамках одной частоты уместить очень много устройств без сильного влияния друг на друга. В том же 2,4 ГГц их выделено стандартом 13 штук:
Видите эти дуги шириной в 22 МГц? Это и есть ширина канала. При этом обратите внимание, как пересекаются каналы между собой. Так и в жизни, Wi-Fi соседей в нашем доме как-то влияет и на нашу сеть, а в самом худшем случае могут возникнуть такие помехи, что скорость сети провалится просто в дно. Поэтому тема с выбором каналов и переездом в 5 ГГц (где общая ширина и количество каналов больше) становится все актуальнее в последнее время.
Но оказывается, что можно установить ширину в 40 МГц. Т.е. разница будет в том – что канал захватит больше места. Что от этого изменится? Изменится его полоса пропускания. На пальцах – есть проселочная грунтовая дорога. Едет по ней трактор, а все остальные будьте добры провалиться в кювет, т.к. места нет. А есть МКАД – полос больше, в общем машин пропускает больше, но тоже иногда стоит. А теперь представьте, что на МКАДе все снести и проложить там грунтовку…
Какую ширину канала выбрать?
Вот так и с шириной канала – чем он шире, тем больше через него пройдет. Чем уже – тем меньше. Для увеличения скорости лучше поставить 40 МГц.
Но не все так радужно. Взгляните еще раз на рисунок с каналами выше. Если посмотрите, там выделены 3 канала – 1й, 6й и 11й. Смысл их выделения – они не пересекаются. Т.е. при выборе ширины канала в 20 МГц мы получаем 3 непересекающихся каналов. Конечно, использовать можно и пересекающиеся, но здесь больше смысл в свободе общего диапазона от помех – в диапазоне можно разнести 3 устройства, и они абсолютно никак не будут влиять друг на друга.
Другое дело с 40 МГц – такой канал можно разместить лишь один. Все остальные будут пересекаться с ним, создавать помехи, влиять на итоговую скорость – это негативное отличие от узкой полосы. А если все будет совсем плохо, через Wi-Fi даже может пострадать итоговая скорость интернета на конечных устройствах.
Так все-таки, какая ширина канала лучше – 20 или 40 МГц? Как итог:
- Если у вас нет соседей – ставим 40 МГц.
- Если есть соседи – ставим 20 МГц.
- Если до сих пор ничего не поняли – ставим АВТО. Тоже хороший выбор, особой разницы не будет, роутер тоже не большой дурак.
О том же примерно пишется и в справках роутеров:
Можно провести испытания методом тыка – поставили 40 МГц. Проверили работу в течение пары дней. Если что-то не понравилось, поставили 20 МГц на еще пару дней. Сравнили.
Для теоретиков же можно предварительно посмотреть загрузку по каналам перед выбором режима с помощью того же inSSIDer.
Или вот еще интересное видео по выбору канала (а от него и ширины):
Как изменить?
Изменять ширину канала нужно в настройках самой точки доступа. Пусть в нашем случае это будет самый обычный домашненький роутер. Для начала нужно войти в настройки своего роутера и выбрать настройки беспроводной сети.
Как это сделать – тема не этой статьи. Каждый роутер немного отличается друг от друга, рекомендую воспользоваться поиском по нашему сайту и ввести туда свою модель – у нас очень много инструкций по настройке маршрутизаторов почти под любую модель. Там же прочитаете и про вход в веб-конфигуратор.
Ну а там уже все будет выглядеть примерно вот так (на примере своего TP-Link):
На других роутерах нередко называется Bandwidth или Channel Width.
Не забывайте сохранять настройки! А то бывают у нас в вопросах отдельные случаи…
Вот вроде бы и все. Наш портал рассчитан на обычного пользователя, без лишних заумностей, так что рекомендация – смело ставьте 20/40 MHz и не чурайтесь такой автоматики. В 99% случаев это работает идеально. На этом прощаюсь, всем хорошего дня!
Ширина и обозначения каналов
Небольшое дополнение про влияние ширины на обозначение каналов. Если мы используем стандартные 20 МГц, то там все просто – используется один канал. Но если мы переключаемся уже на 40 МГц, то приходится использовать 2 канала. И такие обозначения уже начинают выглядеть интересно: 9+5, 6+1, 1+1, 40-1 и т. д. А если используется ширина 80 МГц или даже 160 МГц? Разумеется, сложность обозначения растет. Более подробно об этом я уже написал в основной статье про каналы Wi-Fi.
Просто так в настройки роутера рядовые пользователи редко заходят. По статистике чаще всего к этому прибегают в случае появления различных проблем с беспроводной сетью. А они в крупных городах сейчас не редкость. Вот и лезут юзеры в параметры беспроводной сети не зная всех её особенностей. Например, к таким важным «фишкам» относится возможность изменить ширину канала WiFi, установив значение в 20 МГц, 40 МГц или более, в случае если роутер двухдиапазонный. Это один из ключевых параметров, влияющий и на скорость сети, и на её зону покрытия. Потому меняя одно значение на другое, лучше всё-таки подходить к этому осознанно, то есть понимая смысл этих действий. В этом материале я расскажу что такое ширина канала WiFi Channel Width и как подобрать правильное её значение в своём конкретном случае.
Ширина — это протяжённость чего-либо в одном направлении. Соответственно ширина канала WiFi — Channel Width — это полоса частот от нижней его границы до верхней границы. Простым языком – это пропускная способность радио-канала.
В настоящий момент по Вай-Фай используются полосы в двух радиочастотных диапазонах -2,4 ГГц и 5 ГГц. Каждый из них делится на каналы: 2.4 ГГц на 14 каналов (в России — 13), а 5 ГГЦ — на 23. Канал — это узкая полоса, позволяющая в рамках одной частоты уместить ряд беспроводных устройств без значительного влияния на работу друг друга. И у каждого из них есть своя ширина. В самом распространённом диапазоне 2,4 ГГц это выглядит следующим образом.
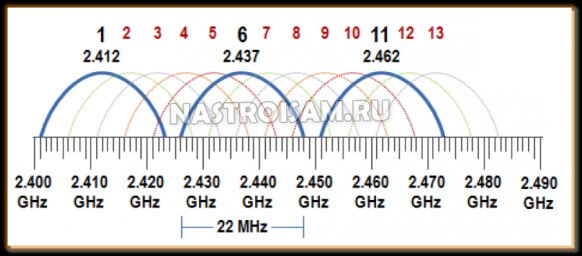
С приходом новых стандартов 802.11g и 802.11n пришла и более новая и совершенная модуляция OFDM, которая за счёт использования механизма с поднесущими несколько изменила ситуацию к лучшему, сократив ширину канала с 22 МГЦ до 16,25 МГЦ. Что это дало? Вместо трёх непересекающихся каналов мы получили четыре: 1, 5, 9 и 13. Это актуально в России и, например, неактуально в США, где допущено к использованию только 11.
Простым языком: если рядом будут стоять четыре WiFi-роутера с правильно распределёнными каналами, то мешать они не будут. А если их будет меньше — не четыре, а два? Вот тут на сцену выходит ещё одна «фишка», которая пришла вместе со стандартом 802.11n — ширина канала 40 МГц. Что это нам даст? Пропускная способность увеличится, а значит поднимется и скорость! Вместе с этим вырастет и количество устройств, которые смогут работать в одной сети не мешая друг другу.
В случае с диапазоном 5 ГГц ситуация несколько иная. С одной стороны, там мы изначально имеем 23 непересекающихся канала с шириной в 20 MHz:
А так как в нём эфир сейчас не загружен, то увеличение параметра Channel Width позволяет значительно повысить пропускную способность сети. По сути каждый новый появляющийся стандарт — 802.11ac, 802.11ax и т.п. — за счёт более новых и совершенных модуляций позволяет использовать бОльшую ширину канала, следственно получить бОльшую пропускную способность сети, а значит и бОльшую скорость.
С технологией 802.11ac это даёт максимально достижимую скорость 866 Мбит/сек, а в случае с WiFi6 и 802.11ax — этот показатель уже близок к 3 гигабитам. Понятно, что реальная скорость в сети будет ниже, но всё равно это отличный результат!
Какую ширину канала WiFi выбрать
Казалось бы — увеличивай ширину канала, повышай скорость и радуйся! Но не всё так радужно… Вместе с этим беспроводная сеть начинает сильнее подвергаться влиянию помех от соседей по диапазону. И, если на 5 ГГц ещё пока всё относительно свободно, то на 2,4 ГГц в городах мы уже имеем очень сильную нагрузку. Местами диапазон значительно перегружен. Например, в моём доме при поиске сети в этом диапазоне одновременно присутствуют 15-16 точек доступа. И это при 13 доступных каналах.
В таком случае увеличивать ширину канала Вай-Фай с 20 до 40 MHz не стоит однозначно — это не только не увеличит скорость, но и добавит проблем стабильности уже подключенным устройствам.
Кстати, на многих роутерах по-умолчанию выставлено значение «авто» или «20/40 МГц», что одно и то же. В этом случае иногда логика программного обеспечения вопреки здравому смыслу может пытаться использовать более широкую полосу.
В случае появления проблем со стабильностью и скоростью беспроводной сети попробуйте принудительно поставить значение 20 MHz — скорее всего это поможет!
Вторая особенность, которую стоит учитывать — у узкой полосы меньше потерь и ниже рассеивание, а значит если важно иметь большую зону покрытия с одной точки — ширину канала лучше не повышать. В противном случае зона покрытия может значительно сократиться. Поэтому, если на трёхкомнатную квартиру стоит один маршрутизатор, то расширять канал точно не стоит!
Channel Width 40 МГц, 80 МГц и выше
В каких случаях на роутере можно использовать ширину канала в 40 МГц и выше?! Я бы посоветовал это делать в тех случаях, когда у Вас в зоне обнаружения от силы 1-2 беспроводных сети или Вы вообще живёте в частном секторе и соседей по диапазону нет — тогда можете ставить 40 MHz и смотреть результат. Скорее всего у Вас поднимется скорость сети. И неплохо так поднимется! Мне таким образом удавалось подняться с 15-20 мбит/сек. до 60-70 мбит/сек. на обычном недорогом однодиапазонном маршрутизаторе.
В случае с диапазоном 5 ГГц и стандартами 802.11ac/802.11ax можно максимально расширить канал и разогнать свою сеть по полной. Но и тут Важно помнить, что по пропускной способности этот диапазон значительно хуже и подняв Channel Width по максимуму, Вы опять же сократите зону покрытия и вполне возможно, что до размеров одной комнаты, в которой этот самый роутер стоит.
Интересный момент: все технические данные беспроводной сети «бегают» на 20 мегагерцах, а вот пользовательские будут использовать всю остальную полосу пропускания. Чем это грозит? На телефоне или планшете в соседней комнате индикатор будет показывать, что сеть есть, а трафик по ней нормально «бегать» не будет и Интернет будет недоступен.
Выставлять значения в 40, 80 MHz и выше можно и в том случае, если у Вас используется Mesh-система. Тогда уже за зону покрытия можно не волноваться и основной упор делать на скорость.
Настройка ширины канала на роутере
Повторюсь — в большинстве случаев на Вай-Фай роутерах изначально установлена автоматически выбираемая ширина канала. Грубо говоря, устройство оценивает окружающую обстановку и использует наиболее подходящую ширину канала. Если же Вы хотите делать это самостоятельно вручную, тогда на любом подключенном его беспроводной сети устройстве откройте веб-браузер и введите адрес роутера (обычно это 192.168.0.1 или 192.168.1.1). Следующим шагом надо будет авторизоваться, введя логин и пароль. Подробнее смотрите вот эту инструкцию — как зайти в настройки роутера. Далее я покажу как настроить ширину канала на двух популярных марках маршрутизаторов. Если у Вас другая модель — не расстраивайтесь! Делайте по аналогии и всё получится!
Маршрутизаторы TP-Link Archer
В главном меню в верхней части веб-интерфейса выберите вкладку «Дополнительные настройки», а затем в меню слева откройте раздел «Беспроводной режим» → «Настройки беспроводного режима».
В правой части окна для нужного диапазона найдите строчку «Ширина канала» и выберите там значение 20 или 40 МГц. Нажмите кнопку «Сохранить».
Роутеры D-Link
В основном меню интерфейса настройки роутера откройте раздел «Wi-Fi» → «Дополнительные настройки». Далее выбираем нужный диапазон.
Справа находим строку «Ширина канала» и выставляем там нужное значение. Нажимаем кнопку «Применить». После этого необходимо сохранить настройки роутера, нажав для этого кнопку в правом верхнем углу веб-интерфейса.
Каким образом роутер выбирает канал?
Здравствуйте.
По какому принципу роутеры выбирают канал, если выбран режим авто?
роутер: RT-N56UB1
-
Вопрос задан
-
913 просмотров
Пригласить эксперта
Все очень непросто.
Как правило производитель сам пишет алгоритм выбора наименее загруженного канала.
Но тут такое дело — загруженность канала вещь очень непостоянная.
Вот ваш сосед за стенкой начал качать торрент на восьмом канале — занят восьмой и соседние.
Выбираем наименее занятый, через двадцать минут другой ваш сосед начинает качать торрент на том канале что вы выбрали, а тот что качал до этого освободил канал и выключил компьютер.
В результате загруженность каналов в течении дня меняется зачастую непредсказуемым образом.
Выставите руками — ну то же самое может произойти.
Это особенность WiFi — никакой гарантии стабильности нет и быть не может.
-
Показать ещё
Загружается…
10 окт. 2023, в 10:36
500 руб./за проект
10 окт. 2023, в 10:29
1500 руб./за проект
10 окт. 2023, в 10:27
15000 руб./за проект
Минуточку внимания
nikolas_vl писал(а):
Добрый день.
У меня тоже вопрос по поводу выбора канала в режиме «авто». Конкретно интересует роутер DIR-825 G1.
…
Т.е. если я включаю свой роутер, и он видит в эфире, что уже есть какая-то сеть 5G, то выбор канала выбирается по какой-то непонтяной мне логике. На предыдущих прошивках я такого не замечал.
Как можете прокомментировать и что можете посоветовать по данной ситуации?
Спасибо.
Добрый день.
По поводу автовыбора канала (как на 2.4, так и на 5 ГГц, работает в обоих диапазонах) подробно ответил три поста назад Константин Барбарыкин. Ознакомьтесь, пожалуйста, с этим объяснением и переформулируйте вопрос, если я на него не отвечу ниже.
Канал выбирается наименее загруженный по алгоритму, приведённому ниже.
Сначала анализируются 3 группы (30..48, 52..64, 149..161) и среди них находится группа с минимальным значением загруженности канала (в примере это группа 52..56):
Mar 20 09:23:42 kernel: d-link channel[36+40+44+48] = 2700
Mar 20 09:23:42 kernel: d-link channel[52+56+60+64] = 1640
Mar 20 09:23:42 kernel: d-link channel[149+153+157+161] = 2930
Далее идёт поиск того, какой канал в этой группе загружен меньше всего:
Mar 20 09:23:42 kernel: d-link channel[52] = 590
Mar 20 09:23:42 kernel: d-link channel[56] = 350
Mar 20 09:23:42 kernel: d-link channel[60] = 350
Mar 20 09:23:42 kernel: d-link channel[64] = 350
И он видит 3 одинаково загруженных канала (56, 60 и 64) и выбирает первый канал с минимальным значением из списка, т.е. 56.
Здесь можно отметить, что чаще всего наименее загруженными будут верхняя группа каналов (149+153+157+161).
По поводу того, что 149 канал является «запрещённым в России» (выдержка из
http://minsvyaz.ru/ru/events/34748/
— сайт Минкомсвязи России):
Минкомсвязь писал(а):
Решением ГКРЧ также разрешено использование нового диапазона частот 5650–5850 МГц устройствами стандарта IEEE 802.11aс (Wi-Fi). Это позволит использовать канал до 160 МГц внутри зданий при развертывании сетей Wi-Fi стандарта 802.11aс. Также для диапазонов 5150–5350 МГц и 5650–5850 МГц вдвое была повышена допустимая мощность излучения. Теперь она составляет 10 мВт на 1 МГц.
149 канал имеет центральную частоту 5,745 ГГц, что попадает в разрешённый частотный диапазон.
Для того, чтобы у Вас отсутствовали верхние каналы (149 и пр.), на странице Wi-Fi — Основные настройки — Включить дополнительные каналы нужно перевести ползунок в состояние «выключено». На DIR-825AC/G1 данный функционал будет включён в следующем релизе, который в скором времени появится на сайте.
Заметил, что многих интересует вопрос выбора свободного канала Wi-Fi сети и смены этого канала в настройках маршрутизатора. Это и не странно, из-за канала, точнее из-за того что на канале появляются помехи, возникает множество проблем в работе интернета по Wi-Fi. Частые обрывы соединения по Wi-Fi, низкая скорость соединения, нестабильная работа и т. д. Все это может быть из-за того, что на канале, на котором работает ваша сеть начинают работать другие сети и получается что канал очень загруженный.
А еще, если ваше устройство просто не видит Wi-Fi сеть, а другие сети видит и другие устрйоства видят эту сеть, то это так же может быть из-за настроек канала беспроводной сети. Сейчас расскажу почему так происходит, как найти свободный канал и сменить его в настройках вашего роутера. Рассмотрим самые популярные роутеры, таких производителей как: Tp-Link, D-Link, Asus, Zyxel и Tenda.
Что такое канал Wi-Fi сети и зачем его менять?
Что бы лучше понимать ситуацию, давайте сначала разберемся что к чему. На данный момент, практически все маршрутизаторы транслируют беспроводную сеть на частоте 2,4 ГГц. Есть уже новые, которые работают на частоте 5 Ггц, но их пока мало. Они дорогие, да и не все готовы выкинуть свой роутер и купить новый, что бы только сеть была на частоте 5 Ггц. Это понятно. Так вот, на частоте 2,4 ГГц, в Украине и России разрешено использовать от 1-го по 13-ый канал. Это значит, что каждая Wi-Fi сеть работает на канале от 1-го по 13-ый. В Америке, например, разрешено использовать только 11 каналов. Из-за этого, кстати, возникают проблемы при подключении к беспроводным сетям устройств, который привезены с Америки. Они просто не видят Wi-Fi, который работает на 12-том, или 13-том канале.
Как правило, проблемы начинаются тогда, когда две (а может быть и больше) Wi-Fi сети встают на один канал. Если вы живете в частном доме, то у вас в радиусе действия вашего Wi-Fi скорее всего не будет вообще других сетей, а если и будут, то их будет мало, а сигнал слабый. А вот в квартире, может быть очень много сетей. И они очень часто встают на один канал. Почему? Сейчас объясню. Например, вы настраиваете свой роутер, и в настройках выбираете статический канал, пускай будет 6-той. Ваш сосед настраивает роутер и так же ставит 6-той канал.
По умолчанию, в настройках роутера стоит режим автоматического выбора канала. Это значит, что когда роутер включается, он выбирает для себя свободный канал (или менее загруженный). Перезагружаем его, и он уже может выбрать другой канал. Работает ли эта штука я не знаю, но думаю, что и при автоматическом выборе на 1 канал может вставать несколько сетей. Особенно, если сетей очень много. Им просто некуда деваться.
Честно говоря, я нее сильно поддерживаю идею установки статического канала. Считаю, что в авто режиме все должно работать хорошо. Если возникают какие-то проблемы, то можно перезагрузить роутер и он выберет другой канал. А если вы принудительно установите скажем 1-ый канал, который еще выберет несколько человек, то ничего хорошего с этого не получится. Есть программы, которые показывают на каком канале работают все доступные сети, мы их сейчас рассмотрим.
Я считаю так: если у вас возникли проблемы в работе интернета по Wi-Fi, то просто перезагрузите свой роутер. Можно несколько раз. Если проблема осталась, то установите какой-то статический канал в настройках вашего роутера (сначала попробуйте 1,6 и 11). Выберите любой канал. А если стоял статический, то выберите режим авто. Можете попробовать сменить несколько статических каналов. Это должно помочь.
Если ничего хорошего с этого не получилось, или у вас есть желание, то можете воспользоваться программой inSSIDer, или WiFiInfoView для поиска свободного канала. Но, не нужно так же забывать, что проблемы могут возникнуть не только из-за помех на канале. А например из-за проблем с питанием роутера, помех от других устройств, или выхода из строя других комплектующих роутера.
Как найти свободный канал программой inSSIDer, или WiFiInfoView?
Если вы, открыв список свободных сетей на своем устройстве (ноутбук, смартфон, планшет) видите очень много сетей доступных для подключения, то для поиска свободного канала для вашей сети лучше всего использовать специальные программы. Самая популярная конечно же inSSIDer. Она бесплатная, интерфейс на английском языке, но там все понятно. Еще мне очень понравилась бесплатная, простая и маленькая программа WiFiInfoView (советую использовать именно ее). Сейчас покажу как пользоваться этими программами.
Поиск канала в программе inSSIDer
Для начал нам нужно скачать inSSIDer. Можете найти ее в интернете. Что бы установить программу, просто запустите установочный файл из архива и следуйте инструкциям. После установки запустите inSSIDer (ярлык будет на рабочем столе). Если я не ошибаюсь, то эту программу можно так же установить на планшет, или телефон, который работает на Android/iOS. Поищите в фирменных магазинах приложений.
Для работы этих двух программ, у вас должен быть включен Wi-Fi. Устройство должно видеть доступные сети. О настройке Wi-Fi на ноутбуке, я писал в этой статье.
Запускаем значит inSSIDer, и сразу переходим на вкладку NETWORKS. Вы сразу увидите в таблице все доступные Wi-Fi сети и свою сеть. Если вы к ней подключены, то возле нее будет отображаться звездочка.
Нам нужно смотреть на вкладку Channel точнее на информацию, которая отображается под ней. Там показано, какой канал использует каждая сеть.
Смотрим, и выбираем самый свободный канал для своей сети. Кстати, забыл написать: есть три канала, которые никогда не пересекаются. Это 1, 6, и 11, если по программе они не заняты, то в первую очередь попробуйте установить их. Если сеть работает например на 10 канале, то она захватывает еще по два канала с каждой стороны. Например: 8,9,10,11,12. Вы наверное спросите, почему в программе отображается два канала напротив практически каждой сети. 1+5, 13+9 и т. д. Пишут, что это потому, что один канал установлен вручную, а второй выбирает роутер для лучшего покрытия. Сам не мог понять, но проверил, и понял, почему отображается два канала. Это из-за того, что в настройках роутера выбрана ширина канала 40MHz. Или, стоит автоматически выбор, и он установил 40MHz. Если принудительно установить 20MHz, то канал будет отображаться один. Проверено.
Выбор канала с помощью программы WiFiInfoView
WiFiInfoView очень легкая программа, которая даже не требует установки. Да, она отображает меньше информации о сетях, чем inSSIDer, но в ней можно увидеть то что нам нужно, какой канал не сильно занят, или вообще не занят. Скачать программу в интернете. Просто откройте архив и запустите файл WifiInfoView.exe. Программа сразу запустится. В столбце Channel можем наблюдать канал каждой сети.
Дальше, точно так же как и в случае с программой inSSIDer, смотрим все занятые каналы, и выбираем для себя самый свободный. Его и нужно указать в настройках роутера. Сейчас мы посмотрим, как на роутре установить статический канал Wi-Fi сети.
Будьте осторожны с установкой 12-го и 13-го канала. После их установки, некоторые ваши устрйоства могут просто перестать видеть сеть.
Как сменить канал Wi-Fi сети на роутере Tp-Link?
Если у вас Tp-Link, то канал меняется следующим образом:
- Подключаемся к роутеру по Wi-Fi, или кабелю.
- Открываем браузер и переходим по адресу 192.168.1.1. Если не получается, то попробуйте 192.168.0.1.
- Появится запрос имени пользователя и пароля. Если вы их меняли, то укажите свои. По умолчанию это admin и admin.
В настройках перейдите на вкладку Wireless — Wireless Settings (Беспроводной режим — Настройки беспроводного режима). Напротив пункта Channel (Канал) выберите один из 13-ти статических каналов. Но сначала нужно проверить, правильно ли установлен ваш регион в пункте Region на этой же странице.
Сохраните настройки нажав на кнопку Save. Перезагрузит роутер и протестируйте работу сети.
Смена канала на D-Link
Здесь примерно все так же. Подключаемся к своей сети, и заходим в настройки. В браузере перейдите по адресу 192.168.0.1 и укажите имя пользователя и пароль. По умолчанию также admin и admin. Если что-то не получается, то смотрите подробную инструкцию по входу в настройки.
В настройка переходим на вкладку Wi-Fi. Напротив Регион выбираем страну где вы живете, а напротив Канал выбираем нужный нам статический канал. Нажимаем кнопку Применить.

Как сменить канал Wi-Fi сети на маршрутизаторе Asus?
На этим маршрутизаторах все делается так же просто. Подключаемся (если еще не подключены), заходим в настройки, открыв в браузере адрес 192.168.1.1 и указываем имя пользователя и логн. По умолчанию так же admin и admin. Или смотрите подробную инструкцию.
Перейдите на вкладку Беспроводная сеть, укажите канал, и нажмите кнопку Применить.
Роутер сам перезагрузится.
Меняем Channel на роутерах Zyxel Keenetic
Подключаемся к нашему Zyxel, открываем браузер и набираем адрес 192.168.1.1. Переходим по нему и указываем имя пользователя (по умолчанию admin) и пароль (по умолчанию 1234). Возможно, вам еще пригодится подробная инструкция по доступу к панели управления на ZyXEL Keenetic.
В настройках открываем вкладку Сеть Wi-Fi, проверяем правильно ли выбрана страна, и задаем канал.
Не забудьте применить настройки.
Указываем статический канал на роутере Tenda
На руотерах Tenda доступ к настройкам открывается по адресу 192.168.0.1. Имя пользователя по умолчанию — admin. Поле «пароль» оставляем не заполненным. Если вы меняли эти данные для входа в настройки, то укажите свои.
В настройках откройте вкладку Wireless settings. В поле Channel выберите нужное значение.
Сохраните настройки нажав на ok.
Послесловие
Знаю случай, когда из-за очень большого количества соседних Wi-Fi сетей не получалось настроить роутер. Точнее, невозможно было пользоваться интернетом по Wi-Fi, что только не делали. Как правило, в таких случая спасает покупка нового маршрутизатора, который умеет транслировать сеть на частоте 5 Ггц. Там каналы точно не заняты.
Надеюсь, статья получилась информативная и понятная. А вы смогли найти свободный канал и сменить его. Если вы проверили работу на нескольких каналах, а проблема с беспроводной сетью осталась, то возможно есть другие причины. Опишите все подробно в комментариях, постараемся разобраться.