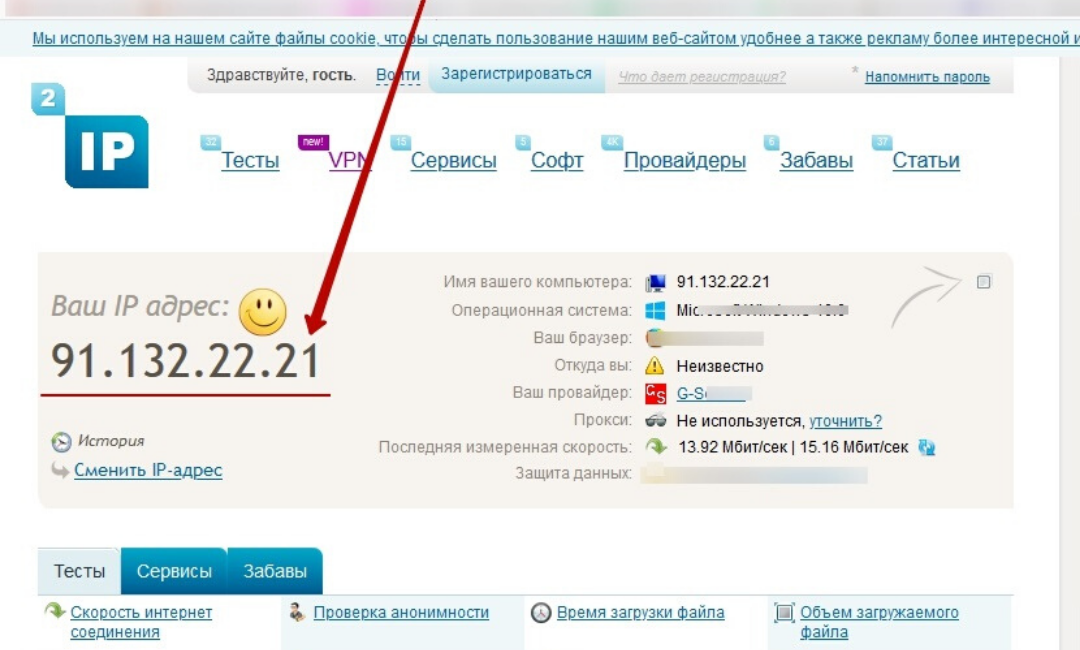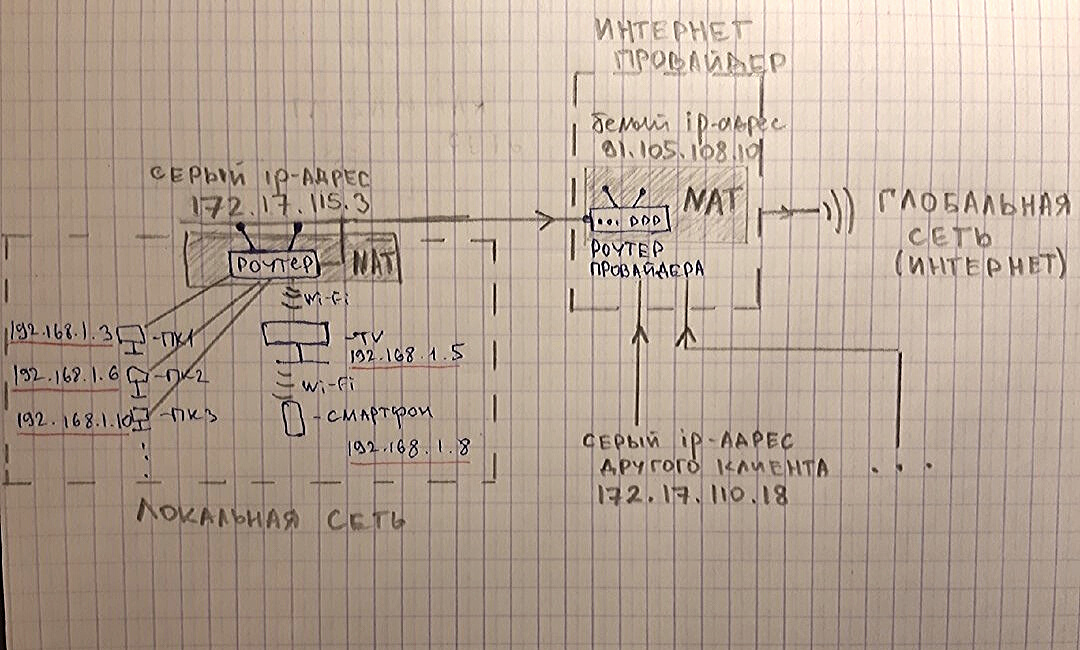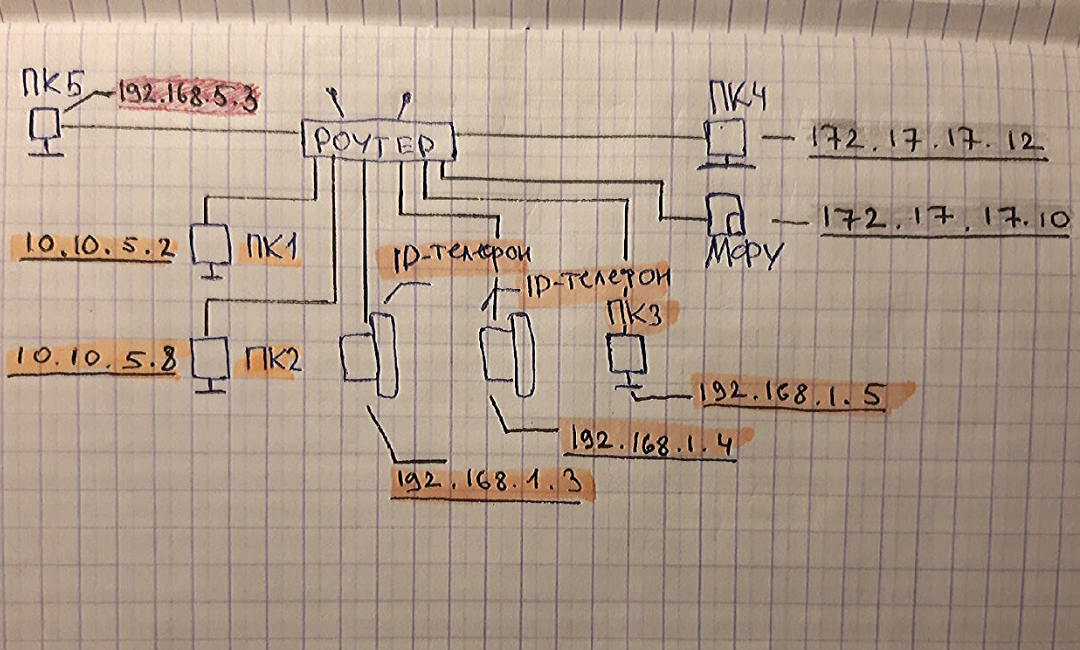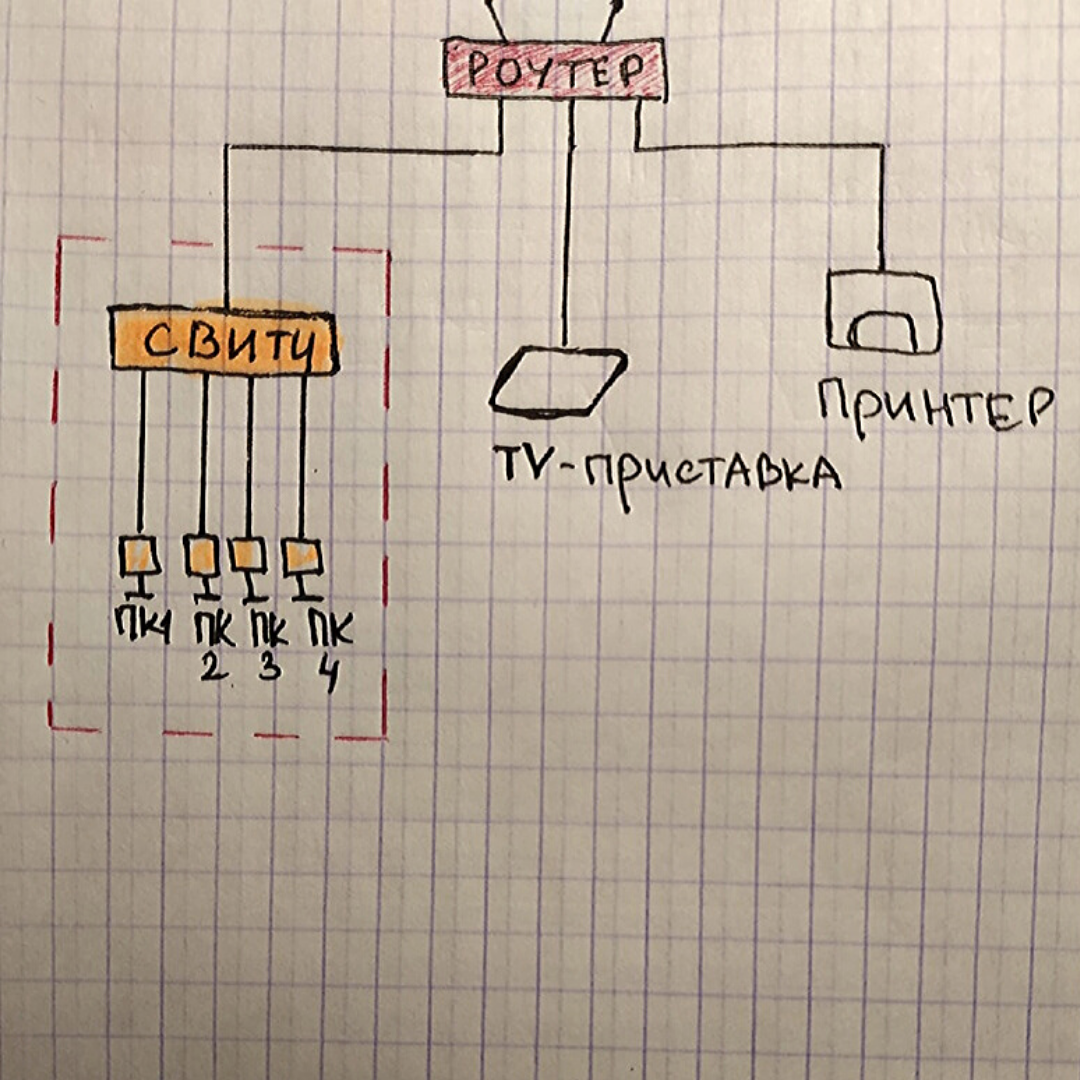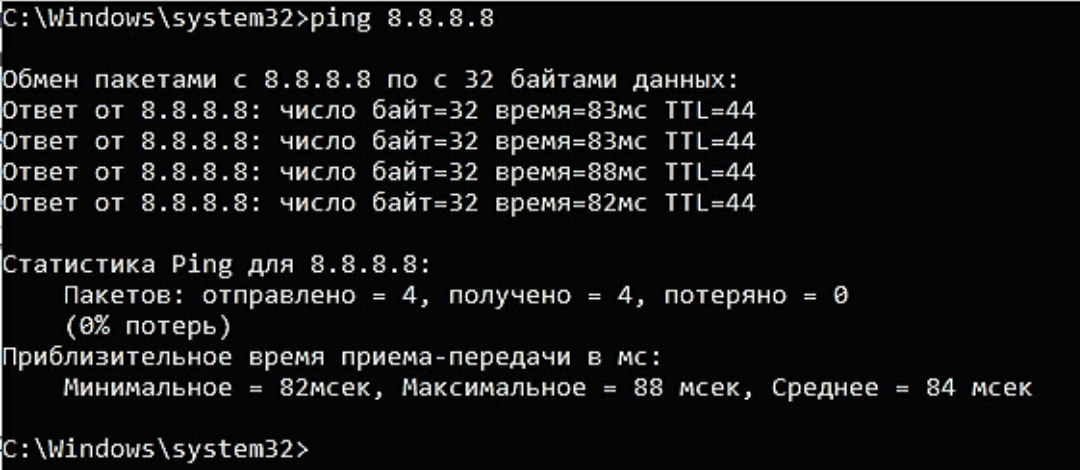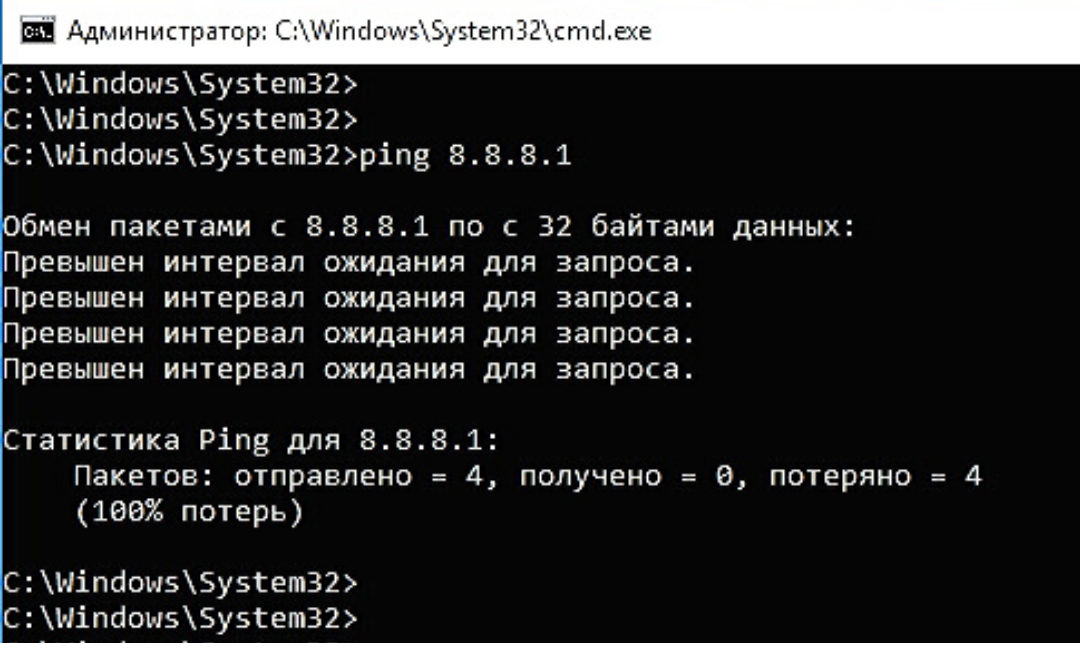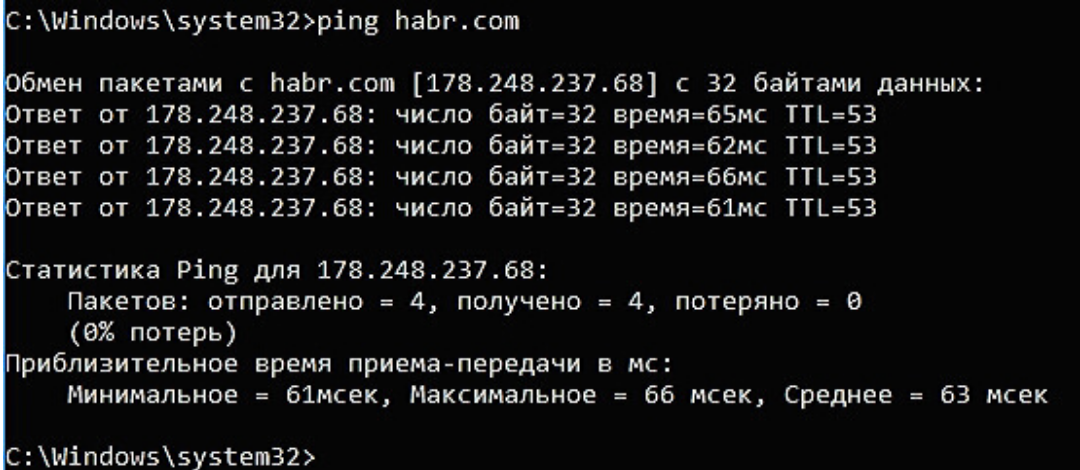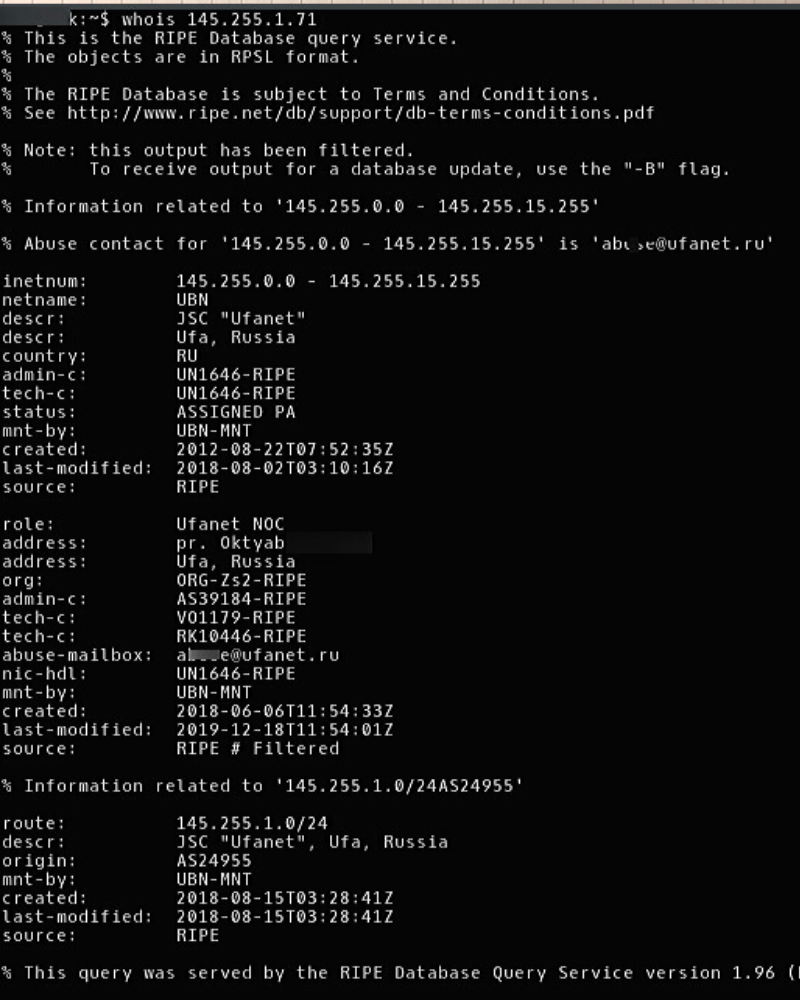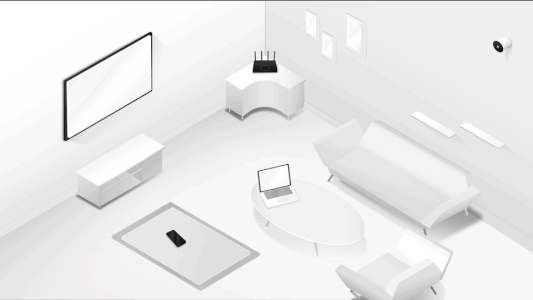Примерно 80% из нас, кто заканчивает университет с какой-либо IT-специальностью, в итоге не становится программистом. Многие устраиваются в техническую поддержку, системными администраторами, мастерами по наладке компьютерных устройств, консультантами-продавцами цифровой техники, менеджерами в it-сферу и так далее.
Эта статья как раз для таких 80%, кто только закончил университет с какой-либо IT-специальностью и уже начал мониторить вакансии, например, на должность системного администратора или его помощника, либо выездного инженера в аутсорсинговую фирму, либо в техническую поддержку 1-й/2-й линии.
А также для самостоятельного изучения или для обучения новых сотрудников.
За время своей трудовой деятельности в сфере IT я столкнулся с такой проблемой, что в университетах не дают самую основную базу касательно сетей. С этим я столкнулся сначала сам, когда, после окончания университета, ходил по собеседованиям в 2016 году и не мог ответить на простые (как мне сейчас кажется) вопросы. Тогда мне конечно показалось, что это я прохалтурил и не доучил в университете. Но как оказалось дело в образовательной программе. Так как сейчас, я также сталкиваюсь с данным пробелом знаний, когда обучаю новых сотрудников.
И что тогда, мне пришлось изучить множество статей в интернете, прежде чем я понял базовые моменты, и что сейчас, задавая молодым специалистам темы для изучения, они с трудом находят и усваивают необходимое. Это происходит по причине того, что в Интернете огромное количество статей и все они разрозненны по темам, либо написаны слишком сложным языком. Плюс большинство информации в начале своих статей содержат в основном просто научные определения, а дальше сразу сложные технологии использования. В итоге получается много того, что для начинающего пока совсем непонятно.
Именно поэтому я решил собрать основные темы в одну статью и объяснить их как можно проще «на пальцах».
Сразу предупреждаю, что никакой углубленной информации в статье не будет, только исключительно самая база и самое основное.
Темы, которые рассмотрены:
- Глобальные и локальные сети
- Белые и серые IP-адреса
- NAT
- DHCP-сервер и подсети
- Устройства маршрутизации сети (маршрутизатор, коммутатор, свитч, хаб)
- Основные команды анализа сети
- Транспортные протоколы UDP и TCP
1. Глобальные и Локальные сети
Вся интернет сеть подразделяется на глобальную (WAN) и локальную (LAN).
Все пользовательские устройства в рамках одной квартиры или офиса или даже здания (компьютеры, смартфоны, принтеры/МФУ, телевизоры и т.д.) подключаются к роутеру, который объединяет их в локальную сеть.
Участники одной локальной сети могут обмениваться данными между своими устройствами без подключения к интернет провайдеру. А вот чтобы выйти в сеть (например, выйти в поисковик Яндекс или Google, зайти в VK, Instagram, YouTube или AmoCRM) необходим доступ к глобальной сети.
Выход в глобальную сеть обеспечивает интернет провайдер, за что мы и платим ему абонентскую плату. Провайдер устанавливает на своих роутерах уровень скорости для каждого подключения в соответствии с тарифом. Провайдер прокидывает нам витую пару или оптику до нашего роутера (нашей локальной сети) и после этого любое устройства нашей локальной сети может выходить в глобальную сеть.
Для аналогии, сети, можно сравнить с дорогами.
Например, дороги вашего города N это локальная сеть. Эти дороги соединяют вас с магазинами, учреждениями, парками и другими местами вашего города.
Чтобы попасть в другой город N вам необходимо выехать на федеральную трассу и проехать некоторое количество километров. То есть выйти в глобальную сеть.
Для более наглядного представления, что такое глобальная и локальная сеть я нарисовал схематичный рисунок.
2. Белые и серые IP-адреса
Каждое устройство в сети имеет свой уникальный IP-адрес. Он нужен для того, чтобы устройства сети понимали куда необходимо направить запрос и ответ.
Это также как и наши дома и квартиры имеют свой точный адрес (индекс, город, улица, № дома, № квартиры).
В рамках вашей локальной сети (квартиры, офиса или здания) есть свой диапазон уникальных адресов. Я думаю многие замечали, что ip-адрес компьютера, например, начинается с цифр 192.168.X.X
Так вот это локальный адрес вашего устройства.
Существуют разрешенные диапазоны локальных сетей:
Думаю из представленной таблицы сразу становится понятно почему самый распространенный диапазон это 192.168.X.X
Чтобы узнать, например, ip-адрес своего компьютера (на базе ос windows), наберите в терминале команду ipconfig
Как видите, ip-адрес моего компьютера в моей домашней локальной сети 192.168.88.251
Для выхода в глобальные сети, ваш локальный ip-адрес подменяется роутером на глобальный, который вам выдал провайдер. Глобальные ip-адреса не попадают под диапазоны из таблички выше.
Так вот локальные ip-адреса — это серые ip-адреса, а глобальные — это белые.
Для большего понимания рассмотрите схему ниже. На ней я подписал каждое устройство своим ip-адресом.
На схеме видно, что провайдер выпускает нас в глобальные сети (в интернет) с белого ip-адреса 91.132.25.108
Для нашего роутера провайдер выдал серый ip-адрес 172.17.135.11
И в нашей локальной сети все устройства соответственно тоже имеют серые ip-адреса 192.168.Х.Х
Узнать под каким ip-адресом вы выходите в глобальную сеть можно на сайте 2ip.ru
Но из всего этого стоит помнить один очень важный фактор!
В настоящее время обострилась проблема нехватки белых ip-адресов, так как число сетевых устройств давно превысило количество доступных ip. И по этой причине интернет провайдеры выдают пользователям серые ip-адреса (в рамках локальной сети провайдера, например в пределах нескольких многоквартирных домов) и выпускают в глобальную сеть под одним общим белым ip-адресом.
Чтобы узнать серый ip-адрес выдает вам провайдер или белый, можно зайти к себе на роутер и посмотреть там, какой ip-адрес получает ваш роутер от провайдера.
Например я на своем домашнем роутере вижу серый ip-адрес 172.17.132.2 (см. диапазаон локальных адресов). Для подключения белого ip-адреса провайдеры обычно предоставляют доп. услугу с абон. платой.
На самом деле, для домашнего интернета это совсем не критично. А вот для офисов компаний рекомендуется покупать у провайдера именно белый ip-адрес, так как использование серого ip-адреса влечет за собой проблемы с работой ip-телефонии, а также не будет возможности настроить удаленное подключение по VPN. То есть серый ip-адрес не позволит вам вывести в интернет ваш настроенный сервер и не позволит настроить удаленное подключение на сервер из другой сети.
3. NAT
В предыдущем разделе я отметил, что “в настоящее время обострилась проблема нехватки белых ip-адресов” и поэтому распространенная схема подключения у интернет провайдеров сейчас, это подключать множество клиентов серыми ip-адресами, а в глобальный интернет выпускать их под одним общим белым ip.
Но так было не всегда, изначально всем выдавались белые ip-адреса, и вскоре, чтобы избежать проблему дефицита белых ip-адресов, как раз и был придуман NAT (Network Address Translation) — механизм преобразования ip-адресов.
NAT работает на всех роутерах и позволяет нам из локальной сети выходить в глобальную.
Для лучшего понимания разберем два примера:
1. Первый случай: у вас куплен белый ip-адрес 91.105.8.10 и в локальной сети подключено несколько устройств.
Каждое локальное устройство имеет свой серый ip-адрес. Но выход в интернет возможен только с белого ip-адреса.
Следовательно когда, например, ПК1 с ip-адресом 192.168.1.3 решил зайти в поисковик Яндекса, то роутер, выпуская запрос ПК1 в глобальную сеть, подключает механизм NAT, который преобразует ip-адрес ПК1 в белый глобальный ip-адрес 91.105.8.10
Также и в обратную сторону, когда роутер получит от сервера Яндекса ответ, он с помощью механизма NAT направит этот ответ на ip-адрес 192.168.1.3, по которому подключен ПК1.
2. Второй случай: у вас также в локальной сети подключено несколько устройств, но вы не покупали белый ip-адрес у интернет провайдера.
В этом случае локальный адрес ПК1(192.168.1.3) сначала преобразуется NAT‘ом вашего роутера и превращается в серый ip-адрес 172.17.115.3, который вам выдал интернет-провайдер, а далее ваш серый ip-адрес преобразуется NAT’ом роутера провайдера в белый ip-адрес 91.105.108.10, и только после этого осуществляется выход в интернет (глобальную сеть).
То есть, в этом случае получается, что ваши устройства находятся за двойным NAT’ом.
Такая схема имеет более высокую степень безопасности ваших устройств, но также и имеет ряд больших минусов. Например, нестабильная sip-регистрация VoIP оборудования или односторонняя слышимость при звонках по ip-телефонии.
Более подробно о работе механизма NAT, о его плюсах и минусах, о выделении портов, о сокетах и о видах NAT я напишу отдельную статью.
4. DHCP — сервер и подсети
Чтобы подключить устройство, например, компьютер к интернету вы обычно просто подключаете провод (витую пару) в компьютер и далее в свободный порт на роутере, после чего компьютер автоматически получает ip-адрес и появляется выход в интернет.
Также и с Wi-Fi, например со смартфона или ноутбука, вы подключаетесь к нужной вам сети, вводите пароль, устройство получает ip-адрес и у вас появляется интернет.
А что позволяет устройству получить локальный ip-адрес автоматически?
Эту функцию выполняет DHCP-сервер.
Каждый роутер оснащен DHCP-сервером. IP-адреса, полученные автоматически являются динамическими ip-адресами.
Почему динамические?
Потому что, при каждом новом подключении или перезагрузки роутера, DHCP-сервер тоже перезагружается и может выдать устройствам разные ip-адреса.
То есть, например, сейчас у вашего компьютера ip-адрес 192.168.1.10, после перезагрузки роутера ip-адрес компьютера может стать 192.168.1.35
Чтобы ip-адрес не менялся, его можно задать статически. Это можно сделать, как на компьютере в настройках сети, так и на самом роутере.
А также, DHCP-сервер на роутере вообще можно отключить и задавать ip-адреса вручную.
Можно настроить несколько DHCP-серверов на одном роутере. Тогда локальная сеть разделится на подсети.
Например, компьютеры подключим к нулевой подсети в диапазон 192.168.0.2-192.168.0.255, принтеры к первой подсети в диапазон 192.168.1.2-192.168.1.255, а Wi-Fi будем раздавать на пятую подсеть с диапазоном 192.168.5.2-192.168.5.255 (см. схему ниже)
Обычно, разграничение по подсетям производить нет необходимости. Это делают, когда в компании большое количество устройств, подключаемых к сети и при настройке сетевой безопасности.
Но такая схема в компаниях встречается довольно часто.
Поэтому обязательно нужно знать очень важный момент.
Внимание!
Если вам необходимо с ПК зайти на web-интерфейс, например, принтера или ip-телефона и при этом ваш ПК находится в другой подсети, то подключиться не получится.
Для понимания разберем пример:
Допустим вы работаете за ПК1 с локальным ip-адресом 10.10.5.2 и хотите зайти на web-интерфейс ip-телефона с локальным ip-адресом 192.168.1.3, то подключиться не получится. Так как устройства находятся в разных подсетях. К ip-телефона, находящиеся в подсети 192.168.1.X, можно подключиться только с ПК3 (192.168.1.5).
Также и к МФУ (172.17.17.10) вы сможете подключиться только с ПК4 (172.17.17.12).
Поэтому, когда подключаетесь удаленно к пользователю на ПК, чтобы зайти на web-интерфейс ip-телефона, то обязательно сначала сверяйте их локальные ip-адреса, чтобы убедиться, что оба устройства подключены к одной подсети.
5. Устройства маршрутизации сети (маршрутизатор, коммутатор, свитч, хаб)
Как ни странно, но есть такой факт, что новички в IT (иногда и уже действующие сис.админы) не знают или путают такие понятия как маршрутизатор, коммутатор, свитч, сетевой шлюз и хаб.
Я думаю, причина такой путаницы возникла из-за того, что наплодили синонимов и жаргонизмов в названиях сетевого оборудования и это теперь вводит в заблуждение многих начинающих инженеров.
Давайте разбираться.
а) Роутер, маршрутизатор и сетевой шлюз
Все знают что такое роутер. Что это именно то устройство, которое раздает в помещении интернет, подключенный от интернет провайдера.
Так вот маршрутизатор и сетевой шлюз это и есть роутер.
Данное оборудование является основным устройством в организации сети. В инженерной среде наиболее используемое название это “маршрутизатор”.
Кстати маршрутизатором может быть не только приставка, но и системный блок компьютера, если установить туда еще одну сетевую карту и накатить, например, RouterOS Mikrotik. Далее разрулить сеть на множество устройств с помощью свитча.
б) Что такое Свитч и чем он отличается от Коммутатора и Хаба
Свитч и Коммутатор это тоже синонимы. А вот хаб немного другое устройство. О нем в следующем пункте (в).
Коммутатор (свитч) служит для разветвления локальной сети. Как тройник или сетевой фильтр, куда мы подключаем свои устройства, чтобы запитать их электричеством от одной розетки.
Коммутатор не умеет маршрутизировать сеть как роутер. Он не выдаст вашему устройству ip-адрес и без помощи роутера не сможет выпустить вас в интернет.
У стандартного маршрутизатора обычно 4-5 портов для подключения устройств. Соответственно, если ваши устройства подключаются проводами и их больше чем портов на роутере, то вам необходим свитч. Можно к одному порту роутера подключить свитч на 24 порта и спокойно организовать локальную сеть на 24 устройства.
А если у вас завалялся еще один роутер, то можно в его web-интерфейсе включить режим коммутатора и тоже использовать как свитч.
в) Хаб
Хаб выполняет те же функции, что и коммутатор. Но его технология распределения сильно деревянная и уже устарела.
Хаб раздает приходящие от роутера пакеты всем подключенным устройствам без разбора, а устройства уже сами должны разбираться их это пакет или нет.
А коммутатор имеет MAC таблицу и поэтому распределяет приходящие пакеты на одно конкретное устройство, которое и запрашивало этот пакет. Следовательно передача данных коммутатором быстрее и эффективнее.
В настоящее время уже редко где встретишь использование хаба, но всё таки они попадаются, нужно быть к этому готовым и обязательно рекомендовать пользователю замену хаба на свитч.
6. Основные команды для анализа сети
а) Команда Ping
Чтобы понять активен ли ip-адрес или само устройство, можно его “пропинговать”.
Для этого в командной строке пишем команду ping “ip-адрес”.
Здесь мы “пинганули” dns сервер google и, как видим, сервер активен (отклик на пинги есть и равен 83 мс).
Если адресат недоступен или данный ip-адрес не существует, то мы увидим такую картину:
То есть ответа на пинги не получаем.
Но Ping намного полезней использовать с ключами:
-t -”пинговать” непрерывно (для остановки нажимаем комбинацию Ctrl+С)
-а -отображать имя “пингуемого” узла (сайта/устройства/сервера)
Соответственно ключ “-а” нам показал, что имя пингуемого узла “dns.google”.
А благодаря ключу “-t” ping шел без остановки, я остановил его, нажав Ctrl+C.
При непрерывном пинге можно увидеть адекватно ли ведет себя пингуемый узел и примерное качество работы интернет канала.
Как видим из скриншота, периодически возникают задержки приема пакета аж до 418 мс, это довольно критичное значение, так как скачок с 83 мс до 418 мс отразился бы на видеосвязи торможением/зависанием изображения или в ip-телефонии деградацией качества голоса.
В моем случае, скорей всего штормит мой домашний Интернет.
Но чтобы более детально установить причину, это нужно запускать dump. А это тема для целой статьи.
Внимание! Иногда на роутерах отключена отправка ICMP пакетов (кто-то отключает специально, а где-то не включена по умолчанию), в таком случае на «пинги» такой узел отвечать не будет, хотя сам будет активен и нормально функционировать в сети.
Еще одна возможность “пинга” это узнать какой ip-адрес скрывается за доменом сайта. А именно, на каком сервере установлен хост сайта.
Для этого просто вместо ip-адреса пишем сайт:
Как видите, у хабра ip-адрес 178.248.237.68
б) Трассировка
Иногда очень важно увидеть каким путем идет пакет до определенного устройства.
Возможно где-то есть пробоина и пакет не доходит до адресата. Так вот утилита трассировки помогает определить на каком этапе этот пакет застревает.
На ОС Windows эта утилита вызывается командой “tracert” ip-адрес или домен:
Здесь мы увидели через какие узлы проходит наш запрос, прежде чем дойдет до сервера ya.ru
На ОС Linux эта утилита вызывается командой traceroute.
Утилитой трассировки также и обладают некоторые устройства, маршрутизаторы или голосовые VoIP шлюзы.
в) Утилита whois
Данная утилита позволяет узнать всю информацию об ip-адресе или о регистраторе домена.
Например, проверим ip-адрес 145.255.1.71. Для этого ввожу в терминале команду whois 145.255.1.71
Получили информацию о провайдере ip-адреса, страну, город, адрес, диапазон и т.д.
Я пользуюсь ей только на Linux. Утилита качается и устанавливается легко из стандартного репозитория операционной системы.
Но также читал, что и на Windows есть подобное решение.
7. Транспортные протоколы TCP и UDP
Все передачи запросов и прием ответов между устройствами в сети осуществляются с помощью транспортных протоколов TCP и UDP.
TCP протокол гарантированно осуществляет доставку запроса и целостность его передачи. Он заранее проверяет доступность узла перед отправкой пакета. А если по пути целостность пакета будет нарушена, то TCP дополнит недостающие составляющие.
В общем, это протокол, который сделает все, чтобы ваш запрос корректно дошел до адресата.
Поэтому TCP самый распространенный транспортный протокол. Он используется когда пользователь серфит интернет, лазает по сайтам, сервисам, соц. сетям и т.д.
UDP протокол не имеет такой гарантированной передачи данных, как TCP. Он не проверяет доступность конечного узла перед отправкой и не восполняет пакет в случае его деградации. Если какой-то пакет или несколько пакетов по пути утеряны, то сообщение дойдет до адресата в таком неполном виде.
Зачем тогда нужен UDP?
Дело в том, что данный транспортный протокол имеет огромное преимущество перед TCP в скорости передачи данных. Поэтому UDP широко используется для пересылки голосовых и видео пакетов в реальном времени. А именно, в ip-телефонии и видео звонках.
К примеру, любой звонок через WhatsApp или Viber использует транспортный протокол UDP. Также и при видео звонках, например, через Skype или те же мессенджеры WhatsApp и Viber.
Именно потому что UDP не гарантирует абсолютную передачу данных и целостность передаваемого пакета, зачастую возникают проблемы при звонках через интернет.
Это прерывание голоса, запаздывание, эхо или робоголос.
Данная проблема возникает из-за нагруженного интернет канала, двойного NATа или радиоканала.
Хорошо бы конечно в таких случаях использовать TCP, но увы, для передачи голоса необходима мгновенная передача целостных пакетов, а для этой задачи идеально подходит UDP.
Чтобы не возникало проблем с использованием UDP протокола, нужно просто организовать качественный интернет канал. А также настроить на роутере выделенную полосу для UDP, чтобы нагрузка с других устройств, которые используют TCP не мешала работе транспортного протокола UDP.
На этом всё.
Я не стал нагромождать статью и копипастить сюда научные определения всех используемых терминов, кому это необходимо, просто загуглите.
Я постарался собрать воедино 7 самых важных, на мой взгляд, моментов, знание которых, помогут юному “айтишнику” пройти первые этапы собеседования на “айтишные” должности или хотя бы просто дать понять работодателю, что вы явно знаете больше, чем рядовой юзер.
Изучайте, конспектируйте. Надеюсь, что статья многим принесет пользу.
Видеозвонки, работа с облачными сервисами, онлайн-фильмы, игры — для всего этого нужен стабильно работающий интернет. Разберемся, какой роутер выбрать, чтобы забыть о проблемах с соединением.
С чего начать
Сначала решите, куда вы будете устанавливать роутер и что к нему подключать. Чем
больше в доме людей, гаджетов и квадратных метров, тем более мощное устройство вам
понадобится. Для девушки или парня в квартире-студии будет достаточно
недорогого роутера. Для семьи с двумя школьниками и родителями-фрилансерами,
которые живут в трехкомнатной квартире с железобетонными стенами, понадобится
двухдиапазонный роутер с внешними антеннами, в большом загородном доме пригодится
система Mesh.
-
Квартира-студия
Стандарт 802.11n или 802.11ac Частота 5 ГГц Антенны встроенные Перейти в каталог
-
Геймер
Стандарт 802.11ac или 802.11ax Частота двух- или трехдиапазонный Соединение Gigabit Ethernet Перейти в каталог
-
Семья в городской квартире
Стандарт 802.11ac Частота двухдиапазонный Антенны внешние Функции Родительский контроль Перейти в каталог
-
Загородный дом
Стандарт 802.11n или 802.11ac Частота двухдиапазонный Антенны 3G/4G или USB-модем Функции Mesh Перейти в каталог
Как роутер подключает устройства к интернету
Роутер (маршрутизатор) — это устройство, которое получает интернет от провайдера
и передает его на устройства, подключенные к внутренней сети: на ваш
смартфон, планшет, ноутбук, стационарный компьютер, игровую приставку, медиаплеер, телевизор
со Smart TV.
Соединение передается по проводу и по Wi-Fi, благодаря встроенной точке
доступа. У роутера есть процессор, оперативная память, операционная система, поэтому в нем
могут быть дополнительные сервисы, например, VPN.
Проводное соединение
Для соединения с интернетом через кабель используются специальные разъемы в роутере —
WAN- и LAN-порты.
WAN-порты — для связи с провайдером
Кабель подключается к роутеру через WAN-порт. Обычно он выделен цветом и надписью
«WAN» или «INTERNET». Сетевой инженер, который придет
настраивать роутер, может называть его «uplink». Узнайте в техподдержке,
какой способ подключения предлагает провайдер. Для домашнего интернета чаще всего
используют порт Ethernet.
- Ethernet. Универсальный и самый распространенный вариант кабеля. Если услышите
«витая пара» или «патч-корд» — это все тоже
про Ethernet. - ADSL. Обеспечивает подключение по телефонной линии, подходит для отдаленных
населенных пунктов, встречается редко. - GPON. Позволяет подключаться к интернету с помощью оптоволоконного
кабеля.
LAN-порты — для соединения домашней техники с роутером
Разъемы этого типа нужны для подключения устройств с помощью провода. От количества
LAN-портов зависит, сколько устройств одновременно могут иметь доступ к интернету
по кабелю. Чаще всего встречаются модели с четырьмя портами. Количество портов
можно расширить с помощью свитча — сетевого разветвителя.
Выберите в каталоге
Для компьютера, игровой приставки, Smart-телевизора и другой
стационарной техники лучше
использовать именно проводное соединение — оно до сих пор остается самым
быстрым и стабильным. И не мешает смартфону или планшету получать сигнал по Wi-Fi.
Скорость проводного подключения
Самые распространенные стандарты скорости передачи данных для проводного
подключения:
- Fast Ethernet — до 100 Мбит/с
- Gigabit Ethernet — до 1 Гбит/с
Скорость особенно важна, если вы играете в онлайн-игры, смотрите фильмы в онлайн-кинотеатрах,
часто скачиваете тяжелые файлы. Чтобы пользоваться преимуществами Gigabit Ethernet,
убедитесь, что провайдер и тарифный план обеспечивают скорость выше 100 Мбит/c.
Если вы запланировали ремонт, заложите в проект специальные Ethernet-розетки, чтобы
кабель не мешался под ногами. Для размещения внутри стены он должен иметь
соответствующий тип оболочки.
Выберите в каталоге
Поддержка 3G/4G
Позволяет создать резервный канал связи на случай, если пропадет проводной интернет,
а еще это чуть ли не основной способ подключить к сети загородный дом. В роутерах
с поддержкой 3G/4G есть разъем для сим-карты или USB-модема. Скорость
интернета будет зависеть от многих факторов, в том числе от возможностей
вашего провайдера.
Максимальные значения:
- в сетях 3G — до 3,6 Мбит/с
- в сетях 4G — до 1 Гбит/с
Выберите в каталоге
К USB-порту подключают не только USB-модем для резервного интернета.
Благодаря ему роутер может использоваться как флешка или внешний жесткий диск,
на котором удобно хранить файлы в общем доступе, или принтер-сервер —
чтобы отправлять документы на печать с любого устройства в домашней сети.
Стандарт Wi-Fi — шестое поколение
Существует шесть поколений стандартов Wi-Fi, седьмой уже в разработке. Они отличаются
пропускной способностью, то есть максимальной скоростью передачи данных в беспроводной
сети при идеальных условиях. Для упрощения стандарты переименовали. Вместо численно-буквенных
обозначений типа 802.11ax теперь используется только номер поколения — Wi-Fi 6.
Реальная скорость интернета зависит от количества антенн, расстояния до роутера,
толщины стен. Для ежедневных задач, например, проверки электронной почты, общения в соцсетях,
чтения «Википедии», скачивания музыки и просмотра роликов, подойдет Wi-Fi 4.
Если вы смотрите видео 4К, играете в онлайн-игры, проводите трансляции, выбирайте Wi-Fi 5 или Wi-Fi 6.
-
Wi-Fi 4
Устаревающая технология, обеспечивает скорость до 600 Мбит/с.
802.11n
-
Wi-Fi 5
Актуальный стандарт, обеспечивает скорость до 6,77 Гбит/с.
802.11ac
-
Wi-Fi 6
Новая технология, обеспечивает скорость до 9,6 Гбит/с и устойчивую связь в многолюдных
местах.802.11ax
Диапазоны Wi-Fi — лучше два
-
Частота — это скорость передачи сигнала. Самые распространенные диапазоны
частот — 2,4 ГГц и 5 ГГц. Роутеры, которые работают в двух
диапазонах, лучше сохраняют соединение. Если сигнал на одном из них
пропадет, они переключатся на другой. Для тех, кому нужны максимальная
скорость и стабильность, например, для геймеров, созданы многодиапазонные
роутеры. -
2,4 ГГц
Хорошо справляется с препятствиями на пути сигнала. Невысокая скорость,
нестабильная работа в многоквартирных домах — из-за помех, которые
создают другие устройства. -
5 ГГц
Высокая скорость сигнала, менее загруженный диапазон, но хуже справляется с преградами —
стенами, крупной техникой. -
Двухдиапазонные
Современное решение для большинства помещений и задач. Обеспечивает
стабильный сигнал без разрывов. -
Трехдиапазонные
Например, один 2,4 ГГц и два по 5 ГГц. Для задач с высокой
нагрузкой: трансляций, киберспорта.
Выберите в каталоге
Антенны — внешние или внутренние?
Чем больше антенн, тем лучше сигнал распространяется в пространстве и тем
стабильнее прием на каждом подключенном девайсе. Но они не увеличивают
возможности стандарта Wi-Fi, вашего провайдера и тарифного плана. Антенны бывают
внутренними и внешними.
Во многих роутерах можно заменить внешние антенны или подключить дополнительные, чтобы
улучшить сигнал. Как правило, такие устройства имеют разъемы TS9 или SMA.
-
Встроенные
Роутер занимает меньше места, вписывается в интерьер, но мощность сигнала
чуть ниже. -
Внешние
Более мощные, нужно чуть больше места для установки роутера.
Зона действия — что на нее влияет
Дальность передачи сигнала в помещении зависит от мощности сигнала, расположения
роутера и от окружающей среды. Кирпичные, бетонные стены, дверь с жалюзи,
холодильник будут выступать помехами. Например, две бетонные стены снизят радиус действия
сигнала частотой 2,4 ГГц на 20-30%, а сигнал частотой 5 ГГц, скорее
всего, заглушат.
Если в зону действия попадает не вся квартира, можно установить несколько роутеров,
а лучше воспользоваться специальными устройствами — повторителями
беспроводного сигнала. Они позволяют увеличить покрытие сигнала Wi-Fi, а также могут
принимать беспроводной сигнал и передавать его по кабелю на другие
устройства. Для их установки необходима розетка 220В.
Выберите в каталоге
Бесшовный роуминг — система Mesh
Обычно используют в сильно изолированных помещениях или помещениях площадью
более 120 кв. м. Технология обеспечивает постоянное и устойчивое соединение по всему
дому, устраняет «слепые зоны». Видеоконференция или фильм не прервется,
если вы перейдете в другую комнату или подниметесь на второй этаж.
Бесшовную зону покрытия Wi-Fi создает система типа Mesh. Она состоит из центрального
маршрутизатора и дополнительных адаптеров, которые уже не нужно подключать к интернету
по кабелю или с помощью USB-модема. Ноутбук или смартфон
автоматически переключаются на роутер или адаптер, который обеспечивает самый стабильный
сигнал в данной точке дома или квартиры. Это происходит практически мгновенно.
Площадь бесшовной зоны легко увеличить. Пристроили к дому мастерскую или построили
на участке отдельный гостевой домик — просто купите еще один адаптер или используйте
направленные антенны.
Выберите в каталоге
Полезные опции
-
Безопасность
Во многие роутеры встроены технологии защиты. Убедитесь, что роутер поддерживает
стандарт безопасности WPA2, а лучше WPA3. Хорошо, если в нем есть FireWall
(межсетевой экран) — он защищает от вредоносных программ и несанкционированного
вторжения в домашнюю сеть. -
«Родительский контроль»
Ограничивает посещение сайтов и время, проведенное в интернете. Пригодится
для детского планшета, смартфона или ноутбука. -
Крепления
Некоторые модели роутеров можно повесить на стену. Перед покупкой
убедитесь, что в комплекте есть крепления.
Коротко о том, как выбрать роутер
- Посчитайте, сколько устройств подключено к интернету, как часто и для чего
ими пользуются. - Изучите особенности помещения. Для квартиры от 100 кв.м с большим
количеством бетонных стен понадобятся роутер помощнее и повторители сигнала. Сигнал
можно улучшить, если правильно расположить роутер. - Установите фильтры и выберите подходящую модель в интернет-магазине «Ситилинк».
- Изучите характеристики. Минимальные требования к современному
роутеру: стандарт
802.11ac, наличие LAN-портов с поддержкой Gigabit Ethernet, работа в двух
диапазонах — 2,4 ГГц и 5 ГГц. - Почитайте отзывы о роутере. Из них вы можете узнать,
насколько просто его
настроить, не снижает ли он скорость. Если останутся вопросы, обратитесь за помощью
к нашим экспертам в разделе «Вопрос-ответ».
Перейти в каталог
В начало страницы
Содержание
- 1 Настройка Wi Fi роутера через
- 1.1 Условие возможности подключения к маршрутизатору
- 1.2 Как открыть сеанс связи
- 1.3 Настраиваем устройство через «Телнет»
- 1.4 Удаленный доступ к web-интерфейсу
- 1.5 Море команд для Wi-Fi
- 1.6 Заходим «Телнетом» на роутер-модем
- 2 Telnet для Windows 7/8/10 – как пользоваться, где скачать, включить и запустить, основные команды, порт и протокол, Телнет клиент
- 2.1 Что такое Telnet
- 2.2 Установка и запуск
- 2.3 Проверка порта
- 2.4 Команды Telnet
- 2.5 Telnet в Linux
- 2.6 Недостатки Telnet
- 2.7 Telnet не является внутренней или внешней командой
- 3 Как пользоваться telnet
- 3.1 Что такое Telnet?
- 3.2 Как пользоваться telnet?
- 3.3 1. Доступность сервера
- 3.4 2. Проверка порта
- 3.5 3. Отладка
- 3.6 4. Консоль telnet
- 3.7 5. Посмотреть сайт telnet
- 3.8 6. Удаленное управление telnet
- 3.9 Выводы
- 4 TELNET— основы использования
- 4.1 Сетевой протокол и текстовый интерфейс
- 4.2 Что нам всё это даёт?
- 4.3 Запуск
- 4.4 Проверяем порт
- 4.5 Команды
- 5 Телнет и ботнет
- 5.1 Теоретический минимум
- 5.2 Телнет honeypot
- 5.3 Огласите весь список
- 5.4 100500 уязвимых CCTV видеокамер
- 5.5 Итоги
- 5.6 Использованные материалы
Настройка Wi Fi роутера через
Протокол Telnet – это стандарт обмена данными между двумя сетевыми устройствами, разработанный для реализации удаленного управления. Не все знают, что настройка Wi-Fi роутера может быть выполнена по Telnet с любого компьютера локальной сети. Для этого необходимо, чтобы в роутере опция доступа по Telnet была включена, а включают ее через web-интерфейс.
Интересным выглядит тот факт, что иногда на роутер можно зайти с использованием «Телнет», в то время как доступ по HTTP, то есть через графический интерфейс, остается недоступен.
Условие возможности подключения к маршрутизатору
Если требуется зайти в интерфейс управления роутером, сначала необходимо выяснить, чему равен IP-адрес этого устройства. Без IP-адреса не получится открыть даже сессию «Телнет», не говоря уже о доступе через браузер. Большинство сетевых комбайнов по умолчанию наделены следующим адресом: 192.168.1.1. Для фирмы D-Link надо сделать поправку в двух последних цифрах (должно быть «0.1»). Настройте сетевую карту ПК на соответствующие значения, изменив последнюю цифру ее IP.
Настройка подключения на компьютере
Дальше будет рассмотрено, как зайти в сессию Telnet роутера ZyXEL, но похожий принцип используется при управлении устройствами и других производителей.
Как открыть сеанс связи
В любой операционной системе есть командная строка. Запустив ее, достаточно выполнить одну команду: telnet 192.168.1.1. После чего роутер, подключенный к ПК по Ethernet или по Wi-Fi, сразу же отвечает нам, запрашивая логин и пароль.
Начало сеанса связи
Мы в ответе использовали имя «admin» и пароль «1234», то есть значения, установленные по умолчанию в устройствах ZyXEL. Как видим, эти значения были приняты, и появилась подсказка «config».
В некоторых моделях фирмы ZyXEL используется не только текстовый интерфейс, но и командный список (меню):
Чтобы вернуть режим текстовых команд, выполните переход 28 -> 4 (задействуйте пункт 28 и затем пункт 4). В результате, Вы получите надпись «config» и курсор для ввода команд. Далее мы будет рассматривать только указанный режим.
Настраиваем устройство через «Телнет»
Интерфейс текстовых команд, то есть командная строка маршрутизаторов и других устройств ZyXEL, называется словом «CLI» (Command Line Interpreter). Большинство команд для всех моделей – одинаковы, например, это «system reboot» (перезагрузка), «system config-save» (сохранение настроек), и другие. Некоторые команды для той или иной модели могут отличаться, а скачать подробное руководство можно на сайте поддержки, там же, где предоставляют для скачивания фирменную прошивку.
Скачиваем справочник с командами
В устройствах других фирм, не ZyXEL, предусмотрена команда «help», которая выдает Вам список доступных команд.
Удаленный доступ к web-интерфейсу
Порту WAN сетевого комбайна присваивается IP-адрес. Значение данного адреса обычно не меняется, даже если используются динамические адреса. Зная свой IP-адрес, пользователь может открыть интерфейс управления устройством с любого компьютера, имеющего подключение к Интернету. По умолчанию подобный метод доступа в роутерах ZyXEL запрещен. А избавиться от данного ограничения поможет командная строка.
Наберите следующую команду: ip stаtic tcp ISP 80 192.168.1.1 80// порт «80» используется web-интерфейсом.
Команда «ip stаtic» вообще-то создает привязку локальных адресов к глобальным IP-адресам. Заметим, что если используется такой тип подключения, где предусмотрена авторизация (PPTP, L2TP либо PPPoE), то вместо слова «ISP» надо подставить другое название. Узнать его просто: Interface ?// отобразятся все сетевые интерфейсы.
Для протокола PPPoE интерфейс соединения с Интернетом обычно назван так – «PPPoE0» (важно соблюдать регистр). Не забудьте сохранить настройки (system config-save). В результате, можно будет открыть web-интерфейс из Интернета.
Интерфейс открылся из «внешки»
Некоторые провайдеры 80-й порт блокируют, так что с первого раза наверняка ничего не получится. Но можно сделать хитрее, перенаправив на внутренний порт 80 внешний порт с номером 8080: ip stаtic tcp ISP 8080 192.168.1.1 80// так мы обходим ограничения провайдера.
В общем, аналогичным образом пробрасывается порт и для «Телнета» (его номер равен «23»).
Море команд для Wi-Fi
Проще всего начинать освоение командной строки с использования тех команд, которые отвечают за параметры точки доступа (сети Wi-Fi). Каждая из этих команд начинается словом «interface», а дальше идет уточняющая последовательность. Самый простой вариант: interface ssid SYSDAY// имя беспроводной сети получит значение «SYSDAY».
Отметим, что указывая вместо имени параметр «auto», можно вернуть «точке доступа» то значение SSID, которое было задано на заводе.
Есть еще несколько интересных команд, управляющих радио модулем. Чтобы не набирать каждый раз слово «interface», используйте его, как отдельную команду (подсказка трансформируется в «config-if»). Список команд, применяемых в режиме «config-if», мы приводим далее.
Примеры команд для Wi-Fi
- power число// вместо слова «число» задайте мощность в процентах;
- channel номер// вместо «номер» задайте номер радиоканала (1-13);
- country-code страна// параметр «страна» содержит 2 буквы, например, RU;
- hide-ssid// скрыть имя сети;
- no hide-ssid// открыть имя сети.
И это – далеко не полный список параметров, которые поддаются изменению прямо из командной строки.
Надо отметить, что при помощи «Телнета» можно поменять, либо включить алгоритм шифрования Wi-Fi (WPA или WPA2).
А значение ключа задается командой «interface authentication wpa-psk». Таким образом, появляется возможность дистанционно, из любой точки мира, зайти на роутер через Telnet, и поменять пароль на беспроводную сеть. Очень полезно, не так ли?
Заходим «Телнетом» на роутер-модем
Источник: https://27sysday.ru/setevoe-oborudovanie/router/router-zyxel-nastraivaem-telnet-om
Telnet для Windows 7/8/10 – как пользоваться, где скачать, включить и запустить, основные команды, порт и протокол, Телнет клиент
Не все пользователи компьютеров знают о наличии скрытых служб, которые позволяют выполнять различные операции без использования специального программного обеспечения. В операционных системах Windows и Linux присутствует служба Telnet. В этом материале будет подробно рассмотрено назначение службы, команды, возможности и как с ней правильно работать.
Что такое Telnet
Telnet – представляет собой средство связи, которое устанавливается между терминальными устройствами. Пример такой связи достаточно простой: персональный компьютер и сервер, который поддерживает подобный тип соединения. Телнет не является каким-либо программным обеспечением, это протокол связи. Но необходимо отметить, что есть некоторые утилиты, которые работают посредством протокола «terminalnetwork».
В недавнем прошлом Телнет был одним из основных способов подключения к сети. Сейчас утилита практически не используется. На сегодняшний день в операционные системы установлены более совершенные протоколы, исключая какие-либо дополнительные действия от пользователя.
Этот протокол связи используется в некоторых операциях:
- подключение к удаленному рабочему столу;
- проверка портов на возможность подключения;
- использование программного обеспечения, которое доступно только на удаленных машинах;
- применение системных каталогов, которые могут быть открыты только с использованием этого типа протокола;
- отправка электронной почты без использования дополнительного софта;
- пользователи, применяя этот протокол позволяет другим юзерам получить доступ к своему персональному компьютеру.
Установка и запуск
Скачивать утилиту не нужно, Telnet встроен в Windows 7/8/10 по умолчанию.
Инструкция по установке и запуску:
- для установки клиента нужно открыть «Панель управления»;
- далее выбираем «Программы» и «Включение и отключение компонентов»;
- в списке системных компонентов следует найти «Клиент Telnet»;
- отмечаем чекбокс и щелкаем «ОК», начнется процесс установки.
Для того, чтобы запустить клиент нужно открыть командную строку:
- в меню «Пуск», в поисковой строке ввести «CMD»;
- далее запускаем командную строку от имени администратора и вводим «Telnet»;
- после этого откроется окно утилиты.
Автоматическая установка драйверов на Windows 10
Предлагаем ознакомиться с видео по установке Телнет в Windows:
Проверка порта
Проверка сетевого порта на наличие доступа к нему персонального компьютера в Telnet:
- в окне необходимо ввести команду telnetip;
- далее следует ввести IP адрес компьютера, например, 192.168.1.1. Посмотреть адрес можно в настройках сетевого маршрутизатора;
- в конце вводим порт FTP «21». Таким образом команда будет выглядеть так: telnet 192.168.0.1 21;
- после этого появится сообщение об ошибке, если порт недоступен или с просьбой ввести дополнительные данные, если порт открыт.
Команды Telnet
Команды утилиты являются способом взаимодействия с ней. Для отображения списка всех команд, необходимо ввести «help». Далее подробно разберем основные команды:
- «open» — запрос позволяет выполнить подключение к удаленному серверу;
- «close» — прерывание процесса подключения к удаленному серверу;
- «set» — настройка параметров подключения к серверу;
- «term» — запрос предназначен для указания типа терминала;
- «escape» — задает управляющий символ;
- «mode» — выбор режима работы;
- «unset» — сброс ранее введенных параметров;
- «start» — запуск сервера;
- «pause» — временная остановка работы сервера;
- «continue» — продолжение работы сервера после паузы;
- «stop» — полное прекращение работы сервера.
Telnet в Linux
Как и в Виндовс, Телнет встроен в операционную систему Linux. Ранее он использовался, как стандартный протокол Telnet, теперь на его место пришел более улучшенный SSH. Как и с предыдущей ОС, утилита в Linux используется для проверки портов, маршрутизаторов и т.д.
Рассмотрим основные режимы работы:
- «построчный». Данный режим работы является рекомендованным. В этом случае редактирование запроса осуществляется на локальном ПК и отправляется на сервер только в том случае, когда она готова;
- «посимвольный». Каждый набранный символ в окне консоли отправляется на удаленный сервер. Здесь нельзя осуществить редактирование текста. При удалении символа с помощью «Backspace», он тоже будет отправлен на сервер.
Создаем свою трансляцию на Twitch.tv – детальная инструкция
Базовые команды в Linux:
- «close» — прерывание подключения;
- «encrypt» — включение шифрования;
- «logout» — выключение утилиты и закрытие соединения;
- «mode» — выбор режима работы;
- «status» — состояние соединения;
- «send» — отправка запроса телнет;
- «set» — настройка параметров сервера;
- «open» — подключение к удаленному серверу;
- «display» — отображение специальных символов.
Далее рассмотрим несколько способов применение утилиты в Linux:
- в окне консоли вводим запрос для проверки доступности сервера, например, «telnet 192.168.1.243»;
- далее проверим доступ к порту путем ввода запроса «telnet localhost 122» и «telnet localhost 21». На экране консоли появится сообщение о том принимает ли соединение какой-либо из портов;
- пример удаленного управления с помощью телнет. Для этого необходимо ввести в главном окне запрос «telnet localhost 23». «23» порт используемый по умолчанию. Чтобы произвести удаленное управление, необходимо установить на локальный компьютер «telnet-server». После этого появится сообщение с требованием ввода логина и пароля.
Недостатки Telnet
Главным недостатком данного протокола является – удаленное соединение без использования шифрования. Единственным моментом безопасности является авторизация пользователей в сессии телнет. Но тем не менее логин и пароль также передаются в незашифрованном виде, тем самым доступ к ним можно так или иначе получить. Настоятельно не рекомендуется передавать какие-либо важные данные в локальных сетях.
Telnet не является внутренней или внешней командой
Данная ошибка появляется в том случае, если данный клиент не установлен на персональном компьютере. Необходимо выполнить следующие действия:
- открываем «Панель управление»;
- переходим в «Программы» и в левом столбце «Включение или отключение компонентов Windows»;
- в открывшемся окне находим «Клиент Telnet» и отмечаем данный чекбокс, жмем «Ок».
Второй способ:
- необходимо открыть командную строку от имени администратора;
- в окне требуется ввести «dism /online /Enable-Feature /FeatureName:TelnetClient»;
- если список компонентов не отображается, выполняем правку реестра;
- сочетанием клавиш «Win+R» запускаем утилиту «Выполнить»;
- раскрываем древо и находим «HKEY_LOCAL_MACHINE\SYSTEM\CurrentControlSet\Control\Windows»;
- далее находим значение «CSDVersion» и параметр «200» меняем на «0».
Как настроить удаленный доступ к компьютеру
Источник: http://composs.ru/telnet-kak-polzovatsya/
Как пользоваться telnet
Telnet — это сетевая утилита, которая позволяет соединиться с удаленным портом любого компьютера и установить интерактивный канал связи, например, для передачи команд или получения информации. Можно сказать, что это универсальный браузер в терминале, который умеет работать со множеством сетевых протоколов.
Эта утилита очень часто использовалась раньше, для удаленного управления компьютером с Linux, но потом ей на замену пришел защищенный протокол SSH. Но telnet все еще используется, например, для тестирования сети, проверки портов, а также для взаимодействия с различными IoT устройствами и роутерами. В этой статье мы рассмотрим что такое telnet, а также как пользоваться telnet для решения своих задач.
Что такое Telnet?
Как я уже сказал, эта утилита предназначена для создания интерактивного соединения между удаленными компьютерами. Она работает по протоколу TELNET, но этот протокол поддерживается многими сервисами, поэтому ее можно использовать для управления ими. Протокол работает на основе TCP, и позволяет передавать обычные строковые команды на другое устройство. Он может использоваться не только для ручного управления но и для взаимодействия между процессами.
Для работы с этим протоколом мы будем использовать утилиту telnet, ею очень просто пользоваться. Давайте рассмотрим синтаксис telnet:
$ telnet опции хост порт
Хост — это домен удаленного компьютера, к которому следует подключиться, а порт — порт на этом компьютере. А теперь давайте рассмотрим основные опции:
- -4 — принудительно использовать адреса ipv4;
- -6 — принудительно использовать адреса ipv6;
- -8 — использовать 8-битную кодировку, например, Unicode;
- -E — отключить поддержку Escape последовательностей;
- -a — автоматический вход, берет имя пользователя из переменной окружения USER;
- -b — использовать локальный сокет;
- -d — включить режим отладки;
- -р — режим эмуляции rlogin;
- -e — задать символ начала Escape последовательности;
- -l — пользователь для авторизации на удаленной машине.
Это все, что касается команды telnet для установки соединения. Но соединение с удаленным хостом, это только полдела. После установки подключения telnet может работать в двух режимах:
- Построчный — это предпочтительный режим, здесь строка текста редактируется на локальном компьютере и отправляется только тогда, когда она будет полностью готова. На такая возможность есть не всегда и не у всех сервисов;
- Посимвольный — все набираемые вами символы отправляются на удаленный сервер. Тут будет сложно что-либо исправить, если вы допустили ошибку, потому что Backspace тоже будет отправляться в виде символа и стрелки движения тоже.
Использование telnet заключается в передаче специальных команд. У каждого сервиса свои команды, но у протокола есть свои команды telnet, которые можно применять в консоли telnet.
- CLOSE — закрыть соединение с сервером;
- ENCRYPT — шифровать все передаваемые данные;
- LOGOUT — выйти и закрыть соединение;
- MODE — переключить режим, со строчного на символьный или с символьного на строчный;
- STATUS — посмотреть статус соединения;
- SEND — отправить один из специальных символов telnet;
- SET — установить значение параметра;
- OPEN — установить подключение через telnet с удаленным узлом;
- DISPLAY — отобразить используемые спецсимволы;
- SLC — изменить используемые спецсимволы.
Мы не будем рассматривать все команды, поскольку они вам вряд ли понадобятся, а если и понадобятся, то вы легко сможете их найти в официальной документации.
Как пользоваться telnet?
Дальше мы рассмотрим как использовать telnet для решения ваших задач. Обычно, утилита уже установлена в большинстве систем, но если это не так, то вы можете установить telnet из официальных репозиториев, например, в Ubuntu:
sudo apt install telnet
Теперь перейдем к применению утилиты. Изначально она использовалась для удаленного управления компьютером, но поскольку потом был разработан более безопасный протокол SSH, использовать ее перестали.
1. Доступность сервера
Утилита все еще может быть полезной при поверке доступности узла, для этого просто передайте ей ip адрес или имя хоста:
telnet 192.168.1.243
Для этого не обязательно применять telnet, есть ping.
2. Проверка порта
C помощью telnet мы можем проверить доступность порта на узле, а это уже может быть очень полезным. Чтобы проверить порт telnet выполните:
telnet localhost 123
$ telnet localhost 22
В первом случае мы видим, что соединение никто не принимает, во втором же выводится сообщение об успешном подключении и приветствие SSH сервера.
3. Отладка
Чтобы включить режим отладки и выводить более подробную информацию во время работы используйте опцию -d во время подключения:
sudo telnet -d localhost 22
4. Консоль telnet
Использование консоли telnet тоже важный момент в разборе как пользоваться telnet. В основном режиме вы можете выполнять команды, на удаленном сервере, если же вы хотите адресовать команду именно telnet, например, для настройки ее работы, необходимо использовать спецсимвол для открытия консоли, обычно утилита сразу говорит вам что это за символ, например, по умолчанию используется «[«:
Для его активации вам нужно нажать сочетание клавиш Ctrl+[, затем вы уведите приглашение ввода telnet.
Чтобы посмотреть все доступные команды, вы можете набрать ?. Например, вы можете посмотреть статус подключения:
Здесь есть и другие интересные возможности. Такие вещи можно проделывать при любом подключении с помощью утилиты telnet.
5. Посмотреть сайт telnet
Один из распространенных способов использования telnet — это тестирование сайта из консоли. Да, красивую веб-страницу вы не получите, но можете вручную собрать запросы и видеть все переданные сервером данные.
telnet opennet.ru 80
Затем наберите команду веб-серверу:
GET /
Веб сервер вернет полностью страницу, а также заголовки, которые необходимы для ее отображения браузером.
6. Удаленное управление telnet
Настоятельно не рекомендуется использовать небезопасный telnet для удаленного управления, потому что все команды и пароли могут быть прослушаны сторонним пользователем. Но иногда, например, для роутеров telnet все же используется для удаленного управления. Все работает точно так же, как и для других подключений, только нужно использовать порт 23, а на удаленном компьютере должен быть установлен telnet-server:
telnet localhost 23
Тут порт можно даже не указывать, потому что по умолчанию будет использоваться именно 23. Далее, вам нужно ввести логин и пароль, а затем вы сможете выполнять команды в удаленной системе.
Выводы
Источник: https://losst.ru/kak-polzovatsya-telnet
TELNET— основы использования
Немногие пользователи компьютера сегодня знают о существовании различных специальных протоколов на компьютере, позволяющих без использования графического интерфейса и сторонних программ выполнять различные действия. Поэтому сразу возникает желание узнать, как пользоваться службой TELNET, когда узнают о соответствующем протоколе.
Далее будут изложено немного теории о том, что такое TELNET, то, ради чего многие и стремятся ей овладеть: возможности службы, а также список основных команд, позволяющий эти возможности осуществить на Windows.
TELNET
Сетевой протокол и текстовый интерфейс
TELNET — это средство связи, которое устанавливает транспортное соединение между терминальными устройствами, клиентами, то есть вашим компьютером и чьей-то ещё машиной, сервером, поддерживающей этот стандарт соединения. Это не специальная программа, а всего лишь сетевой протокол, но также словом TELNET (terminalnetwork) называют различные утилиты, которые также используют этот протокол. Сегодня Телнет присутствует практически везде, все ОС, так или иначе, его используют, в том числе и Windows.
TELNET реализует текстовый интерфейс, который отличается от привычного рядовому пользователю графического тем, что все команды необходимо вбивать вручную.
Что нам всё это даёт?
Ранее эта служба была одним из немногих способов подключения к сети, но с течением времени утратила свою актуальность. Сегодня есть гораздо более удобные программы, которые делают за пользователя всю работу, и не заставляют его заучивать наизусть различные команды для того, чтобы выполнить простейшие действия. Однако кое-что при помощи Телнет можно сделать и сейчас.
Подключения к сети
При помощи Телнет вы можете:
- подключаться к удалённым компьютерам;
- проверить порт на наличие доступа;
- использовать приложения, которые доступны только на удалённых машинах;
- использовать различные каталоги, к которым получить доступ можно только таким образом;
- отправлять электронные письма без использования специальных программ (клиентов);
- понимать суть работы многих протоколов, использующихся сегодня, и извлекать из этого для себя определённую выгоду;
- обеспечивать другим юзерам доступ к данным, размещённым на своём компьютере.
Запуск
Запустить TELNET на Windows 7 и на любой другой Винде достаточно просто. Для этого необходимо сначала клиент, если он ещё не установлен:
- Зайти в Панель управления.
- Выбрать пункт «Программы».
- Выбрать вкладку «Включение или отключение компонентов Windows».
- Найти Telnet-клиент и поставить напротив него маркер, если он ещё не установлен.
После нажимаем «ОК» и ждём минуту, пока клиент устанавливается.
Запуск терминала осуществляется в Windows через командную строку, если у вас не установлено каких-либо специальных утилит для работы с Телнет. Но раз вы читаете эту статью, значит, только начинаете знакомство с этой темой, и для начала неплохо бы было освоить основы управления при помощи командной строки.
- Запускаем командную строку от имени администратора.
- Вводим «telnet».
Командная строка перезагружается, и теперь откроется командная линия TELNET, в которой мы и будем работать.
Проверяем порт
Одно из простейших действий, выполняемых в TELNET — проверка порта. Вы можете проверить порт на наличие доступа к нему с вашего компьютера. Для этого нужно сделать следующее:
В командной строке, открытой по методу выше вводим: telnetip-адрес номер порта
К примеру, если ваш IP-адрес 192.168.0.1, а номер порта 21 (порт FTP), то вводим:
telnet 192.168.0.1 21
Если команда выдаёт сообщение об ошибке, значит, порт недоступен. Если появляется пустое окно или просьба ввести дополнительные данные, значит, порт открыт. Для Windows такой способ проверить порт может быть достаточно удобным.
Команды
Команды TELNET составляют основу использования терминала. С их помощью можно управлять компьютером, который использует этот протокол, если для вас разрешён доступ, а также совершать другие различные действия. Как уже сказано выше, на Windowsони вводятся в командной строке приложения Телнет.
Для того чтобы увидеть основной список команд, введите в строке helpи нажмите «Enter». Базовые команды:
- Open — подключение к удалённому серверу. Необходимо ввести эту команду вместе с именем управляемого сервера и номером порта, например: openredmond 44. Если параметры не указаны, то используются локальный сервер и порт по умолчанию.
- Close — отключение от удалённого сервера. Используются аналогичные параметры.
- Set — настройка удалённого сервера, используется с именем управляемого сервера. Вместе с Set используются следующие команды:
- [Term {терминал}] — используется, чтобы задавать терминал указанного типа.
- [Escapeсимвол] — задаёт управляющий символ.
- [Mode {console или stream}] — задаёт режим работы.
- Unset [параметр] — отключает заданный ранее параметр.
- Start — запускает сервер Телнет.
- Pause — ставит работу сервера на паузу.
- Continue — возобновляет работу.
- Stop — останавливает сервер.
TELNET — один из старейших протоколов, но при этом он до сих пор применяется. Это означает, что и вы можете начать использовать его в своих целях. Для этого нужно лишь изучить синтаксис и список команд и начать практиковаться. Вы можете почерпнуть много нового, а заодно совсем по-другому начать смотреть на интернет и на привычные ранее действия в сети.
Источник: https://nastroyvse.ru/opersys/win/kak-polzovatsya-sluzhboj-telnet.html
Телнет и ботнет
Недавняя крупнейшая DDoS атака на DNS-серверы компании Dyn на Хабре не прошла незамеченной. Особенностью этого блэкаута стала широкое применение http запросов c IoT устройств и открытый 23-й tcp порт, используемый службой telnet.
Оказывается, телнет жив и хорошо устроился на встроенных системах и приманках. По злому-ли умыслу или человеческому недомыслию что это, глупость или измена? telnet порт был открыт и вовсю гадил у огромного количества IoT устройств, за несколько месяцев до блэкаута, но контр-мер не принимали, пока гром не грянул.
Теоретический минимум
Телнет появился в конце 1960-х, а первый стандарт с tcp/ip и виртуальным терминалом относится к 1983 г. Естественно, что в момент создания никого не заботил тот факт, что данные передаются в простом текстовом формате. Сетевой протокол tcp/ip в то время еще только созревал в ARPANET.
Telnet was designed to work between any host (i.e., any operating system) and any terminal. Its specification in RFC 854 [Postel and Reynolds 1983a] defines the lowest common denominator terminal, called the network virtual terminal (NVT). The NVT is an imaginary device from which both ends of the connection, the client and server, map their real terminal to and from. That is, the client operating system must map whatever type of terminal the user is on to the NVT. The server must then map the NVT into whatever terminal type the server supports.
Как и многие популярные протоколы сети интернет, он тоже прост до архаичности и непотопляем в силу своей простоты. И точно так же часто используется не по назначению.
(5:574)$ grep -w telnet /etc/servicestelnet 23/tcp # Telnettelnet 23/udp
Любопытный факт, оказывается есть такая штука как telnets, но что это за чудо, сказать не могу. Даже поисковики удивились.
(5:575)$ grep -w telnets /etc/servicestelnets 992/tcp # telnet protocol over TLS/SSLtelnets 992/udp
Вот весь нехитрый список команд:
EOF 236 end-of-fileSUSP 237 suspend current process (job control)ABORT 238 abort processEOR 239 end of recordSE 240 suboption endNOP 241 no operationDM 242 data markBRK 243 breakIP 244 interrupt processAO 245 abort outputAYT 246 are you there?EC 247 escape characterEL 248 erase lineGA 249 go aheadSB 250 suboption beginWILL 251 option negotiation WONT 252 option negotiationIX) 253 option negotiationDONT 254 option negotiationIAC 255 data byte 255
Телнет поддерживает полу-дуплексный, по-символьный и по-строчный режимы ввода, по умолчанию программа использует последний. Из ман страницы.
Once a connection has been opened, telnet will attempt to enable the TELNET LINEMODE option. If this fails, telnet will revert to one of two input modes: either ‘‘character at a time’’ or ‘‘old line by line’’ depending on what the remote system supports.
Используется внутриполосная сигнализация — команды и данные передаются в одном потоке.
Телнет honeypot
В прошлом году специалисты крупного чешского DNS провайдера NIC.CZ, выкатили приманку — honeypot и стали наблюдать за трафиком.
Оказалось, что telnet трафик на три порядка превышает трафик по ssh. На вертикальной шкале графика количество попыток входа в систему для telnet и поданных команд для ssh. Шкала логарифмическая. Кликабельно.
Число уникальных IP.
География стран, кликабельно. Обратите внимание на совпадение с результатом Shodan, ниже по тексту.
Платформа основных устройств, кликабельно.
На первом месте RomPager/4.07 HTTP server — дырявый встроенный веб сервер, часто используемый в домашних роутерах. Таких, по словам аналитиков из Allegro Software Development, может быть 75 миллионов. На втором месте популярный тулкит gSOAP/2.7, а бронзовая медаль досталась H264DVR 1.0 — RTSP (Real Time Streaming Protocol) серверу видеорегистратора.
Собственно, CCTV камеры обозначены неблагозвучным Dahua Rtsp Server и также имеют проблемы с безопасностью. С мая 2016 г. эти устройства резко повысили свою активность, временами было зарегистрировано 8 тыс. уникальных IP адресов за сутки.
Несмотря на локальный характер эксперимента, выводы о надвигающихся крупномасштабных IoT угрозах будто напрашивались. Обработав данные с более чем 6 миллионов уникальных IP адресов, чешские аналитики четко выявили тенденцию: встроенные системы наиболее уязвимы, особенно CCTV видеокамеры, которые зачастую вырождаются в монокультуру с одинаковым оборудованием, начинкой, списком уязвимостей. Первый звоночек прозвучал тихо и его не услышали.
Огласите весь список
Эксперты компании Rapid7, используя инфраструктуру своего Project Sonar, провели глобальное сканировaние портов по всему миру, проверив основные tcp порты IPv4 диапазона. Исследование оказалось довольно подробным и интересным.
- 15 миллионов хостов с открытым telnet портом. (Карл!)
- 11 миллионов хостов с открытым доступом к RDBMS
- 4.5 миллионов хостов с открытым доступом к сервисам печати.
Вот как распределилась первая десятка tcp/ip протоколов, по величине.
Port Protocol Number Percent80 HTTP 76,266,507 19.89%443 HTTPS 50,507,072 13.17%22 SSH 21,692,582 5.66%21 FTP 20,375,533 5.31%25 SMTP 19,888,484 5.19%8080 http-alt0 17,477,357 4.56%23 telnet 14,871,682 3.88%53 DNS 12,602,272 3.29%143 IMAP 11,467,158 2.99%110 POP3 11,073,439 2.89%
Вся тридцатка протоколов в таблице..
Седьмое место в общем зачете, кто бы мог ожидать? А если объединить все http* в одну категорию, то телнет и вовсе будет на пятом месте! Как видите отставание от ssh совсем небольшое. Это был второй звоночек, но и его никто не услышал.
That said, the fact that we cannot seem to stomp out telnet in production completely is both frustrating and worrying. According to our scans, there are over 14 million devices that appear to be offering telnet services on the internet today.
100500 уязвимых CCTV видеокамер
Специалисты из Flashpoint по следам ботнета Mirai прошерстили интернет на предмет обнаружение интересных свойств CCTV видеокамер XiongMai Technologies и Dahua. Как любит говорить Михаил Задорнов «держитесь за стул, иначе вы упадете».
По данным на 6.10.2016 более 515 тыс. устройств с веб сервером uc-httpd 1.0.0.0 подвержены одновременно CVE-2016-1000245 и CVE-2016-1000246.
Уязвимость CVE-2016-1000245 — это просто караул. На всех девайсах один и тот же рутовый пароль xc3511, который нельзя изменить так как на системе нет команды passwd. Служба telnet включена и из настроек никак не отключается, разве что удалить инит скрипт из /etc/init.d/rcS.
/etc $ cat passwdroot:absxcgXtb3o:0:0:root:/:/bin/sh/etc $ cat passwd-root:ab8nBoH3mb8.g:0:0::/root:/bin/sh
All internet-capable XiongMai Technology boards running the DVR/NVR CMS (Also known as NetSurveillance) enable the telnet service to run on the primary ethernet interface. This service is run via /etc/rcS and cannot be disabled. The user «root» has a hardcoded and immutable password of xc3511. These systems do not have the «passwd» tool installed and the root
password cannot be changed from command line nor from the web interface.
Уязвимость CVE-2016-1000246 не уступает первой. Можно обойти ввод учетной записи и пароля, если зайти через http:///DVR.htm.
Many known XiongMai DVRs, NVRs and IP Cameras run «CMS» (also called NetSurveillance) built by XM Technologies. This software is also used by all downstream vendors of XiongMai Technologies. The login page for these devices can be bypassed by simply changing the from http://_IP_/Login.htm to http://_IP_/DVR.htm. This allows you access to view all the camera systems without authentication. Furthermore, there is no logging on the system so user management is not possible. The web-server version on all affected products is the same; “uc-httpd”. All products currently affected by CVE-2016-1000245 are also vulnerable to the authentication bypass.
Надеюсь, что в наших аэропортах не установлены эти самые XiongMai и Dahua.
Итоги
Телнет оказался очень живуч и даже спустя десятилетия после появления ssh не спешит покидать сцену. Он вполне пригоден, даже полезен, если его использовать по назначению — в пределах прямой видимости между клиентом и сервером. Дело, однако в том, что телнет вырвался на волю из серверной, как джин из бутылки и уже начал пошаливать. По чьей вине это случилось?
С моего забора вижу так. Во-первых, основная вина на горе-производителях дырявых IoT устройств и встроенных систем. Все эти XiongMai и Dahua. С опозданием, но производитель отзывает из продажи IP-камеры. Однако, беглый обзор новостей показывает, что PR-отделы китайских компаний и сотрудники министерства коммерции не даром едят свой хлеб.
Мне это отделение известно! Там кому попало выдают паспорта![1]
Во-вторых, конечно виноваты регулирующие органы — те, кто их сертифицирует и дает положительное заключение. Из отчета Rapid7.
These results all speak to a fundamental failure in modern internet engineering. Despite calls from the Internet Architecture Board, the Internet Engineering Task Force, and virtually every security company and security advocacy organization on Earth, compulsory encryption is not a default, standard feature in internet protocol design. Cleartext protocols “just work,” and security concerns are doggedly secondary.[2]
В-третьих, подрядчики и интеграторы, которые засадили весь мир этими CCTV камерами.
Если не принять законодательные меры, регулирующие ИТ безопасность интернет-утюгов и видеокамер, то блэкауты станут все чаще и круче, как кайдзю.
P. S. Пока набирал текст, возникло сильное желание — проверить домашний роутер nmap-ом и прочими инструментами. Проверил и успокоился, но видимо ненадолго.
Использованные материалы
- ↑ Из романа М. Булгакова «Мастер и Маргарита».
- ↑ Результаты говорят сами за себя. Несмотря на все призывы IAB, IETF и практически всех экспертов по безопасности, обязательное шифрование еще не стало нормой при разработке интернет стандартов. Обычный текст, «просто работает» и из-за этого игнорируются требования безопасности.
- linux
- telnet
- botnet
- honeypot
Источник: https://habr.com/p/315266/
Любое устройство, которое способно получать доступ к сети называют сетевым.
Выделяют две группы устройств:
- Пользовательские — это те устройства, с которыми пользователь непосредственно взаимодействует. Попробуйте самостоятельно привести пример таких устройств.
- Сетевые — это те, которые отвечают за инфраструктуру сети. Эти устройства будут рассматриваться в данном конспекте.
Для того, чтобы было удобнее ориентироваться в устройствах, их можно рассматривать, группируя по уровням модели OSI, т.к. такие устройства решают задачи этих уровней.
Устройства физического уровня
Сетевая карта
Сетевая карта — это устройство, позволяющее получать сетевые сигналы и отправлять их.
Можно сказать, что это интерфейс взаимодействия с сетью. Так как большинство устройств являются модульными (состоят из нескольких модулей, например компьютер или телефон), то сетевые карты подключаются к слотам на материнской плате. Для работы в сети каждый хост должен быть оснащён платой сетевого интерфейса (Network Interface Card — NIC), также называемой сетевым адаптером. Как правило, такие устройства могут функционировать и без компьютерной сети. Каждый адаптер NIC имеет уникальный код, называемый MAC-адресом.
WIFI-адаптер
WIFI-адаптер — это устройство (по функциям похоже на сетевую карту), необходимое хосту для получения доступа к беспроводной сети.
Повторитель
Повторитель — это устройство, которое способно усиливать и заново формировать форму входящего аналогового сигнала сети на расстояние другого сегмента (т.е. повторять). Это особенно полезно для длинных линий связи, т.к. при передаче сигнал имеет свойство затухать. Когда сигналы покидают передающую станцию, они являются чёткими и легко распознаваемыми. Однако чем больше длина кабеля, тем более слабым и менее различимым становится сигнал по мере прохождения по сетевой передающей среде. Целью использования повторителя является регенерация и ресинхронизация сетевых сигналов на битовом уровне, что позволяет передавать их по среде на большее расстояние.
Концентратор
Концентратор (Hub) – это центральное устройства кабельной системы или сети физической топологии «звезда», которые при получении пакета на один из своих портов пересылает его на все остальные. В результате получается сеть с логической структурой общей шины. Различают концентраторы активные и пассивные. Активные концентраторы усиливают полученные сигналы и передают их. Пассивные концентраторы пропускают через себя сигнал, не усиливая и не восстанавливая его.
Он просто принимает электронные сигналы одного порта и воспроизводит (или ретранслирует) то же сообщение для всех остальных портов. Концентраторы и повторители имеют похожие характеристики, поэтому концентраторы часто называют многопортовыми повторителями (multiport repeater).
Терминатор
Терминаторы — это резисторы номиналом 50 Ом, которые производят затухание сигнала на концах сегмента сети. Чаще всего используется для топологий типа «шина».
Устройства канального уровня
Сетевой мост
Сетевой мост (bridge) — это устройство, используемое для объединения сегментов сети. Чаще всего он соединяется с «главным» устройством сегмента сети (т.е. тот, который коммутирует в себе все устройства сегмента сети).
При получении из сети кадра (пакета) мост проверяет в его заголовке MAC-адрес и, если он принадлежит данной подсети, передаёт (транслирует) кадр дальше в тот сегмент, которому предназначался данный кадр. Если кадр не принадлежит данной подсети, мост ничего не делает.
Мосты «изучают» характер расположения сегментов сети путём построения адресных таблиц вида «Интерфейс:MAC-адрес», в которых содержатся адреса всех сетевых устройств и сегментов, необходимых для получения доступа к данному устройству. Если порт пункта назначения в данный момент занят, то мост может временно сохранить фрейм до освобождения порта.
Коммутатор
Коммутатор — это устройство, предназначенное для объединения нескольких сетевых устройств. Он имеет несколько портов (от 1 до более 100), каждый из них сопоставляется с конкретным устройством. В отличие от концентратора, коммутатор в состоянии передать сообщение конкретному узлу. Когда узел отправляет сообщение другому узлу через коммутатор, тот принимает и декодирует кадры и считывает физический (MAC) адрес сообщения. Для того, чтобы передать кадры, коммутаторы используют таблицу MAC-адресации, вкоторой номер порта сопоставляется с MAC-адресом.
Для каждого нового соединения между узлами создается новый канал. Такие отдельные каналы позволяют устанавливать несколько соединений одновременно без возникновения коллизий.
Коммутаторы используются так же для микросегментации (это архитектура, при которой на каждый коммутатор приходится один сервер, который непосредственно управляет всеми остальными подключёнными к коммутатору устройствами).
Следует также учесть, что существуют коммутаторы, которые способны решать часть задач третьего уровня модели OSI. Такие коммутаторы ещё называют коммутаторами 2+ уровня.
Точка доступа WIFI
Точка доступа WIFI — это устройство, которое даёт доступ к беспроводной локальной сети другим хостам. Важно заметить, что это только точка доступа! Она не управляет сетью (В отличие от WIFI-роутера)
Устройства сетевого уровня
Маршрутизатор
Маршрутизатор — это устройство, которое решает задачу маршрутизации. Если коммутаторы направляют сообщения конкретному устройству сразу на порт, то маршрутизатор соединяет несколько подсетей. Работу маршрутизатора можно отдалённо представить как работу почтальона.
В домашних условиях используют именно маршрутизатор. Коммутаторы же чаще всего ставят на предприятиях, там где нужно подключить сразу большое количество сетевых устройств и компьютеров. Также коммутатор не работает с интернетом – именно поэтому его нет смысла устанавливать дома. Аналогично на предприятиях устанавливают и роутеры, которые помогают распределять трафик между несколькими сетями.
В крупных сетях маршрутизаторы являются главными устройствами, регулирующими перемещение по сети потоков данных. В принципе маршрутизаторы позволяют обмениваться информацией любым типам компьютеров.
WIFI-роутер
WIFI-роутер — это роутер, который имеет точку доступа WIFI. Помимо возможности проводного доступа, он так же предоставляет доступ к беспроводной среде технологии WIFI.
Устройства 4-5 уровня
Межсетевой экран
Межсетевые экраны (firewall, брандмауэры) — это сетевые устройства, реализующие контроль за поступающей в локальную сеть и выходящей из нее информацией и обеспечивающие защиту локальной сети посредством фильтрации информации. Большинство межсетевых экранов построено на классических моделях разграничения доступа, согласно которым субъекту (пользователю, программе, процессу или сетевому пакету) разрешается или запрещается доступ к какому-либо объекту (файлу или узлу сети) при предъявлении некоторого уникального, присущего только этому субъекту, элемента. В большинстве случаев этим элементом является пароль. В других случаях таким уникальным элементом является микропроцессорные карточки, биометрические характеристики пользователя и т. п. Для сетевого пакета таким элементом являются адреса или флаги, находящиеся в заголовке пакета, а также некоторые другие параметры.
Таким образом, межсетевой экран — это программный и/или аппаратный барьер между двумя сетями, позволяющий устанавливать только авторизованные межсетевые соединения. Обычно межсетевые экраны защищают соединяемую с Internet корпоративную сеть от проникновения извне и исключает возможность доступа к конфиденциальной информации.
Шлюз
Шлюзы (Gateway) — программно-аппаратные комплексы, соединяющие разнородные сети или сетевые устройства. Шлюзы позволяет решать проблемы различия протоколов или систем адресации. Они действует на сеансовом, представительском и прикладном уровнях модели OSI.
Сетевой шлюз конвертирует протоколы одного типа физической среды в протоколы другой физической среды (сети). Например, при соединении локального компьютера с сетью Интернет обычно используется сетевой шлюз.
Маршрутизатор (он же — роутер) является одним из примеров аппаратных сетевых шлюзов.Сетевые шлюзы могут быть аппаратным решением, программным обеспечением или тем и другим вместе, но обычно это программное обеспечение, установленное на роутер или компьютер.
Роутер — что он делает и что это такое простыми словами?
Роутер — простыми словами, это устройство в виде небольшого микрокомпьютера, который соединяет другие устройства в сеть путём пересылки пакетов данных между ними.
Вообще правильно не «роутер» (что означает его жаргонное происхождение от английского слова «Router»), а маршрутизатор (у него задача находить маршруты для данных). Установив такое устройство дома или в офисе, вы (или ваш системный администратор) сможете распределять интернет-канал (раздавать интернет) на компьютеры, смартфоны, принтеры, а также объединять разные локальные сети, контролировать доступ к ним, создавать правила сети и так далее.
Что делает роутер?
Самое важное, что делает роутер, похоже на роль курьера-разносчика пиццы. Курьеру нужен адрес, чтобы привезти пиццу по назначению. Ваша локальная компьютерная сеть как пригородная дорога, где неточная информация о съезде заставит пакет оказаться не в том доме с ограниченной информацией. Роутер же гарантирует всем местоположениям (устройствам) уникальный номер, чтобы пакет всегда отправлялся по правильному адресу. А если понадобится вернуть данные отправителю или отправить собственный пакет, то роутер тоже выполнит эту работу, причём одинаково быстро для любого количества устройств, которые отправляют данные одновременно.
Чем отличается модем от роутера, если говорить простыми словами?
Поскольку современные модемы часто оснащены встроенным маршрутизатором, различие между двумя типами оборудования часто размыто. Но те, кто помнит первые дни интернета, знают, что их функции неодинаковы.
-
Что делают роутеры?
Роутер подключается к модему и создает частную сеть в доме, офисе или, например, в кафе. Когда вы подключаете устройство к Wi-Fi, оно подключается к локальному маршрутизатору. Он объединяет в сеть интеллектуальные устройства, включая смартфоны, системы «умного дома», вебкамеры безопасности и так далее. Беспроводные маршрутизаторы также раздают интернет на телевизоры, ноутбуки и персональные компьютеры, транслируют контент через видеосервисы.
-
Что делают модемы?
Задача модема соединить источник интернета от провайдера с вашей домашней сетью с учётом типа поставки связи: кабелем, оптоволоконной технологией, спутником, xDSL или через телефонную линию. Для каждого из них нужен подходящий модем, который подключается к маршрутизатору или напрямую к компьютеру с помощью кабеля Ethernet.
-
Современные модемы с функцией маршрутизатора
Такие модемы оснащаются встроенными маршрутизаторами и выполняют обе функции в одном устройстве. Они также могут включать функцию VoIP, если у вас есть кабель, интернет и телефон. Как правило, такие комбинированные устройства экономически нецелесообразны для офисов и предприятий: когда одна часть выходит из строя, то замена будет дороже, а время простоя увеличится из-за сопутствующих настроек. Тем не менее, если вам нужна самая простая настройка роутера и сети, то покупка комбинированного модема и маршрутизатора удобна.
-
Роутер для бесшовной Mesh-системы
В некоторых случаях одного беспроводного маршрутизатора недостаточно для покрытия всего дома или офиса из-за огромного пространства или сложной планировки с несколькими этажами или толстыми стенами. Обычные репиттеры и расширители диапазона (как на Aliexpress) уменьшают общую пропускную способность и снижают скорость обмена данными внутри сети. В такой ситуации имеет смысл инвестировать в ячеистую бесшовную сеть Wi-Fi Mesh. Она состоит из одного первичного маршрутизатора и нескольких узлов, которые передают беспроводной сигнал от одного к другому, как цепь без потерь в качестве связи.
Теперь вы знаете, что делает роутер и какую роль он играет в подключении ваших устройств к интернету. Если вы всё ещё нуждаетесь в дополнительной информации, чтобы разобраться в ИТ-терминах, то посмотрите полный список наших руководств.

Обратитесь в компанию ИТ-аутсорсинга для дальнейшей экспертной поддержки и консультации по этой теме и любым другим техническим вопросам.
Читайте также
- AR — что это такое?
- 6G-интернет: что значит связь 6G-поколения для России?
- Что такое API: простыми словами, что значит и что делает.
- Что такое фишинг, простыми словами?
- IT-Директор — кто это, что делает, чем занимается ИТ-директор?
Может быть интересно
- Онлайн конструктор тарифов
- Цены и тарифы на ИТ-аутсорсинг
- Абонентское обслуживание компьютеров
- ИТ-директор
- Настройка и обслуживание серверов