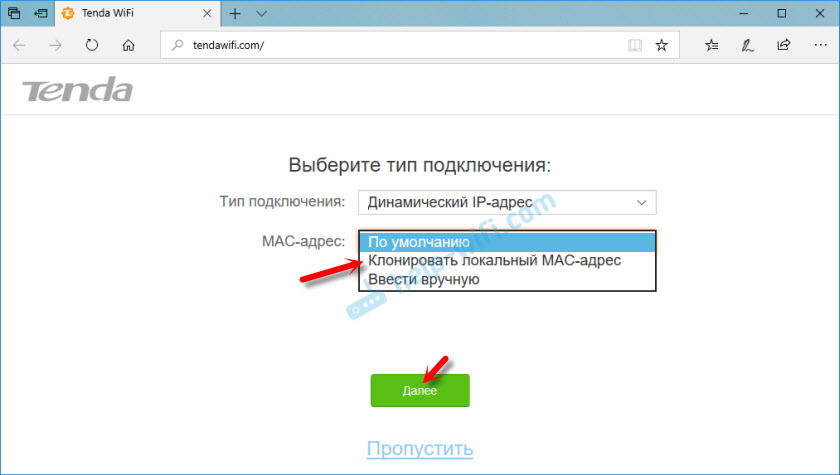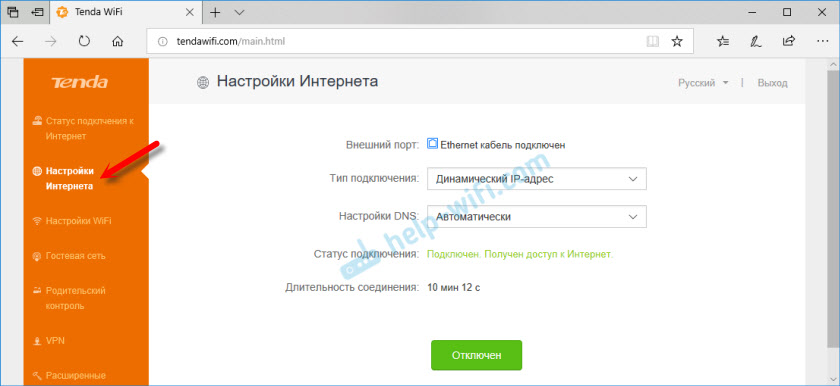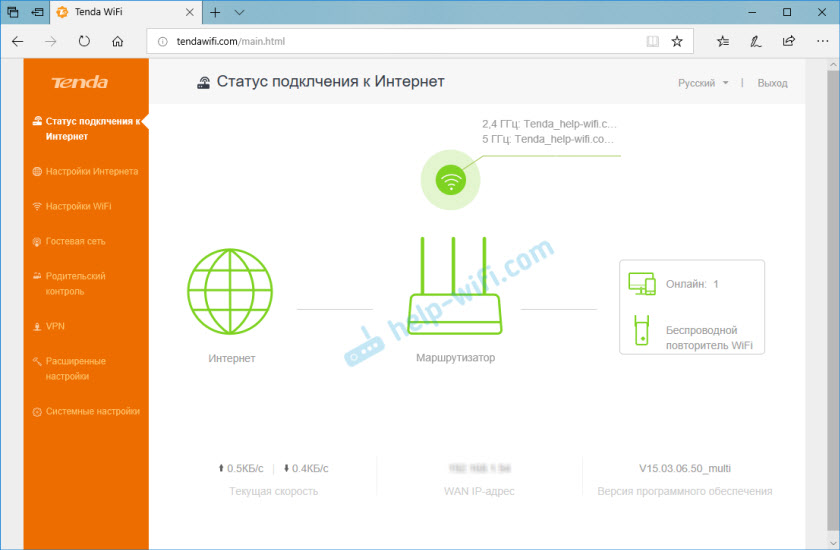IPv6 – это новое поколение протокола интернета, предназначенное для замены старого протокола IPv4. В современном мире все больше устройств требуют подключения к Интернету, и IPv6 позволяет иметь гораздо большее количество доступных IP-адресов.
Если у вас дома установлен роутер Tenda и вы хотите настроить IPv6, следуйте этой подробной инструкции. Вот несколько шагов, которые помогут вам в этом процессе:
- Войдите в свою учетную запись роутера Tenda, открыв веб-браузер и введя IP-адрес роутера в адресную строку.
- Перейдите в раздел настройки сети и найдите раздел IPv6.
- Выберите режим работы IPv6, который соответствует вашим потребностям. В настройках роутера Tenda обычно доступны следующие варианты: автоматическое получение, ручная настройка и туннельный режим.
- Введите параметры, предоставленные вашим интернет-провайдером, если вы выбрали ручную настройку. Обычно это включает в себя адреса серверов DNS и префикс IPv6.
- Сохраните изменения и перезагрузите роутер, чтобы новые настройки вступили в силу.
После выполнения этих шагов ваш роутер Tenda будет настроен для работы с IPv6. Убедитесь, что ваш провайдер поддерживает IPv6 и предоставляет необходимые настройки.
Не забывайте, что корректная настройка IPv6 может обеспечить более стабильное и быстрое подключение к Интернету, а также повысить безопасность вашей сети.
Содержание
- Подготовительные действия
- Вход в интерфейс роутера
- Проверка доступности Ipv6
- Включение поддержки Ipv6
- Настройка IPv6-адреса WAN
- Настройка Ipv6-адреса LAN
- Настройка DNS-серверов
- Проверка работоспособности Ipv6
Подготовительные действия
Перед настройкой IPv6 на роутере Tenda необходимо выполнить несколько подготовительных действий:
- Проверьте, поддерживает ли ваш роутер Tenda протокол IPv6. Для этого обратитесь к документации или официальному веб-сайту производителя.
- Убедитесь, что ваш провайдер интернет-услуг поддерживает IPv6 и предоставит вам соответствующие параметры для настройки.
- Установите последнюю версию прошивки на вашем роутере Tenda, чтобы обеспечить совместимость с IPv6 и исправить возможные ошибки.
- Подключите роутер Tenda к вашему компьютеру с помощью Ethernet-кабеля .
- Включите роутер Tenda и компьютер, чтобы быть готовыми к настройке.
После выполнения всех подготовительных действий можно приступить к настройке IPv6 на роутере Tenda.
Вход в интерфейс роутера
Для начала настройки IPv6 на роутере Tenda, необходимо зайти в его интерфейс. Для этого выполните следующие шаги:
- Откройте веб-браузер и введите IP-адрес вашего роутера в адресной строке. Обычно адрес состоит из четырех чисел, разделенных точками, например, 192.168.0.1.
- Нажмите клавишу Enter, чтобы перейти по указанному адресу.
- Если вход в интерфейс роутера требует аутентификации, введите логин и пароль. Обычно по умолчанию логином является admin, а пароль — admin или password. Если вы ранее изменили эти данные, введите свои учетные данные.
- Нажмите кнопку Войти (или аналогичную) для входа в интерфейс роутера.
После успешного входа вы окажетесь в интерфейсе роутера Tenda, где сможете производить настройку IPv6 и другие параметры.
Проверка доступности Ipv6
После настройки Ipv6 на роутере Tenda, необходимо проверить доступность нового протокола. Для этого можно воспользоваться специальными онлайн-сервисами или командной строкой операционной системы.
Один из онлайн-сервисов, который поможет проверить доступность Ipv6 — это IPv6 Test. Для проверки, достаточно открыть сайт ipv6-test.com в веб-браузере. На главной странице сервиса будет отображена информация о доступности Ipv6. Если протокол настроен правильно, вы увидите сообщение о том, что Ipv6 доступен. В противном случае, возможно, потребуется проверить настройки роутера или свяжитесь со своим интернет-провайдером для получения подробной информации о подключении к Ipv6.
Также можно использовать командную строку операционной системы для проверки доступности Ipv6. Для этого нужно открыть командную строку и ввести команду «ping6». Например, «ping6 ipv6.google.com». Если Ipv6 работает нормально, вы увидите успешное подключение к указанному адресу. Если же есть проблемы с подключением, может потребоваться дополнительная настройка роутера или свяжитесь со своим интернет-провайдером для получения помощи.
Включение поддержки Ipv6
Чтобы включить поддержку Ipv6 на роутере Tenda, выполните следующие шаги:
- Зайдите в административную панель роутера Tenda. Для этого введите веб-адрес роутера в адресную строку браузера и нажмите Enter. Введите свои учетные данные (имя пользователя и пароль), чтобы войти в административную панель.
- В административной панели найдите раздел настроек сети. Обычно он называется «Network» или «LAN» или «WAN».
- В этом разделе найдите опцию, отвечающую за включение поддержки Ipv6. Она может называться «IPv6 Support» или «Enable IPv6».
- Установите переключатель на позицию «Включено» или поставьте галочку напротив опции, чтобы включить поддержку Ipv6.
- Сохраните изменения, нажав кнопку «Применить» или «Сохранить».
- Перезагрузите роутер, чтобы изменения вступили в силу.
После включения поддержки Ipv6 на роутере Tenda вы сможете использовать новые Ipv6-адреса и функции, предоставляемые вашим интернет-провайдером. Обратитесь к документации вашего провайдера или обратитесь к его службе поддержки, чтобы узнать больше о настройках Ipv6 и доступных функциях.
Настройка IPv6-адреса WAN
Подключение к сети Интернет с использованием IPv6 требует настройки IPv6-адреса WAN на роутере Tenda. Этот адрес предоставляется вашим интернет-провайдером. Чтобы настроить IPv6-адрес WAN, выполните следующие шаги:
- Откройте веб-браузер на компьютере, подключенном к роутеру Tenda.
- Введите IP-адрес роутера Tenda в адресную строку браузера и нажмите Enter. Если вы не знаете IP-адрес роутера, проверьте документацию или обратитесь к своему интернет-провайдеру.
- Введите свои учетные данные для входа в панель управления роутером Tenda.
- Найдите раздел настройки сети или интернета и выберите настройку IPv6.
- Включите IPv6 и выберите опцию «Автоматическое получение IPv6-адреса».
- Сохраните изменения и перезагрузите роутер Tenda.
После перезагрузки роутера IPv6-адрес WAN будет автоматически получен и настроен. Теперь ваш роутер Tenda готов к работе с IPv6 и подключен к сети Интернет с использованием IPv6.
Настройка Ipv6-адреса LAN
Для начала настройки Ipv6-адреса LAN на роутере Tenda, выполните следующие шаги:
Шаг 1:
Зайдите в веб-интерфейс роутера, набрав в адресной строке браузера IP-адрес роутера (по умолчанию 192.168.0.1) и введите логин и пароль.
Шаг 2:
В левой панели выберите раздел «Настройка сети» и кликните по вкладке «LAN».
Шаг 3:
На странице настройки LAN найдите раздел «Ipv6-адрес» и выберите «Авто» или «Вручную» в зависимости от ваших предпочтений.
Примечание: Если у вас есть возможность получить Ipv6-адрес автоматически, рекомендуется выбрать «Авто». В противном случае, выберите «Вручную» и заполните соответствующие поля.
Шаг 4:
Если вы выбрали «Вручную», укажите желаемый Ipv6-адрес в поле «Ipv6-адрес» и префикс подсети в поле «Ipv6-префикс».
Шаг 5:
После завершения всех настроек, нажмите кнопку «Сохранить» или «Применить», чтобы применить новые настройки и перезагрузить роутер.
Настройка Ipv6-адреса LAN завершена. Теперь ваш роутер Tenda настроен для работы с Ipv6-адресом в локальной сети.
Настройка DNS-серверов
Чтобы настроить DNS-серверы на вашем роутере Tenda, следуйте инструкциям ниже:
- Откройте веб-браузер на компьютере, подключенном к роутеру, и введите IP-адрес роутера в строке адреса. По умолчанию IP-адрес роутера Tenda составляет 192.168.0.1.
- Войдите в систему управления роутером, используя имя пользователя и пароль. По умолчанию имя пользователя — admin, пароль — admin.
- На главной странице администрирования роутера найдите и выберите вкладку «Сеть».
- В разделе «Основные настройки соединения» найдите поле «Первичный DNS» и введите IP-адрес первичного DNS-сервера.
- В поле «Вторичный DNS» введите IP-адрес вторичного DNS-сервера (опционально).
- Нажмите кнопку «Сохранить», чтобы применить изменения.
После того, как вы примените настройки DNS-серверов, ваш роутер Tenda будет использовать указанные серверы для перевода доменных имен в соответствующие IP-адреса. Это поможет ускорить процесс обращения к веб-сайтам и улучшить качество Интернет-соединения на вашем устройстве.
Проверка работоспособности Ipv6
После того, как вы настроили Ipv6 на роутере Tenda, вам может потребоваться проверить его работоспособность. Для этого доступны несколько методов:
- Проверка на роутере Tenda:
1. Перейдите на страницу администрирования роутера, введите адрес роутера в адресной строке веб-браузера и введите логин и пароль, чтобы войти в настройки.
2. Перейдите во вкладку «IPv6» или «Сетевые настройки» (если есть такая опция).
3. На этой странице вы должны увидеть поле «IPv6 статус». Если статус указывает, что Ipv6 подключение активно и имеет правильный IP-адрес, значит работа прошла успешно.
- Проверка с помощью онлайн-сервисов:
1. Откройте любой веб-браузер на вашем компьютере и воспользуйтесь поисковой системой для поиска онлайн-сервисов, предоставляющих инструменты для проверки Ipv6 соединения (например, ipv6-test.com).
2. Откройте найденный сервис и следуйте инструкциям на сайте для проведения проверки.
3. После завершения проверки вы получите результаты, которые покажут, работает ли Ipv6 на вашем роутере.
Помните, что в некоторых случаях для полноценной проверки работоспособности Ipv6 может потребоваться подключение через IPv6-сеть или VPN-соединение. В таких случаях обратитесь к своему интернет-провайдеру или системному администратору для получения необходимых настроек и инструкций.
Так как у меня появилась возможность сделать обзор Tenda AC6, то решил написать инструкцию по настройке этого маршрутизатора. Выполнить настройку Tenda AC6 совсем не сложно. В коробке с роутером вы найдете подробную инструкцию. В настройках можно выбрать русский, или украинский язык. Да и сам web-интерфейс (страница с настройками) очень простой и понятный. Нам необходимо только подключить роутер, затем подключиться к нему с компьютера, или мобильного устройства и выполнить настройку.
Кроме обычных, я бы даже сказал обязательных настроек (подключение к интернету, Wi-Fi сеть) мы еще рассмотрим процесс настройки IPTV и прошивки Tenda AC6. Разобраться в настройке всех доступных в этом маршрутизаторе функций в рамках одной статьи вряд ли получится. Поэтому, если в процессе настройки у вас возникнут какие-то проблемы – задавайте вопросы в комментариях. Там мы всегда занимаемся обсуждением и решением каких-то нестандартных проблем, и не редко в комментариях полезной информации больше, чем в самой статье.
Сначала нужно установить маршрутизатор и все подключить. Подключаем адаптер питания к Tenda AC6 и включаем его в розетку. Интернет (кабель от провайдера, или от модема) нужно подключить в порт, который подписан WAN. Если у вас есть компьютер/ноутбук, то с помощью сетевого кабеля (он идет с роутером) соединяем его с рутером (в порт LAN, который под номером 1 или 2).
Возможно, у вас нет ПК, или ноутбука. Или ноутбук без LAN, что сейчас не редкость. В таком случае подключитесь к Tenda AC6 по Wi-Fi. Заводское имя Wi-Fi сети (подписано как SSID) и пароль для подключения к этой сети можно посмотреть на наклейке снизу маршрутизатора. Если будете настраивать через планшет, или телефон, то возможно вам будет проще выполнить настройку через специальное фирменное приложение «Tenda WiFi». Его можно установить из App Store, или Google Play. Но можно настроить все и через браузер (веб-интерфейс).
Как выполнить настройку Tenda AC6?
Открыть страницу с настройками маршрутизатора можно по адресу tendawifi.com, или 192.168.0.1. На устройстве, которое подключено к роутеру открываем любой браузер и переходим по адресу, который я указал выше. В отдельной статье можете посмотреть более подробно, как зайти на 192.168.0.1. Должно появится вот такое окно:
Сразу откроется мастер быстрой настройки, где всего за два шага можно задать все необходимые параметры. Нажимаем «Старт» и переходим в окно, где нужно указать параметры подключения к интернету. К вашему интернет-провайдеру.
У вас должна быть вся информация по подключению. Тип подключения и дополнительные параметры.
Динамический IP
Например, если ваш провайдер использует популярный тип подключения Динамический IP, то вы должны знать, делает ли он привязку по MAC-адресу.
Если делает, значит клонируем MAC-адрес с компьютера (если роутер по кабелю подключен к компьютеру, к которому был привязан интернет).
Или же звоним в поддержку провайдера и просим прописать MAC-адрес роутера (он есть снизу на наклейке). Некоторые провайдеры позволяют делать это самостоятельно, через личный кабинет.
Если тип подключения PPTP, PPPoE, или L2TP
Их используют такие провайдеры как Ростелеком, Билайн, МТС и другие. В этом случае нужно указать имя пользователя и пароль интернет-провайдера. А для PPTP и L2TP еще и «IP-адрес/доменное имя сервера».
Если вы не знаете свое имя пользователя и пароль, то лучше уточните их у поддержки провайдера. Потом можно будет сменить эти настройки в отдельном разделе веб-интерфейса.
Но лучше сразу указать все правильно, чтобы маршрутизатор смог подключиться к интернету.
Настройки WiFi
Дальше Tenda AC6 предложит нам задать параметры беспроводной сети (сменить имя Wi-Fi и пароль) и установить пароль для входа в настройки роутера.
Эти параметры так же можно потом сменить в разделе «Настройки WiFi» – «Имя, пароль WiFi». Причем отдельно для сети в каждом диапазоне: 2.4 ГГц и 5 ГГц.
Дальше появится сообщение, что все настроено и роутер попросит нас подключить свое устройство к новой Wi-Fi сети. Если вы подключены по кабелю, то ничего делать не нужно.
И чтобы открыть панель управления, роутер запросит у нас пароль (и будет запрашивать его каждый раз), который мы установили в процессе настройки.
Откроется окно веб-интерфейса Tenda AC6. Главное, чтобы было установлено подключение к интернету.
При необходимости можно настроить другие функции маршрутизатора.
Настройка IPTV на Tenda AC6
В этом маршрутизаторе есть поддержка IPTV (например, от Ростелеком). Настроить эту функцию совсем не сложно. В компании Tenda просто взяли и выделили для подключения IPTV-приставки отдельный LAN-порт под номером 3. Подписан он как «IPTV».
Именно в этот LAN-порт нужно подключить ТВ-приставку STB.
Но чтобы все заработало, в настройках нужно включить эту функцию. Перейдите в раздел «Расширенные настройки» – «IPTV».
Дальше включаем эту функцию, в меню «VLAN» выбираем «По умолчанию» и нажимаем «Сохранить». После перезагрузки роутера цифровое телевидение должно работать.
Если нужно настроить IPTV под Ростелеком и указать VLAN вручную, то в меню «VLAN» выберите «Настроить виртуальную локальную сеть». Пропишите VLAN ID (его можно узнать у провайдера) и сохраните настройки.
Настройка IPTV на Tenda AC6 завершена.
Прошивка Tenda AC6
Выполнить обновление прошивки маршрутизатора Tenda AC6 можно в разделе «Системные настройки» – «Обновление ПО». Там же будет указана текущая версия прошивки.
В роутере есть функция автоматического обновления ПО. Как только вы зайдете в эти настройки, начнется поиск новой версии. У меня в итоге появилось сообщение, что «Более новой версии не найдено».
Либо выполнить локальное обновление прошивки из файла, который можно скачать с сайта Tenda: http://www.tendacn.com/ru/product/support/AC6.html
Нас интересует файл «Встроенное ПО (прошивка)». На сайте будет указана версия ПО и дата добавления. Если ПО на сайте более новое, чем то, что установлено на вашем роутере, то загружаем его на компьютер и обновляем прошивку. Не забудьте извлечь файл .bin из .zip архива.
Обновлять ПО желательно при подключении к маршрутизатору по сетевому кабелю.
На чтение 8 мин Просмотров 33.6к.
Виталий Леонидович Черкасов
Системный администратор, инженер компьютерных систем.
Протокол IPv4 с 1981 года используется для обеспечения работы интернета и локальных сетей. Его основной недостаток – это сравнительно небольшое количество подключенных компьютеров, так как количество адресов, отвечающих требованиям стандарта, ограничено (4,23 миллиарда). Поэтому в 1999 году был разработан и начал внедряться протокол IPv6.
Содержание
- Что такое IPv6
- Внедрение протокола
- Преимущества и особенности
- Отличия протоколов ipv4 и ipv6
- Включение и отключение
- Настройка на роутере
- Как узнать и посмотреть адрес
Что такое IPv6
IPv6 – это последняя на сегодняшний день версия IP-протокола, которая должна решить проблему нехватки интернет-адресов. В нее был внесен ряд полезных изменений. Эта технология была разработана IETF, открытым сообществом ученых, инженеров и провайдеров. Планируется, что IPv6 и IPv4 будут использоваться параллельно. При этом использование протокола версии интернета tcp IPv6 будет постепенно расширяться. Отказаться от IPv4 на данный момент невозможно, так как существует большая доля оборудования, не поддерживающая новый стандарт.
При совместной работе этих протоколов в одной сети пакеты IPv6 поколения передаются внутри пакетов 4-го поколения, а при приеме распаковываются.
Внедрение протокола
Разработка протокола IPv6 началась в 1992 году. Его тестирование состоялось 8 июня 2011 года и закончилось удачно, с тех пор этот день считается международным днем IPv6. В ходе экспериментов были получены рекомендации, которые показали направление, в котором нужно совершенствовать эту технологию.
Компания Google с 2008 года занялась внедрением IPv6 и в течение четырех лет проводила тестирование. Запуск нового сетевого протокола состоялся 6 июня 2012 года.
Сейчас в любом маршрутизаторе и другом сетевом оборудовании имеется встроенная поддержка IPv6. В мобильных сетях LTE поддержка этого протокола является обязательной. В крупнейших компаниях, таких как Google, Microsoft или Facebook используют эту технологию на своих web-сайтах. IPv6 все чаще используется в офисных и домашних сетях.
По данным компании Google, в начале 2020 года доля пакетов IPv6 во всемирной сети была примерно равна 30%, а в России около 4,5% трафика.
Внедрение IPv6 зависит от финансирования. Для его полноценного внедрения требуется масштабное обновление сетевого оборудования и программного обеспечения всех провайдеров. Однако количество сетевого оборудования растет очень быстро, и нехватка IP-адресов становится все острее, и поэтому переход на новую технологию все равно должен произойти.
Преимущества и особенности
Кроме того, что IPv6 обеспечивает более широкое адресное пространство, он имеет дополнительные преимущества.
У IP протокола шестого поколения заголовок короче, чем у пакетов, использующих IPv4. Благодаря этому маршрутизация становится проще, нагрузка на сетевое оборудование уменьшается, а обработка пакетов ускоряется.
Также поддерживается сервис Quality of Service (QoS). Благодаря ему задержка при отправке и приеме сетевых пакетов становится меньше. Эта технология позволяет также применять IPsec шифрование, повышающее безопасность передачи данных.
Отличия протоколов ipv4 и ipv6
В четвертой версии IP-протокола для адресации используется 32 бита, которые принято записывать блоками по 8 бит (диапазон от 0.0.0.0 до 255.255.255.255). Из-за нехватки адресов для выхода в интернет из локальной сети используется один внешний IP-адрес.
В шестой версии IP-протокола адрес состоит из 128 бит. При записи он разбивается на 8 шестнадцатибитных блоков, которые разделяются между собой двоеточием, например, 2dеc:0546:029be:cc76:02b7:cbbf:fa8c:0. В данной версии протокола используется префикс, который записывается через знак слеш «/» после IPv6 адреса. Например, запись «/64» означает что первые 64 бита идентифицируют сеть, а оставшиеся — конкретное устройство в этой сети.
Таким образом, можно задать адрес для 3,4*1038 устройств, этого должно с избытком хватить на достаточно долгое время.
Для упрощения записи адреса применяется режим, в котором несколько нулевых блоков, идущих подряд, можно заменить на два двоеточия. Так, адрес FBEA:0:0:0:0:CB28:1C12:42C4 можно записать так: FBEA::CB28:1C12:42C4.
Такую замену можно производить только один раз, поэтому имеет смысл выбрать самую длинную последовательность, состоящую из нулей. Но нельзя заменить :0: на ::, то есть это правило действует только если есть как минимум два нуля, идущих один за другим.
Кроме этого, в каждой последовательности из четырех шестнадцатеричных цифр можно удалить ведущие (которые идут первыми) нули. Например, 0СB0 заменяем на СB0, а 00ВС на ВС. Если все цифры равны нулю, то его меняют на один нуль.
Включение и отключение
При установке операционной системы Windows, начиная с 7 версии, IPv6 уже включен по умолчанию. Но ошибки могут возникнуть в процессе работы. Например, при установке некоторые программы могут внести изменения в сетевые настройки.
Чтобы проверить, включен ли нужный протокол и при необходимости подключить или отключить его в Windows 10, 7 IPv6 нужно:
В настройках обычно стоит «Получать IPv6-адрес автоматически». В этом случае IP-адрес выдает провайдер, но в последнее время стали появляться провайдеры, которые присваивают статический адрес. В таком случае нужно отметить пункт «Использовать следующий IPv6-адрес» и прописать все буковки и циферки, выданные провайдером и нажать кнопку «Ок». Вот и все, что нужно, чтобы получить адрес и перейти на ipv6.
Настройка на роутере
Если для доступа к интернету используется роутер, то на нем нужно настроить IPv6-протокол. Для этого заходим в административную панель маршрутизатора, открываем любой имеющийся браузер, вводим адрес роутера (192.168.0.1 или 192.168.1.1), логин и пароль (admin в оба поля). Всю нужную информацию можно найти на задней стенке устройства.
Дальнейший порядок действий зависит от модели маршрутизатора. Чтобы выполнить настройку ipv6 на роутере TP-Link WR841N:
- в левом меню выбираем строку «IPv6» и потом подменю «IPv6 WAN»;
- ставим галочку в строке «Включить IPv6», если она там не стоит;
- выбираем тот тип подключения, который использует провайдер, он может быть динамический, статический или PPPoEv6;
- если в предыдущем пункте было выбрано динамическое подключение, то больше делать ничего не нужно, если статическое, то вводим адрес, длину префикса, шлюз и DNS сервер (эти данные должен дать интернет провайдер), если был выбран PPPoEv6, то нужно ввести логин и пароль, которые предоставил поставщик интернет услуг;
Проверить соединение можно, зайдя на главную вкладку административной панели роутера или кликнув по пункту меню «Состояние».
Как узнать и посмотреть адрес
Узнать свой IP-адрес можно двумя способами: через командную строку и через свойства сети.
Чтобы воспользоваться командной строкой, нужно:
- в окне «Выполнить» (как его вызвать, уже рассказывалось выше) ввести команду «cmd»;
- в появившемся окне набираем «ipconfig»;
- в строке «Локальный IPv6-адрес канала» будет написан нужный нам IP-адрес.
Чтобы посмотреть адрес через свойства сети, нужно:
Если для доступа в интернет используется роутер, то IPv6-адрес необходимо смотреть на главной странице административной панели роутера или вызвав окно «Свойства» через меню.
Здравствуйте.
Сегодня мы рассмотрим недорогой двухдиапазонный маршрутизатор Tenda AC6.
О торговой марке

Tenda — китайский производитель сетевого оборудования. Компания была основана в 1998 году в Шеньжене (Shenzhen). Ее продукцией стало все, что в той или иной степени связано с компьютерными сетями — роутеры, модемы, свитчи и прочее. Tenda Technology — постоянный член Wi-Fi альянса. На данный момент Tenda принадлежит почти 40% рынка Китая. В месяц выпускается около миллиона единиц различного оборудования. На сегодняшний день продукция Tenda Technology доступна уже не только у себя на родине, но и в других странах, включая страны Европы, США и Россию — работа на экспорт началась в 2001 году.
Технические характеристики
Тип: маршрутизатор
Модель: Tenda AC6
Цвет: черный
Поддержка IPv6: есть
Стандарты Wi-Fi: 802.11aс, 802.11b/g/n
Диапазон частот Wi-Fi модуля: 2.4 ГГц, 5 ГГц
Максимальная скорость по частоте 2.4 ГГц:300 Мбит/с
Максимальная скорость по частоте 5 ГГц: 867 Мбит/с
Одновременная работа в двух диапазонах: есть
Мощность передатчика:20 dBM
Тип и количество антенн: внешняя x4
Коэффициент усиления антенны: 5 dBi
Безопасность соединения:WPA, WPA2, WPA2-PSK, WPA-PSK
Количество LAN портов: 3
Базовая скорость передачи данных:100 Мбит/сек
Количество и тип USB портов: нет
Поддержка DHCP: есть
Статическая маршрутизация: есть
Dynamic DNS: есть
Межсетевой экран (Firewall): есть
NAT: есть
Демилитаризованная зона (DMZ): есть
Фильтрация:по IP-адресу, по MAC-адресу, по TCP/UDP, по URL-адресу
Функции VPN: транзит VPN-соединений
Управление: Web-интерфейс
Возможность установки вне помещения:нет
Комплектация: блок питания, кабель Ethernet, маршрутизатор, Руководство по быстрой настройке
Ширина: 220 мм
Длина/Глубина:141 мм
Высота: 49.5 мм
Комплектация, внешний вид
Маршрутизатор поставляется в коробке из плотного картона.
На лицевой стороне нанесено изображение роутера, название модели и логотип компании.

На тыльной стороне нанесены подробные характеристики и важные особенности.

Вскрываем упаковку.

Комплектация:
1) маршрутизатор
2) блок питания 12В 1А
3) патч-корд Ethernet (длина 1 метр)
4) руководство по быстрой настройке
5) гарантийный талон
6) руководство пользователя

Блок питания 12В 1А. Длина провода 120 см.

Размер достаточно крупный, его размеры: 220х141х50 мм. Антенны поднимаются над роутером на высоту 170мм. Их общая длина 200 мм.
Всего антенн четыре, две работают на частоте 2.4 ГГц, две другие на 5 ГГц.
Корпус изготовлен из черного матового пластика. Верхняя крышка легко собирает отпечатки пальцев.

Дизайн корпуса представляет собой множество скошенных граней с острыми углами. Антенны выполнены в том же стиле. Смотрится очень брутально.

Внешний вид с тыловой стороны.

Антенны вращаются вокруг своей оси, что позволяет выполнить подстройку направления Wi-Fi сигнала. Антенны несъемные, что плюс, так как в разъемах происходило бы потеря сигнала Wi-Fi.

На лицевой панели, помимо логотипа компании, размещены восемь светодиодных индикаторов состояния роутера, цвет подсветки синий.
Слева направо:
1) индикатор питания
2) индикатор сети 2.4 ГГц
3) индикатор сети 5 ГГц
4) индикатор подключения к сети Интернет
5) три индикатора портов локальной сети
6) индикатор WPS (стандарт полуавтоматического создания беспроводной сети Wi-Fi).

На задней стороне маршрутизатора расположены разъемы: (слева направо)
1) порт LAN совмещенный с портом IPTV
2) порт LAN
3) порт LAN
4) порт WAN
5) разъем питания
6) кнопка отключения включения Wi-Fi
7) кнопка WPS/RESET

Всю заднюю крышку роутера занимают вентиляционные прорези. Присутствует наклейка с названием модели роутера, MAC адресом, серийным номером и прочее. Так же здесь присутствует два отверстия для крепления на стену и высокие пластиковые ножки.

Разберем маршрутизатор. Внутри скрывается плата небольшого размера. Пайка машинная, аккуратная. Все выполнено на высоком уровне. Провода от антенн припаяны на прямую к плате, а не соединены через разъемы. Это хорошо, ведь в любых разъемах происходит потеря сигнала Wi-Fi. Под массивным алюминиевым радиатором скрывается чип Broadcom BCM53578 частотой 900 Мгц. Рядом расположен чип оперативной памяти объемом 64 МБ и чип постоянной памяти объемом 8 МБ. Установлен чип Wi–Fi стандарта 802.11aс, 802.11b/g/n, его скорость составляет до 1167 MБ/с если включен только 802.11ac. Если оба стандарта, то 867 MБ/с в диапазоне 5 ГГц и 300 MБ/с в диапазоне 2.4 ГГц.

Настройка.
Чтобы настроить роутер, необходимо, проделать следующие манипуляции:
1. В порт WAN вставляем сетевой кабель с Интернетом. Он может идти и от ADSL модема.
2. В разъем LAN вставляем патч-корд, который подключаем также к порту LAN ноутбука или ПК.
3. Подключаем кабель блока питания.
Запускаем любой браузер и в адресной строке вводим: 192.168.0.1
Появляется мастер настройки роутера. Прошивка не имеет Русского языка, только Английский и Китайский.
Выбираем тип подключения Интернета.

Присутствует поддержка распространенного в России типа подключения: L2TP.

В моем случае подключение к Интернету осуществляется через статический IP адрес.
Чуть ниже можно «Клонировать MAC адрес», вдруг у Вашего провайдера есть привязка к MAC адресу.
Если Вы не знаете эти данные, можно позвонить в службу технической поддержки Вашего провайдера.

В следующем окне предлагается настроить Wi-Fi. Название сети уже указано, необходимо только задать пароль. Так же можно задать мощность передатчика Wi-Fi и установить галочку «Set the WiFi password as the login password of the admin account», тем самым вход в роутер будет осуществляться по паролю сети Wi-Fi.
На этом настройка закончена.

Главное меню выглядит следующим образом. Здесь отображено состояние всех основных систем устройства: подключение к Интернету, статус сетей Wi-Fi, количество подключенных пользователей и прочее. Все элементы меню кликабельны.

Следующая вкладка Internet Settings. Здесь можно изменить настройки доступа в Интернет.

Вкладка настроек Wi-Fi. Пробежимся по каждому пункту:
WiFi Name & Password — изменить имя сети, поменять пароль, включить или отключить любой из двух диапазонов 2.4 ГГц или 5 ГГц.
WiFi Schedule — планировщик. Здесь можно задать время и дни включения/отключения Wi-Fi.
Wireless Repeating — беспроводной повторитель. Можно настроить режим работы роутера Tenda AC6 как усилитель сигнала от другого маршрутизатора.
Channel & Bandwidth — можно изменить номер канала, режим сети, полосу пропускания обеих сетей Wi-Fi.
Transmit Power — можно изменить мощность сети Wi-Fi. Так же присутствует рекомендация, если нам не хватает мощности стоит воспользоваться устройством Tenda Wireless N300, которое позволит расширить зону покрытия нашего WiFi и устранит слепые зоны.
WPS— настройка упрощенного подключения к беспроводной сети. Кнопка активации WPS находится на роутере.
Beamforming+ — технология формирования луча, которая позволяет поддерживать достаточно высокую скорость передачи в местах, где распространение сигнала затруднено. То есть – толстые стены, перекрытия, или множество интерферирующих устройств. Эта технология позволяет устройству «почувствовать», в каком направлении возникают потери сигнала, и скорректировать работу передающей части соответствующим образом. Хорошо работает в сетях 5 ГГц.
AP Mode — настройка режима беспроводной точки доступа.

Вкладка Гостевая Сеть. Здесь можно создать гостевую сеть с ограниченной скоростью и временем подключения.

Вкладка Родительский контроль.
Здесь выводится список активных на данный момент клиентов. Для которых можно ограничить Интернет в определенные дни и часы, а также заблокировать указанные Вами сайты, или, наоборот, разрешить.

Вкладка VPN. Это технология виртуальных частных сетей. Они позволяют создать безопасное соединение между удаленным клиентом или локальной сетью и сразу всей сетью за роутером. То есть вам будет достаточно один раз настроить этот сервис, и при подключении к нему клиент будет вести себя так, как будто он находится в локальной сети.

Вкладка Расширенные настройки. Пробежимся по каждому пункту:
Bandwidth Control — в данном пункте можно ограничить скорость для конкретного пользователя.
Tenda App — здесь указана ссылка на приложение Tenda WiFi для Android.
Sleeping Mode — настройка спящего режима для роутера.
LED Control — настройка светодиодных индикаторов. Их можно включить, выключить либо выключить в определенные часы, например в ночные.
Filter MAC Address — фильтрация по MAC адресу. Можно внести устройство в «черный» либо в «белый» список.
Firewall — включение межсетевого экрана для защиты от атак. Доступны четыре варианта защиты от различного рода угроз. Создать собственные правила нельзя.
IPTV — включение и настройка IPTV. Необходимо будет указать свой VLAN от 4 до 4094.
Static Route — настройка статической маршрутизации.
DDNS — настройка службы динамического DNS. Это бывает полезно когда нет собственного внешнего IP адреса. В качестве доступных провайдеров выступают: no-ip.com, 3322.org, dyndns.org, 88ip.cn, oray.com. Англоязычным и бесплатным является только no-ip.com.
Virtual Server — настройка виртуального сервера, в простонародье «проброс портов». Пригодится для создания собственного игрового сервера, либо при настройки удаленного рабочего стола без наличия внешнего IP адреса.
DMZ Host — настройка демилитаризованной зоны. По сути это специализированный локальный сегмент сети, который содержит в себе общедоступные сервисы с полным открытым доступом для внутренней и внешней сети. Одновременно с этим, домашняя сеть остается закрытой за сетевым устройством и никаких изменений в ее работе нет.
UPnP — просмотр статуса UPnP.

Вкладка Системные настройки. Пробежимся по каждому пункту:
LAN Settings — настройка локальной сети. Доступно изменение диапазона выдаваемых IP адресов и срок их аренды.
DHCP Reservation — привязка IP адреса конкретному пользователю.
WAN Settings — настройка WAN порта, его скорости и MTU.
Time Settings — настройка времени.
Login Password — изменение пароля для входа в маршрутизатор.
Reboot and Reset — перезагрузка маршрутизатора и сброс настроек на заводские.
Firmware Upgrade — обновление прошивки.
Backup/Restore — создание архивной копии настроек маршрутизатора.
Remote Management — настройка управления маршрутизатора с удаленного IP адреса.
System Status — просмотр системной информации.
System Log — просмотр журнала событий.
Automatic Maintenance — настройка перезагрузки маршрутизатора в определенное время, например ночью.

Приложение Tenda WiFi для Android. Приложение позволяет управлять роутером удаленно. Доступны абсолютно все настройки, такие же как и в Web-интерфейсе.

Тестирование.
Теперь проведем тестирование с помощью сайта speedtest.net. Сервер выбран вручную в соседнем городе.
Эталонный тест: Интернет кабель подключен напрямую к компьютеру.

Теперь Интернет кабель подключен к маршрутизатору, тот в свою очередь подключен кабелем к компьютеру.

Тестирование сети 2.4 ГГц.
Включим максимальную мощность беспроводной сети и включим технологию Beamforming+.
Смартфон Xiaomi Redmi 3.
Расстояние до роутера 1 метр. Будем считать данную скорость за эталон. Больше не может сам смартфон.

Расстояние до роутера 10 метров. Прямая видимость. На таком расстоянии падение скорости не происходит.

Расстояние до роутера 8 метров + 3 небольших помещения (пять гипсовых перегородок). Падение скорости почти не наблюдается.

Устроим тест посерьезней. Выходим из квартиры в подъезд. Между нами и роутером квартира соседей, две железобетонных стены и несколько гипсовых перегородок.
Прекрасный результат.

Тестирование сети 5 ГГц.
Смартфон Meizu M3 Note. Расстояние до роутера 1 метр.

Расстояние до роутера 10 метров.

Расстояние до роутера 8 метров + 3 небольших помещения (пять гипсовых перегородок).

Заключение.
Маршрутизатор Tenda AC6 очень понравился. Из явных плюсов стоит выделить: высокую мощность передатчика, стабильную работу, очень широкий функционал и внимание к мелочам. Не хватает, пожалуй, USB порта для подключения 3G/4G модема, у конкурентов за схожую цену он есть.
Спасибо за внимание!
Выражаю благодарность компании Tenda и администрации сети магазинов DNS за возможность написать обзор.
На чтение 9 мин Просмотров 7.4к. Опубликовано
Обновлено
Принято считать, что чем новее стандарт WiFi используется в роутере, тем выше скорость сети, больше площадь покрытия и количества одновременно работающих устройств. Это так, но не совсем. Одним из ключевых параметров является ширина беспроводного канала и количество одновременно передаваемых потоков данных (MU-MIMO). И на устройстве, поддерживающем технологию MIMO 4×4 с шириной канала в 160 MHz можно добиться результатов не хуже, чем на WiFi 6. Сегодня у нас на обзоре именно такой роутер Tenda AC23 (AC2100), который без WiFi 6 показывает весьма внушительные результаты.
Обзор
Но не будем забегать вперед, тесты будут в конце статьи. А пока давайте посмотрим на характеристики данного маршрутизатора. Коробка традиционная для Tenda — черного цвета с яркими оранжевыми вставками, на которых обозначены основные особенности модели.
Но нас больше всего интересует оборотная сторона, потому что на ней изображена сравнительная таблица нескольких стоящих в одном модельном ряду роутеров Tenda. Обратим внимание, что Tenda AC23 стоит на самой высокой позиции.
Если же мы зайдем на официальный сайт бренда, то увидим, что среди всех маршрутизаторов Tenda AC2100 (AC23) является самым продвинутым из тех, у кого нет поддержки WiFi 6.
В случае с нашим сегодняшний героем это не так критично, поскольку устройство умеет раздавать интернет по WiFi по технологии MU-MIMO 4×4, то есть одновременно по 4 каналам в диапазоне частот 5 ГГц. Честно говоря, на сегодняшний день существует не слишком много гаджетов — смартфонов и ноутбуков, — которые могут похвастаться поддержкой MIMO 4×4, чаще всего все-таки 2х2. А это значит, что даже без WiFi 6 вы не будете себя чувствовать «ущемленным».
К слову, максимально достижимая в теории скорость на 5 ГГц равна аж 1733 МБит/с. 2.4 ГГц выдает стандартные 300 МБит/с. При этом нагрузка на сеть будет выдерживаться при одновременном подключении до 35 клиентских устройств. Таких высоких результатов роутеру Тенда AC23 удается добиться за счет установки сразу двух процессоров. Основной чип на 1 ГГц отвечает за все основные функции и за WiFi 2.4 GHz.
А вот для 5 GHz выделен отдельный сопроцессор на 500 GHz. А значит к роутеру действительно можно подключить полноценную систему умного дома (на 2.4), который минимальным образом будет влиять на работу основного сигнала на частотах 5 ГГц.
Известно, что данный диапазон не слишком отличается высокой «пробивной» способностью проходить сквозь препятствия, а также дальностью действия сети. Для того, чтобы максимально увеличить радиус покрытия беспроводной сети, разработчики снабдили Tenda AC23 сразу 7 внешними антеннами, 4 из которых отвечают именно за 5 ГГц. Причем все они по 6 dBi, напомню, что обычное значение для всех популярных роутеров — 5 dBi.
Насколько это все работает на практике, посмотрим дальше в тестах. А пока отметим, что роутер также оснащен всеми современными функциями, такими как Beamforming, родительский контроль, >>IPv6, >>IPTV и другими.
Несмотря на солидную беспроводную составляющую, роутер Tenda AC23 не обделен и кабельными возможностями. В арсенале 3 сетевых порта LAN, один из которых можно назначить для работы с IPTV приставкой. И один вход WAN для провода от интернет-провайдера.
Но главное, что все они гигабитные, то есть поддерживают скорость до 1000 МБит/c. Напомню, что в подавляющем большинстве рядовые потребители интернета сидят на тарифах до 100-200 МБит/c. То есть возможностей роутера будет достаточно как для частного дома или квартиры, так и большого офиса.
Внешний вид и комплектация
По дизайну Тенда АС23 продолжает тему, заданную в Tenda AC8. Это многогранник с расходящимися к краям «ребрами». Только если младшая модель мне напомнила крыло летучей мыши, то здесь скорее что-то похожее на морскую ракушку.
В общем, можно включить свою фантазию, но в любом случае корпус выполнен стильно и довольно практично. Поскольку его материал — матовый шершавый пластик, на котором не остается никаких следов.
На лицевой панели выдавлен логотип компании и размещены информационные индикаторы. По одному для каждого типа подключений и еще пара, указывающих на системное состояние устройства.
Сзади кроме разъемов также присутствует совмещенная кнопка WPS/Reset, приспособленную для нажатия пальцем (не булавкой).
На дне корпусе наклеен стикер, на котором отображены данные для входа в настройки маршрутизатора Тенда.
- Это прежде всего имя сети WiFi (SSID) и пароль для подключения к ней. То есть из коробки сигнал защищен от сторонних подключений и сделать это может только владелец маршрутизатора
- И также адрес панели администратора. Здесь устанавливать пароль по умолчанию разработчики посчитали лишним — он назначается при первом включении уже самим хозяином.
Жаль, но в роутере отсутствует порт USB и слот для SIM-карты. А значит и весь сопутствующий им функционал — Tenda AC23 не может напрямую или через 4G модем подключаться к мобильному интернету. Также отсутствует поддержка работы с кабельным принтером и внешним жестким диском в качестве сетевого хранилища файлов.
Видео по настройке
Настроить роутер можно как с компьютера через браузер, так и через мобильное приложение. Процесс подключения к интернету и создания защищенной WiFi сети не отличается от аналогов и уже был неоднократно рассмотрен на нашем сайте. Поэтому я просто оставлю для вас ссылки:
- Через приложение «Tenda Wi-Fi» со смартфона
- С помощью компьютерного браузера по адресу 192.168.0.1
Комплектация
Набор аксессуаров роутера изысками не отличается и состоит из базового комплекта:
- Шнура питания с адаптером
- Кабеля Ethernet для подключения к компьютеру
- Краткой инструкции по установке
- Гарантийного талона
Тесты
После того, как я перебрался из городской квартиры в загородный дом, замерять дальность «стрельбы» беспроводного сигнала стало гораздо проще. Первый замер — рядом с роутером, второй тоже недалеко, на втором этаже через одно перекрытие. А вот третий — в конце участка в 20 метрах от роутера. WiFi 6 тут нет, так что можно было для проверки использовать и недорогой смартфон. Но решил задействовать как обычно, современный Huawei MatePad 10.4 2021 года выпуска. Как пройдет данный тест Tenda AC23? А вот так:
2.4 ГГц
-
Уровень приема
Скорость внутри сети
-
-
5 ГГц
Как видим, не зря в маршрутизатор установили сразу 7 антенн. WiFi прекрасно ловит на всем участке, а в интернете комфортно работать в обоих диапазонах частот. А значит Tenda AC23 можно смело рекомендовать в качестве основного роутера как для большой квартиры, загородного дома так и в офис. Единственное, нужен кабельный доступ в интернет. Ну и USB порта и поддержки SIM карт не завезли, поэтому только базовые возможности. Но и цена зато не кусается, а значит роутер полностью отрабатывает потраченные на него деньги.
Хорошая дальность сигнала
Гигабитные порты
Два диапазона частот
Два режима работы
Большое количество функций
Низкая стоимость для такого устройства
Нет WiFi 6
Нет USB порта
Нет поддержки SIM карт
Мало LAN портов
Нет функции Mesh
Итого
9
*по мнению редакции WiFiKA.RU
Технические характеристики
| Класс роутера | AC2100 |
| Процессор | Realtek RTL8197FH-VG (1 GHz, 2-Core) |
| ОЗУ | 64 MB (DDR3) |
| Антенны | Внешние, 7 штук по 6 dBi |
| Режимы работы |
|
| Стандарты WiFi | IEEE 802.11 a/b/g/n/ac Wave2 (Wi-Fi 5) |
| Диапазоны частот Wi-Fi |
|
| Беспроводная скорость |
|
| Сетевые интерфейсы | 4 порта Ethernet, скорость до 1000 Мбит/с (WAN-LAN) |
| Безопасность WLAN | WEP (64/128 бит), WPA / WPA2-PSK, WPA / WPA2 Enterprise, WPS, фильтрация MAC |
| Дополнительно | Поддержка MU-MIMO 4×4, Beamforming, виртуальный сервер, активация портов, UPnP, DMZ, DHCP сервер, резервирование IP адресов, QoS, родительский контроль, брандмауэр, DDNS, IPv6, гостевая сеть |
| Размеры | 239×144×40 мм |
Актуальные предложения:

Задать вопрос
- 10 лет занимается подключением и настройкой беспроводных систем
- Выпускник образовательного центра при МГТУ им. Баумана по специальностям «Сетевые операционные системы Wi-Fi», «Техническое обслуживание компьютеров», «IP-видеонаблюдение»
- Автор видеокурса «Все секреты Wi-Fi»