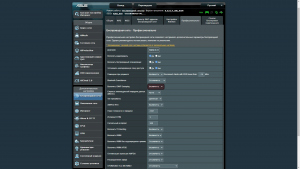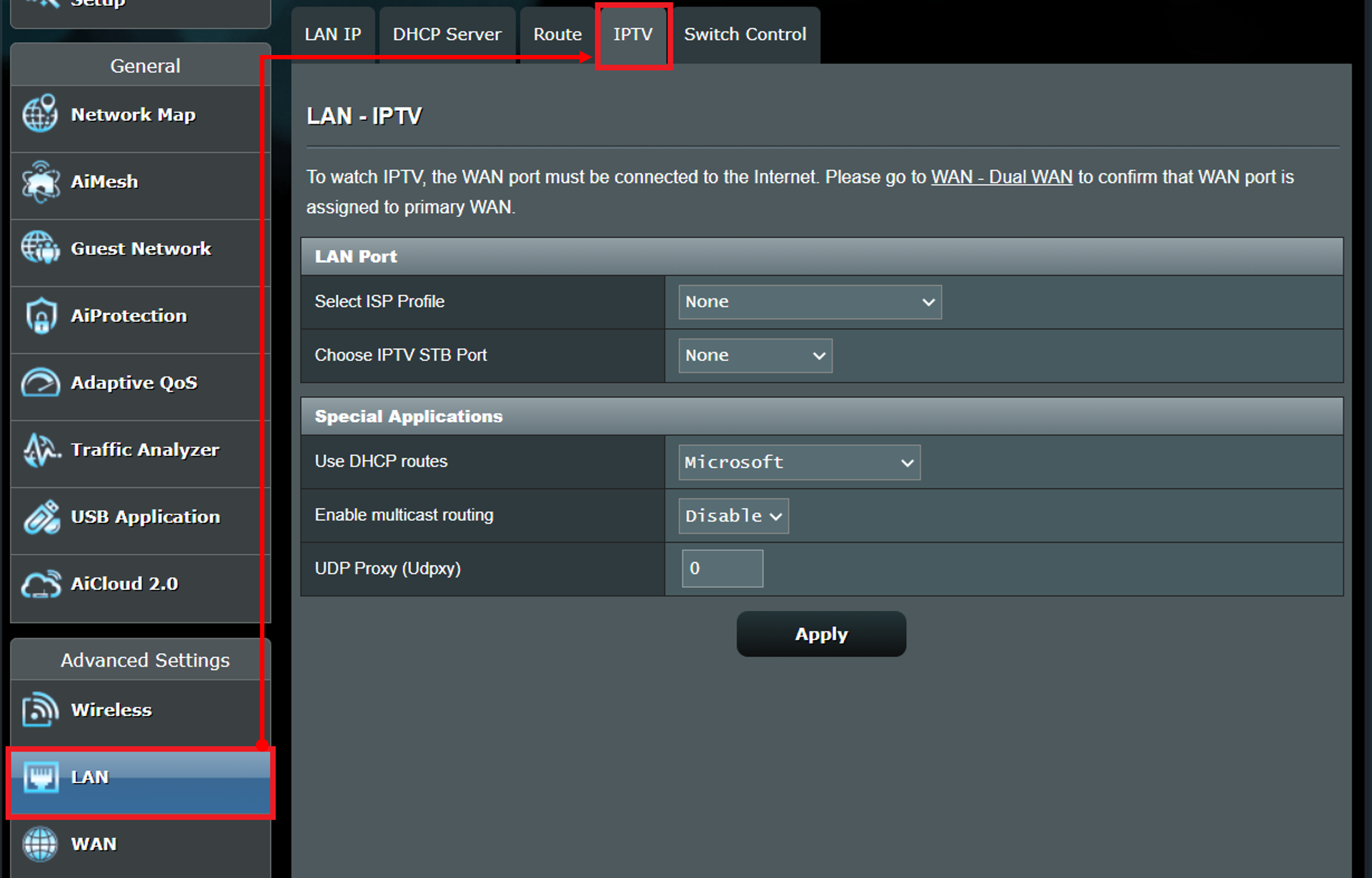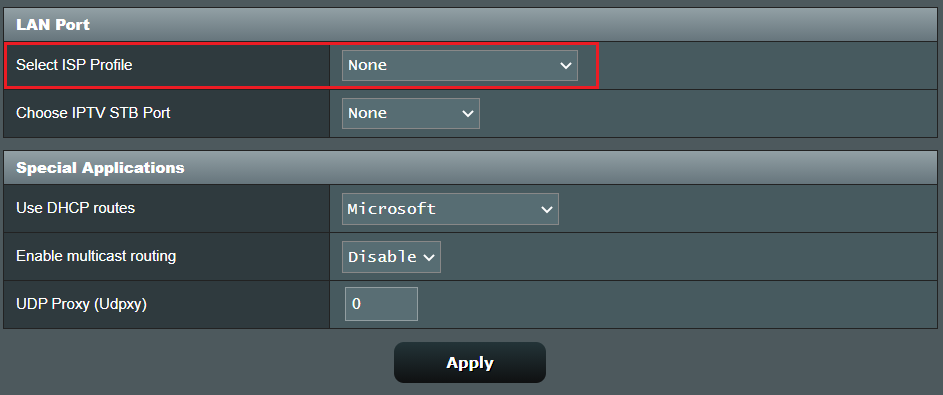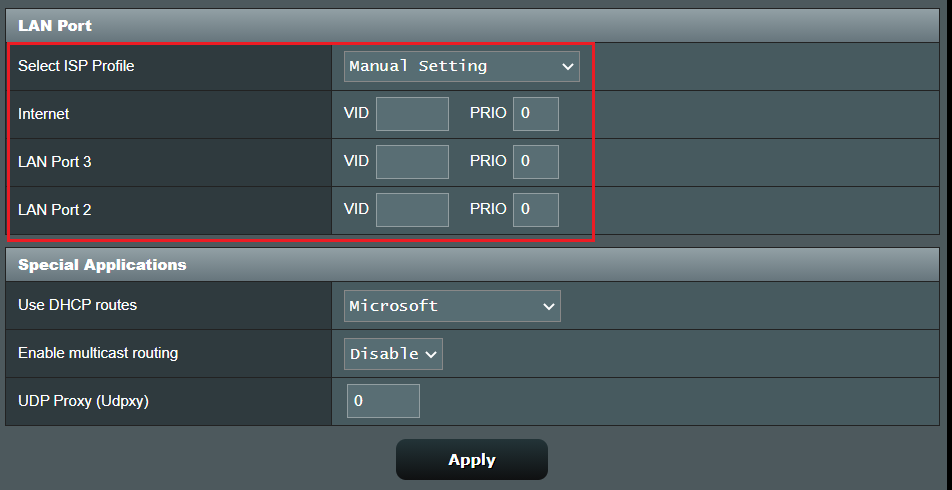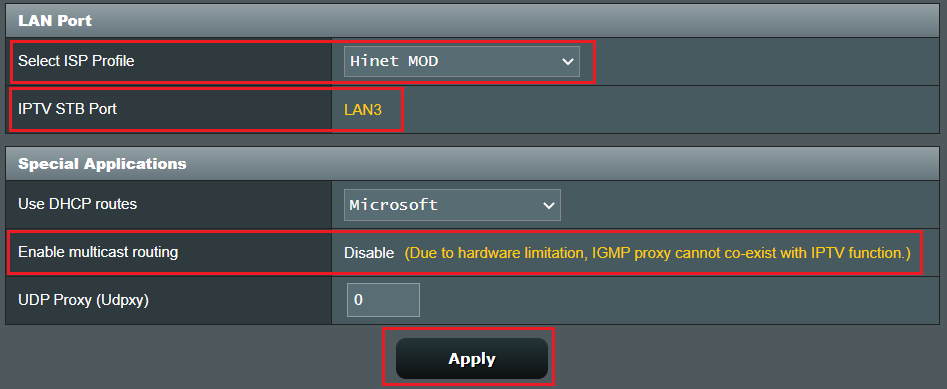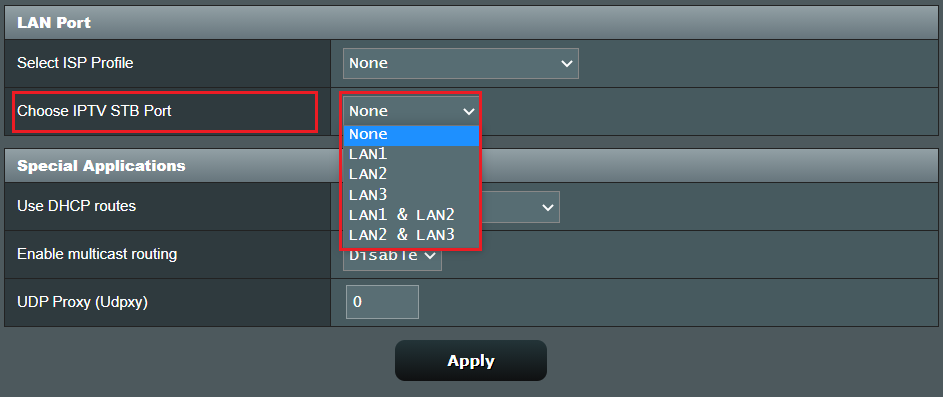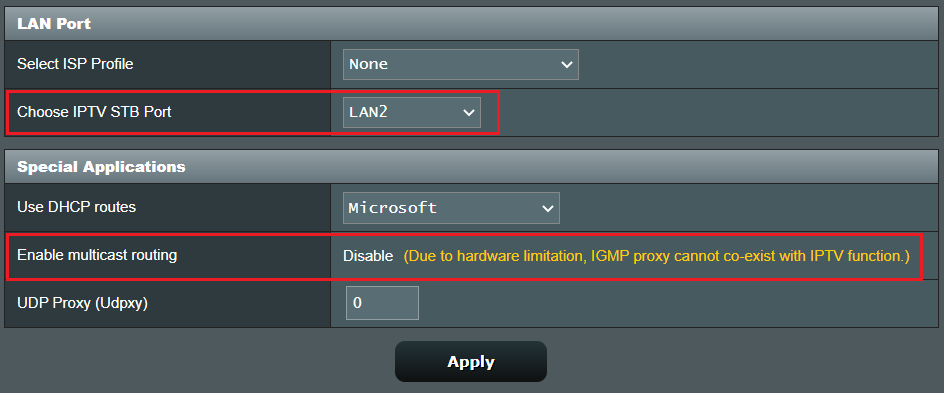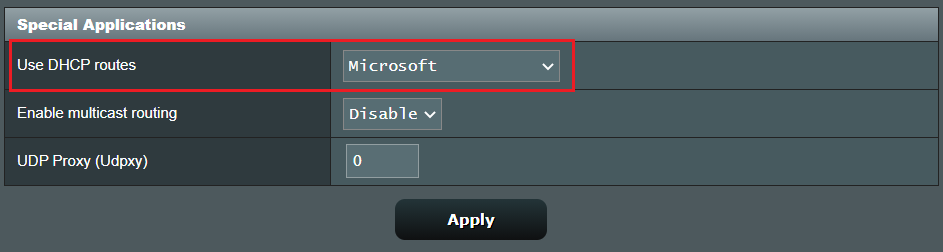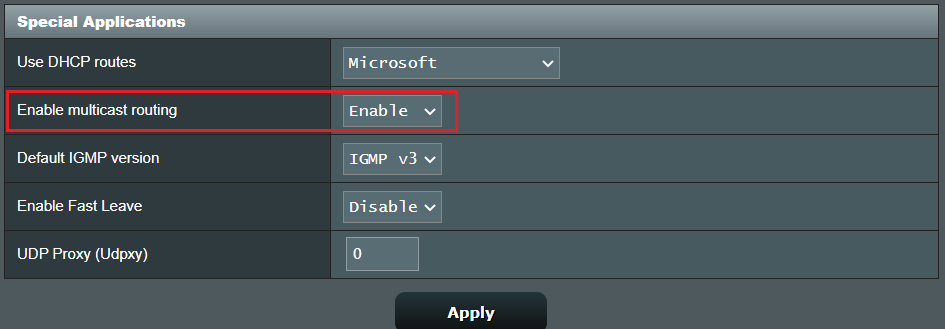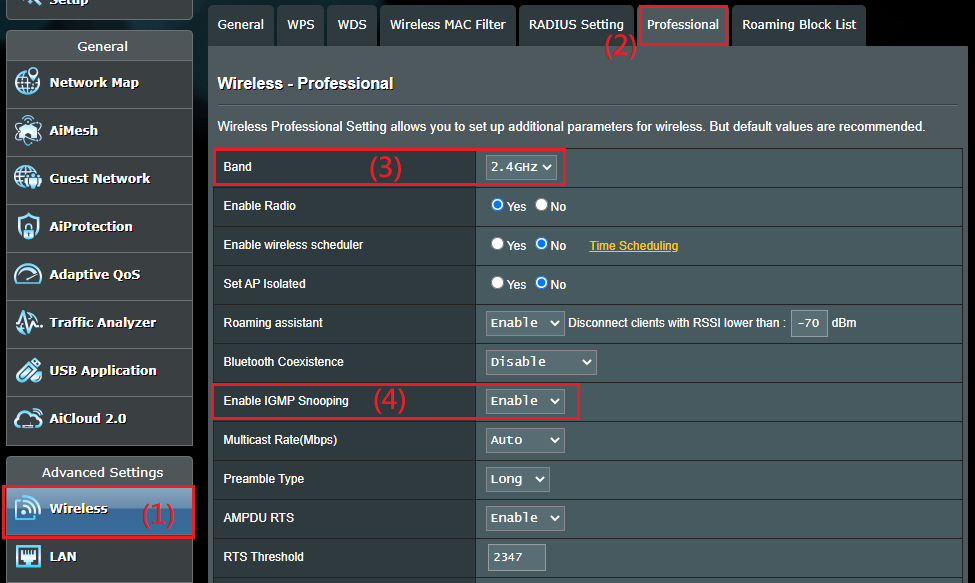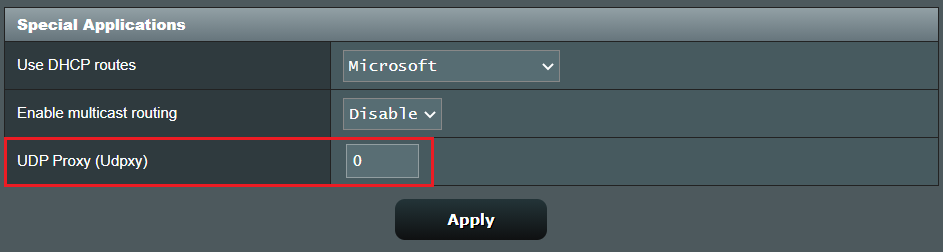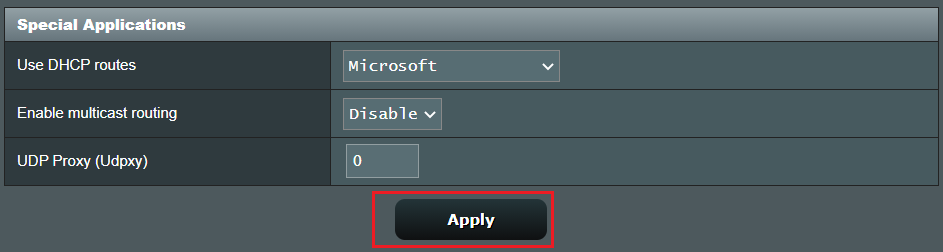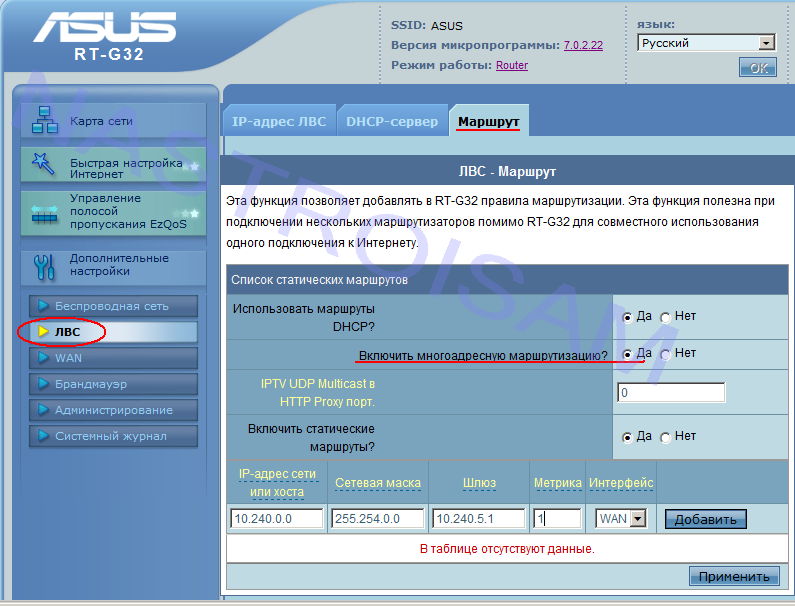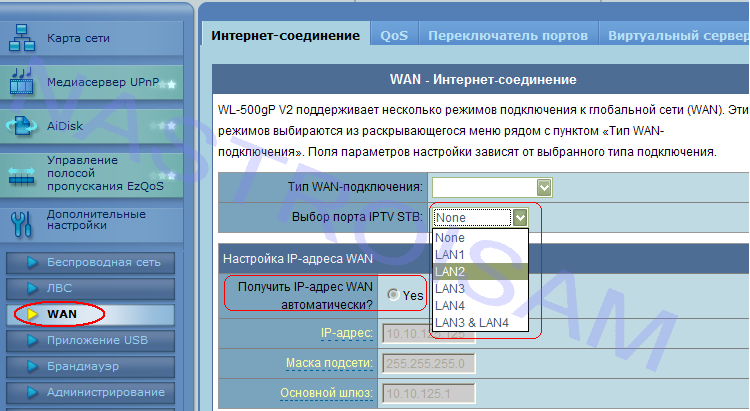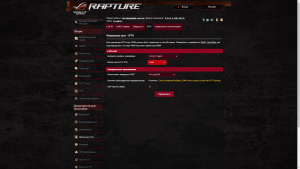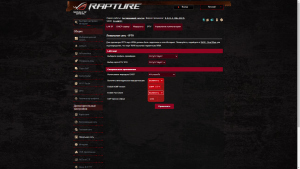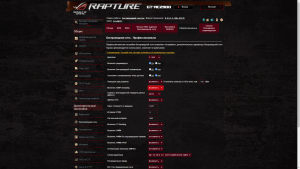Если ваш интернет-провайдер предоставляет услугу IPTV, то для просмотра интерактивного телевидения нужно настроить роутер. В этой статье мы рассмотри настройку IPTV на роутере Asus.
Смотреть IPTV через роутер можно несколькими способами:
- Через специальную приставку.
- На компьютере, при подключении к роутеру по сетевому кабелю.
- И еще можно настроить воспроизведение IPTV на ноутбуке, планшете, Smart TV и т. д., при подключении по Wi-Fi сети.
Сейчас мы рассмотрим подробнее эти настройку на примере роутеров Asus.
Что касается просмотра интерактивного телевидения через STB-приставку, то здесь все просто. Задаем в настройках роутера номер LAN порта, к которому подключена приставка, и все готово. Ну а для просмотра телевидения на компьютере по кабелю, или в случае раздачи IPTV по Wi-Fi, на компьютере (или другом устройстве) нужно будет использовать специальный плеер. Самые популярные, это PC Player и IPTV Player.
Хотелось бы отдельно написать о поддержке IPTV роутерами Asus. Поддержка есть практически на всех моделях. Но, не нужно забывать, что просмотр интерактивного телевидения особенно по Wi-Fi сети создает большую нагрузку на роутер. Так же может падать скорость подключения к интернету. Поэтому, если вы планируете пропускать IPTV через роутер, то на роутере лучше всего не экономить. Я покажу на примере настройки модели Asus RT-N18U, и более старого RT-N13U (у него другая прошивка на вид, голубая). Эта инструкция подойдет практически для всех маршрутизаторов этой компании: RT-N66U, RT-N12, RT-N14U, RT-N10 и т. д.
IPTV через роутер Asus с использованием приставки
Это наверное самый популярный способ. Настраивается все очень просто. Подключитесь к роутеру, и зайдите в его панель управления. Если не знаете как зайти в настройки роутера Asus, то можете посмотреть подробную инструкцию по этой ссылке.
Если у вас роутер с новой прошивкой, темной, то перейдите на вкладку Локальная сеть – IPTV. В выпадающем меню Выбор порта IPTV STB выберите номер одного или двух LAN портов, к которому будет подключена приставка. Если вы выберите два порта, то можно будет подключить две приставки. Нажмите на кнопку Применить для сохранения настроек.
Если у вас роутер с более старой, голубой прошивкой, то в панели управления откройте вкладку WAN, и в меню «Выбор порта IPTV STB» укажите нужный порт. Нажмите на кнопку Применить.
Это все настройки, которые нужно задать на маршрутизаторе Asus для работы IPTV через приставку. Мы просто включили режим поста между LAN и WAN портом.
Просмотр IPTV по Wi-Fi и LAN кабелю через роутер Asus
Эти настройки вам пригодятся в том случае, когда вы планируете смотреть интерактивное телевидение на своем компьютере, или ноутбуке при подключении к роутеру по сетевому кабелю, или по Wi-Fi сети. Через специальный плеер, о котором я писал в начале этой статьи. Так же IPTV можно будет смотреть на смартфонах, планшетах, телевизорах со Smart TV и т. д.
Сначала рассмотрим настройку на роутерах с прошивкой ASUSWRT (которая темная). В настройках откройте вкладку Локальная сеть – IPTV.
- Пункт «Включить многоадресную маршрутизацию (IGMP Proxy)» ставим «Включить»
- Напротив «Включить IGMP Snooping» так же выбираем «Включить». Тем самым включаем Multicast на роутере Asus
- В поле «UDP-прокси (Udpxy)» пропишите «1234».
Нажмите на кнопку Применить.
Теперь можно смотреть телевидение на тех устройствах, которые подключены к маршрутизатору по LAN кабелю.
Если необходима трансляция IPTV по Wi-Fi сети:
Перейдите на вкладку Беспроводная сеть – Профессионально. Найдите там пункт меню «Включить IGMP Snooping» и установите «Включить«. А в меню «Скорость многоадресной передачи данных (Мбит/с)» выберите «OFDM 24«.
Если возникнут какие-то проблемы с воспроизведением интерактивного телевидения по Wi-Fi, то установите обратно Auto.
Нажмите на кнопку Применить для сохранения настроек.
После этих настроек телевидение по беспроводной сети должно работать стабильно.
Если у вас роутер со старой панелью управления
Для включения поддержки IGMP (Multicast) откройте вкладку ЛВС – Маршрут. Напротив пункта «Включить многоадресную маршрутизацию?» установите Да и нажмите кнопку Применить.
Для стабильной трансляции телевидения по беспроводной сети, перейдите на вкладку Беспроводная сеть – Профессионально. Напротив «Скорость многоадресной передачи данных (Мбит/с)» выбираем «24«. Не забудьте сохранить настройки кнопкой Применить.
Все, настройка закончена.
Если возникнут какие-то проблемы в настройке IPTV, то попробуйте подключить кабель от интернет провайдера напрямую в компьютер, и проверить работу. Что бы исключить роутер. Возможно, это какие-то проблемы на стороне провайдера, или что-то в компьютере.
[Wireless Router] How to set up IPTV on ASUS Router?
NOTE: To watch IPTV, the WAN port must be connected to the Internet. Please go to Dual WAN to confirm that WAN port is assigned to primary WAN.
Where is IPTV in Router GUI?
- Please go to [LAN] >> [IPTV]
How to set up IPTV?
Step1. Connect your computer to the router via wired or WiFi connection and enter http://www.asusrouter.com to the WEB GUI.
Please refer to How to enter the router setting page(Web GUI)? to learn more.
Step2. Key in your router’s username and password to log in.
Note: If you forget the user name and/or password, please restore the router to the factory default status and setup.
Please refer to [Wireless Router] How to reset the router to factory default setting? for how to restore the router to default status.
Step3. Check [Select ISP profile]
(1) If the device does not need to set up an ISP profile, select [None] (default)
Note: The related information needs to be confirmed with your Internet Service Provider (ISP)
(2) Select [Manual Setting], the default values are shown in the following image.
Note: The related information needs to be confirmed with your Internet Service Provider (ISP)
(3) For example: (Varies from every country/ region)
Select ISP profile[Hinet MOD], the default values are shown in the following image. Click Apply to save.
Note: The related information needs to be confirmed with your Internet Service Provider (ISP)
Step4. Check [Choose IPTV STB Port]
Connect your cable between IPTV STB and the router, and choose which LAN port you plug the cable into.
Note: The router does not supports the enable multicast routing(IGMP Proxy).
Step5. Check [Use DHCP routes]
Choose what DHCP routes you use. [Disable/Microsoft/RFC3442/RFC3442 &Microsoft ]
Step6. Check whether you want to enable multicast routing (IGMP Proxy) or not. Enabling this function allows the wireless router to handle the multicast packets.
Enabling multicast router also enables the RTP (Real-time Transport Protocol) and RTSP (Real Time Streaming Protocol) functions.
Default IGMP version: [IGMP v3] ,other select [IGMP v1],[IGMP v2]
Enable Fast Leave: Disable (Default )
Note: Please check Enable IGMP Snooping is enabled.
Go to Wireless > Professional > Select Band (2.4GHz/5GHz) > Enable IGMP Snooping > Click Apply to save.
Step7. Configure UDP Proxy (Udpxy). Use this function to run the IPTV application (such as VLC) on several computers at the same time. This function can convert multicast UDP streams to unicast HTTP streams.
Enter the port (such as 4000) that you want to assign for the IPTV application, then use this format to enter the address in the play list to watch IPTV streams: http://[Router IP]:[Udpxy port]/[protocol]/[channel IP address]:[channel port] (such as http://192.168.1.1:4000/udp/239.255.1.1:5000 or http://192.168.1.1:4000/rtp/239.255.1.1:5000).
Enter zero(0) to disable this function.
Step8. After configuring all the settings, click Apply to save.
FAQ
1. Is it possible to use IPTV more on the router? I want to use IPTV on multiple LAN ports.
- The router doesn’t support to use multiple IPTV with 1 router’s LAN ports in the same time.
- The IPTV function that the router provides could only set up 1 IPTV at once.
2. Can I use IPTV services through a Wi-Fi network?
- Generally, most IPTV STB (Set-up-box) need to connect cable to establish the iptv connection, so the setting throught cable is must in this case.
- The IPtv setting requirement depends on the IPTV service provider. We suggest user to check with IPTV service provider to check if eqipment could support to use through Wi-Fi and if is there specific setting required.
How to get the (Utility / Firmware)?
You can download the latest drivers, software, firmware and user manuals in the ASUS Download Center.
If you need more information about the ASUS Download Center, please refer this link.
Настройка IPTV на WiFi Роутере Asus RT-N12 VP для Ростелеком
На чтение 3 мин Просмотров 5.6к. Опубликовано
Обновлено
В этой статье поговорим про то, как настроить IPTV на роутере Asus для просмотра телевидения через приставку STB по кабелю, а также на компьютере, ноутбуке или смартфоне по Wi-Fi. Все эти устройства при определенных настройках на маршрутизаторе Асус позволяют просматривать цифровое ТВ через скоростной IPTV. Сейчас разберемся, как именно это сделать на примере модели ASUS RT-N12 VP для провайдера Ростелеком.
Многие интернет-провайдеры, например, Ростелеком, при подключении IPTV предоставляют в распоряжение пользователя специальную STB приставку. Она подключается к разъему LAN на роутере и к телевизору. Но смотреть цифровое телевидение можно также и с любого компьютера по кабелю или ноутбука, смартфона или телевизора по WiFi.
Однако, начать я бы хотел не с этого. Вам необходимо прежде всего определиться, через какой сетевой разъем Ethernet вы будете подключать IPTV приставку или компьютер. Это должен быть один из портов LAN на задней части корпуса роутера. В него нужно вставить сетевой провод, а другим концом подключить к STB-приставке.
После чего переходим к настройкам на роутере. Заходим в панель управления Asus по адресу 192.168.1.1 через обычный браузер
Далее наши действия будут зависеть от того, какого типа панель администратора установлена на вашем маршрутизаторе. Более старые модели Асус имели админку голубого цвета. Если у вас именно такая, то открываем основной раздел меню «Дополнительные настройки — WAN»
Здесь в пункте «Выбор порта IPTV STB» выбираем тот разъем LAN, через который подключена приставка.
В новой панели администратора черного цвета, которая установлена в современные маршрутизаторы Asus, нужно найти раздел «Локальная сеть» и переключиться на вкладку «IPTV». И аналогично выбрать в меню «Профиль провайдера» свой сетевой разъем.
После этого нажимаем на кнопку «Применить»
Настройка IPTV для просмотра на компьютере через кабель LAN, ноутбуке или смартфоне по WiFi через маршрутизатор Асус
Для просмотра телевидения через компьютер, ноутбук, Смарт ТВ или смартфон нужно будет использовать специальное приложение — IPTV Player. Но для начала установить еще один параметр в настройках роутера.
В старой синей админке идем в меню «Дополнительные настройки — ЛВС» и открываем вкладку «Маршрут». Здесь активируем «Включить многоадресную маршрутизацию»
В новой черной нужно так же, как и в случае с приставкой, зайти в «Локальную сеть — IPTV» и обратиться к блоку параметров «Специальные приложения».
Тут необходимо:
- Включить «Многоадресную маршрутизацию (IGMP Proxy)»
- Указать значение «1234» в графе «UDP-прокси (Udpxy)»
После чего сохранить конфигурации кнопкой «Применить». Для того, чтобы смотреть IPTV по беспроводному сигналу WiFi дополнительно необходимо открыть меню «Беспроводная сеть – Профессионально».
Здесь нужно:
- Включить «IGMP Snooping»
- После чего выбрать «OFDM 24» в выпадающем списке «Скорость многоадресной передачи данных (Мбит/с)»
И как всегда, сохраняемся. Если что-то не получается, то задавайте вопросы в комментариях.
Видео инструкция
Актуальные предложения:

Задать вопрос
- 10 лет занимается подключением и настройкой беспроводных систем
- Выпускник образовательного центра при МГТУ им. Баумана по специальностям «Сетевые операционные системы Wi-Fi», «Техническое обслуживание компьютеров», «IP-видеонаблюдение»
- Автор видеокурса «Все секреты Wi-Fi»
( 671 оценка, среднее 3 из 5 )
Настройка трансляции IPTV на маршрутизаторе ASUS RT-G32.
( на ASUS WL-500gP v2 настройка проводится аналогично)
В первую очень отмечу, что цифровое телевидение IPTV на WiFi-маршрутизаторе ASUS RT-G32 будет работать только при предоставлении услуги через MVR со стороны провайдера (например ТТК или Билайн). В случае использования провайдером тегирования трафика по 802.1q до абонентского устройства (Ростелеком Саратов) — IPTV работать не будет. Подробнее я уже писал об этом в этой статье. Сразу отмечу, что очень часто встречаю жалобы на плохую работу IPTV на этом устройстве. Да и вообще отзывы именно о модели RT-G32 весьма не лестные.
Итак, преступим к настройке.
Заходим в веб-интерфейс маршрутизатора — http://192.168.1.1 — и переходим в раздел «ЛВС» ->»Маршрут (LAN-Route)».
Ставим переключатель «Включить многоадресную маршрутизацию» (Enable multicast routing) в значение «Да». Нажимаем кнопку «Применить».
Теперь необходимо выбрать порт маршрутизатора через который будем смотреть IPTV. Переходим в раздел «WAN» ->»Интернет соединение» (Internet Connection).
Настроенное интернет-соединение не трогаем, просто в поле «Выбор порта IPTV STB» выбираем нужный порт и нажимаем кнопку «Применить».
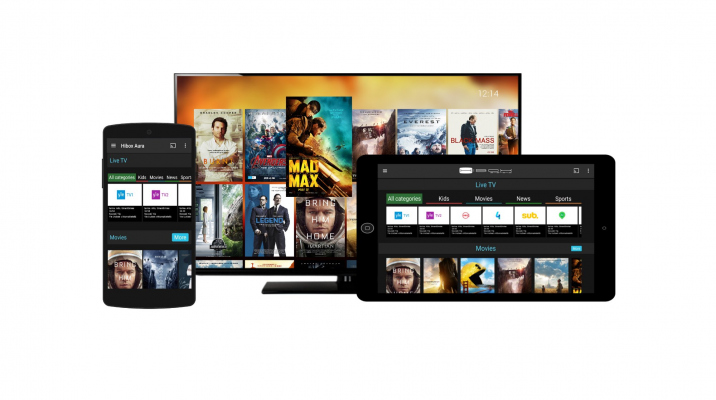
Использовать сервисы цифрового телевидения предоставляемые провайдером или другим сервисом можно несколькими способами используя приставку или специальное приложение для вашего устройства, подключенное по кабелю или беспроводной сети.
STB приставка это ТВ-декодер, ресивер цифрового телевидения, позволяющий получить доступ к цифровому телевидению и услугам
- VOD — видео по заказу
- Pay-per-view — предоплаты за контент
- EPG (Electronic Program Guide) — электронный программный гид
- Multilanguage — несколько звуковых дорожек
- Subtitles — субтитры
Такие приставки не являются SmartTV, так как они не умеют почти ничего кроме передачи каналов и функций на которые вы подписаны у провайдера. Настроить подключение таких приставок, достаточно просто.
Перейдите в раздел Локальная сеть, затем выберите сверху закладку IPTV, в выпадающем пункте Выбор порта IPTV STB выберите порт к которому подключено устройство и нажмите Применить для сохранения настроек. Рекомендуется использовать порт 3 и 4 для данного вида устройств.
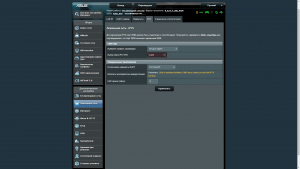
Настройка для IPTV при подключении по кабелю
Для настройки IPTV, достаточно включить необходимые опции и дальше выполнить настройки уже на самом устройстве.
Перейдите в раздел Локальная сеть, затем выберите сверху закладку IPTV
- Enable multicast routing – Enable / Включить многоадресную маршрутизацию – Включить (обязательный параметр)
- Default IGMP version – IGMP v3 (если будут проблемы попробуйте другую версию)
- Enable Fast Leave – Enable / Включить (не обязательный параметр, при возникновении проблем попробуйте включить данную опцию)
- UDP Proxy (Udpxy) – 1234 (не обязательный параметр)
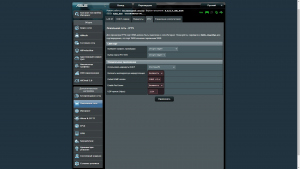
Настройка для IPTV при подключении по беспроводной сети
Перейдите в раздел Беспроводная сеть, затем выберите сверху закладку Профессионально, включить пункт Включить IGMP Snooping.