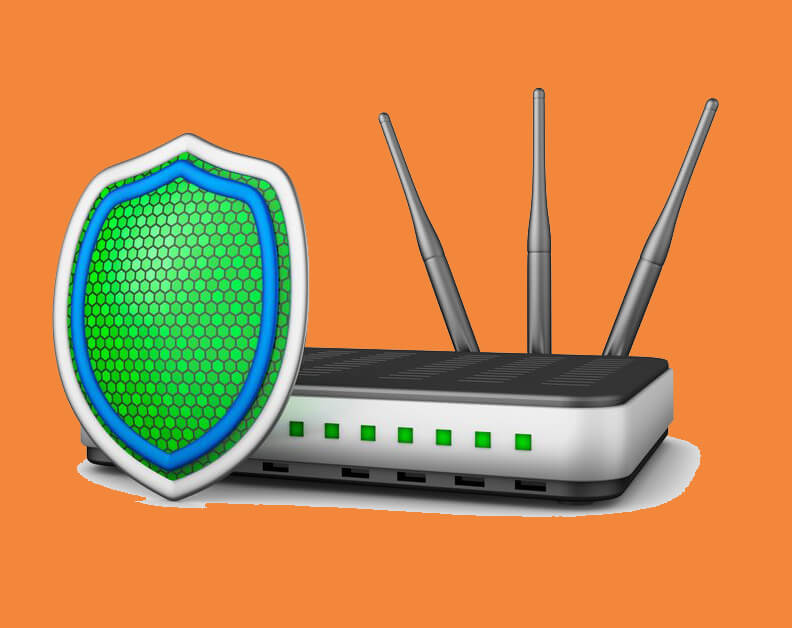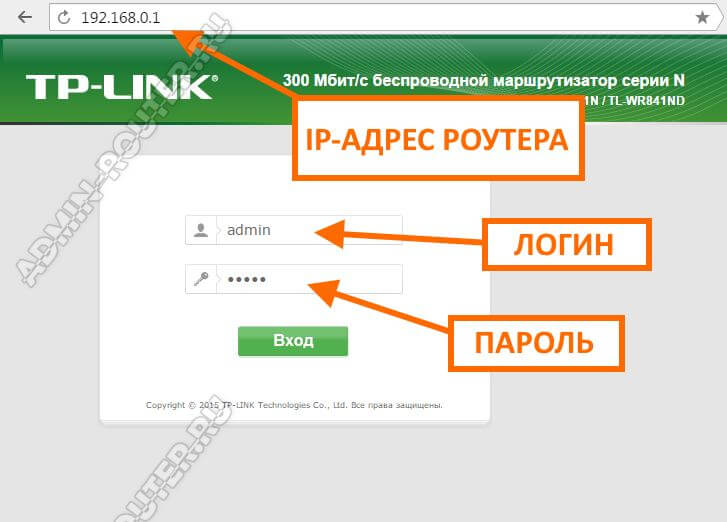Как узнать имя пользователя (логин) и пароль от роутера?
При попытке зайти в настройки практически любого роутера появляется запрос на ввод имени пользователя и пароля (Username/Password), или только пароля (в зависимости от роутера, внешний вид окна может отличаться).
Решение проблемы в зависимости от ситуации:
- Если роутер новый, или на заводских настройках (вы сделали сброс) – нужно узнать заводское имя пользователя и пароля. В большинстве случаев это admin/admin. Заводские настройки указаны на корпусе роутера. Более подробно об этом читайте дальше в статье. Производители все чаще делают так, что окно авторизации на заводских настройках не появляется. А сразу после входа в веб-интерфейс роутера система предлагает установить свой пароль.
- Если вы, или кто-то другой сменил заводское имя пользователя/пароль и забыли его, то остается только сброс настроек роутера до заводских параметров. По этой проблеме я писал отдельную статью: как зайти в настройки роутера, если забыл пароль.
Имя пользователя и пароль для входа в роутер
Хочу еще раз обратить ваше внимание на то, что если роутер уже был настроен, имя пользователя и/или пароль были изменены и вы их не знаете – нужно делать сброс настроек (Reset). Если запрос авторизации появляется при входе в настройки нового роутера (на заводских настройках), или после сброса настроек – нужно ввести заводской логин/пароль. Как его узнать и где найти – читайте ниже.
Как я уже писал выше, чаще всего в качестве заводских данных используется следующая комбинация: Имя пользователя – admin. Пароль – admin. В большинстве случаев эту информацию можно посмотреть на наклейке, которая находится снизу роутера.
Если этой информации нет на корпусе маршрутизатора, то скорее всего на заводских настройках веб-интерфейс не защищен. Это значит, что после сброса настроек вы сможете зайти в настройки роутера без ввода логина и пароля.
Кроме комбинации admin/admin возможны и другие варианты. Попробуйте:
- admin/admin1
- admin/поле «пароль» оставить пустым
- admin/password
- superadmin/superadmin
- admin/1234
- user/password
- user/user
Если роутер у вас от интернет-провайдера, например от Ростелеком, то возможно там настройщики установили какой-то свой пароль. Если он не указан в договоре о подключении к интернету (не путать с паролем для подключения к интернету), то можно позвонить в поддержку Ростелеком и спросить, что делать в такой ситуации.
Заводской логин/пароль не подходит
Если на роутере не указаны заводские имя пользователя/пароль, или они не подходят (после ввода страница просто перезагружается, или появляется ошибка), то остается только один вариант – сброс настроек роутера до заводских. После этого для авторизации в веб-интерфейсе роутера будет использоваться заводской логин/пароль (если он установлен на вашем маршрутизаторе).
Обратите внимание! Сброс настроек восстановит заводские настройки. Роутер будет как новый. Возможно, интернет через роутер перестанет работать. Нужно будет заново настроить подключение к интернету и Wi-Fi сеть.
Чтобы сбросить настройки роутера, нужно его включить и найти на корпусе кнопку Reset (так же может быть подписана RST, Default, Сброс).
Дальше нажимаем на эту кнопку и держим ее не менее 10 секунд. Обычно по поведению индикаторов можно увидеть, что произошел сброс. Я уже более подробно показывал как сбросить настройки на роутере TP-Link, ASUS, D-Link. Инструкции для других производителей можно найти через поиск по сайту.
После перезагрузки пробуйте снова зайти в настройки роутера, и если появится окно входа в учетную запись роутера – укажите заводское имя пользователя/пароль.
Если вам удалось зайти в настройки используя заводской Username/Password, то я настоятельно рекомендую сменить хотя бы пароль. Чтобы страница с настройками вашего роутера была защищена, и доступ к ней был только у вас. Об этом я уже рассказывал в статье как на роутере поменять пароль с admin на другой.
Если вы запутались во всех этих паролях и не смогли выполнить вход в настройки своего роутера, то напишите в комментариях. Только обязательно укажите модель роутера. Постараюсь что-то посоветовать, подсказать имя пользователя и пароль для вашего роутера.
Роутер подключает интернету все проводные и беспроводные устройства в доме. Часто провайдеры самостоятельно устанавливают их и настраивают. Но что делать, если нужно настроить роутер с нуля и без помощи специалиста? Или перенастроить устройство после предыдущих жильцов, при смене провайдера? Сменить пароль на Wi-Fi с восьми единиц на что-то более надежное? Не спешите вызывать специалистов за космическую плату и попробуйте разобраться с этим самостоятельно.
Подключение роутера
Все роутеры выглядят примерно одинаково: провода сзади, лампочки спереди. На задней стороне находятся разъем питания и сетевые порты RJ-45. Один из них предназначен для кабеля от интернет-провайдера. Он подписан как Internet или WAN (внешняя сеть). Остальные порты этого типа подписаны как LAN. Они нужны для подключения домашних компьютеров, телевизоров и прочих устройств по кабелю. На некоторых моделях имеется порт для DSL-интернета (по телефонной линии) и USB-разъем для внешних накопителей или модемов мобильной связи (3G/4G), а в самых новых и продвинутых устройствах также присутствуют порты для подключения SFP-модулей. Последние часто используются для конвертирования оптического сигнала в цифровой.

На задней панели также может быть несколько кнопок. В зависимости от модели их количество может отличаться. Среди них: кнопка включения, кнопка отключения беспроводной сети, кнопка WPS и кнопка Reset. Последняя встречается на любом роутере. Она сбрасывает абсолютно все настройки устройства к заводским значениям и обычно утоплена в корпус, чтобы предотвратить случайное нажатие. Чтобы нажать на нее, нужно воспользоваться тонким предметом — например, разогнутой скрепкой.
Если вы хотите только перезагрузить роутер (например, при проблемах с интернетом), то нажимать на Reset не нужно. Достаточно пару раз нажать кнопку включения или просто отключить блок питания устройства от электрической розетки, а затем подключить его заново.
На лицевой панели маршрутизатора есть несколько индикаторов, которые отображают состояние устройства. У каждой фирмы и модели — свой набор и порядок индикаторов.

Если роутер будет раздавать интернет только на беспроводные устройства, достаточно подключить два кабеля (питание и интернет), включить устройство и дождаться, когда загорится индикатор беспроводной сети Wi-Fi.
Если компьютер будет подключаться кабелем, нужно использовать разъем LAN и дождаться, когда загорится соответствующий индикатор.
Подключаемся к роутеру
Для настройки роутера необходимо подключиться к нему с компьютера, ноутбука, планшета или даже смартфона.
Если есть ноутбук или компьютер с сетевой картой, то проще сделать это по кабелю. Поищите в коробке из-под роутера патч-корд — это кусок кабеля с двумя разъемами RJ-45. Один конец кабеля подключаем в компьютер, другой — в LAN-порт. Вот так:

Но можно подключиться и по Wi-Fi. Переверните роутер и найдите наклейки — обычно там указано название стандартной сети и пароль к ней. У двухдиапазонных роутеров таких сетей две, имя второй отличается от первой лишь добавлением к названию «5G». Подключаться можно к любой из них, пароль на обеих одинаковый. Если информации на наклейках нет, поищите в списке беспроводных сетей новую, с названием, похожим на название роутера. Вполне возможно, что производитель не стал защищать первоначальную точку доступа паролем.

При подключении кабелем никаких паролей и сетей указывать специально не нужно — все должно заработать автоматически.

Проверьте статус сетевого подключения. Если вдруг все подключилось, то вам повезло, и можно переходить сразу к настройке. А вот если подключиться не получается, вылезает окошко с требованием пароля, или не находится сеть с нужным именем, тогда разбираемся дальше.
Сброс к заводским настройкам
Если роутер не новый с магазина, то, вероятно, кто-то уже менял настройки Wi-Fi, поэтому вам и не удается подключиться. Если узнать пароль сети невозможно, то настройки нужно сбросить. Для этого возьмите разогнутую скрепку и нажмите кнопку Reset при включенном роутере.

Лучше подержать кнопку несколько секунд, так как для защиты от случайных нажатий на некоторых моделях сброс происходит только через 3–15 секунд непрерывного нажатия. При сбросе настроек название сети Wi-Fi и пароль к ней также сбросятся на заводские. Теперь можно попробовать подключиться еще раз.
Не удается подключиться кабелем
Некоторые настройки самого роутера могут мешать подключению по кабелю. Сейчас это редкость, но все же такое может встречаться в уникальных случаях. Здесь также поможет сброс к заводским настройкам. Если даже после сброса не удается подключиться, значит что-то не так с настройками компьютера. Но и это решаемо.
Нажмите на значок сети в правом нижнем углу экрана и выберите «Параметры сети и интернет». В открывшемся окне щелкните по «Настройке параметров адаптера». Затем нажмите правой кнопкой мыши на значок используемого вами подключения — проводного или беспроводного — и выберите «Свойства». Среди открывшихся параметров нужно зайти в свойства протокола IP версии 4.

В них IP-адрес и DNS должны быть выставлены в положение «Получить автоматически». Если подключиться все еще не удается, попробуйте повторить те же действия с другого компьютера.
Настройка роутера
Маршрутизатор настраивается через панель администратора. Она выглядит как обычный сайт, и заходить в эту панель нужно также. Открывайте браузер и вводите в адресной строке адрес веб-интерфейса роутера — как правило, его можно найти на наклейке задней панели устройства или в документации. Это может быть IP-адрес вроде 192.168.0.1 или 192.168.1.1. На множестве современных моделей вместо него указывается веб-адрес роутера — например, my.keenetic.net. Вводим в браузерную строку и попадаем на подобную страницу.

То же самое и с паролями. На наклейках старых моделей указаны имя пользователя и пароль по умолчанию. На новых моделях такого вы можете не встретить. Где же взять пароль? Тут все просто. Эти модели сами просят задать пароль при первом входе в систему, так что выбор только за вами.
У каждого производителя и каждого роутера «сайт» настройки выглядит по-разному. Проще всего изучить инструкцию к роутеру, но можно использовать и «метод научного тыка» — если что-то пойдет не так, вы всегда сможете сбросить настройки к заводским.
Важно в панели администрирования найти следующие разделы:
- Быстрая настройка (быстрый старт, мастер настройки и т. д.) — позволит пошагово внести все необходимые параметры для настройки интернета и беспроводной сети.
- Беспроводная сеть (Wi-Fi, беспроводной режим и т. д.) — страница расширенных настроек Wi-Fi для смены названия сети, пароля, дополнительных опций, включения гостевой сети.
- Безопасность (администрирование, контроль доступа или подобное) — на этой странице можно будет сменить пароль на вход в панель администрирования и запретить изменение настроек извне.
- Интернет (сеть, WAN, DSL, соединение или что-то подобное) — раздел, где настраиваются параметры соединения с провайдером. Обычно мастер быстрой настройки справляется, но иногда приходится что-то менять дополнительно.
Быстрая настройка
Опцию быстрой настройки имеют все современные роутеры — мастер настройки запросит все нужные параметры, не акцентируя внимание на дополнительных настройках.
Подготовьте следующие данные, которые мастер быстрой настройки наверняка у вас запросит:
- тип соединения определяет способ, которым ваш провайдер осуществляет подключение клиентов к Интернету. Он указан в договоре или в приложении к нему.
- логин и пароль для входа в интернет также можно найти в договоре. Не надо путать эти логин и пароль с учетными данными для доступа к настройке роутера или для доступа к личному кабинету на сайте провайдера (они тоже могут встречаться в договоре).

- шлюз — при некоторых типах соединения мастер может потребовать и этот параметр, который в этом случае тоже нужно узнать у провайдера. Обычно это четыре числа, разделенные точками (например, 88.12.0.88). Именно так его и следует ввести.
- мя сети Wi-Fi (SSID) — под этим именем ваша сеть будет видна в списке беспроводных сетей. При выборе имени сети помните, что она видна всем в радиусе как минимум полсотни метров, в том числе вашим соседям. Лучше всего использовать нейтральные имена, не содержащие вашего имени, номера квартиры или дома, а также каких-то слов, которые могут показаться другим оскорбительными.

- пароль (ключ) доступа к Wi-Fi — будет затребован у любого устройства, пытающегося подключиться к вашей беспроводной сети. Постарайтесь выбрать пароль посложнее, чем 12345678 или дата вашего рождения — даже если вы уверены, что хакерам вы абсолютно не интересны, лишние «гости» снизят скорость подключения. Программы переборов паролей также влегкую справляются со стандартными английскими словами, поэтому не стоит использовать и их в качестве пароля.
Для того, чтобы вероятность взлома вашей сети стала близка к нулю, задайте пароль, состоящий вперемешку из цифр, специальных символов (*,!, % и т. д.), заглавных и строчных букв. Чтобы не писать совсем мешанину, которую невозможно запомнить, можно использовать похожие цифры или спецсимволы вместо букв в словах. Например, вместо «Terminator» написать «T3rm!n4t0r». Но в любом случае после создания пароля запишите его себе куда-нибудь, чтобы ненароком не забыть порядок букв и символов в нем.
- MAC-адрес — может потребоваться, если провайдер осуществляет привязку кабеля к конкретному устройству. Здесь не вам нужно вводить информацию, а наоборот — найти МАС-адрес вашего устройства (на его корпусе или в панели настроек) и сообщить провайдеру.
Бывает, что первоначальные настройки провайдера предполагали выход в интернет непосредственно с вашего компьютера, а теперь вы хотите подключить к кабелю роутер. В этом случае в качестве МАС-адреса роутера следует задать МАС-адрес сетевой карты того компьютера, с которого ранее осуществлялся выход в интернет.

Многие роутеры позволяют клонировать МАС-адрес сетевой карты компьютера, с которого вы зашли в веб-интерфейс — если ранее в интернет вы выходили именно с этого компьютера, то опция клонирования МАС-адреса может заметно ускорить его установку.
Дополнительные настройки Wi-Fi
В разделе настройки беспроводной сети можно сменить пароль на Wi-Fi, имя сети (SSID) и установить некоторые дополнительные параметры.
Если вы находитесь в панели администрирования и при этом сами подключены к роутеру через Wi-Fi, то после смены параметров вещания сети вам придется заново подключиться к ней с новым именем и паролем.
Можно скрыть SSID из доступного всем списка сетей — правда потом, чтобы подключить к ней новое устройство, имя сети придется вбивать вручную. Опция капризная и пользоваться ей лучше с осторожностью — не все устройства нормально подключаются к «невидимым» сетям.

Обратите внимание на используемые технологии аутентификации — общепринятым для домашних сетей на сегодняшний день является стандарт аутентификации WPA2-PSK с шифрованием по алгоритму AES, но большинство современных устройств уже работают с алгоритмом WPA3.
Можно также настроить используемый сетью радиочастотный канал, хотя большинство роутеров обычно автоматически выбирают наименее загруженный. Двухдиапазонные роутеры вещают сразу две сети в разных диапазонах. Для каждой из сетей все вышеописанные параметры можно настроить независимо, но почти всегда роутер просто клонирует настройки из сети 2,4 ГГц в 5 ГГц, добавляя к названию точки что-то типа «5g».

Кстати, в некоторых роутерах имеется любопытная фича — если задать одинаковые имена сетей для 2,4 ГГц и 5 ГГц, то роутер будет вещать под одним названием, а устройства, принимающие сигнал, самостоятельно выберут предпочтительный диапазон исходя из мощности сигнала и других показателей.
Внутри раздела настройки беспроводного режима (или отдельно — зависит от производителя) есть еще два параметра, на которые следует обратить внимание: WPS и гостевая сеть.
WPS — это технология автоматической защищенной настройки соединения, в которой обнаружилось несколько уязвимостей. Если вы не хотите, чтобы к вашей сети подключались чужие пользователи, в обход даже самого сложного пароля, эту функцию нужно отключить. И больше не включать.

Гостевая сеть пригодится, если вы готовы делиться с гостями интернетом, но не хотите давать им доступ к своей локальной сети (к устройствам, подключенным кабелем LAN и по Wi-Fi). При включении гостевой сети создается отдельная Wi-Fi точка с отдельным именем и паролем, которые можно смело называть гостям. Как и в случае с основной сетью, у двухдиапазонных роутеров может быть две такие сети.

Дополнительные настройки безопасности
Обратите внимание на удаленный доступ — по умолчанию он должен быть выключен, но были случаи, когда провайдеры поставляли роутеры с настроенным удаленным доступом. Делалось это, вроде как, для удобства настройки роутеров пользователей техподдержкой, но надо понимать — при этом техподдержка может получить полный доступ к локальным сетям пользователей. В старых моделях роутеров нужно убедиться, что во вкладке удаленного доступа нет никаких IP-адресов — если они присутствуют, их нужно удалить. В новых моделях он обычно отключается проще — снятием соответствующей галочки в настройках.

Правда, в таком случае вы больше не сможете подключиться к настройкам роутера из любой точки мира. Это реализовано во многих современных устройствах — например, у Keenetic есть фирменное мобильное приложение, с помощью которого можно конфигурировать любые роутеры, с которыми было установлено сопряжение.
При этом существует и другой способ удаленного управления — например, по протоколам HTTP, Telnet и SSH. Вот эти функции лучше отключить, как говорится, на корню, потому что они позволяют управлять роутером на самом низком уровне — то есть, на уровне микропроцессора.

Когда любой способ удаленного доступа отключен, из «внешнего мира» никто к роутеру не подключится, чего нельзя сказать о вашей локальной сети. Но, находясь в организованной нами сети, злоумышленник все еще сможет получить доступ к настройкам роутера, если мы поленимся сменить его на безопасный. Обычно это делается в том же разделе, что и управление доступом. Так что, если вы хотите, чтобы и из локальной сети доступ к настройкам роутера был только у вас, то стандартный пароль нужно сменить.

Как и пароль сети, пароль доступа тоже лучше куда-нибудь записать. Если вы его забудете, роутер придется сбрасывать и производить всю настройку заново.
У большинства современных роутеров имеется функция резервного копирования настроек. Когда вы полностью завершите настройку, есть смысл ею воспользоваться — все настройки будут сохранены на вашем ПК в виде файла. Если позже вы будете изменять какие-то настройки роутера и сделаете что-то не так, то вам не придется все настраивать вручную с нуля — просто восстановите прежние настройки с помощью резервной копии за пару минут.

Чек-лист
Если что-то не получается, проверьте еще раз, что вы все сделали правильно и в нужной последовательности:
- У вас есть роутер и кабель «с интернетом» от провайдера.
- Вы правильно подключили кабели к роутеру и включили его в сеть.
- Роутер новый, или вы выполнили сброс к заводским настройкам.
- Вы подключаетесь кабелем или по Wi-Fi.
- Компьютер, подсоединенный к роутеру, настроен на автоматическое получение IP-адреса.
- Вы нашли имя сети (SSID) и пароль для входа.
- Вы нашли адрес веб-интерфейса, логин и пароль или воспользовались наиболее распространенными (192.168.0.1 или 192.168.1.1, пароль/логин: admin/admin).
- Вы успешно зашли в веб-интерфейс, нашли и запустили быструю настройку.
- Вы задали полученные от провайдера параметры: тип соединения, логин и пароль для входа в Интернет.
- Вы задали параметры вашей сети Wi-Fi: имя сети (SSID) и пароль для входа в нее.
Если вы все это сделали, но доступа к интернету у вас так и не появилось, остается только обратиться в техподдержку провайдера.
Статья обновлена автором Urik26
Многие новички, особенно кто только-только подключил себе доступ в Интернете, не понимают что такое логин и пароль роутера и для чего они нужны. Многие почему-то путают ключ безопасности Вай-Фай с паролем роутера, что в корне неправильно, так как это абсолютно разные вещи. Сейчас я подробно расскажу что такое логин для входа в роутер и что такое пароль, где они написаны, как их узнать, куда вводить и что делать, если забыл!
Любой современный Wi-Fi роутер, ADSL модем или оптический терминал GPON имеет свою панель управления устройством, которую называют веб-интерфейс или личный кабинет роутера. Там прописываются все настройки сетевого устройства. Производители, чтобы никто посторонний не смог зайти в эту панель управления, придумали специальный способ защиты — авторизацию.
Для входа в настройки роутера необходимо ввести имя пользователя и пароль.
Логин роутера – это имя пользователя, которое выступает в качестве идентификатора или виртуального имени субъекта. Введя логин Вы показываете, что Вы — это пользователь, который имеет право войти в настройки пользователя с определёнными правами. Логин для любого сетевого устройства в настоящий момент может быть только на латинице. На кириллице их не бывает. На 70% модемов и роутеров по-умолчанию используется логин admin. Он же, как правило, имеет наивысшие права доступа во все настройки устройства.
Пароль роутера — это фраза-ключ, состоящая из букв латинского алфавита. Так же он может состоять ещё и из цифр и/или спецсимволов. Если пользователь введёт правильный пароль — он зайдёт в панель управления. Введёт неправильный пароль — не сможет зайти в настройки маршрутизатора.
Как узнать пароль роутера — где он написан?
Если Вы возьмёте в руки свой роутер и повернёте его к себе нижней частью корпуса, то там обнаружите большой стикер-наклейку. На некоторых моделях наклейка может находиться на задней части корпуса. Вот пример такой наклейки на роутере TP-Link Archer.
В принципе, наклейки все примерно идентичны — там указана вся основная техническая информация о устройстве: марка, модель, серийный номер и MAC-адрес. Там же есть раздел, который называется «Данные для входа по умолчанию» или «Factory Default Settings». В этом разделе написан адрес роутера в сети, логин и пароль для входа. Это заводские значения.
Если после настройки пароль на роутере был изменён, то вводить заводской бессмысленно!
Куда и как ввести логин и пароль роутера
Вы посмотрели в наклейку, узнали данные для авторизации в панели управления сетевым устройством. А что дальше? Как ввести пароль роутера и где вообще находится страничка авторизации. Тут всё очень просто! Смотрим инструкцию как войти в настройки роутера. Затем на подключенном к его сети (без разницы по кабелю или через Вай-Фай) компьютере или телефоне откройте веб-браузер и введите адрес устройства, который написан на той же наклейке.
После этого должна открыться страница авторизации веб-интерфейса. Вот именно в ней надо будет вводить логин и пароль маршрутизатора чтобы открыть его веб-интерфейс.
Что делать если забыл пароль роутера
Специально для забывчивых личностей, а так же на случай того, если прошивка заглючит, на каждом Wi-Fi роутере есть специальная кнопка аппаратного сброса настроек. Называется она «Reset». Находится она обычно на задней или нижней части корпуса. На некоторых моделях кнопка «Ресет» может быть сбоку корпуса.
Поэтому, если ты забыл пароль на вход в роутер и не знаешь что делать, то единственный выход — это сбрасывать настройки. Для этого берём в руки шариковую ручку или зубочистку и на включенном роутере зажимаем эту кнопочку секунд на 10. После этого отпускаем и смотрим на поведение устройства. Маршрутизатор должен перезагрузиться. После этого вход в роутер будет доступен через заводской логин и пароль.
Внимание! Не сбрасывайте настройки роутера если не знаете как его потом настроить. Вы должны понимать, что после сброса подключения к Интернету не будет пока Вы не настроите его заново!
Всем привет. И у нас на повестке дня очередной вопрос – как узнать имя пользователя и пароль роутера. Вы скорее всего хотите поменять пароль от Wi-Fi или имя беспроводной сети, а быть может сделать перенастройку интернета. Конечно, просто так вас маршрутизатор внутрь Web-интерфейса не пустит и запрашивает какие-то непонятные данные.
Содержание
- Ключ по умолчанию
- Логин и ключ по умолчанию не подходит
- Задать вопрос автору статьи
Ключ по умолчанию
В первую очередь можно вспомнить, какие данные вы вводили в самом начале, при настройке. Если вы его настраиваете в первый раз или уверены, что стандартные данные не меняли, то можно попробовать несколько вариантов. Первый вариант — это ввести в обе строки слово «admin». Все буквы следует писать с маленькой буквы. В итоге получится: «admin – admin»;
Если данные не подойдут, то попробуйте вторую строчку пароля оставить пустой, а в первую впишите также «admin». Далее можно в качестве ключа попробовать значения: 1234 или 1234567890. Если и это не поможет, то самым простым способом будет посмотреть на этикетку под корпусом вашего интернет-центра.
Как видите тут есть очень много полезной информации и адрес, а также наш логин и ключ от Web-интерфейса. Попробуйте ввести его. Но на некоторых аппаратах эти данные не написаны, поэтому скорее всего логина и пароля изначально не было. Тогда перейдите к следующей главе.
Если этикетка сорвана, то можно узнать логин и пароль для входа в вай-фай роутер другим способом. Для этого есть ресурс – routerpasswords.com. Вбиваем этот адрес в адресную строку браузера. Далее в строке «Select your Router Manufacturer» выбираем наименование маршрутизатора и нажимаем «Find Password». После этого смотрим нужные данные и пробуем их ввести
ПОМОЩЬ! Если вы запутались, то можете просто написать название вашей модели интернет-центра в комментариях ниже, и я напишу логин и ключ, которые в нём по умолчанию.
Логин и ключ по умолчанию не подходит
Если маршрутизатора настраивали не вы, то нужно узнать у этого человека эти данные. Если это ваш друг или знакомый, то следует ему позвонить. Если его настраивали работники провайдера, то можно позвонить туда, обычно они выставляют свои определенные значения и оператор должен их назвать. Иногда в качестве пароля применяют название провайдера: например – rostelekom. Можно попробовать admin и название провайдера транслитом. Также можно попробовать вбить эти названия в обе строки.
Если и это не даст результата, то ключ никак больше не узнаешь. Самым верным способом будет сброс настроек до заводской конфигурации и настройка его повторно. Но расстраиваться не стоит, так как марштутизаторы настраиваются достаточно просто и скоро вы в этом сами убедитесь.
Чтобы сбросить аппарат до заводской конфигурации, нужно найти у него дырочку или кнопку «Reset» (иногда имеет сокращенное название «RST»). Далее нужно её зажать на 10 секунд. После этого роутер начнет мигать, что будет символизировать о перезагрузке системы.
Как только аппарат будет сброшен – на него можно будет зайти по стандартным данным: IP, имя пользователя и ключ. Для настройки у нас на портале есть все известные инструкции по всем моделям роутеров. Просто найдите на странице строку поиска и вбейте туда полное название модели интернет-центра.
Второй вариант — это найти свою модель в соответствующем разделе в верхнем меню «Настройка роутера». В любом другом случае вы всегда можете обратиться к нашим специалистам в комментариях, и мы с радостью вам поможем.
Когда вам требуется войти в настройки своего роутера, вам необходимо знать имя пользователя и пароль. Однако, не всегда легко вспомнить или узнать эти данные. В этой статье мы рассмотрим пять способов, как получить доступ к настройкам своего роутера, если вы забыли имя пользователя и пароль.
Первым способом является использование учетных данных, которые указаны на самом роутере. Обычно имя пользователя и пароль указываются на задней панели роутера или на его нижней стороне. Просто переверните роутер и поищите эти данные.
Второй способ заключается в использовании документации, которая поставляется вместе с роутером. В инструкции обычно указаны все настройки роутера, включая имя пользователя и пароль. Если у вас есть упаковка или документация от роутера, попробуйте найти там необходимую информацию.
Третий способ предполагает использование стандартных учетных данных, которые широко распространены и используются для доступа к настройкам многих роутеров. Некоторые стандартные комбинации это «admin/admin», «admin/password» или «admin/1234». Попробуйте эти комбинации для доступа к настройкам своего роутера.
Четвертый способ – сброс роутера до заводских настроек. Обычно, сброс роутера избавляет вас от учетных данных и возвращает настройки роутера к стандартным. Однако, будьте осторожны, так как весь ваш текущий конфигурационный файл будет удален при сбросе.
Пятый способ – использование специального программного обеспечения для взлома паролей. Несмотря на то, что это не самый этичный способ, существуют программы, которые могут взломать пароль роутера. Однако, используйте такие программы только в случае, если вы имеете разрешение владельца роутера.
Содержание
- Исходная информация
- Значение доступа к настройкам роутера
- Проблема забытых реквизитов доступа
- Способы получить доступ к настройкам роутера
- Простой способ: использование документации
Исходная информация
Для доступа к настройкам роутера необходимо знать имя пользователя и пароль. Эти данные могут быть различными в зависимости от модели и бренда роутера. Исходную информацию можно получить следующими способами:
| Способ получения | Описание |
|---|---|
| 1. Использование стандартных учетных данных | Многие производители роутеров используют стандартные пароли и имена пользователя. Такую информацию можно найти в документации к роутеру или на веб-сайте производителя. |
| 2. Поиск на задней панели роутера | На задней панели роутера может быть напечатано имя пользователя и пароль для входа. Обычно они указываются рядом с другой информацией о роутере. |
| 3. Использование программного обеспечения | Некоторые специализированные программы могут предоставить информацию о пароле и имени пользователя для доступа к настройкам роутера. При этом требуется установка такого программного обеспечения на компьютер. |
| 4. Обращение к интернет-провайдеру | Если роутер предоставлен интернет-провайдером, то он должен быть настроен и предоставлен с набором учетных данных. Если у вас нет этой информации, вы можете обратиться в службу поддержки своего провайдера. |
| 5. Сброс настроек роутера | Если все остальные способы не привели к результату, можно попробовать сбросить настройки роутера к заводским установкам. После этого можно будет использовать стандартные учетные данные для доступа. |
Значение доступа к настройкам роутера
|
Изменение сетевых настроек:
|
Диагностирование и устранение проблем:
|
|
Управление безопасностью:
|
Обновление и настройка программного обеспечения:
|
Важно помнить, что доступ к настройкам роутера предоставляется только владельцу устройства или авторизованному персоналу. Часто имена пользователя и пароли устанавливаются по умолчанию, поэтому рекомендуется сменить их на уникальные комбинации для повышения безопасности сети. Также следует помнить о сохранении изменений, чтобы избежать потери настроек или восстановить предыдущую работоспособность роутера в случае непредвиденных ситуаций.
Проблема забытых реквизитов доступа
Когда пользователь забывает имена пользователя и пароль для доступа к настройкам роутера, возникает проблема с получением доступа к данным настройкам. В таких случаях есть несколько способов решить эту проблему.
| Способ | Описание |
|---|---|
| 1 | Использование стандартных комбинаций имен пользователя и паролей, предоставленных производителем. Часто роутеры имеют предустановленные сочетания, которые можно найти в руководстве пользователя или на веб-сайте производителя. |
| 2 | Сброс настроек роутера. Сброс настроек роутера приводит к удалению всех настроек, включая имена пользователей и пароли, и возвращает роутер в состояние, которое имело место сразу после покупки. Для выполнения этой операции нужно обратиться к инструкции по эксплуатации роутера. |
| 3 | Использование программных инструментов для восстановления паролей. Существуют программы, которые могут помочь восстановить забытые пароли роутера. Однако использование таких инструментов может быть незаконным в некоторых странах и требовать дополнительных знаний. |
| 4 | Обратиться к поставщику интернет-услуг. В случае, если роутер был предоставлен вашим поставщиком интернет-услуг, можно связаться с ним и запросить сброс пароля. |
| 5 | Поиск информации о реквизитах доступа в документации или на веб-сайте производителя. Многие производители роутеров предоставляют подробные инструкции по настройке и использованию своих устройств, включая информацию о стандартных именах пользователей и паролях. |
Выбор способа решения проблемы зависит от конкретной ситуации и возможностей пользователя. Необходимо помнить, что получение доступа к настройкам роутера без разрешения владельца может быть незаконным и противоречить законодательству.
Способы получить доступ к настройкам роутера
Существует несколько способов получить доступ к настройкам роутера:
- Воспользоваться стандартными учетными данными, указанными на устройстве или в руководстве по эксплуатации.
- Использовать поисковые системы для поиска стандартного имени пользователя и пароля соответствующей модели роутера.
- Попробовать стандартные комбинации имени пользователя и пароля, такие как «admin/admin», «admin/password», «admin/1234».
- Восстановить учетные данные через функцию сброса настроек роутера.
- Свяжитесь с технической поддержкой производителя роутера, чтобы получить помощь в восстановлении доступа к настройкам устройства.
Простой способ: использование документации
Если вы забыли имя пользователя и пароль, нужно обратиться к документации роутера. В книге или на официальном сайте производителя роутера вы найдете все необходимые сведения о входных данных по умолчанию. Обычно информация о логине и пароле находится на задней или нижней панели роутера.
Если вы не имеете доступа к документации или не можете найти нужные данные, рекомендуется поискать в интернете. С помощью поисковых систем вы сможете найти мануал на ваш модель роутера, где найдете нужные сведения о входных данных.
Важно помнить, что после восстановления доступа к настройкам роутера обязательно измените стандартное имя пользователя и пароль на собственные, чтобы обеспечить безопасность вашей сети.