Разберемся сегодня с заводскими параметрами роутеров ASUS. Выясним, какой адрес нужно использовать для входа в настройки, и какое имя пользователя и пароль, нужно использовать по умолчанию.
Практически каждый роутер, в том числе устройства компании ASUS, имеют заводской IP-адрес, имя пользователя и пароль.
- IP-адрес используется для входа в настройки маршрутизатора. Для доступа к настройкам роутеров ASUS используется адрес — 192.168.1.1 (правда, не знаю как там с новыми моделям, может что-то поменяли).
- Имя пользователя и пароль – это данные, которые нужно указать при входе в панель управления. Стандартный User Name (имя пользователя) у роутеров ASUS – admin. Password (пароль) так же – admin. Эти данные можно сменить в настройках маршрутизатора, для защиты панели управления.
Заводские данные для доступа к настройкам роутера ASUS, конкретно для вашей модели, можно всегда посмотреть на наклейке, которая находится снизу самого роутера. Выглядит это вот так:
Затем, мы просто подключаемся к роутеру, открываем браузер и переходим по IP-адресу который указан на самом роутере. Как я уже писал выше, на всех роутерах ASUS адрес обычно 192.168.1.1.
Указываем данные для входа (имя и пароль), которые так же указаны снизу роутера, и попадаем в настройки маршрутизатора.
При условии, что вы не меняли заводские данные.
Полезная информация:
Возможно, вам еще пригодится инструкция по входу в настройки роутеров ASUS.
Если вы сменили заводское имя пользователя и/или пароль, и из-за этого не можете зайти в настройки роутера ASUS, то нужно сделать сброс настроек к заводским. После этого, в веб-интерфейс можно будет зайти используя заводские данные, которые указаны на самом маршрутизаторе.
Если не получается зайти по адресу 192.168.1.1, то посмотрите эту инструкцию: https://help-wifi.com/oshibki-i-polomki/chto-delat-esli-ne-zaxodit-v-nastrojki-routera-na-192-168-0-1-ili-192-168-1-1/. В ней я описывал возможные проблемы и решения.
[Беспроводное устройство] Как войти на страницу настроек роутера (WEB UI)?
※ Примечание: с первым включение роутера, при входе в графическое меню запустится мастер быстрой настройки: страница Quick Internet Setup (QIS).
Подробная информация о том как войти в настройки роутера (Web GUI) также доступна в специальном видео на платформе Youtube:
Можно настроить роутер через проводное или беспроводное подключение.
В данной статье описывается, как подключиться к роутеру ASUS через браузер (используя графическое меню).
A1: Устройство подключено к сети роутера беспроводным подключением, подробнее: здесь.
A2: Устройство подключено к сети роутера проводным подключением, подробнее: здесь.
Если желаете выполнить настройку через приложение ASUS Router, изучите эту статью: [Беспроводное устройство] Как настроить ASUS Wi-Fi роутер через приложение ASUS Router?
A1: Устройство подключено к роутеру беспроводным способом.
1. Включите роутер.
2. Подключитесь к сети роутера. Базовое название точки доступа (SSID): ASUS_XX. Заводское название(SSID) можно найти на оборотной стороне роутера.
Примечание: расположение наклеек отличается в зависимости от модели.
Пример 1: 2.4G WiFi Название(SSID): ASUS, 5G WiFi Название(SSID): ASUS_5G. На наклейке на оборотной стороне роутера.
Пример 2: WiFi Название (SSID): ASUS_XX, XX относится к последним двум цифрам MAC-адреса 2,4 ГГц. На наклейке на оборотной стороне роутера.
Пример 3: WiFi Название (SSID): ASUS_XX_XT9, XX относится к последним двум цифрам MAC-адреса. XT9 — название модели. На наклейке на оборотной стороне роутера.
A2: Устройство подключено к роутеру проводным способом
1. Включите роутер.
2. Подключите компьютер к роутеру проводным способом.
Следуйте шагам ниже для входа в графическое меню роутера:
1. Прежде чем войти в веб-меню роутера, убедитесь что он включён, и светодиодный индикатор горит постоянно. Подключите компьютер к маршрутизатору (проводным или беспроводным способом).
2. Введите LAN IP-адрес роутера в адресной строке браузера. Пример: http://192.168.50.1
Примечание: Роутер ASUS имеет графическое веб-меню позволяющее выполнить настройку в любом браузере, например в Internet Explorer, Firefox, Apple Safari, Google Chrome.
Если забыли IP-адрес роутера, задействуйте утилиту Asus Device Discovery чтобы его найти:
- [ASUS Device Discovery] Как найти IP адрес Вашего устройства (для Windows OS)
- [ASUS Device Discovery] Как найти IP адрес Вашего устройства (для iOS)
- [[ASUS Device Discovery] Как найти IP адрес Вашего устройства (для Android)
Другой способ входа в настройки: введите в адресной строке браузера: http://www.asusrouter.com
3.Для входа на страницу нстроек введите имя пользователя и пароль.
Если открываете меню настроек роутера впервые или выполнили сброс настроек роутера на заводские, необходимо будет авторизоваться для входа.
Примечание: На некоторых моделях и версиях программного обеспечения базовые имя пользователя и пароль: [admin].
Примечание:
a. Имя пользователя и пароль для входа в настройки — это не то же самое что название точки доступа(SSID) и ключ от сети (Wi-Fi).
b. Если Вы забыли имя пользователя и/или пароль, выполните сброс настроек роутера на заводские.
Нажмите и удерживайте нажатие кнопку сброса около 5 секунд, пока индикатор питания не начнёт мигать.
Найти кнопку сброса можно, опираясь на пример ниже. В качестве примера взяли модель [RT-AC68U].
(Различные модели могут отличаться. Если возникнут вопросы — изучите руководство пользователя.)
Подробнее о сбросе настроек — в статье: [Беспроводное устройство] Как вернуть роутер ASUS к заводским настройкам?
4. Теперь Вам доступна настройка роутера ASUS через его графическое меню.
※ Примечание: Некоторый функционал может отличаться в зависимости от моделей и версий прошивок.
Как получить утилиту / прошивку?
Последние версии драйверов, программного обеспечения, прошивок и руководств пользователя можно скачать в Центре загрузок ASUS .
Подробную информацию о Центре загрузок ASUS можно получить, перейдя по ссылке.
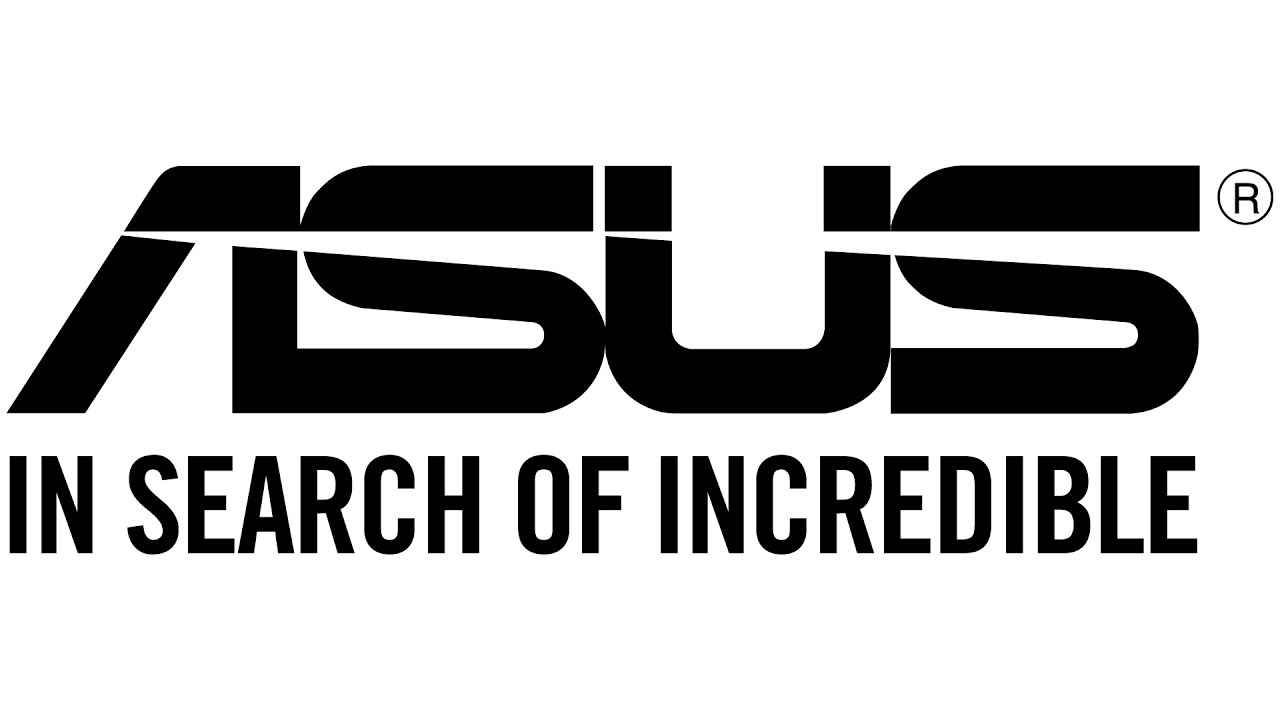
Статья создана 23.03.2020
Статья обновлена 10.10.2023
Самый распространённый логин и пароль по умолчанию к маршрутизаторам ASUS — Admin, а
IP адрес 192.168.1.1, если вы подключены к маршрутизатору вы так же можете воспользоваться ссылкой http://router.asus.com для перехода на веб интерфейс маршрутизатора ASUS.
Модель ASUS |
Имя пользователя |
Пароль |
IP адрес |
|
AiMesh AX6100 WiFi System (RT-AX92U 2 Pack) |
admin |
admin |
192.168.1.1 or http://router.asus.com |
|
AM604G |
admin |
admin |
192.168.1.1 |
|
Asus Tomato |
admin |
admin |
192.168.1.1 |
|
Blue Cave |
admin |
admin |
192.168.1.1 or http://router.asus.com |
|
BRT-AC828 |
admin |
admin |
192.168.1.1 or http://router.asus.com |
|
CVR100W |
admin |
admin |
192.168.1.1 |
|
DSL-AC52U |
admin |
admin |
192.168.1.1 |
|
DSL-AC68U |
admin |
admin |
192.168.1.1 |
|
DSL-N12U B1 |
admin |
admin |
192.168.0.1 |
|
DSL-N13 |
admin |
admin |
192.168.0.1 |
|
DSL-N17U |
admin |
admin |
192.168.0.1 |
|
DSL-N55U |
admin |
admin |
192.168.0.1 |
|
GT-AC5300 |
admin |
create in setup |
192.168.0.1 |
|
ROG Rapture GT-AC2900 |
admin |
admin |
192.168.1.1 or http://router.asus.com |
|
ROG Rapture GT-AX11000 |
admin |
admin |
192.168.1.1 or http://router.asus.com |
|
RT-AC1200 |
admin |
admin |
192.168.1.1 or http://router.asus.com |
|
RT-AC1200G |
admin |
admin |
192.168.0.1 |
|
RT-AC1200G+ |
admin |
admin |
192.168.1.1 or http://router.asus.com |
|
RT-AC1200RU |
admin |
admin |
192.168.1.1 or http://router.asus.com |
|
RT-AC1750_B1 |
admin |
admin |
192.168.0.1 |
|
RT-AC1750U |
admin |
admin |
192.168.1.1 or http://router.asus.com |
|
RT-AC1900P |
admin |
admin |
192.168.1.1 |
|
RT-AC2400 |
admin |
admin |
192.168.1.1 or http://router.asus.com |
|
RT-AC3100 |
admin |
admin |
192.168.1.1 |
|
RT-AC51 |
admin |
admin |
192.168.1.1 or http://router.asus.com |
|
RT-AC51U |
admin |
admin |
192.168.1.1 |
|
RT-AC51U Padavan |
admin |
admin |
192.168.1.1 |
|
RT-AC52U |
admin |
admin |
192.168.1.1 |
|
RT-AC52U B1 |
admin |
admin |
192.168.1.1 or http://router.asus.com |
|
RT-AC53 |
admin |
admin |
192.168.1.1 or http://router.asus.com |
|
RT-AC5300 |
admin |
admin |
192.168.1.1 or http://router.asus.com |
|
RT-AC55U |
admin |
admin |
192.168.1.1 |
|
RT-AC56R |
admin |
admin |
192.168.1.1 |
|
RT-AC56U |
admin |
admin |
192.168.1.1 |
|
RT-AC57U |
admin |
admin |
192.168.1.1 or http://router.asus.com |
|
RT-AC57U V2 |
admin |
admin |
192.168.50.1 or http://router.asus.com |
|
RT-AC58U V2 |
admin |
admin |
192.168.50.1 or http://router.asus.com |
|
RT-AC59U |
admin |
admin |
192.168.1.1 or http://router.asus.com |
|
RT-AC65P |
admin |
admin |
192.168.1.1 or http://router.asus.com |
|
RT-AC66R |
admin |
admin |
192.168.1.1 |
|
RT-AC66U |
admin |
admin |
192.168.1.1 |
|
RT-AC66U B1 |
admin |
admin |
192.168.1.1 or http://router.asus.com |
|
RT-AC68P |
admin |
admin |
192.168.1.1 |
|
RT-AC68R |
admin |
admin |
192.168.1.1 |
|
RT-AC68U |
admin |
admin |
192.168.1.1 |
|
RT-AC68W |
admin |
admin |
192.168.1.1 |
|
RT-AC85P |
admin |
admin |
192.168.1.1 or http://router.asus.com |
|
RT-AC86U |
admin |
admin |
192.168.1.1 |
|
RT-AC86U |
admin |
create in setup |
192.168.1.1 or http://router.asus.com |
|
RT-AC87R |
admin |
admin |
192.168.1.1 or http://router.asus.com |
|
RT-AC87U |
admin |
admin |
192.168.1.1 or http://router.asus.com |
|
RT-AC88U |
admin |
admin |
192.168.1.1 |
|
RT-AC88U |
admin |
admin |
192.168.1.1 or http://router.asus.com |
|
RT-ACRH13 |
admin |
admin |
192.168.1.1 |
|
RT-AX56U |
admin |
create in setup |
192.168.1.1 or http://router.asus.com |
|
RT-AX58U |
admin |
admin |
192.168.1.1 or http://router.asus.com |
|
RT-AX88U |
admin |
admin |
192.168.1.1 or http://router.asus.com |
|
RT-AX92U |
admin |
admin |
192.168.1.1 or http://router.asus.com |
|
RT-N10 |
admin |
admin |
192.168.1.1 |
|
RT-N10Ev2 |
admin |
password |
192.168.2.1 |
|
RT-N10U |
admin |
admin |
192.168.1.1 |
|
RT-N11 |
admin |
admin |
192.168.1.1 |
|
RT-N11P B1 |
admin |
admin |
192.168.1.1 or http://router.asus.com |
|
RT-N12 VP B1 |
admin |
admin |
192.168.1.1 or http://router.asus.com |
|
RT-N12B1 |
admin |
admin |
192.168.1.1 |
|
RT-N12E_B1 |
admin |
admin |
192.168.1.1 |
|
RT-N12HP_B1 |
admin |
password |
192.168.1.1 |
|
RT-N14UHP |
admin |
admin |
192.168.1.1 |
|
RT-N15U |
admin |
admin |
192.168.1.1 |
|
RT-N16-Tomato-v1.28 |
admin |
admin |
192.168.1.1 |
|
RT-N18U |
admin |
admin |
192.168.1.1 |
|
RT-N19 |
admin |
admin |
192.168.1.1 or http://router.asus.com |
|
RT-N53 |
admin |
admin |
192.168.1.1 |
|
RT-N56U |
admin |
admin |
192.168.1.1 |
|
RT-N56UB1 |
admin |
admin |
192.168.1.1 |
|
RT-N56UB1 Padavan |
admin |
admin |
192.168.1.1 |
|
RT-N65R |
admin |
admin |
192.168.1.1 |
|
RT-N66R |
admin |
admin |
192.168.1.1 |
|
RT-N66U |
admin |
admin |
192.168.1.1 |
|
RT-N66U Sabai |
unknown |
unknown |
192.168.199.1 |
|
RT-N66W |
admin |
admin |
192.168.1.1 |
|
SP-AC2015 |
admin |
admin |
192.168.27.1 |
|
TM-AC1900 |
admin |
admin |
192.168.1.1 |
|
WL-500g |
admin |
admin |
192.168.1.1 |
|
WL500g-Deluxe |
admin |
admin |
192.168.1.254 |
|
WL500GPv2 |
admin |
admin |
10.10.1.1 |
|
WL-500W |
admin |
admin |
192.168.1.1 |
|
WL-520GC |
admin |
admin |
192.168.1.1 |
|
WL520GU |
admin |
admin |
192.168.1.1 |
|
WL-530gv2 |
admin |
admin |
192.168.1.1 |
|
WL700gE |
admin |
admin |
192.168.1.1 |
О оборудовании компании ASUS:
Для поиска IP адреса маршрутизатора ASUS вы можете воспользоваться утилитой производителя Device Discovery, утилиту вы можете скачать на сайте ASUS.
С каждым днём растёт потребность в беспроводных технологиях, и настройка роутера Asus интересует всё больше людей, для подключения своих устройств к интернету.
Статья позволит правильно подключить и настроить маршрутизатор Asus, она для тех, у кого есть небольшой опыт и хотел бы перенастроить роутер, проверить настройки, поменять пароль на wi-fi и интерфейс роутера.
Все устройства отличаются друг от друга, поэтому необходимо узнать точную модель роутера. На коробке производителя, либо на задней стороне маршрутизатора всё написано. Модели Asus обычно начинаются с RT-N, RT-AC.
Ниже в списке можете выбрать вашу модель для дальнейшей настройки.
|
BRT-AC828 |
RT-AC51U |
RT-AC52U B1 |
RT-AC53 |
|
RT-AC58U |
RT-AC66U B1 |
RT-AC68U |
RT-AC86U |
|
RT-AC87U |
RT-AC88U |
RT-AC750 |
RT-AC1200 |
|
RT-AC1300UHP |
RT-AC1900P |
RT-AC2900 |
RT-AC3100 |
|
RT-AC3200 |
RT-AC5300 |
RT-N11P B1 |
RT-N12 VP B1 |
|
RT-N12HP B1 |
RT-N18U |
RT-N66U |
RT-N66W |
Определившись с моделью, необходимо подключить wi-fi роутер Asus к компьютеру.
Подключаем роутер Asus к электросети — 220 вольт. Ищем, где WAN порт, он обычно самый первый, выделен другим цветом и подписан. Подключаем к нему кабель, который заходит в помещение от оборудования провайдера. Производитель комплектует коробку кабелем с двумя разъёмами на двух концах — патч-корд, один идёт к компьютеру, другой к первому или любому другому порту маршрутизатора.
Бывает, на современных ноутбуках нет этого разъёма, что делать? Подключиться к роутеру по wi-fi. Для этого нужно открыть доступные беспроводные сети, найти среди всех сетей название ASUS с моделью, нажать подключиться, запросит пароль, его мы можем найти на обратной стороне роутера. Это если роутер новый и никогда не использовался. В случае когда маршрутизатор б/у необходимо сбросить настройки, об этом подробно написано здесь: https://inrouters.ru/asus/reset-router-asus/.
Входим в настройки роутера
Попасть на страницу или веб-интерфейс роутера можно через любой браузер. Там, где обычно вписываете адреса сайтов пишем ip адрес маршрутизатора — 192.168.1.1 или router.asus.com.
Открывается страница, где необходимо авторизоваться, ввести имя пользователя и пароль так называемая учётная запись.
По умолчанию:
- Имя пользователя (Username) — admin
- Пароль (Password) — admin
Жмём «Sing in» (Войти), попадаем на страницу настроек роутера.
Настраиваем wi-fi сеть
Начинаем настраивать маршрутизатор. Мы можем воспользоваться мастером настроек или быстрой настройкой интернет в меню маршрутизатора, но я предпочитаю более тонкую настройку.
В личном кабинете роутера Asus, в меню выбираем пункт «Беспроводная сеть«. Эта настройка подойдёт для тех, кто настраивает роутер с нуля, либо хочет поменять название сети или пароль на wi-fi.
Замечу, что маршрутизатор может быть с одним диапазоном или двухдиапазонным, у последнего есть возможность выбрать 2 диапазона работы — 2,4 ГГц и 5 ГГц.
2,4 ГГц — именно с него начиналась эра домашних беспроводных технологий. Этот диапазон подвержен помехам от любой бытовой техники, особенно от Bluetooth, потому что частоты работ совпадают. Если в будущем заметите сбои в работе, одна из причин именно в этом.
5 ГГц — высокая пропускная способность, выражена в высокой скорости передач. Одним из минусов является маленькая дальность действия, но большой плюс — мало подвержен внешними воздействиями бытовой техники. Поэтому роутер лучше расположить ближе к устройствам, которыми пользуетесь.
При наличии двух диапазонов на роутере Asus рекомендую настроить обе, это поможет пользоваться интернетом в диапазоне 2,4 ГГц, к примеру, на улице, на лавочке, когда диапазон 5 ГГц не виден устройству, или если есть телефон, планшет и даже компьютер, который не поддерживает этот диапазон.
Поделимся видео о том, как запаролить wi-fi сеть на роутере Asus.
В поле «Имя сети (SSID)» выдумаем и напишем на латинице имя wi-fi сети, оно будет отображаться на телефоне, планшете, компьютере при подключении к wi-fi, к примеру, назовём: «Privet sosed».
«Ширина канала» выставляем на 20/40 MHz для диапазона 2,4 ГГц и 20/40/80 MHz для 5 ГГц.
Ставим пароль на wi-fi
Теперь нам нужно обезопасить нашу сеть, поставить пароль на wi-fi, чтобы соседи не могли подключаться к нам.
В строке «Метод проверки подлинности» — «WPA2-Personal«.
«Предварительный ключ WPA» придумаем и установим пароль. Этот тот самый пароль, который нужен, чтобы подключиться в wi-fi. Те, кто перенастраивает маршрутизатор Асус, здесь могут произвести смену пароля.
Жмём «Применить«.
Если у вас двухдиапазонный маршрутизатор, проделываем эти настройки и для 5 ГГц.
В случае, если вы настраивали через wi-fi, без кабеля, нужно заново подключиться к вновь созданной сети.
Настраиваем интернет
Самый важный пункт, так как подключение к интернету происходит через сервер, которому нужно понять, кто к нему обращается, и только после сверки имени пользователя и пароля предоставит доступ к интернету. Существуют несколько типов подключения — PPPOE и два VPN протокола PPTP и L2TP. Поэтому нужно знать какой из этих типов у провайдера.
Настраиваем PPPOE
Список провайдеров с PPPOE подключением: Ростелеком, Транстелеком (ТТК), МТС, Дом Ру, Нетбайнет, Уфанет.
Поделимся видео о том, как настроить PPPOE.
В меню Asus дополнительные настройки нажимаем на вкладку «Интернет«.
В правой стороне окна «Тип WAN-подключения» — «PPPOE«.
«Получить IP-адрес WAN автоматически» и «Подключаться к DNS-серверу автоматически» ставим «Да«. Замечу, что эти данные обычно прописываются у юр лиц, либо если подключена дополнительная услуга у физ лиц, это называется статический ip адрес. По умолчанию идет динамический ip адрес поэтому оставляем как есть и идем дальше.
Ниже, в параметрах учётной записи пишем «Имя пользователя» и «Пароль«. Откуда их взять. Они прописаны в договоре или в акте выполненных работ после подключения интернета, завели кабель в помещение, получите, распишитесь. Если бумаги потеряны, вначале звоните на горячую линию провайдера, обычно они просят подойти в офис, так как неизвестно, кому предоставляют данные, но может повезет.
После внесения данных жмём «Применить«.
Настраиваем PPTP
Провайдер с PPTP подключением — Билайн (адрес сервера — vpn.internet.beeline.ru).
Поделимся видео о том, как настроить PPTP.
Переходим в меню Asus во вкладку «Интернет«.
В правой стороне окна «Тип WAN-подключения» — «PPTP«.»Получить IP-адрес WAN автоматически» и «Подключаться к DNS-серверу автоматически» ставим «Да«. Замечу, что эти данные обычно прописываются у юр лиц, либо если подключена дополнительная услуга у физ лиц, это называется статический ip адрес. По умолчанию идет динамический ip адрес поэтому оставляем как есть и идем дальше.
Ниже, в параметрах учётной записи пишем «Имя пользователя» и «Пароль«. Откуда их взять. Они прописаны в договоре или в акте выполненных работ после подключения интернета, завели кабель в помещение, получите, распишитесь. Если бумаги потеряны, вначале звоните на горячую линию провайдера, обычно они просят подойти в офис, так как неизвестно, кому предоставляют данные, но может повезет.
Также нужно прописать «VPN сервер«, у Билайна это vpn.internet.beeline.ru. Если другой провайдер, звоним им на горячую линию, узнаем адрес VPN сервера.
«Имя хоста» — любые латинские буквы, например «MoyInet».
После внесения данных жмём «Применить«.
Настраиваем L2TP
Провайдер с L2TP подключением — Билайн (адрес сервера — tp.internet.beeline.ru).
Переходим в меню Asus во вкладку «Интернет«.
В правой стороне окна «Тип WAN-подключения» — «L2TP«.
«Получить IP-адрес WAN автоматически» и «Подключаться к DNS-серверу автоматически» ставим «Да«. Замечу, что эти данные обычно прописываются у юр лиц, либо если подключена дополнительная услуга у физ лиц, это называется статический ip адрес. По умолчанию идет динамический ip адрес поэтому оставляем как есть и идем дальше.
Ниже, в параметрах учётной записи пишем «Имя пользователя» и «Пароль«. Откуда их взять. Они прописаны в договоре или в акте выполненных работ после подключения интернета, завели кабель в помещение, получите, распишитесь. Если бумаги потеряны, вначале звоните на горячую линию провайдера, обычно они просят подойти в офис, так как неизвестно, кому предоставляют данные, но может повезет.
Также нужно прописать «VPN сервер«, у Билайна это tp.internet.beeline.ru. Если другой провайдер, звоним им на горячую линию, узнаем адрес VPN сервера.
«Имя хоста» — любые латинские буквы, например «MoyInet».
После внесения данных жмём «Применить«.
Ставим пароль на интерфейс роутера
На самом деле не рекомендовал бы ставить пароль на страницу роутера Asus, то есть на его настройки. Эти данные всегда забываются и теряются и попасть на маршрутизатор для каких-то корректировок невозможно, после чего приходится сбрасывать всё до заводских параметров. Но если всё же хотите это сделать, рекомендую всё записать.
Возвращаемся в меню, жмём на «Администрирование«, переходим во вкладку «Система«.
Обращаем внимание на пункты «Изменение пароля роутера«, если хотим меняем «Имя пользователя роутера» и 2 раза вписываем пароль в строке «Новый пароль» и «Повторно введите новый пароль«, нажимаем «Применить». Теперь при входе в настройки маршрутизатора Asus нужно вводить новые данные для входа.
Про обновление прошивки на роутере Asus можно почитать здесь: https://inrouters.ru/asus/reset-router-asus/.
На этом у меня всё, надеюсь статья была максимально полезна.
Вы всегда можете поддержать наш проект: https://inrouters.ru/donation/
Если вы затрудняетесь настроить роутер Asus RT-N12 VP, эта инструкция поможет вам быстро разобраться со сложными моментами настройки. Мы рассмотрим детали маршрутизатора (кнопки, порты, индикаторы), технику его подключения к компьютеру и другим устройствам, разберем нюансы настройки через панель администратора, процедуру сброса настроек, обновления прошивки и другие вопросы.
Внешний вид, детали роутера
Начнем с изучения деталей роутера RT-N12 VP, чтобы вы могли быстро подключить его и понять, что показывают индикаторы. На задней панели устройства есть пять портов. Порт с надписью WAN нужен вам для подключения кабеля вашего поставщика интернет-услуг, а порты с надписью 1, 2, 3 и 4 позволят подключить к роутеру по проводам ваши домашние устройства: компьютеры, интерактивные приставки, телевизоры и другую технику.
С этой же стороны вы найдете гнездо для кабеля питания, включаемого в розетку, и кнопку WPS / Reset. Функция WPS пригодится, если вы хотите быстро подключить к роутеру без ввода пароля любое устройство по Wi-Fi. Для сопряжения устройств кнопка WPS нажимается на роутере и затем такая же функция / кнопка активируется на подключаемом устройстве. Кнопка Reset нужна для сброса настроек, которую мы детально рассмотрим в разделе «Сброс настроек роутера…».
На передней панели есть четыре индикатора, каждый из которых принимает несколько значений. Первым в ряду расположился индикатор питания, который всегда горит при отсутствии проблем с питанием. Свечение второго индикатора указывает на то, что сеть Wi-Fi включена. Третий индикатор демонстрирует работу порта WAN. Если он не горит, значит, к порту WAN не подключен кабель, он поврежден или возникли проблемы с интернетом. Последний индикатор горит в том случае, если к одному или нескольким портам LAN подключены устройства.
Снизу роутера есть наклейка, которую рекомендуем изучить до начала настройки устройства. Найдите на ней такие данные: Router Login (адрес для входа в панель администратора через браузер), User Name и Password (имя и пароль к админ-панели). Здесь же указано имя сети Wi-Fi (SSID), пин-код, версия прошивки и аппаратная версия маршрутизатора (два последних данных пригодятся при ручном обновлении прошивки).
Расположение роутера и подготовка проводов
Чтобы маршрутизатор обеспечил наилучшее покрытие, установите его по возможности в центре предполагаемого Wi-Fi-пространства. Например, это может быть коридор вашей квартиры. Устройства с интернет-портами, которым требуется стабильный мощный сигнал, лучше всего подключать по проводам через порты LAN. Для это подготовьте кабели нужной длины и количества. Для сокращения помех располагайте роутер вдали от громоздких металлических конструкций, от устройств, работающих на частоте роутера (2,4 ГГц), СВЧ, беспроводных телефонов, холодильников и другой техники. Также не располагайте маршрутизатор в месте, где на него могут падать прямые солнечные лучи.
Подключение роутера Asus RT-N12 VP к компьютеру
Для настройки роутера вам понадобится устройство (ПК, ноутбук, планшет), с которого вы зададите сведения, выданные вашим интернет-провайдером. Требования к этому устройству такие: у него должен быть сетевой порт RJ45 или адаптер Wi-Fi, установленный протокол TCP/IP и любой браузер для захода в админ-панель.
Вставьте в роутер кабель питания и подключите устройство к розетке (на рис. ниже под цифрой 1). Подключите компьютер при помощи поставляемого кабеля (есть в коробке) к любому порту LAN (цифра 2) и убедитесь в том, что на роутере заработал индикатор LAN (первый справа). Если сигнала нет, используйте другой порт или другой кабель.
Вы можете подключить компьютер не по кабелю, а по Wi-Fi при наличии соответствующего адаптера. Подключение проводится так же, как на смартфоне, то есть в разделе сетевых подключений постройте список доступных для соединения сетей Wi-Fi, найдите сеть своего роутера и подключитесь к ней. Данные для входа посмотрите на этикетке маршрутизатора.
Подключение роутера к провайдеру
Чтобы роутер смог раздавать интернет всем вашим устройствам, его нужно подключить к поставщику интернет-услуг. При проведении в дом сетевого кабеля все просто — вставьте этот кабель в порт WAN или соедините порт WAN с интернет-розеткой при помощи кабеля RJ45. При подключении к интернету через модем, соедините соответствующий порт модема с портом WAN роутера (на рисунке ниже цифра 2). Подключите модем к сети (цифра 3).
Как настроить роутер Asus RT-N12 VP
После соединения всех необходимых устройств откройте на подключенном к роутеру компьютере браузер и перейдите в панель администратора по адресу http://router.asus.com/ или 192.168.1.1. Стандартные данные для входа такие: имя — admin, пароль — admin. Если роутер не пускает по этим данным, значит, его уже кто-то настраивал до вас. Сброс настроек (см. ниже) поможет вам вернуться к заводским данным.
При первом входе в панель администратора активируется сервис QIS («Быстрая настройка Интернет»). На первом шаге сервис предлагает вам изменить имя и пароль к админ-панели. Если вы не хотите, чтобы соседи тайком пользовались вашими ресурсами, обязательно придумайте новые данные и занесите их в блокнот (если забудете, придется сбрасывать настройки роутера). Нажмите кнопку «Далее».
На втором шаге сервис автоматически определит тип подключения. Если он сделал это верно, тогда нажмите кнопку «Далее», иначе нажмите Internet Type («Тип соединения») для ручного ввода. Узнать ваш тип подключения вы можете из договора с провайдером или связавшись с ним по горячей линии. После нажатия кнопки «Далее» или ручного ввода соединения мастер предложит вам ввести данные, которые соответствуют этому соединению. Например, для типа PPPoE/DSL нужно ввести выданные провайдером имя и пароль пользователя. Для динамического IP вводить ничего не нужно, так как сервис сам определит все настройки. У некоторых пользователей по завершению настроек появляется надпись «Без доступа к интернету» или «Ограничено». Такая надпись чаще всего появляется в том случае, если они допустили ошибку именно на этом шаге.
На следующем шаге сервис просит вас придумать имя сети (SSID) и сетевой ключ. У вашего роутера уже есть эти данные (указаны на этикетке), но оставлять их не рекомендуется. Придумайте собственное имя для вашей Wi-Fi-сети и пароль к ней согласно описанным условиям. Эти данные вы затем будете вводить на всех домашних устройствах для подключения к своей Wi-Fi-сети. Нажмите кнопку «Применить», запишите в блокнот имя и пароль к своей сети и нажмите кнопку «Далее». В случае верно заданных настроек у вас появится надпись о подключении интернета. Просмотрите появившиеся вкладки меню, чтобы иметь представление о том, какие вам доступны настройки. При желании сделайте дополнительные настройки на свое усмотрение.
Сброс настроек роутера Asus RT-N12 VP до заводских
Если вы не помните / не знаете пароль к админ-панели или хотите устранить проблему в работе роутера, выполните сброс настроек до заводских одним из следующих способов. Зажмите кнопку WPS / Reset на задней панели роутера на десять секунд. После смены индикации роутер перезагрузится и вернется к первоначальным настройкам. Это означает, что все параметры выставятся по умолчанию, включая имена, пароли к админ-панели и Wi-Fi-сети (последние указаны на этикетке).
Настройки сбрасываются и через панель администратора. В разделе дополнительных настроек откройте меню «Администрирование», на вкладке «Управление настройками» кликните кнопку «Восстановить» напротив строки «Заводские настройки».
Как обновить прошивку роутера Asus RT-N12 VP
Подготовка к обновлению
Так как обновление прошивки всегда связано с риском сбоя ПО или настроек, перед началом процесса сделайте резервное копирование. Для этого в разделе «Дополнительные настройки» откройте раздел «Администрирование». На вкладке «Управление настройками» напротив строки «Сохранение настроек» нажмите «Сохранить» и выберите место на компьютере, где будет храниться файл. После обновления прошивки в этом же разделе в строке «Восстановление настроек» загрузите сохраненный файл.
Прошивку можно обновлять автоматически и вручную. Во втором случае скачайте подходящий файл с официального сайта производителя. Для этого перейдите в этот раздел для модели RT-N12 VP B1 или в этот для модели RT-N12 VP. Обратите внимание, что прошивку нужно ставить строго в соответствии с аппаратной версией роутера. Посмотрите ее на этикетке вашего роутера после слова Ver. Там же указана и версия прошивки (Firmware) после слов F/W Ver. Сохраните файл на компьютер.
Процедура обновления
Для обновления роутера соедините любой его порт LAN с сетевым портом компьютера при помощи поставляемого кабеля. На компьютере зайдите в панель администратора (см. выше раздел по настройке роутера). Если есть доступное обновление, то вверху окна вы увидите желтый восклицательный знак. Во всплывающем окне кликните на «Обновить сейчас» и попадете в раздел по обновлению. Нажмите на «Обновление микропрограммы» и дождитесь окончания процесса.
Для обновления вручную в разделе «Дополнительные настройки» откройте меню «Администрирование» и в нем «Обновление микропрограммы». В строке «Файл новой микропрограммы» кликните по кнопке «Выберите файл», найдите сохраненную ранее прошивку на компьютере и нажмите кнопку «Отправить». По завершению процедуры информация на странице обновится. При необходимости загрузите резервную копию настроек, как описано выше.
Как настроить в Asus RT-N12 VP режим репитера или точки доступа
Если вы хотите при помощи роутера RT-N12 VP расширить свою домашнюю сеть, тогда настройте его в режиме повторителя. Для этого в панели администратора в разделе дополнительных настроек перейдите в меню «Администрирование» и «Режим работы». По умолчанию устройство всегда работает в режиме беспроводного роутера. Поставьте переключатель в позицию «Режим повторителя» и кликните «Сохранить».
На экране отобразится список доступных Wi-Fi-сетей. Найдите в нем сеть вашего главного роутера, введите пароль к ней в строке «Сетевой ключ» и кликните «Подключение». Далее при необходимости задайте настройки IP-адреса, измените имя и пароль к сети (или оставьте их прежними) и нажмите кнопку «Применить». Аналогичным образом вы можете настроить и точку доступа.
После настройки роутера RT-N12 VP не забудьте подключить к нему все домашние устройства по проводам или через сеть Wi-Fi, а также сохранить новые имена и пароли к панели администратора и беспроводной сети. Если в первый раз процедура подключения маршрутизатора может показаться трудной, то в дальнейшем вы будете легко настраивать этот же роутер в другом месте или быстрее разберетесь с другими маршрутизаторами.



























































