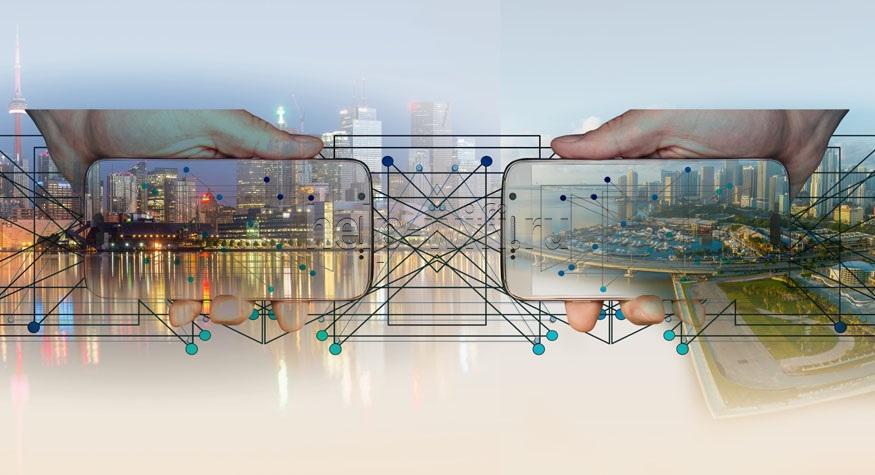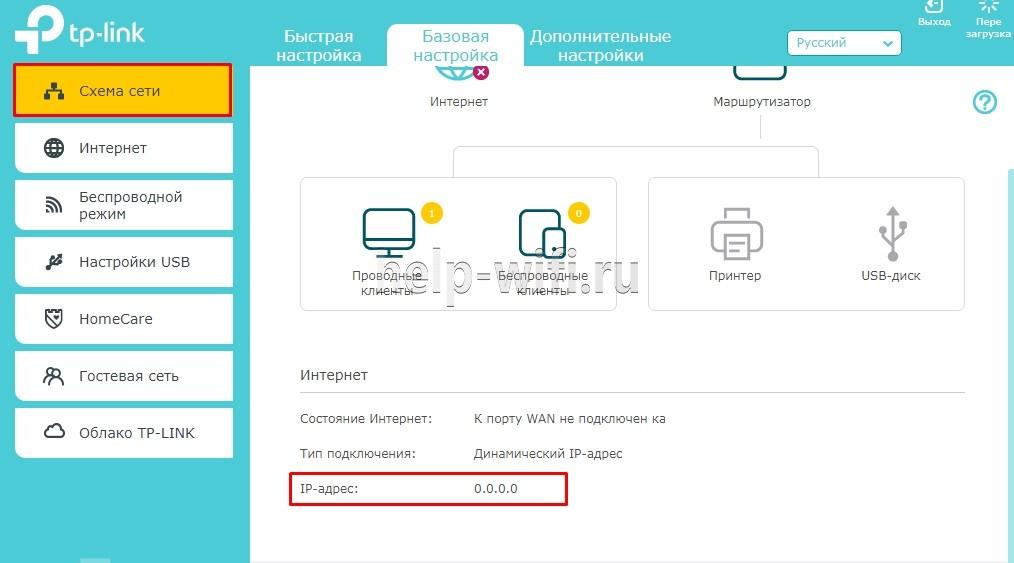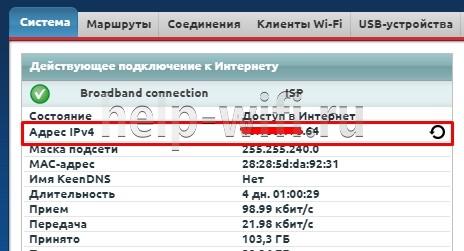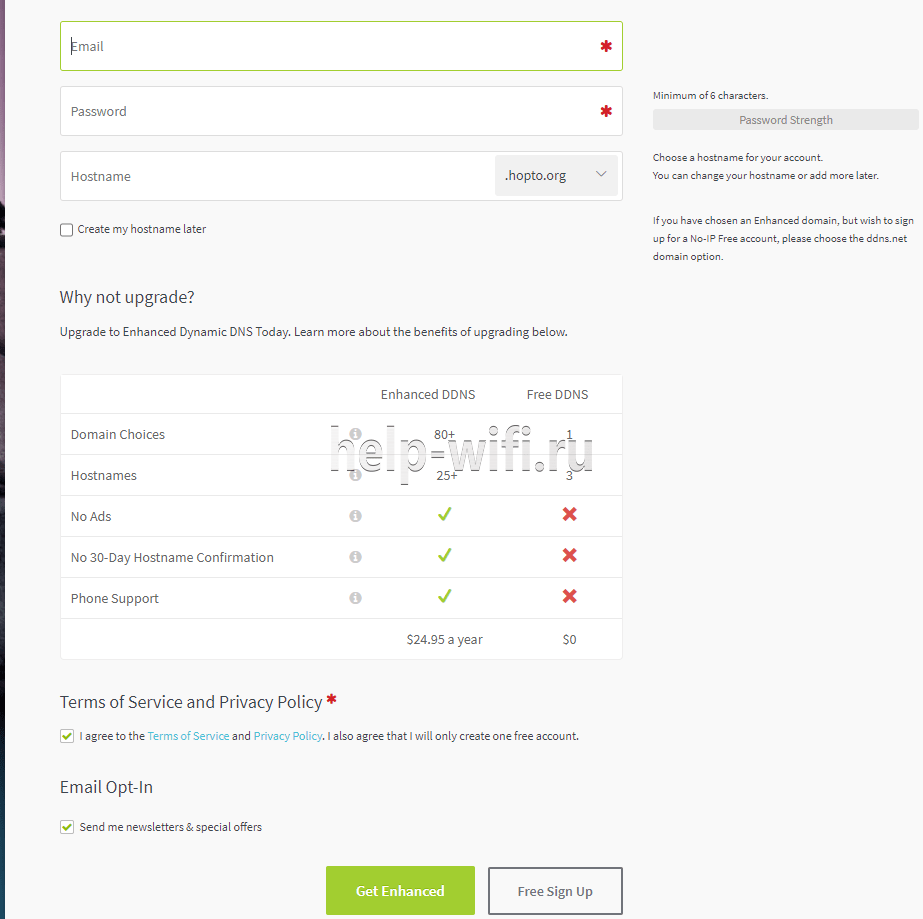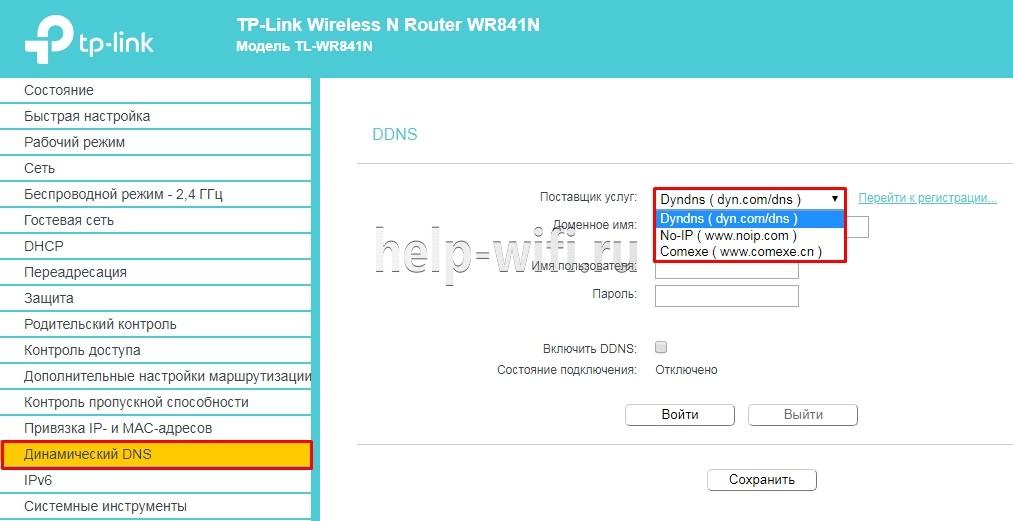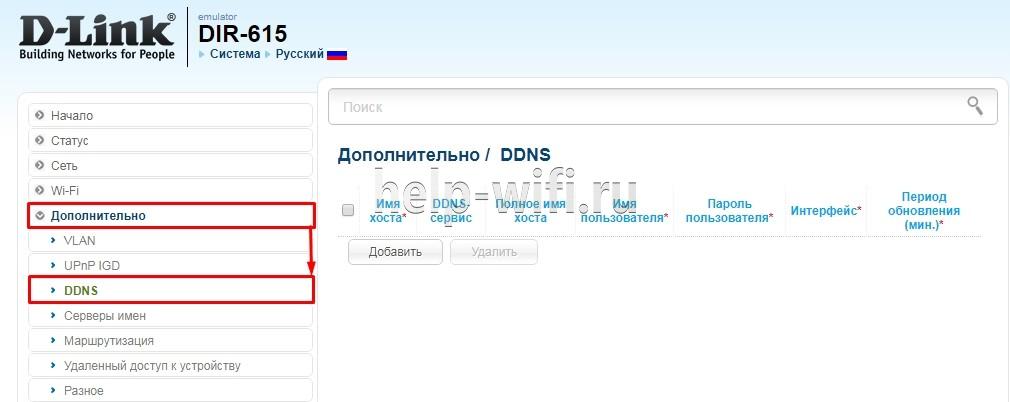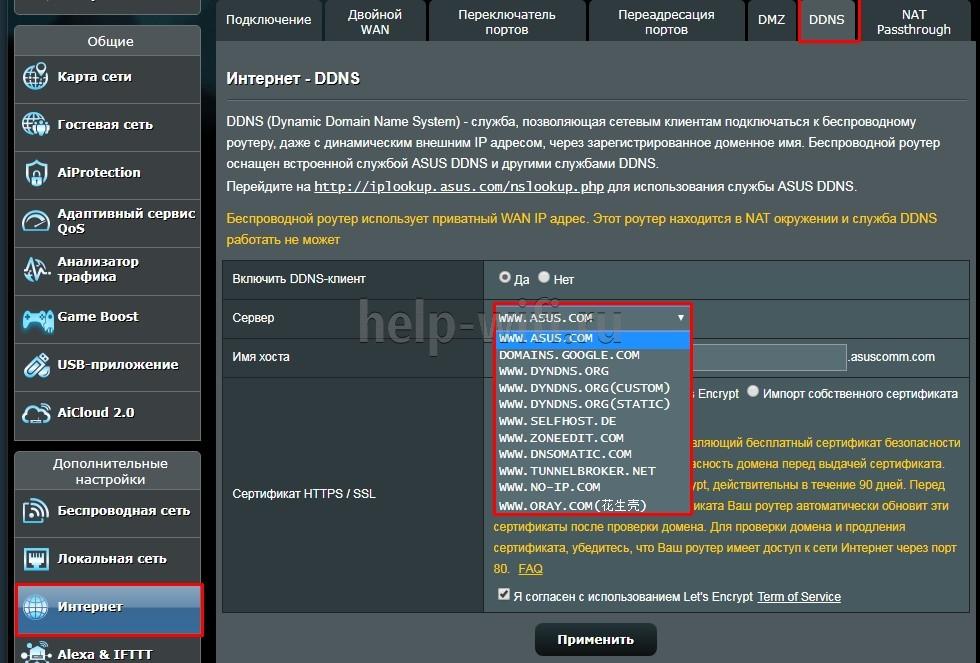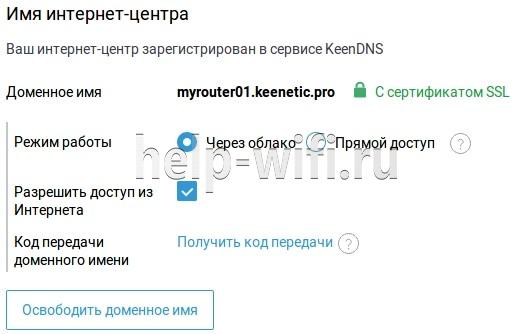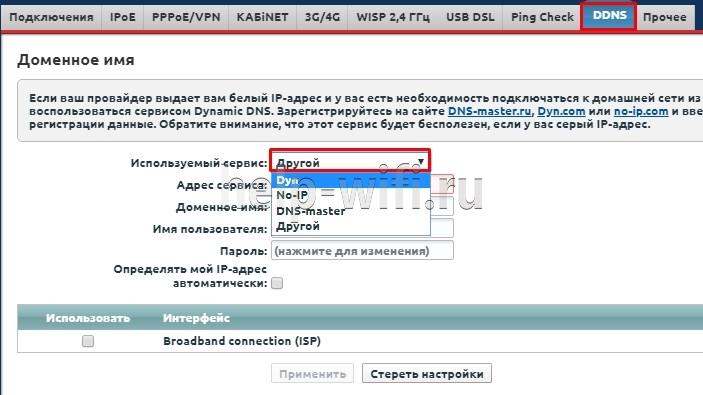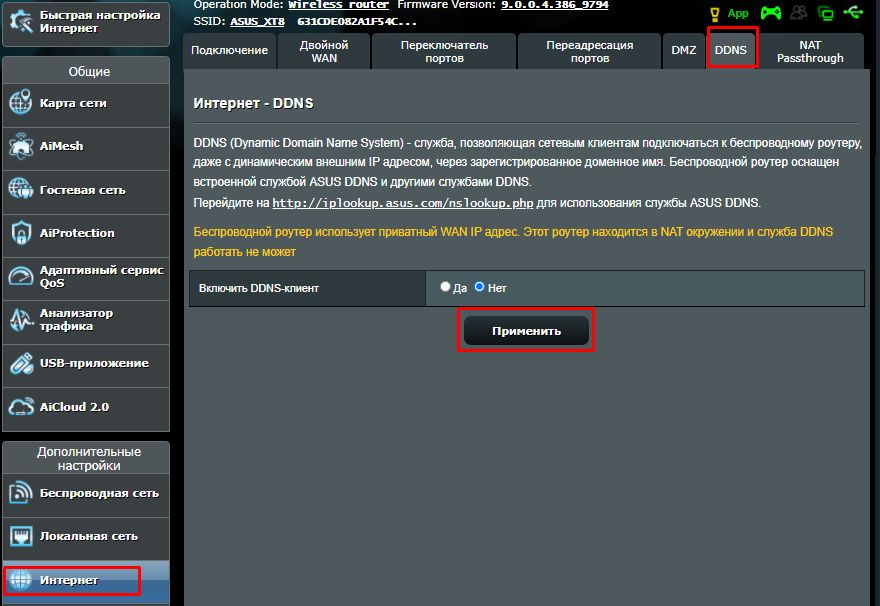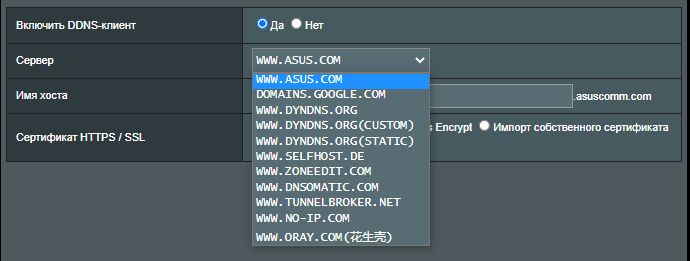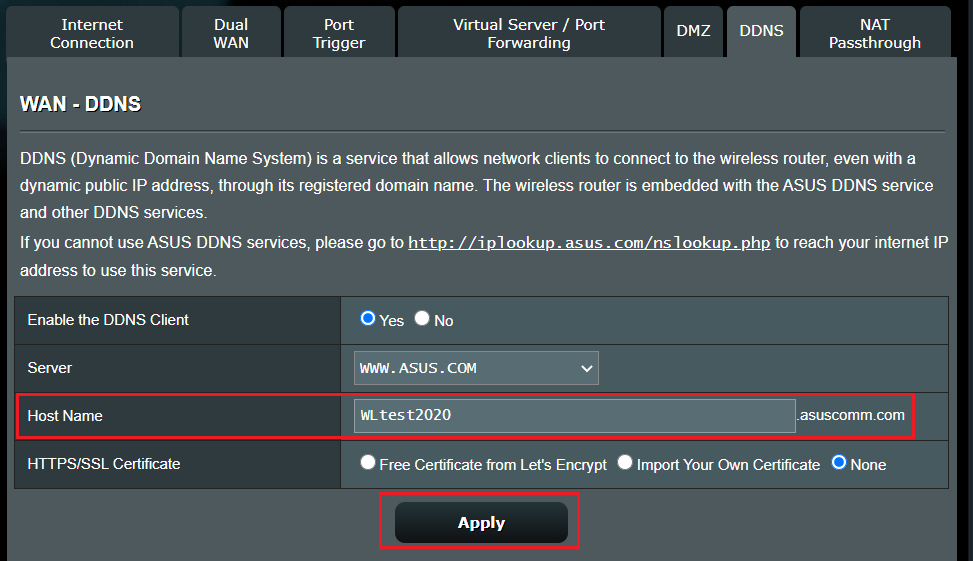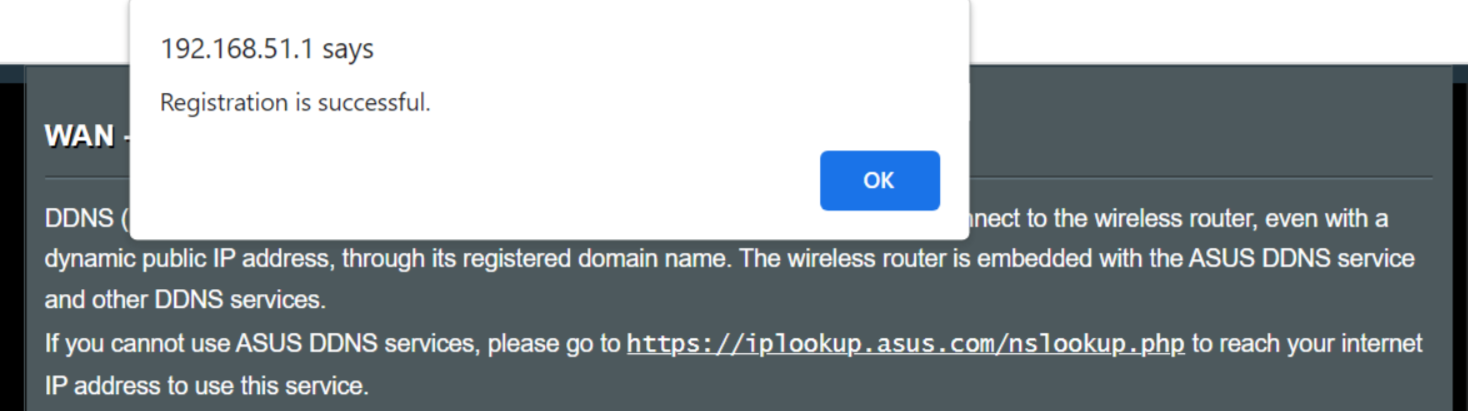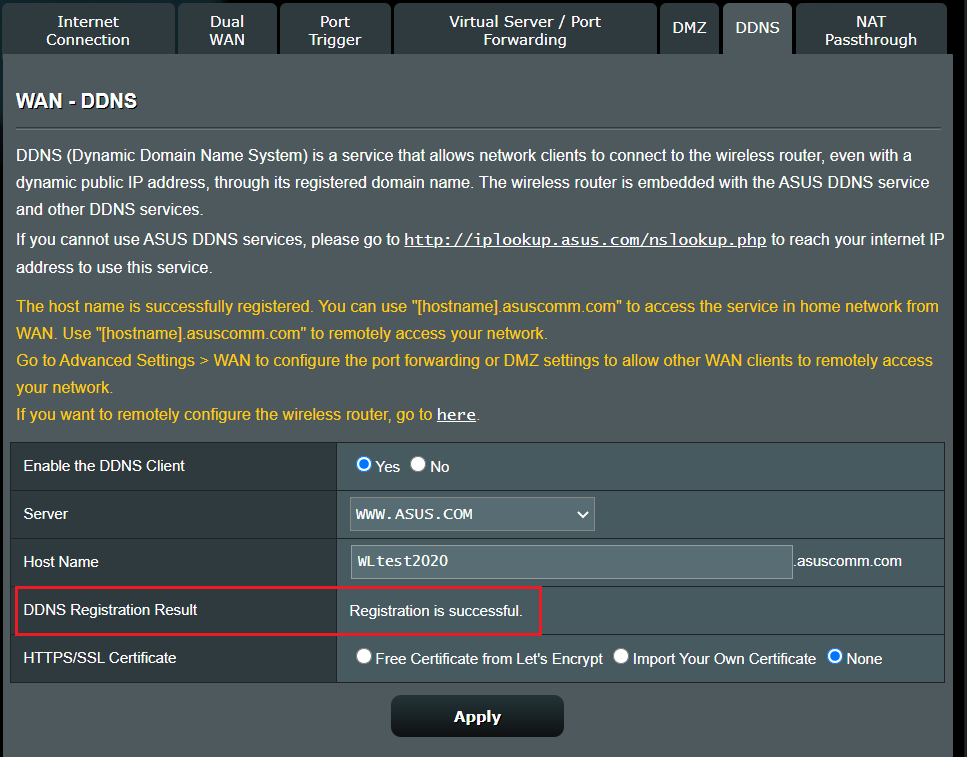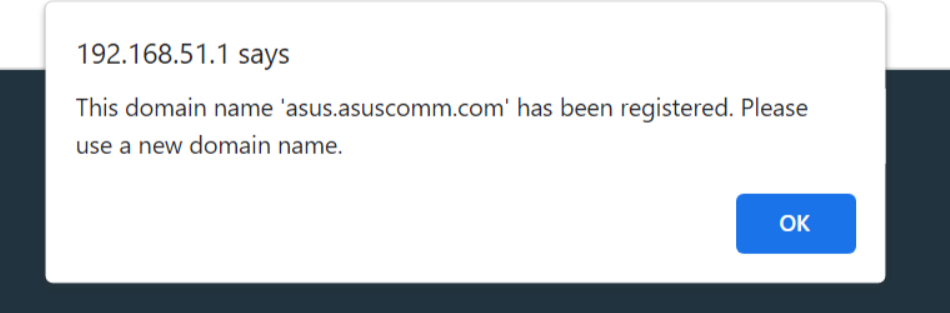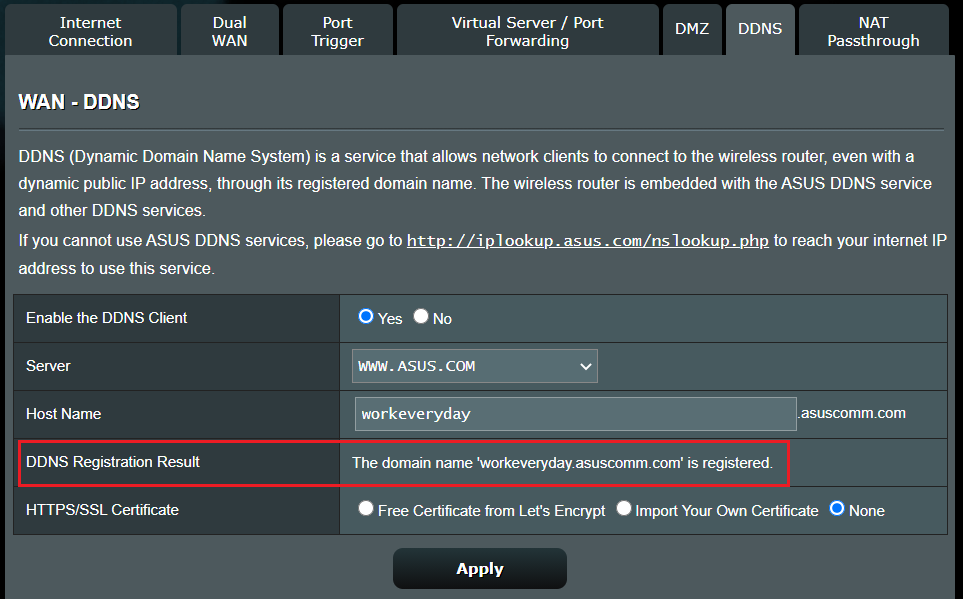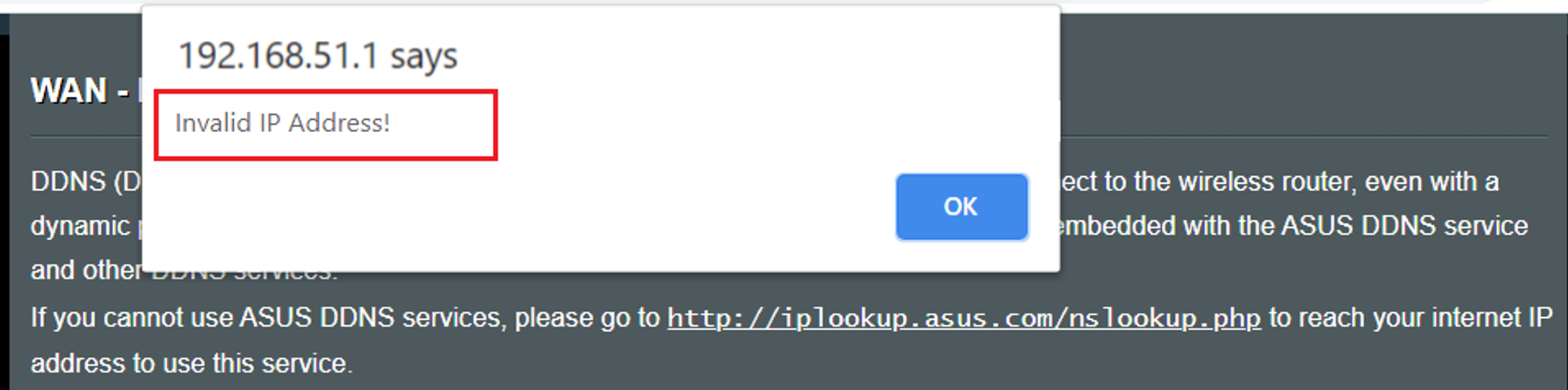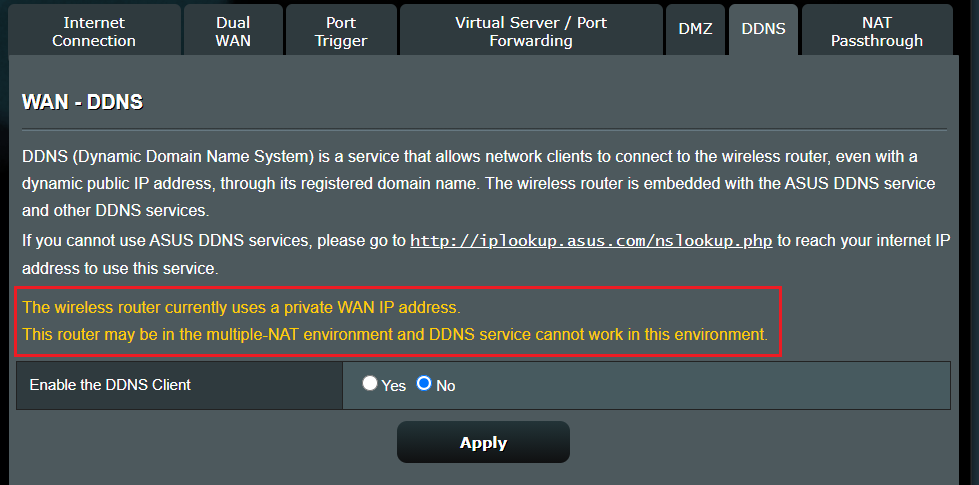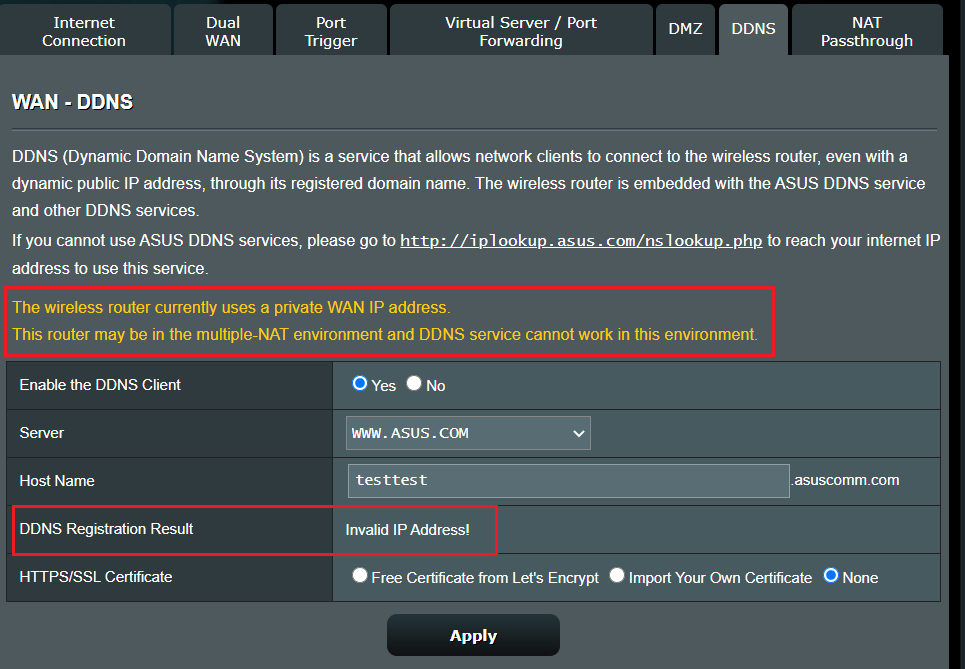Доменное имя — это уникальное имя, присваиваемое сетевому устройству, такому как роутер или сервер, для идентификации его в сети. Оно представляет собой читабельный и запоминающийся адрес, который можно использовать вместо непонятного IP-адреса.
На роутере доменное имя используется для упрощения доступа к его настройкам или подключения к сети. Вместо того, чтобы запоминать сложный набор чисел, нужно всего лишь ввести простое и понятное доменное имя.
Например, если на вашем роутере установлено доменное имя «myrouter», то вместо того, чтобы вводить IP-адрес 192.168.0.1 для доступа к настройкам роутера, достаточно ввести адрес «myrouter» в браузере.
Доменное имя также может быть использовано для подключения к удаленному роутеру через Интернет. Для этого необходимо настроить соответствие доменного имени роутера его IP-адресу. Это позволяет удаленно управлять роутером или подключаться к домашней сети, даже находясь за пределами дома.
Таким образом, доменное имя на роутере играет важную роль в удобстве использования и подключения к сети. Оно позволяет с легкостью настраивать и управлять роутером, а также облегчает подключение к домашней сети из любой точки мира.
Содержание
- Что такое доменное имя на роутере
- Определение и функция
- Значение доменного имени на роутере
- Повышение безопасности
- Удобство использования
- Как установить доменное имя на роутере
Что такое доменное имя на роутере
Использование доменного имени на роутере может быть полезным в нескольких ситуациях. Во-первых, оно позволяет удобно обращаться к роутеру в локальной сети, вместо запоминания сложного IP-адреса. Во-вторых, доменное имя может быть использовано для удаленного доступа к роутеру из интернета, что позволяет администрировать устройство из любого места.
Для использования доменного имени на роутере необходимо настроить DNS-сервер. DNS (Domain Name System) является службой, которая преобразует доменные имена в IP-адреса и наоборот. При настройке роутера можно указать доменное имя и соответствующий IP-адрес, и после этого роутер будет доступен по этому имени в локальной сети и в интернете.
Для доступа к административной панели роутера по доменному имени, необходимо в адресной строке браузера ввести это имя и добавить порт, если он указан в настройках роутера. Например, если доменное имя роутера «router» и порт для доступа к административной панели «8080», то адрес будет выглядеть следующим образом: «router:8080». После этого откроется страница входа в административную панель, где можно будет настроить роутер.
| Преимущества использования доменного имени на роутере: |
|---|
| Удобство и запоминаемость |
| Возможность удаленного доступа из интернета |
| Не требует запоминания IP-адреса роутера |
Определение и функция
Основная функция доменного имени на роутере – связывать IP-адрес роутера с его уникальным именем. Когда пользователь вводит доменное имя в адресной строке браузера, DNS-сервер преобразует его в соответствующий IP-адрес и перенаправляет запрос к роутеру. Таким образом, доменное имя облегчает навигацию в сети и позволяет быстро и удобно осуществлять доступ к роутеру даже без знания его фактического IP-адреса.
Важно отметить, что использование доменного имени на роутере требует настройки DNS-сервера, чтобы он мог преобразовывать доменное имя в соответствующий IP-адрес. Также необходимо выбрать и зарегистрировать уникальное доменное имя для своего роутера.
Значение доменного имени на роутере
Доменное имя на роутере имеет большое значение для связи и идентификации устройств в сети. Это уникальное имя, которое присваивается роутеру и позволяет ему быть доступным по сети интернет.
Когда устройство, подключенное к интернету, отправляет запрос или запрашивает информацию, оно использует доменное имя роутера для идентификации его местоположения в сети. Благодаря доменному имени можно определить, какие устройства нужно связать для передачи данных.
Кроме того, доменное имя помогает создать надежное и безопасное соединение между устройствами в сети. Путем правильной конфигурации доменного имени на роутере можно установить привилегии доступа для разных устройств или ограничить доступ к определенным ресурсам.
Также доменное имя может быть использовано для настройки фильтрации контента или блокировки определенных сайтов. Это может быть полезно для родителей, которые хотят защитить своих детей от нежелательного контента в сети.
В целом, доменное имя на роутере является важным элементом функционирования сети и обеспечивает безопасную и эффективную коммуникацию между устройствами.
Повышение безопасности
Использование доменного имени на роутере может значительно повысить безопасность сети. Когда пользователь обращается к доменному имени, он может быть уверен в том, что его запрос идет именно на правильный сервер и не перехватывается злоумышленниками.
Доменное имя также позволяет использовать SSL-сертификат для защиты передачи данных. С SSL-сертификатом все данные, передаваемые между пользователем и роутером, шифруются, что делает их недоступными для посторонних.
Еще одним преимуществом использования доменного имени является возможность настройки файрволла для ограничения доступа к роутеру. Доменное имя позволяет контролировать, кто может получить доступ к настройкам роутера и предотвращает возможность несанкционированного вмешательства.
Таким образом, использование доменного имени на роутере способствует повышению безопасности сети и защите передаваемых данных, а также позволяет контролировать доступ к настройкам роутера.
Удобство использования
Доменное имя на роутере приносит с собой удобство использования для пользователей. Вместо того чтобы запоминать IP-адрес роутера, который может быть сложным для запоминания, можно использовать более понятное и запоминающееся доменное имя.
Кроме того, доменное имя также позволяет легко настраивать и обновлять маршрутизатор. Если вы хотите изменить настройки роутера или внести изменения в конфигурацию, то достаточно ввести доменное имя в адресную строку браузера. Это упрощает процесс настройки и экономит время пользователя.
Доменное имя на роутере также облегчает удаленное подключение к устройству. Если вы хотите удаленно получить доступ к своему маршрутизатору, вам необходимо знать только доменное имя, чтобы подключиться к нему через интернет. Это удобно для удаленного администрирования или настройки роутера, когда вы находитесь вдали от него.
Кроме того, использование доменного имени может упростить взаимодействие с другими устройствами в сети. Если у вас есть локальная сеть с несколькими компьютерами, то вы можете легко обращаться к другим устройствам по их доменным именам вместо использования IP-адресов. Это делает сетевое взаимодействие более понятным и удобным для пользователей.
| Запоминающееся и понятное доменное имя | Удобство использования |
| Легкая настройка и обновление маршрутизатора | Удобство использования |
| Удаленное подключение к роутеру через доменное имя | Удобство использования |
| Простое взаимодействие с другими устройствами в локальной сети | Удобство использования |
Как установить доменное имя на роутере
Установка доменного имени на роутере может позволить вам обращаться к вашему домашнему сетевому устройству по более удобному и запоминающемуся адресу. Вот несколько простых шагов, которые помогут вам установить доменное имя на вашем роутере:
- Перейдите в настройки роутера. Для этого введите IP-адрес роутера в адресной строке браузера и нажмите Enter. Обычно IP-адрес роутера указан на его корпусе или в инструкции.
- Авторизуйтесь на роутере, введя имя пользователя и пароль. Если вы не знаете свои данные для входа, обратитесь к документации или поставщику услуг интернета.
- Перейдите в раздел настройки DNS. Обычно его можно найти в меню роутера под названием «Настройки сети» или «Сеть».
- В разделе настройки DNS найдите поле «Доменное имя» или «DNS имя». Введите желаемое доменное имя для вашего роутера.
- Нажмите кнопку «Сохранить» или «Применить» для сохранения изменений.
После того, как вы установили доменное имя на вашем роутере, вы сможете обращаться к нему по этому имени вместо использования IP-адреса. Например, если вы задали доменное имя «myrouter», то вместо ввода «192.168.1.1» в адресной строке браузера, вы сможете просто ввести «myrouter» и перейти к настройкам роутера.
Пользователям TP-Link предлагается либо использовать IP-адрес, либо доменное имя для настройки и доступа к своим сетевым устройствам TP-Link.
Ниже приведены официальные доменные имена, используемые на текущий момент:
Маршрутизатор — http://tplinkwifi.net
DSL/кабельный модем-маршрутизатор — http://tplinkmodem.net
Усилитель беспроводного сигнала — http://tplinkrepeater.net
Беспроводное оборудование Powerline — http://tplinkplc.net
Могут возникнуть случаи, при которых необходимо обновить или изменить доменные имена посещаемых нами веб-сайтов. С 2015 г. мы приостановили действие двух доменов: tplinklogin.net и tplinkextender.net.
Тем не менее, это никак не влияет на функционирование устройств TP-Link или на защиту сетей наших клиентов. При попытке доступа к вышеупомянутым приостановленным доменам во время подключения к любому сетевому устройству TP-Link, пользователи будут автоматически перенаправлены на веб-интерфейс устройства.
Если пользователи имеют устройства с просроченным сроком годности или истекшим сроком эксплуатации с приостановленными доменами сайтов или они все еще не уверены в защите устройств, используйте IP-адрес для доступа к устройству.
Ниже приведены IP-адресы по умолчанию для сетевых устройств TP-Link:
- Маршрутизатор: 192.168.0.1 или 192.168.1.1
- DSL/кабельный модем-маршрутизатор: 192.168.1.1
- Усилитель беспроводного сигнала и Powerline с функцией усилителя беспроводного сигнала:
。 По умолчанию: 192.168.0.254
。 Настройки: Найдите IP-адрес для устройства в списке клиентов DHCP вашего маршрутизатора и используйте его для доступа к вашему устройству
Приоритетом для TP-Link всегда была защита наших устройств, независимо от даты изготовления. Мы непоколебимо выполняем свои обязательства в отношении безопасности наших клиентов.
В случае возникновения любых вопросов, пожалуйста, свяжитесь с нами через страницу технической поддержки на нашем веб-сайте: tp-link.com/ru/support
Был ли этот FAQ полезен?
Ваш отзыв поможет нам улучшить работу сайта.
Что вам не понравилось в этой статье?
- Недоволен продуктом
- Слишком сложно
- Неверный заголовок
- Не относится к моей проблеме
- Слишком туманное объяснение
- Другое
Как мы можем это улучшить?
Спасибо
Спасибо за обращение
Нажмите здесь, чтобы связаться с технической поддержкой TP-Link.
Установка и настройка домена в роутере — необходимый шаг для создания сетевого подключения и распространения сигнала Wi-Fi по всей квартире или дому. Данный процесс может показаться сложным для новичков, но с помощью подробной инструкции вы сможете настроить домен в роутере самостоятельно.
Для начала необходимо подключить компьютер к роутеру с помощью Ethernet-кабеля. Затем, воспользовавшись стандартным IP-адресом роутера (как правило, это 192.168.1.1 или 192.168.0.1), откройте веб-браузер и введите этот адрес в адресную строку.
После того, как вы попадете на страницу настроек роутера, найдите раздел «Настройки DNS». Здесь вы должны указать желаемый домен для вашей сети. Обычно это поле называется «Domain Name» или «SSID». Введите имя домена, которое хотите использовать, и сохраните изменения.
Когда настройка домена будет завершена, перезагрузите роутер, чтобы изменения вступили в силу. После перезагрузки вы сможете подключиться к вашей сети по новому доменному имени. Теперь ваш роутер готов к использованию и обеспечивает оптимальное Wi-Fi подключение для всех устройств в вашем доме или квартире.
Содержание
- Шаг 1: Вход в меню роутера
- Шаг 2: Подключение к интернету
- Шаг 3: Открытие раздела настройки сети
- Шаг 4: Выбор раздела настройки домена
- Шаг 5: Ввод имени домена
- Шаг 6: Установка DNS-адресов
- Шаг 7: Сохранение изменений и проверка подключения
- Вопрос-ответ
- Можно ли настроить домен в роутере без доступа к интернету?
Шаг 1: Вход в меню роутера
Перед тем, как начать настройку домена в роутере, необходимо войти в меню управления роутером. Для этого выполните следующие действия:
- Откройте веб-браузер на вашем компьютере. Рекомендуется использовать последнюю версию Mozilla Firefox, Google Chrome или Internet Explorer.
- В адресной строке введите IP-адрес вашего роутера. Обычно это 192.168.0.1 или 192.168.1.1. Если вы не знаете IP-адрес своего роутера, вы можете найти его в документации к роутеру или обратиться к провайдеру интернет-услуг.
- Нажмите клавишу Enter на клавиатуре или нажмите кнопку «Перейти».
- Откроется страница входа в меню роутера. Введите логин и пароль, которые вы используете для входа в роутер. Если вы не знаете логин и пароль, обратитесь к провайдеру интернет-услуг или проверьте документацию к роутеру.
- После успешного входа вы попадете в меню управления роутером. Здесь вы сможете выполнить настройку домена и другие необходимые настройки.
После того, как вы вошли в меню роутера, вы можете перейти к следующему шагу настройки домена в роутере.
Шаг 2: Подключение к интернету
Перед тем, как настроить домен на роутере, убедитесь, что у вас есть стабильное подключение к интернету. Для этого выполните следующие действия:
- Подключите провод от вашего интернет-провайдера к порту WAN (Wide Area Network) на вашем роутере. Обычно этот порт размечен специальной надписью.
- Включите роутер в сеть, подключив его к электрической розетке.
- Дождитесь, пока роутер запустится и установит соединение с вашим провайдером интернета. Это может занять некоторое время.
- Убедитесь, что на роутере горят индикаторы, указывающие на успешное подключение к интернету.
Если индикаторы на роутере не горят или мигают, возможно, вы неправильно подключили кабель или у вас есть другие проблемы с подключением к интернету. В этом случае обратитесь к своему интернет-провайдеру или проконсультируйтесь с технической поддержкой роутера.
После успешного подключения к интернету вы будете готовы переходить к следующему шагу — настройке домена в вашем роутере.
Шаг 3: Открытие раздела настройки сети
После успешного входа в пользовательский интерфейс роутера, вам необходимо найти раздел настроек сети. Этот раздел может называться по-разному, в зависимости от модели роутера и производителя, но обычно настройки сети можно найти в меню «Настройки» или «Сеть».
Чтобы найти раздел настроек сети, просмотрите пункты меню и щелкните по названию раздела, указывающему на настройки сети. Если вам сложно определить нужный раздел, воспользуйтесь документацией, прилагаемой к устройству, или обратитесь к руководству пользователя, которое можно найти на веб-сайте производителя.
После того, как вы найдете раздел настроек сети, откройте его, щелкнув по нему или нажав на соответствующую ссылку или кнопку.
Внутри раздела настроек сети вы увидите несколько подразделов, связанных с различными аспектами сетевых настроек. Например, это может быть подраздел «DHCP», «LAN» или «Беспроводная сеть». Каждый подраздел предоставляет доступ к определенным параметрам настройки сети.
Прежде чем приступить к настройке домена, будьте внимательны и ознакомьтесь со всеми настройками в разделе настроек сети, чтобы понять, какие именно параметры и функции доступны в вашем роутере. Это поможет вам сориентироваться в настройках и выполнить задачу настройки домена корректно.
Шаг 4: Выбор раздела настройки домена
После успешного входа в настройки роутера, вам нужно найти раздел, связанный с настройкой домена. Этот раздел может называться по-разному на разных моделях и производителях роутеров, поэтому вам придется немного поискать.
Обычно разделы настройки роутера группируются в различные категории или вкладки. Разделы, относящиеся к домену, часто могут находиться в разделах «Настройки сети», «Дополнительные настройки» или «Расширенные настройки». Если у роутера есть поиск по настройкам, вы также можете воспользоваться им, чтобы найти нужный раздел.
Один из способов найти раздел настройки домена — это просмотреть все разделы в роутере и искать ключевые слова, связанные с доменом, такие как «домен», «доменное имя», «DNS» или «хостинг». Обычно эти ключевые слова помогают определить, где находятся нужные настройки.
Как только вы найдете раздел настройки домена, следует кликнуть на него или выбрать его из соответствующего меню. В этом разделе вы сможете изменять и управлять настройками, связанными с вашим доменом.
В некоторых роутерах может потребоваться перезагрузка после изменения настроек домена, чтобы изменения вступили в силу. Если вам потребуется перезагрузить роутер, обязательно сохраните все ваши текущие настройки, чтобы избежать их потери.
После выбора раздела настройки домена и выполнения необходимых изменений, вы будете готовы перейти к следующему шагу — сохранению настроек и проверке их работы.
Шаг 5: Ввод имени домена
После того, как вы настроили все соединения в роутере и получили доступ к его веб-интерфейсу, настало время ввести имя для вашего домена. Имя домена должно быть уникальным и отражать вашу организацию, бизнес или личные предпочтения.
Вы можете выбрать любое имя домена, при условии, что оно еще не занято другим пользователем или организацией. Основные правила для выбора имени домена включают следующее:
- Краткость: Имя домена должно быть легко запоминающимся и не слишком длинным. Постарайтесь создать имя домена, которое состоит из 1-2 слов.
- Отражение бренда: Если у вас есть бренд или организация, стоит размышлять над включением его имени в домен.
- Доменное расширение: Выберите подходящее доменное расширение для вашего домена, такое как .com, .org, .net или .ru. Расширение может отражать характер вашей организации или вашу целевую аудиторию.
- Точка назначения: Решите, куда будет вести ваш домен. Например, вы можете сделать его указателем на ваш веб-сайт, почтовый сервер или другой узел в вашей сети.
Введите выбранное вами имя домена в соответствующее поле веб-интерфейса роутера. Убедитесь, что имя написано без ошибок и не содержит пробелов или специальных символов, кроме дефиса. Нажмите «Применить» или аналогичную кнопку, чтобы сохранить изменения и завершить процесс настройки имени домена. После этого ваш домен будет доступен в сети и вы сможете использовать его для обращения к вашей сети или услугам.
Шаг 6: Установка DNS-адресов
После настройки доменного имени и IP-адреса вам необходимо установить DNS-адреса, чтобы ваш роутер мог правильно направлять запросы на нужные серверы.
Для этого выполните следующие действия:
- Откройте веб-интерфейс роутера, введя его IP-адрес в адресную строку браузера. Обычно адрес веб-интерфейса указан на устройстве и выглядит как «192.168.0.1» или «192.168.1.1».
- Войдите в настройки роутера, используя правильные учетные данные администратора. Обычно логин и пароль указаны на корпусе роутера или в руководстве пользователя.
- Найдите раздел сетевых настроек или DNS-настроек.
- Введите следующие значения DNS-адресов:
| Провайдер DNS | Предпочтительный DNS-адрес | Альтернативный DNS-адрес |
|---|---|---|
| 8.8.8.8 | 8.8.4.4 | |
| OpenDNS | 208.67.222.222 | 208.67.220.220 |
| Cloudflare | 1.1.1.1 | 1.0.0.1 |
Запись предпочтительного DNS-адреса является обязательной, а альтернативный адрес можно оставить пустым или указать другой DNS-сервер.
Завершив установку DNS-адресов, сохраните изменения и перезагрузите роутер для их применения. Теперь ваш роутер настроен для использования указанных DNS-серверов.
Шаг 7: Сохранение изменений и проверка подключения
После того, как вы внесли все необходимые настройки в роутере, настало время сохранить изменения и проверить подключение к созданному домену.
1. Нажмите на кнопку «Сохранить» или «Применить» (наименование может отличаться в зависимости от модели роутера).
2. Подождите, пока роутер примет изменения. Процесс может занять несколько секунд.
3. После сохранения изменений, проверьте ваше подключение к домену, набрав его в адресной строке браузера.
- Если вы видите страницу с сообщением «Домен успешно настроен!», значит, настройки прошли успешно и ваш домен теперь работает.
- Если вы видите сообщение об ошибке или страницу с сообщением «Не удалось подключиться к домену», проверьте правильность введенных настроек и повторите шаги снова.
В случае возникновения проблем с подключением, вы можете попробовать перезагрузить роутер и повторить шаги снова. Если проблема не устраняется, обратитесь к документации вашего роутера или обратитесь за помощью к специалисту.
Вопрос-ответ
Можно ли настроить домен в роутере без доступа к интернету?
Нет, для настройки домена в роутере необходим доступ к интернету. Домен — это уникальное имя, которое привязывается к IP-адресу устройства, чтобы пользователи могли легко обращаться к ресурсу по этому имени. Для настройки домена в роутере нужно иметь доступ к DNS-серверу, который преобразует доменные имена в соответствующие IP-адреса. Этот сервер обычно предоставляется провайдером интернета, поэтому без доступа в интернет настройка домена в роутере невозможна.
На чтение 7 мин Просмотров 8.1к.
Виталий Леонидович Черкасов
Системный администратор, инженер компьютерных систем.
Задать вопрос
Многие современные маршрутизаторы могут поддерживать протокол DDNS. Не все знают, зачем он нужен и как им воспользоваться. Если кратко, то DDNS – это динамический DNS, способ обновления сведений об именах доменов на сервере.
Содержание
- Что такое Dynamic DNS
- Как и где используется
- Как отличить белый IP от серого
- Бесплатные динамические DNS-провайдеры
- Настройка на разных марках роутеров
- TP Link
- D Link
- Asus
- Keenetic
- Другие марки
Что такое Dynamic DNS
При подключении маршрутизатора к Интернету ему автоматически присваивается IP-адрес. Если это внешний, так называемый «белый», адрес, то по нему можно получить доступ к роутеру не только из домашней сети, но и из любого устройства, подключенного к Интернету.
Однако обычно провайдер выдает динамический IP-адрес, который может меняться. После его смены доступ к маршрутизатору будет утрачен. Благодаря сервисам динамического DNS можно присвоить своему роутеру доменное имя и не терять доступа к нему даже при смене IP-адреса.
DDNS – это технология, благодаря которой информация на сервере доменных имен будет обновляться автоматически в режиме реального времени. Она используется для назначения постоянного доменного имени сетевому устройству, имеющему динамический IP-адрес, который мог быть получен, например, по DHCP или IPCP.
Другие компьютеры в сети могут соединяться с вашим гаджетом и при этом не догадываться, что его адрес меняется. Теперь, когда мы знаем о DDNS, и понимаем, что это такое, нам легче будет понять, как его можно использовать.
Как и где используется
Чаще всего Dynamic DNS используется для получения удаленного доступа к настройкам маршрутизатора через Интернет. Кроме того, он применяется для:
- получения доступа к файлам, которые хранятся на FTP сервере, установленном на роутере;
- подключения к домашней системе видеонаблюдения;
- настройки системы умного дома.
Существует и много других вариантов использования .
Как отличить белый IP от серого
При подключении к Интернету провайдер присваивает маршрутизатору или другому устройству, с помощью которого вы подключаетесь к сети, IP-адрес. Он может быть публичным, то есть единым для всей сети Интернет. Такие адреса называют «белыми». А иногда это адреса локальной сети провайдера, которые будут общими для нескольких клиентов. В этом случае они не будут видны из Интернета, это «серые» адреса.
Важно знать, что настроить Dynamic DNS, используя серый адрес, невозможно.
Чтобы разобраться, какой адрес выдал вам провайдер, нужно посмотреть его в настройках роутера. Для роутеров TP-Link со старой прошивкой его можно посмотреть на странице «Состояние» в разделе «WAN» в строке «IP-адрес».
Если прошивка новая, то его можно узнать, зайдя на вкладку «Базовая настройка» в меню «Схема сети».
В маршрутизаторах D-Link посмотреть адрес, выданный поставщиком услуг Интернет, можно на странице «Статус» в строке «IP адрес»
На роутерах ASUS нужно кликнуть по иконке «Первичный WAN» и в окне справа появиться строка «IP-адрес WAN».
В гаджетах Zyxel Keenetic нужные сведения находятся на странице «Система» в строке «Адрес IP v4».
После того как вы узнали, какой IP выдал провайдер, нужно отключить VPN, анонимайзеры и другие расширения, которые могут менять сведения о соединении. Лучше всего выключить на всякий случай все расширения. Теперь нужно зайти на один из сайтов, который показывает сведения о соединении. Таких сайтов много, приведем некоторые из них:
- yandex.ru/internet;
- test-ipv6.com;
- 2ip.ru.
Теперь нужно сравнить IP, который выдал поставщик Интернета, и тот, который вы видите на сайте. Если они одинаковые, то у вас белый адрес, если нет, то серый.
Бесплатные динамические DNS-провайдеры
Теперь нужно найти компанию, предоставляющую услуги DDNS. Обычно в настройках маршрутизатора забиты сразу несколько, и нужно только выбрать одну из них.
Некоторые производители роутеров, например, D-Link и Zyxel Keenetic, сами предоставляют услуги по подключению динамического DNS. В новых маршрутизаторах TP-Link доступ к маршрутизатору можно получить, настроив облачный аккаунт в сервисе «TP-Link ID».
Наиболее распространенным бесплатным сервисом, предоставляющим услуги DDNS, является No-IP. Его настройка предусмотрена на большинстве роутеров. Эта американская компания в своем бесплатном пакете предлагает три доменных имени. Также необходимо будет каждые 30 дней подтверждать аккаунт, чтобы его не удалили.
Регистрация на сайте No-IP происходит в таком порядке:
- Нажимаем на пункт меню «Sign Up», который находится в правом верхнем углу.
- Вводим следующие данные: E-Mail, пароль и желательное имя хоста и нажимаем кнопку «Free Sign Up».
- После того, как на указанный адрес придет письмо, необходимо будет подтвердить аккаунт.
Настройка на разных марках роутеров
После того, как вы убедились, что провайдер предоставляет «белый» IP адрес, и выбрали DDNS сервис, можно приступать к настройке роутера. На разных маршрутизаторах настройка DDNS выполняется по-разному. Рассмотрим, как настроить самые распространенные модели роутеров.
TP Link
Чтобы настроить DDNS на маршрутизаторе TP-Link, нужно в левом меню выбрать пункт «Динамический DNS». После этого выберите одного из трех поставщиков услуг DDNS: Dyndns, NO-IP или Comexe.
Введите доменное имя, полученное вами при регистрации у выбранного поставщика. Для подключения также нужно ввести имя пользователя и пароль к аккаунту у DDNS провайдера. Прежде чем закончить настройку, поставьте галочку в строке «Включить DDNS» и кликните по кнопке «Войти». Когда состояние соединения изменится на «подключено», можно будет нажать на кнопку «Сохранить».
D Link
Чтобы начать настраивать DDNS на маршрутизаторе компании D-Link, нужно в левом меню выбрать пункт «Дополнительно» и кликнуть по строке «DDNS». Для этого роутера можно использовать любые доступные сервисы. Также можно воспользоваться фирменным сервисом от компании D-Link, который называется DlinkDdns.
Asus
Для настройки DDNS на роутере компании Asus нужно в левом меню выбрать строку «Интернет», а потом в верхнем «DDNS». Далее выбираем сервер поставщика, вводим имя хоста и жмем «Применить».
Keenetic
В роутере компании Keenetic имеется функция KeenDNS, благодаря которой можно настроить доступ к маршрутизатору, даже если провайдер выдает серые IP-адреса. Однако в этом случае для передачи данных будет использоваться облако.
Чтобы воспользоваться возможностями KeenDNS нужно:
- выбрать «Доменное имя»;
- ввести произвольное имя роутера;
- Выбрать одно из трех предложенных доменных имен;
- включаем службу «Keenetic Cloud»;
- выбираем режим работы соединения, если IP «белый» выбираем «Прямой доступ», если серый «Через облако»;
У маршрутизаторов Zyxel Keenetic нужно зайти на вкладку «DDNS», выбрать используемый сервис. Потом вести адрес сервиса, доменное имя, имя пользователя и пароль. После чего нажать кнопку «Применить».
Другие марки
Рассмотреть настройки всех моделей маршрутизаторов от всех производителей невозможно. Но принцип настройки везде один и тот же.
Если попался гаджет, который мы не рассмотрели, то для начала нужно найти раздел, в котором выполняются настройки DDNS. Обычно они находятся в меню «DDNS» или «Динамический DNS». После этого выбираем сервис, предоставляющий услуги Dynamic DNS, и регистрируемся на нем. После регистрации вводим в роутер данные, полученные при регистрации, и сохраняем изменения.
[Беспроводное устройство] DDNS — Введение и настройка
Что такое DDNS?
DDNS (система динамических доменных имен) — это служба, которая позволяет сетевым клиентам подключаться к беспроводному маршрутизатору, даже с динамическим общедоступным IP-адресом, через зарегистрированное доменное имя. В беспроводной маршрутизатор встроена служба ASUS DDNS и другие службы DDNS.
Как настроить DDNS?
Шаг 1: Подключите компьютер к маршрутизатору через проводное или Wi-Fi соединение и введите IP-адрес локальной сети маршрутизатора или URL-адрес маршрутизатора http://www.asusrouter.com в веб-интерфейсе.
Пожалуйста, для ознакомления обратитесь к статье Как войти на страницу настроек роутера (веб-интерфейс) (ASUSWRT)? .
Шаг 2: Укажите логин и пароль для входа и нажмите [Войти].
Примечание: если Вы забыли логин и / или пароль, пожалуйста, сбросьте параметры роутера по умолчанию.
Обратитесь к информации по ссылке: Как сбросить настройки роутера на заводские по умолчанию?
Шаг 3: Перейдите в WAN> DDNS
Шаг 4: Включите DDNS клиент, а затем выберите WWW.ASUS.COM в качестве сервера, он бесплатный. Вы также можете выбрать из других серверов.
Примечание: Если беспроводной маршрутизатор использует частный IP-адрес WAN (192.168.x.x, 10.x.x.x или 172.16.x.x), этот маршрутизатор может находиться в многоуровневой сети NAT. Служба DDNS не сможет работать в этой среде.
Шаг 5: В разделе «Имя хоста» Вы можете настроить собственное доменное имя. Если доменное имя уже зарегистрировано, измените его на другое.
ПРИМЕЧАНИЕ:
Имя хоста не может принимать префикс номера и « . » (например, «123abc» или «aaa.bbb»).
Если доменное имя было зарегистрировано Вами, но Вы хотите использовать предыдущее доменное имя на только что приобретенном новом маршрутизаторе ASUS, обратитесь в центр поддержки ASUS.
DDNS невозможно удалить, если на маршрутизаторе включена функция DDNS и она используется.
В строке «имя хоста» Вы можете изменить имя домена, нажав [Применить] после ввода имени.
После завершения настройки нажмите [Применить] для сохранения.
После завершения настройки нажмите [Применить]
Шаг 6: Регистрация завершена.
Проверьте [Карту сети] >> [Интернет статус ] >>DDNS имя
Примечание:
Некоторые модели маршрутизаторов ASUS уже поддерживают версию прошивки 3.0.0.4.386.46061 или новее.
После обновления прошивки до версии 3.0.0.486.46061 или новее роутер поддерживает IPv6.
Если Вы хотите перенести или удалить имя хоста ASUS DDNS, обратитесь к статьям:
[ASUS DDNS] Как удалить зарегистрированное имя хоста ASUS DDNS с моего предыдущего маршрутизатора?
[Беспроводной маршрутизатор] Как перенести ASUS DDNS на новое устройство?
Часто задаваемые вопросы
1. Я хочу изменить IP-адрес своего роутера на сервисе asuscomm.com.
- Имя DDNS связано с MAC-адресом маршрутизатора ASUS.
- Если Вы сменили поставщика услуг Интернета, но IP-адрес WAN по-прежнему является общедоступным, Вы все равно можете использовать то же имя DDNS.
2. Поддерживает ли маршрутизатор ASUS настройку других служб DDNS?
- Нет, маршрутизатор ASUS поддерживает только те службы DDNS, которые были перечислены на странице DDNS.
3. Почему я не могу использовать DDNS для доступа к моему домашнему маршрутизатору из внешней сети?
- Регистрация службы DDNS не удалась, см. Вопрос 4.
- Убедитесь, что URL-адрес и порт указаны правильно. Дополнительные настройки см. Как настроить ASUS роутер для доступа к Web GUI из WAN?
4. Регистрация DDNS сервиса не выполнена.
(1) Зарегистрировано доменное имя «xxxxxxxx.asuscomm.com».
Пожалуйста, попробуйте использовать другое имя.
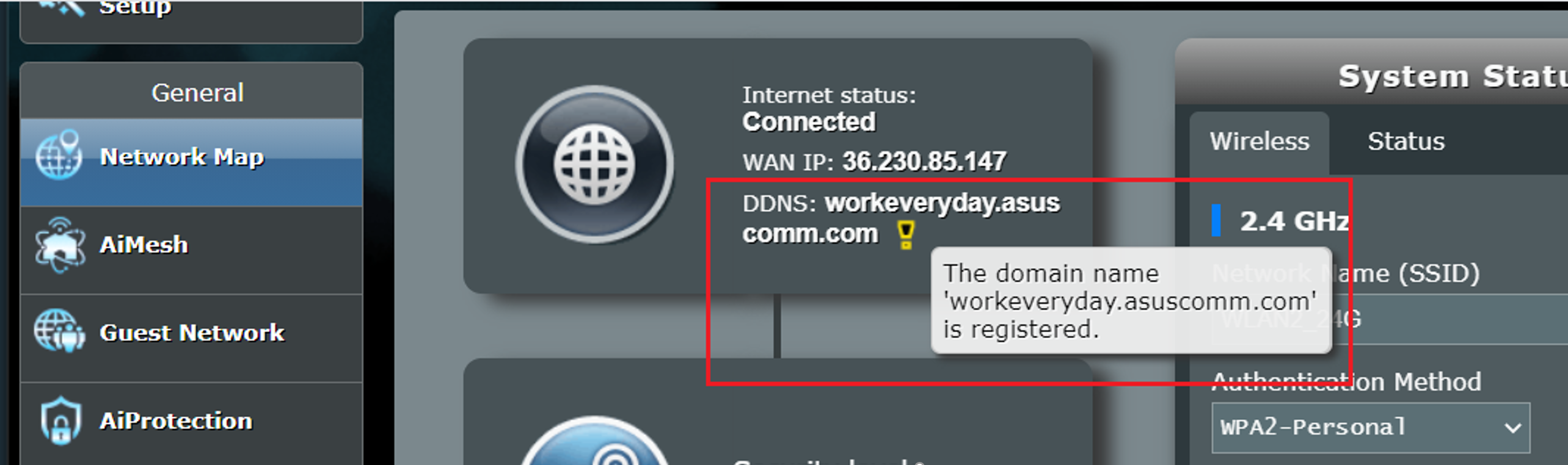
(2) Неверный IP адрес
Если беспроводной маршрутизатор использует частный IP-адрес WAN (192.168.x.x, 10.x.x.x или 172.16.x.x), этот маршрутизатор может находиться в многоуровневой сети NAT. Служба DDNS не сможет работать в этой среде.
Как скачать (Утилиты / ПО)?
Вы можете загрузить последние версии драйверов, программного обеспечения, микропрограмм и руководств пользователя из Центра загрузок ASUS.
Узнать больше о Центре загрузок ASUS можно по ссылке.