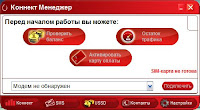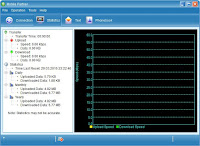Huawei HiLink is Huawei’s dedicated solution for optimizing home networking and implementing interconnection and interworking between smart home devices. A smart home network is built around the Huawei 5G router that supports the HiLink protocol.
- Quick access: You can use the HI button to add a smart home device that support HiLink to the HiLink network.
- Distributed networking: The Wi-Fi names and passwords of all devices within the HiLink network are the same as that on your router. When you move your device within the HiLink network, it will automatically switch to the strongest Wi-Fi signal, ensuring smooth video, voice, and data services.
- One app: By using the HUAWEI AI Life App, you can easily view the Internet access status of all devices within the HiLink network.
- Intelligent configuration: All smart home devices within the HiLink network can be managed by your router in a unified manner. Settings changes that you make on your router will be synced to all HiLink devices simultaneously.
В наше время быстрый и стабильный интернет стал неотъемлемой частью нашей повседневной жизни. Для обеспечения стабильного интернет-соединения в доме или офисе, используется специальное устройство — роутер. Одним из популярных типов роутеров является роутер, совместимый с модемами Hilink.
Модем Hilink является одним из самых современных и удобных типов модемов для получения доступа к интернету. Одно из преимуществ модемов Hilink — отсутствие необходимости в дополнительном ПО для установки соединения. Они самостоятельно подключаются к интернету и могут работать сразу же после установки сим-карты.
Роутер, совместимый с модемом Hilink, позволяет расширить функциональность модема и предоставляет возможность одновременного подключения нескольких устройств к интернету. Таким образом, вы можете разделить доступ к интернету между несколькими устройствами, такими как компьютеры, смартфоны, планшеты и телевизоры.
Важно отметить, что при выборе роутера для модема Hilink, необходимо обратить внимание на его характеристики, такие как максимальная скорость передачи данных, количество портов для подключения устройств, а также наличие дополнительных функций, таких как поддержка безопасности и возможность настройки сети.
Правильно настроенный роутер для модема Hilink может значительно улучшить качество и стабильность интернет-соединения. Для этого следует выполнить несколько простых шагов, таких как подключение роутера к модему, выполнение первоначальной настройки и настройка параметров безопасности. После этого вы сможете наслаждаться быстрым и надежным интернет-соединением для всех ваших устройств.
Содержание
- Что такое роутер для модема Hilink?
- Как выбрать подходящий роутер для модема Hilink?
- Топ-5 лучших роутеров для модема Hilink
Что такое роутер для модема Hilink?
Роутер для модема Hilink позволяет создавать Wi-Fi сеть вокруг себя и делиться интернетом с другими устройствами в любой точке, где есть доступ к сети связи. Он оснащен встроенной батареей, что позволяет использовать его в дороге или в местах, где нет возможности подключиться к электросети. Роутер может также использоваться как модем, подключая его к компьютеру через USB-порт, что обеспечит высокоскоростное интернет-соединение.
В зависимости от модели и производителя, роутеры Hilink могут поддерживать различные типы сетей, такие как 2G, 3G, 4G и даже 5G. Также они могут иметь разные функции и возможности, такие как подключение внешних антенн для усиления сигнала, наличие RJ-45 порта для подключения к компьютеру или другим устройствам по кабелю, наличие карты памяти для обмена данными и т.д. Роутеры Hilink могут быть разной ценовой категории, в зависимости от их характеристик и бренда.
Выбор роутера для модема Hilink зависит от ваших потребностей и требований к скорости и стабильности интернет-соединения. При выборе роутера стоит обратить внимание на его совместимость с вашим модемом Hilink, наличие поддержки нужных сетей, какие функции и возможности он имеет, а также на отзывы и рейтинги других пользователей.
Как выбрать подходящий роутер для модема Hilink?
При выборе роутера для модема Hilink необходимо учитывать несколько ключевых факторов, которые помогут сделать правильный выбор. Важно обратить внимание на следующие параметры:
1. Тип подключения: Убедитесь, что выбранный роутер поддерживает тип подключения, который используется вашим модемом Hilink. Наиболее распространенными типами подключения являются Ethernet, Wi-Fi и USB.
2. Скорость передачи данных: Рекомендуется выбрать роутер, который поддерживает скорость передачи данных, сопоставимую с подключенным модемом Hilink. Это позволит обеспечить стабильное и быстрое интернет-соединение.
3. Диапазон Wi-Fi: Если вам требуется беспроводное подключение к интернету, убедитесь, что выбранный роутер поддерживает достаточно широкий диапазон Wi-Fi. Это позволит улучшить покрытие сети и качество соединения.
4. Функционал: Определитесь, какие дополнительные функции вам необходимы. Некоторые роутеры имеют USB-порты для подключения внешних устройств, поддержку VPN-соединения или возможность настройки гостевой Wi-Fi-сети. Выбирайте роутер, который наиболее полно соответствует вашим потребностям.
При выборе роутера для модема Hilink рекомендуется также ознакомиться с отзывами других пользователей и экспертов, чтобы получить полную информацию о его характеристиках и надежности.
Топ-5 лучших роутеров для модема Hilink
1. TP-Link Archer MR600
Этот роутер оснащен четырьмя съемными антеннами, которые обеспечивают отличную скорость передачи данных. Он поддерживает стандарты 4G LTE и Gigabit Ethernet, что позволяет легко подключать его к модему Hilink. TP-Link Archer MR600 также имеет достаточно свободных портов, чтобы удовлетворить потребности большинства пользователей.
2. Huawei B525s-23a
Этот роутер имеет встроенный модем Hilink и поддерживает работу с разными операторами сотовой связи. Он ориентирован на использование дома или в офисе и может подключаться к интернету через 4G LTE сеть. С Huawei B525s-23a вы сможете настроить безопасность и контроль доступа к вашей сети.
3. ZTE MF253V
Этот роутер обеспечивает высокую скорость передачи данных и стабильное соединение. Он имеет встроенный модем Hilink и может использоваться как домашний роутер или мобильная точка доступа. ZTE MF253V поддерживает энергосбережение и имеет встроенную защиту от вирусов и взломов.
4. D-Link DWR-921
Этот роутер подходит для использования с модемом Hilink и поддерживает 4G LTE сеть. Он имеет высокую скорость передачи данных и стабильное соединение. D-Link DWR-921 также имеет удобный интерфейс для настройки и управления сетью.
5. Netgear Nighthawk M1
Этот мощный роутер позволяет подключаться к интернету через 4G LTE сеть даже в самых отдаленных местах. Он имеет высокую скорость передачи данных и удобный интерфейс для настройки сети. Netgear Nighthawk M1 также поддерживает подключение до 20 устройств одновременно, что делает его идеальным выбором для использования в офисе или на больших мероприятиях.
Huawei E3372 имеет две аппаратные версии — Huawei E3372s и Huawei E3372h. Прошивки от версии Huawei E3372s не подходят для модема Huawei E3372h и наоборот в силу применения различной элементной базы. Различить H и S версии возможно по серийному номеру — у новых модемов 3372-H он начитается с G4P, а у старых 3372-S — с L8F.
Для данного модема существуют 2 принципиально разных типа прошивок — STICK и HILINK. Прошивки взаимозаменяемы, то есть в любой модем можно прошить любую прошивку. Далее описаны их особенности и приведены ссылки на файлы прошивок.
Внимание! Huawei E3372h модем может иметь как STICK так и HILINK прошивку. Huawei E3372s модем может иметь как STICK так и HILINK. Буквы S и H обозначают различное железо (аппаратная часть), а не тип прошивки!
STICK
С этой прошивкой устройство ведет себя как классический USB-модем: имеется командный AT-порт, через который можно установить соединение посредством PPP-протокола. Именно так работают практически все 3G-модемы предыдущих поколений. При этом скорость ограничена — не более 20-30 Mbit на прием. Кроме PPP-режима, имеется режим NDIS. При этом модем эмулирует сетевой интерфейс, через который и передаются данные, а через AT-порт идут только управляющие команды. В этом режиме скорость не ограничена. Основная особенность stick-режима — установление соединения и поддержка работы канала производится средствами ОС компьютера, к которому подключен модем. При этом компьютер получает IP-адрес непосредственно у провайдера сотовой связи через запрос DHCP, а модем работает как сетевой мост, передавая пакеты от компьютера в сотовую сеть и обратно, никак их не изменяя.
Начальная USB-композиция stick-модема — это виртуальный CD-ROM и картридер microSD. Для того, чтобы появились модемные порты, надо сделать переключение композиции. Под windows этим занимается операторский софт, имеющийся на виртуальном CD, или фирменная программа от huawei — Mobile Partner. Под linux переключение делает программа usb-modeswitch. Имеется возможность запретить переключение композиций.
В комплекте со Stick-прошивкой в модем прошивается так называемый Dashboard — образ виртуального CD, появляющегося в системе после подключения модема. На этом CD находятся драйвера модема под разные ОС, а также управляющая программа, с помощью которой устанавливают соединение с интернетом, читают SMS, делают USSD-запросы итд. Существует универсальная версия этой программы от фирмы-производителя модема Huawei (Huawei Modem), а также специализированные версии от конкретных операторов связи.
HILINK
С прошивкой HILINK модем работает в режиме роутера, и представляется компьютеру в виде сетевого интерфейса (usb-ethernet-rndis). Компьютер получает с этого интерфейса сетевые настройки через DHCP, и далее ходит через него в интернет, как через обычную проводную локальную сеть. Всю заботу об установлении соединения и поддержании канала модем берет на себя, компьютер даже не замечает, что доступ в интернет осуществляется через сотовую сеть. В этом режиме модем имеет свой собственный локальный IP-адрес (обычно 192.168.8.1), видимый со стороны компьютера как шлюз по умолчанию (default route), а также внешний IP-адрес, получаемый из сотовой сети. Между сетью сотового провайдера и локальной сетью (модем-компьютер) осуществляется маршрутизация с использованием механизма трансляции адресов (NAT). Предусмотрен проброс портов из внешней сети (port forwarding и DMZ).
Настройка модема в этом режиме производится через WEB-интерфейс (по адресу 192.168.1.1), имеющийся в модеме, и доступный через его локальный IP-адрес. Также через WEB-интерфейс доступна информация о состоянии модема и сигнале сотовой сети, управление подключением, прием-передача SMS-сообщений и USSD-команд, SIM-меню и многое другое. Это особенно ценно для пользователей Linux, а также для тех, у кого модем подключен не к компьютеру, а к домашнему роутеру. Настройка модема через AT-команды, как в stick-прошивках, в штатном режиме hilink-прошивок не производится, хотя и возможна в специальном отладочном режиме DebugMode.
Начальная USB-композиция HILINK-модема в точности такая же, как и у stick — виртуальный CD-ROM и картридер microSD. Переключение композиций под windows производится небольшой программой mbbservice, запускаемой со встроенного CD. Под linux это делает программа usb-modeswitch. Штатно разработчиками модема не предусмотрен режим без переключения композиций. Тем не менее, путем некоторой модификации прошивки такой режим сделать возможно. При этом теряется встроенный картридер SD, однако появляется возможность использовать модем с любым роутером, поддерживающим сетевые карты usb-rndis.
Номера версий hilink-прошивки всегда начинаются на 22 — например, 22.286.03.00.00.
Прошивки HILINK состоят из двух частей — сама прошивка, и WebUI (вебинтерфейс). Первой прошивается основная прошивка, потом WebUI.
Внутри модема работает операционная система, построенная на базе Android с ядром Linux.
RNDIS — протокол эмуляции Ethernet-устройства через USB, придуманный Microsoft. Поддерживается в Windows, Linux, macOS и роутерах. Не требует настройки соединения. Не самый эффективный протокол, зато работает в Windows без установки дополнительных драйверов.
CDC ECM/EEM/NCM — стандартизированные протоколы сети поверх USB. Поддерживаются в Linux, macOS, роутерах. Не требует настройки соединения. Для Windows нужны сторонние драйверы.
Gateway Mode — название, придуманное Huawei. Режим эмуляции модема (dial-up) через виртуальный последовательный порт (COM-порт), управляемый AT-командами. Для подключения, в ОС нужно настроить профиль, прописать APN и номер дозвона, и вручную подключаться к интернету. Самый неэффективный режим, зато позволяет компьютеру от модема получать уровень сигнала сети, понимать, что соединение может оплачиваться по трафику, а также получать IP-адрес напрямую на интерфейс компьютера, а не на модем (NAT не используется).
Gateway Mode с сетевой картой — то же самое, что Gateway Mode, только передача данных осуществляется через сетевую карту CDC NCM, а управление подключением — через последовательный порт. Более эффективен, в сравнении с PPP через порт.
Эти режимы справедливы для всех устройств на Balong R7V11. У семейства раньше и семейства позже используется преимущественно CDC ECM, с инкапсуляцией портов по собственному методу Huawei, из-за чего требуется установка драйвера/модуля ядра.
Один и тот же модем может присутствовать на рынке как в HiLink, так и в Stick вариантах (например МТС 829F, он же Huawei E3372H поставляется с HiLink прошивкой, а точно такой же модем, который можно приобрести у оператора Tele2 — уже HiLink).
Итак, если ваш модем имеет Stick прошивку, то после того как вы его установите в ПК и установите драйвера и ПО со встроенного CDROM раздела, то в диспетчере устройств он будет определяться у вас как, собственно, модем (в разделе Телефоны и модемы), а также несколько COM портов. Плюс к этому, для того чтобы выйти в интернет, вам придется запускать специальное ПО под названием дашборд (dashboard):
На двух фото выше изображены дашборды от МТС — Коннект Менеджер и стандартный Huawei’евский дашборд от Mobile Partner. Все это справедливо если наш модем имеет stick-прошивку, т.е. здесь мы имеем дело с ПО для выхода в интернет, а само устройство у нас определяется как модем и несколько COM-портов.
Совершенно по-другому обстоят дела если мы имеем HiLink прошивку. В этом случае после установки ПО с CDROM раздела модем у нас определяется как виртуальная сетевая карта (RNDIS адаптер) и никакого ПО для соединения с интернет нет. Модем устанавливает соединение с интернет автоматически, а для управления настройками модема есть web-интерфейс. Т.е. фактически в этом случае модем представляет собой ethernet-роутер, имеющий собственный IP адрес в локальной сети (например, 192.168.8.1). Ваш ПК получает на интерфейс RNDIS адаптера (виртуальной сетевой карты) IP из подсети модема — 192.168.8.0/24, и выходит через шлюз 192.168.8.1 в интернет. Само соединение, естественно устанавливается в модеме, просто в данном случае он дополнительно выполняет функции роутера, в котором поднимается NAT и т.д.
(отсюда)
STICK
С этой прошивкой устройство ведет себя как классический USB-модем: имеется командный AT-порт, через который можно установить соединение посредством PPP-протокола. Именно так работают практически все 3G-модемы предыдущих поколений. При этом скорость ограничена — не более 20-30 Mbit на прием. Кроме PPP-режима, имеется режим NDIS. При этом модем эмулирует сетевой интерфейс, через который и передаются данные, а через AT-порт идут только управляющие команды. В этом режиме скорость не ограничена. Основная особенность stick-режима — установление соединения и поддержка работы канала производится средствами ОС компьютера, к которому подключен модем. При этом компьютер получает IP-адрес непосредственно у провайдера сотовой связи через запрос DHCP, а модем работает как сетевой мост, передавая пакеты от компьютера в сотовую сеть и обратно, никак их не изменяя.
Начальная USB-композиция stick-модема — это виртуальный CD-ROM и картридер microSD. Для того, чтобы появились модемные порты, надо сделать переключение композиции. Под windows этим занимается операторский софт, имеющийся на виртуальном CD, или фирменная программа от huawei — Mobile Partner. Под linux переключение делает программа usb-modeswitch. Имеется возможность запретить перелючение композиций. Это делается такой командой:
AT^SETPORT=»FF;10,12,16″
При этом модем сразу после включения будет выглядеть как 2 AT-порта и сетевая карта NDIS. CD и microSD будут исключены из конфигурации. Такой режим крайне удобен для использования модема в различных домашних роутерах. Вернуть обратно композицию с переключением можно командой:
AT^SETPORT=»A1,A2;10,12,16,A1,A2″
Номера версий stick-прошивки всегда начинаются на 21 — например, 21.285.01.02.143. С таким типом прошивки поставляются модемы от МТС и Мегафона.
HILINK
С прошивкой HILINK модем работает в режиме роутера, и представляется компьютеру в виде сетевого интерфейса (usb-ethernet-rndis). Компьютер получает с этого интерфейса сетевые настройки через DHCP, и далее ходит через него в интернет, как через обычную проводную локальную сеть. Всю заботу об установлении соединения и поддержании канала модем берет на себя, компьютер даже не замечает, что доступ в интернет осуществляется через сототвую сеть. В этом режиме модем имеет свой собственный локальный IP-адрес (обычно 192.168.8.1), видимый со стороны компьютера как шлюз по умолчанию (default route), а также внешний IP-адрес, получаемый из сотовой сети. Между сетью сотового провайдера и локальной сетью (модем-компьютер) осуществляется маршрутизация с использованием механизма трансляции адресов (NAT). Предусмотрен проброс портов из внешней сети (port forwarding и DMZ).
Настройка модема в этом режиме производится через WEB-интерфейс, имеющийся в модеме, и доступный через его локальный IP-адрес. Также через WEB-интерфейс доступна информация о состоянии модема и сигнале сотовой сети, управление подключением, прием-передача SMS-сообщений и USSD-команд, SIM-меню и многое другое. Это особенно ценно для пользователей Linux, а также для тех, у кого модем подключен не к компьютеру, а к домашнему роутеру. Настройка модема через AT-команды, как в stick-прошивках, в штатном режиме hilink-прошивок не производится, хотя и возможна в специальном отладочном режиме DebugMode.
Начальная USB-композиция HILINK-модема в точности такая же, как и у stick — виртуальный CD-ROM и картридер microSD. Переключение композиций под windows производится небольшой программой mbbservice, запускаемой со встроенного CD. Под linux это делает программа usb-modeswitch. Штатно разработчиками модема не предусмотрен режим без переключения композиций. Тем не менее, путем некоторой модификации прошивки такой режим сделать возможно. При этом теряется встроенный картридер SD, однако появляется возможность использовать модем с любым роутером, поддерживающим сетевые карты usb-rndis.
Номера версий hilink-прошивки всегда начинаются на 22 — например, 22.286.03.00.00. С таким типом прошивки поставляется модем от Билайна.
Прошивки HILINK состоят из двух частей — сама прошивка, и WebUI (вебинтерфейс). Первой прошивается основная прошивка, потом WebUI.
Mikrotik
Отличаться также будет и настройка в микротике: для режима Stick появится ppp-out* устройство, а для HiLink — lte* в отдельном разделе LTE.
Хотя есть мануалы, где сказано, что можно переводить модемы в stick и hilink без перепрошивки:
AT^U2DIAG=0 — в stick
AT^U2DIAG=119 — в hilink
Ну и вероятно полезная комбинация:
AT^SETPORT=»FF;10,12,16,A2″ — режим «без переключения». Т.е. в данном режиме первичная композиция модема (initial mode) отключена, т.е. задана как FF — Dummy (отсутствие переключения), а вторичная композиция (normal mode) задана как 10,12,16,A2 — т.е. 10 — модем, 12 — PC UI, 16 — RNDIS (у нас его нет), A2 — TF Card Reader.
В данной статье мы постараемся рассказать, как настраивать антенну. Без использования дорогостоящего оборудования, используя модем. В номинации «сделай сам» данный способ занял одно из лидирующих мест, и считается простым и понятным. Для владельцев профессионального оборудования по настройке антенн написана отдельная статья по этой теме. Здесь поговорим как настраивать 4G LTE антенну с помощью USB модема. Важно заметить что не каждый модем подойдет для настройки антенны. Поговорим обо всем по порядку, присаживайтесь поудобнее.
Прошивка HiLink и Stick в чем отличия ?

Главное отличие HiLink от Stick в том, что HiLink является полноценной операционной системой. На борту модема установлена ОС на базе Linux. Стоит отметить ряд преимуществ, по сравнению со Stick версиями. Первое это простота установки, без необходимости устанавливать дополнительное программное обеспечение. При первом подключении к компьютеру, система установит необходимый драйвер. Если этого не произошло, откройте «мой компьютер» и среди устройств найдите модем. Затем необходимо дважды щелкнуть по нему, либо открыть папку и запустить файл autorun. После этого в системе появляется виртуальная сетевая карта. Через эту сетевую карту и осуществляется выход в интернет. Тем временем сервер DHCP присваивает Ethernet интерфейсу IP адрес. Еще одним приятным дополнением является наличие WiFi модуля. Имея достаточно скромные размеры это устройство работает во всех сетях, и умеет раздавать интернет по WiFi. Кроме того снабжено двумя разъемами TS-9 для подключения внешней LTE антенны.
Выбор устройства для настройки 4G антенны
В случае когда для настройки используется модем со встроенным WiFi, рекомендуем воспользоваться Powerbank. Такой подход к делу позволит быть не привязанным к розетке. Наш многолетний опыт, и полевые условия показали устройство, которое хорошо себя зарекомендовало. Многие из наших техников используют модем Huawei E8372 для настройки 4G антенны. Другое дело когда нет такого модема под рукой, в таком случае рассмотрим еще пару вариантов. В готовых комплектах, которые представлены в нашем каталоге, имеется связка Huawei E3372 и маршрутизатора Zyxel KN-1210 4G. Оба устройства представлены в среднем ценовом диапазоне. Однако по функционалу и качеству могут тягаться с профессиональным оборудованием. Данный факт подтвержден и проверен временем. При таких плюсах оба устройства имеют разумную стоимость, что делает их более чем привлекательными.
Включение и настройка
Вставьте сим карту в модем, затем подключите к источнику питания. Через 40-50 секунд после включения устройство будет готово к работе. Подключившись к сети WiFi переходим в адресную строку браузера. Пароль от сети указан и QR код для быстрого подключения чаще всего расположены на одной наклейке. Для подключения через QR код запустите фотокамеру и поднесите к коду. После успешного соединения с сетью, необходимо зайти в Web интерфейс устройства. В поле «адрес сайта» набираем «192.168.8.1» без кавычек. В случае правильного ввода появится веб интерфейс HiLink. На данном этапе некоторые пользователи допускают ошибку. В прикрепленном изображении отмечено как сделать правильно. Иногда в устройстве может быть использован другой IP адрес для входа в настройки. Чаще всего встречаются 192.168.0.1 и 192.168.1.1. На главном экране находится шкала указывающая уровень сигнала и тип используемой сети 2g 3g 4g.

Переходим непосредственно к процедуре настройки антенны на базовую станцию оператора. В нашей статье о выборе места для антенны, подробно объяснено как выбрать правильное место для монтажа LTE антенны. Там же обсудили как правильно крепить кронштейн к стене. На время настройки затяните крепление антенны таким образом, чтобы можно было вращать антенну. По окончанию настройки гайки крепления затягиваются окончательно. Вращение антенны по горизонтальной плоскости делаются плавно, без резких движений. Аппаратной части требуется какое-то время, для того чтобы измерить уровень, и корректно отобразить. Поэтому рекомендуется подойти к вопросу серьезно, запастись свободным временем и терпением.
Практическая часть
Вращая антенну смотрите за уровнем сигнала. На это потребуется некоторое время, не стоит отчаиваться если сразу не получается. Первым делом сканируется горизонтальная плоскость, до появления максимально доступного уровня сигнала. Кроме этого, панельные антенны имеют возможность регулировки по вертикали. Как правило настройка по вертикальной плоскости дает небольшой прирост к уровню сигнала. Добившись положительного результата, переходите к тестированию канала с помощью Speedtest. Для этого достаточно перейти на сайт, который специально предназначен для измерения скорости интернет соединения.
Для удобства рекомендуем воспользоваться мобильным приложением, под IOS или Android. Так же имеется версия для персональных компьютеров. Расскажем, как данный сервис может быть полезен. С помощью теста скорости легко определить правильное направление антенны. Для этого мы используем скорость в качестве измерителя качества сигнала. Запускайте Speedtest, и в то время как происходит тестирование скорости, определите положение антенны при котором будет лучший результат скорости. Может потребоваться несколько запусков, прежде чем удастся добиться удовлетворительных результатов. После окончания настройки подтяните гайки крепления. С помощью хомутов или изоленты закрепите кабель к кронштейну.

Особенности, которые важно знать
Качество сигнала и скорость, два показателя связанные друг с другом, и в этом необходимо разобраться. Для примера разберём типичную ситуацию, вы находитесь в Гоа, и на дворе конец Декабря. Людей столько что базовые станции перегружены до предела, сообщения в WhatsApp не грузится. Дело в том, что базовая станция имеет определенную пропускную способность. Когда множество абонентов одновременно подключаются к сети, скорость делится на всех. Стоит отметить, что во время перегрузки вышка уменьшает мощность своих передатчиков. Это сделано для того, чтобы разгрузить сеть. При меньшей мощности сигнала, абоненты находящиеся дальше остальных остаются вовсе без связи. Меньше всего это касается тех, кто использует антенны для усиления сигнала сотовой сети 3G & 4G.

Сети третьего поколения реже используются и менее загружены.
Все дело в некоторых особенностях, так как одновременно доступны сети 3G и 4G. Гаджеты автоматически выбирают сеть, такая настройка установлена с завода по умолчанию. Соответственно телефон или модем отдает предпочтение сетям LTE, даже если сигнал в 3G сильнее. Таким образом при высокой нагрузке на LTE, можно в ручную переключиться на 3G. Делается это в настройках, если модем то через Web интерфейс, если телефон то через настройки телефона.

Еще один лайфхак заключается в смене базовой станции. При использовании антенны возможно сменить базовую станцию, направив антенну в нужную сторону. Для того чтобы определить куда именно повернуть, рекомендуем воспользоваться нашим сервисом по поиску базовых станций. Возможно в каком то из направлений наверняка присутствует сигнал от другого оператора.
И в завершении поделимся информацией, которые многим уже и без того известна. Наверняка замечали разницу в том какая скорость днем и какая вечером. В вечерние часы линии интернет испытывают критическую нагрузку. Рекомендуем учитывать этот факт, так как скорость интернет-соединения и уровень сигнала могут изменяться в зависимости от нагрузки. В любом случае, при настройке старайтесь добиться максимальных результатов. Это касается как качеству сигнала так и по скорости интернет соединения.
Творческий коллектив ББ Телеком благодарит за уделенное время. Желаем удачной настройки оборудования!