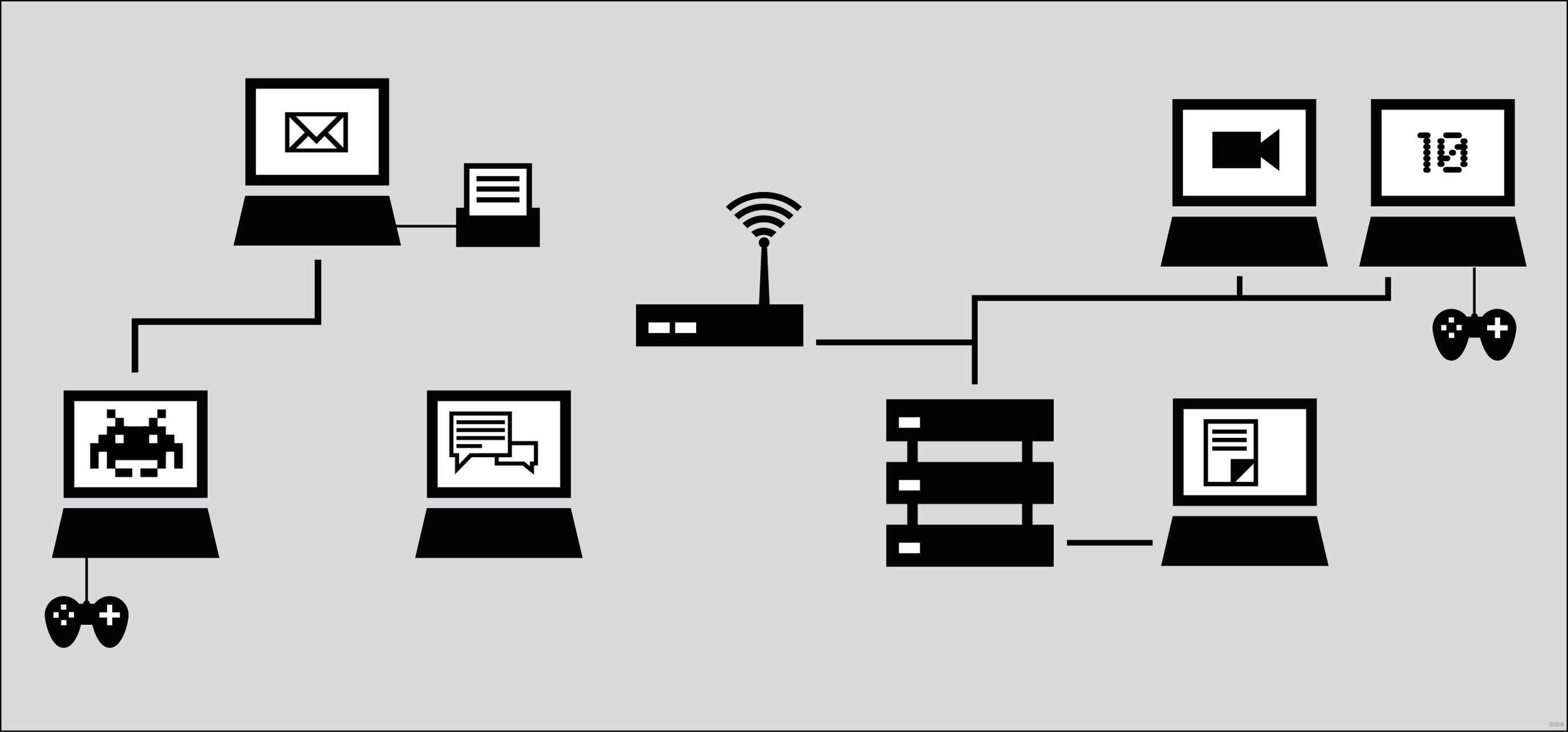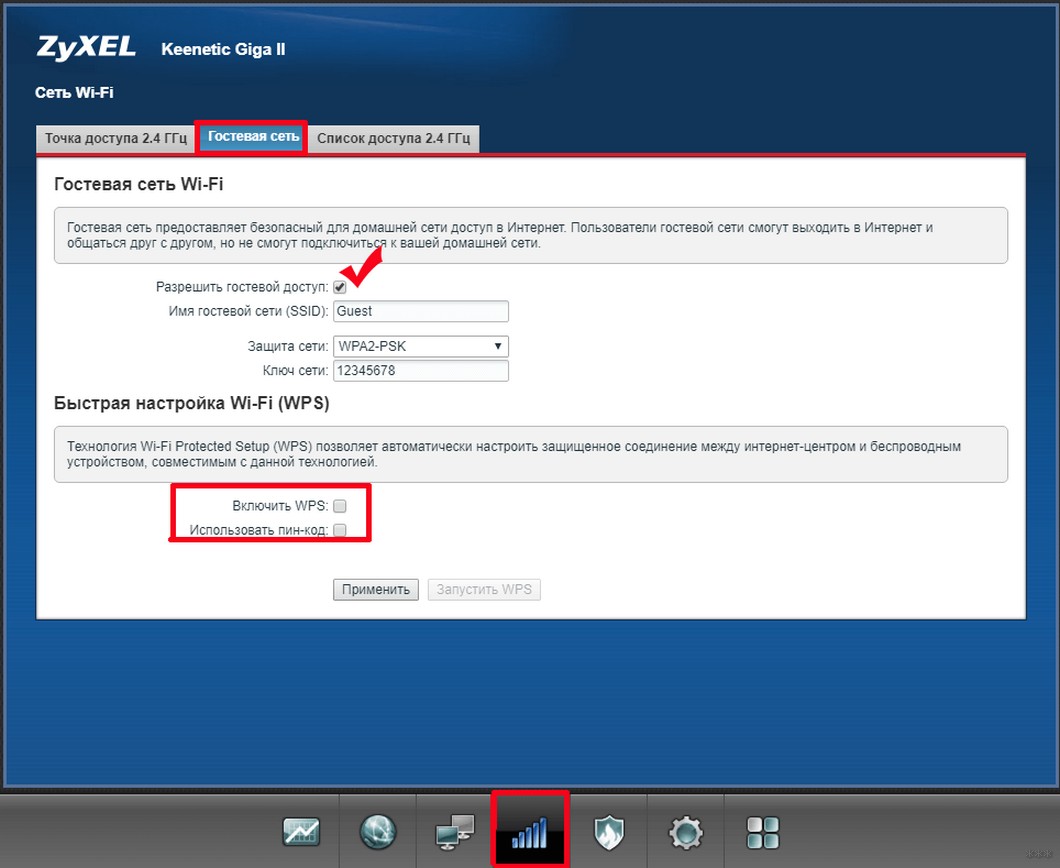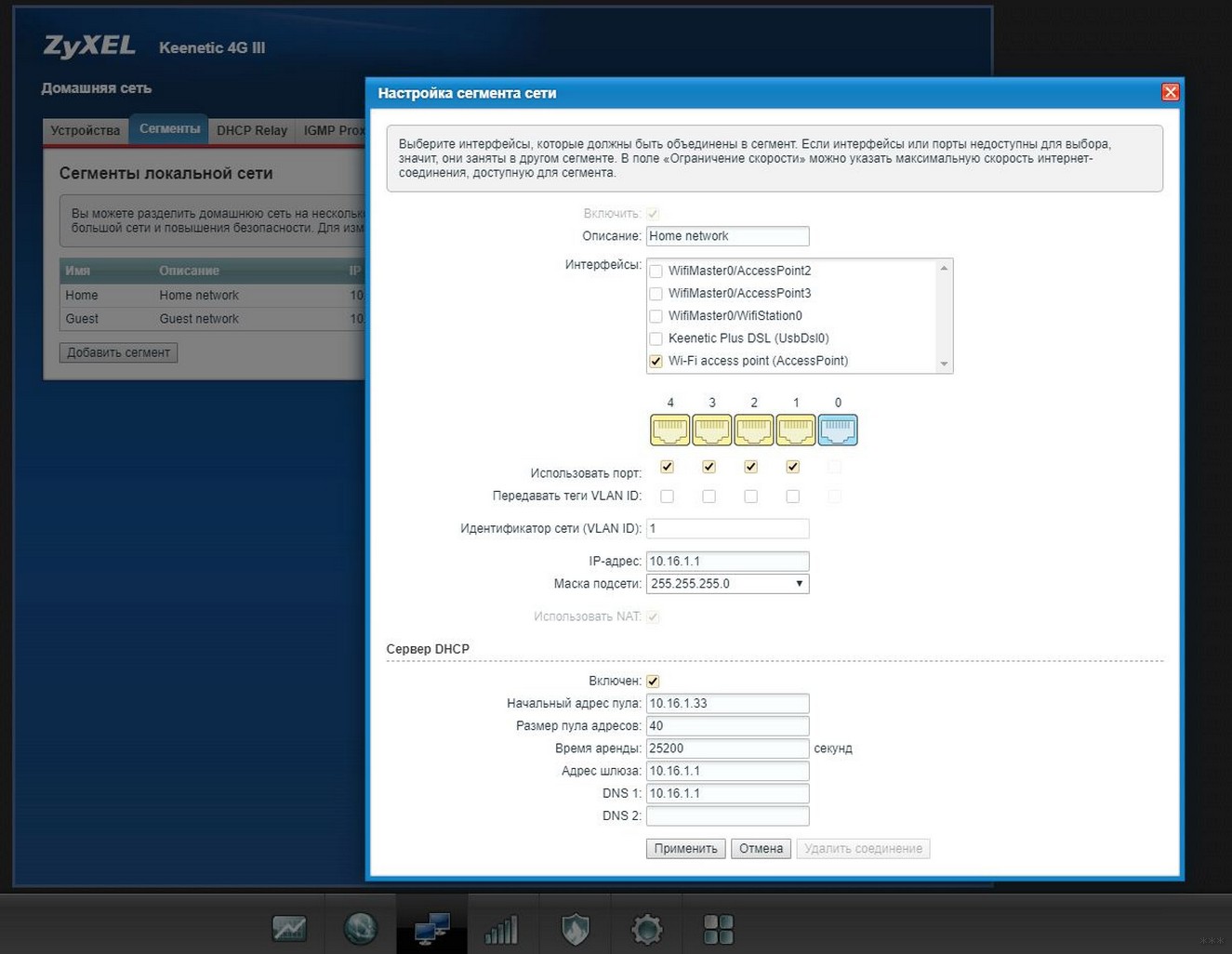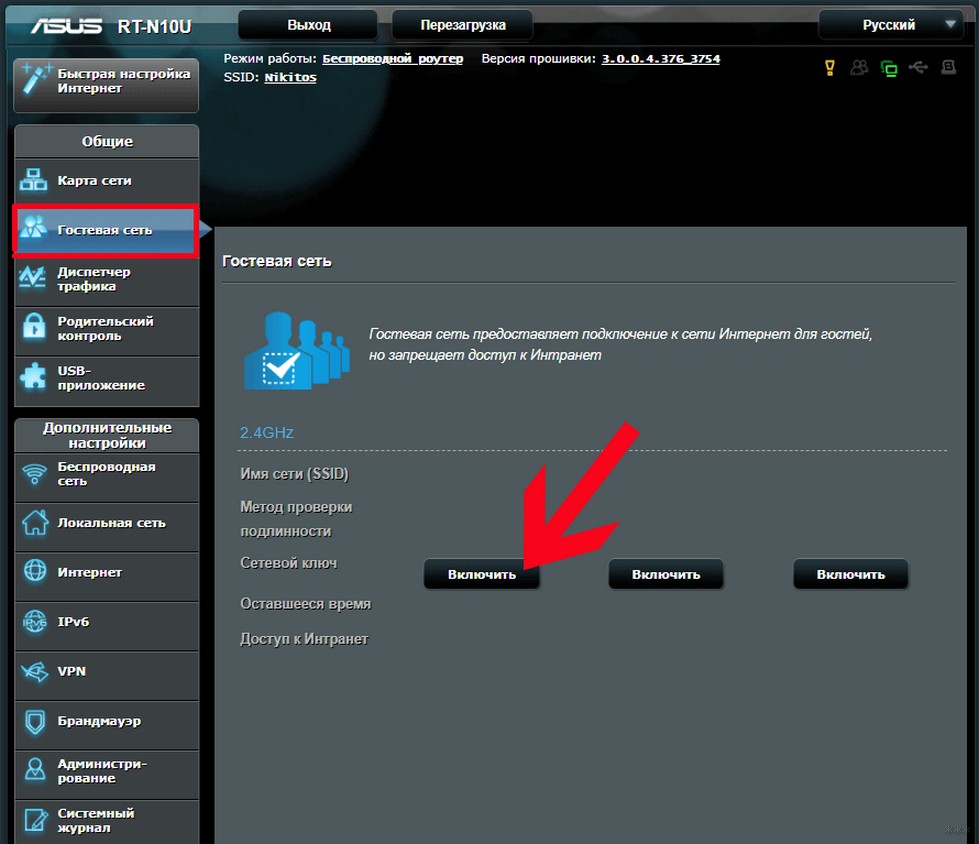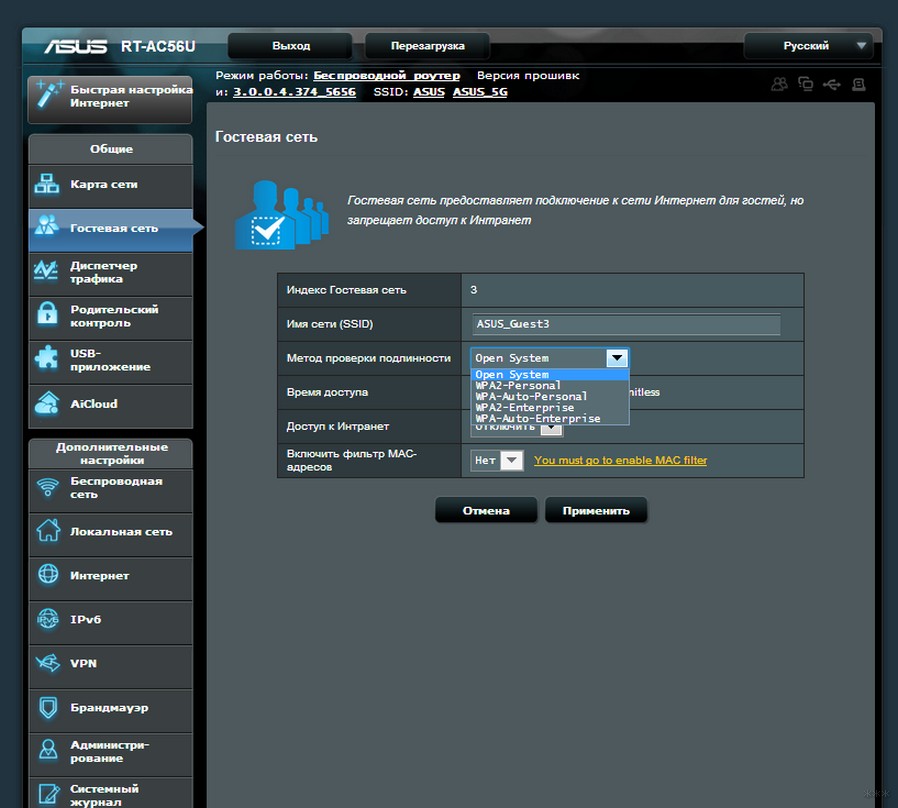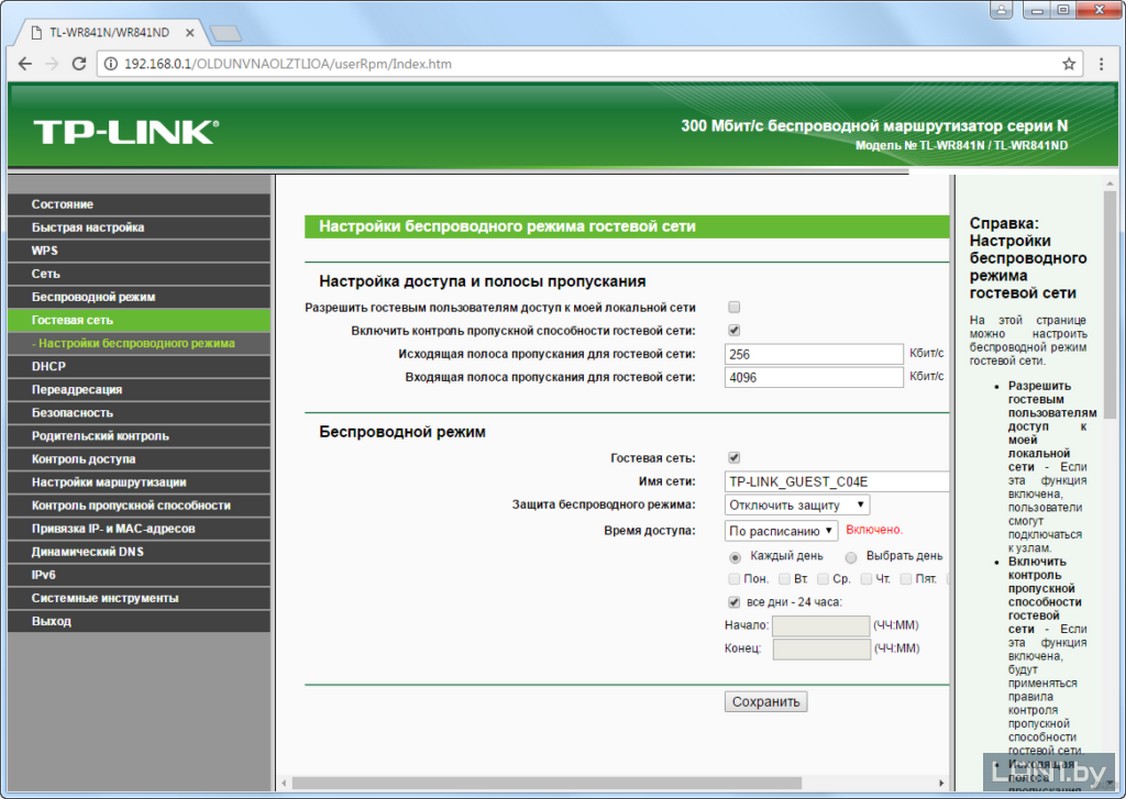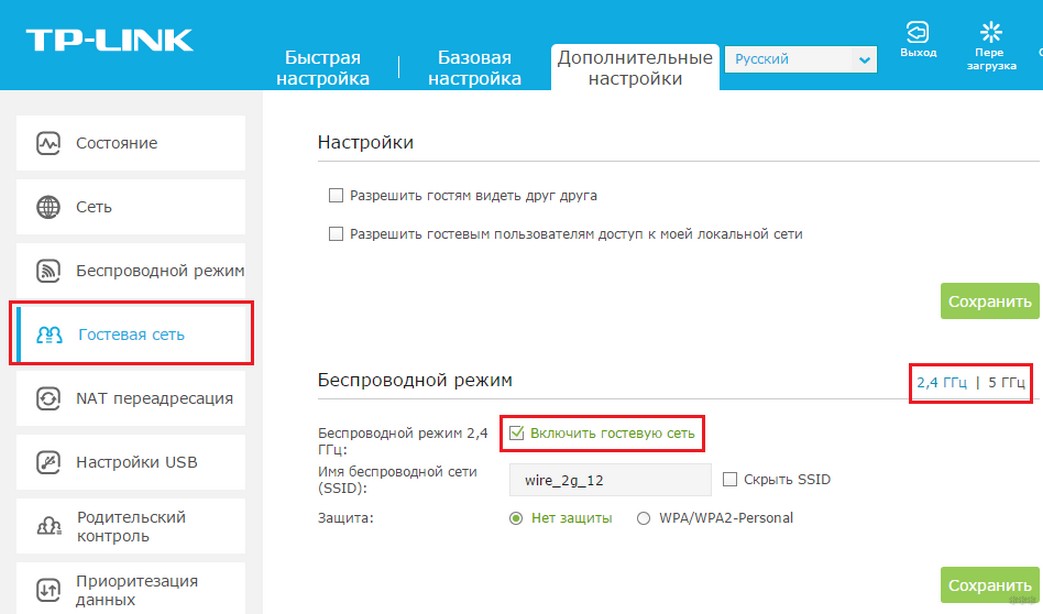Современный мир настолько плотно завязан на онлайн-сервисы, что, принимая гостей, после «Привет» уже привычно слышать «А какой у тебя пароль от Wi-Fi?» Но, сообщая пароль от домашней сети, радушный хозяин при этом не всегда понимает, что друзья могут невольно нарушить безопасность его сети.
Например, они могут случайно скачать вредоносную программу или подключить к сети уже зараженный телефон или ноутбук. Многие зловреды умеют распространяться по локальной сети, и если к вашему Wi-Fi подключился компьютер или смартфон с таким зловредом, то он постарается заразить все устройства, работающие в той же сети.
Зачем нужна гостевая Wi-Fi-сеть?
Впрочем, можно совместить и гостеприимство, и безопасность — для этого есть гостевой Wi-Fi. По сути, это отдельная точка доступа на вашем роутере. Все ваши домашние устройства подключены к одной точке и объединены в сеть, а гостевая сеть — это другая точка, из которой можно получить доступ к Интернету, но невозможно попасть в вашу домашнюю сеть. Гостям можно предложить подключиться именно к ней.
В результате друзья и знакомые не потеряют связь с внешним миром и при этом не поставят под угрозу ваши данные. Зловред, каким-либо образом оказавшийся на смартфоне гостя, не сможет добраться до семейного фотоархива и других важных файлов.
Как включить и настроить гостевой Wi-Fi
Сделать отдельную гостевую сеть проще, чем кажется. Для этого вовсе не нужно проводить в квартиру дополнительный интернет-канал или платить провайдеру дважды. Скорее всего, создать дополнительную, гостевую сеть позволяет ваш Wi-Fi-роутер — надо просто зайти в настройки и ее активировать. Для того чтобы это сделать, в адресной строке интернет-браузера надо вбить IP-адрес вашего роутера — чаще всего это 192.168.1.1 или 192.168.0.1, но может быть и другой вариант. Правильный адрес должен быть написан в инструкции к вашему роутеру.
В открывшемся окне наберите логин и пароль администратора. Если вы их никогда не меняли, то обычно их можно найти в договоре с провайдером или в той же самой инструкции. Для безопасности их неплохо бы менять, а чтобы они не забылись, сохранить их в менеджере паролей.
Среди настроек роутера вам нужно найти пункт «Разрешить гостевой доступ» или «Гостевая сеть». Обычно он прячется в разделе «Wi-Fi», а если с интуитивным поиском возникли трудности, на помощь снова придет инструкция или Google. Если у вас старая или бюджетная модель роутера, то такого пункта там может и не быть — и в этом случае гостевую сеть настроить не получится. Но в более-менее современных моделях он обычно есть.
Поставив нужную галочку, добавьте название гостевой сети (в панели управления некоторых роутеров его называют SSID) — это имя, которое ваши друзья увидят в списке доступных подключений.
В некоторых роутерах гостевой доступ к Wi-Fi сразу после этого и заработает, в других потребуется настроить еще кое-что, но мы в любом случае рекомендуем озаботиться правильной настройкой, даже если гостевая сеть уже активна:
- Задайте пароль доступа к новой сети. Обычно это можно сделать тут же, под ее названием. Теперь пользоваться вашим гостевым подключением смогут только те, кому вы сообщили секретную комбинацию.
- Установите тип шифрования, чтобы информацию, передаваемую по Wi-Fi, нельзя было перехватить. Из предложенных вариантов выбирайте WPA2 (может также значиться в настройках как WPA2-PSK или WPA2-Personal) — это надежный алгоритм, который поддерживают все современные беспроводные устройства.
- Проверьте, снята ли галочка «Разрешить гостям доступ к ресурсам локальной сети» или ей подобные. Такой галочки в настройках может и не быть, но если она есть, то ее лучше снять — тогда гости не смогут увидеть ваши файлы и другую информацию, сохраненную на компьютерах. А в этом, собственно, и смысл гостевой сети. Иногда в настройках может быть другая галка — «Изолировать». У нее ровно обратный смысл — она изолирует гостевую сеть от вашей локальной, и, соответственно, ее нужно поставить.
- Снимите галочку «Разрешить доступ к настройкам» или аналогичную, если она есть. Когда такая галочка поставлена, это означает, что пользователи из гостевой сети могут получить доступ к настройкам роутера и перенастроить там что-то, в том числе свои же права доступа. Вам это ни к чему.
Готово: вы настроили гостевую Wi-Fi-сеть, которая, с одной стороны, обеспечивает безопасный доступ в Интернет, а с другой — не позволяет подобраться к вашим локальным устройствам.
Почему IoT-устройства лучше подключать к гостевой сети
К слову, такая гостевая Wi-Fi-сеть пригодится не только тем, к кому часто ходят гости, а еще и тем, у кого дома много «умных» устройств. Дело в том, что смарт-телевизорам, «умным» чайникам, игровым приставкам и другим домашним устройствам тоже нужно подключение к Сети. Однако они в среднем намного более уязвимы, чем компьютеры с вовремя установленными обновлениями. И если они подключены к основной сети, то, взломав их, злоумышленники могут добраться до других ваших устройств.
Многие эксперты при упоминании «умных» устройств говорят не просто о вероятности атаки, а о том, что их ну просто наверняка атакуют. И если превращение «умной» лампочки в часть ботнета еще можно пережить, то компьютер, превратившийся в зомби — это куда хуже. Через ботнет распространяются самые разные зловреды, и если ваш компьютер уже превращен в зомби, то им, по сути, открыта прямая дорога в его память.
Если же подключать все IoT-устройства не к основной сети, а к правильно настроенной гостевой, то вы обеспечиваете дополнительную защиту от таких атак. Даже если кто-то взломает какое-то из IoT-устройств, он не сможет проникнуть в вашу основную сеть и скомпрометировать компьютеры и смартфоны в ней.
Да, «умная» стиральная машина, подключенная гостевой сети, все равно станет частью ботнета и будет участвовать в DDoS-атаках или майнить криптовалюту (к этому в целом надо быть готовым, когда покупаешь «умные» вещи). Но зато компьютер со всеми банковскими данными и прочей чувствительной информацией будет в безопасности.
Напоследок еще совет: одна из типичных целей создателей ботнетов — собственно роутеры. Поэтому не забывайте периодически обновлять прошивку своего домашнего роутера — в свежих версиях производители обычно закрывают уязвимости, которые могли бы привести ко взлому.
Привет! Когда приходят гости, каждый раз я слышу одну и ту же фразу: «Скажи пароль от Wi-Fi, а то не хочется тратить мобильный трафик». Знакомая ситуация? Уверена, что многим! Конечно, что такого, пусть сестра, брат или близкий друг попользуются. Уж им то можно доверять!
Но дело еще вот в чем. А вдруг чужой смартфон уже заражен вирусом? А что если кто-то скачает вредоносную программу? В таких ситуациях может пострадать локальная сеть (коммуникационная система, группа домашних устройств, объединенных друг с другом). Чтобы обезопасить сетевое оборудование, личные данные, можно использовать функцию «Гостевая сеть». Что это такое, как настроить на разных роутерах – все это я расскажу сегодня.
Содержание
- Общая информация
- ZyXel Keenetic
- ASUS
- TP-Link
- Старая панель администратора
- Новый ВЕБ-интерфейс
- Задать вопрос автору статьи
Общая информация
Сначала разберемся, что такое «гостевая Wi-Fi сеть», зачем она нужна? Это еще одна, дополнительная точка доступа на маршрутизаторе (на некоторых устройствах можно настроить несколько гостевых Wi-Fi). Она также имеет имя (SSID) и ключ безопасности (пароль).
У двухдиапазонных роутеров можно настроить 2 гостевых Вай-Фай: на частоте 2,4 и 5 ГГц.
Все домашние устройства (смартфоны, планшеты, ноутбуки, телевизоры, принтеры и другое) подключаются к одной точке доступа. Все это – есть домашняя локальная сеть. Гостевая же предоставляет выход в Интернет, но не дает попасть в домашнюю.
Если ваш роутер поддерживает опцию, настройте дополнительную точку доступа и смело разрешайте пользоваться сторонним клиентам. Также рекомендуется подключать к ней более уязвимые домашние устройства – умный чайник, телевизор, розетки с Wi-Fi, игровые приставки и т. д.
Смарт-техника часто подвергается хакерским атакам. Подключив ее к гостевому Wi-Fi, вы максимально обезопасите сетевое оборудование и личные файлы от вирусов и кражи.
ZyXel Keenetic
Дополнительную беспроводную точку доступа можно сделать на любом роутере этого производителя, даже на дешевом. Настройка гостевой сети на ZyXel Keenetic:
- Заходим в админпанель роутера. IP адрес – 192.168.1.1 или my.keenetic.net. Логин/пароль по умолчанию – admin/admin (если вы не меняли).
- Внизу ищем значок «Wi-Fi», переходим в это меню и выбираем вкладку сверху «Гостевая сеть».
- В строке «Разрешить гостевой доступ» можно активировать опцию, поставив галочку.
- В поле «Имя гостевой сети (SSID) запишите название (любое, латиницей и/или цифрами).
- Тип защиты рекомендуется выбрать самый надежный WPA2-PSK.
- «Ключ сети» – код безопасности, который клиенты будут вводить для подключения.
- Сохраняем настройки кнопкой «Применить».
Что еще интересного. Можно изменить некоторые параметры. Для этого в меню «Домашняя сеть» нужно зайти на вкладку «Сегменты». Выберите строку с именем «Guest», откроется страница для конфигурации параметров.
Здесь вы увидите, что у дополнительной точки доступа отличается IP адрес. Этот пункт и маску подсети лучше не трогайте. Проверьте наличие галочки у строки «Использовать NAT». Обратите внимание, что можно установить ограничение скорости для подключившихся к гостевому Wi-Fi.
Если включить функцию «Разрешить доступ к интернет-центру», пользователи смогут зайти в ВЕБ-интерфейс роутера. Пункт «Размер пула адресов» определяет максимально доступное количество подключений.
Также проверьте, включен ли сервер DHCP, иначе гостевые клиенты не будут получать IP при подключении к роутеру.
ASUS
Также можно посмотреть инструкции в формате видео:
На маршрутизаторах этой фирмы настройки гостевого Вай-Фай просты и понятны. Кстати, на многих устройствах ASUS можно настроить до 3 дополнительных точек доступа.
Вот простое руководство:
- Заходим на ВЕБ-интерфейс: IP – 192.168.1.1, логин/пароль – admin в обе строки (если не менялись пользователем).
- В меню слева ищем раздел «Гостевая сеть». На открывшейся странице внизу нажимаем «Включить».
- Откроются параметры настройки. Там нужно задать имя, тип защиты, пароль. Также есть возможность установить временные ограничения для клиентов.
- Сохраните изменения кнопкой «Применить».
Обратите внимание на странный пункт «Доступ к Интранет» (да-да, я не ошиблась). Предполагаю, это доступ к локальной сети. Также не включайте фильтрацию по MAC адресам.
TP-Link
Для этих роутеров я напишу 2 инструкции – для старого (зеленого) интерфейса и нового (голубого). Первые действия одинаковы. Заходим в «админку»: IP адрес 192.168.0.1 или tplinkwifi.net, данные для авторизации – admin в оба поля (если вы не меняли).
Старая панель администратора
Чтобы создать дополнительную точку доступа Wi-Fi, слева находим меню «Гостевая сеть» и заходим в раздел «Настройки беспроводного режима…». Далее по пунктам:
- Если не хотите давать доступ к домашней системе, не ставьте галочку на строке «Разрешить гостевым пользователям доступ к моей локальной сети».
- В пункте «Включить контроль пропускной способности…» можно установить ограничение скорости.
- Ставим галочку напротив «Гостевая сеть».
- Задаем SSID, тип защиты и ставим пароль.
- В разделе «Время доступа» можно создать расписание.
- После ввода всех данных жмем «Сохранить».
Если роутер DUAL-BAND (двухдиапазонный), такие же настройки выполняются для второй частоты.
Новый ВЕБ-интерфейс
А теперь расскажу, как настроить гостевую сеть Wi-Fi на новых моделях:
- Сверху выбираем меню «Дополнительные настройки», затем переходим в «Гостевую сеть».
- У первых двух пунктов галочки не ставим (там контроль доступа к домашним сетевым устройствам и совместным ресурсам).
- Включаем дополнительную точку доступа.
- Задаем название и пароль.
- Жмем «Сохранить» и «Перезагрузка», чтобы настройки вступили в силу.
Удивило то, что в старом интерфейсе настройки расширенные, а тут просто включаем и все. Ну да ладно.
Если кто-то искал настройку для роутеров MikroTik, смотрите следующее видео:
Вот и все, что я хотела рассказать. Берегите свои личные данные, но разрешайте друзьям пользоваться своим Wi-Fi без опасений! Как говорится – и волки сыты, и овцы целы!
Гостевая сеть — это дополнительная Wi-Fi сеть роутера, которая служит для предоставления доступа к Интернету гостям, посетителям, клиентам и другим относительно посторонним людям. Суть гостевого Wi-Fi заключатеся в том, что из него нельзя получить доступ к устройствам основной беспроводной сети и компьютерам, которые подключены к роутеру по проводам — с помощью кабелей патч-кордов, принтерам, хранилищам (NAS) и главное — к вашей личной или рабочей конфиденциальной информации.
Функция гостевого Wi-Fi имеется на большинстве современных роутеров среднего и высшего ценового сегментов. Эту фичу можно при надобности включить в настройках, хотя по умолчанию она всегда деактивирована. Кстати, в маршрутизаторах с поддержкой диапазона 5 ГГц можно использовать параллельно две гостевых сети — в диапазонах 2.4 и 5 ГГц.
В этой инструкции мы объясним, как включить гостевой W-Fi на роутере и как его правильно настроить. С помощью этой функции вы сможете организовать вторую беспроводную сеть, чтобы ваши гости или посетители вашего офиса могли пользоваться Интернетом, но не имели доступа к вашей информации, а вы были спокойны.
Гостевая сеть всегда работает на том же канале, что и основная в этом диапазоне. Это происходит потому, что используется один и тот же беспроводной модуль. Естественно, уровень сигнала их тоже будет одинаковым. По сути, это работает аналогично функции Multi-SSID — сеть разбивается на VLAN’ы. Если кому-то интересно, также могу сказать, что у гостевого Wi-Fi будет тот же BSSID (MAC адрес точки доступа).
Как включить и правильно настроить гостевой Wi-Fi на роутере TP-Link
Итак, подразумевается, что роутер уже настроен, компьютеры, ноутбуки и мобильные устройства уже подключены к нему по Wi-Fi и проводам, все работает и у всех клиентских устройств есть доступ к Интернету. Если вы еще ничего этого не настроили, можете почитать наши статьи:
Итак, первым делом вам понадобится зайти в настройки роутера. Введите имя пользователя и пароль:
TP-Link с новым голубым интерфейсом
Зайдите в раздел Базовая настройка → Гостевая сеть. Здесь имеются следующие настройки:
- Разрешить гостям видеть друг друга — устройства в гостевой сети смогут получить доступ к совместным ресурсам, особенно если это будут ноутбуки с Windows. Рекомендую снять галочку, чтобы отключить функцию, ведь гостям нужен доступ в Интернет, а не друг к другу. В противном случае один посетитель может попытаться взломать устройство другого, а такие происшествия вам ни к чему.
- Разрешить гостевым пользователям доступ к моей локальной сети. Вот это я настоятельно рекомендую отключить. Потому что иначе теряется весь смысл создания отдельного Wi-Fi хотспота.
- Установите флажок Включить гостевую сеть для тех диапазонов, которые вам нужны. В большинстве случаев будет достаточно сделать одну — в диапазоне 2.4 ГГц. Но можете сделать и две.
- Задайте Имя (SSID) и пароль. Для хотспотов 2.4 ГГц и 5 ГГц можно задать разные параметры безопасности.
- Нажмите Сохранить.
- Перезагрузите роутер.
Старый зеленый дизайн веб-интерфейса TP-Link
Здесь настройки практически все те же, за исключением того, что есть возможность ограничить входящую и исходящую скорость для гостеевой сети. Почему-то в новом интерфейсе этого нет. Опять же, самое важное — отключить доступ гостям к вашей локальной сети.
По поводу выбора режима безопасности и шифрования — здесь наши рекомендации такие же, как и для обычного Wi-Fi: по возможности используйте режим WPS2-PSK с шифрованием AES (CCMP). После настройки нажмите Сохранить и кликните по ссылке Перезагрузить.
Вот так. Создавайте отдельные хотспоты для посторонних и не пускайте их в свою сеть. Поэтому, если ваш сосед просит дать ему пароль от вашего Wi-Fi, пока ему не подключат Интернет, непременно воспользуйтесь этой инструкцией. Удачи!
Эта статья подходит для:
Deco W3600(2-pack) , Deco W3600 , Deco X68(2-pack) , Deco X20 , Deco M1300 , Deco X68 , Deco HC4 , Deco X25 , Deco E4(1-pack) , Deco X3600(2-pack) , Deco Voice X50 , Deco X5700 , Deco X4300 Pro , Deco S4(3-pack) , Deco M4(3-pack) , Deco X60(3-pack) , Deco W6000 , Deco XE5300 , Deco M5 , Deco M4 , Deco X3600 , Deco HX20 , Deco XE75 , Deco X90(3-pack) , Deco X75 , Deco X20(3-pack) , Deco M5 Plus(3-pack) , DecoX5700 , Deco X50-4G , Deco S7(3-pack) , Deco X25(1-pack) , Deco X3600(3-pack) , Deco W2400(2-pack) , Deco S4(2-pack) , Deco AC1200(2-pack) , Deco M9 Plus(3-Pack) , Deco Voice X20 , Deco X73-DSL , Deco W7200 , Deco X68(1-pack) , Deco P7 , Deco X60(2-pack) , Deco P9(2-pack) , Deco X60(1-pack) , Deco X90(1-pack) , Deco X20-DSL , Deco X68(1 pack) , Deco 5G , Deco M5 Plus , Deco P7(2-pack) , Deco X20-4G , Deco S4(1-pack) , Deco S7 , Deco X76 Plus , Deco S4 , Deco X20(2-pack) , Deco X90 , Deco M3(3-pack) , Deco X25(3-pack) , Deco W2400 , Deco X50 , Deco X96 , Deco X55 , Deco E3 , Deco W6000(2-pack) , Deco X90(2-pack) , Deco X20(1-pack) , Deco X68(3-pack) , Deco P7(3-pack) , Deco M9 Plus(2-pack) , Deco X80-5G , Deco M9 Plus , Deco X5700(2-pack) , Deco M3(2-pack) , Deco X25(2-pack) , Deco S7(2-pack) , Deco P9(3-pack) , DecoX5700(2-pack) , Deco M3W , Deco X60
Гостевая сеть позволяет посетителям вашего дома пользоваться Интернетом без необходимости подключения к вашей частной сети. Беспроводные устройства, подключенные к гостевой сети, не имеют доступа к ресурсам основной сети для гарантии её безопасности и конфиденциальности.
Был ли этот FAQ полезен?
Ваш отзыв поможет нам улучшить работу сайта.
Что вам не понравилось в этой статье?
- Недоволен продуктом
- Слишком сложно
- Неверный заголовок
- Не относится к моей проблеме
- Слишком туманное объяснение
- Другое
Как мы можем это улучшить?
Спасибо
Спасибо за обращение
Нажмите здесь, чтобы связаться с технической поддержкой TP-Link.
В настоящее время WiFi стал неотъемлемой частью нашей жизни. Мы все чаще общаемся, работаем и проводим досуг в интернете. И чтобы обеспечить доступ к WiFi в любой точке дома или офиса, мы используем роутеры. Однако, с учетом повышения безопасности и конфиденциальности нашей личной информации, может возникнуть необходимость создать отдельную сеть для гостей. В этой статье мы рассмотрим, что представляет собой гостевая сеть WiFi, как ее настроить на роутере и какие возможности она предоставляет.
Гостевая сеть WiFi — это отдельная сеть, которая создается на роутере и предназначена для гостей. В отличие от основной сети, к которой подключены все устройства в доме или офисе, гостевая сеть обеспечивает отдельный доступ к интернету для посетителей. Это позволяет им использовать WiFi без доступа к личным файлам и данным, находящимся на основном подключении. Таким образом, гостевая сеть WiFi обеспечивает безопасность и конфиденциальность для вас и ваших гостей.
Настройка гостевой сети WiFi на роутере может отличаться в зависимости от производителя и модели устройства. Однако, в большинстве случаев процесс настройки осуществляется через веб-интерфейс роутера. Перейдите в настройки роутера, найдите раздел, отвечающий за создание гостевой сети WiFi и следуйте указаниям производителя. Обычно вам потребуется задать имя сети (SSID), установить пароль и настроить доступ к основной сети.
Гостевая сеть WiFi также может предлагать дополнительные функции, например, ограничение скорости интернета для гостей, блокировку доступа к определенным сайтам или просмотр журнала активности подключений. Это позволяет вам иметь больше контроля над тем, что делают ваши гости в интернете. Кроме того, вы также можете настроить временные ограничения доступа к гостевой сети, чтобы предотвратить нежелательное использование вашего WiFi.
Содержание
- Преимущества гостевой сети WiFi
- Как настроить гостевую сеть на роутере
- Безопасность гостевой сети WiFi
- Ограничения и доступные функции гостевой сети
- Гостевая сеть WiFi в домашних и коммерческих сетях
Преимущества гостевой сети WiFi
Гостевая сеть WiFi на роутере имеет несколько преимуществ, которые делают ее важной функцией для домашней или офисной сети:
|
Безопасность: |
Гостевая сеть WiFi позволяет изолировать гости от основной сети и ограничить доступ к чувствительной информации. Это подходящее решение для предоставления доступа к Интернету без риска для безопасности вашей сети. |
|
Удобство: |
Гостевая сеть WiFi упрощает предоставление доступа к Интернету для гостей и посетителей. Нет необходимости делиться паролем от основной сети, гости могут подключаться к гостевой сети легко и просто. |
|
Контроль: |
Гостевая сеть WiFi позволяет настроить ограничения и контроль доступа к Интернету для гостей. Вы можете установить ограничения по скорости, времени и использованию ресурсов, чтобы гостям было доступно только то, что вы считаете нужным. |
|
Разделение трафика: |
Гостевая сеть WiFi отделяет трафик гостей от основного сетевого трафика. Это помогает улучшить производительность вашей сети, поскольку трафик гостей не будет соревноваться с трафиком основной сети. |
Все эти преимущества делают гостевую сеть WiFi полезным и удобным инструментом для обеспечения безопасного и удобного доступа к Интернету для гостей и посетителей.
Как настроить гостевую сеть на роутере
Настройка гостевой сети на роутере позволит вам предоставить доступ к Интернету для гостей, не раскрывая пароль от основной сети Wi-Fi. Это удобное и безопасное решение, которое поможет защитить ваши личные данные и сохранить высокую скорость подключения. Вот несколько шагов, которые помогут вам настроить гостевую сеть на вашем роутере.
Шаг 1: Войдите в настройки роутера
Для начала необходимо войти в настройки роутера через веб-интерфейс. Для этого откройте любой веб-браузер на устройстве, подключенном к роутеру, и введите IP-адрес роутера в адресную строку. Часто этот адрес указывается на самом роутере или в документации. Например, это может быть 192.168.0.1 или 192.168.1.1. После ввода IP-адреса нажмите Enter, чтобы открыть страницу настроек роутера.
Шаг 2: Найдите раздел «Гостевая сеть»
Далее вам нужно найти раздел настроек, связанный с гостевой сетью. Обычно он находится в разделе «Настройки Wi-Fi» или «Беспроводная сеть». Некоторые роутеры могут называть это «Guest Network» или «Гостевая зона». Если вы не можете найти соответствующий раздел, обратитесь к руководству по эксплуатации вашего роутера.
Шаг 3: Включите гостевую сеть и настройте параметры
Когда вы найдете раздел «Гостевая сеть», включите ее. Обычно есть опция «Включить» или «Enable». После этого вам нужно указать настройки для гостевой сети.
Некоторые основные параметры, которые можно настроить:
- Имя сети (SSID): укажите уникальное имя для гостевой сети, чтобы гости могли ее легко идентифицировать.
- Защита: выберите тип защиты для гостевой сети. Рекомендуется использовать WPA2 для обеспечения безопасности.
- Пароль: установите пароль для гостевой сети. Не используйте тот же пароль, которым защищена основная сеть Wi-Fi.
Шаг 4: Сохраните настройки
После того, как вы настроили параметры гостевой сети, не забудьте сохранить изменения, нажав на кнопку «Сохранить» или «Apply». После этого гостевая сеть будет готова к использованию.
Теперь ваша гостевая сеть на роутере настроена. Когда гости захотят подключиться, они смогут выбрать вашу гостевую сеть Wi-Fi и ввести пароль, который вы установили. Обратите внимание, что гостям будет доступен только Интернет, а не доступ к другим устройствам в вашей домашней сети.
Безопасность гостевой сети WiFi
Гостевая сеть WiFi предоставляет удобный способ позволить гостям использовать ваш интернет, не выдавая им пароль от основной сети. Однако, без должной безопасности гостевая сеть может стать источником угроз для вашей частной сети и сохраненных на ней данных.
Вот несколько мер безопасности, которые рекомендуется принять при настройке гостевой сети WiFi:
- Изолируйте гостевую сеть: Убедитесь, что гостевая сеть не имеет доступа к вашей основной сети и другим устройствам в домашней сети. Это поможет предотвратить несанкционированный доступ к вашим файлам и данным.
- Установите ограничения скорости: Ограничьте скорость интернета для гостевой сети, чтобы предотвратить перегрузку вашего общего интернет-канала. Это также может помочь уменьшить риск подключения к вашей сети неправомерного использования интернета.
- Используйте сильные пароли: Установите сложный пароль для доступа к гостевой сети. Пароль должен содержать комбинацию букв верхнего и нижнего регистра, цифр и специальных символов.
- Регулярно обновляйте роутер: Проверяйте наличие обновлений программного обеспечения для своего роутера и устанавливайте их регулярно. Это поможет исправить уязвимости, которые могут быть использованы злоумышленниками для взлома вашей сети.
- Используйте гостевой режим: Некоторые роутеры имеют специальный гостевой режим, который позволяет временно отключить доступ к ресурсам внутри сети. Это повышает безопасность, так как гости не смогут получить доступ к вашим файлам и настройкам.
Следуя этим советам по безопасности, вы сможете настроить гостевую сеть WiFi таким образом, чтобы обеспечить безопасность вашей основной сети и сохраненных на ней данных.
Ограничения и доступные функции гостевой сети
Гостевая сеть WiFi на роутере предоставляет ряд ограничений и функций, которые помогают обеспечить безопасность и контроль использования сети:
1. Ограниченный доступ к основной сети: Гостевая сеть обычно создается с отдельным паролем, что позволяет гостям подключиться к WiFi, но не иметь доступ к ресурсам и устройствам, подключенным к основной сети.
2. Изоляция гостей: Гостевая сеть может быть настроена таким образом, чтобы каждый гость был изолирован от других гостей в сети. Такие настройки позволяют предотвратить несанкционированный доступ к устройствам других гостей.
3. Ограниченная полоса пропускания: Для гостевой сети обычно выделяется ограниченный объем полосы пропускания. Это позволяет управлять пропускной способностью, предоставляемой гостевой сети, и предотвращать злоупотребление ею.
4. Временное ограничение доступа: Гостевую сеть можно настроить таким образом, что она будет доступна гостям только в определенное время. Например, вы можете установить ежедневное время доступа только с 9 утра до 10 вечера.
5. Настроенная авторизация: Многие роутеры позволяют настроить гостевую сеть с авторизацией. Это означает, что гости должны ввести учетные данные (обычно имя и электронную почту), чтобы получить доступ к сети. Такая авторизация помогает вести учет посетителей и предотвращать несанкционированный доступ.
Гостевая сеть WiFi на роутере предоставляет удобный и безопасный способ предоставления гостям доступа к интернету, минимизируя риски и предоставляя контроль над использованием сети.
Гостевая сеть WiFi в домашних и коммерческих сетях
Гостевая сеть WiFi особенно полезна в домашних условиях, когда у вас бывают гости, которым нужен доступ к интернету. Создание отдельного WiFi-подключения позволяет предоставить им доступ к интернету, не раскрывая доступ к вашей основной сети и личным данным.
В коммерческих сетях гостевая сеть WiFi также является важной составляющей. Она позволяет предоставлять бесплатный интернет гостям, при этом не создавая угрозы для безопасности и стабильности основной сети предприятия.
Для создания гостевой сети WiFi вам понадобится специальное оборудование, например, WiFi-роутер, который поддерживает эту функцию. При настройке гостевой сети вы можете задать различные параметры, такие как имя сети (SSID), пароль или длительность времени, в течение которого сеть будет доступна для гостей.
Важно отметить, что гостевая сеть WiFi несет определенные ограничения. Гости не имеют доступа к основной сети и могут использовать только интернет. Они также не имеют доступа к общим ресурсам сети, таким как принтеры или файловые серверы. Это помогает защитить вашу основную сеть и предотвратить доступ к конфиденциальным данным.
В заключение, гостевая сеть WiFi представляет собой важное дополнение к домашним и коммерческим сетям. Она позволяет предоставлять бесплатный интернет гостям и обеспечивает дополнительный уровень безопасности. Не забудьте настроить пароль для гостевой сети и регулярно обновлять его, чтобы защитить свою сеть от несанкционированного доступа.