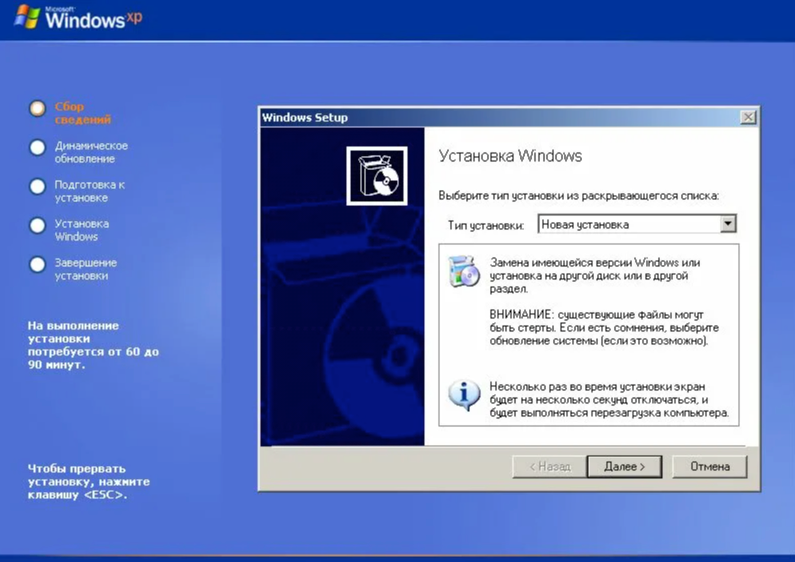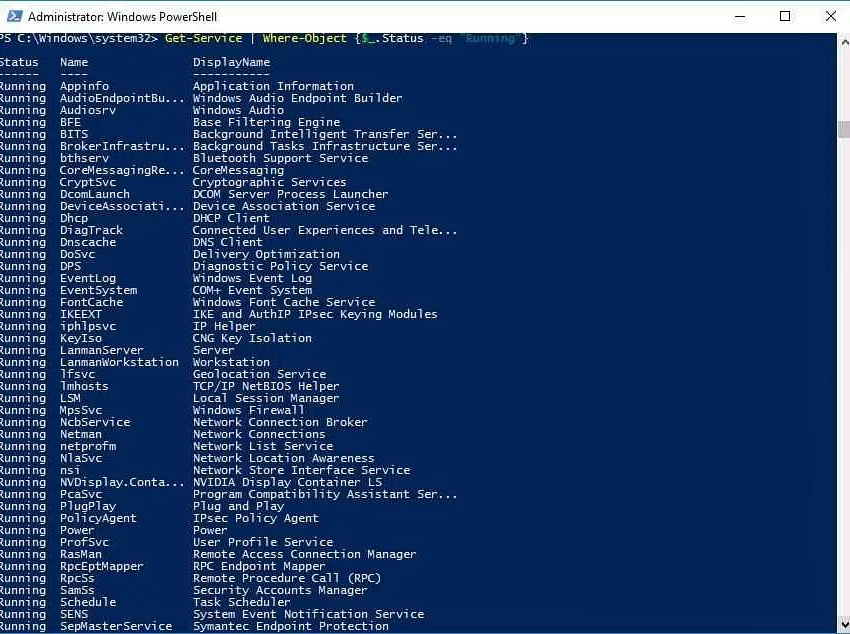Приветствую. Windows регулярно обновляется — добавляются не только критические обновления для исправлений уязвимостей, но и новые функции, компоненты, приложения.
Приветствую. Windows регулярно обновляется — добавляются не только критические обновления для исправлений уязвимостей, но и новые функции, компоненты, приложения.
Некоторые приложения созданы для помощи пользователям, об одном таком — пойдет речь.
Get Help в Windows 10 — что это такое?
Приложение нужно для получения помощи от виртуального помощника. Который например способен подсказать как сбросить пароль к учетке Microsoft:
Можете написать помощнику открыть панель управления (open control panel) — помощник подскажет:
Запустить Get Help можно написав название в поиск возле пуска:
На официальном сайте Microsoft присутствует другое описание приложения, немного странное — Get Help отправляет сообщение на сервер Open-Dispatch. Сервер может отправить сообщение по электронной почте соединяться с IFTTT чтобы отправить информацию о вашем местоположении во все сети.
Get-Help в PowerShell
Также Get-Help является командой вызова справки консоли PowerShell. Можно посмотреть примеры использования и детальное описание параметров любой команды PowerShell.
Чтобы получить список всех команд, которые работают со службами, достаточно прописать:
PS C:\> Get-Help Service
По каждой можно получить справку — достаточно прописать ключ -Name, например:
PS C:\> Get-Help -Name Get-Service
Заключение
- Get Help — программа для получения справки от виртуального ассистента.
- Также команда в PowerShell (пишется через дефис) получения справки.
Удачи.
На главную!
06.03.2020
Содержимое
- 1 Get help windows 10 что это
- 1.1 Windows 10: что это за операционная система?
- 1.2 Как получить помощь в Windows 10?
- 1.2.1 Ресурсы Microsoft
- 1.2.2 Инструменты Windows
- 1.2.3 Связь с технической поддержкой Microsoft
- 1.3 Где найти мануал по использованию Windows 10?
- 1.4 Как установить последние обновления Windows 10?
- 1.5 Кто может оказать помощь по Windows 10?
- 1.6 Как получить помощь по установке программ в Windows 10?
- 1.7 Как настроить и используйте функцию восстановления Windows 10?
- 1.8 Как решить проблемы со звуком и веб-камерой в Windows 10?
- 1.9 Как устранить проблемы с обновлениями Windows 10?
- 1.10 Как оптимизировать Windows 10 для повышения производительности?
- 1.11 Вопрос-ответ:
-
- 1.11.0.1 Что такое Get help в Windows 10?
- 1.11.0.2 Как вызвать Get help Windows 10?
- 1.11.0.3 Какие проблемы можно решить с помощью Get help Windows 10?
- 1.11.0.4 Возможно ли получить онлайн-помощь с помощью Get help Windows 10?
- 1.11.0.5 Могу ли я использовать Get help Windows 10, если у меня нет подключения к интернету?
- 1.11.0.6 Как получить помощь с использованием Get help Windows 10 на другом языке?
- 1.11.0.7 Как удалить Get help Windows 10, если он мне не нужен?
-
- 1.12 Как защитить свой компьютер с Windows 10 от вирусов и хакеров?
- 1.13 Видео по теме:
Get help Windows 10 – это онлайн-служба поддержки пользователей операционной системы Windows 10, которая помогает решить проблемы с настройкой и использованием системы. Узнайте, как получить помощь и поддержку от Microsoft для вашего компьютера или ноутбука на Windows 10.
Windows 10 — это операционная система, разработанная мировой корпорацией Microsoft. Она установлена на миллионах компьютеров по всему миру благодаря своей удобной и интуитивно понятной системе.
Однако, даже при наличии такой удобной системы, пользователи могут столкнуться с проблемами. Именно поэтому Microsoft создала специальный инструмент под названием «Get help windows 10».
Get help windows 10 предназначен для того, чтобы помочь пользователям решить различные проблемы, которые могут возникнуть при использовании этой операционной системы.
При помощи Get help windows 10, пользователи могут получить справку о любой программе, установленной на их компьютере, получить помощь в персонализации настроек, а также решить проблемы со звуком, интернетом, восстановлением данных и многим другим.
Не стоит бояться использовать инструмент Get help windows 10 и обращаться за помощью, если у вас возникли проблемы. Microsoft всегда рада прийти на помощь своим пользователям.
Windows 10: что это за операционная система?
Windows 10 – это операционная система компьютера, выпущенная корпорацией Microsoft в 2015 году. Она является преемницей Windows 8 и сочетает в себе функциональность этой ОС и знакомый интерфейс Windows 7. Windows 10 включает в себя множество новых функций, таких как виртуальный помощник Cortana, браузер Microsoft Edge и магазин универсальных приложений Windows Store.
Windows 10 является универсальной операционной системой, которая может запускаться на компьютерах, планшетах, ноутбуках и даже на гибридных устройствах, таких как Surface Pro. Она также поддерживает различные устройства ввода, такие как клавиатура, мышь и сенсорный экран.
Microsoft обновляет Windows 10 регулярно, добавляя новые функции и улучшения безопасности. Кроме того, пользователи получают бесплатные обновления до более новых версий операционной системы в течение первых нескольких лет после ее выпуска.
Windows 10 является одной из самых распространенных ОС в мире и широко используется как домашними пользователями, так и компаниями и организациями. Она обеспечивает удобство использования и высокую производительность, что делает ее незаменимой для работы и развлечений.
Как получить помощь в Windows 10?
Windows 10 является одной из самых популярных операционных систем в мире, и многие пользователи ежедневно сталкиваются с различными проблемами. Но не стоит отчаиваться, потому что в Windows 10 имеются различные инструменты и ресурсы, которые помогут вам решить проблемы и получить необходимую поддержку.
Ресурсы Microsoft
Microsoft предоставляет ряд ресурсов, которые могут помочь вам решить проблемы с Windows 10:
- Официальный сайт поддержки Microsoft: Здесь вы можете найти ответы на самые распространенные вопросы, скачать обновления и драйверы, а также найти руководства по установке и настройке системы.
- Центр обновления Windows: Здесь вы можете проверить, есть ли доступные обновления, установить обновления и проверить состояние оборудования на вашем компьютере.
Инструменты Windows
Windows 10 имеет ряд встроенных инструментов, которые помогут вам решить проблемы со своей системой:
- Центр управления настройками безопасности: Здесь вы можете настроить свой пароль и имя аккаунта, установить программное обеспечение безопасности, и многое другое.
- Центр управления устройствами: Здесь вы можете проверить состояние вашего оборудования и настроить его, если нужно.
- Центр настройки параметров: Здесь вы можете изменять параметры отображения вашего рабочего стола, настраивать звук, установки интернет-соединений, и многое другое.
Связь с технической поддержкой Microsoft
Если все вышеперечисленные методы не помогли в решении проблемы, обратитесь в техническую поддержку Microsoft:
- Официальный сайт поддержки Microsoft: Здесь вы можете отправить сообщение с описанием вашей проблемы, и вам ответят в течение 24 часов.
- Техническая поддержка Microsoft: Вы можете связаться с технической поддержкой Microsoft по телефону или в чате. Также у них имеется система дистанционного доступа, которая поможет решить проблему в режиме реального времени.
Где найти мануал по использованию Windows 10?
Windows 10 — это одна из самых популярных операционных систем для компьютеров и ноутбуков. Но многие пользователи еще не знакомы со всеми ее возможностями и функциями. Для того, чтобы научиться использовать Windows 10, нужен качественный мануал, который поможет полноценно изучить систему.
Получить мануал по использованию Windows 10 можно на официальном сайте Microsoft. Там вы найдете подробную информацию о всех функциях операционной системы, а также сможете загрузить специальное руководство для начинающих пользователей.
Кроме того, существует множество других ресурсов, где можно найти качественные руководства по использованию Windows 10. Некоторые из них предоставляются бесплатно, а на других нужно платить. При выборе ресурса обратите внимание на качество информации и уровень ее объяснения.
Если вы не хотите искать мануал в интернете, вы можете купить учебник по использованию Windows 10 в магазинах. Такие учебники часто содержат наглядные примеры и пошаговое руководство.
Независимо от того, какой способ изучения операционной системы вы выберете, не забывайте, что практика и опыт — ключевые элементы для освоения нового продукта. Постоянно экспериментируйте и учитесь новому, чтобы полностью освоить все возможности Windows 10.
Как установить последние обновления Windows 10?
Для того, чтобы установить последние обновления ОС Windows 10, необходимо выполнить несколько простых шагов:
- Откройте «Панель управления» и выберите раздел «Windows Update».
- В окне «Windows Update» нажмите на кнопку «Проверить наличие обновлений».
- Если обновления доступны, нажмите на кнопку «Установить обновления».
- После того, как процесс установки обновлений завершится, перезагрузите компьютер.
Важно помнить, что установка обновлений Windows 10 является важной процедурой для обеспечения безопасности и стабильной работы вашего устройства. Рекомендуется проверять наличие обновлений и устанавливать их регулярно.
Кто может оказать помощь по Windows 10?
Windows 10 является одним из самых популярных операционных систем, которые используются в настоящее время. Она предлагает множество возможностей, но иногда вам может потребоваться помощь для решения проблем. Также вы можете нуждаться в помощи для изменения настроек Windows 10 или поиске конкретных функций.
Первым и наиболее очевидным источником помощи является сайт Microsoft. Он содержит множество ресурсов, которые помогут вам разобраться с любыми проблемами, с которыми вы можете столкнуться.
Вторым источником помощи по Windows 10 является сообщество Microsoft. Это сообщество состоит из пользователей, которые, как правило, имеют большой опыт работы с Windows 10 и готовы делиться своими знаниями и опытом. Вы можете найти подобные сообщества на форумах, группах в социальных сетях или других общих площадках.
Наконец, если вы не можете решить проблему самостоятельно или у вас не хватает времени, чтобы решить ее, то вы можете обратиться за помощью к специалистам компьютерного сервиса или технической поддержке Microsoft.
Как получить помощь по установке программ в Windows 10?
Установка программ в операционной системе Windows 10 может быть не такой простой, как кажется на первый взгляд. Иногда возникают проблемы, с которыми непросто разобраться. Что же делать, если возникла необходимость получить помощь в установке программ?
В Windows 10 существует несколько способов получить помощь по установке программ. Самый простой из них – посмотреть руководство пользователя. Для этого откройте меню «Пуск» и наберите в поиске «Справка и поддержка». Откроется центр помощи, где вы найдете необходимую информацию.
Если нужная информация не была найдена, обратитесь к производителю программы. Обычно на официальном сайте производителя можно найти руководства пользователя, инструкции и форумы поддержки, где можно задать вопросы и получить ответы от других пользователей.
Также в Windows 10 есть функция Обратной связи, в которой вы можете сообщить о проблеме и получить помощь от команды поддержки. Для этого щелкните правой кнопкой мыши на значке Пуск в левом нижнем углу экрана и выберите «Обратная связь». Заполните форму и отправьте обращение, вам ответят в течение нескольких рабочих дней.
Также на форумах в интернете можно найти количество полезной информации по установке программ под Windows 10. Зарегистрируйтесь на специализированных форумах и задайте свой вопрос. Обычно на таких форумах отвечают профессионалы и опытные пользователи.
В Windows 10 есть множество способов получить помощь по установке программ. Главное – не бояться задавать вопросы и искать ответы. И запомните, что шансов найти решение проблемы много, и нужно просто искать и не останавливаться на полпути.
Как настроить и используйте функцию восстановления Windows 10?
Функция восстановления Windows 10 может быть полезна, если ваша операционная система работает медленно, проблемы с подключением к Интернету, конфликты с драйверами или другие проблемы, которые могут возникнуть при использовании компьютера. В этом руководстве будет подробно описано, как настроить и использовать функцию восстановления Windows 10, чтобы вернуть вашу операционную систему к нормальному состоянию.
Шаг 1: Перейдите в настройки восстановления системы
Перейдите в меню «Параметры» и выберите «Обновление и безопасность». Затем выберите «Восстановление» и нажмите «Начать» для настройки восстановления Windows 10.
Шаг 2: Выберите тип восстановления
Вы можете выбрать один из двух типов восстановления: быстрое восстановление и полное восстановление. Быстрое восстановление сохраняет все ваши персональные файлы, но удаляет все программы и настройки, установленные после обновления до Windows 10. Полное восстановление удалит все файлы, настройки и программы, установленные после обновления до Windows 10 и вернет операционную систему к состоянию, которое она была при покупке.
Шаг 3: Начните процесс восстановления
Когда вы выберете тип восстановления, нажмите «Далее», чтобы начать процесс. Вам может потребоваться подтверждение, прежде чем начать процесс восстановления.
Шаг 4: Дождитесь завершения процесса
Процесс восстановления может занять некоторое время, в зависимости от размера и количества файлов на вашем компьютере. После завершения процесса ваш компьютер будет перезагружен и готов к использованию.
Восстановление Windows 10 – это хороший способ исправить проблемы, связанные с операционной системой компьютера. Настоятельно рекомендуется регулярно создавать резервные копии важных файлов и данных, чтобы в случае нужды можно было их восстановить.
Как решить проблемы со звуком и веб-камерой в Windows 10?
В Windows 10 могут возникать проблемы со звуком и веб-камерой. Ниже мы представили несколько шагов, которые помогут решить эти проблемы.
Проблемы со звуком
- Убедитесь, что колонки или наушники подключены к компьютеру и включены.
- Откройте Панель управления и выберите Звук
- Выберите свойства звукового устройства и настройте его в соответствии со своими потребностями.
- Проверьте уровень громкости на вашем компьютере, возможно он установлен на низком уровне.
Проблемы с веб-камерой
- Убедитесь, что веб-камера подключена к компьютеру и включена.
- Откройте Панель управления и выберите Видеоустройства
- Выберите свойства веб-камеры и настройте её в соответствии со своими потребностями.
- Проверьте драйвер веб-камеры и установите обновление, если это необходимо.
Если проблемы со звуком и веб-камерой не устранены, то попробуйте перезагрузить компьютер и повторите вышеописанные шаги. Если проблема сохраняется, то обратитесь за помощью к специалистам.
Как устранить проблемы с обновлениями Windows 10?
Windows 10 предоставляет постоянные обновления, дабы поддерживать стабильную работу системы и добавлять новые возможности. Однако, изредка обновления могут привести к проблемам, которые могут помешать вам работать с компьютером.
Одна из основных проблем при обновлении Windows 10 связана с зависанием обновлений на этапе загрузки или установки. Если вы столкнулись с этой проблемой, попробуйте перезапустить компьютер и запустить процесс обновления снова.
Если проблемы персистируют, проверьте наличие свободного места на системном диске. Windows 10 обновляется, сохраняя старые файлы, но при нехватке места может возникнуть ошибка обновления. Также убедитесь, что у вас достаточно свободной оперативной памяти.
Если вы все еще сталкиваетесь с проблемами при обновлении, попробуйте воспользоваться инструментами устранения ошибок Windows Update. Если проблема не удается решить оттуда, попросите помощи у Microsoft агентов поддержки, которые помогут вам разобраться в проблеме.
Чтобы избежать подобных проблем в будущем, убедитесь, что у вас установлена последняя версия Windows 10 и ставьте обновления в те моменты, когда вы не сможете их прервать.
Как оптимизировать Windows 10 для повышения производительности?
Windows 10 является самой новой версией операционной системы от Microsoft, которая предлагает множество функций, в том числе и опции для оптимизации производительности. В данной статье мы рассмотрим несколько методов, которые могут помочь ускорить работу вашей Windows 10.
-
- Отключение запуска приложений в фоновом режиме
По умолчанию Windows 10 запускает множество приложений в фоновом режиме, потребляя ресурсы системы. Вы можете отключить запуск приложений в фоновом режиме, перейдя в настройки системы -> приложения -> приложения в фоновом режиме и отключить все ненужные приложения.
-
- Оптимизация планировщика задач
Планировщик задач Windows 10 является инструментом, который позволяет управлять задачами, которые выполняются на вашем компьютере в определенное время. Вы можете оптимизировать работу планировщика задач, отключив все ненужные задачи.
-
- Удаление ненужных приложений
Удаление ненужных приложений, которые вы больше не используете, поможет освободить место на жестком диске и ускорить работу системы. Вы можете удалить приложения, перейдя в настройки системы -> приложения -> приложения и функции и выбрав нужное вам приложение для удаления.
-
- Оптимизация жесткого диска
Вы можете оптимизировать работу жесткого диска, используя функционал инструмента диспетчера устройств. Перейдите к устройству диска -> свойства -> оптимизация и выберите оптимизацию для жесткого диска.
-
- Обновление драйверов устройств
Некоторые устройства могут работать медленнее при использовании устаревших драйверов. Обновление драйверов устройств позволит увеличить производительность работы устройств и повысить общую производительность системы.
Следуя приведенным выше рекомендациям, вы можете увеличить производительность вашей Windows 10 и сделать работу на ней более комфортной и быстрой.
Вопрос-ответ:
Что такое Get help в Windows 10?
Get help — это встроенный инструмент, который помогает пользователям решать проблемы, связанные с работой операционной системы Windows 10.
Как вызвать Get help Windows 10?
Для вызова Get help нужно нажать на кнопку «Пуск» в левом нижнем углу экрана, затем ввести «Get help» в строку поиска и выбрать соответствующий результат.
Какие проблемы можно решить с помощью Get help Windows 10?
Get help помогает решать разнообразные проблемы, связанные с работой операционной системы, например: проблемы с подключением к Интернету, настройкой экрана, акустических систем и т.д.
Возможно ли получить онлайн-помощь с помощью Get help Windows 10?
Да, Get help позволяет получить онлайн-помощь от опытных специалистов Microsoft, которые помогут решить все проблемы, связанные с работой операционной системы.
Могу ли я использовать Get help Windows 10, если у меня нет подключения к интернету?
Да, возможно. В Get help есть решения для некоторых проблем, которые можно использовать без доступа к интернету. Однако, для онлайн-помощи необходим доступ в интернет.
Как получить помощь с использованием Get help Windows 10 на другом языке?
В Get help доступно несколько языков. Чтобы сменить язык интерфейса, нужно нажать на значок настроек в правом верхнем углу окна Get help и выбрать нужный язык.
Как удалить Get help Windows 10, если он мне не нужен?
Get help не может быть удален из операционной системы Windows 10, так как это встроенный инструмент. Однако, если он не используется, его можно скрыть, нажав на значок настроек в правом верхнем углу окна Get help и выбрав «Скрыть».
Как защитить свой компьютер с Windows 10 от вирусов и хакеров?
Защита компьютера от вирусов и хакеров — это важный аспект работы с Windows 10. Сегодня интернет наполнен опасностями, которые могут навредить вашей операционной системе, скопировать личную информацию или даже украсть ее. В этой статье мы рассмотрим несколько советов, которые помогут вам защитить свой компьютер с Windows 10 от вирусов и хакеров.
1. Установите антивирусное программное обеспечение
Установка антивирусного программного обеспечения — это первый шаг в защите вашего компьютера от вирусов и хакеров. Антивирусные программы помогают обнаруживать и удалять вирусы, а также блокируют сайты, которые могут представлять угрозу.
2. Обновляйте операционную систему
Обновление операционной системы — это важный аспект защиты компьютера. Многие обновления содержат исправления для уязвимостей безопасности, которые могут использоваться хакерами для вторжения на ваш компьютер. Поэтому важно регулярно проверять наличие обновлений и устанавливать их, когда они становятся доступными.
3. Используйте сильные пароли
Использование сильных паролей — это еще один важный аспект защиты компьютера. Хакеры могут использовать слабые пароли для взлома аккаунтов и получения доступа к вашей личной информации. Поэтому стоит использовать сложные пароли, состоящие из более чем 10 символов и включающие в себя цифры, буквы и символы.
4. Не используйте общественные сети Wi-Fi
Общественные Wi-Fi сети используются многими людьми и становятся местом проведения кибератак. Хакеры могут воспользоваться открытыми сетям, чтобы взломать ваш компьютер. Лучше использовать надежные сети, чтобы избежать утечки конфиденциальной информации.
5. Резервное копирование данных
Создание резервных копий данных — это еще один способ защиты вашего компьютера от потери личной информации. Если на компьютере происходит сбой, а данные не были сохранены, вы потеряете все личные файлы. Поэтому важно регулярно создавать резервные копии данных и хранить их в надежном месте.
Вывод
Приведенные выше советы помогут защитить ваш компьютер с Windows 10 от вирусов и хакеров. Не забывайте следить за обновлениями антивирусного ПО, использовать сложные пароли, избегать общественных Wi-Fi сетей, резервно копировать данные и регулярно обновлять операционную систему. Соблюдение указанных мер защиты поможет Вам не только сделать работу на Windows 10 более удобной, но и уйти от неудобств, связанных с вирусами и хакерские атаки.
Видео по теме:
From Wikipedia, the free encyclopedia
 |
|
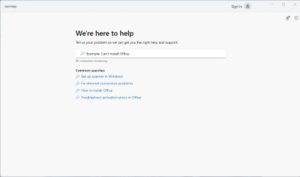
Get Help in Windows 10 / Windows 11 |
|
| Developer(s) | Microsoft |
|---|---|
| Operating system | Windows 10 Windows 11 |
| Type | Support |
Get Help, known as Contact Support before the Windows 10 Creators Update,[1] is a built-in interface for communicating with Microsoft customer service employees over the Internet. The opening screen requests that the user specify a product and explain a problem with it. It also offers the user links to online help articles for business and IT support, Microsoft Store sales and support, and a disability answer desk.[2][3]
Once a problem has been entered, the user is offered a chance to review that and select a product from the following icon-based list:
- Windows
- Office
- Xbox
- Office for Mac, iOS, or Android
- Skype
- OneDrive
- Microsoft Store
- Excel
- PowerPoint
- Word
- Outlook
- OneNote
- Azure
- Band
- Microsoft Rewards
- Business, IT & developer
- Dynamics
- Edge
- Exchange server
- HealthVault
- HoloLens
- Internet Explorer
- Minecraft Education
- Mobile Devices
- Mouse, keyboard
- MSDN Subscriptions
- MSN
- Outlook.com
- SharePoint server
- SQL Server
- Surface
- Visio
- Visual Studio
After the user has selected a product category, the next screen presents links for solving the problem, device information, a call link with an estimated wait time, a scheduler, and a screen for chatting with an agent by instant message.[4][5]
Previously, like Quick Assist, Get Help is updated through Windows Update, not Microsoft Store, even though Get Help is built from the Universal Windows Platform. However, after the Windows 10 20H2 update, Get Help can be updated through the Microsoft Store.
See also[edit]
- help (command)
References[edit]
- ^ «Windows 10 Creators Update Redstone 2 10.0.14986 · VERSION 1703». Change Windows.
- ^ «How to get Help in Windows 10». The Windows Club. 22 December 2019.
- ^ Egan, Matt. «Windows 10 free tech support: where to find Windows 10 troubleshooting and fixes». PC Advisor.
- ^ «Windows 10 Includes New Support App That Allows You Contact Microsoft». MSPoweruser. 23 April 2015.
- ^ «How to get Help in Windows 10». Windows Call.
Windows 10 — это операционная система компьютера, разработанная корпорацией Microsoft. Она предоставляет пользователям широкий спектр функций и возможностей, помогающих каждому справиться с повседневными задачами. Однако, в процессе использования Windows 10 могут возникать технические проблемы, с которыми пользователи могут столкнуться. В таких случаях необходима помощь и поддержка Windows 10.
Получить поддержку Windows 10 можно различными способами. Microsoft предоставляет ресурсы и инструменты, которые помогут вам решить возникшие проблемы. Одним из них является официальный сайт Microsoft Support, где вы найдете множество статей, инструкций и руководств по различным вопросам. Вы можете использовать функцию поиска на сайте, чтобы найти информацию о конкретной проблеме или задать свой вопрос в комментариях.
Если вы не нашли нужной информации на сайте Microsoft Support, вы можете обратиться за помощью к сообществу пользователей Windows. На различных форумах, социальных сетях и специализированных ресурсах вы найдете много опытных пользователей, готовых поделиться своими знаниями и помочь вам решить проблему. Также существуют официальные форумы поддержки Windows, где вы сможете найти помощь от представителей Microsoft и других экспертов.
Важно помнить, что при обращении за поддержкой Windows 10 нужно быть готовым предоставить информацию о вашей операционной системе, версии Windows 10, конфигурации вашего компьютера и описать проблему как можно подробнее. Это поможет техническим специалистам и другим пользователям точнее понять, с чем вы столкнулись и предложить наиболее эффективное решение.
В случае, когда возникают серьезные технические проблемы или вы не можете самостоятельно решить проблему, можно воспользоваться услугой технической поддержки Microsoft. Вы можете позвонить в службу поддержки или связаться с ними через онлайн-чат. Технические специалисты помогут вам диагностировать и решить проблему, а также дадут рекомендации по дальнейшим действиям.
Содержание
- Что такое Windows 10 и зачем мне нужна поддержка?
- Как получить помощь по Windows 10 через официальный сайт
- Обращение за помощью к специалистам поддержки Windows 10: как это сделать?
- Как получить онлайн-поддержку по Windows 10 через Microsoft Virtual Agent
- Как получить техническую поддержку Windows 10 по телефону
- Виды поддержки Windows 10: Как выбрать наиболее подходящий для вас вариант
Что такое Windows 10 и зачем мне нужна поддержка?
Поддержка Windows 10 включает в себя несколько аспектов. Во-первых, это обновления системы, которые исправляют ошибки и улучшают безопасность. Обновления позволяют вам использовать самые новые функции и быть в курсе последних разработок в мире технологий.
Кроме того, поддержка Windows 10 включает в себя техническую поддержку, которая помогает решить проблемы, связанные с работой операционной системы. Если у вас возникли вопросы или проблемы, вы можете обратиться за помощью к официальной команде поддержки Windows.
Получение поддержки Windows 10 важно для обеспечения безопасности вашего компьютера и его эффективной работы. Она также помогает оптимизировать производительность вашей системы и повысить удобство использования.
В целом, поддержка Windows 10 является неотъемлемой частью использования операционной системы и помогает обеспечить ее стабильность, безопасность и функциональность. Не стесняйтесь обращаться за помощью, если у вас возникнут трудности или вопросы в процессе работы с Windows 10.
Как получить помощь по Windows 10 через официальный сайт
Официальный сайт Windows 10 предоставляет различные ресурсы для получения помощи и поддержки по операционной системе. Если у вас возникли проблемы или вопросы, вы можете воспользоваться следующими способами получить помощь:
- Страница поддержки Windows 10: На официальном сайте Windows 10 вы найдете страницу поддержки с разделами, посвященными различным аспектам операционной системы. Здесь можно найти руководства, инструкции, ответы на популярные вопросы и другую полезную информацию.
- Обратиться в сообщество форума: На официальном форуме Windows 10 вы можете задать вопросы и найти ответы на проблемы, которые возникли у других пользователей. В сообществе форума люди взаимодействуют друг с другом, делают предложения и делятся своим опытом по использованию Windows 10.
- Воспользоваться встроенным центром помощи и поддержки: Windows 10 имеет встроенный центр помощи и поддержки, который предлагает пошаговые инструкции и советы по различным вопросам. Чтобы открыть центр помощи и поддержки, щелкните правой кнопкой мыши на кнопке «Пуск» и выберите соответствующий пункт в контекстном меню.
- Получить поддержку через приложение Get Help: В Windows 10 установлено специальное приложение под названием Get Help, которое позволяет обратиться за помощью к специалистам из службы поддержки Microsoft. Вы можете войти в приложение Get Help, описать проблему и получить советы или инструкции от экспертов Microsoft.
Если вы не можете решить проблему самостоятельно, не стесняйтесь обратиться за поддержкой по Windows 10 через официальный сайт или приложение Get Help. Квалифицированные специалисты с радостью помогут вам справиться с проблемами и ответят на ваши вопросы.
Обращение за помощью к специалистам поддержки Windows 10: как это сделать?
Если у вас возникли проблемы с Windows 10 и вам требуется срочная помощь, вы можете обратиться к специалистам поддержки Windows 10 для получения необходимой помощи и решения ваших проблем.
Для начала, вы можете воспользоваться следующими вариантами обращения:
1. Центр помощи Windows 10:
Центр помощи Windows 10 предлагает различные варианты поддержки, включая онлайн-статьи, руководства по устранению неполадок и часто задаваемые вопросы. Вы можете получить доступ к Центру помощи Windows 10, щелкнув на значок «Помощь» в меню «Пуск».
2. Онлайн-форумы и сообщества:
Windows 10 имеет большое сообщество пользователей, где вы можете найти ответы на свои вопросы и проблемы. Вы можете просмотреть официальные форумы поддержки Windows 10 или присоединиться к другим онлайн-сообществам, где опытные пользователи и специалисты могут поделиться своими знаниями и помощью. Ответы на множество вопросов уже могут быть найдены там.
3. Свяжитесь с технической поддержкой:
Если ваши проблемы не удается решить через Центр помощи Windows 10 или онлайн-форумы, вы можете обратиться к технической поддержке Windows 10 непосредственно. Вы можете связаться с поддержкой Windows 10 через специальную форму обратной связи или по телефону. Зависит от вашей проблемы, вы можете выбрать наиболее удобный способ обращения.
Обращение за помощью к специалистам поддержки Windows 10 — это надежный способ получить помощь и поддержку в решении проблем с Windows 10. Не стесняйтесь обращаться за помощью — это то, для чего наша команда специалистов поддержки здесь!
Как получить онлайн-поддержку по Windows 10 через Microsoft Virtual Agent
Чтобы получить поддержку от Microsoft Virtual Agent, вам потребуется выполнить следующие шаги:
- Откройте веб-браузер и перейдите на официальный сайт Microsoft Virtual Agent.
- На главной странице MVA выберите категорию, связанную с вашим вопросом или проблемой. Например, «Установка и обновление» или «Настройки и персонализация».
- Вам будет предложено несколько вопросов от MVA, чтобы уточнить вашу проблему. Выберите наиболее подходящий вопрос или нажмите на ссылку «Другое», если вашей проблемы нет в списке.
- MVA предложит вам несколько вариантов решения, связанных с вашей проблемой. Если предложенные решения не помогают, вы можете попросить подключиться к оператору службы поддержки Microsoft.
- После завершения сеанса с MVA вы получите сводку с результатами и ссылку на полезные ресурсы, связанные с вашей проблемой.
Microsoft Virtual Agent доступен 24 часа в сутки, 7 дней в неделю, и может быть использован для получения поддержки на различных языках, включая русский. Виртуальный помощник быстро и эффективно может помочь вам решить множество проблем, связанных с Windows 10, без необходимости общения с живым оператором службы поддержки.
Однако, если ваша проблема оказывается более сложной или требует индивидуального внимания, рекомендуется обратиться к службе поддержки Microsoft через телефон или онлайн-чат, где вам предоставят более подробную поддержку и решат вашу проблему.
Как получить техническую поддержку Windows 10 по телефону
Если у вас возникли проблемы с Windows 10 и вы нуждаетесь в технической поддержке, вы можете обратиться в службу поддержки Windows 10 по телефону. Это удобный способ получить помощь от профессионалов, которые могут решить вашу проблему.
Для того чтобы получить техническую поддержку по телефону, вам нужно позвонить на официальный номер службы поддержки Windows 10. Номер телефона можно найти на официальном сайте Microsoft или в документации, поставляемой с вашим компьютером или устройством с Windows 10.
Перед тем, как позвонить в службу поддержки, убедитесь, что у вас есть все необходимые данные и информация о вашей проблеме. Вам могут потребоваться данные о вашей учетной записи Microsoft, серийный номер или иная информация о вашем устройстве.
Если у вас нет возможности позвонить на номер службы поддержки, вы можете также воспользоваться онлайн-чатом или отправить запрос на поддержку по электронной почте. Зайдите на официальный сайт Microsoft, найдите раздел поддержки Windows 10 и выберите подходящий способ получить помощь.
Для эффективной коммуникации с технической поддержкой подготовьтесь к разговору, описав свою проблему и предоставив все необходимые сведения. Будьте готовы отвечать на вопросы сотрудника службы поддержки, чтобы она могла как можно точнее понять и диагностировать вашу проблему.
Когда вы получите помощь от технической поддержки Windows 10 по телефону, не забудьте благодарить сотрудников за их помощь и задать дополнительные вопросы, если у вас остались неразрешенные вопросы или проблемы.
Виды поддержки Windows 10: Как выбрать наиболее подходящий для вас вариант
Windows 10 предлагает различные варианты поддержки, чтобы помочь вам решить любые проблемы, с которыми вы сталкиваетесь. Вот несколько видов поддержки Windows 10 и как выбрать наиболее подходящий для вас вариант.
1. Онлайн-поддержка:
Онлайн-поддержка является наиболее удобным способом получить помощь по Windows 10. Вы можете обратиться за помощью к команде специалистов Microsoft через веб-чат или электронную почту. Вам будут предложены объяснения, инструкции и решения проблем в режиме реального времени.
Чтобы воспользоваться онлайн-поддержкой Windows 10, просто посетите официальный сайт Microsoft и найдите соответствующую раздел «Получить помощь». Там вы сможете описать свою проблему и связаться с специалистом.
2. Форумы поддержки:
Если у вас нет возможности обратиться к специалистам в режиме реального времени, вы также можете обратиться за помощью на форумах поддержки Windows 10. В Microsoft Community или других подобных форумах вы можете задать свой вопрос или описать проблему, а другие пользователи Windows 10 смогут поделиться своим опытом и предложить решение.
3. Телефонная поддержка:
Если вы предпочитаете разговаривать по телефону, вы можете воспользоваться телефонной поддержкой Windows 10. Номер телефона технической поддержки Microsoft для вашей страны можно найти на официальном сайте.
Когда вы обращаетесь по телефону, вы сможете объяснить проблему лично специалисту, который поможет вам решить ее.
4. Службы ремонта и обслуживания:
Если у вас возникли проблемы с железным обеспечением или другими составляющими системы, вам может потребоваться использовать службы ремонта и обслуживания Windows 10. Вы можете связаться с производителем вашего устройства или найти сервисный центр, который предлагает поддержку Windows 10.
Когда вы выбираете вариант поддержки Windows 10, учтите тип проблемы и ваше предпочтение в общении. Некоторые проблемы могут быть решены через онлайн-поддержку или форумы, в то время как другие могут требовать телефонного общения или личного визита к сервисному центру.
Не стесняйтесь обращаться за помощью, когда у вас возникают проблемы с Windows 10. Специалисты готовы помочь вам решить любые проблемы и продолжить пользоваться операционной системой без проблем.
Get Help Windows 10 — что это за программа и нужна ли она?
Приветствую. Windows регулярно обновляется — добавляются не только критические обновления для исправлений уязвимостей, но и новые функции, компоненты, приложения.
Некоторые приложения созданы для помощи пользователям, об одном таком — пойдет речь.
Get Help в Windows 10 — что это такое?
Приложение нужно для получения помощи от виртуального помощника. Который например способен подсказать как сбросить пароль к учетке Microsoft:
Можете написать помощнику открыть панель управления (open control panel) — помощник подскажет:
Запустить Get Help можно написав название в поиск возле пуска:
На официальном сайте Microsoft присутствует другое описание приложения, немного странное — Get Help отправляет сообщение на сервер Open-Dispatch. Сервер может отправить сообщение по электронной почте соединяться с IFTTT чтобы отправить информацию о вашем местоположении во все сети.
Get-Help в PowerShell
Также Get-Help является командой вызова справки консоли PowerShell. Можно посмотреть примеры использования и детальное описание параметров любой команды PowerShell.
Чтобы получить список всех команд, которые работают со службами, достаточно прописать:
PS C:\> Get-Help Service
Что такое GetHelp.exe? Это безопасно или вирус? Как удалить или исправить это
Что такое GetHelp.exe?
GetHelp.exe это исполняемый файл, который является частью SAPIEN Document Explorer Программа, разработанная SAPIEN Technologies, Inc, Программное обеспечение обычно о 14.81 MB по размеру.
GetHelp.exe безопасный, или это вирус или вредоносная программа?
Первое, что поможет вам определить, является ли тот или иной файл законным процессом Windows или вирусом, это местоположение самого исполняемого файла. Например, такой процесс, как GetHelp.exe, должен запускаться из, а не из другого места.
Если статус процесса «Проверенная подписывающая сторона» указан как «Невозможно проверить», вам следует взглянуть на процесс. Не все хорошие процессы Windows имеют метку проверенной подписи, но ни один из плохих.
Наиболее важные факты о GetHelp.exe:
Если у вас возникли какие-либо трудности с этим исполняемым файлом, вы должны определить, заслуживает ли он доверия, прежде чем удалять GetHelp.exe. Для этого найдите этот процесс в диспетчере задач.
Найдите его местоположение (оно должно быть в C: \ Program Files \ SAPIEN Technologies, Inc \ SAPIEN Document Explorer \) и сравните размер и т. Д. С приведенными выше фактами.
Если вы подозреваете, что можете быть заражены вирусом, вы должны немедленно попытаться это исправить. Чтобы удалить вирус GetHelp.exe, необходимо Загрузите и установите приложение полной безопасности, например Malwarebytes., Обратите внимание, что не все инструменты могут обнаружить все типы вредоносных программ, поэтому вам может потребоваться попробовать несколько вариантов, прежде чем вы добьетесь успеха.
Могу ли я удалить или удалить GetHelp.exe?
Не следует удалять безопасный исполняемый файл без уважительной причины, так как это может повлиять на производительность любых связанных программ, использующих этот файл. Не забывайте регулярно обновлять программное обеспечение и программы, чтобы избежать будущих проблем, вызванных поврежденными файлами. Что касается проблем с функциональностью программного обеспечения, проверяйте обновления драйверов и программного обеспечения чаще, чтобы избежать или вообще не возникало таких проблем.
Распространенные сообщения об ошибках в GetHelp.exe
Наиболее распространенные ошибки GetHelp.exe, которые могут возникнуть:
• «Ошибка приложения GetHelp.exe».
• «Ошибка GetHelp.exe».
• «Возникла ошибка в приложении GetHelp.exe. Приложение будет закрыто. Приносим извинения за неудобства».
• «GetHelp.exe не является допустимым приложением Win32».
• «GetHelp.exe не запущен».
• «GetHelp.exe не найден».
• «Не удается найти GetHelp.exe».
• «Ошибка запуска программы: GetHelp.exe».
• «Неверный путь к приложению: GetHelp.exe».
Как исправить GetHelp.exe
Если у вас возникла более серьезная проблема, постарайтесь запомнить последнее, что вы сделали, или последнее, что вы установили перед проблемой. Использовать resmon Команда для определения процессов, вызывающих вашу проблему. Даже в случае серьезных проблем вместо переустановки Windows вы должны попытаться восстановить вашу установку или, в случае Windows 8, выполнив команду DISM.exe / Online / Очистка-изображение / Восстановить здоровье, Это позволяет восстановить операционную систему без потери данных.
Чтобы помочь вам проанализировать процесс GetHelp.exe на вашем компьютере, вам могут пригодиться следующие программы: Менеджер задач безопасности отображает все запущенные задачи Windows, включая встроенные скрытые процессы, такие как мониторинг клавиатуры и браузера или записи автозапуска. Единый рейтинг риска безопасности указывает на вероятность того, что это шпионское ПО, вредоносное ПО или потенциальный троянский конь. Это антивирус обнаруживает и удаляет со своего жесткого диска шпионское и рекламное ПО, трояны, кейлоггеры, вредоносное ПО и трекеры.
Обновлен декабрь 2021:
Мы рекомендуем вам попробовать это новое программное обеспечение, которое исправляет компьютерные ошибки, защищает их от вредоносных программ и оптимизирует производительность вашего ПК. Этот новый инструмент исправляет широкий спектр компьютерных ошибок, защищает от таких вещей, как потеря файлов, вредоносное ПО и сбои оборудования.
Загрузите или переустановите GetHelp.exe
Вход в музей Мадам Тюссо не рекомендуется загружать заменяемые exe-файлы с любых сайтов загрузки, так как они могут содержать вирусы и т. д. Если вам нужно скачать или переустановить GetHelp.exe, мы рекомендуем переустановить основное приложение, связанное с ним. SAPIEN Document Explorer.
Информация об операционной системе
Ошибки GetHelp.exe могут появляться в любых из нижеперечисленных операционных систем Microsoft Windows:
Какие приложения можно смело удалить на Windows 10
Привет! я продолжаю разбирать Windows 10 по кусочкам, тем самым открывая для себя всё больше новой информации. Ну и конечно делюсь с вами, уверен найдутся люди, кому это будет интересно. Сегодня я расскажу о приложениях в Windows 10, покажу как их можно удалять и откуда это делать. Так же я расскажу какие приложения можно смело удалить, не боясь и не оглядываясь. Кстати, о том как восстановить удалённые приложения в Windows 10, я уже рассказывал, почитайте, если вам интересно.
Какие приложения можно удалить на Windows 10
Основные приложения в Windows 10:
— Sway, простое приложение для создания презентаций, если вам не интересна данная тема, то можно смело удалить данное приложение. Но да же для профи, это очень слабенькое приложение.
— Twitter, приложение так себе, не думаю, что найдутся много людей, которые будут заходить в twitter именно с этого приложения. Графика намного хуже, чем на настоящем сайте, можно смело удалять.
— Будильники и часы, прикольное приложение, но если вам не нужен будильник на компьютере или ноутбуке, то можете смело удалять данное приложение.
— Диспетчер телефонов, вы сможете синхронизировать свой телефон с компьютером, почта, музыка, skype, авто передача фото и т.д. В общем решать вам, удалять или нет.
— Загрузить skype, приложение для загрузки skype на компьютер, если у вас уже есть skype, то просто удалите это приложение.
— Запись голоса, очень простое приложение для записи голоса, ничего лишнего, может кому-то и пригодится.
— Калькулятор, обычный калькулятор, ничего лишнего.
— Камера, приложение для запуска съёмки, с камеры вашего ПК, запись видео, можно ещё фотки делать. Не удалять.
— Карты, приложение для просмотра карт городов и стран. Что-то наподобие Google и Яндекс карт.
— Кино и ТВ, приложение для добавления в него своих видео, можно смело удалять. Возможно приложение ещё находится на стадии разработки.
— Люди, приложение для поиска контактов, можно подключить свои учётные записи. Можно смело удалять, мало кого вы там найдёте.
— Магазин, основное приложение в Windows 10 не рекомендую удалять, так как из Магазина можно восстанавливать приложения, а так же устанавливать новые приложения и игры.
— Музыка Groove, не знаю зачем это приложение нужно, тупо отображает вашу музыку с компа, для прослушивания. Можно смело удалять.
— Начало работы, полезное приложение, запустите его, чтобы поближе познакомится с Windows 10.
— Новости, новостей и так хватает, можно удалять.
— Почта и календарь, не знаю, лично мне это приложение не нужно. Вы можете подключить свои электронные ящики и следить за ними с данного приложения, читать почту, отправлять сообщение и т.д. Так же здесь Календарь имеется, можно события отмечать, делать заметки, напоминания.
— Соединитель приложений, как вы наверное поняли по названию, приложение предназначено для соединения и синхронизации приложений, таких как — Почта и Календарь, Кино и ТВ, Будильник и Часы и т.д. Приложение позволяет приложениям взаимодействовать друг с другом. Приложение соединитель приложений действует по умолчанию и удалять его НЕЛЬЗЯ!
— Сообщения и skype, можно смело удалять, если у вас уже есть skype на компе.
— Спорт, весьма интересное приложение для любителей спорта, показывает все самые интересные, спортивные, мировые новости. Читать статьи можно прямо в приложении.
— Телефон, приложение для осуществления звонков с компьютера, так же приложение связано с приложением Skype. Возможно кому-то пригодится, но не мне точно.
— Улучшите свой Office, приложение даёт доступ к улучшенной версии программы Office, а точнее вы сможете подписаться на бесплатную, месячную, пробную версию программы.
— Фотографии, с помощью данного приложения можно просматривать фотографии на компьютере. В приложение встроен мини редактор для фото. По мне так ни чё, нормальное приложение, можно оставить.
Подведём итоги, конечно любое приложение можно смело удалить и ничего с вашим компьютером страшного не произойдёт. Но я не советую вам торопиться, присмотритесь по лучше, откройте приложение, изучите его, возможно оно вам понравится. А у меня на этом всё, жду ваших комментариев, до новых встреч!
Get help windows 10 что это
Удаление отдельного приложения Windows 10
Для начала запустите Windows PowerShell, для этого начните набирать в строке поиска в панели задач «powershell», а когда соответствующая программа будет найдена, кликните по ней правой кнопкой мыши и выберите пункт «Запустить от имени администратора».
Для удаления встроенных программ будут использоваться две встроенные команды PowerShell — Get-AppxPackage и Remove-AppxPackage, о том, как именно ими пользоваться для этой цели — далее.
Если вы введете в PowerShell команду Get-AppxPackage и нажмете Enter, вы получите полный список всех установленных приложений (имеются в виду только приложения для нового интерфейса, а не стандартные программы Windows, которые вы можете удалить через панель управления). Правда, после ввода такой команды, список будет не очень удобным для анализа, поэтому рекомендую использовать следующий вариант этой же команды: Get-AppxPackage | Select Name, PackageFullName
В этом случае мы получим удобный для просмотра список всех установленных программ, в левой части которого отображается краткое имя программы, в правой — полное. Именно полное имя (PackageFullName) и требуется использовать для удаления каждого из установленных приложений.
Для удаления конкретного приложения используется команда Get-AppxPackage PackageFullName | Remove-AppxPackage
Однако, вместо написания полного имени приложения, имеется возможность применить символ «звездочка», который заменяет любые другие символы. Например, для удаления приложения «Люди», мы можем выполнить команду: Get-AppxPackage *people* | Remove-AppxPackage (во всех случаях также можно использовать краткое имя из левой части таблицы, окруженное звездочками).
Раскрыть данную тему сподвигло то обстоятельство, что, установив одну из последних сборок Windows 10 (1803, билд 17133), мной было обнаружено, что разработчики совсем не позаботились об оптимизации системы на предмет занимаемого места, оперативной памяти и удобство конечных пользователей системы.
реклама
Поэтому статью я хотел бы разбить на три раздела:
реклама
2. Удаление приложений с помощью PowerShell.
реклама
4. Удаление One Drive.
реклама
Перед выполнением нижеследующих операций нам необходимо убедиться, что установлена самая свежая версия Windows PowerShell (5.1).
реклама
Сначала необходимо разрешить выполнение скриптов:
Набираем команду: Set-ExecutionPolicy Unrestricted и запускаем её выполнение – этим мы разрешаем выполнение скриптов.
Получится следующее:
Для получения помощи по командам PowerShell необходимо ввести Get-Help и затем через пробел указать команду, по которой необходима справка. Возможно, потребуется получение файла справки с серверов разработчика.
1. Простое удаление приложений из системы
Итак, чтобы удалить приложения, которые не нужны в системе нам необходимо:
С помощью данной утилиты можно безопасно удалить многие встроенные приложения Windows.
Качаем, запускаем от администратора, жмем кнопку Get Store App, выбираем и удаляем ненужное. При попытке удалить приложение, которое по мнению разработчиков – удалить нельзя, будет написано сообщение о невозможности данной операции.
2. Удаление приложений с помощью PowerShell.
– После удаления всех возможных приложений, пригодных для простого удаления, остаются приложения, которые просто так удалить нельзя.
Для их удаления необходимо запустить Windows PowerShell ISE c правами администратора.
Затем вводим следующее:
Если какие-то приложения удалять не хочется, можно их оставить, отмечаем несколько строчек в Windows PowerShell ISE и нажимаем F8 – выполняются только выделенные строки. Если необходимо выполнить весь скрипт – нажимаем F5.
В случае, если на экране выполнения скрипта мы видим ошибку, которая выделяется красным цветом, что произошел сбой развертывания с HRESULT: 0x80073CF1 (0x80073CFA), Пакет не найден. Это означает, что на предыдущем шаге программа была уже успешно удалена, или отсутсвовала в системе.
Итак, самые простые приложения мы удалили из системы. Теперь переходим к сложным приложениям.
Внимание: все действия ниже проверялись на Windows 10 версии 1803 билд 17133. Успешное выполнение нижеописанных действий на последующих сборках не гарантируется.
3. Для удаления браузера Microsoft Edge и системы поиска Cortana необходимо:
Скачать архив UninstallEdgeCortana и распаковать из него 3 файла: утилиту install_wim_tweak и 2 командных файла.
Для удаления каждого из приложений, запускаем командные файлы от администратора, для применения изменений перезагружаем систему.
– Для удаления следующих приложений: Connect (Miracast), Mixed Reality Portal (Viewer), Wireless Display Media Viewer из меню Пуск и системы необходимо сделать следующее:
– Распаковываем на диск содержимое архива.
– Качаем Portable версию SQLLite Browser: http://sqlitebrowser.org/ и устанавливаем его в отдельный каталог
– Запускаем CMD с правами администратора.
– Переходим с помощью команды CD в каталог, где распакована утилита PSEXEC.exe
– В появившимся окошке с помошью команды CD переходим в каталог, где расположен SQLLiteDatabaseBrowserPortable.exe и запускаем его с системными правами.
– Нажимаем на пункте “Open Database” вверху окна.
– Выбираем следующую базу данных в репозитории Windows: C:ProgramDataMicrosoftWindowsAppRepositoryStateRepository-Machine.srd
Если кажется, что в окошке пусто – набираем в строке имени файла StateRepository и появляется список:
– Открыв необходимую базу, переходим ко вкладке Данные. Выбираем таблицу “Package”.
– В колонке PackageFullName нам необходимы следующие пакеты:
Windows.MiracastView_6.3.0.0_neutral_neutral_cw5n1h2txyewy
Microsoft.Windows.HolographicFirstRun_10.0.15063.0_neutral_neutral_cw5n1h2txyewy
Microsoft.PPIProjection_10.0.15063.0_neutral_neutral_cw5n1h2txyewy
– Для этих пакетов ставим значение колонки IsInbox = 0
– Нажимаем «Записать изменения».
– Выполняем данные команды все вместе (F5) или необходимые (выделяем строку и нажимаем F8).
4. Microsoft One Drive.
– Набираем gpedit.msc в командной строке CMD, запущенной с правами администратора.
– Переходим в раздел Local Computer Policy > Computer Configuration > Administrative Templates > Windows Components > OneDrive. Отключаем «По умолчанию сохранять документы в One Drive» и включаем «Запретить использование One Drive для хранения файлов».
– Открываем CMD с правами администратора.
– Печатаем taskkill /f /im OneDrive.exe для закрытия процессов OneDrive и нажимаем Enter.
Для того, чтобы убрать One Drive из проводника:
– Печатаем regedit и нажимаем Enter – запускается редактор реестра.
– Переходим в раздел HKEY_CLASSES_ROOTCLSID и выбираем параметр System.IsPinnedToNameSpaceTree – изменяем его значение с 1 на 0.
Для удаления One Drive:
– Печатаем %SystemRoot%System32OneDriveSetup.exe /uninstall (32-bit Windows 10) или %SystemRoot%SysWOW64OneDriveSetup.exe /uninstall (64-bit Windows 10) и нажимаем Enter.
Для очистки системы от остатков One Drive и пользовательских данных необходимо:
– Важно: проверить в папках «%UserProfile%OneDrive», «%LocalAppData%MicrosoftOneDrive», «%ProgramData%Microsoft OneDrive», «C:OneDriveTemp» наличие пользовательских данных, если данные необходимы – скопировать их.
– Запускаем CMD c правами администратора и набираем следующие команды для удаления всех данных One Drive, в том числе пользовательских:
rd «%UserProfile%OneDrive» /Q /S
rd «%LocalAppData%MicrosoftOneDrive» /Q /S
rd «%ProgramData%Microsoft OneDrive» /Q /S
rd «C:OneDriveTemp» /Q /S
– Удаляем One Drive из проводника путем удаления соответствующих веток реестра. Набираем в CMD:
Данная запись будет пополняться новой информацией в случае необходимости.
Привет! я продолжаю разбирать Windows 10 по кусочкам, тем самым открывая для себя всё больше новой информации. Ну и конечно делюсь с вами, уверен найдутся люди, кому это будет интересно. Сегодня я расскажу о приложениях в Windows 10, покажу как их можно удалять и откуда это делать. Так же я расскажу какие приложения можно смело удалить, не боясь и не оглядываясь. Кстати, о том как восстановить удалённые приложения в Windows 10, я уже рассказывал, почитайте, если вам интересно.
Какие приложения можно удалить на Windows 10
Основные приложения в Windows 10:
– Sway, простое приложение для создания презентаций, если вам не интересна данная тема, то можно смело удалить данное приложение. Но да же для профи, это очень слабенькое приложение.
– Twitter, приложение так себе, не думаю, что найдутся много людей, которые будут заходить в twitter именно с этого приложения. Графика намного хуже, чем на настоящем сайте, можно смело удалять.
– Будильники и часы, прикольное приложение, но если вам не нужен будильник на компьютере или ноутбуке, то можете смело удалять данное приложение.
– Диспетчер телефонов, вы сможете синхронизировать свой телефон с компьютером, почта, музыка, skype, авто передача фото и т.д. В общем решать вам, удалять или нет.
– Загрузить skype, приложение для загрузки skype на компьютер, если у вас уже есть skype, то просто удалите это приложение.
– Запись голоса, очень простое приложение для записи голоса, ничего лишнего, может кому-то и пригодится.
– Калькулятор, обычный калькулятор, ничего лишнего.
– Камера, приложение для запуска съёмки, с камеры вашего ПК, запись видео, можно ещё фотки делать. Не удалять.
– Карты, приложение для просмотра карт городов и стран. Что-то наподобие Google и Яндекс карт.
– Кино и ТВ, приложение для добавления в него своих видео, можно смело удалять. Возможно приложение ещё находится на стадии разработки.
– Люди, приложение для поиска контактов, можно подключить свои учётные записи. Можно смело удалять, мало кого вы там найдёте.
– Магазин, основное приложение в Windows 10 не рекомендую удалять, так как из Магазина можно восстанавливать приложения, а так же устанавливать новые приложения и игры.
– Музыка Groove, не знаю зачем это приложение нужно, тупо отображает вашу музыку с компа, для прослушивания. Можно смело удалять.
– Начало работы, полезное приложение, запустите его, чтобы поближе познакомится с Windows 10.
– Новости, новостей и так хватает, можно удалять.
– Почта и календарь, не знаю, лично мне это приложение не нужно. Вы можете подключить свои электронные ящики и следить за ними с данного приложения, читать почту, отправлять сообщение и т.д. Так же здесь Календарь имеется, можно события отмечать, делать заметки, напоминания.
– Соединитель приложений, как вы наверное поняли по названию, приложение предназначено для соединения и синхронизации приложений, таких как – Почта и Календарь, Кино и ТВ, Будильник и Часы и т.д. Приложение позволяет приложениям взаимодействовать друг с другом. Приложение соединитель приложений действует по умолчанию и удалять его НЕЛЬЗЯ!
– Сообщения и skype, можно смело удалять, если у вас уже есть skype на компе.
– Спорт, весьма интересное приложение для любителей спорта, показывает все самые интересные, спортивные, мировые новости. Читать статьи можно прямо в приложении.
– Телефон, приложение для осуществления звонков с компьютера, так же приложение связано с приложением Skype. Возможно кому-то пригодится, но не мне точно.
– Улучшите свой Office, приложение даёт доступ к улучшенной версии программы Office, а точнее вы сможете подписаться на бесплатную, месячную, пробную версию программы.
– Фотографии, с помощью данного приложения можно просматривать фотографии на компьютере. В приложение встроен мини редактор для фото. По мне так ни чё, нормальное приложение, можно оставить.
Подведём итоги, конечно любое приложение можно смело удалить и ничего с вашим компьютером страшного не произойдёт. Но я не советую вам торопиться, присмотритесь по лучше, откройте приложение, изучите его, возможно оно вам понравится. А у меня на этом всё, жду ваших комментариев, до новых встреч!