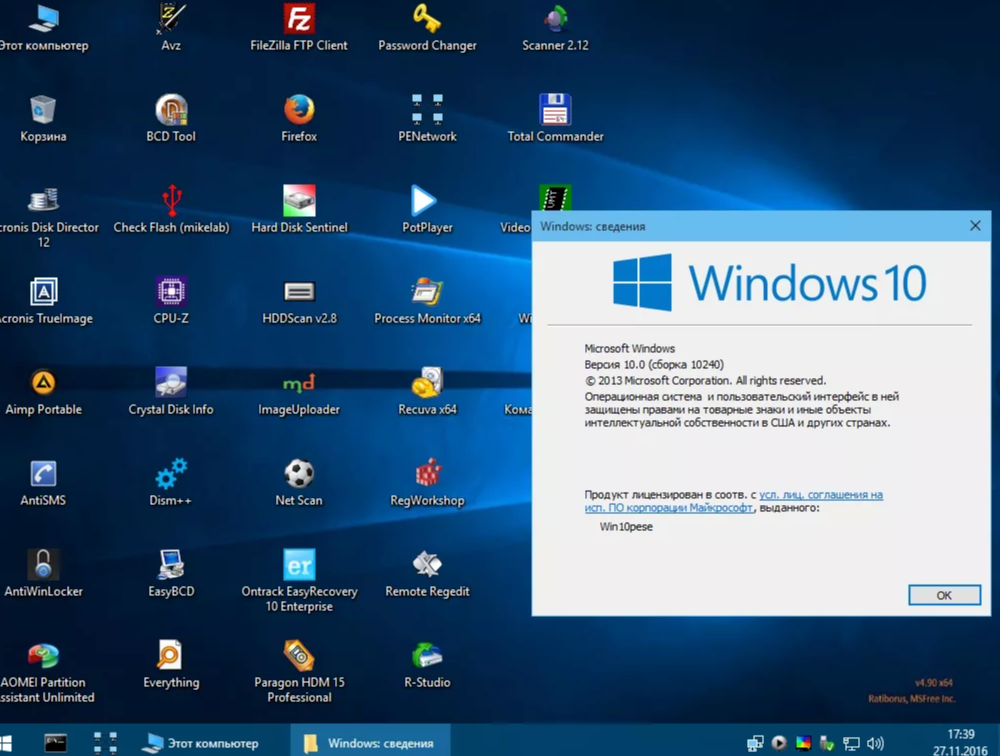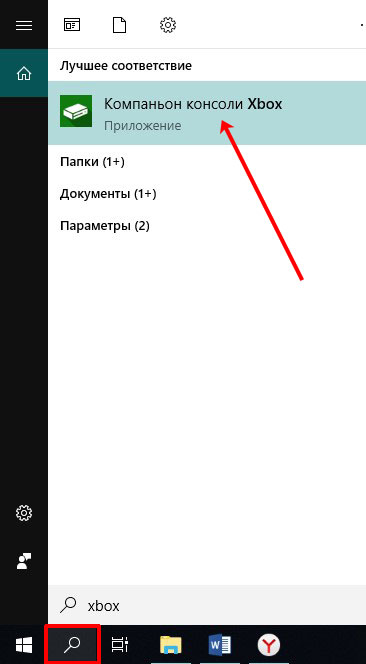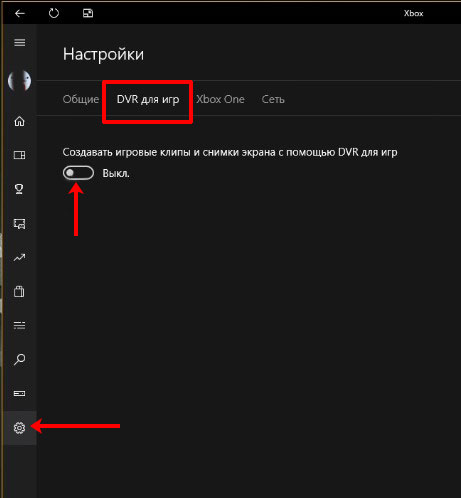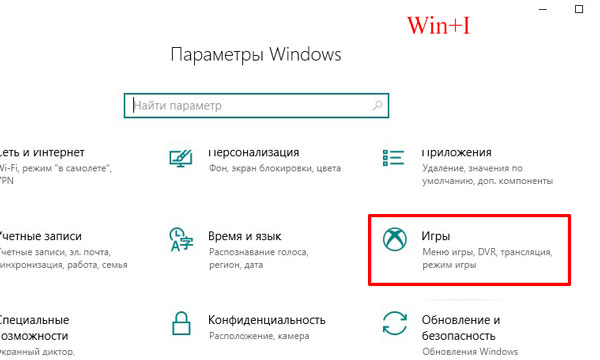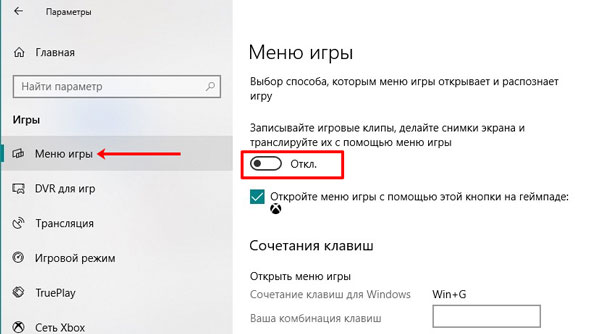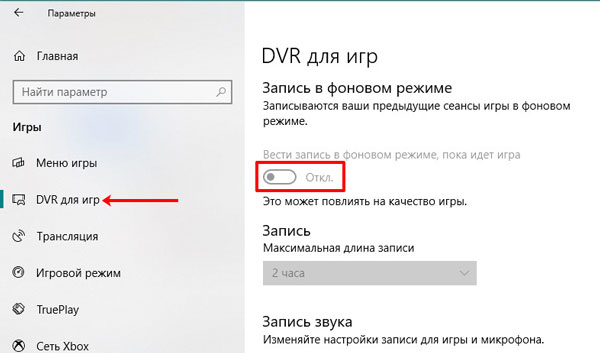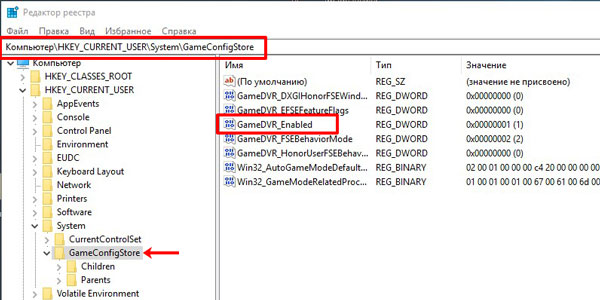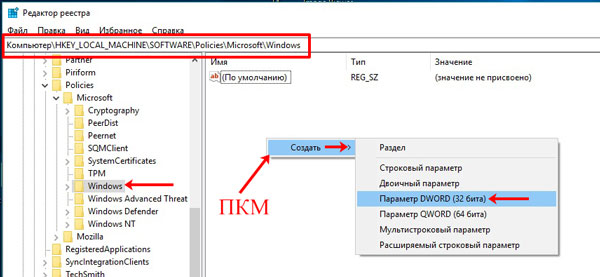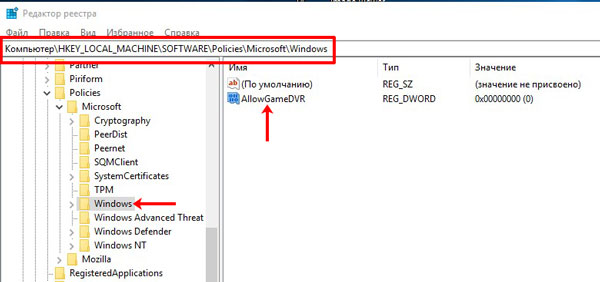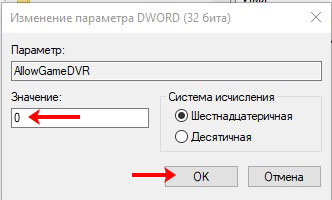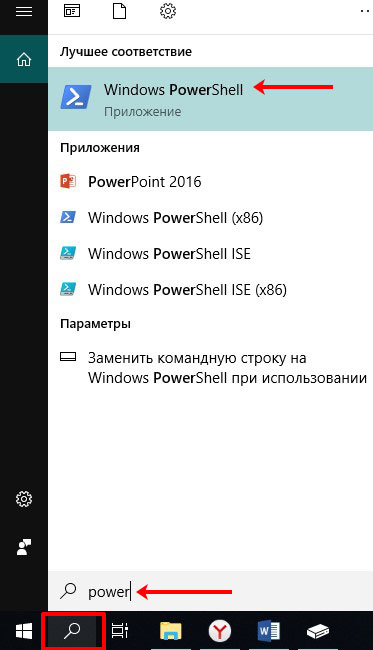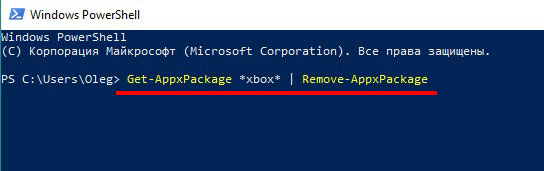Вы можете использовать функцию Game DVR в приложении Xbox в Windows 10, чтобы записывать видео игры на ПК и загружать их на любой социальный сайт с помощью панели инструментов приложения. Мы узнали, как использовать игровой видеорегистратор в Windows 10, а теперь давайте посмотрим, как отключить игровой видеорегистратор из приложения Xbox в Windows 10 , если вам это не нужно. В конце этого поста мы также покажем вам, как отключить Xbox DVR через редактор реестра.
Вы можете открыть « Игровая панель » с помощью простого ярлыка Win + G и получить быстрый доступ к игровым функциям. Функциональность этой панели не ограничивается захватом визуальных изображений, запущенных в видеоиграх, в которые играют на устройстве, но также делает скриншоты игровых клипов.
Функция Game DVR позволяет записывать игровой процесс в фоновом режиме. Он расположен на игровой панели , где есть кнопки для записи игрового процесса и снятия скриншотов с помощью функции Game DVR. Но это может замедлить вашу игровую производительность, записав видео в фоновом режиме.
Отключить игровой бар и игровой видеорегистратор
Переместите курсор мыши на кнопку «Пуск», щелкните ее, чтобы развернуть меню. В расширенном меню выберите запись Все приложения . Он расположен в самом конце меню. Нажмите «Все приложения» и прокручивайте, пока не найдете запись Xbox . Найдя его, нажмите кнопку. Если будет предложено, подключитесь к Интернету.
Затем, когда появится экран Xbox, найдите три горизонтальные линии в верхнем левом углу экрана Xbox – меню гамбургеров и нажмите на него. Теперь прокрутите вниз, чтобы найти параметр Настройки .
Нажмите на настройки. Под заголовком «Настройки» появятся три отдельных параметра. Выберите Игровой видеорегистратор .
Вам должен быть виден ползунок, обозначающий положение ON Записывать игровые клипы и делать снимки экрана с помощью Game DVR . Сдвиньте его в положение Выкл. , чтобы отключить элемент записи Game DVR.
Как отключить Xbox DVR через редактор реестра
Запустите regedit, чтобы открыть редактор реестра, а затем перейдите к следующему разделу реестра:
HKEY_CURRENT_USER \ SOFTWARE \ Microsoft \ Windows \ CurrentVersion \ GameDVR.
Нажмите правой кнопкой мыши AppCaptureEnabled и установите для него значение 0 . Значение 1 включает его, тогда как 0 отключает его.
Далее перейдите к следующей клавише:
HKEY_CURRENT_USER \ System \ GameConfigStore
Нажмите правой кнопкой мыши GameDVR_Enabled и установите для него значение 0 . Значение 1 включает его, тогда как 0 отключает его.
Функция Game DVR в Windows 10 включена по умолчанию, так что вы можете легко делиться снятым экраном в популярной социальной сети или сохранять их локально на ПК. Поэтому, как только вы отключите эту функцию, все ярлыки не будут отвечать. Но если вам это не нужно или вы сталкиваетесь с проблемами производительности во время игры, вы можете отключить его и посмотреть, поможет ли это.
См. Этот пост, если вы получили сообщение «Не удается записать прямо сейчас» или нет сообщений об ошибках
Как пользователь Windows, вы наверняка слышали встроенный игровой рекордер — Game DVR в Windows 10 и Xbox. Независимо от того, хотите ли вы записать последние 30 минут игрового процесса или начать запись своего экрана в любое время, вы можете использовать Windows 10 Game DVR, чтобы помочь вам. В этой статье будет представлено полное руководство по записи экрана с помощью Windows 10 Game DVR. Это определенно простая в использовании программа для записи экрана по умолчанию, но она повлияет на качество игры и вызовет зависание во время игры. Более того, он обеспечивает только полноэкранный режим записи без каких-либо дополнительных настроек. Таким образом, эта статья также расскажет вам об окончательной альтернативе Game DVR в Windows 10.
Общий обзор игрового видеорегистратора для Windows 10 и как его использовать
1.Что такое игровой видеорегистратор Windows 10?
Функция Game DVR изначально была функцией Xbox для автоматической записи игрового процесса. Теперь он применяется в Windows 10 с игровым видеорегистратором и игровой панелью для записи любого экрана. Game DVR в Windows 10 обеспечивает фоновую запись для автоматического захвата игрового процесса, и вы можете сохранить последние 30 секунд до 10 минут. А игровая панель — это снимок экрана по умолчанию для записи вашего игрового процесса в любое время.
Однако вы должны учитывать, что функция Game DVR в вашей Windows 10 будет занимать большие системные ресурсы, что приведет к лагам и сбоям в игре. А игровая панель слишком проста, чтобы делать высококачественные записи с индивидуальными настройками. Вот интуитивно понятный список плюсов и минусов:
- Плюсы
- Нет необходимости загружать какое-либо программное обеспечение.
- Простой и удобный интерфейс.
- Горячие клавиши для начала записи в любое время.
- Минусы
- Вызывают лаги при воспроизведении геймплея в высоком качестве.
- Захватите только полный экран игрового процесса.
- Невозможно записать себя с веб-камеры.
2. Как использовать игровой видеорегистратор Windows 10 для записи игрового процесса?
Шаг 1.Если вы хотите записать свой игровой процесс с помощью игрового видеорегистратора Windows 10, вы можете просто нажать кнопки «Win + G», чтобы запустить Game Bar на своем компьютере. Затем нажмите кнопку «Захватить» и нажмите кнопку «Запись», чтобы начать запись текущего интерфейса.
Шаг 2.Чтобы остановить запись, вам просто нужно нажать красную кнопку «Стоп». Затем записи будут автоматически сохранены. Вы можете зайти в «Этот компьютер» и найти файл «Видео». Затем откройте файл «Захваты», чтобы просмотреть все записи и снимки экрана.
Лучшая альтернатива устройству записи экрана для игрового видеорегистратора Windows 10
Если вы хотите записать свой игровой процесс с разными режимами и настроенными параметрами, AnyRec Screen Recorder будет лучшей альтернативой Game DVR в Windows 10. Он предоставляет множество настроек записи и функций редактирования, которые помогут вам записывать игровой процесс с высоким качеством. Таким образом, вы также можете избежать проблем с неработающим игровым видеорегистратором Windows 10.
Ultimate Screen Recorder для замены игрового видеорегистратора Windows 10
Запишите свой экран в полноэкранном режиме, в выбранных областях или в определенном окне.
Игровой рекордер, предназначенный для записи игрового процесса с высоким качеством.
Возможность настройки частоты кадров видео для записи игрового процесса без лагов.
Свободно редактируйте и обрезайте записи перед экспортом.
Как использовать альтернативу Game DVR в Windows 10:
Шаг 1.Бесплатно скачайте и запустите AnyRec Screen Recorder на своем компьютере. Нажмите кнопку «Видеозапись» или «Запись игр» в главном интерфейсе в соответствии с вашими потребностями.
Шаг 2.Нажмите кнопку «Полный», чтобы захватить весь экран, или нажмите кнопку «Пользовательский» и выберите нужный регион. Вы также можете включить микрофон и системный звук с отдельной громкостью. Затем нажмите кнопку «REC», чтобы начать запись без игрового видеорегистратора Windows 10.
Шаг 3.Наконец, вы можете в любой момент нажать кнопку «Стоп», чтобы завершить запись. И вы можете обрезать лишнюю часть в начале и в конце. Затем нажмите кнопку «Сохранить», чтобы выбрать путь хранения и сохранить их.
Как отключить игровой видеорегистратор в Windows 10, чтобы улучшить качество игры
Как упоминалось ранее, Game DVR в Windows 10 замедлит производительность игры и снизит FPS и качество графики в игровом процессе. Таким образом, если вы решите использовать профессиональные устройства записи экрана для запись LoL, CSGO и любой игровой процесс, вы можете напрямую отключить Game DVR в Windows 10.
Шаг 1.Нажмите кнопку «Windows» и нажмите кнопку «Настройки» на Windows 10. Затем нажмите кнопку «Игры» и выберите Видеорегистратор для игр панель.
Шаг 2.Здесь вы можете настроить продолжительность автоматической записи и отключить эту функцию. Просто отключите кнопку под надписью «Запись в фоновом режиме, пока я играю в игру».
Часто задаваемые вопросы о видеорегистраторе для игр на Windows 10
- 1. Как записать последние 10 минут через игровой видеорегистратор Windows 10?
Перейдите в приложение настроек и выберите игровой вариант. Затем выберите Game DVR и включите функцию. Вы можете выбрать запись последних 10 минут во время любого игрового процесса.
- 2.Можно ли записывать геймплей с высокой частотой кадров через Game DVR в Windows 10?
Да, ты можешь. Windows 10 Game DVR обеспечивает максимальную частоту кадров 60 кадров в секунду для захвата игрового процесса. Но большая загрузка процессора вызовет лаги. Таким образом, вам лучше полагаться на профессиональные устройства записи экрана, такие как AnyRec Screen Recorder.
- 3.Где сохраняются записи, снятые Game DVR?
Записи по умолчанию будут автоматически сохранены на вашем компьютере. Перейдите к видео папку на этом компьютере и найдите Захватывает файл. Затем вы можете выбрать воспроизведение и удалить записи.
Заключение
Прочитав эту статью, вы, должно быть, узнали больше о Game DVR в Windows 10. Вы можете выполнить подробные шаги, чтобы записать любой игровой процесс. Однако, если вы хотите уменьшить задержки, вам следует выбрать AnyRec Screen Recorder и отключить Windows 10 Game DVR. Это твое лучшее программное обеспечение для записи игр для слабых ПК и Мак. Есть еще вопросы? Свяжитесь с нами сейчас.
Связанная статья
Существует множество приложений для записи игрового процесса для ПК и игровых консолей. Xbox Game DVR — один из лучших игровых рекордеров, разработанный Microsoft. Согласно недавнему опросу, многие пользователи не использовали эту функцию, отчасти потому, что не понимали, как это сделать.
Поэтому в этой статье будет представлено полное руководство по этой утилите. Игроки в игры или пользователи Windows 10 должны внимательно прочитать это руководство, чтобы освоить функции Game DVR на Xbox и Windows 10.
- Часть 1: Что такое Xbox Game DVR?
- Часть 2: Как использовать игровой видеорегистратор на Xbox One
- Часть 3: Как использовать Game DVR в Windows 10
- Часть 4: Лучшая альтернатива Xbox Game DVR
- Часть 5: Часто задаваемые вопросы о Xbox Game DVR
Часть 1: Что такое Xbox Game DVR?
Функция Game DVR изначально была частью приложений Xbox. Он имеет возможность автоматически записывать видео вашего игрового процесса в фоновом режиме. После окончания игры файл видеозаписи будет сохранен. Если вы не хотите сохранять его, Game DVR отклоняет видео и продолжает запись игры. Другими словами, вы можете играть в игры на Xbox или Xbox One в обычном режиме, а затем решить, сохранять или нет последние пять минут игрового процесса.
Обратной стороной является то, что Game DVR требует некоторых системных ресурсов, хотя работает в фоновом режиме. Таким образом, это может прервать ваш игровой процесс как на консоли, так и на Windows 10. Если вас не волнует запись игрового процесса, мы предлагаем вам отключить эту функцию, поскольку она заметно снижает производительность игры.
В Windows 10 Game Bar — это графический интерфейс функции Game DVR. Таким образом, вы можете интуитивно настроить и использовать функцию записи игрового процесса. В отличие от Xbox, функция Game DVR включена в Windows 10 по умолчанию.
Часть 2: Как использовать игровой видеорегистратор на Xbox One
Перед записью игрового процесса с помощью Game DVR на Xbox One вам нужно знать следующее:
- После включения функции DVR для игр последние пять минут вашего игрового процесса будут записаны автоматически.
- Если вы записываете игру вручную и сохраняете ее во внутреннем хранилище Xbox One, вы можете создавать видео продолжительностью до 10 минут в зависимости от разрешения и доступного места.
- Подключив внешний жесткий диск, вы можете непрерывно записывать игровой процесс до часа.
- Xbox One позволяет записывать игровой процесс в разрешении 720p или 1080p в зависимости от ваших настроек. На Xbox One X экран позволяет снимать в разрешении 4K.
- После записи игрового процесса вы можете загрузить его в свою учетную запись в социальной сети, OneDrive или мобильное приложение Xbox на iOS и Android.
- Xbox Game DVR также предоставляет несколько функций редактирования видео, таких как эффекты, обрезка и текст.
Как установить игровой видеорегистратор на Xbox One
Шаг 1: Нажмите Xbox на вашем контроллере, чтобы открыть экран Guide. Перейти к Система вкладку и выберите Все настройки вариант.
Шаг 2: Прокрутите вниз до Предпочтения раздел и выберите Трансляция и захват для отображения всех параметров Game DVR на Xbox One.
Шаг 3: Нажмите Разрешение игрового клипа вариант и выберите свое любимое разрешение. Затем перейдите к Место захвата и выберите Внутренний. Если вы подключили к Xbox One внешний диск для сохранения записей игрового процесса, выберите Внешний. Настройте другие параметры в соответствии со своими предпочтениями.
Как записывать, редактировать и просматривать игровой процесс на Xbox One
Шаг 1: Во время игры на Xbox One нажмите кнопку Xbox на геймпаде. Затем выберите Захватить во всплывающем меню.
Шаг 2: Теперь у вас есть несколько вариантов, например Записывать с этого момента, который теперь используется для записи вашего игрового процесса. Когда вы закончите запись, нажмите кнопку Xbox кнопку для отображения руководства и нажмите Икс чтобы остановить запись.
Шаг 3: Чтобы просмотреть записи игрового процесса, нажмите Xbox кнопка, выберите Недавние снимки. Выберите игровой клип, чтобы открыть его. Если вы хотите поделиться им, выберите опцию «Поделиться» под клипом. Теперь вы можете поделиться игровым процессом на Twitter, Один диск или через Сообщение.
Шаг 4: Приложение Upload Studio используется для редактирования игровых клипов на Xbox One. Вы можете получить это приложение в Microsoft Store бесплатно.
Запись: Теперь вы можете получить доступ к сохраненным записям игр в Windows 10. Откройте приложение Xbox, выберите Игровой видеорегистратор на панели инструментов и выберите В Xbox Live для отображения всех игровых клипов.
Часть 3: Как использовать Game DVR в Windows 10
Microsoft перенесла функцию Xbox Game DVR в Windows 10. По умолчанию эта функция включена. Когда вы играете в игру на ПК, появляется всплывающий интерфейс игровой панели. Вообще говоря, вы можете включить или отключить Game DVR, настроить его и использовать эту функцию в Windows 10.
Как включить или отключить Xbox Game DVR в Windows 10
Шаг 1: Нажмите и откройте меню «Пуск» в нижнем левом углу и нажмите Настройки меню со значком шестеренки.
Шаг 2: Выбирать Игры в строке меню и выберите Игровая панель, который является графическим интерфейсом Xbox Game DVR. Чтобы включить игровую панель, включите переключатель под Записывайте игровые клипы, скриншоты и трансляции с помощью игровой панели. Если вы хотите отключить эту функцию, выключите переключатель.
Как настроить Xbox Game DVR в настройках
Шаг 1: Открой Настройки окно в Начало меню выберите Игры и перейти к Игровой видеорегистратор.
Шаг 2: Щелкните Открыть папку и установите папку назначения для хранения игровых клипов. Затем решите, следует ли записывать игровой процесс в фоновом режиме.
Шаг 3: Если вы включите функцию Game DVR, она будет работать автоматически. Однако вы можете определить продолжительность записи игры в раскрывающемся списке под Запишите последний. Затем вы можете найти другие настраиваемые параметры, связанные со звуком, качеством видео, курсором и т. Д.
Как установить игровую панель перед записью игрового процесса
Шаг 1: Чтобы получить больше настраиваемых параметров на игровой панели, нажмите Окна + грамм клавиши на клавиатуре, чтобы открыть интерфейс Game DVR.
Шаг 2: Щелкните Настройки со значком шестеренки, чтобы открыть диалоговое окно настроек. Здесь вы можете сбросить параметры, связанные с ярлыками, захватом, трансляцией и т. Д.
Шаг 3: В левом столбце вы можете изменить Системные звуки и другие варианты, связанные с Аудио.
Как записать игровой процесс с помощью Xbox Game DVR
Шаг 1: Начните игру и нажмите Окна + грамм клавиши, если интерфейс Game DVR не открывается автоматически.
Шаг 2: Нажмите Начать запись кнопка и проверьте Да это игра при появлении запроса. Затем нажмите кнопку Запись кнопку с кружком, чтобы начать запись.
Шаг 3: Чтобы добавить свою реакцию к записи игрового процесса, включите Микрофон на панели Game DVR, разрешите доступ и отрегулируйте громкость.
Шаг 4: Когда игра закончится, щелкните Остановить запись кнопку на игровой панели. Запись игры перейдет в вашу видеотеку или в указанное вами место назначения.
Запись: Во время записи игры вы можете делать скриншоты с Скриншот кнопку на игровой панели.
Часть 4: Лучшая альтернатива Xbox Game DVR
Хотя Xbox Game DVR — это собственный способ записи игрового процесса в Windows 10, это не лучший вариант из-за недостатков. Сложные настройки — самая большая жалоба, не говоря уже о том, что вы не можете найти все настройки на одном экране. Кроме того, вы не можете добавить свое лицо в записи игрового процесса с помощью Xbox Game DVR. С этого момента мы рекомендуем Vidmore Screen Recorder.
- Записывайте игровой процесс в Windows 10 без включения Game DVR.
- Предлагайте обширные настраиваемые параметры для опытных пользователей.
- Не прерывайте игровой процесс во время записи.
- Используйте горячие клавиши и кнопки для управления записью игрового процесса.
- Наложите свое лицо и голос на запись игры через веб-камеру.
Короче говоря, это лучшая альтернатива Xbox Game DVR для записи игр в Windows 10/8/7 и Mac OS X. Мы используем Windows 10 в качестве примера, чтобы показать вам, как это работает.
Как сделать снимок игры в Windows 10 без игрового видеорегистратора
Шаг 1: Установить программу записи экрана
Перед записью игрового процесса установите на свой компьютер лучшую альтернативу Xbox Game DVR. Затем запустите его и выберите Видеомагнитофон , чтобы открыть окно регистратора игр.
Шаг 2: Захватить игру одним щелчком мыши
На окне четыре секции, Дисплей, веб-камера, системный звук а также Микрофон.
Дисплей: Снимайте все, что происходит на вашем рабочем столе, включая игровой процесс.
Вебкамера: Добавьте свое лицо и реакцию на видео, записанное через веб-камеру.
Системный звук: Запись звука на компьютер, например звука игры.
Микрофон: Запишите свой голос через микрофон и добавьте его в запись игрового процесса.
Включить Дисплей и установите область записи в зависимости от вашей игры. В Полный опция захватит весь экран и На заказ позволяет установить его вручную. Затем включите Системный звук. Чтобы наложить свое лицо и голос на игровой клип, включите Вебкамера а также Микрофон; в противном случае отключите их.
Играйте в свою игру и нажмите REC на лучшей альтернативе Xbox Game DVR, чтобы начать запись.
Совет: Для опытных пользователей нажмите Настройки значок, чтобы открыть диалоговое окно «Настройки» и настроить параметры.
Шаг 3: Сохранить запись игры
По окончании игры нажмите кнопку Стоп значок, чтобы войти в окно предварительного просмотра. Здесь вы можете просмотреть игровой клип с помощью встроенного медиаплеера. В Клип инструмент позволяет удалить ненужные кадры. Если вас устраивает игровой клип, нажмите Сохранить кнопка. Задайте место назначения и экспортируйте его на жесткий диск.
Часть 5: Часто задаваемые вопросы о Xbox Game DVR
Xbox One записывает 60 кадров в секунду?
Да, встроенная функция Game DVR может помочь вам записывать игровые кадры со скоростью 60 кадров в секунду на Xbox One и Xbox One X. Фактически, это доступно для записи игрового процесса в Windows 10 с помощью функции Game DVR.
Влияет ли Game DVR на производительность?
Функция DVR для игр включена как в Windows 10, так и на Xbox One. Однако многие люди спрашивали, как отключить эту функцию, поскольку она может повлиять на производительность вашей игры. Хотя это работает в фоновом режиме, запись игры требует некоторой мощности графического процессора.
Как мне записать последние 30 минут на моем компьютере?
Видеорегистратор для игр позволяет записывать от 10 минут до 15 секунд вашего игрового процесса. Если вы хотите записывать более длительный игровой процесс, вам нужно попробовать стороннее устройство записи игр, такое как Vidmore Screen Recorder. Кроме того, Xbox Game DVR позволяет записывать игру продолжительностью до 4 часов без использования функции записи вручную.
Вывод
В этом руководстве рассказывается об одной из самых полезных функций Xbox и Windows 10 — Game DVR. Первоначально эта функция была разработана для игровой консоли Microsoft. Теперь вы можете использовать его в Windows 10 для записи игр и захвата экрана. Основываясь на вышеизложенном, вы должны понимать, как использовать эту функцию на Xbox One и Windows 10. Vidmore Screen Recorder, с другой стороны, является лучшей альтернативой Xbox Game DVR. Если у вас есть другие проблемы, напишите, пожалуйста, ниже.
Содержание:
- 1 Что такое Xbox DVR
- 2 Способы отключения
- 3 Как удалить Xbox DVR полностью
- 3.1 Командная строка
- 3.2 Специальные программы
Стремясь угодить любителям компьютерных игр, разработчики Microsoft реализовали в Windows 10 новый универсальный компонент под названием Xbox DVR, который должен был расширить игровые возможности операционной системы. На деле же вышло так, что компонент оказался не так уже и хорош, более того, он заметно снижал FPS в играх, что, конечно, вызвало бурю недовольства у профессиональных геймеров, для которых количество кадров в секунду в игре является одним из важных показателей качества.
Xbox DVR – это поставляемое вместе с Windows 10 приложение на универсальной (UWP) основе, предназначенное в основном для создания скриншотов и записи игрового процесса в Xbox Live, Steam и других популярных сервисах.
Найти программу можно в меню Пуск или через Поиск.
Записанными видеороликами с помощью того же Xbox DVR можно делиться с другими пользователями. Кроме того, компонент, вернее, встроенный игровой режим должен по замыслу разработчиков увеличивать производительность в играх. Увы, положительные стороны компонента нивелируются дополнительной нагрузкой на систему, из-за чего в играх ощутимо снижается FPS. Поэтому наилучшим решением будет отключение Xbox DVR на Windows 10 и традиционное использование для записи игрового процесса сторонних утилит.
Способы отключения
Давайте же посмотрим, как отключить Xbox DVR в Windows 10 и какие для этого есть способы. Самый простой и очевидный – через само приложение Xbox. Запустите его, зайдите в «Настройки», переключитесь на вкладку «DVR для игр» и установите расположенный под опцией «Создавать игровые клипы и скриншоты экрана» ползунок в положение «Выкл».
Если в настройках будет предложено перейти в «Параметры Windows», то делаем это, и в открывшемся окне (раздел Игры – DVR для игр) устанавливаем переключатель «Вести запись в фоновом режиме, пока идет игра» в положение «Откл».
Отключить DVR для игр можно также посредством применения несложного твика реестра. Входить в аккаунт пользователя при этом не нужно. Откройте командой regedit редактор реестра и разверните в нём ветку HKEY_CURRENT_USER/SYSTEM/GameConfigStore. В правой колонке найдите DWORD-параметр GameDVR_Enabled и измените его значение с 1 на 0.
Далее перейдите к ключу HKEY_LOCAL_MACHINE/SOFTWARE/Policies/Microsoft/Windows, в правой части окна редактора создайте новый 32-битный параметр типа DWORD с именем AllowGameDVR со значением 0.
Закройте редактор реестра и перезагрузите компьютер. Функция Xbox DVR должна отключиться, хотя полной гарантии на то, что это так и будет, дать нельзя, особенно в последних версиях «десятки». Это были два основных способа, какими можно отключить Xbox DVR, не удаляя сами файлы приложения.
Как удалить Xbox DVR полностью
Если вы решительно не собираетесь использовать программу или вдруг по каким-то причинам ее не удается деактивировать описанными выше способами, можете совершить радикальный шаг, а именно, полностью удалить Xbox DVR из Windows 10. Избавиться от ненужного универсального приложения можно как вручную, так и с помощью специальных утилит.
Командная строка
Сначала посмотрим, как удалить Xbox DVR в Windows 10 через PowerShell. Запустите консоль от имени администратора и выполните в ней такую команду:
Get-AppxPackage *xbox* | Remove-AppxPackage
Менее чем через минуту приложение Xbox должно быть удалено. Если вдруг в процессе выполнения команды произойдет сбой, перезагрузите компьютер и проверьте наличие Xbox. Ошибка не всегда указывает на невозможность удаления приложения, в большинстве случаев оно благополучно деинсталлируется даже несмотря на появление предупреждающих сообщений.
Вместо подстановочного текста «xbox» в команде удаления можно использовать полное имя приложения. Чтобы его узнать, с помощью PowerShell выводим командой Get-AppxPackage -AllUsers > c:/apps.log список всех установленных UWP-приложений в лог. Открываем его и находим блок, в имени (Name) которого есть текст «XboxApp».
Нам нужно значение параметра PackageFullName, содержащее имя и версию удаляемого приложения. Копируем его, добавляем к команде Remove-AppxPackage и жмем ввод. В нашем примере команда удаления будет выглядеть так:
Remove-AppxPackage Microsoft.XboxApp_31.32.16002.0_x86__8wekyb3d8bbwe
С помощью команды Remove-AppxPackage можно удалять и другие предустановленные универсальные приложения Windows 10.
Специальные программы
Деинсталлировать Xbox можно, воспользовавшись сторонними программами и утилитами, например, CCleaner, Windows 10 App Remover или Windows X App Remover.
Запустите CCleaner, переключитесь в раздел Сервис – Удаление программ, выделите в списке приложений Xbox и нажмите кнопку «Деинсталляция».
Похожим образом производится удаление Xbox в Windows 10 App Remover. Запустив утилиту, нажмите на кнопку с именем деинсталлируемого приложения и подтвердите действие.
Утилита Windows X App Remover обладает более продвинутым функционалом, дополнительно поддерживая монтирование образов WIM, VHD и удаление универсальных приложений в пакетном режиме. Удалить в ней Xbox для текущего пользователя также просто. Запустив утилиту в режиме Current User, нажмите кнопку «Get App», выберите в выведенном списке Xbox (и его модули, если надо) и нажмите «Remove».
Вот и всё, можете забыть о создаваемых Xbox DVR проблемах.
Эксперт по ремонту и настройке ПК с более чем 5-летним опытом работы. Имеет профильное образование по специальности оператор ЭВМ.
Задать вопрос
Многие геймеры любят снимать игровой процесс, а потом делиться этими роликами или снимками экрана на YouTube, в социальных сетях и на различных сервисах. Именно для этих целей в новую операционную систему Windows 10 была добавлена функция Xbox DVR.
В этой статье давайте разбираться, что делает эта новая функция, и как её можно отключить в операционной системе. Поскольку Microsoft любит автоматически активировать предустановленные в систему программы, то отключение не всегда может помочь. Поэтому разберемся еще, и как удалить Xbox DVR в Windows 10.
Что такое Xbox DVR
DVR (Digital Video Recorder) – это функция в Xbox (данное приложение устанавливается автоматически вместе с Windows). Предназначена она для записи видео с экрана и для создания скриншотов во время игры. По умолчанию она включена, и это не устраивает многих пользователей десятки.
Дело в том, что именно в новой операционной системе в играх понизился уровень FPS. Причиной этому стала работа описанной функции. Если прочесть ее описание, то она должна повысить производительность системы, но этого не происходит.
Xbox DVR работает в фоновом режиме и автоматически записывает последние 30 секунд запущенной игры. Таким образом она постоянно сидит в оперативной памяти компьютера и, помимо неё, загружает еще и процессор с видеокартой.
Отключение Xbox DVR поможет повысить значение FPS. Особенно это будет заметно на компьютерах со средними комплектующими и слабых ПК. А если вы захотите записать процесс игры, нужно использовать сторонние приложения, например, ShadowPlay.
В Windows 7 и 8 приложение Xbox не шло в базовой комплектации. Соответственно в данных операционных системах функции DVR не было и на процесс игры она не влияла.
Отключение функции
Если вы не записываете процесс игры, или делаете это какой-то другой утилитой, то функцию DVR в системе можете смело отключать. Сделать это можно несколькими способами, которые мы рассмотрим.
Посмотреть, насколько изменилось значение FPS можно в любой (предназначенной для этого программе), например, Overwolf.
В приложении Xbox
Отключить Xbox DVR в Windows 10 можно через само приложение Xbox. Запустить его можно несколькими способами: кликните по «Пуск» и нажмите подходящую плитку; найдите его в меню «Пуск»; воспользуйтесь поисковой строкой. Покажу на третьем варианте.
Нажимаю на лупу и в строке поиска пишу «xbox». Дальше нужно кликнуть по найденному приложению. Называться оно может просто «Xbox», или «Компаньон консоли Xbox».
Если вы первый раз запустили данную утилиту, то нужно будет ввести логин и пароль от своей учетной записи Microsoft в предложенные поля. Тем, у кого учетки нет, придется ее создать, или можете использовать другой способ.
Как создать учетную запись Майкрософт в Windows 10
После того, как зайдете в Xbox, переходите в раздел «Настройки» – нажмите на значок шестеренки. Затем откройте вкладку «DVR для игр» и перетяните ползунок в положение «Выкл.».
В новых версиях Windows 10 управление данной функцией было перенесено в «Параметры Windows». В самом приложении, открыв «Настройки», нужно перейти на вкладку «Записи» и там вы увидите соответствующее сообщение.
В Параметрах
Если учетной записи Майкрософт у вас не было и создавать вы ее не сильно хотите, то можно воспользоваться «Параметрами Windows». Открывайте данное окно или через «Пуск» – клик по шестеренке, или используя комбинацию Win+I. Затем переходите в раздел «Игры».
На самой первой вкладке «Меню игры» найдите поле «Записывайте игровые клипы, делайте снимки экрана…». В нем нужно перетащить ползунок в положение «Откл.».
Дальше открывайте вторую вкладку – «DVR для игр». Здесь нужно отключить ползунок в поле «Вести запись в фоновом режиме, пока идет игра».
В реестре
Отключить DVR в Windows 10 можно и с помощью редактора реестра. Но будьте с ним осторожны. Делайте все в точности, как будет описано, чтобы не пришлось потом восстанавливать систему.
Комбинацией Win+R открывайте окно «Выполнить». Дальше вводите команду regedit и нажимайте «ОК».
С помощью дерева, расположенного слева, открывайте поочередно папки:
Компьютер\HKEY_CURRENT_USER\System\GameConfigStore
В последней папочке «GameConfigStore» найдите параметр «GameDVR_Enabled». Откройте его двойным кликом мышки.
В окне изменения параметра в поле «Значение» поменяйте число «1» на «0» и сохраните кнопкой «ОК».
После этого перейдите по пути:
Компьютер\HKEY_LOCAL_MACHINE\SOFTWARE\Policies\Microsoft\Windows
В папке «Windows» кликните правой кнопкой по пустому месту и выберите «Создать» – «Параметр DWORD (32 бита)».
Назовите его AllowGameDVR – или сразу введите имя, или правый клик по параметру и выбор пункта «Переименовать». Затем открывайте двойным кликом мышки.
Поменяйте число в поле «Значение» с «1» на «0» и сохраняйте изменения.
Перезагружайте компьютер и после этого функция DVR будет отключена.
Удаление функции
Если вы не планируете ее использовать никогда, или уже отключали, а потом обратили внимание, что она снова активна, то следует не отключать, а именно удалить Xbox DVR в Windows 10 полностью.
Сделать это можно, используя программу Windows X App Remover или CCleaner. Если ни одна из них не установлена, то давайте воспользуемся утилитой PowerShell, которая встроена в десятку.
Чтобы ее открыть, нажмите на лупу на панели задач. Дальше в поле поиска начните вводить название и в результатах выберите приложение «Windows PowerShell».
Затем пропишите команду:
Get-AppxPackage *xbox* | Remove-AppxPackage
Нажмите «Enter» и приложение Xbox будет удалено вместе с ненужной функцией.
Если после нажатия кнопки появится сообщение с ошибкой, пробуйте выполнить перезагрузку компьютера. Дальше откройте список установленных приложений и посмотрите, есть в нем Xbox. Скорее всего, программа будет успешно удалена, несмотря на появившуюся ошибку.
Удаление или отключение Xbox DVR не повлечет за собой ровным счетом ничего, разве что FPS в играх повысится. А если будет нужно, то в любой момент вы сможете опять установить приложение на компьютер.
Загрузка…