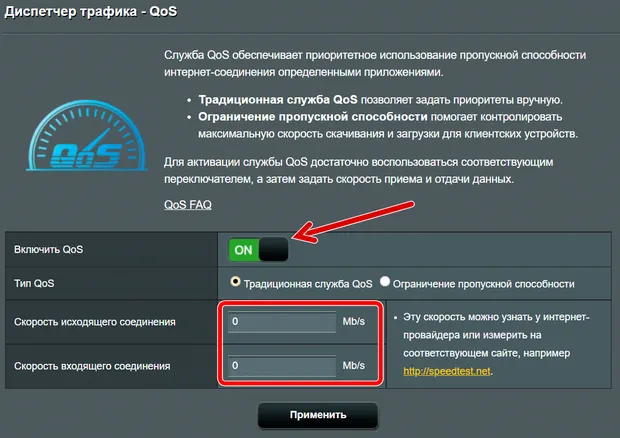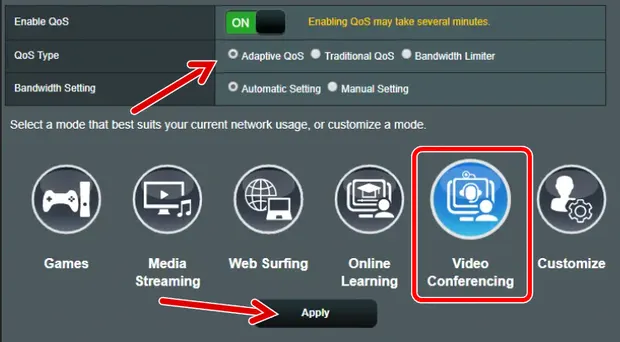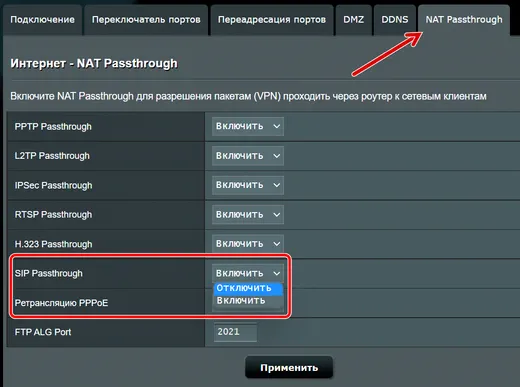Для управления информационными пакетами, передаваемыми по сети, разработана технология Quality of Service. Расскажем о ней подробнее.
Что такое QoS
Quality of Service (с англ. «качество обслуживания») — это набор технологий, которые запускают высокоприоритетные приложения и трафик при лимитированной пропускной способности. Это означает, что более важный трафик будет обработан быстрее, а задержки по сети будут минимальны.
Измерения, касающиеся QoS, включают:
- Пропускную способность;
- Задержку;
- Дрожание (отклонение в задержке);
- Частоту ошибок.
Благодаря технологии QoS можно научить маршрутизатор разделять пропускную способность и тогда ни потоковое видео, ни звонок в Skype не будут заикаться.
Как работает
Механизмы QoS для упорядочивания пакетов и выделения полосы пропускания:
- управление очередями;
- управление полосой пропускания.
Необходимо разделить трафик с помощью инструментов классификации. Так организации смогут контролировать доступность ресурсов для приоритетных приложений. Трафик может быть классифицирован по порту, IP-адресу или с использованием более сложного подхода, такого как приложение или пользователь.
Затем для инструментов управления очередями и управления полосой пропускания назначают правила для обработки потоков трафика, характерных для классификации, которую они получили при входе в сеть.
Механизм организации очереди предназначен для хранения пакетов в потоках трафика до тех пор, пока сеть не будет готова их обработать. Это гарантирует, что наиболее важные приложения не будут лишены пропускной способности в сети из-за приложений с меньшим приоритетом.
Механизм управления пропускной способностью измеряет и контролирует потоки трафика, чтобы избежать перегруженности сети. Этот механизм включает в себя:
- формирование трафика;
- ограничение скорости;
- увеличение полезной полосы пропускания;
- алгоритм планирования;
- другие методы для обеспечения пропускной способности.
В зависимости от поставщика QoS перечисленными средствами можно управлять и объединять в блоки.
Когда используется
Каждый день корпоративные сети перегружаются натиском трафика. Часть этого трафика имеет решающее значение для успеха бизнес-операций. Особенно это может быть важно для IP-телефонии. Поэтому, когда возникает переполнение очереди на сетевых устройствах, QoS необходим, чтобы увеличить скорость обработки данных и убрать переполнение буфера памяти на сетевых устройствах.
Большинство организаций используют протокол передачи файлов (FTP) и приложения для видеоконференций, такие как Zoom или GoToMeeting. Хотя оба показателя важны для производительности сотрудников, пакеты FTP не так чувствительны к задержкам, как пакеты передачи голоса по Интернет-протоколу (VoIP). В случае задержки FTP-пакеты все равно будут доставлены без изменений. Но задержанный VoIP-пакет приведет к разобщенным видеозвонкам и сорванным деловым встречам.
Сервисные модели
Существуют три модели для реализации QoS:
- Best-Effort (Негарантированная доставка);
- IntServ (Интегрированное обслуживание);
- DiffServ (Дифференцированные услуги).
Best-Effort — это модель сервиса по умолчанию, которая применяется к различным сетевым приложениям, таким как протокол передачи файлов (FTP) и электронная почта. Приложение может отправлять любое количество пакетов в любое время без уведомления сети. Затем сеть пытается передать пакеты. Модель Best-Effort подходит для услуг, которые предъявляют минимальные требования к задержке и скорости потери пакетов.
В модели IntServ приложение использует протокол сигнализации для уведомления сети о параметрах трафика и применения уровня QoS перед отправкой пакетов. Сеть резервирует ресурсы для приложения на основе параметров трафика. После того, как приложение получает подтверждение о зарезервированных ресурсах, оно начинает отправлять пакеты в пределах указанного диапазона.
DiffServ — часто используемая модель QoS, классифицирует пакеты в сети и выполняет установленные действия для каждого класса. Когда происходит перегрузка сети, пакеты классов обрабатываются на основе приоритетов, что приводит к неодинаковой частоте потери пакетов, неоднородным задержкам и дрожанию. Пакеты одного и того же класса объединяются и отправляются одним блоком.
В отличие от IntServ, модель DiffServ не требует протокола сигнализации. В этой модели приложение не запрашивает сетевые ресурсы перед отправкой пакетов. Вместо этого приложение устанавливает параметры QoS в пакетах, через которые сеть может узнать требования QoS приложения. Сеть предоставляет дифференцированные услуги на основе параметров QoS каждого потока данных.
Классификация и маркировка
Классификация и маркировка трафика – основа дифференцированных услуг.
Критерии для классификации данных:
- IP-адрес источника или назначения;
- входящий интерфейс;
- значение класса CoS в заголовке;
- значение типа услуги ToS в заголовке IP (приоритет IP или DSCP);
- значение MPLS EXP в заголовке MPLS.
На этапе классификации маршрутизатор распознает трафик, который будет сопоставлен с каждым из классов.
После классификации маршрутизатор выполняет маркировку пакетов: связывает пакет с оригинальным параметром. Этот параметр используется в последующих маршрутизаторах для идентификации трафика. Маркировка может быть сделана:
- на уровне 2 в заголовке Ethernet;
- на уровне 2.5 в заголовке MPLS;
- на уровне 3 в заголовке IP;
- в верхних слоях.
Благодаря этим изменениям трафик быстро распознается в любой точке сети.
Параметры, которые могут быть установлены или изменены:
- значение CoS исходящего пакета;
- значение DSCP в байте типа ToS;
- значение поля MPLS EXP в верхней метке на интерфейсе ввода или вывода;
- экспериментальное поле EXP многопротокольной коммутации по MPLS на введенных записях меток;
- значение приоритета в заголовке пакета;
- идентификатор группы QoS (ID);
- биты ToS в заголовке IP-пакета.
Например, чтобы разместить голосовой и информационный трафик в отдельных очередях, используют классификацию. Метод маркировки помогает QoS изменять биты в заголовке пакета и указывать приоритет, понятный для других инструментов. Инструменты маркировки для голосовых пакетов используют для гарантии, что программа распознает их в сетевом потоке.
Настройка сервиса на роутере
Перед настройкой сервиса на роутере заходят на портал изготовителя, чтобы узнать, какие функции QoS поддерживаются и как получить к ним доступ.
Каждая платформа будет запрашивать скорость загрузки и выгрузки. Не стоит полагаться на заявленную провайдером скорость. Узнать доступную полосу пропускания для загрузки и выгрузки можно на speedtest.net. Полученные результаты преобразуют из Мбита в Кбит.
Алгоритм включения QoS на роутере:
- Открыть панель администрирования.
- В адресную строку браузера ввести IP-адрес маршрутизатора.
- Войти под персональным именем и паролем (указано в руководстве к маршрутизатору).
- После входа выбрать вкладку «NAT», затем «QoS».
- Нажать «Включить», оставив порт установленным на WAN, а Packet Scheduler и Queueing Discipline в состоянии по умолчанию.
- Заполнить значения восходящую и нисходящую линии связи (вводные данные составляют 80-95% значения, полученного в ходе теста скорости).
Платформа продуктивно работает, если может искусственно создать узкое место для перенаправления трафика. Если пользователь выставляет значения, равные или превышающие скорость соединения, тогда программе не остается пространства для маневра.
QoS в IP-телефонии
Настройка QoS в IP-телефонии важна для бизнеса, ведь качество связи влияет на количество звонков и, соответственно, конверсию.
Чтобы не допустить помехи связи и задержки звука, можно настроить приоритезацию для данных IP-телефонии. Перед настройкой обратите внимание на характеристики роутера и максимальный размер очереди обработки пакетов. Если канал узкий, то буфер устройства будет переполняться, а новые пакеты удаляться и приоритизация трафика в таком случае бесполезна. Необходимо проложить дополнительные маршруты.
Настроить приоритезацию в IP-телефонии можно двумя способами:
- В веб-интерфейсе роутера:
- По протоколу SIP/RTP (используется для передачи звука).
- По портам
- По типу трафика
- В приложении для звонков:
Необходимо открыть сетевые настройки (Ethernet, IP, ATM, MPLS и др.) и промаркировать трафик. Так роутер поймет, какие данные пропускать быстрее.
Единственный минус — не все роутеры понимают приоритет по заголовку, настройка будет зависеть от устройства и сервиса.
Заключение
Технология QoS помогает поддерживать производительность сети, гарантировать бесперебойную передачу трафика, а также регулярно оценивать состояние IT-инфраструктуры компании. QoS в IP-телефонии влияет на количество и качество звонков, а значит на конверсию.
Вы здесь, потому что у вас возникла проблема с передачей голоса по IP (VoIP) или вызовами для видеоконференции? Или, может быть, у вас общие проблемы со скоростью вашего интернета? Вы не одиноки!
Этот пост поможет вам настроить существующий маршрутизатор, чтобы получить наилучшие впечатления от онлайн-общения в реальном времени, потоковой передачи с онлайн-кинотеатра или любых других вещей, которые вы делаете в Интернете, если на то пошло.
Всё дело в QoS.
QoS – что это такое
QoS означает качество обслуживания – функцию маршрутизации, которая позволяет пользователям определять приоритеты полосы пропускания для определенных программ, клиентов или служб.
Как это работает? QoS берёт существующее широкополосное соединение и резервирует определенный объём запрашиваемой полосы пропускания для цели в режиме реального времени относительно остальной части сети.
Например, если вы установите приоритет VoIP, ваши интернет-вызовы получат всю необходимую полосу пропускания раньше, чем любые другие приложения. Или, если вы отдаёте приоритет своему Xbox (или конкретной игре), тогда игровая консоль получит главные фишки в вашем интернет-соединении перед любыми другими устройствами.
И вы можете делать это с чем угодно, например, с потоковой трансляцией или онлайн-серфингом. Вы даже можете сделать это с загрузкой файлов, хотя этого я не рекомендую.
Скачивание файлов никогда не требует расстановки приоритетов. Напротив, это главная причина, по которой вам нужен QoS. Если оставить всё как есть, загрузка файла потребует всей полосы пропускания, независимо от скорости подключения к Интернету, пока она не будет завершена.
Таким образом, QoS иногда используется с обратной целью – дать определенным устройствам или службам самый низкий приоритет, чтобы убедиться, что они не будут мешать нормальной работе остальной сети.
При правильной настройке – это непростая задача – QoS может порадовать всех, даже если у вас скромное подключение к Интернету.
QoS против скорости Интернета
Важно отметить, что QoS – это не повышение скорости вашего Интернета! Речь идёт о том, чтобы дать вам именно то, что вам (вашему устройству) нужно, но не больше.
Следовательно, когда вы включаете QoS, вы, как правило, получаете более медленные результаты тестирования скорости – и в этом суть, потому что тестирование скорости – это не то, как мы обычно используем Интернет.
Кроме того, если вы неправильно сконфигурируете QoS и установите его скорость загрузки значительно ниже, чем фактическая скорость вашего доступа, тогда установленная скорость QoS будет потолком.
Если вы включили QoS в своём маршрутизаторе и обновили свой Интернет до более высокого уровня скорости, убедитесь, что вы изменили настройки QoS. В противном случае, вы продолжите жить в пределах прежней скорости.
Что вам нужно для использования QoS
Чтобы воспользоваться преимуществами QoS, как правило, необходимы две вещи.
- Маршрутизатор, поддерживающий эту функцию. Большинство, если не все, домашние маршрутизаторы Wi-Fi имеют QoS, но способ их реализации варьируется от одного поставщика к другому. Когда дело касается этой особенности, существует множество степеней и нюансов. По моему опыту, маршрутизаторы Asus хорошо поддерживают эту функцию и допускают простую настройку. Неплохие реализации у Linksys, Netgear и TP-Link.
- Во-вторых, вам необходимо знать фактическую скорость и качество вашего интернет-соединения. Это довольно легко узнать – я написал длинную статью о тестировании скорости, если вам нужно знать точные числа и их значение. Но, в целом, вы можете сделать быстрый тест скорости прямо сейчас, чтобы узнать свои приблизительные цифры.
Сделали? Надеюсь, у вас хорошие цифры.
Лучше знать свою точную скорость вашего доступа при настройке QoS. Но, вы можете указать немного более низкую скорость для вашего QoS. Так, если у вас скорость загрузки 500 Мбит/с, вы можете указать 450 Мбит/с.
Никогда не стоит использовать большее число (например, 550 Мбит/с). В этом случае QoS может вообще не дать значимого результата. Это может даже ухудшить ситуацию.
Правило таково: настройте QoS на использование максимально близкой к точной ширине полосы пропускания, но никогда не превышайте её.
Давайте установим правильные ожидания относительно того, что вы можете получить от своего Интернета с поддержкой QoS.
Правильные ожидания от использования QoS
Чтобы QoS было эффективным, ваш Интернет должен быть, по крайней мере, достаточно быстрым, а ещё лучше – более быстрым, чем требуется приоритетной стороне. Так, скажем, если вашему приложению требуется скорость загрузки 25 Мбит/с, а ограничение на соединение – 20 Мбит/с, в этом случае никакое QoS не поможет.
Я не зря выбрал 25 Мбит/с. Это скорость загрузки, необходимая для потоковой передачи контента 4K на одно устройство. Поэтому, если вы страдаете от буферизации и времени ожидания при потоковой передаче через скромное интернет-соединение, не обвиняйте сразу в этом свой Wi-Fi – это разные вещи.
Кроме того, QoS не может улучшить качество вашего интернет-соединения. Например, если ваша связь имеет высокую задержку (пинг), что ужасно для связи в реальном времени, QoS не улучшит это. Всё, что он может сделать, – это предоставить конкретному приложению, услуге или клиенту в вашей сети наилучшие возможности из того, что у вас есть.
Наконец, QoS обычно не требуется, если у вас высокоскоростное широкополосное соединение, которое имеет достаточную пропускную способность для всех ваших приложений одновременно. Но, даже в этом случае, если вы знаете, что кто-то в вашем доме регулярно загружает файлы, например, с помощью BitTorrent-клиента, то всё же неплохо включить эту функцию. Это типичный случай, когда применяется QoS с низким приоритетом, как упомянуто выше.
Требования к связи для VoIP и видеоконференцсвязи
Как правило, соединение со скоростью загрузки 50 Мбит/с / передачи 15 Мбит/с или быстрее достаточно практически для любого онлайн-приложения. Одного экземпляра приложения.
Если у вас несколько приложений, имейте в виду, что каждое из них требует одинаковой полосы пропускания. Например, большинству приложений для видеоконференций требуется не менее 2 Мбит/с на экран.
На самом деле, вероятно, оно будет использовать больше, если вы делаете это в Full HD или 4K. Поэтому для уверенности выделите каждому экрану 25 Мбит/с.
Каналы загрузки/передачи различаются. Но если вы хотите, чтобы люди на другом конце провода видели вас в HD, вам также понадобится 25 Мбит/с для передачи. К сожалению, большинство кабельных сетей не могут обеспечить этого, поскольку они ограничиваются скоростью около 15 Мбит/с. Скорее всего, вы сможете транслировать себя только в низком разрешении.
Требования к задержке при голосовой/видеосвязи через Интернет относительно невысоки. В частности, для правильной работы VoIP ваше соединение должно иметь менее 150 мс (миллисекунд) и 30 мс в значениях Ping и Jitter, соответственно. (В идеале эти числа должны составлять 15 мс и 10 мс, соответственно.)
Важно отметить, что вы должны оставаться относительно в одном месте (или в одной комнате) во время голосового или видеозвонка – ещё лучше, запустите соединение Wi-Fi в этом же месте. Если у вас есть привычка перемещаться по своему (большому) дому, ни один маршрутизатор или система не смогут заставить это работать. Так что QoS тоже не поможет.
Между прочим, качество связи в реальном времени зависит от обоих сторон. Дело в том, что не стоит сразу обвинять ваш Интернет в неудовлетворительном опыте – это может быть вина второй стороны.
Как настроить QoS вашего роутера
Способ работы с QoS зависит от маршрутизатора. Как правило, маршрутизаторы от одного производителя используют один и тот же интерфейс или мобильное приложение, поэтому пользователи могут настраивать свои параметры одинаковым образом.
Веб-интерфейс всегда является лучшим способом управления маршрутизатором, поскольку он даёт детализированный доступ ко всем функциям и настройкам. И QoS – одна из таких дополнительных функций. Но некоторые поставщики, например, Linksys, позволяют настраивать эту функцию через мобильное приложение.
Я всегда предпочитаю веб-интерфейс, и вот общие шаги по настройке QoS:
-
Войдите в интерфейс вашего роутера
Для этого перейдите в своём браузере (Chrome, Firefox или Edge) на IP-адрес маршрутизатора по умолчанию (или удобный URL).
Если вы не знаете свой, проверьте стандартные IP-адреса в таблице ниже. И войдите в систему с учетной записью администратора вашего роутера.
Производитель URL IP Username Пароль Asus router.asus.com 192.168.1.1
192.168.50.1admin admin D-Link dlinkrouter.local 192.168.0.1
192.168.1.1n/a admin Netgear routerlogin.com 192.168.1.1 admin password Linksys myrouter.local 192.168.0.1
192.168.1.1n/a admin TP-Link tplinkwifi.net 192.168.0.1 admin admin Большинство кабельных модемов N/A 192.168.100.1 n/a admin
password
default -
Настройте функцию QoS маршрутизатора (для VoIP)
Эта функция почти всегда находится в расширенной области интерфейса. Обычно в названии есть «QoS» или «Приоритизация».
Вам необходимо указать скорости загрузки и выгрузки вашего соединения. В этом случае введите точные цифры или немного меньшие.
Опять же, определенно не вводите цифры, превышающие вашу фактическую скорость загрузки и выгрузки. Некоторые маршрутизаторы могут вычислить эти числа самостоятельно.
Теперь убедитесь, что вы расставили приоритеты для QoS в соответствии с вашими потребностями. Выберите VoIP и видеозвонки как свои главные приоритеты.
Если нет возможности установить приоритет службы или приложения, вы можете выбрать приоритетность конкретного клиента, на котором вы будете использовать службу. Поэтому, если вы используете iPad для конференц-связи, сделайте iPad наиболее приоритетным.
Обратите внимание: если вы решите установить приоритет определенного устройства, рекомендуется зарезервировать IP-адрес этого устройства в маршрутизаторе, чтобы он не изменился.
-
Дополнительно: отключить SIP ALG (или SIP Passthrough)
Этот параметр применяется, когда вам нужно, чтобы ваш маршрутизатор хорошо работал для передачи голоса по IP, и даже в этом случае только в определенных ситуациях. Так что это то, что нужно попробовать, когда у вас есть проблемы с вызовами Wi-Fi, например, задержки.
SIP ALG расшифровывается как Application Layer Gateway, параметр доступен в большинстве домашних маршрутизаторов и включен по умолчанию. Первоначально этот параметр предназначен для улучшения прохождения пакетов VoIP через межсетевой экран маршрутизатора. На самом деле, это редко срабатывает так, как ожидалось, и часто вызывает проблемы.
Вам может потребоваться выключить (или отключить) SIP ALG (также известный как SIP Passthrough или SIP), чтобы улучшить работу с VoIP. Расположение настройки SIP может быть разным, но обычно вы можете найти его в области WAN (Интернет) или межсетевого экрана интерфейса маршрутизатора.
-
Примените изменения
После того, как вы изменили настройку, обязательно примените её. В некоторых случаях маршрутизатор может перезапуститься. Даже если у вас этого не произошло, рекомендуется вручную выключить и включить его, а затем снова проверить, чтобы убедиться, что новые настройки установлены правильно.
Теперь сила QoS на вашей стороне.
Оптимизация QoS для голосовой и видеосвязи (на примере Asus)
Если у вас есть маршрутизатор Asus, выполните следующие действия по настройке QoS для голосовой и видеоконференцсвязи. Хотя они не такие, как в маршрутизаторах другого производителя, они дадут вам несколько идей.
-
Войдите в веб-интерфейс вашего роутера
На подключенном компьютере укажите в браузере router.asus.com, и вы откроете интерфейс. Введите свое имя пользователя и пароль и нажмите Войти.
-
Обновите роутер до последней прошивки
- Нажмите на пункт меню «Администрирование».
- Перейдите на вкладку Обновление микропрограммы.
- Нажмите кнопку Проверить для получения новой версии прошивки. Кроме того, вы также можете загрузить прошивку прямо с сайта производителя. В этом случае используйте кнопку Загрузить, чтобы вручную загрузить прошивку в маршрутизатор.
- Выполните оставшуюся часть процесса, чтобы обновить прошивку маршрутизатора до последней версии.
Примечание. Не выключайте маршрутизатор во время процесса обновления, который займёт не более 5 минут. После этого рекомендуется вручную перезапустить маршрутизатор.
-
Включите функции Adaptive QoS
- Щелкните пункт меню Adaptive QoS, а затем вкладку QoS.
- Активируйте параметр Включить QoS.
- Нажмите кнопку «Видеоконференцсвязь».
Примечание. В некоторых моделях маршрутизаторов связь в режиме реального времени входит в категорию «Работа из дома».
- Необязательно: нажмите «Настроить» и перетащите блоки других категорий в соответствии с вашими потребностями – вы можете навести указатель мыши на каждый блок, чтобы увидеть, какой тип приложений / услуг включает в себя эта категория. Затем нажмите Сохранить.
- Щёлкните Применить.
Маршрутизатору потребуется несколько секунд, чтобы применить изменения.
-
Отключите сквозную передачу SIP (при необходимости)
- Щелкните меню Интернет (в разделе «Дополнительные настройки»), а затем перейдите на вкладку NAT Passthrough.
- Измените значение SIP Passthrough на Отключить
- Нажмите Применить и дождитесь, пока маршрутизатор применит изменения.
- Перезапустите маршрутизатор вручную и убедитесь, что всё в порядке.
И это всё! Теперь ваш роутер Asus должен работать лучше для вашего приложения для онлайн-коммуникаций.
Интернет-трафик чем-то похож на денежный поток для домашнего хозяйства (или бизнеса) – всё дело в том, чтобы управлять своими доходами и расходами и оставаться в рамках бюджета. И здесь в игру вступает QoS.
Опять же, эта функция предназначена для предоставления устройству необходимой полосы пропускания (и не более), когда она ему нужна. Это не делает ваш Интернет быстрее!
Вместе с тем, при правильной настройке QoS вы удивитесь, насколько мало пропускной способности Интернета вам действительно нужно. И, наоборот, в плохо настроенной сети даже гигабитный широкополосный доступ не всегда достаточно быстр для каждого устройства в сети.
Table Of Contents
Configuring QoS in a Wireless Environment
Understanding QoS for Wireless LANs
QoS for Wireless LANs Versus QoS on Wired LANs
Impact of QoS on a Wireless LAN
Precedence of QoS Settings
Using Wi-Fi Multimedia Mode
Configuring QoS
Layer2 QoS (RBCP and Voice)
TPID-Tag Protocol Identifier
Priority
CFI-Canonical Format Indicator
VID-VLAN Identifier
Layer3 QoS (IP DSCP)
Radio Access Category Definitions
CW-min and CW-max Settings for Point-to-Point and Point-to-Multipoint Bridge Links
QoS Configuration Examples
QoS Example Configuration for VLAN
QoS Example of IP DSCP and IP Precedence
Additional Information
Configuring QoS in a Wireless Environment
This chapter describes how to configure quality of service (QoS) on your Cisco wireless interface. With this feature, you can provide preferential treatment to certain traffic at the expense of other traffic. Without QoS, the device offers best-effort service to each packet, regardless of the packet contents or size. It sends the packets without any assurance of reliability, delay bounds, or throughput.
This chapter consists of these sections:
•Understanding QoS for Wireless LANs
•Configuring QoS
•QoS Configuration Examples
Understanding QoS for Wireless LANs
By default, networks operate on a best-effort delivery basis, which means that all traffic has equal priority and an equal chance of being delivered in a timely manner. When congestion occurs, all traffic has an equal chance of being dropped.
When you configure QoS on the device, you prioritize network traffic, creating QoS policies and applying the policies to the VLAN configured on your device. Implementing QoS in your wireless LAN makes network performance more predictable and bandwidth utilization more effective. If you do not use VLANs on your network, you can apply your QoS policies to the Ethernet and radio ports.

Note When you enable QoS, the device uses Wi-Fi Multimedia (WMM) mode by default.
QoS for Wireless LANs Versus QoS on Wired LANs
The QoS implementation on wireless LANs differs from QoS implementations on wired networks. With QoS enabled, bridges:
•Do not classify packets; they prioritize packets based on differentiated services code point (DSCP) value, client type (such as a wireless phone), or the priority value in the 802.1q or 802.1p tag.
•They do not match packets using ACL; they use only modular quality of service (MQC) class-map for matching clauses.
•They do not construct internal DSCP values; they only support mapping by assigning IP DSCP, precedence, or protocol values to Layer 2 COS values.
•They carry out Enhanced Distributed Coordination Function (EDCF)-like queuing on the radio egress port only.
•They do only FIFO queuing on the Ethernet egress port.
•They support only 802.1Q/P tagged packets. Bridges do not support InterSwitch Link Protocol (ISL).
•They support only MQC policy-map set cos action.
To contrast the wireless LAN QoS implementation with the QoS implementation on other Cisco network devices, see the Cisco IOS Quality of Service Solutions Configuration Guide at this URL:
http://www.cisco.com/univercd/cc/td/doc/product/software/ios122/122cgcr/fqos_c/index.htm
Impact of QoS on a Wireless LAN
Wireless LAN QoS features are a subset of the proposed 802.11e draft. QoS on wireless LANs provides prioritization of traffic from the device over the WLAN based on traffic classification.
Just as in other media, you might not notice the effects of QoS on a lightly loaded wireless LAN. The benefits of QoS become more obvious as the load on the wireless LAN increases, keeping the latency, jitter, and loss for selected traffic types within an acceptable range.
QoS on the wireless LAN focuses on downstream prioritization from the device. These are the effects of QoS on network traffic:
•The radio downstream flow is traffic transmitted out the device radio to another bridge. This traffic is the main focus for QoS on a wireless LAN.
•The radio upstream flow is traffic received on the device radio from another bridge. QoS for wireless LAN does not affect this traffic.
•The Ethernet downstream flow is traffic sent from a switch or a router to the Ethernet port on the device. If QoS is enabled on the switch or router, the switch or router might prioritize and rate-limit traffic to the device.
•The Ethernet upstream flow is traffic sent from the device Ethernet port to a switch or router on the wired LAN. The device does not prioritize traffic that it sends to the wired LAN based on traffic classification.
Precedence of QoS Settings
When you enable QoS, the device queues packets based on the Layer 2 class of service value for each packet. The device applies QoS policies in this order:
1. Packets already classified—When the device receives packets from a QoS-enabled switch or router that has already classified the packets with non-zero 802.1Q/P user_priority values, the device uses that classification and does not apply other QoS policy rules to the packets. An existing classification takes precedence over all other policies on the device.

Note A Cisco device always acts on tagged 802.1P packets that it receives over the radio interface, even if a QoS policy has not been configured.
2. Policies you create on the device—QoS Policies that you create and apply to VLANs or to the device interfaces are second in precedence after previously classified packets.
3. Default classification for all packets on VLAN—If you set a default classification for all packets on a VLAN, that policy is third in the precedence list.
Using Wi-Fi Multimedia Mode
When you enable QoS, the device uses Wi-Fi Multimedia (WMM) mode by default.
The following features of the WMM specification are supported:
•Addition of the WMM information element to associate request frames
•Addition of the WMM parameter element to the beacon, probe response and association response frames
•Addition of the QoS control field to data frames
•Support for setting the field sent in the WMM parameter element (per access class):
–contention window (CW) min
–CW max
–Arbitration Interframe Space (AIFS)
–Admission control required
–Transmit opportunity (TXOP) size
•Separate transmit sequence numbers for each access class and for frames that do not have the QoS control field
•Separate duplicate sequence number checking lists on receive for each access class and for frames that do not have the QoS control field
•No ACK frames for QOS control fields that do not require ACK
•Negotiation of WMM capability with client on reassociation
•Support for burst transmission of multiple frames in a transmit opportunity
•Support for the WMM specified backoff procedure
•Support for the WMM retransmit procedure
•Addition of 802.1d priority for WMM enabled clients
•Support for separate Temporal Key Integrity Protocol (TKIP) replay detection counters on receive for each access class and for frames that do not have the QOS control field
The following features of the WMM specification are supported only on Cisco 3201 WMIC:
•Transmission of a packet with the no ACK required bit set in the QoS control field
•End of service period (EOSP) bit in the QoS control field
•Management action frames
•Traffic Specification (TSPEC) element
•Admission control procedure
•Enforcement of admission control required field
•Triggered power save delivery
Configuring QoS
QoS is enabled by default. This section describes how to configure QoS on your device. Before configuring QoS on your device, you should be aware of this information:
•The most important guideline in QoS deployment is to be familiar with the traffic on your wireless LAN. If you know the applications used by wireless client devices, the applications’ sensitivity to delay, and the amount of traffic associated with the applications, you can configure QoS to improve performance.
•QoS does not create additional bandwidth for your wireless LAN; it helps control the allocation of bandwidth. If you have plenty of bandwidth on your wireless LAN, you might not need to configure QoS.
Layer2 QoS (RBCP and Voice)
Cisco devices can support wireless voice clients that are 802.11e compliant, transmitting and receiving frames with the Layer 2 802.1p priority bits set.
Between the host router and wireless device there is an Router Blade Control Protocol (RBCP) that monitors the health of a device by sending periodic keep alive packets. The device sends layer2 802.1q tagged RBCP packets with the highest priority (priority 7) in the keep alive packets to ensure the keep alive packets make it to the host router, even on a congested network.
The Layer 2 RBCP packet is shown in the following diagram.
|
12 bytes |
4 byte |
2 byte |
3 bytes |
5 bytes |
42 to 1496 bytes |
|---|---|---|---|---|---|
|
802.3 MAC |
802.1Q |
Type/Length |
802.2 LLC |
802.2 SNAP |
Data |
The tag field includes the field acronyms and the number of bits for each field.
|
No. of bits |
16 |
3 |
1 |
12 |
|---|---|---|---|---|
|
Frame field |
TPID |
PRIORITY |
CFI |
VID |
TPID-Tag Protocol Identifier
The Tag Protocol Identifier is a 16-bit field. It is set to a value of 0x8100 to identify the frame as an IEEE 802.1Q-tagged frame.
Priority
Also known as user priority, this 3-bit field refers to the IEEE 802.1p the frame priority level. The field is set to 0x111 (highest priority) for RBCP.
CFI-Canonical Format Indicator
The Canonical Format Indicator is a 1-bit field. The value is 0 for RBCP when the MAC address is in canonical format.
VID-VLAN Identifier
The VLAN Identifier is a 12-bit field that uniquely identifies the VLAN to which the frame belongs. The field is set to 0x000, which is supported by host routers.
Layer3 QoS (IP DSCP)
When a device is running Lightweight Access Point Protocol (LWAPP), the packets to the host router are encapsulated in a Layer 3 LWAPP header with the IP DSCP field set to one of the values indicated in the table below, depending on the type of traffic.
|
Cisco AVVID 802.1pUP-Based Traffic Type |
Cisco AVVID IP DSCP |
Cisco AVVID 802.1p UP |
IEEE 802.11e UP |
Notes |
|---|---|---|---|---|
|
Network Control |
— |
7 |
— |
Reserved for network control only |
|
Inter-Network Control |
48 |
6 |
7 (AC_VO) |
LWAPP control |
|
Voice |
46 (EF) |
5 |
6 (AC_VO) |
Controller: Platinum QoS profile |
|
Video |
34 (AF41) |
4 |
5 (AC_VI) |
Controller: Gold QoS profile |
|
Voice Control |
26 (AF31) |
3 |
4 (AC_VI) |
— |
|
Best Effort |
0 (BE) |
0 |
3 (AC_BE) |
|
|
0 (AC_BE) |
Controller: Silver QoS profile |
|||
|
Background (Cisco AVVID Gold Background) |
18 (AF21) |
2 |
2 (AC_BK) |
— |
|
Background (Cisco AVVID Silver Background) |
10 (AF11) |
1 |
1 (AC_BK) |
Controller: Bronze QoS profile. |
To provide optimum system QoS for packets going out from the wireless device to the host router and then routed to one of its outgoing interfaces, suitable policy maps must be configured on the host router’s out-going interfaces to prioritize IP DSCP-based packets (devices running LWAPP) or map Class of Service (CoS) to IP DSCP (an autonomous device supporting wireless 802.1e clients). This ensures:
•Host router always sees the wireless device as being online when a service-module wlan-ap 0 status command is issued
•A wireless device running LWAPP does not lose connectivity to the wireless LAN controller (WLC) under congestion scenarios on other router switch-ports
•Voice calls from the wireless device can be provisioned under congestion scenarios on the other router switch-ports
IP DSCP precedence information is contained in the IP header TOS field:
•Best Effort
•Assured Forwarding — Class 1 Low
•Assured Forwarding — Class 1 Medium
•Assured Forwarding — Class 1 High
•Assured Forwarding — Class 2 Low
•Assured Forwarding — Class 2 Medium
•Assured Forwarding — Class 2 High
•Assured Forwarding — Class 3 Low
•Assured Forwarding — Class 3 Medium
•Assured Forwarding — Class 3 High
•Assured Forwarding — Class 4 Low
•Assured Forwarding — Class 4 Medium
•Assured Forwarding — Class 4 High
•Class Selector 1
•Class Selector 2
•Class Selector 3
•Class Selector 4
•Class Selector 5
•Class Selector 6
•Class Selector 7
•Expedited Forwarding
Radio Access Category Definitions
The device uses the radio access category definitions to calculate backoff times for each packet. As a rule, high-priority packets have short backoff times.
The default values for the minimum and maximum contention window and in the slottime are based on settings recommended in IEEE Draft Standard 802.11e. For detailed information on these values, consult that standard.
We recommend that you use the default settings. Changing these values can lead to unexpected blockages of traffic on your wireless LAN, and the blockages might be difficult to diagnose. If you change these values and find that you need to reset them to defaults, use the default settings listed in Table 2.
The values listed in Table 2 are to the power of 2. The device computes contention window values with this equation:
CW = 2 ** X minus 1
where X is the value from Table 2.
|
Class of Service |
Min Contention Window |
Max Contention Window |
Fixed Slot Time |
|---|---|---|---|
|
Background (CoS 1-2) |
4 |
10 |
7 |
|
Best Effort (CoS 0) |
4 |
6 |
3 |
|
Video (CoS 3-5) |
3 |
4 |
1 |
|
Voice (CoS 6-7) |
2 |
3 |
1 |
CW-min and CW-max Settings for Point-to-Point and Point-to-Multipoint Bridge Links
For best performance on your device links, adjust the CW-min and CW-max contention window settings according to the values listed in Table 3. The default settings, CW-min 3 and CW-max 10, are best for point-to-point links. However, for point-to-multipoint links, you should adjust the settings depending on the number of non-root bridges that associate to the root device.

Note If packet concatenation is enabled, adjust the CW-min and CW-max settings only for traffic class 0. Concatenation is disabled by default.
|
Setting |
Point-to-Point Links |
Point-to-Multipoint Links with up to 5 Non-Root Bridges |
Point-to-Multipoint Links with up to 10 Non-Root Bridges |
Point-to-Multipoint Links with up to 17 Non-Root Bridges |
|---|---|---|---|---|
|
CW-min |
3 |
4 |
5 |
6 |
|
CW-max |
10 |
10 |
10 |
10 |
To adjust the CW-min and CW-max settings, follow these steps, beginning in privileged EXEC mode:
|
Command |
Purpose |
|
|---|---|---|
|
Step 1 |
configure terminal |
Enters global configuration mode. |
|
Step 2 |
interface dot11radio radiointerface |
Enters interface configuration mode for the radio interface. |
|
Step 3 |
traffic-class class { cw-min number } |
Assigns CW-min, CW-max, and fixed-slot settings to a traffic class. Use the values in Table 3 to enter settings that provide the best performance for your network configuration. Note |
|
Step 4 |
end |
Returns to privileged EXEC mode. |
Use the no form of the command to reset the setting to defaults.
QoS Configuration Examples
QoS Example Configuration for VLAN
The following example queues all traffic from VLAN100 to the voice queue:
interface fastEthernet 0.1
encapsulation dot1Q 1 native
interface fastEthernet 0.100
interface fastEthernet 0.101
encapsulation dot1Q 1 native
interface dot11Radio 0.100
interface dot11Radio 0.101
class-map match-all alldata
interface dot11Radio 0.100
service-policy output v100traffic
QoS Example of IP DSCP and IP Precedence
The following example queues traffic data with the IP Precedence value 2 to Queue 0, IP DSCP value 12 to Queue 1, IP Precedence value 5 to Queue 2, and IP DSCP value 46 to queue 3.
class-map match-all dscp12
class-map match-all dscp46
class-map match-all prec2
match ip precedence immediate
class-map match-all prec5
match ip precedence critical
service-policy output L3Map
Additional Information
For more information, see:
Understanding the Lightweight Access Point Protocol (LWAPP) at http://www.cisco.com/en/US/prod/collateral/wireless/ps5678/ps6306/prod_white_paper0900aecd802c18ee_ns337_Networking_Solutions_White_Paper.html
Quality of Service (QoS) at http://www.cisco.com/en/US/products/ps6558/products_ios_technology_home.html
В настройках многих популярных роутеров (к примеру, Xiaomi) есть такая опция, как QoS (Quality of Service) – качество обслуживания. Она дает возможность регулировать распределение интернет-трафика между подключенными устройствами и приложениями.
Как работает QoS
Функцию QoS еще называют планировщиком пакетов. Ее задача заключается в том, чтобы получить пакеты из разных очередей и промаркировать их скоростью потока в соответствии с приоритетами.
Важность этой функции для офиса, где WiFi роутер обслуживает большое количество подключенных гаджетов, не вызывает сомнений. Важно обеспечить каждому устройству максимально возможную скорость при ограниченных пропускных способностях канала. Но возникает вопрос: QoS – что это дает для использования дома? Рассмотрим важность правильной настройки на конкретных примерах.
К примеру, вы проводите видеосовещание в Skype, а в это же время один из детей играет в онлайн-игру, а другой смотрит фильм по Netflix. В такой ситуации качество связи в Скайпе неизбежно снизится, в результате голос будет «плыть», пропадать и «заикаться». Это происходит потому, что роутер делит общую полосу между тремя устройствами без каких-либо приоритетов.
Другой пример – вы играете онлайн на ноутбуке и одновременно скачиваете фильм. Если не установлен приоритет игрового приложения над программой-загрузчиком файлов, то в какой-то момент игра начнет подвисать.
Как расставить приоритеты
В различных моделях роутеров опция QoS расположена в разных разделах меню. В большинстве случаев по умолчанию активирован автоматический режим. Перед изменением настроек рекомендуется изучить документацию на веб-сайте производителя маршрутизатора, чтобы понять какие есть возможности настройки качества обслуживания на вашем конкретном маршрутизаторе.
Приоритеты можно распределять:
- по приложениям;
- по статическим IP-адресам устройств;
- по MAC-адресам гаджетов.
Перед тем, как менять приоритеты QoS на WiFi маршрутизаторе, важно определиться с целями и задачами. К примеру, можно сделать так, чтобы ваш рабочий трафик был важнее, чем игры и развлечение с других устройств. Или отдать приоритет Netflix, чтобы обеспечить плавность потокового видео даже в загруженной сети.
После выбора подходящего роутера с поддержкой QoS следующим шагом будет его настройка. В этом разделе мы рассмотрим пошаговый процесс настройки QoS на роутере, который поможет вам оптимально распределить интернет-трафик и повысить производительность вашей домашней сети.
Шаг 1: Вход в веб-интерфейс роутера
Для настройки QoS вам потребуется войти в веб-интерфейс вашего роутера. Обычно это делается через браузер, введя IP-адрес роутера (например, 192.168.0.1 или 192.168.1.1) в адресную строку. Введите имя пользователя и пароль для доступа к настройкам роутера (если вы их не меняли, то они, как правило, указаны на наклейке снизу роутера или в инструкции).
Шаг 2: Обзор раздела QoS и его функций
Перейдите в раздел QoS веб-интерфейса роутера. Здесь вы найдете различные настройки, связанные с приоритизацией трафика, такие как типы трафика, приоритеты, ограничения скорости и другие. Раздел QoS может называться по-разному в зависимости от производителя роутера, например, «Adaptive QoS» (ASUS), «QoS Engine» (D-Link) или «Dynamic QoS» (Netgear).
Шаг 3: Установка приоритетов для различных типов трафика
Определите, какие типы трафика или устройства требуют повышенного приоритета. Возможно, вы хотите приоритизировать онлайн-игры, потоковое видео или видеоконференции. В зависимости от интерфейса вашего роутера, вы можете установить приоритеты на основе IP- адресов, MAC-адресов, портов, приложений или других параметров. Установите соответствующие приоритеты (обычно высокий, средний или низкий) для каждого типа трафика или устройства.
Шаг 4: Применение и проверка настроек QoS
После завершения настройки приоритетов трафика, сохраните изменения и перезагрузите роутер, если это требуется. Проверьте, как работает ваша домашняя сеть с новыми настройками QoS. Обратите внимание на качество соединения и производительность различных приложений, особенно тех, которым был присвоен повышенный приоритет. Если вы заметили значительное улучшение, то настройка QoS выполнена успешно.
Не забудьте мониторить производительность вашей сети время от времени, особенно если добавляются новые устройства или меняются потребности в интернет-трафике. Возможно, вам придется скорректировать настройки QoS, чтобы обеспечить оптимальное распределение трафика и удовлетворить потребности всех пользователей вашей домашней сети.
Важно помнить, что QoS не является универсальным решением для всех проблем сети и может не полностью устранить задержки или потери пакетов, особенно если ваше интернет-соединение имеет недостаточную пропускную способность или вы испытываете проблемы с сетевым оборудованием. В таких случаях рекомендуется обратиться к своему интернет-провайдеру или обновить сетевое оборудование для повышения производительности вашей сети.
На этом этапе вы научились настраивать QoS на роутере, что помогает оптимизировать интернет-трафик и повысить производительность вашей домашней сети. В следующем разделе мы рассмотрим рекомендации по оптимизации QoS для различных сценариев использования, чтобы помочь вам достичь наилучших результатов.