Скорее всего, большинство пользователей даже не догадываются, что на их роутерах есть такая технология как WPS (или QSS). Если коротко и на простом языке, то WPS (Wi-Fi Protected Setup) – это технология, которая разработана специально для упрощения подключения устройств к Wi-Fi сети. С помощью WPS можно подключать устройства к Wi-Fi роутеру без необходимости вводить пароль от беспроводной сети. Что очень удобно.
Практически на каждом современном маршрутизаторе, есть кнопка WPS. Такой же раздел есть в настройках роутера. И многих интересует вопрос, а для чего нужна эта кнопка WPS, что это вообще такое, и как пользоваться этой технологией. Все эти вопросы мы подробно рассмотрим в статье.
Покажу, как подключать разные устройства к Wi-Fi сети без ввода пароля (ноутбуки, мобильные устройства на Android), и как настроить (включить, или отключить) WPS на разных роутерах (TP-LINK, ASUS, D-LINK, ZyXel).
Для чего нужна кнопка WPS на роутере и как ей пользоваться?
Кнопка нужна для активации технологии WPS. Есть такая кнопка практически на всех маршрутизаторах. Подписана она как правило WPS. Выглядит примерно вот так (на роутере ASUS):
Не редко, кнопка совмещена с функцией сброса настроек маршрутизатора. Очень часто такое встречается на маршрутизаторах от TP-LINK.
Будьте осторожны, не держите долго нажатой кнопку «WPS/RESET». Подержав ее примерно 5 секунд, настройки вашего роутера будут сброшены к заводским.
А на новых роутерах от компании ZyXel, кнопка включения функции WPS выглядит вот так:
В любом случае, найти такую кнопку на корпусе своего маршрутизатора совсем не сложно. Ну а если ее нет, то заходите в настройки роутера, и ищите соответствующий пункт в панели управления (ниже в статье, покажу как это сделать).
Активируется функция одним нажатием на кнопку. В случае с моим роутером ASUS, нужно кнопку подержать 1 секунду. Когда функция WPS активируется, то на маршрутизаторе скорее всего начнет мигать индикатор. На роутере ASUS мигает индикатор питания. На некоторых маршрутизаторах есть отдельный индикатор, как правило, в виде замка. Функция активируется на некоторое время, затем индикатор перестает мигать. Ее можно активировать повторно, просто нажав на кнопку.
Как подключится к Wi-Fi без ввода пароля по WPS (QSS)?
С активацией технологии на маршрутизаторе мы разобрались, давайте теперь рассмотрим процесс подключения разных устройств.
Способы подключения к Wi-Fi сети без ввода пароля (по WPS):
- Когда кнопка WPS есть на маршрутизаторе, и на устройстве, которое подключаете. Например, внешний USB Wi-Fi приемник, то достаточно нажать кнопку на обоих устройствах, и соединение будет установлено.
- Если на устройстве, которые вы хотите подключить к Wi-Fi нет механической кнопки, а ее нет на ноутбуках, смартфонах, планшетах и т. д., то WPS активируется кнопкой на роутере, а на компьютере, например, подключение происходит автоматически. На мобильных устройствах, в настройках просто выбираем подключение с помощью WPS. Все зависит от конкретного устройства.
- Бывают такие модели маршрутизаторов, на которых нет кнопки WPS. Но, это не значит, что технология не поддерживается. В любом случае, активировать эту технологию можно через настройки роутера.
- Подключение с использование PIN кода. В настройках функции WPS задается специальный PIN код, с помощью которого так же можно подключать устройства. Просто выбрав соответствующий способ подключения, и указав код.
Для подключения к Wi-Fi описанными ниже способами, на вашем маршрутизаторе должна быть включена функция WPS. Она включена по умолчанию, но на моем D-LINK была выключена. Так что, если вы ничего не отключали, то все будет работать. Если же что-то не получается, то нужно проверить настройки. Как это сделать, я напишу ниже в статье.
Подключаем к Wi-Fi компьютер (ноутбук) на Windows 7, 8, 10 по WPS
Обновление: подробная инструкция по подключению к Wi-Fi с помощью WPS в Windows 11.
Здесь все очень просто. Открываем на компьютере список доступных для подключения сетей, выбираем необходимую сеть, и нажимаем на кнопку «Подключение».
Появится окно с вводом пароля. А ниже, должно быть сообщение «Можно так же подключиться, нажав кнопку на маршрутизаторе». Возможно, придется подождать пару секунд, пока это сообщение появится.
Теперь, нажимаем кнопку WPS на роутере, и компьютер подключится к Wi-Fi без ввода пароля.
Вот и все, можно пользоваться беспроводным подключением к интернету. На роутере ничего отключать не нужно.
Если у вас адаптер с кнопкой WPS (QSS)
Например, у меня на роутере ASUS есть кнопка WPS, а на USB Wi-Fi адаптере TP-LINK кнопка QSS.
По иди, при нажатии на кнопку на обоих устройствах, должно быть установлено соединение. Так и есть, но насколько я понял, на компьютере, должна быть установлена фирменная утилита Wi-Fi адаптера. Находится она на диске, который идет в комплекте. Так же, скачать ее можно с официального сайта, для вашей модели адаптера.
Подключение по WPS смартфонов и планшетов на Android
Что бы подключится к Wi-Fi без ввода пароля на Android, нужно зайти в настройки Wi-Fi, выбрать расширенные настройки, затем выбрать подключение с использованием WPS, и нажать кнопку на роутере. Смартфон, или планшет автоматически подключится к Wi-Fi сети.
На разных устройствах, эти настройки могут выглядеть по разному. Но порядок действий будет такой же. Там еще можно выбрать подключение по WPS с использованием PIN кода.
Даже при подключении к Wi-Fi телевизора Philips (Android TV), можно использовать технологию WPS.
Что касается iOS (iPhone, iPad и т. д.), то насколько я понял, там нет поддержки WPS. Если я ошибаюсь, если вы знаете, то напишите мне в комментариях.
Как включить, отключить и настроить WPS (QSS) на роутере?
Давайте рассмотрим основные настройки технологии Wi-Fi Protected Setup на маршрутизаторах разных производителей. Настроек там практически нет. В основном, это отключение технологии (так как она включена по умолчанию), и смена PIN кода.
На маршрутизаторах TP-LINK
Заходим в настройки маршрутизатора, и переходим на вкладку «WPS». Если не знаете как зайти в панель управления, то смотрите эту инструкцию.
Управление WPS на маршрутизаторах ASUS
Если у вас роутер ASUS, то заходим в настройки по адресу 192.168.1.1, переходим на вкладку «Беспроводная сеть» – «WPS».
Быстрая настройка Wi-Fi (WPS) на ZyXEL Keenetic
Достаточно в настройках открыть вкладку «Wi-Fi сеть». Там вы увидите необходимые настройки.
Wi-Fi Protected Setup на D-LINK
Заходим в панель управления D-LINK, переходим на вкладку «Wi-Fi» – «WPS». Кстати, как оказалось, на маршрутизаторах D-LINK эта технология по умолчанию отключена. Поэтому, ее нужно включить.
Ну и не забывайте сохранять настройки.
Выводы
С помощью WPS (QSS), можно действительно быстро подключить устройство к Wi-Fi без ввода пароля. Технология работает, и очень простая в использовании. Лично я, только несколько раз пользовался этой фишкой. Нет необходимости часто подключать новые устройства, да и пароль ввести не сложно.
Кстати, если вы не пользуетесь функцией WPS, то ее желательно отключить. Честно говоря, не знаю почему, но уже несколько раз встречал информацию, что отключать ее желательно в целях безопасности. Хотя, думаю, что это полная ерунда. Главное, что бы вам было удобно пользоваться беспроводной сетью, подключать новые устройства и т. д.
Если вы являетесь пользователем роутера, то вам, возможно, удалось заметить кнопку с надписью «ФПС». Но что это за кнопка, как ее использовать и зачем она нужна? В этой статье мы расскажем о кнопке ФПС на роутере, ее функциях и преимуществах.
ФПС расшифровывается как «Файрволл Приложений Служебных». Эта кнопка предназначена для активации и деактивации функции флюгармонии на вашем роутере. Когда функция флюгармонии включена, роутер будет автоматически блокировать доступ к определенным приложениям и службам, которые могут быть опасными или нежелательными.
Кнопка ФПС может быть полезна, если вы хотите ограничить доступ к определенным веб-сайтам или приложениям на вашей домашней сети. Например, вы можете использовать ее, чтобы предотвратить доступ к определенным социальным сетям или потенциально опасным веб-сайтам. Это особенно полезно, если в вашей сети есть дети, которых вы хотите защитить от вредоносного контента в интернете.
Помните, что настройка кнопки ФПС может потребоваться дополнительные знания и технические навыки. Обратитесь к инструкции к вашему роутеру или обратитесь в службу поддержки, если у вас возникнут сложности.
Стоит отметить, что некоторые приложения и службы могут быть ложно идентифицированы как опасные и заблокированы, даже если они не представляют угрозу. Поэтому перед активацией функции ФПС рекомендуется внимательно проанализировать список заблокированных приложений и, при необходимости, добавить исключения.
Содержание
- Кнопка фпс на роутере: зачем она нужна?
- Увеличение скорости передачи данных
- Защита от сетевых атак
- Отображение качества сигнала
Кнопка фпс на роутере: зачем она нужна?
Зачем это нужно? В наше время у нас все больше устройств, которые используют интернет: компьютеры, ноутбуки, смартфоны, планшеты, телевизоры, игровые приставки и т.д. При одновременном использовании всех этих устройств и запуске различных приложений может возникнуть конкуренция за пропускную способность интернет-соединения, что может привести к замедлению скорости или потери стабильности сети.
Кнопка ФПС на роутере позволяет решить эту проблему, позволяя задать определенным устройствам или приложениям приоритет для использования доступной пропускной способности. Вы можете, например, установить наивысший приоритет для вашего рабочего компьютера, чтобы он всегда получал максимально возможную скорость, даже если в то же время кто-то в сети смотрит видео или загружает файлы. Это особенно полезно в условиях, когда вы используете широкополосное соединение или подключены к интернету через мобильную сеть.
Также кнопка ФПС может быть полезна для геймеров, которым чрезвычайно важна низкая задержка соединения и стабильность интернет-соединения. Вы можете установить высокий приоритет для своей игровой консоли или компьютера, чтобы обеспечить наиболее гладкую и беззадержечную игру.
Итак, кнопка ФПС на роутере является инструментом, который позволяет вам контролировать использование пропускной способности вашего интернет-соединения, чтобы обеспечить наилучшую производительность и стабильность сетевым устройствам и приложениям, которые вам в данный момент наиболее нужны.
Увеличение скорости передачи данных
Это особенно актуально при использовании множества устройств в домашней сети, например, при параллельном использовании компьютера, смартфона, планшета и других устройств. Кнопка фпс на роутере позволяет предоставить достаточную скорость передачи данных каждому устройству, даже при одновременной работе всех устройств в сети.
Однако, важно помнить, что кнопка фпс может увеличить скорость передачи данных только на интерфейсе, на котором она была включена. Если в сети присутствуют другие интерфейсы роутера или устройства, использующие другие интерфейсы, скорость передачи данных между ними может оставаться неизменной.
Также следует отметить, что использование кнопки фпс на роутере может потребовать настройки дополнительных параметров, таких как приоритеты передачи данных или ограничения скорости для определенных устройств или приложений. Такие параметры могут позволить оптимизировать использование сети и управлять скоростью передачи данных в зависимости от потребностей пользователей.
Защита от сетевых атак
Ровно поэтому важно использовать кнопку ФПС на роутере для обеспечения безопасности вашей домашней сети. Когда кнопка ФПС активирована, она включает фильтрацию пакетов и анализирует все данные, проходящие через роутер. Это позволяет роутеру отслеживать и блокировать подозрительные или вредоносные пакеты данных, которые могут являться частью сетевых атак.
Одной из наиболее распространенных сетевых атак является атака отказа в обслуживании (Distributed Denial of Service, DDoS). Во время такой атаки злоумышленники используют компрометированные компьютеры или устройства, чтобы перегрузить сеть или серверы, делая их недоступными для легитимного трафика. Кнопка ФПС на роутере помогает обнаружить и предотвратить такие атаки.
Кроме того, кнопка ФПС может помочь в защите от других видов сетевых атак, таких как атаки на уровне протокола или межсетевого экрана. Роутер, использующий функцию ФПС, может анализировать и блокировать пакеты с подозрительными заголовками или содержимым, что снижает риск вторжения в вашу сеть.
| Преимущества защиты от сетевых атак с помощью кнопки ФПС на роутере: |
|---|
| Стабильность работы сети |
| Защита от DDoS-атак |
| Контроль и блокировка вредоносного трафика |
| Интеграция с другими системами безопасности |
Отображение качества сигнала
Кнопка FPS (frames per second) на роутере позволяет отображать информацию о качестве сигнала. Это полезная функция, которая позволяет пользователю получить информацию о скорости передачи данных и качестве подключения.
Кнопка FPS на роутере может иметь различный дизайн и располагаться на разных панелях управления. Она может выглядеть как кнопка, переключатель или индикатор. Как правило, после нажатия на кнопку, на экране появляется таблица с различными параметрами сигнала.
Таблица может содержать следующие параметры:
| Параметр | Описание |
|---|---|
| Скорость передачи данных (Mbps) | Отображает скорость передачи данных через роутер. Более высокое значение говорит о более быстрой скорости передачи данных. |
| Уровень сигнала (dBm) | Измеряет уровень сигнала в децибелах милливатт (dBm). Более высокое значение говорит о более сильном сигнале. |
| Качество сигнала (%) | Показывает процент качества сигнала. Более высокое значение говорит о более стабильном и качественном сигнале. |
| Передаваемые пакеты (%) | Отображает процент успешно переданных пакетов данных. Более высокое значение говорит о более надежной передаче данных. |
Пользуясь данными параметрами, пользователь может оценить качество своего сетевого подключения и принять соответствующие меры, если возникают проблемы. Например, если уровень сигнала или качество сигнала низкие, пользователь может попробовать переместить роутер ближе к устройству или использовать усилитель сигнала.
Применение функции отображения качества сигнала с помощью кнопки FPS на роутере позволяет улучшить работу сети и получить более стабильное и качественное подключение к Интернету.
Когда мы говорим о роутерах, часто встречаем аббревиатуру «fps». Но что она означает и почему так важна? В этой статье мы разберемся в базовых понятиях и рассмотрим преимущества fps на роутере.
FPS (Frames Per Second) в роутерах относится к количеству кадров, которые он способен передать или получить за одну секунду. Чем выше значение fps, тем более быстрым и плавным будет передача данных между устройствами.
Если у вас дома много подключенных устройств или вы активно пользуетесь интернетом, то высокая скорость передачи данных становится крайне важной. Благодаря высокому fps, ваш роутер сможет обрабатывать большое количество данных одновременно, обеспечивая стабильное и быстрое подключение к интернету.
Одним из преимуществ высокого fps является снижение задержек (пинга) при онлайн-играх. Геймеры прекрасно знают, как важна скорость передачи данных для комфортной игры, и высокое fps на роутере поможет им достичь наивысшей производительности.
Теперь вы понимаете, почему fps так важен для роутеров. Большинство современных роутеров поддерживает высокие значения fps, поэтому выбирая новый роутер, обратите внимание на данную характеристику. Это поможет вам создать стабильную и быструю сеть без перебоев и задержек.
Содержание
- Что такое FPS на роутере?
- Определение, принципы, работа и назначение
- Базовые понятия
- Значение FPS для интернет-соединения
- Преимущества высокого FPS на роутере
- Факторы, влияющие на значение FPS на роутере
- Как увеличить FPS на роутере?
Что такое FPS на роутере?
ФПС важен для определения производительности роутера и его способности обрабатывать большое количество данных одновременно. Чем больше ФПС, тем лучше роутер справляется с задачами, такими как потоковое видео, онлайн-игры и загрузка больших файлов.
Когда речь идет о ФПС на роутере, следует обратить внимание на два основных показателя: входящий ФПС и исходящий ФПС. Входящий ФПС показывает сколько кадров в секунду роутер может получать от интернет-провайдера, а исходящий ФПС определяет, сколько кадров в секунду роутер может отправлять в интернет.
Для обеспечения высокого ФПС на роутере необходимо учитывать несколько факторов. Во-первых, мощность процессора роутера играет важную роль, так как именно процессор обрабатывает данные и определяет ФПС. Во-вторых, количество оперативной памяти также влияет на производительность роутера. Чем больше памяти, тем больше данных может быть обработано за определенный промежуток времени.
Высокий ФПС на роутере позволяет более комфортно пользоваться интернетом и ощущать минимальную задержку при работе с сетью. Поэтому при выборе роутера следует обратить внимание на его ФПС и особенности работы с данными. Учитывайте потребности вашей сети и выбирайте роутер, который сможет обеспечить достаточно высокий ФПС для всех подключенных устройств.
Определение, принципы, работа и назначение
Принцип работы роутера с точки зрения FPS заключается в приеме пакета данных, его обработке и пересылке по оптимальному маршруту к адресату. Как только пакет попадает на роутер, происходит его разбор и определение, куда его нужно переадресовать. Затем он проходит через процесс коммутации, где ему назначается новый адрес назначения и определен порт, через который он будет отправлен. Затем пакет передается на соответствующий порт и отправляется к адресату.
Главным назначением роутера с высоким FPS является обеспечение быстрого и стабильного соединения в сети. Благодаря высокому показателю FPS роутер может обрабатывать большое количество данных одновременно, что позволяет обеспечить быструю передачу данных и минимальную задержку при обработке пакетов. Это особенно важно в ситуациях, когда в сети присутствует большое количество пользователей или происходит передача большого объема данных.
Высокий FPS также позволяет роутеру лучше справляться с задачами, связанными с игровым трафиком, потоковым видео или другими приложениями, требующими высокой скорости передачи данных. Кроме того, роутер с высоким показателем FPS может обеспечить более стабильное соединение и более низкую задержку при работе в режиме реального времени.
Базовые понятия
Прежде чем погрузиться в детали технологии FPS на роутере, давайте рассмотрим несколько базовых понятий.
FPS (Frames Per Second) – это количество кадров, которые роутер может передать за секунду. Чем выше это значение, тем плавнее будет работа интернета.
Отзывчивость интернет-соединения и быстрый интернет-трафик напрямую зависят от скорости, с которой роутер обрабатывает кадры и передает их на устройства.
Использование FPS на роутере позволяет оптимизировать работу сети, улучшить задержки и снизить лаги во время онлайн-игр, потоковой передачи видео и других активных сеансов связи.
Один из способов повысить FPS на роутере – это использование технологии Quality of Service (QoS), которая позволяет приоритезировать различные типы трафика и гарантировать надежную передачу данных на каждое устройство в сети.
Другим важным понятием является беспроводная скорость роутера (Wi-Fi). Она измеряется в мегабитах в секунду (Mbps) и определяет скорость передачи данных через Wi-Fi сеть. Оптимальная скорость Wi-Fi соединения во многом зависит от производительности роутера и его способности обрабатывать высокие значения FPS.
В итоге, понимание базовых понятий, связанных с FPS на роутере, поможет вам выбрать и настроить оптимальное решение для вашей сети и обеспечить стабильное и быстрое интернет-соединение.
| Термин | Описание |
|---|---|
| FPS | Количество кадров, которые роутер может передать за секунду |
| Quality of Service (QoS) | Технология, позволяющая приоритезировать различные типы трафика и гарантировать надежную передачу данных |
| Wi-Fi скорость | Скорость передачи данных через Wi-Fi сеть, измеряется в мегабитах в секунду (Mbps) |
Значение FPS для интернет-соединения
FPS является одним из важнейших показателей для определения качества передачи данных в играх онлайн, видеоконференциях и потоковом видео. Оно показывает, сколько кадров аудио и видео материала может передать ваш роутер за секунду.
Чем выше значение FPS, тем плавнее и беззадержнее будет воспроизведение видео и аудио контента. Это особенно важно при использовании интернета для онлайн-игр и видеоконференций, где каждая десятая доля секунды может иметь огромное значение.
Кроме того, FPS оказывает влияние на скорость загрузки веб-страниц и скачивание файлов. Если ваш роутер имеет низкую производительность по передаче данных, низкое значение FPS может снизить скорость загрузки страниц и скачивания файлов.
Для обеспечения стабильной и качественной работы интернет-соединения необходимо выбирать роутеры с высоким значением FPS. Такие роутеры способны обеспечивать высокое качество передачи данных и максимальную производительность, что является ключевым фактором для комфортного и беззаботного использования интернета в повседневной жизни.
Преимущества высокого FPS на роутере
Повышенная скорость передачи данных: Более высокий FPS означает, что роутер может обрабатывать и передавать данные более эффективно. Это может привести к ускорению скорости загрузки веб-страниц, стриминга видео и передачи файлов.
Снижение задержки: Задержка, также известная как пинг или лаг, может стать одной из основных проблем в сети. Высокий FPS на роутере может значительно снизить задержку, позволяя пользователям наслаждаться плавной и беззаботной работой в онлайн-играх, видеозвонках и других приложениях реального времени.
Повышение стабильности соединения: Высокий FPS на роутере позволяет ему лучше справляться с большим количеством устройств, подключенных к сети. Это улучшает стабильность соединения и предотвращает перегрузку роутера, что может привести к сбоям и потере связи.
Улучшенная безопасность: Более высокий FPS может помочь роутеру лучше защищать вашу сеть от вредоносных атак. Распределение нагрузки на более эффективное использование ресурсов роутера может предотвратить перегрузку и уязвимости.
Лучший опыт интернет-пользования: Более высокий FPS на роутере означает, что вы получите более гладкое, быстрое и безперебойное интернет-подключение. Это особенно важно для пользователей, требующих широкополосного доступа к интернету для потокового видео, онлайн-игр и других приложений с высокими требованиями.
Учтите, что для достижения высокого FPS на роутере необходимо выбрать модель с соответствующими техническими характеристиками, такими как производительность процессора, объем оперативной памяти и поддержка последних стандартов беспроводной связи.
Факторы, влияющие на значение FPS на роутере
1. Производительность процессора:
Один из ключевых факторов, определяющих значение FPS (количество кадров в секунду) на роутере, — это производительность его процессора. Чем мощнее процессор, тем больше кадров в секунду способен обрабатывать роутер и тем плавнее будет работать потоковая передача данных.
2. Объем оперативной памяти (ОЗУ):
Еще одним важным фактором, оказывающим влияние на FPS, является объем оперативной памяти у роутера. Больший объем ОЗУ позволяет роутеру обрабатывать больше данных одновременно, что может привести к повышению значения FPS.
3. Наличие и качество аппаратного ускорения:
Аппаратное ускорение, также известное как аппаратное декодирование видео, может существенно повлиять на значение FPS на роутере. Если роутер поддерживает аппаратное ускорение, он способен воспроизводить видео более плавно и с более высоким значением FPS.
4. Количество подключенных устройств:
Чем больше устройств подключено к роутеру одновременно, тем больше нагрузка на его процессор и ОЗУ. Если количество подключенных устройств превышает возможности роутера, это может привести к снижению значения FPS и ухудшению качества потоковой передачи данных.
5. Степень загруженности сети:
Еще одним значимым фактором, оказывающим влияние на значение FPS, является степень загруженности сети. Если сеть сильно загружена, роутеру может быть сложнее обрабатывать данные, что может привести к снижению значения FPS.
6. Качество сигнала Wi-Fi:
Чем лучше качество сигнала Wi-Fi, тем стабильнее будет работать передача данных и тем выше будет значение FPS на роутере. Как правило, сигнал Wi-Fi страдает от дальности передачи и преград, поэтому, если роутер находится далеко от устройств или есть преграды на пути сигнала, значени FPS может быть ниже.
7. Наличие оптимизаций и функций QoS:
Наличие оптимизаций и функций качества обслуживания (QoS) на роутере может существенно повысить значение FPS. Оптимизации помогают роутеру более эффективно управлять потоками данных, оптимизировать их передачу и уделять больше ресурсов для воспроизведения видео.
Учитывая все эти факторы, можно сделать вывод, что FPS на роутере зависит от множества параметров, и его значение можно улучшить путем выбора роутера с более мощным процессором, большим объемом ОЗУ, наличием аппаратного ускорения и другими полезными функциями.
Как увеличить FPS на роутере?
Для увеличения FPS (Frames Per Second) на роутере, следует обратить внимание на несколько важных аспектов:
1. Обновление прошивки: Проверьте, доступна ли последняя версия прошивки для вашего роутера. Установка новой прошивки может улучшить производительность и стабильность устройства.
2. Проверка наличия вирусов: Заражение роутера вредоносным программным обеспечением может значительно замедлить его работу. Регулярно сканируйте свое устройство антивирусной программой, чтобы убедиться, что оно защищено.
3. Оптимальное размещение роутера: Старайтесь разместить роутер в центре вашего дома или квартиры для более равномерного покрытия сигнала Wi-Fi. Убедитесь, что роутер не находится рядом с другими электронными устройствами, которые могут создавать помехи, такими как микроволновая печь или телефонная базовая станция.
4. Избегайте перегруженных каналов Wi-Fi: В настройках роутера проверьте, какие каналы Wi-Fi наиболее загружены в вашей локальной сети. Попробуйте переключиться на менее загруженные каналы, чтобы улучшить производительность Wi-Fi сети.
5. Оптимизация настроек роутера: Изменение некоторых настроек роутера, таких как мощность передатчика или ширина канала Wi-Fi, также может повысить производительность устройства. Однако, будьте осторожны при изменении настроек, чтобы не нарушить работу сети.
6. Использование более мощного роутера: Если у вас старый роутер или роутер с низкими техническими характеристиками, рассмотрите возможность замены на более современную и производительную модель, которая поддерживает более высокие скорости передачи данных и обеспечивает стабильное соединение.
Учитывая эти советы, вы сможете оптимизировать работу своего роутера и увеличить FPS, что позволит вам наслаждаться более стабильным и быстрым интернет-соединением.
На некоторых моделях маршрутизаторов есть кнопки для управления Wi-Fi сетью. С их помощью можно отключать или включать раздачу Wi-Fi маршрутизатором или подключать к нему устройства по Wi-Fi, не вводя пароль от сети.
Как подключать устройства по Wi-Fi с помощью функции WPS
Стандарт WPS (Wi-Fi Protected Setup) упрощает подключение устройств к Wi-Fi сети маршрутизатора. С помощью WPS можно подключить устройство к Wi-Fi, не вводя пароль. Для этого нужно активировать функцию на маршрутизаторе и на подключаемом устройстве с интервалом не больше двух минут.
На некоторых маршрутизаторах активировать функцию WPS можно с помощью кнопки «WPS» или «QSS».


Иногда функция WPS разделяет одну кнопку с функцией включения и отключения раздачи Wi-Fi с маршрутизатора. В этом случае кнопка будет называться «WLAN/WPS», «WiFi/WPS».
Чтобы активировать функцию WPS, нажмите кнопку одним быстрым нажатием. Если держать кнопку дольше трех секунд — на маршрутизаторе включится или отключится раздача Wi-Fi.


На некоторых моделях маршрутизаторов TP-Link функция WPS совмещена с функцией сброса настроек — кнопка называется «WPS/RESET». В этом случае WPS активируется кратковременным нажатием (около секунды). Если держать кнопку дольше десяти секунд — настройки маршрутизатора будут сброшены.

После активации функции WPS на маршрутизаторе должна измениться индикация. Загорится индикатор «WPS». На моделях ASUS может начать мигать индикатор питания — «POWER». Функция WPS будет активна около двух минут.


За это время необходимо подключиться к Wi-Fi с компьютера. Соединение будет установлено без ввода пароля.


Как включить или выключить раздачу Wi-Fi на маршрутизаторах (роутерах) с кнопкой для Wi-Fi
Кнопка для включения и отключения раздачи Wi-Fi на маршрутизаторе может отображаться так:

Включение и отключение раздачи Wi-Fi на маршрутизаторе может быть вынесено на отдельную кнопку или совмещено с функцией WPS. Если вы видите на роутере две кнопки (кнопку для Wi-Fi и кнопку «WPS/QSS»), то для включения или отключения раздачи Wi-Fi нужно нажать на кнопку Wi-Fi одним быстрым нажатием.


Если на маршрутизаторе только одна кнопка (она может называться «WLAN/WPS», «WiFi/WPS») — для включения или отключения раздачи Wi-Fi нужно держать ее нажатой не менее трех секунд. Нажимая кнопку коротким быстрым нажатием, вы активируете функцию WPS.


Клиенты российского провайдера часто спрашивают, для чего необходим WPS на роутере, что это в Ростелеком, и как пользоваться услугой. Ниже поговорим об особенностях опции, рассмотрим принципы ее включения и отключения. Отдельно приведем преимущества и недостатки ВПС.
Что такое WPS на роутере Ростелеком
Первое, с чем нужно разобраться — что означает кнопка WPS на роутере Ростелеком. Аббревиатура расшифровывается как Wi-Fi Protected Setup. Она создана для подключения разных устройств к Вай-Фай сети. Это протокол с набором правил и регламентов, с учетом которых проходит беспроводное соединение.
Для чего он нужен
Кнопка ВПС на роутере Ростелеком — помощник, позволяющий быстро настроить беспроводную сеть. При нажатии на WPS на маршрутизаторе запускается процесс обмена ПИН-кодами между двумя устройствами для установки соединения.
Отдельный вопрос касается кнопки WPS на роутере Ростелеком, а именно — где она находится. Во многих маршрутизаторах клавиша вынесена отдельно и находится на задней стенке.
Иногда она совмещается с RESET. В последнем случае длительное удерживание может привести к сбросу до заводских настроек, поэтому необходимо быть осторожным. Среднее время удерживания для подключения — не более одной секунды.
Как пользоваться
Несмотря на наличие WPS, многие не пользуются функцией. Причина в этом случае банальна: они не знают, как это делать.
Как включить
Перед тем как включить WPS на роутере Ростелеком, убедитесь в наличии необходимой кнопки. Если она присутствует, можно использовать аппаратный метод подключения, но при ее отсутствии подойдет только программный вариант.
Аппаратный способ
При наличии кнопки WPS все проще, ведь в дополнительных настройках нет необходимости. Сделайте следующие шаги:
- Жмите кнопку Вай-Фай на адаптере, с которого планируете подключиться
- Одновременно сработайте WPS на корпусе.
- Удерживайте ее в течение 3-4 секунд.
- Выждите 1-2 минуты. Это время необходимо для связи устройств друг с другом.
Учтите, что идентификатор сети Вай-Фай (SSID) остается неизменным. При этом пароль WiFi-сети генерируется случайно. Ниже более подробно рассмотрим подключение для разных устройств.
Для ноутбука:
- жмите левой кнопкой мышки по символу сетевого соединения;
- установите отметку возле пункта Подключиться автоматически;
- кликните на Подключиться;
- жмите на WPS.
На ПК с внешним адаптером:
- подсоедините устройство;
- дождитесь поиска и установки нужного драйвера;
- жмите на ВПС и подключитесь к Интернету.
При сбое в автоматическом соединении найдите установочный файл и «залейте» ПО на компьютер.
На телефоне:
- перейдите в раздел Сети Вай-Фай;
- найдите свою точку доступа;
- активируйте соединение WPS;
- нажмите на нужную кнопку на роутере Ростелеком.
Программный метод
Некоторые пользователи не могут разобраться, где находится кнопка WPS на роутере Ростелеком, и не могут ее найти. Это легко объяснить. Некоторые производители не добавляют функциональную клавишу, но сама опция ВПС при этом предусмотрена. Для ее включения необходимо зайти в настройки маршрутизатора и сделать минимальные изменения. Чтобы активировать эту функцию, применяется специальный ПИН-код. Его можно посмотреть в следующих местах:
- на этикетке маршрутизатора (находится в нижней части корпуса);
- в веб-интерфейсе роутера в секции ВПС.
Имея под рукой ПИН-код необходимо нажать на ПК с Виндовс по значку беспроводной связи. Открывается список Вай-Фай сетей, где необходимо выбрать роутер и нажать на кнопку Подключение.
На следующем шаге запускается Мастер подключения к сети, запрашивающий ПИН-код. Введите необходимые данные, дождитесь проверки и жмите на Далее. Если все сделано правильно, ПК или ноутбук соединяется по Вай-Фай.
Если на роутере Ростелеком Вай-Фай сеть не настроена, после ввода ПИН-кода система выдает настроечное окно. Здесь необходимо указать SSID идентификатор, выбрать вид шифрования и ключ безопасности. При планировании подключить еще какое-то устройство по Вай-Фай запишите и запомните пароль. Рассмотрим примеры.
Принцип включения WPS на маршрутизаторе Ростелеком зависит от используемой модели устройства.
На D-Link сделайте следующее:
- Войдите в раздел Расширенные настройки.
- Выберите в секции WiFi пункт ВПС.
- Обратите внимание, чтобы стояла необходимая отметка.
- Запомните ПИН-код для подключения девайсов.
На TP-Link сделайте следующие шаги:
- Войдите в секцию WPS основного меню.
- Обратите внимание, чтобы стоял статус Enable.
- В поле Current PIN укажите текущий ПИН-код, который нужно ввести при соединении.
- Если это требуется, сгенерируйте код с нуля, нажав на Gen New PIN.
На ASUS сделайте следующее:
- Войдите в раздел Беспроводная сеть.
- Перейдите на вкладку WPS.
- Переместите переключатель Включить WPS в позицию ON.
- В поле ПИН-код точки доступа найдите текущий PIN-код, которые нужно ввести при соединении.
Как отключить
Следующий вопрос — как отключить WPS на роутере Ростелеком и разъединиться с сетью Вай-Фай. Здесь действия пользователя зависят от наличия клавиши ВПС на маршрутизаторе. Если она предусмотрена, с отключением не возникает трудностей (достаточно нажатия). При использовании программного метода также не возникает трудностей. Просто войдите в настройки и выключите опцию.
Плюсы и минусы
В завершение подведем итог по поводу опции WPS на маршрутизаторе, выделим особенности и положительные качества.
Преимущества:
- Подключение к Вай-Фай путем нажатия одной только кнопки.
- Автоматическое назначение имени сети и ключа безопасности.
- Легкость и удобство использования.
- Быстрое соединение с Вай-Фай сетью.
- Возможность настройки без входа в веб-интерфейс (при наличии на роутере Ростелеком кнопки WPS).
Минусы:
- Трудности соединения с несовместимым устройством к Интернету.
- Возможность взлома ПИН-кода путем подбора. Проблема устраняется посредством установки специальной прошивки, снижающей риск подбора в несколько раз.
Зная, что такое WPS на роутере Ростелеком, вы сможете использовать все его возможности и подключаться к WiFi за несколько секунд. Но здесь нужно помнить об уязвимости системы и потенциальном риске взлома подключения. Если такой опасности нет, можно смело пользоваться более удобным способом.
Скорее всего, большинство пользователей даже не догадываются, что на их роутерах есть такая технология как WPS (или QSS). Если коротко и на простом языке, то WPS (Wi-Fi Protected Setup) – это технология, которая разработана специально для упрощения подключения устройств к Wi-Fi сети. С помощью WPS можно подключать устройства к Wi-Fi роутеру без необходимости вводить пароль от беспроводной сети. Что очень удобно.
Практически на каждом современном маршрутизаторе, есть кнопка WPS. Такой же раздел есть в настройках роутера. И многих интересует вопрос, а для чего нужна эта кнопка WPS, что это вообще такое, и как пользоваться этой технологией. Все эти вопросы мы подробно рассмотрим в статье.
Покажу, как подключать разные устройства к Wi-Fi сети без ввода пароля (ноутбуки, мобильные устройства на Android), и как настроить (включить, или отключить) WPS на разных роутерах (TP-LINK, ASUS, D-LINK, ZyXel).
Для чего нужна кнопка WPS на роутере и как ей пользоваться?
Кнопка нужна для активации технологии WPS. Есть такая кнопка практически на всех маршрутизаторах. Подписана она как правило WPS. Выглядит примерно вот так (на роутере ASUS):
Не редко, кнопка совмещена с функцией сброса настроек маршрутизатора. Очень часто такое встречается на маршрутизаторах от TP-LINK.
Будьте осторожны, не держите долго нажатой кнопку «WPS/RESET». Подержав ее примерно 5 секунд, настройки вашего роутера будут сброшены к заводским.
А на новых роутерах от компании ZyXel, кнопка включения функции WPS выглядит вот так:
В любом случае, найти такую кнопку на корпусе своего маршрутизатора совсем не сложно. Ну а если ее нет, то заходите в настройки роутера, и ищите соответствующий пункт в панели управления (ниже в статье, покажу как это сделать).
Активируется функция одним нажатием на кнопку. В случае с моим роутером ASUS, нужно кнопку подержать 1 секунду. Когда функция WPS активируется, то на маршрутизаторе скорее всего начнет мигать индикатор. На роутере ASUS мигает индикатор питания. На некоторых маршрутизаторах есть отдельный индикатор, как правило, в виде замка. Функция активируется на некоторое время, затем индикатор перестает мигать. Ее можно активировать повторно, просто нажав на кнопку.
Как подключится к Wi-Fi без ввода пароля по WPS (QSS)?
С активацией технологии на маршрутизаторе мы разобрались, давайте теперь рассмотрим процесс подключения разных устройств.
Способы подключения к Wi-Fi сети без ввода пароля (по WPS):
- Когда кнопка WPS есть на маршрутизаторе, и на устройстве, которое подключаете. Например, внешний USB Wi-Fi приемник, то достаточно нажать кнопку на обоих устройствах, и соединение будет установлено.
- Если на устройстве, которые вы хотите подключить к Wi-Fi нет механической кнопки, а ее нет на ноутбуках, смартфонах, планшетах и т. д., то WPS активируется кнопкой на роутере, а на компьютере, например, подключение происходит автоматически. На мобильных устройствах, в настройках просто выбираем подключение с помощью WPS. Все зависит от конкретного устройства.
- Бывают такие модели маршрутизаторов, на которых нет кнопки WPS. Но, это не значит, что технология не поддерживается. В любом случае, активировать эту технологию можно через настройки роутера.
- Подключение с использование PIN кода. В настройках функции WPS задается специальный PIN код, с помощью которого так же можно подключать устройства. Просто выбрав соответствующий способ подключения, и указав код.
Для подключения к Wi-Fi описанными ниже способами, на вашем маршрутизаторе должна быть включена функция WPS. Она включена по умолчанию, но на моем D-LINK была выключена. Так что, если вы ничего не отключали, то все будет работать. Если же что-то не получается, то нужно проверить настройки. Как это сделать, я напишу ниже в статье.
Подключаем к Wi-Fi компьютер (ноутбук) на Windows 7, 8, 10 по WPS
Обновление: подробная инструкция по подключению к Wi-Fi с помощью WPS в Windows 11.
Здесь все очень просто. Открываем на компьютере список доступных для подключения сетей, выбираем необходимую сеть, и нажимаем на кнопку «Подключение».
Появится окно с вводом пароля. А ниже, должно быть сообщение «Можно так же подключиться, нажав кнопку на маршрутизаторе». Возможно, придется подождать пару секунд, пока это сообщение появится.
Теперь, нажимаем кнопку WPS на роутере, и компьютер подключится к Wi-Fi без ввода пароля.
Вот и все, можно пользоваться беспроводным подключением к интернету. На роутере ничего отключать не нужно.
Если у вас адаптер с кнопкой WPS (QSS)
Например, у меня на роутере ASUS есть кнопка WPS, а на USB Wi-Fi адаптере TP-LINK кнопка QSS.
По иди, при нажатии на кнопку на обоих устройствах, должно быть установлено соединение. Так и есть, но насколько я понял, на компьютере, должна быть установлена фирменная утилита Wi-Fi адаптера. Находится она на диске, который идет в комплекте. Так же, скачать ее можно с официального сайта, для вашей модели адаптера.
Подключение по WPS смартфонов и планшетов на Android
Что бы подключится к Wi-Fi без ввода пароля на Android, нужно зайти в настройки Wi-Fi, выбрать расширенные настройки, затем выбрать подключение с использованием WPS, и нажать кнопку на роутере. Смартфон, или планшет автоматически подключится к Wi-Fi сети.
На разных устройствах, эти настройки могут выглядеть по разному. Но порядок действий будет такой же. Там еще можно выбрать подключение по WPS с использованием PIN кода.
Даже при подключении к Wi-Fi телевизора Philips (Android TV), можно использовать технологию WPS.
Что касается iOS (iPhone, iPad и т. д.), то насколько я понял, там нет поддержки WPS. Если я ошибаюсь, если вы знаете, то напишите мне в комментариях.
Как включить, отключить и настроить WPS (QSS) на роутере?
Давайте рассмотрим основные настройки технологии Wi-Fi Protected Setup на маршрутизаторах разных производителей. Настроек там практически нет. В основном, это отключение технологии (так как она включена по умолчанию), и смена PIN кода.
На маршрутизаторах TP-LINK
Заходим в настройки маршрутизатора, и переходим на вкладку «WPS». Если не знаете как зайти в панель управления, то смотрите эту инструкцию.
Управление WPS на маршрутизаторах ASUS
Если у вас роутер ASUS, то заходим в настройки по адресу 192.168.1.1, переходим на вкладку «Беспроводная сеть» – «WPS».
Быстрая настройка Wi-Fi (WPS) на ZyXEL Keenetic
Достаточно в настройках открыть вкладку «Wi-Fi сеть». Там вы увидите необходимые настройки.
Wi-Fi Protected Setup на D-LINK
Заходим в панель управления D-LINK, переходим на вкладку «Wi-Fi» – «WPS». Кстати, как оказалось, на маршрутизаторах D-LINK эта технология по умолчанию отключена. Поэтому, ее нужно включить.
Ну и не забывайте сохранять настройки.
Выводы
С помощью WPS (QSS), можно действительно быстро подключить устройство к Wi-Fi без ввода пароля. Технология работает, и очень простая в использовании. Лично я, только несколько раз пользовался этой фишкой. Нет необходимости часто подключать новые устройства, да и пароль ввести не сложно.
Кстати, если вы не пользуетесь функцией WPS, то ее желательно отключить. Честно говоря, не знаю почему, но уже несколько раз встречал информацию, что отключать ее желательно в целях безопасности. Хотя, думаю, что это полная ерунда. Главное, что бы вам было удобно пользоваться беспроводной сетью, подключать новые устройства и т. д.
WPS (Wi-Fi Protected Setup) — это стандарт безопасности Wi-Fi, разработанный Wi-Fi Alliance. Он позволяет очень просто и быстро подключать новые устройства к беспроводной сети без необходимости вводить сложные пароли. WPS предлагает альтернативный способ безопасного соединения, который основан на вводе PIN-кода или использовании кнопки WPS на роутере.
Роутеры предоставляемые Ростелекомом также поддерживают технологию WPS. Это означает, что, если у вас есть роутер Ростелеком, вы можете использовать WPS для быстрого и удобного подключения своего смартфона, планшета или других устройств к Wi-Fi сети.
На роутерах Ростелекома, обычно, есть кнопка WPS. Вы можете найти её рядом с другими элементами управления роутером. Для подключения устройства к Wi-Fi сети, вам просто необходимо нажать кнопку WPS на роутере, а затем выполнить соответствующие действия на вашем устройстве. Это может быть ввод PIN-кода или использование специальной функции WPS, которая будет доступна на вашем устройстве. Важно помнить, что устройство должно поддерживать технологию WPS, чтобы воспользоваться данной функцией.
Использование WPS на роутере Ростелеком — это быстрый и простой способ подключить устройства к Wi-Fi сети без необходимости запоминать или вводить пароли. Удобство использования WPS делает его популярным среди домашних пользователей, а также в некоторых офисных сетях.
Содержание
- WPS на роутере Ростелеком: инструкция по использованию
- Что такое WPS и для чего он нужен
- Как активировать WPS на роутере Ростелеком
- Как использовать WPS для подключения устройств
- Преимущества использования WPS на роутере Ростелеком
WPS на роутере Ростелеком: инструкция по использованию
Чтобы использовать WPS на роутере Ростелеком, следуйте указанным ниже инструкциям:
| Шаг 1: | Убедитесь, что ваш роутер включен и работает нормально. |
| Шаг 2: | На вашем устройстве (например, ноутбуке или смартфоне) найдите функцию WPS и активируйте ее. Обычно кнопка WPS имеет специальный значок или указатель на корпусе устройства. |
| Шаг 3: | На роутере Ростелеком найдите кнопку WPS и нажмите на нее. Обычно кнопка WPS помечена значком WPS или имеет соответствующую надпись. Убедитесь, что на роутере загорелся индикатор WPS. |
| Шаг 4: | Подождите несколько секунд, пока устройство автоматически подключится к Wi-Fi сети. Роутер Ростелеком выполнит настройку безопасного соединения и устройство будет готово к использованию. |
Важно отметить, что WPS работает только в течение ограниченного времени после нажатия кнопки на роутере. Если у вас возникли проблемы с подключением или устройство не смогло автоматически подключиться, повторите процесс сначала.
Теперь вы знаете, как использовать функцию WPS на роутере Ростелеком. Пользоваться этой функцией легко и удобно, позволяя подключать устройства к Wi-Fi сети без необходимости вводить пароль.
Что такое WPS и для чего он нужен
WPS использует два метода: PIN-код и кнопку WPS. При использовании PIN-кода, вы можете ввести специальный код на устройстве, которое вы хотите подключить к Wi-Fi. При использовании кнопки WPS, достаточно нажать на кнопку на роутере и на устройстве в течение определенного времени.
Возможность использования WPS зависит от вашего роутера и устройства, которое вы хотите подключить. Многие роутеры марки Ростелеком поддерживают технологию WPS и имеют кнопку WPS на корпусе.
WPS полезен, когда вы хотите подключить новые устройства к вашей Wi-Fi сети, такие как смартфоны, планшеты или ноутбуки. Он упрощает и ускоряет процесс подключения и может быть использован безопасным способом обеспечения Wi-Fi подключения.
Однако, следует помнить, что WPS может иметь некоторые уязвимости в отношении безопасности, поэтому рекомендуется использовать его с осторожностью и принимать дополнительные меры защиты сети, такие как смену пароля или использование других методов шифрования.
Как активировать WPS на роутере Ростелеком
Чтобы активировать WPS на роутере Ростелеком, вам потребуется выполнить несколько простых шагов:
- Убедитесь, что ваш роутер поддерживает функцию WPS. Обычно кнопка WPS находится на задней панели роутера или на его боковой стороне. Если вы не знаете, где находится кнопка WPS на вашем роутере, обратитесь к инструкции по эксплуатации или свяжитесь с технической поддержкой Ростелеком.
- Нажмите и удерживайте кнопку WPS на вашем роутере в течение нескольких секунд. Обычно длительность удержания кнопки составляет около 3-5 секунд. При этом светодиодный индикатор на роутере должен начать мигать или менять цвет, что говорит о том, что активирован режим WPS.
- На вашем устройстве (например, ноутбуке, смартфоне или планшете) откройте меню настройки Wi-Fi. Обычно оно находится в разделе «Настройки» или «Сеть» в основном меню устройства. Найдите и выберите опцию подключения к сети Wi-Fi через WPS.
- Далее следуйте инструкциям на экране устройства. Обычно вам будет предложено нажать на кнопку WPS на вашем роутере или выбрать опцию «Подключиться с помощью WPS».
- После успешного подключения ваше устройство будет автоматически подключено к Wi-Fi сети, используя безопасный ключ, сгенерированный роутером.
Теперь вы знаете, как активировать функцию WPS на роутере Ростелеком. Благодаря этой функции вы сможете быстро и удобно подключать свои устройства к Wi-Fi сети без необходимости вводить пароль каждый раз.
Как использовать WPS для подключения устройств
Для использования WPS вам понадобится роутер Ростелеком с поддержкой этой функции и устройство, которое вы хотите подключить. Убедитесь, что устройство также поддерживает WPS.
Чтобы подключить устройство с помощью WPS, выполните следующие шаги:
- Установите устройство в режим подключения по WPS. Обычно на большинстве устройств есть кнопка WPS, которую нужно нажать для активации этого режима. Ищите ее на вашем устройстве или смотрите руководство.
- На роутере Ростелеком найдите кнопку WPS. Обычно она находится на задней или боковой панели роутера. Нажмите на нее.
- После нажатия на кнопку WPS на роутере, подключение произойдет автоматически. Это может занять несколько секунд, поэтому будьте терпеливы.
- Когда подключение будет установлено, на роутере появится соответствующий индикатор, и устройство будет готово к использованию в Wi-Fi сети.
Важно помнить, что после использования WPS рекомендуется изменить пароль Wi-Fi сети на более надежный. Это поможет обеспечить безопасность вашей сети и предотвратить несанкционированный доступ к ней.
Теперь вы знаете, как использовать WPS для подключения устройств к роутеру Ростелеком. Это удобная и простая функция, которая поможет вам экономить время и упростить процесс подключения новых устройств.
Преимущества использования WPS на роутере Ростелеком
Основные преимущества использования WPS на роутере Ростелеком:
1. Простота настройки
WPS упрощает процесс подключения устройств к роутеру. Вместо того, чтобы вводить пароль, достаточно нажать на кнопку WPS на роутере и на устройстве, которое вы хотите подключить. Подключение происходит автоматически, без лишних сложностей.
2. Безопасность
WPS использует специальную защищенную процедуру подключения Wi-Fi устройств, чтобы предотвратить несанкционированный доступ. Все данные передаются по шифрованному каналу, что обеспечивает высокую безопасность вашей сети.
3. Краткосрочное подключение
С помощью WPS вы можете быстро подключать устройства к сети на короткое время. Например, если у вас есть гостевой телефон или планшет, вы можете предоставить доступ к Wi-Fi сети, не раскрывая пароль.
4. Удобство использования
Использование WPS значительно сокращает время и усилия, затраченные на настройку Wi-Fi сети. Вы можете легко добавлять новые устройства в сеть без необходимости запоминать и вводить сложные пароли.
Все эти преимущества делают использование WPS на роутере Ростелеком удобным и безопасным решением. Благодаря этой функции вы сможете быстро и легко подключать новые устройства к вашей Wi-Fi сети, экономя время и упрощая процесс настройки.
Многие пользователи роутеров Ростелекома рано или поздно сталкиваются с необходимостью подключить новое устройство к беспроводной сети. Для этого обычно требуется знать пароль Wi-Fi, а также нажать на кнопку WPS, чтобы произошло быстрое и автоматическое подключение. Но где находится эта загадочная кнопка на роутере Ростелекома?
WPS (Wi-Fi Protected Setup) является простым и удобным способом подключения устройств к Wi-Fi без необходимости ввода пароля. Он позволяет автоматически устанавливать безопасное соединение между роутером и устройством, поддерживающим функцию WPS. Найти кнопку WPS на роутере Ростелекома – значит сэкономить время и избежать сложных настроек.
Обычно кнопка WPS на роутерах Ростелекома расположена на передней панели или сбоку устройства. Она может быть выделена специальным значком или надписью «WPS». Часто на роутерах Ростелекома есть несколько кнопок, одна из которых – WPS. Именно ее вам следует искать для быстрого подключения новых устройств.
Содержание
- Кнопка WPS на роутере Ростелекома
- Описание функционала кнопки WPS
- Местоположение кнопки WPS на роутере Ростелекома
- Инструкция по использованию кнопки WPS
Кнопка WPS на роутере Ростелекома
Кнопка WPS (Wi-Fi Protected Setup) на роутере Ростелекома предназначена для упрощенной настройки безопасного беспроводного подключения.
Как правило, кнопка WPS на роутере Ростелекома располагается на передней или задней панели устройства. Она может быть обозначена символом WPS или иметь специальный значок.
Чтобы использовать функцию WPS на роутере Ростелекома, следуйте инструкциям ниже:
| Шаг | Действие |
|---|---|
| 1 | Включите роутер Ростелекома и дождитесь его полной загрузки. |
| 2 | Найдите кнопку WPS на передней или задней панели роутера. |
| 3 | Нажмите и удерживайте кнопку WPS в течение нескольких секунд. |
| 4 | На устройстве, которое вы хотите подключить к Wi-Fi, найдите настройки беспроводного подключения и выберите опцию WPS. |
| 5 | Дождитесь, пока роутер Ростелекома и ваше устройство установят беспроводное соединение. |
Кнопка WPS позволяет подключиться к Wi-Fi-сети без необходимости вводить пароль. Однако, вызовите внимание на то, что использование WPS может уменьшить безопасность Wi-Fi-сети.
Если у вас возникли проблемы с кнопкой WPS на роутере Ростелекома, рекомендуется обратиться в службу технической поддержки провайдера для получения дополнительной помощи и настроек.
Описание функционала кнопки WPS
Кнопка WPS на роутере Ростелекома представляет собой функцию Wi-Fi Protected Setup, что означает «простая настройка Wi-Fi с защитой». Данная функция предназначена для упрощения процесса подключения устройств к беспроводной сети без необходимости ввода пароля.
При использовании кнопки WPS роутер автоматически создает безопасную Wi-Fi сеть и устанавливает соединение с устройствами, поддерживающими WPS. Это может быть смартфон, планшет, ноутбук или другие устройства.
Для использования WPS необходимо нажать и удерживать кнопку WPS на роутере в течение нескольких секунд. В это время на устройстве, которое необходимо подключить к Wi-Fi сети, также нужно активировать функцию WPS. При успешном установлении соединения светодиодный индикатор на роутере начинает мигать или загорается постоянным светом.
Важно отметить, что кнопка WPS может иметь разное расположение на роутере в зависимости от его модели. Обычно она находится на передней панели или сбоку роутера, но иногда может быть и на задней.
Местоположение кнопки WPS на роутере Ростелекома
Кнопка WPS (Wi-Fi Protected Setup) на роутере Ростелекома находится на лицевой панели устройства. Обычно она расположена вблизи других кнопок управления или с индикаторами состояния.
Место расположения кнопки WPS может варьироваться в зависимости от модели роутера. Однако, в большинстве случаев она помечена символом WPS и находится рядом с антеннами или указана на наклейке на корпусе.
Чтобы включить функцию WPS на роутере, необходимо нажать и удерживать кнопку WPS в течение нескольких секунд (обычно около 5 секунд). После этого, индикатор WPS на роутере начнет мигать или гореть, указывая на активацию функции.
| Модель роутера | Местоположение кнопки WPS |
|---|---|
| Орион 896250 | Верхняя панель, рядом с антенной |
| Шторм 324156 | Лицевая панель, рядом с индикаторами |
| Атлант 543820 | Панель заднего края, рядом с разъемами |
Если вы не можете найти кнопку WPS на своем роутере, рекомендуется обратиться к инструкции по эксплуатации или связаться с технической поддержкой Ростелекома для получения подробной информации о местоположении кнопки.
Инструкция по использованию кнопки WPS
Шаг 1: Убедитесь, что в вашем роутере есть кнопка WPS (Wi-Fi Protected Setup). Обычно она находится на задней панели роутера и имеет надпись WPS или обозначение в виде двух стрелок, указывающих на круглую кнопку.
Шаг 2: Убедитесь, что устройство, с которого вы хотите подключиться к Wi-Fi сети, также поддерживает функцию WPS. На большинстве современных устройств, таких как ноутбуки и смартфоны, эта функция доступна.
Шаг 3: Включите ваш роутер и устройство, с которого вы хотите подключиться к Wi-Fi.
Шаг 4: Нажмите и удерживайте кнопку WPS на роутере в течение примерно 3-5 секунд, пока не загорится индикатор, указывающий на успешное выполнение процедуры.
Шаг 5: Затем на вашем устройстве найдите функцию WPS и активируйте ее. Вам может потребоваться нажать на кнопку WPS на вашем устройстве или выбрать опцию подключения через WPS в меню настройки Wi-Fi.
Шаг 6: Подождите несколько секунд, пока ваше устройство подключится к Wi-Fi сети с помощью кнопки WPS. Обычно это занимает около 1-2 минут.
Шаг 7: Поздравляю! Теперь вы успешно подключили ваше устройство к Wi-Fi сети с помощью кнопки WPS. Наслаждайтесь быстрым и безопасным доступом в Интернет!
FPS («Frames Per Second» англ.) — переводится как «кадров в секунду». Обозначает этот показатель сколько кадров компьютер воспроизвел за прошедшую секунду времени. Рассматривается это, как в играх, так и при проигрывании ресурсоемких видеороликов. К примеру, на слабой видеокарте видео в 4К будет воспроизводиться нечисто (с задержками).
На что влияет FPS?
Чем выше этот показатель, тем плавнее меняется картинка. От этого происходящее на экране воспринимается более реалистично. Как проявляется низкий ФПС? Как правило, при слабеньком показателе кадров в секунду (ниже 30) наблюдается эффект слайд-шоу — картинка перескакивает с кадра на кадр. Причем делает это неритмично, поэтому привыкнуть к такому трудно. Если с FPS совсем все плохо, то может наблюдаться «зависание» — кадр как будто замирает, а потом картинка снова движется слайдами.
FPS напрямую влияет на успех в онлайн-играх, так как игрок с более мощным ПК всегда одержит над вами верх, если ваш компьютер выдает слишком мало кадров в секунду. Почему? Изображение на его экране выводится естественно и плавно — он заметил вас и прицелился, в то время как слабый ПК пытается «догнать» происходящее — в этом и проявляется разница.
Некоторым будет знакома ситуация, когда, вроде бы, и нацелиться успел, и выстрелить, а система не зарегистрировала выстрел, так как враг с более высоким ФПС сделал это быстрее.
Как узнать свой ФПС?
Если у вас видеокарта от AMD, то в программе AMD Software можно узнать средний FPS по каждой отдельно взятой игре. Во вкладке «Дом» (Home).
Также можно скачать программу Fraps. Которая в фоновом режиме будет показывать количество кадров в секунду.
Скачать Fraps с официального сайта.
- Устанавливаем Fraps. Открываем приложение и заходим во вкладку FPS. Здесь мы увидим «горячую клавишу», нажимая которую в игре будет выводиться ФПС слева снизу.
Как это будет выглядеть? Смотрите скриншот:
Программа Fraps работает в фоновом режиме и никак не нагружает систему — можно смело пользоваться даже на слабом ПК.
Если не хотите устанавливать никаких программ, то в некоторых играх предусмотрена функция вывода FPS на экран. В CS:GO это делается через консоль.
- Нажимаем клавишу «ё» — в командную строку вводим следующий параметр: «net_graph 1».
Данные будут выводиться в процессе игры, отражая текущий показатель кадров в секунду. Теперь вы знаете, как узнать ФПС в КС:ГО.
Какой ФПС должен быть в играх?
Простыми словами, стабильных 30 FPS вполне достаточно для комфортного прохождения какой-либо игры. В онлайн-шутерах, где решают доли секунд, ФПС должен быть в пределах 90-120 кадров. Но на современных мощных ПК обычно FPS в CS:GO колеблется в районе 300. Для DOTA 2 приемлемо 100 кадров в секунду. И, желательно, без «просадок« во время массовых сражений.
От чего зависит FPS?
Как вы могли догадаться, показатель кадров в секунду напрямую зависит от мощности «железа»:
- Быстродействие видеокарты.
- Объем видеопамяти.
- Быстрота работы центрального процессора.
- Стабильное соединение с интернетом.
- Актуальность драйвера видеоадаптера.
- Фоновая работа других ресурсоемких приложений.
Каждый из этих пунктов напрямую влияет на FPS в играх. Убедившись, что разобрались со всеми указанными нами параметрами, можете смело рассчитывать на высокий показатель кадров в секунду в любых современных играх.
Стабильный ФПС зависит от соблюдения всех изложенных условий вкупе. Если, к примеру, у вас мощный ПК с передовой видеокартой и флагманским процессором, но слабый сигнал сети, то FPS в онлайн-проектах будет нестабильным.
Интересный факт: если на современном «железе» запустить какую-нибудь старую игру (к примеру, GTA: San Andreas), то FPS будет чересчур высоким, что приведет к «ускоренному» геймплею. Персонаж будет бежать со скоростью полета самолета. И это тоже неиграбельно.
Как повысить FPS в играх?
Этот вопрос чаще всего задают владельцы слабых ПК на устаревшем «железе». Основной способ улучшить показатель кадров в секунду — обновить компьютер. Остальные советы могут лишь слегка исправить ситуацию:
- Обновите драйвера. В частности — на видеокарту.
- Удалите все лишнее с жесткого диска и выполните дефрагментацию.
- Остановите все сторонние процессы: антивирус и т.д.
- Снизьте настройки графики на самый минимум.
- Оптимизируйте работу Windows с помощью специальных программ.
- Воспользуйтесь утилитами по разгону «железа» (эту рекомендацию выполняйте на свой страх и риск, так как эта процедура может негативно повлиять на длительность эксплуатации комплектующих).
Но не только лишь «железо» влияет на частоту смены кадров. Есть еще такое понятие, как «пинг» (задержка сети).
Что такое пинг?
Представьте следующую картину: есть сервер и есть ваш ПК. Чтобы в онлайн-игре совершилось какое-либо действие, ваша система должна передать команду на игровой сервер. С игрового сервера возвращается на ваш экран результат обработки задания. К примеру, вы нажали «R», чтобы перезарядить оружие, — ваш компьютер передал этот запрос на сервер, а сервер вернул результат — персонаж сменил магазин. Этот механизм взаимодействия очень похож на челночный бег.
Есть теория, почему решили использовать слово “ping” для обозначения задержки сети. Настольный теннис также зовется пинг-понгом в некоторых странах. Взаимодействие компьютера с сервером напоминает игру в теннис, где заданное игроком действие выступает в роли шарика.
То время, которое затрачивается на доставку запроса на сервер и возврат на экран результата, занимает считанные миллисекунды и называется “пинг”.
Как пинг влияет на игру?
Чем он меньше, тем проще играть и реагировать на изменение игровых условий. Как понять, что у вас высокий пинг? Обычно онлайн-игры выводят на экран системное предупреждение — значок в виде плохого сигнала. Наподобие такого:
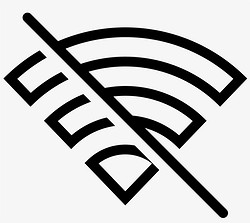
Из-за высокой задержки сети, действие на экране разворачивается в «рваном» ритме. Вы, предположим, нажали 3-4 заклинания, а сервер получил информацию только об одном. И выполнил действие спустя секунду после вашего клика по мышке. Это явление называется «потеря пакетов» (packet loss). Тот случай, когда информация на сервер от вашего ПК передается лишь частично. Очевидно, что в такой ситуации ни о какой комфортной игре речи быть не может.
Высокий пинг легко заметить по такому признаку — персонажи бегут на месте. Очень распространенный симптом проблем с подключением к сети.
От чего зависит пинг?
Чаще всего, высокая задержка сети обусловлена слабым сигналом сети. Предположим, вы подключены по Wi-Fi, а роутер стоит в другой комнате, за толстой стеной. Но иногда бывает и так, что большой пинг появляется из-за нестабильной работы сервера: либо же вас зарегистрировало к играм из другого континента, либо сам сервер в текущий момент имеет медленный отклик из-за перегрузки.
В некоторых популярных онлайн-играх читеры способны отключить игровой сервер, что приведет к потере текущего прогресса. Ведь когда система понимает, что сервер не способен обеспечить комфортную игру, пользователей удаляют из матча, а очки рейтинга — остаются на прежней отметке.
Какой пинг считается комфортным и как его улучшить?
В идеале — не больше 9 мс. Так случается, когда у вас хороший провайдер и игровой сервер расположен в относительной близости. Обычно пинг в играх не должен превышать 50 мс. Такую задержку сети можно считать комфортной. Все, что выше — уже не комфортно.
Пинг можно снизить, настроив домашнюю сеть на стабильную работу — подвести роутер поближе к ПК или подключиться по LAN-кабелю. В остальном же — нет никаких других методов. Чаще перезагружайте роутер — это действительно может помочь. Также старайтесь выбирать ближайшие по географическому расположению сервера. Если играете в Калининграде — подключайтесь к Западной Европе, если в Хабаровске, то вполне возможно, что китайские сервера окажутся более «шустрыми».
На нашем сайте — еще очень много интересных статей 🤓
- Вспомнить все: как запустить игры с Dendy и SEGA на ПК?
- Симс 4 все дополнения: полный обзор на 2022 год
- Обзор Keyran: программы для создания и запуска макросов
- Что такое NFT-игры: зарабатываем играючи
- Играть на телевизоре без приставки и ПК? Легко, если подключиться к облачному геймингу




























