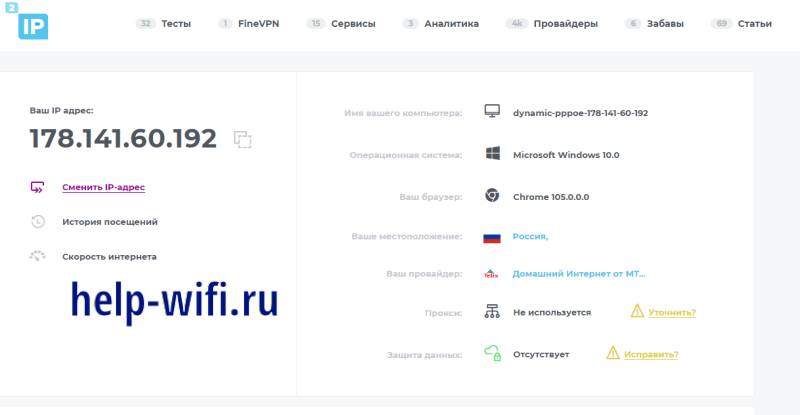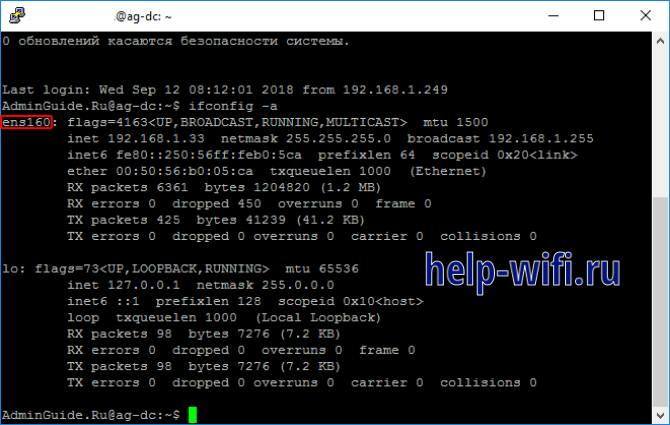На чтение 12 мин Просмотров 71.5к. Опубликовано
Обновлено
В этой статье будем разбираться, что такое статический IP адрес, для чего он нужен и как его установить и прописать в настройках компьютера или wifi роутера TP-Link, Zyxel Keenetic, Asus, Tenda, Apple, Mercusys. Статический IP адрес может быть как внешним, когда компьютер или роутер подключен к интернету. Так и внутренним, когда IP адрес задается устройствам внутри локальной сети от роутера.
Что такое Статический IP адрес?
Статический IP адрес (Static IP) — этот тот ай-пи, который выдан для какого-либо сетевого устройства (компьютера, ноутбука, роутера, телевизора, ТВ приставки, смартфона и т.д.) один раз и никогда не меняется.
Внешний статический IP адрес
После того, как в квартиру провели кабель интернет, мы вставляем его в сетевой разъем компьютера.
или роутера, если вы сразу хотите организовать у себя дома беспроводную сеть wifi
В большинстве случаев никаких дополнительных настроек для подключения к интернету вводить не нужно. IP адрес и DNS сервера определяются и настраиваются автоматически оборудованием. Об этом типе мы говорили в статье про Динамический IP и настройку DHCP на роутере.
Но бывают и такие провайдеры, которые дают вам конкретные параметры для настройки подключения к интернету:
- IP адрес
- маску сети
- и шлюз
Это означает, что для вашего компьютера на их сервере прописан отдельный статический ip адрес, например 192.168.43.1. То есть каждый раз, когда компьютер или роутер будет подключаться к провайдеру, у него всегда будет один и тот же IP адрес внутри сети провайдера. Но не все так просто — здесь появляется понятие белого и серого IP адреса. Подробно о них рассказываем в статье про отличия статического и динамического.
Если коротко, то
- Серый — это когда IP адрес статический внутри только локальной сети провайдера. То есть внутри одного района у вас будет привязанный к вашей квартире ай-пишник. А вот в интернете уже он будет меняться.
- Белый — это когда и в сети интернет у вас всегда будет один и тот же неизменный идентификатор.
Чаще всего под внешним статическим IP адресом подразумевается именно белый, о нем мы и будет вести речь далее.
Что дает статический IP адрес и для чего нужен?
Какие же преимущества дает статический IP адрес кв интернете? По факту, он нужен для удаленного доступа к вашему компьютеру или роутеру из интернета. Например, если у вас дома запущен файловый сервер или система видеонаблюдения, к которым необходимо иметь возможность подключаться из любого другого места вне квартиры.
Однако, за подключение внешнего белого статического IP адреса любой провайдер берет большую дополнительную сумму, которая значительно увеличивает абонентскую плату за интернет.

Александр ВайФайкин
специалист по беспроводным сетям
Сегодня широко развиты облачные технологии, которые применяются буквально в каждом сетевом устройстве от ip камер видеонаблюдения до wifi роутеров. Можно найти любую модель на свой вкус и под выполнение достаточно широкого объема задач. Поэтому использовать для внешнего доступа статический ip адрес и платить за него деньги я смысла не вижу.
Как подключить внешний статический IP адрес — можно ли получить бесплатно?
Если же вы все-таки твердо решили, что вам обязательно нужен внешний статический IP адрес, то подключить его для своего компьютера или маршрутизатора можно при обращении к своему провайдеру — Ростелеком, Билайн, МГТС, Дом.Ру, Мегафон, Теле 2 и так далее. Для получения придется поменять тарифный план и, как я уже говорил, доплатить N-ю сумму денег. Насчет того, можно ли получить статический IP адрес бесплатно — я таких примеров не знаю. Возможно, и то временно в рамках неких акций. В качестве альтернативы можно использовать условно-бесплатные DDNS сервисы. Но это уже тема отдельного разговора.
Как прописать статический IP адрес, в Windows чтобы установить его на компьютере?
Для того, чтобы установить статический IP адрес на своем компьютере, необходимо прописать его в настройках сетевого адаптера Windows.
Проще всего в них попасть через «Панель управления» . Нам нужен раздел «Сети и Интернет»
Далее идем в «Центр управления сетями и общим доступом»
И далее «Изменение параметров адаптера»
Далее нужно выбрать свой тип подключения к интернету. Если по кабелю, то нам нужен «Ethernet». Если по WiFi, то «Беспроводная сеть «. Жмем правой кнопкой мыши и заходим в «Свойства»
Переходим в «Протокол Интернета версии 4». Здесь нужно будет поставить флажки на «Использовать следующий IP адрес» и указать прописать выданные провайдером параметры.
Как сделать статический IP адрес на WiFi роутере?
Продолжаем тему и посмотрим, как установить внешний статический IP адрес для подключения к интернету через wifi роутер. Задается данная настройка при первом подключении к маршрутизатора. Для этого после входа в панель управления в качестве типа подключения к интернету нужно выбрать «Статический IP». И ввести все те же данные, о которых говорилось выше. Позже при детальной настройке сети или при смене провайдера его можно поменять.
В разных моделях роутеров внешний вид настройки статического ай-пи адреса отличается. Приведу примеры основных брендов:
TP-Link
Keenetic
Asus
D-Link
Tenda
Netis
Mercusys
Upvel
Как назначить статический IP адрес на роутере для компьютера?
По умолчанию любой роутер раздает IP адреса подключающимся к транслируемому им WiFi сигналу устройствам в автоматическом режиме с помощью запущенного на нем DHCP сервера.
Однако при детальной настройке локальной сети для различных устройств также периодически бывает необходимо назначать статический IP адрес. Например, для компьютера, если на нем запущен медиасервер или файловый сервер с доступом к нему для всех других компьютеров и смартфонов, подключенных к той же сети.
Здесь работает та же самая логика, что и с подключением к интернету. Каждый раз, когда мы соединяем компьютер, ноутбук, ТВ приставку или смартфон с wifi сигналом — допустим, при включении устройства, — роутер по DHCP выдает новый IP адрес. Если же у нас в локальной сети настроен FTP сервер, то его адрес в таком случае будет каждый раз разным. В результате, для подключения к нему каждый раз на всех устройствах придется менять настройки.
Чтобы этого избежать, достаточно один раз прописать на маршрутизаторе статический IP адрес для компьютера.
Разделы меню опять же в каждой модификации могут отличаться. Покажу, как задать ай-пи на примере TP-Link, Zyxel Keenetic, Asus, D-Link, Tenda, Apple.
Задаем статический IP адрес для компьютера на роутере Keenetic (не Zyxel)
Начнем с новой серии роутеров Keenetic, который недавно отделился от Zyxel. Заходим в панель управления по ip адресу 192.168.1.1 (my.keenetic.net) и авторизуемся под учетной записью администратора.
На стартовой странице (системный монитор) ищем блок «Домашняя сеть — Устройства в сети». Здесь отображается количество подключенных в данный момент гаджетов.
Жмем на значок и попадаем в список компьютеров. Нужно выбрать тот, для которого мы хотим назначить статический IP адрес и нажать на иконку редактора напротив него.
Если устройство еще незарегистрировано, то назначаем для него профиль доступа и жмем «Зарегистрировать»
После чего компьютер появится уже в списке зарегистрированных. Еще раз жмем на значок редактора.
И в открывшемся новом окне:
- Cтавим галочку на «Постоянный IP»
- Меняем по своему усмотрению последнее число в адресе
- Нажимаем «Сохранить»
После этого рядом с IP адресом данного компьютера появится значок булавки.
Если же мы хотим полностью отключить функция автоматической раздачи DHCP на роутере и назначить всем компьютерам и другим устройствам IP адрес вручную, то заходим в раздел «Домашняя сеть» и в параметрах IP ставим флажок на соответствующий пункт меню.
Как делать статический IP адрес у компьютера на роутере TP-Link?
Для того, чтобы присвоить определенному устройству в локальной сети статический IP адрес через роутер TP-Link, необходимо зайти в панель администратора tplinkwifi.net и открыть здесь «Дополнительные настройки — Сеть — DHCP сервер». Здесь для привязки к определенному IP нового устройства нажимаем на кнопку «Добавить» в блоке «Резервирование адресов»
И указываем тут:
- MAC-адрес — физический адрес устройства. Если это вспомогательный девайс, типа камеры, то он обычно указан на наклейке на корпусе, либо его можно посмотреть в настройках самого устройства, либо в списке DHCP клиентов ниже
- IP адрес компьютера — тот айпишник, который нужно за ним зарезервировать
- Описание — просто название гаджета, чтобы потом самим было легче ориентироваться в списке и понимать, что за чем закреплено
Также ставим галочку в поле «Включить» и нажимаем «ОК» для применения настроек.
Далее идет список клиентов DHCP, который уже подключены к роутеру
В предыдущей версии интерфейса личного кабинета TP-Link бронирование адресов вынесено в отдельный раздел — здесь нужно нажать на кнопку «Добавить новый»
и прописать все те же значения
Статический IP адрес для компьютера через роутер Asus
На роутере ASUS присвоение статических IP адресов реализовано более удобно в том плане, что мы сразу видим MAC адреса подключенных компьютеров — нужно только выбрать из списка нужный нам, прописать ему айпишник и нажать на иконку «Плюсика»
Статический IP адрес на маршрутизаторе Tenda
Для того, чтобы назначить вручную статический IP адрес на роутере Tenda, заходим в админку роутера по адресу http://192.168.0.1
и идем в раздел «Настройки системы — Резервирование DHCP»
Здесь отобразится список подключенных в данный момент к роутеру устройств. Находим свой компьютер, на который нужно открыть порт, и жмем напротив него на значок цепочки, что закрепить за ним текущий айпишник.
Можно также задать адрес вручную исходя из диапазона адресов, настроенных на роутере для раздачи.
Привязка ПК к Static IP на Mercusys
Чтобы закрепить за каким-либо компьютером, ноутбуком, смартфоном, ТВ приставкой или другим сетевым устройством статически IP адрес через роутер Mercusys, необходимо в расширенных настройках открыть пункт «Сеть — Привязка IP и MAC адресов». Жмем на кнопку «Добавить»
Здесь нужно задать название ПК, а также вручную вписать желаемый IP его физический MAC адрес. Чтобы не искать последний, можно воспользоваться подсказкой в виде списка подключенных к роутеру устройств, который находится на этой же странице в верхнем блоке
Статический IP адрес на роутере Apple Airport
Некоторые провайдеры требуют от пользователей при подключении к интернету вручную прописывать в настройках статический IP адрес и DNS сервер, которые выданы отдельно каждому клиенту и указаны в договоре оказания услуг. В случае, если вы уже настроили свой роутер Appel Airport, а интернет по wifi соединению так и не появился (светодиод на роутере горит желтым цветом), то одной из возможных проблем является как раз необходимость вручную указывать IP адрес.
Для этого в программе управления роутером Airport Utility заходим в ручные настройки
И открываем в разделе «Internet» вкладку «TCP/IP»
В выпадающем списке «Configure IPv4» выбираем «Manually», после чего прописываем предоставленные провайдером данные
И сохраняемся кнопкой «Update»
Как назначить статический IP адрес через iPhone?
То же самое можно сделать без компьютера через мобильное приложение. Для этого после авторизации в «AirPort» жмем на кнопку «Изменить»
Открываем «Интернет-подключение»
И далее открываем вкладку «Статичн» — здесь можно прописать все те же настройки подключения — IP адрес, маску и DNS-сервера. Кстати, есть и еще одна вкладка «PPPoE» — если у вас именно этот тип соединения, в котором запрашивается логин и пароль, то изменить их можно именно здесь.
Как назначить статический IP на роутере Upvel
Для того, чтобы задать какому-либо устройству определенный статический IP адрес, нужно зайти в меню «Маршрутизация». Здесь ставим галочку на «Включить статическую маршрутизацию» и указываем:
- IP адрес для компьютера — например, 192.168.10.2
- Маску — 255.255.255.0
- Шлюз — 192.168.10.1
- Интерфейс — LAN
Как прописать статический IP адрес вручную на телефоне Android?
Не обязательно, но желательно дополнительно прописать статический IP адрес также непосредственно на том устройстве, для которого он был назначен в wifi роутере. Рассмотрим, как это сделать на телефоне Android.
Заходим в «Настройки — WiFi»
И жмем на название сети, к которой в данный момент подключен смартфон
Прокручиваем настройки вниз и жмем на пункт «DHCP»
Выбираем «Пользовательские»
И далее меняем последнее число в IP адресе, а также указываем в качестве шлюза IP адрес роутера. Дополнительно можно прописать DNS от Google — «8.8.8.8» и «8.8.4.4», но это не обязательно.
Это все, о чем сегодня хотелось бы рассказать про настройку статического IP адреса на роутере, компьютере и смартфоне. Если остались какие-то вопросы, задавайте их в комментариях!
Актуальные предложения:

Задать вопрос
- 10 лет занимается подключением и настройкой беспроводных систем
- Выпускник образовательного центра при МГТУ им. Баумана по специальностям «Сетевые операционные системы Wi-Fi», «Техническое обслуживание компьютеров», «IP-видеонаблюдение»
- Автор видеокурса «Все секреты Wi-Fi»
Фиксированный IP-адрес – это один из наиболее полезных инструментов для сетевых специалистов и обычных пользователей. Он позволяет устанавливать постоянное соединение с другими устройствами в сети интернет. Если вы пользуетесь роутером Keenetic, то вам повезло, так как он поддерживает возможность настройки фиксированного IP.
Используя фиксированный IP на роутере Keenetic, вы можете добиться стабильного подключения к интернету без перебоев. Также это поможет вам в различных задачах, например, в организации удаленного доступа к вашим устройствам. Кроме того, фиксированный IP является надежным средством для обеспечения безопасности вашей сети. Он позволяет контролировать доступ к вашему роутеру и предотвращать несанкционированный доступ.
Настройка фиксированного IP на роутере Keenetic – это довольно простая задача. Вам понадобится ввести несколько параметров в настройках вашего роутера, таких как IP-адрес, подсеть и шлюз по умолчанию. Установив фиксированный IP, вы сможете размещать свой сервер, хостить сайты, создавть VPN-соединение, а также подключаться к вашему роутеру даже из других сетей.
Однако, перед тем как приступить к настройке, важно быть осторожным и следовать инструкциям. Неправильная настройка может привести к неполадкам или отключению интернета. Рекомендуется обратиться к документации и руководству пользователя роутера Keenetic для получения подробных инструкций по настройке фиксированного IP.
Содержание
- Фиксированный IP на роутере Keenetic: что это такое и зачем нужно?
- Преимущества использования фиксированного IP
- Как настроить фиксированный IP на роутере Keenetic
- Выбор между статическим и динамическим IP
- Сравнение фиксированного и динамического IP
Фиксированный IP на роутере Keenetic: что это такое и зачем нужно?
Зачем нужен фиксированный IP? Прежде всего, он обеспечивает стабильность подключения к интернету. При использовании динамического IP адреса ваш роутер может получить новый адрес при каждом подключении к сети. Это может быть неудобно, особенно если вы хотите настроить доступ к вашему домашнему серверу или другим устройствам в сети.
Фиксированный IP также упрощает реализацию некоторых сетевых задач, таких как настройка VPN-сервера, удаленного доступа к устройствам в сети, настройка систем видеонаблюдения и т. д. Постоянный идентификатор позволяет создавать стабильные и надежные соединения без необходимости постоянной перенастройки.
Кроме того, фиксированный IP улучшает безопасность вашей сети. Поскольку адрес остается постоянным, у вас есть больше контроля над доступом к вашей сети. Вы можете настроить фильтры доступа, ограничить доступ к определенным IP-адресам или создать таблицу маршрутизации для перенаправления трафика.
Настройка фиксированного IP на роутере Keenetic может быть выполнена с помощью веб-интерфейса устройства. Подробные инструкции по настройке можно найти в руководстве пользователя или на официальном сайте производителя.
В заключении, фиксированный IP на роутере Keenetic обеспечивает стабильность подключения, упрощает настройку сетевых задач и повышает безопасность вашей домашней сети. Если вы нуждаетесь в постоянном идентификаторе для вашего домашнего сетевого устройства, настройка фиксированного IP может быть полезной именно для вас.
Преимущества использования фиксированного IP
Использование фиксированного IP-адреса имеет несколько преимуществ:
| 1 | Удобство в настройке | Фиксированный IP-адрес позволяет легко настроить удаленный доступ к вашему роутеру или сети. Вы можете легко доступаться к вашему устройству независимо от изменений внешнего IP-адреса. |
| 2 | Доступность веб-сервисов | С использованием фиксированного IP-адреса вы можете легко создавать веб-сайты, хостить игровые серверы, настраивать удаленный доступ к камерам видеонаблюдения и другим устройствам. Все эти сервисы будут доступны через постоянный адрес. |
| 3 | Улучшенная безопасность | Фиксированный IP-адрес позволяет установить более надежные меры безопасности для вашей сети. Вы можете настроить брандмауэр, фильтрацию пакетов и другие механизмы защиты, основываясь на постоянном адресе. |
| 4 | Улучшенная работа с приложениями | Некоторые приложения и сервисы требуют наличия фиксированного IP-адреса для корректной работы. Использование фиксированного адреса позволяет избежать возможных проблем совместимости и обеспечить более стабильную работу приложений. |
Использование фиксированного IP-адреса на роутере Keenetic может значительно упростить настройку и улучшить функциональность вашей сети, обеспечивая удобство доступа, безопасность и поддержку различных сервисов и приложений.
Как настроить фиксированный IP на роутере Keenetic
Настройка фиксированного IP-адреса на роутере Keenetic позволяет установить постоянный сетевой адрес для вашего устройства. Это особенно полезно, если вам необходимо организовать удаленный доступ к устройству через Интернет или настроить определенные порты для работы сетевых служб.
Чтобы настроить фиксированный IP на роутере Keenetic, выполните следующие шаги:
Шаг 1:
Откройте веб-интерфейс роутера Keenetic. Для этого введите IP-адрес роутера в адресной строке браузера и нажмите Enter. Затем введите логин и пароль для входа в интерфейс роутера.
Шаг 2:
На главной странице веб-интерфейса выберите вкладку «Сеть».
Шаг 3:
В меню сетевых настроек выберите «DHCP» или «Статический IP». Если ваш роутер поддерживает статический IP, выберите эту опцию.
Шаг 4:
В настройках статического IP-адреса введите следующую информацию:
— IP-адрес: введите желаемый IP-адрес, который будет использоваться для вашего устройства.
— Маска подсети: введите маску подсети, которая определяет количество доступных IP-адресов в вашей сети.
— Шлюз по умолчанию: введите IP-адрес роутера Keenetic.
— DNS-сервер: введите IP-адрес DNS-сервера, который будет использоваться для вашего устройства.
Шаг 5:
Сохраните изменения, нажав кнопку «Применить» или «Сохранить».
После сохранения настроек фиксированного IP-адреса ваше устройство будет иметь постоянный IP-адрес. Вы можете проверить настройки, выполнив команду ipconfig в командной строке вашего устройства.
Настройка фиксированного IP на роутере Keenetic — простой и эффективный способ упростить настройку сети и обеспечить постоянное подключение к вашим устройствам.
Выбор между статическим и динамическим IP
При настройке вашего роутера Keenetic вы можете выбрать между статическим и динамическим IP. Оба варианта имеют свои преимущества и особенности, которые необходимо учитывать перед принятием решения.
Статический IP-адрес является постоянным и не меняется со временем. Он подходит для пользователей с определенными требованиями, такими как хостинг веб-сайтов или удаленное управление компьютером. Статический IP также полезен для создания сетевых игр или серверов, когда требуется постоянное соединение с интернетом.
Некоторые преимущества статического IP на роутере Keenetic:
- Легкий доступ к вашему устройству из удаленной сети;
- Возможность хостинга сайтов и приложений на домашнем сервере;
- Удобное управление сетевыми устройствами через интернет;
- Идеально подходит для устройств видеонаблюдения и систем домашней безопасности.
С другой стороны, динамический IP-адрес назначается вашему роутеру автоматически при подключении к интернету. Он может изменяться со временем, что обеспечивает большую гибкость. В основном это подходит для обычных пользователей, которым не требуется постоянное подключение и которые используют роутер для обычных задач, таких как серфинг в интернете или просмотр потокового видео.
Некоторые преимущества динамического IP на роутере Keenetic:
- Большая гибкость и простота настройки сети;
- Низкая вероятность, что ваш IP будет скомпрометирован;
- Бесплатное назначение IP-адреса вашему роутеру провайдером;
- Подходит для большинства обычных задач интернет-пользователей.
В итоге, выбор между статическим и динамическим IP зависит от ваших потребностей и требований. Если вы нуждаетесь в постоянном доступе извне или планируете запускать сетевые сервисы на домашнем сервере, статический IP может быть наилучшим выбором. Для большинства пользователей, которые просто хотят наслаждаться доступом к интернету в обычных задачах, динамический IP является более простым и удобным вариантом.
Сравнение фиксированного и динамического IP
Фиксированный IP-адрес:
Фиксированный IP-адрес (или статический IP-адрес) – это адрес, который не меняется со временем. Он привязан к конкретному устройству и всегда остается одним и тем же. Фиксированный IP-адрес имеет ряд преимуществ:
- Постоянная доступность – фиксированный IP-адрес всегда доступен из Интернета, вне зависимости от времени суток или изменившейся сетевой конфигурации.
- Удобство в настройке – фиксированный IP-адрес можно легко настроить на роутере или компьютере и настроить соответствующие правила безопасности.
- Поддержка серверных приложений – фиксированный IP-адрес необходим для запуска серверных приложений, таких как веб-серверы, FTP-серверы, почтовые серверы и другие.
Динамический IP-адрес:
Динамический IP-адрес – это адрес, который может меняться при каждом подключении к сети. При каждом входе в Интернет вашему устройству автоматически назначается новый IP-адрес из заранее определенного диапазона. Динамический IP-адрес также имеет свои преимущества:
- Экономия IP-адресов – динамический IP-адрес позволяет экономить IP-адреса в сети, так как каждый раз используется только тот, который не занят другим устройством.
- Меньший риск взлома – постоянно меняющийся IP-адрес усложняет задачу злоумышленникам, которые хотят получить доступ к вашим данным или нанести вред вашему устройству.
- Доступность динамической маршрутизации – для установления соединения с Интернетом и обмена данными в сети не требуется наличие фиксированного IP-адреса.
Из всего вышесказанного, можно сделать вывод, что выбор между фиксированным и динамическим IP-адресом зависит от ваших конкретных потребностей. Если вам необходимо запускать серверные приложения или обеспечить постоянный доступ к вашему устройству из Интернета, то фиксированный IP-адрес будет наилучшим выбором. Если же вам не требуются эти функции, то динамический IP-адрес будет достаточным, более экономичным и безопасным решением.
Чтобы связь с подключенными устройствами не терялась после их перезагрузки или отключения электричества, им можно присвоить постоянные (статические) IP-адреса.
Это можно сделать в настройках роутера.
Рассмотрим присвоение статического IP-адреса подключенному устройству на примере Wi-Fi роутера Zyxel Keenetic Omni II:
- Входим в веб-интерфейс роутера – для этого на компьютере, подключенном к этой же сети, открываем браузер и вводим в адресной строке адрес my.keenetic.net.
- В открывшемся окне переходим в меню Домашняя сеть.
- Затем нажимаем на IP-адрес подключенного устройства (фискальные регистраторы печатают его на чеке при включении).
- В открывшемся окне указываем Описание устройства (можно указать его модель), затем устанавливаем галочку в опции Постоянный IP-адрес, после чего нажимаем Зарегистрировать.
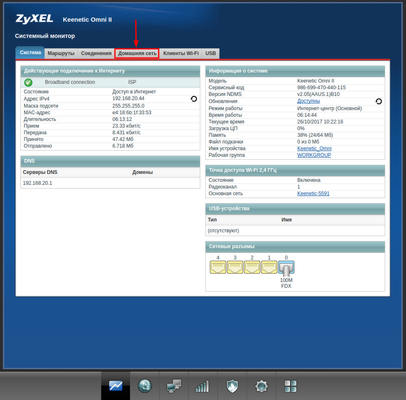
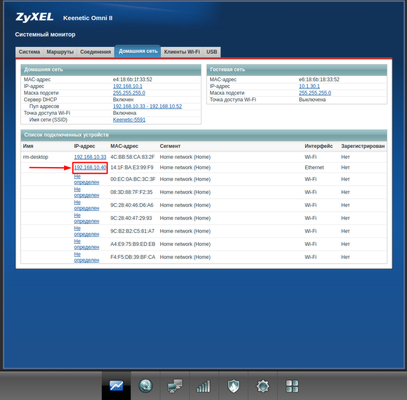
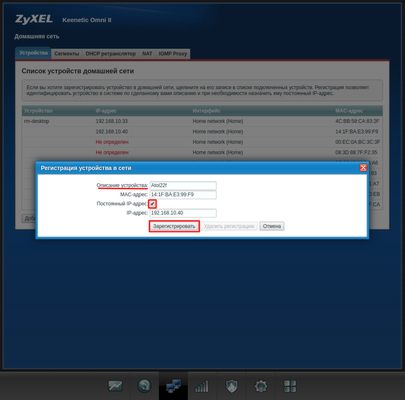
Данных настроек достаточно, чтобы после перезагрузки оборудования не происходило смены IP-адресов устройств.
На других моделях роутеров настройки производятся аналогичным образом.
Начиная с версии KeeneticOS 3.6 была добавлена возможность назначения статического (постоянного) IP-адреса ретрансляторам Wi-Fi-системы.
Подключитесь к веб-конфигуратору главного роутера (контроллера Wi-Fi-системы). На вкладке «Узлы» в списке ретрансляторов, входящих в Wi-Fi-систему, наведите курсор на запись нужного ретранслятора и нажмите на кнопку «Настройки узла».
В появившемся окне вы можете изменить имя ретранслятора и указать для него постоянный IP-адрес из домашней подсети главного роутера.
В нашем примере на контроллере Wi-Fi-системы был изменен IP-адрес для ретранслятора Keenetic Speedster с 192.168.1.14 на 192.168.1.245.
После этого веб-интерфейс ретранслятора будет доступен по новому указанному IP-адресу.
Поделиться
Поделится
Поделится
На чтение 11 мин Просмотров 15.5к.
Максим aka WisH
Высшее образование по специальности «Информационные системы». Опыт работы системным администратором — 5 лет.
Задать вопрос
К интернету подключаются смартфоны, телефонные аппараты, принтеры, телевизоры и другие девайсы. Все это работает хорошо внутри домашней сети, а обеспечить подключение из внешней части интернета достаточно сложно. Для этого желательно иметь статический IP-адрес, чтобы не мучатся с настройкой. Сегодня разберем, что лучше выбрать для подключения к сети, статический или динамический адрес, их настройку, а также преимущества и недостатки.
Содержание
- Что за статический IP-адрес
- Отличия от динамического
- Плюсы и минусы постоянного айпи
- Сферы применения static IP address
- Частные и публичные номера
- Как узнать свой IP и какой он
- Где и как получить статический IP
- Присвоение и настройка постоянного айпи-адреса
- Через роутер
- В Ubuntu Server
- С помощью командной строки Windows
- На смартфоне под Android
Что за статический IP-адрес
Статичный айпи – это постоянный адрес оборудования в сети интернет. Он не будет меняться, чтобы ни произошло. Вообще, есть два типа назначения адресов: статический и динамический. Первый используется реже, потому что связан с большими затратами для провайдера. Обычно используется второй тип, потому что он проще в настройке и не требует дополнительных усилий по применению ни со стороны пользователя, ни со стороны провайдера. Разберем подробнее, какие есть плюсы и минусы от использования обоих типов подключения.
Отличия от динамического
Проще приводить аналогию на примере домашнего маршрутизатора. При его настройке, вы устанавливаете DHCP-сервер, который проводит присвоение сетевого идентификатора каждому новому подключенному устройству. Есть определенный список адресов, например, 192.168.0.2 – 192.168.0.255, из которых он их берет. Ваш смартфон при подключении получает случайный свободный адрес, он каждый раз может быть разным.
Удобная система. Не требующая дополнительных настроек и работающая без проблем, пока количество устройств в сети меньше количества адресов. Также работает и подключение к интернету, когда вы подключаетесь к интернету, от провайдера выдается вашему Wi-Fi роутеру, маршрутизатору или другому устройству, определенный адрес. На него отправляются пакеты с данными по время сессии, а при перезапуске девайса назначается новый адрес. Этот адрес внутренний и во внешнюю сеть он не транслируется.
С динамическим адресом разобрались, теперь поговорим про постоянный. Например, вы поставили на компьютер айпи 192.168.0.33, другой он не примет, так что в сети его будет легко найти. Это статический адрес, он позволит настроить на маршрутизаторе какие-то определенные привилегии по скорости или что-то такое. Настроить ограничения или послабления можно и по-другому, просто в качестве примера возьмем именно идентификацию IP.
Плюсы и минусы постоянного айпи
Плюсы смотрите в сфере применения, потому что постоянный адрес позволит подключать дополнительные функции, которые с динамическим не доступны. Плюсы для каждого клиента свои, потому что многие сервисы требуют наличия белого глобального адреса. Про минусы поговорим отдельно.
После подключения статического IP озаботьтесь настройкой безопасности, потому что сеть станет уязвимой для внешних атак.
Статический IP делает вас открытым для подключения из глобальной сети. Это полезно для разных сервисов, но позволяет подключаться и злоумышленникам. Если раньше после каждой перезагрузки роутера у вас был новый идентификатор в сети, то теперь остается старый. Можно постоянно перебирать пароли в попытках подключения, искать уязвимость, ДДоСить или еще как-то влиять на работу оборудования.
После установки static IP address, озаботьтесь настройкой системы безопасности на своем маршрутизаторе. Постарайтесь разграничить внутреннюю сеть от внешних подключений. Откройте доступ к нужным папкам и сервисам, остальное перекройте. Подробно останавливаться на этом не будем, но к безопасности придется отнестись серьезно.
Сферы применения static IP address
При установке опции static IP address, открывается возможность настройки постоянного подключения к оборудованию из внешней сети. Вы сможете подключаться к дому с работы, с телефона, из другого региона или откуда угодно, где есть доступ в интернет. Это требуется для обмена информацией, настройки сервера, установки видеонаблюдения, наладки интернет-телефонии и много другого.
Если обобщить, то такая услуга позволит подключаться из глобальной сети к локальной. Как подключение будет использоваться – это дело владельца. Захочет, сделает игровой сервер, подключит умный дом, настроит видеонаблюдение или сделает что-то еще. Главное не забывать про риски, которая несет такая открытость, потому что взломать оборудование станет проще.
Частные и публичные номера
Теперь поговорим о «цвете» IP, потому что в таком контексте они часто упоминаются в сети. IP бывают белые и серые (или публичные и частные). Публичным IP называется такой, который отображается в интернете. Они видны в глобальной сети, через один адрес может сидеть целая подсеть. Все, что используется в локальных сетях провайдеров, фирм или пользователей – это частные адреса.
Частные IP не маршрутизируются в Интернете. Их провайдер предоставляет своему клиенту сразу. Увидеть адрес можете в настройках роутера или компьютера.
Серые адреса напрямую в интернете невидны. Они через NAT переделываются в публичные, через которые и идет обмен информацией. У вас по умолчанию стоит серый адрес, он безопаснее, потому что за одним публичным IP может находиться целая сеть компьютеров и маршрутизаторов.
Белые адреса напрямую видны в интернете. К ним идет обращению сразу, минуя большинство посредников. К таким относятся все сайты, публичные сервера, какие-то онлайн сервисы и многое подобное.
Для физических лиц получение белого IP является платной услугой, потому что их количество ограничено, выдача контролируется.
Придется, фактически, купить право пользования у своего провайдера, он купит у регионального регистратора, тот у вышестоящего и так далее.
Как узнать свой IP и какой он
Бесплатно такие услуги не предоставляются организациями на сколько-нибудь длительный срок. Бывают временные акции, когда такую услугу дают попробовать, но потом все возвращается на платную основу. Если нет в платежке такой графы, то используете динамический IP.
Если вы не знаете статический у вас IP или динамический, то он у вас динамический.
Зайдите на сайт 2ip, там на главной странице в левой части увидите свой адрес. Посмотрите в правую часть колонки, там в верхней строке обычно пишется тип подключения. В примере этот dynamic PPPoE, в случае статического подключения в начале было бы слово static. Запишите адрес из левой части окна.
Чтобы точно удостоверится в динамическом IP, выключите компьютер и маршрутизатор минут на 15, полностью отключив их от сети. Включите, запустите и снова зайдите на сайт, если адрес сменился, то он динамический. Это простой и неточный способ диагностики, конкретную информацию вам даст техподдержка вашего провайдера. В случае вопросов обратитесь к ним.
Где и как получить статический IP
Способ получения один – купить у провайдера. Это простой способ, работающий во всех случаях. Стоимость услуг на Ростелекоме составляет 180 рублей в месяц, а у Билайна 150 рублей в месяц. Это касается внешнего статического IP, про настройку внутренних поговорим позже.
После подключения услуги за вашим логином закрепится адрес, ничего настраивать будет ненужно. После подключения к интернету с вашими учетными данными будет присваиваться один IP.
Про бесплатные сервисы для достижения такого эффекта нет информации. Бывают временные акции, но на постоянку обеспечить доступ можно разве что через DDNS сервисы. Они бывают бесплатные, некоторые даже встроены в серьезные роутеры, вроде микротиков. В этом случае обращение происходит не по IP, а по имени, например, моймтсроутер.микротик.ру. Функционал тот же, а обойтись можно без платы, только возней с настройками.
Присвоение и настройка постоянного айпи-адреса
Вот вы купили услугу у провайдера, проверили, что она заработала. В некоторых случаях придется сменить тип подключения на роутере. Теперь у вас есть статический IP, к которому можно обращаться из внешней сети. Это правило действует на то оборудование, которое подключено к кабелю провайдера. Это роутер, маршрутизатор или сам компьютер. В последнем случае ничего дополнительно настраивать ненужно, главное, чтобы он сумел выйти в интернет.
Если же обращение происходит к маршрутизатору, то внутри вашей сети задайте статический адрес тому оборудованию, с котором собираетесь работать. Если это компьютер, то ему, если это еще какие-то девайсы, то и им тоже. Не забудьте настроить систему безопасности так, чтобы в сторонние места нельзя было зайти. В этой статье говорить будем только о задании статического IP.
Через роутер
Если провайдер говорит, что роутер нужно настроить заново, то действуйте по его инструкции. Существует много моделей от разных производителей, у всех последовательность действий отличается. Можете попробовать сбросить настройки и установить новые параметры при первичной настройке.
Или зайдите в веб-интерфейс, перейдите в параметры WAN и найдите там тип подключения. Измените его на static IP, укажите адрес и остальные данные, предоставленные провайдером. Подробную пошаговую инструкцию ищите по названию модели и номеру прошивки.
В Ubuntu Server
Linux часто используется на серверах. Здесь разберем пример настройки для Убунту, начиная с 18 версии, про остальные лучше прочитать в отдельных инструкциях по настройке серверов.
- Напечатайте команду ip addr show.
- Найдите нужный интерфейс. Здесь это ens160.
- Все настройки хранятся в каталоге /etc/netplan каталоге и имеют расширение .yaml. Здесь может находится один или несколько файлов нужного расширения. Файл может отличаться по названию. Обычно файл называется либо 01-netcfg.yaml, 50-cloud-init.yaml.
- Запустите файл командой sudo nano /etc/netplan/01-netcfg.yaml.
- Поставьте DHCP на dhcp4: no.
- В разделе addresses задайте IP. Есть возможность задать сразу несколько для одного интерфейса, что полезно для работы на серверах.
- Укажите шлюз gateway4.
- Перейдите к nameservers, поставьте здесь адреса используемых DNS.
- Примените изменения командой sudo netplan apply.
С помощью командной строки Windows
Настроить можно и другими способами, но через командную строку получится быстрее, все изменения применяются в одном месте.
На этом настройка закончена, попробуйте произвести подключение к сети. Если что-то не работает, то введите первую команду и проверьте, что все параметры заняли нужные места. Посмотрите не ошиблись ли вы с номером интерфейса.
На смартфоне под Android
Иногда оказывается необходимо обеспечить подключение и к смартфону. Тогда он должен иметь статический IP. Задать его на операционной системе андроид получится быстро. Если нужно сделать это для нескольких сетей, то придется повторять алгоритм с каждой из них. Алгоритм следующий:
- Откройте настройки, а потом перейдите в раздел Wi-Fi.
- Кликните и держите имя той сети, где хотите задать статический IP.
- Кликните по строке «Изменить сеть».
- Теперь кликните по «Расширенные настройки» (или поставьте отметку напротив «Дополнительно» в Android 4.x).
- Далее выбирайте «Настройки IP» -> «Пользовательские».
- Впишите здесь IP, шлюз и другие параметры.
Провести установку и настройку статического адреса сейчас несложно. Купите услугу, а потом задайте параметры на нужно оборудовании. Проблема кроется в том, чтобы не дать лишним людям проникнуть в сеть. Для этого придется покупать профессиональное оборудование, которое сможет выдерживать высокие нагрузки, если планируете подключать много людей. Также займитесь настройкой, чтобы пользователи подключались к нужному оборудованию и не видели ничего, кроме него.