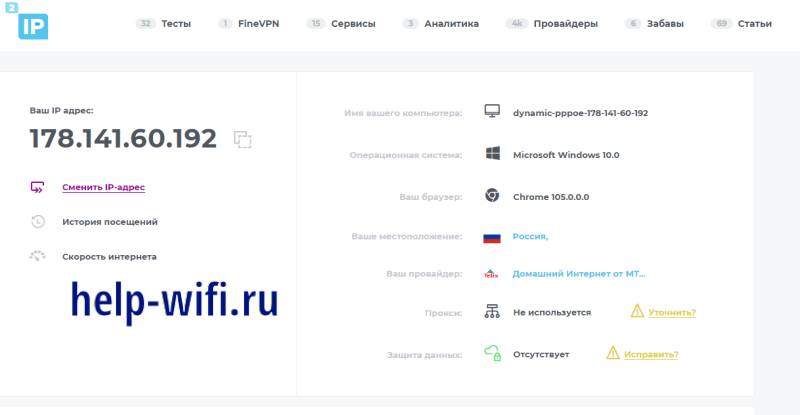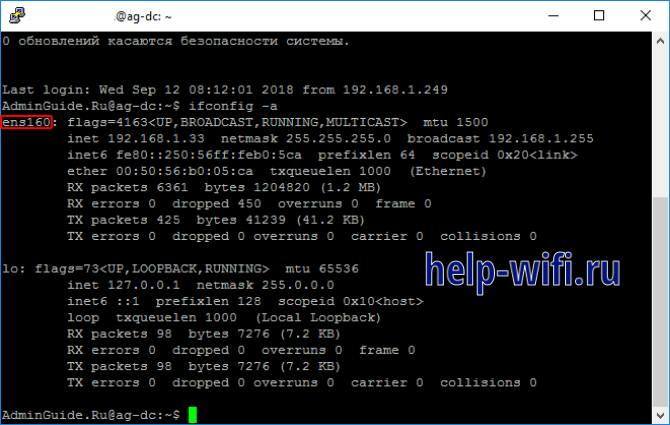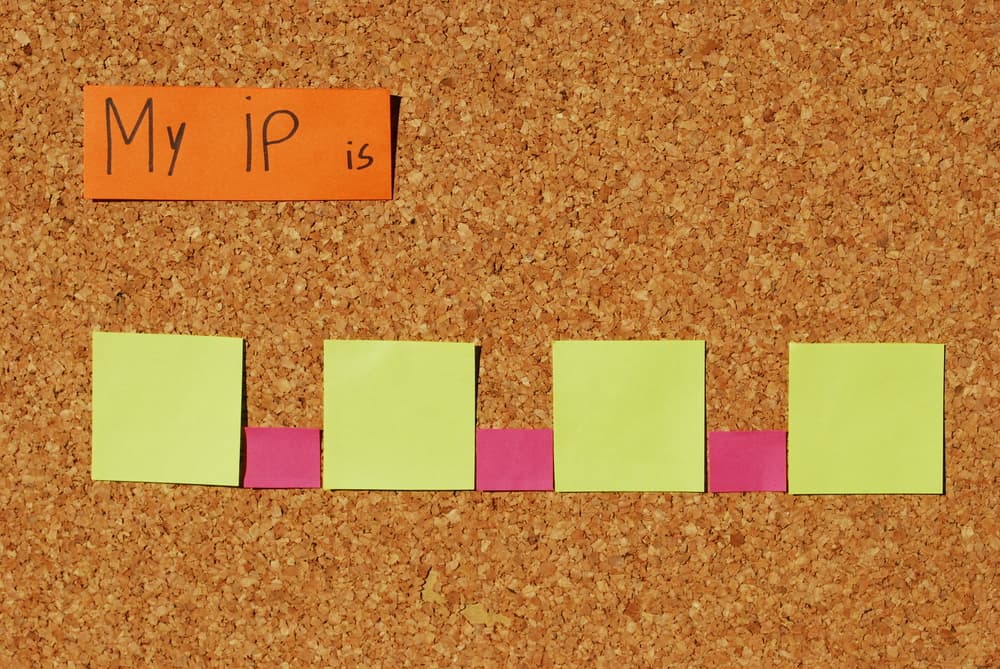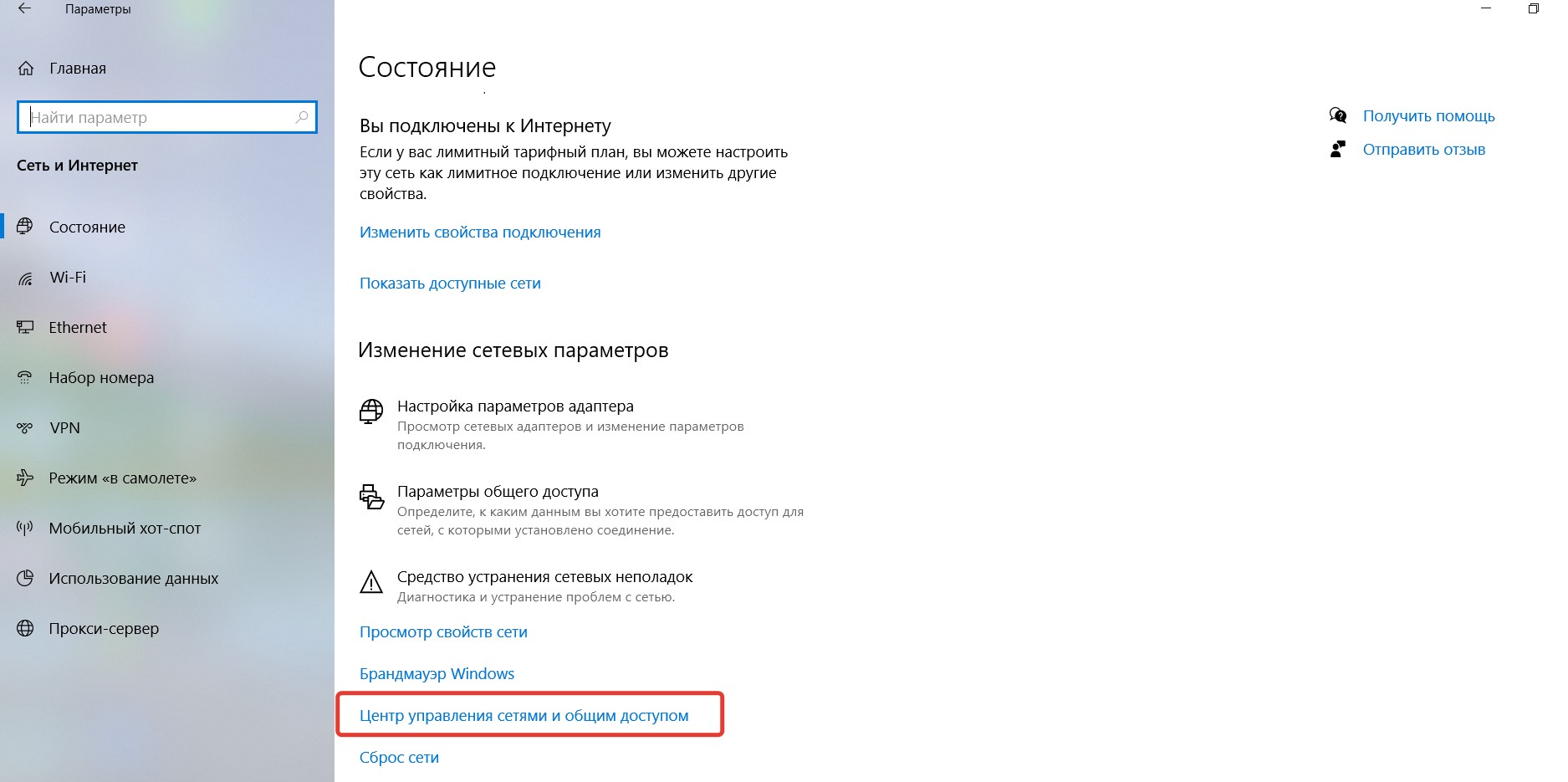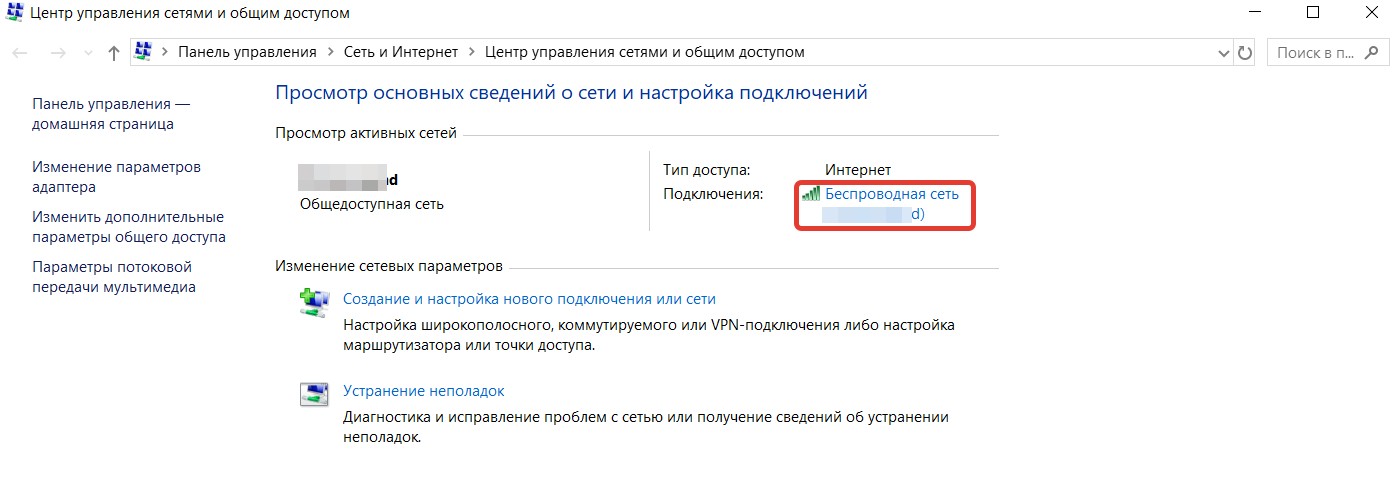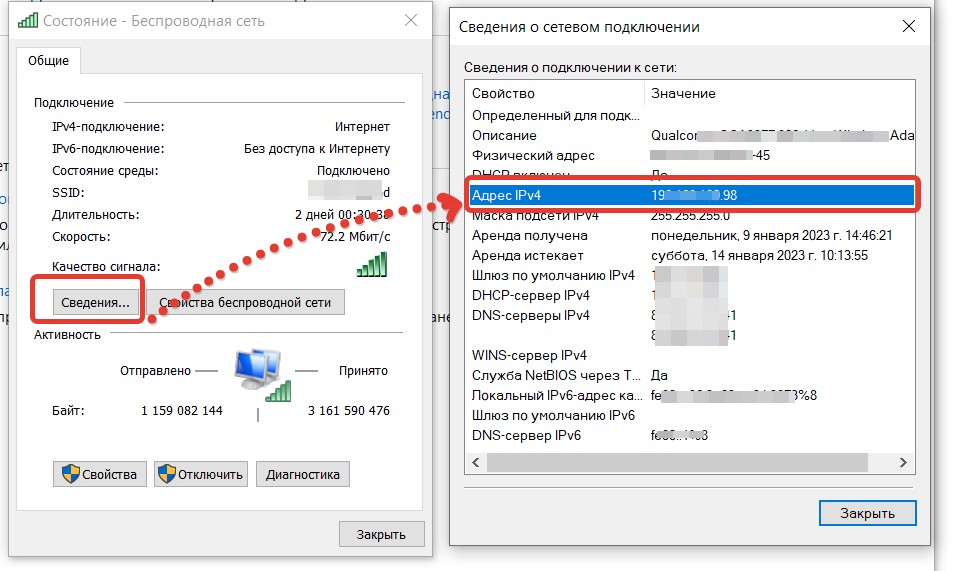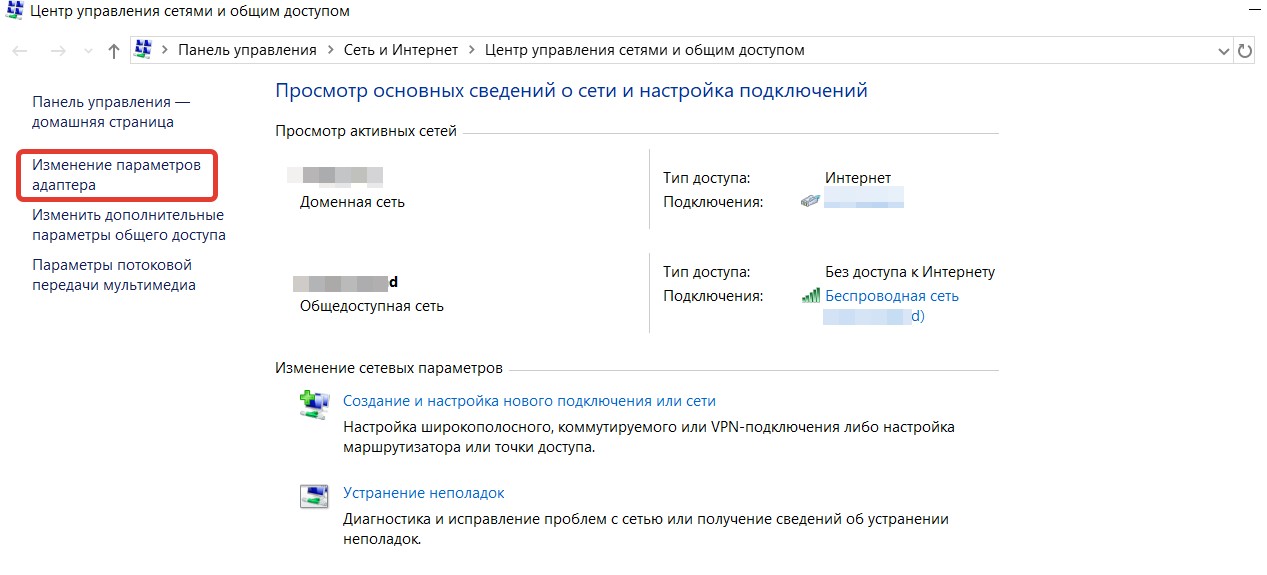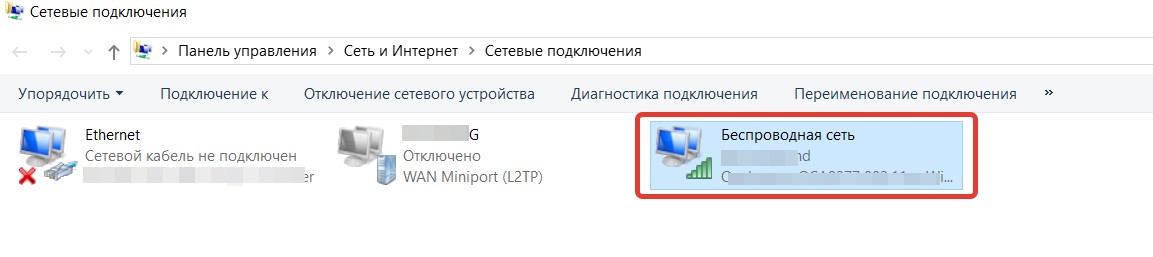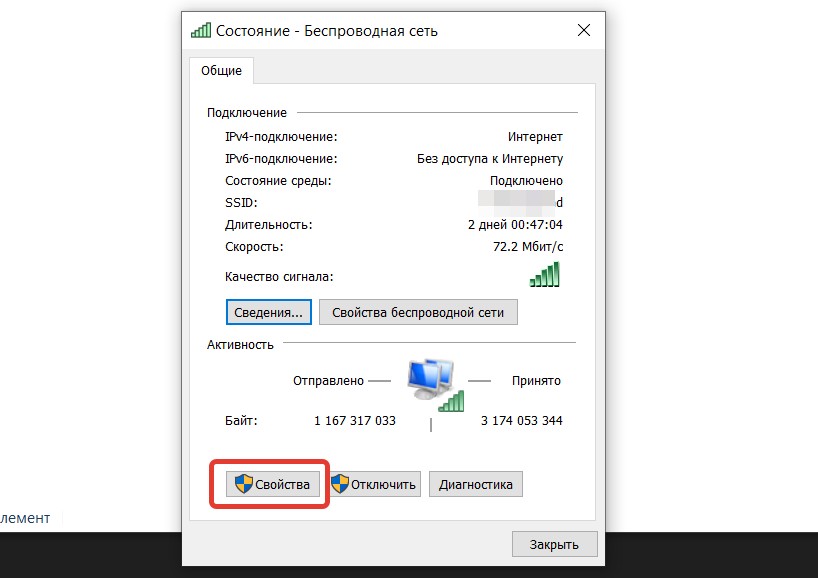На чтение 12 мин Просмотров 71.5к. Опубликовано
Обновлено
В этой статье будем разбираться, что такое статический IP адрес, для чего он нужен и как его установить и прописать в настройках компьютера или wifi роутера TP-Link, Zyxel Keenetic, Asus, Tenda, Apple, Mercusys. Статический IP адрес может быть как внешним, когда компьютер или роутер подключен к интернету. Так и внутренним, когда IP адрес задается устройствам внутри локальной сети от роутера.
Что такое Статический IP адрес?
Статический IP адрес (Static IP) — этот тот ай-пи, который выдан для какого-либо сетевого устройства (компьютера, ноутбука, роутера, телевизора, ТВ приставки, смартфона и т.д.) один раз и никогда не меняется.
Внешний статический IP адрес
После того, как в квартиру провели кабель интернет, мы вставляем его в сетевой разъем компьютера.
или роутера, если вы сразу хотите организовать у себя дома беспроводную сеть wifi
В большинстве случаев никаких дополнительных настроек для подключения к интернету вводить не нужно. IP адрес и DNS сервера определяются и настраиваются автоматически оборудованием. Об этом типе мы говорили в статье про Динамический IP и настройку DHCP на роутере.
Но бывают и такие провайдеры, которые дают вам конкретные параметры для настройки подключения к интернету:
- IP адрес
- маску сети
- и шлюз
Это означает, что для вашего компьютера на их сервере прописан отдельный статический ip адрес, например 192.168.43.1. То есть каждый раз, когда компьютер или роутер будет подключаться к провайдеру, у него всегда будет один и тот же IP адрес внутри сети провайдера. Но не все так просто — здесь появляется понятие белого и серого IP адреса. Подробно о них рассказываем в статье про отличия статического и динамического.
Если коротко, то
- Серый — это когда IP адрес статический внутри только локальной сети провайдера. То есть внутри одного района у вас будет привязанный к вашей квартире ай-пишник. А вот в интернете уже он будет меняться.
- Белый — это когда и в сети интернет у вас всегда будет один и тот же неизменный идентификатор.
Чаще всего под внешним статическим IP адресом подразумевается именно белый, о нем мы и будет вести речь далее.
Что дает статический IP адрес и для чего нужен?
Какие же преимущества дает статический IP адрес кв интернете? По факту, он нужен для удаленного доступа к вашему компьютеру или роутеру из интернета. Например, если у вас дома запущен файловый сервер или система видеонаблюдения, к которым необходимо иметь возможность подключаться из любого другого места вне квартиры.
Однако, за подключение внешнего белого статического IP адреса любой провайдер берет большую дополнительную сумму, которая значительно увеличивает абонентскую плату за интернет.

Александр ВайФайкин
специалист по беспроводным сетям
Сегодня широко развиты облачные технологии, которые применяются буквально в каждом сетевом устройстве от ip камер видеонаблюдения до wifi роутеров. Можно найти любую модель на свой вкус и под выполнение достаточно широкого объема задач. Поэтому использовать для внешнего доступа статический ip адрес и платить за него деньги я смысла не вижу.
Как подключить внешний статический IP адрес — можно ли получить бесплатно?
Если же вы все-таки твердо решили, что вам обязательно нужен внешний статический IP адрес, то подключить его для своего компьютера или маршрутизатора можно при обращении к своему провайдеру — Ростелеком, Билайн, МГТС, Дом.Ру, Мегафон, Теле 2 и так далее. Для получения придется поменять тарифный план и, как я уже говорил, доплатить N-ю сумму денег. Насчет того, можно ли получить статический IP адрес бесплатно — я таких примеров не знаю. Возможно, и то временно в рамках неких акций. В качестве альтернативы можно использовать условно-бесплатные DDNS сервисы. Но это уже тема отдельного разговора.
Как прописать статический IP адрес, в Windows чтобы установить его на компьютере?
Для того, чтобы установить статический IP адрес на своем компьютере, необходимо прописать его в настройках сетевого адаптера Windows.
Проще всего в них попасть через «Панель управления» . Нам нужен раздел «Сети и Интернет»
Далее идем в «Центр управления сетями и общим доступом»
И далее «Изменение параметров адаптера»
Далее нужно выбрать свой тип подключения к интернету. Если по кабелю, то нам нужен «Ethernet». Если по WiFi, то «Беспроводная сеть «. Жмем правой кнопкой мыши и заходим в «Свойства»
Переходим в «Протокол Интернета версии 4». Здесь нужно будет поставить флажки на «Использовать следующий IP адрес» и указать прописать выданные провайдером параметры.
Как сделать статический IP адрес на WiFi роутере?
Продолжаем тему и посмотрим, как установить внешний статический IP адрес для подключения к интернету через wifi роутер. Задается данная настройка при первом подключении к маршрутизатора. Для этого после входа в панель управления в качестве типа подключения к интернету нужно выбрать «Статический IP». И ввести все те же данные, о которых говорилось выше. Позже при детальной настройке сети или при смене провайдера его можно поменять.
В разных моделях роутеров внешний вид настройки статического ай-пи адреса отличается. Приведу примеры основных брендов:
TP-Link
Keenetic
Asus
D-Link
Tenda
Netis
Mercusys
Upvel
Как назначить статический IP адрес на роутере для компьютера?
По умолчанию любой роутер раздает IP адреса подключающимся к транслируемому им WiFi сигналу устройствам в автоматическом режиме с помощью запущенного на нем DHCP сервера.
Однако при детальной настройке локальной сети для различных устройств также периодически бывает необходимо назначать статический IP адрес. Например, для компьютера, если на нем запущен медиасервер или файловый сервер с доступом к нему для всех других компьютеров и смартфонов, подключенных к той же сети.
Здесь работает та же самая логика, что и с подключением к интернету. Каждый раз, когда мы соединяем компьютер, ноутбук, ТВ приставку или смартфон с wifi сигналом — допустим, при включении устройства, — роутер по DHCP выдает новый IP адрес. Если же у нас в локальной сети настроен FTP сервер, то его адрес в таком случае будет каждый раз разным. В результате, для подключения к нему каждый раз на всех устройствах придется менять настройки.
Чтобы этого избежать, достаточно один раз прописать на маршрутизаторе статический IP адрес для компьютера.
Разделы меню опять же в каждой модификации могут отличаться. Покажу, как задать ай-пи на примере TP-Link, Zyxel Keenetic, Asus, D-Link, Tenda, Apple.
Задаем статический IP адрес для компьютера на роутере Keenetic (не Zyxel)
Начнем с новой серии роутеров Keenetic, который недавно отделился от Zyxel. Заходим в панель управления по ip адресу 192.168.1.1 (my.keenetic.net) и авторизуемся под учетной записью администратора.
На стартовой странице (системный монитор) ищем блок «Домашняя сеть — Устройства в сети». Здесь отображается количество подключенных в данный момент гаджетов.
Жмем на значок и попадаем в список компьютеров. Нужно выбрать тот, для которого мы хотим назначить статический IP адрес и нажать на иконку редактора напротив него.
Если устройство еще незарегистрировано, то назначаем для него профиль доступа и жмем «Зарегистрировать»
После чего компьютер появится уже в списке зарегистрированных. Еще раз жмем на значок редактора.
И в открывшемся новом окне:
- Cтавим галочку на «Постоянный IP»
- Меняем по своему усмотрению последнее число в адресе
- Нажимаем «Сохранить»
После этого рядом с IP адресом данного компьютера появится значок булавки.
Если же мы хотим полностью отключить функция автоматической раздачи DHCP на роутере и назначить всем компьютерам и другим устройствам IP адрес вручную, то заходим в раздел «Домашняя сеть» и в параметрах IP ставим флажок на соответствующий пункт меню.
Как делать статический IP адрес у компьютера на роутере TP-Link?
Для того, чтобы присвоить определенному устройству в локальной сети статический IP адрес через роутер TP-Link, необходимо зайти в панель администратора tplinkwifi.net и открыть здесь «Дополнительные настройки — Сеть — DHCP сервер». Здесь для привязки к определенному IP нового устройства нажимаем на кнопку «Добавить» в блоке «Резервирование адресов»
И указываем тут:
- MAC-адрес — физический адрес устройства. Если это вспомогательный девайс, типа камеры, то он обычно указан на наклейке на корпусе, либо его можно посмотреть в настройках самого устройства, либо в списке DHCP клиентов ниже
- IP адрес компьютера — тот айпишник, который нужно за ним зарезервировать
- Описание — просто название гаджета, чтобы потом самим было легче ориентироваться в списке и понимать, что за чем закреплено
Также ставим галочку в поле «Включить» и нажимаем «ОК» для применения настроек.
Далее идет список клиентов DHCP, который уже подключены к роутеру
В предыдущей версии интерфейса личного кабинета TP-Link бронирование адресов вынесено в отдельный раздел — здесь нужно нажать на кнопку «Добавить новый»
и прописать все те же значения
Статический IP адрес для компьютера через роутер Asus
На роутере ASUS присвоение статических IP адресов реализовано более удобно в том плане, что мы сразу видим MAC адреса подключенных компьютеров — нужно только выбрать из списка нужный нам, прописать ему айпишник и нажать на иконку «Плюсика»
Статический IP адрес на маршрутизаторе Tenda
Для того, чтобы назначить вручную статический IP адрес на роутере Tenda, заходим в админку роутера по адресу http://192.168.0.1
и идем в раздел «Настройки системы — Резервирование DHCP»
Здесь отобразится список подключенных в данный момент к роутеру устройств. Находим свой компьютер, на который нужно открыть порт, и жмем напротив него на значок цепочки, что закрепить за ним текущий айпишник.
Можно также задать адрес вручную исходя из диапазона адресов, настроенных на роутере для раздачи.
Привязка ПК к Static IP на Mercusys
Чтобы закрепить за каким-либо компьютером, ноутбуком, смартфоном, ТВ приставкой или другим сетевым устройством статически IP адрес через роутер Mercusys, необходимо в расширенных настройках открыть пункт «Сеть — Привязка IP и MAC адресов». Жмем на кнопку «Добавить»
Здесь нужно задать название ПК, а также вручную вписать желаемый IP его физический MAC адрес. Чтобы не искать последний, можно воспользоваться подсказкой в виде списка подключенных к роутеру устройств, который находится на этой же странице в верхнем блоке
Статический IP адрес на роутере Apple Airport
Некоторые провайдеры требуют от пользователей при подключении к интернету вручную прописывать в настройках статический IP адрес и DNS сервер, которые выданы отдельно каждому клиенту и указаны в договоре оказания услуг. В случае, если вы уже настроили свой роутер Appel Airport, а интернет по wifi соединению так и не появился (светодиод на роутере горит желтым цветом), то одной из возможных проблем является как раз необходимость вручную указывать IP адрес.
Для этого в программе управления роутером Airport Utility заходим в ручные настройки
И открываем в разделе «Internet» вкладку «TCP/IP»
В выпадающем списке «Configure IPv4» выбираем «Manually», после чего прописываем предоставленные провайдером данные
И сохраняемся кнопкой «Update»
Как назначить статический IP адрес через iPhone?
То же самое можно сделать без компьютера через мобильное приложение. Для этого после авторизации в «AirPort» жмем на кнопку «Изменить»
Открываем «Интернет-подключение»
И далее открываем вкладку «Статичн» — здесь можно прописать все те же настройки подключения — IP адрес, маску и DNS-сервера. Кстати, есть и еще одна вкладка «PPPoE» — если у вас именно этот тип соединения, в котором запрашивается логин и пароль, то изменить их можно именно здесь.
Как назначить статический IP на роутере Upvel
Для того, чтобы задать какому-либо устройству определенный статический IP адрес, нужно зайти в меню «Маршрутизация». Здесь ставим галочку на «Включить статическую маршрутизацию» и указываем:
- IP адрес для компьютера — например, 192.168.10.2
- Маску — 255.255.255.0
- Шлюз — 192.168.10.1
- Интерфейс — LAN
Как прописать статический IP адрес вручную на телефоне Android?
Не обязательно, но желательно дополнительно прописать статический IP адрес также непосредственно на том устройстве, для которого он был назначен в wifi роутере. Рассмотрим, как это сделать на телефоне Android.
Заходим в «Настройки — WiFi»
И жмем на название сети, к которой в данный момент подключен смартфон
Прокручиваем настройки вниз и жмем на пункт «DHCP»
Выбираем «Пользовательские»
И далее меняем последнее число в IP адресе, а также указываем в качестве шлюза IP адрес роутера. Дополнительно можно прописать DNS от Google — «8.8.8.8» и «8.8.4.4», но это не обязательно.
Это все, о чем сегодня хотелось бы рассказать про настройку статического IP адреса на роутере, компьютере и смартфоне. Если остались какие-то вопросы, задавайте их в комментариях!
Актуальные предложения:

Задать вопрос
- 10 лет занимается подключением и настройкой беспроводных систем
- Выпускник образовательного центра при МГТУ им. Баумана по специальностям «Сетевые операционные системы Wi-Fi», «Техническое обслуживание компьютеров», «IP-видеонаблюдение»
- Автор видеокурса «Все секреты Wi-Fi»
На чтение 11 мин Просмотров 15.5к.
Максим aka WisH
Высшее образование по специальности «Информационные системы». Опыт работы системным администратором — 5 лет.
Задать вопрос
К интернету подключаются смартфоны, телефонные аппараты, принтеры, телевизоры и другие девайсы. Все это работает хорошо внутри домашней сети, а обеспечить подключение из внешней части интернета достаточно сложно. Для этого желательно иметь статический IP-адрес, чтобы не мучатся с настройкой. Сегодня разберем, что лучше выбрать для подключения к сети, статический или динамический адрес, их настройку, а также преимущества и недостатки.
Содержание
- Что за статический IP-адрес
- Отличия от динамического
- Плюсы и минусы постоянного айпи
- Сферы применения static IP address
- Частные и публичные номера
- Как узнать свой IP и какой он
- Где и как получить статический IP
- Присвоение и настройка постоянного айпи-адреса
- Через роутер
- В Ubuntu Server
- С помощью командной строки Windows
- На смартфоне под Android
Что за статический IP-адрес
Статичный айпи – это постоянный адрес оборудования в сети интернет. Он не будет меняться, чтобы ни произошло. Вообще, есть два типа назначения адресов: статический и динамический. Первый используется реже, потому что связан с большими затратами для провайдера. Обычно используется второй тип, потому что он проще в настройке и не требует дополнительных усилий по применению ни со стороны пользователя, ни со стороны провайдера. Разберем подробнее, какие есть плюсы и минусы от использования обоих типов подключения.
Отличия от динамического
Проще приводить аналогию на примере домашнего маршрутизатора. При его настройке, вы устанавливаете DHCP-сервер, который проводит присвоение сетевого идентификатора каждому новому подключенному устройству. Есть определенный список адресов, например, 192.168.0.2 – 192.168.0.255, из которых он их берет. Ваш смартфон при подключении получает случайный свободный адрес, он каждый раз может быть разным.
Удобная система. Не требующая дополнительных настроек и работающая без проблем, пока количество устройств в сети меньше количества адресов. Также работает и подключение к интернету, когда вы подключаетесь к интернету, от провайдера выдается вашему Wi-Fi роутеру, маршрутизатору или другому устройству, определенный адрес. На него отправляются пакеты с данными по время сессии, а при перезапуске девайса назначается новый адрес. Этот адрес внутренний и во внешнюю сеть он не транслируется.
С динамическим адресом разобрались, теперь поговорим про постоянный. Например, вы поставили на компьютер айпи 192.168.0.33, другой он не примет, так что в сети его будет легко найти. Это статический адрес, он позволит настроить на маршрутизаторе какие-то определенные привилегии по скорости или что-то такое. Настроить ограничения или послабления можно и по-другому, просто в качестве примера возьмем именно идентификацию IP.
Плюсы и минусы постоянного айпи
Плюсы смотрите в сфере применения, потому что постоянный адрес позволит подключать дополнительные функции, которые с динамическим не доступны. Плюсы для каждого клиента свои, потому что многие сервисы требуют наличия белого глобального адреса. Про минусы поговорим отдельно.
После подключения статического IP озаботьтесь настройкой безопасности, потому что сеть станет уязвимой для внешних атак.
Статический IP делает вас открытым для подключения из глобальной сети. Это полезно для разных сервисов, но позволяет подключаться и злоумышленникам. Если раньше после каждой перезагрузки роутера у вас был новый идентификатор в сети, то теперь остается старый. Можно постоянно перебирать пароли в попытках подключения, искать уязвимость, ДДоСить или еще как-то влиять на работу оборудования.
После установки static IP address, озаботьтесь настройкой системы безопасности на своем маршрутизаторе. Постарайтесь разграничить внутреннюю сеть от внешних подключений. Откройте доступ к нужным папкам и сервисам, остальное перекройте. Подробно останавливаться на этом не будем, но к безопасности придется отнестись серьезно.
Сферы применения static IP address
При установке опции static IP address, открывается возможность настройки постоянного подключения к оборудованию из внешней сети. Вы сможете подключаться к дому с работы, с телефона, из другого региона или откуда угодно, где есть доступ в интернет. Это требуется для обмена информацией, настройки сервера, установки видеонаблюдения, наладки интернет-телефонии и много другого.
Если обобщить, то такая услуга позволит подключаться из глобальной сети к локальной. Как подключение будет использоваться – это дело владельца. Захочет, сделает игровой сервер, подключит умный дом, настроит видеонаблюдение или сделает что-то еще. Главное не забывать про риски, которая несет такая открытость, потому что взломать оборудование станет проще.
Частные и публичные номера
Теперь поговорим о «цвете» IP, потому что в таком контексте они часто упоминаются в сети. IP бывают белые и серые (или публичные и частные). Публичным IP называется такой, который отображается в интернете. Они видны в глобальной сети, через один адрес может сидеть целая подсеть. Все, что используется в локальных сетях провайдеров, фирм или пользователей – это частные адреса.
Частные IP не маршрутизируются в Интернете. Их провайдер предоставляет своему клиенту сразу. Увидеть адрес можете в настройках роутера или компьютера.
Серые адреса напрямую в интернете невидны. Они через NAT переделываются в публичные, через которые и идет обмен информацией. У вас по умолчанию стоит серый адрес, он безопаснее, потому что за одним публичным IP может находиться целая сеть компьютеров и маршрутизаторов.
Белые адреса напрямую видны в интернете. К ним идет обращению сразу, минуя большинство посредников. К таким относятся все сайты, публичные сервера, какие-то онлайн сервисы и многое подобное.
Для физических лиц получение белого IP является платной услугой, потому что их количество ограничено, выдача контролируется.
Придется, фактически, купить право пользования у своего провайдера, он купит у регионального регистратора, тот у вышестоящего и так далее.
Как узнать свой IP и какой он
Бесплатно такие услуги не предоставляются организациями на сколько-нибудь длительный срок. Бывают временные акции, когда такую услугу дают попробовать, но потом все возвращается на платную основу. Если нет в платежке такой графы, то используете динамический IP.
Если вы не знаете статический у вас IP или динамический, то он у вас динамический.
Зайдите на сайт 2ip, там на главной странице в левой части увидите свой адрес. Посмотрите в правую часть колонки, там в верхней строке обычно пишется тип подключения. В примере этот dynamic PPPoE, в случае статического подключения в начале было бы слово static. Запишите адрес из левой части окна.
Чтобы точно удостоверится в динамическом IP, выключите компьютер и маршрутизатор минут на 15, полностью отключив их от сети. Включите, запустите и снова зайдите на сайт, если адрес сменился, то он динамический. Это простой и неточный способ диагностики, конкретную информацию вам даст техподдержка вашего провайдера. В случае вопросов обратитесь к ним.
Где и как получить статический IP
Способ получения один – купить у провайдера. Это простой способ, работающий во всех случаях. Стоимость услуг на Ростелекоме составляет 180 рублей в месяц, а у Билайна 150 рублей в месяц. Это касается внешнего статического IP, про настройку внутренних поговорим позже.
После подключения услуги за вашим логином закрепится адрес, ничего настраивать будет ненужно. После подключения к интернету с вашими учетными данными будет присваиваться один IP.
Про бесплатные сервисы для достижения такого эффекта нет информации. Бывают временные акции, но на постоянку обеспечить доступ можно разве что через DDNS сервисы. Они бывают бесплатные, некоторые даже встроены в серьезные роутеры, вроде микротиков. В этом случае обращение происходит не по IP, а по имени, например, моймтсроутер.микротик.ру. Функционал тот же, а обойтись можно без платы, только возней с настройками.
Присвоение и настройка постоянного айпи-адреса
Вот вы купили услугу у провайдера, проверили, что она заработала. В некоторых случаях придется сменить тип подключения на роутере. Теперь у вас есть статический IP, к которому можно обращаться из внешней сети. Это правило действует на то оборудование, которое подключено к кабелю провайдера. Это роутер, маршрутизатор или сам компьютер. В последнем случае ничего дополнительно настраивать ненужно, главное, чтобы он сумел выйти в интернет.
Если же обращение происходит к маршрутизатору, то внутри вашей сети задайте статический адрес тому оборудованию, с котором собираетесь работать. Если это компьютер, то ему, если это еще какие-то девайсы, то и им тоже. Не забудьте настроить систему безопасности так, чтобы в сторонние места нельзя было зайти. В этой статье говорить будем только о задании статического IP.
Через роутер
Если провайдер говорит, что роутер нужно настроить заново, то действуйте по его инструкции. Существует много моделей от разных производителей, у всех последовательность действий отличается. Можете попробовать сбросить настройки и установить новые параметры при первичной настройке.
Или зайдите в веб-интерфейс, перейдите в параметры WAN и найдите там тип подключения. Измените его на static IP, укажите адрес и остальные данные, предоставленные провайдером. Подробную пошаговую инструкцию ищите по названию модели и номеру прошивки.
В Ubuntu Server
Linux часто используется на серверах. Здесь разберем пример настройки для Убунту, начиная с 18 версии, про остальные лучше прочитать в отдельных инструкциях по настройке серверов.
- Напечатайте команду ip addr show.
- Найдите нужный интерфейс. Здесь это ens160.
- Все настройки хранятся в каталоге /etc/netplan каталоге и имеют расширение .yaml. Здесь может находится один или несколько файлов нужного расширения. Файл может отличаться по названию. Обычно файл называется либо 01-netcfg.yaml, 50-cloud-init.yaml.
- Запустите файл командой sudo nano /etc/netplan/01-netcfg.yaml.
- Поставьте DHCP на dhcp4: no.
- В разделе addresses задайте IP. Есть возможность задать сразу несколько для одного интерфейса, что полезно для работы на серверах.
- Укажите шлюз gateway4.
- Перейдите к nameservers, поставьте здесь адреса используемых DNS.
- Примените изменения командой sudo netplan apply.
С помощью командной строки Windows
Настроить можно и другими способами, но через командную строку получится быстрее, все изменения применяются в одном месте.
На этом настройка закончена, попробуйте произвести подключение к сети. Если что-то не работает, то введите первую команду и проверьте, что все параметры заняли нужные места. Посмотрите не ошиблись ли вы с номером интерфейса.
На смартфоне под Android
Иногда оказывается необходимо обеспечить подключение и к смартфону. Тогда он должен иметь статический IP. Задать его на операционной системе андроид получится быстро. Если нужно сделать это для нескольких сетей, то придется повторять алгоритм с каждой из них. Алгоритм следующий:
- Откройте настройки, а потом перейдите в раздел Wi-Fi.
- Кликните и держите имя той сети, где хотите задать статический IP.
- Кликните по строке «Изменить сеть».
- Теперь кликните по «Расширенные настройки» (или поставьте отметку напротив «Дополнительно» в Android 4.x).
- Далее выбирайте «Настройки IP» -> «Пользовательские».
- Впишите здесь IP, шлюз и другие параметры.
Провести установку и настройку статического адреса сейчас несложно. Купите услугу, а потом задайте параметры на нужно оборудовании. Проблема кроется в том, чтобы не дать лишним людям проникнуть в сеть. Для этого придется покупать профессиональное оборудование, которое сможет выдерживать высокие нагрузки, если планируете подключать много людей. Также займитесь настройкой, чтобы пользователи подключались к нужному оборудованию и не видели ничего, кроме него.
Интернет устроен по принципу непрерывного обмена данными между устройствами. Чтобы устройства могли находить друг друга в сети и взаимодействовать, были придуманы IP-адреса. IP-адрес (от англ. Internet Protocol) — это уникальный идентификатор компьютера, сервера или другого устройства в интернете.
В статье мы расскажем о том, какие типы IP существуют, и покажем, как указать IP адрес вручную на компьютере с ОС Windows 7, 8.1 и 10.
Типы IP-адресов
Любое устройство в интернете имеет два IP-адреса:
- внешний — виден всему интернету. Именно по этому адресу к компьютеру обращаются все устройства из глобальной сети. Узнать внешний IP компьютера можно с помощью сервиса Мой IP-адрес.
- внутренний — известен только устройствам внутри частной сети. С его помощью устройства «общаются» в локальных сетях.
Чтобы связаться с устройствами из глобальной сети, компьютер обращается по локальной сети к сетевому адаптеру (маршрутизатору или роутеру). Адаптер преобразует внутренний IP во внешний с помощью технологии NAT (Network Address Translation). Затем он ищет нужный сервер в интернете и передает ему запросы компьютеров. Сервер обрабатывает запросы и отправляет ответы на внешний IP-адрес. После этого адаптер сопоставляет, какому внутреннему IP соответствует тот или иной внешний адрес, и передаёт ответ нужному компьютеру по локальной сети.
Таким образом, чтобы получить ответ из глобального интернета, компьютер должен сначала обратиться к посреднику — маршрутизатору. Компьютер и маршрутизатор взаимодействуют внутри локальной сети с помощью внутренних адресов. А маршрутизатор и устройства из глобальной сети — с помощью внешних адресов.
Внешний и внутренний IP могут быть как статическими, так и динамическими.
Динамический IP — это адрес, который компьютер получает при каждой регистрации в сети. Такой адрес закрепляется за устройством только на время. Динамический адрес может измениться сразу после перезагрузки компьютера. Как только компьютер подключается к интернету, за ним закрепляется тот или иной свободный адрес из общей базы адресов. Когда он прекращает работу в интернете, адрес освобождается и закрепляется за новым появившемся в сети устройством. Если компьютер снова захочет подключиться, он получит новый IP, который достанется ему от другого, покинувшего сеть компьютера. С помощью динамических адресов функционирует большая часть устройств в интернете.
Статический IP — это фиксированный адрес отдельной линии в интернете. Он позволяет зафиксировать один адрес за одним компьютером на длительное время. В начале развития интернета такой тип адресов закреплялся за всеми устройствами. Со временем количество устройств в сети увеличилось в десятки тысяч раз и уникальных адресов перестало хватать на всех. Теперь статический адрес можно получить только у интернет-провайдера за плату.
Для чего нужен статический IP
Статический IP используют для настройки доступа к устройству как из внешней сети, так и внутри локальной. Статический IP позволяет:
- подключаться к компьютеру через удаленный рабочий стол,
- управлять принтером, который подключен только к одному компьютеру, с разных компьютеров внутри локального интернета,
- настроить FTP или веб-сервер на домашнем компьютере,
- настроить VPN-подключение (например, подключение из дома к сети офиса),
- пользоваться банковскими платежным системам через клиент-банки,
- удаленно подключаться к камерам наблюдения за домом/квартирой,
- авторизоваться в файловых хранилищах и других аналогичных сервисах.
Статический IP устанавливают вручную. Для этого нужно заказать IP у своего интернет-провайдера, а затем настроить его.
Как настроить статический IP в Windows 7, 8.1 и 10
В операционной системе Windows можно установить статический айпи адрес четырьмя способами:
- через командную строку,
- через сетевые подключения,
- с помощью Windows PowerShell,
- в параметрах сети.
Мы покажем два самых универсальных способа установки — через командную строку и через сетевые подключения.
Способ 1. Через командную строку
-
1.
Нажмите сочетание клавиш Win + R.
-
2.
В поисковую строку введите «cmd» и нажмите Ок:
-
3.
Введите команду:
netsh interface ipv4 show configПроверьте название вашего сетевого соединения и шлюз маршрутизатора:
-
4.
Затем выполните команду вида:
netsh interface ipv4 set address name="Беспроводная сеть" static 123.123.123.123 255.255.255.0 192.168.0.1Где:
- Беспроводная сеть — название вашего сетевого соединения,
- 123.123.123.123 — новый IP,
- 255.255.255.0 — маска подсети (значение по умолчанию),
- 192.168.3.1 — шлюз.
-
5.
Укажите корневые DNS-серверы Google командами:
netsh interface ipv4 set dns name="Беспроводная сеть" static 8.8.8.8и
netsh interface ipv4 add dns name="Беспроводная сеть" 8.8.4.4 index=2
Готово.
Способ 2. Через сетевые подключения
-
1.
Нажмите сочетание клавиш Win + R.
-
2.
В поисковую строку введите «ncpa.cpl» и нажмите Ок:
-
3.
Правой кнопкой мыши кликните по нужному сетевому адаптеру. Затем нажмите Свойства:
-
4.
Кликните по пункту IP версии 4 и нажмите Свойства:
-
5.
Выберите пункт Использовать следующий IP-адрес. Заполните поля:
- IP-адрес — укажите новый IP,
- Маска подсети — ее значение по умолчанию 255.255.255.0,
-
Основной шлюз — адрес интерфейса вашего маршрутизатора. Его можно посмотреть в договоре с интернет-провайдером или через командную строку.
В пункте «Использовать следующие адреса DNS-серверов» укажите корневые DNS Google: - Предпочитаемый DNS-сервер — 8.8.8.8,
-
Альтернативный DNS-сервер — 8.8.4.4.
Затем нажмите Ок:
Готово. Теперь вы знаете, для чего нужен статический IP, и сможете настроить IP адрес вручную на своем компьютере.
Помогла ли вам статья?
Спасибо за оценку. Рады помочь 😊
👍
Приветствую, добрый путник интернета! Зашёл ты к нам на огонек не просто так, а узнать тайну настройки статического IP адреса на роутере и других локальных аппаратов. В статье я расскажу полную инструкцию по всем известным моделям: от подключения до точной конфигурации. Входе беседы, вы можете в любой момент обратиться ко мне через комментарии – которые находятся под статьёй.
Содержание
- IP роутера
- Настроить статические IP адреса локальных устройств
- D-Link
- TP-Link
- ASUS
- Tenda
- Zyxel Keenetic
- ZTE
- Задать вопрос автору статьи
И тут сразу нужно уточнить, что у маршрутизатора есть два IP. Так как он является неким шлюзом, то у него есть как внешний IP, так и внутренний или локальный. Именно за счет локального с ним способны общаться другие внутренние устройства: телефоны, планшеты, телевизор, компьютер и т.д.
Изначально локальный IP уже статический. Но это логично, так как если бы он был динамическим, то в один прекрасный момент все аппараты отвалились от сети. Стандартный IP можно посмотреть на бумажке, которая находится под корпусом. Или вбить команду «ipconfig» в компьютер, который подключен к интернет-центру.
А вот внешний IP адрес как раз чаще всего является динамическим и раз в какое-то время обновляется. Сделать его статическим может только провайдер, но стоит это будет чуть дороже стандартного тарифа. Поэтому об этом стоит узнать именного у поставщика услуг.
Настроить статические IP адреса локальных устройств
И вот тут мы подошли к тому, чтобы назначить всем вашим локальным сегментам определенный IP. Очень часто это требуется на предприятии или для проброса порта на внутреннюю камеру видеонаблюдения, чтобы иметь на неё доступ из интернета. Поводов достаточно много.
Для начала вы должны уже быть подключены к интернет-центру по кабелю или по Wi-Fi. После этого вам нужно с подключенного компьютера, ноутбука, планшета или телефона – открыть Web-браузер и вписать «АйПи» или DNS маршрутизатора. Адрес по умолчанию находится на той же самой бумажке под корпусом. Далее будут инструкции по разным моделям роутеров.
D-Link
На старой прошивке нужно выбрать «Сеть» – «LAN». Далее в самом низу в разделе «Статический DHCP» добавляем устройство, введя MAC и IP. Здесь же можно присвоить роутеру другой статический IP, если кому было нужно.
В новой прошивке все примерно тоже самое, только сначала нужно перейти в «Расширенные настройки» и в разделе «Сеть» нажать «LAN».
TP-Link
На новой прошивочке выбираем сверху вкладку «Дополнительные настройки» – «Сеть» – «DHCP-сервер». Теперь нажимаем «Добавить» и вводим данные, а в конце сохраняемся.
На старой же прошивке – «DHCP» – «Резервирование адресов» и жмём кнопку «Добавить».
ASUS
«Локальная сеть» – «DHCP-сервер». Нажимаем в самом низку на плюсик.
Tenda
«Системные настройки» – «Резерв DHCP»
Тут также есть возможность не вписывать данные, а выбрать из подключенных.
Zyxel Keenetic
Нажимаем на раздел «Домашняя сеть». Далее во вкладке «Устройства» вы увидите все подключенные устройства. Вы можете добавить устройство вручную, нажав на кнопку ниже.
Или вы можете просто задать статический адрес уже подключенному устройству. Надо просто нажать на него, выбрать «Постоянный IP-адрес». Также можно написать описание устройства, для удобства. В самом конце нажмите «Зарегистрировать».
ZTE
На моделях ZTE открываем раздел «Сеть» – «LAN» – «Привязка DHCP». Теперь вводим IP и MAC-адрес вручную. МАК адрес компьютера или ноутбука можно посмотреть через консоль Windows и команду:
ipconfig /all
Вам нужна строчка «Физический адрес». Если же вам нужен MAC-адрес другого устройства (например, камеры или коммутатора) – то его можно посмотреть на этикетке, которая наклеена на сам аппарат (обычно лепится на дно) или в настройках.
Содержание
- Что такое IP-адрес?
- Виды IP-адресов и разница между ними
- Что значит «статический» и «динамический» IP-адрес?
- 1. Динамический IP-адрес
- 2. Статический IP-адрес
- Какой тип адреса выбрать?
- Посмотреть «айпишник» и узнать его тип
- Настраиваем статический IP на Windows
- 1. С помощью командной строки
- 2. С помощью панели управления
- Как вернуться на динамический IP?
Каждый из нас ежедневно использует интернет, однако не все понимают, как он работает. Если не вдаваться в технические подробности и говорить простым языком, то глобальная сеть — это огромное множество серверов, десктопных компьютеров, ноутбуков, игровых консолей, смартфонов и других устройств, которые обмениваются информацией между собой. Для этого используется сетевая модель передачи данных TCP/IP.
Что такое IP-адрес?
Работа интернета чем-то напоминает почтовые пересылки, где есть отправители, получатели, узлы, пакеты данных / письма или посылки, а базируется всё на адресах — «айпишниках». Они не похожи на физические адреса с городом, улицей, номерами дома и квартиры. IP — несколько наборов из цифр и/или чисел, разделённых точками и/или периодами.
- IPv4 — это 32-битное число. Записывается в виде четырёх наборов от 0 до 255.
- IPv6 — это 128-битное число. Оно представлено в виде восьми 4-значных 16-ричных чисел. Помимо цифр, содержит латинские буквы.
Максимальное количество IP-адресов стандарта IPv4 не может превысить 4,3 миллиарда — это математическое ограничение формата. Кажется, что много. Однако предполагается, что к 2025 году количество устройств с доступом в интернет достигнет 152 миллиардов. А вот IPv6 — это уже 340 ундециллионов комбинаций (число с 36 нулями). Хватит, чтобы присвоить буквально каждому устройству. Но есть одно «но».
На новую версию протокола интернет переходить не спешит. Причин этому несколько.
- Дороговизна обновления оборудования.
- Отсутствие обратной совместимости с IPv4. То есть если и переходить на IPv6, то глобально. Либо же в переходный период работать в режиме дуал-стек, что неминуемо приведёт к некорректной работе, снижению уровня безопасности и опять же высоким финансовым затратам.
- Сложность настройки. На данный момент даже у опытных специалистов мало понимания, как это делается.
Сегодня лишь цифровые гиганты используют IPv6 для организации внутренней IT-инфраструктуры, а провайдеры проходят этап закупки и настройки оборудования. Для рядовых пользователей новая версия протокола пока что не очень актуальна.
Виды IP-адресов и разница между ними
1. Цели использования. Бывают внутренними и внешними. Устройства, подключённые к модему, образуют локальную сеть и имеют уникальные внутренние адреса в пределах данной сети. Эти адреса назначает роутер. Самому же маршрутизатору интернет-провайдер назначает внешний адрес. Если объяснять просто, устройство соединяется с ресурсом в интернете так:
- оно отправляет запрос со своего внутреннего адреса на внутренний адрес роутера;
- роутер, обладая внешним адресом, связывается с провайдером;
- провайдер — с ресурсом;
- ответ на устройство-клиент приходит в обратной последовательности.
2. Тип размещения. Актуально для сайтов. При размещении на хостинге ресурсу присваивается внешний статический адрес сервера. Он может быть:
- общим, то есть такой же IP присваивается нескольким ресурсам, размещённым на сервере, со всеми вытекающими. Например, при DDoS-атаке с высокой долей вероятности «лягут» все сайты с конкретным IP. Идентичный исход ожидает все сайты с общим IP при блокировке одного из них Роскомнадзором;
- выделенным — присваивается конкретному сайту. Это позволяет избежать всевозможных наказаний, уготованных хакерами или регулирующими органами ресурсам-«соседям».
3. Способ назначения. Бывают статическими и динамическими. О них расскажем в отдельном блоке.
Что значит «статический» и «динамический» IP-адрес?
Разницу можно уловить из названий.
1. Динамический IP-адрес
Присваивается клиенту интернет-провайдера на определённое время, как правило, до переподключения того к сети. Это связано с тем, что за каждым провайдером закреплены определённые пулы адресов. При этом абонентов может быть больше, чем «айпишников».
Работает это следующим образом.
- Вы подключаетесь к сети — провайдер в автоматическом режиме присваивает вам любой свободный адрес.
- Вы отключаетесь — адрес становится свободным. Он может быть присвоен другому абоненту.
- Вы подключаетесь к интернету снова — интернет-провайдер даёт вам любой свободный IP-адрес. Он может совпасть с предыдущим, но вероятность этого ничтожно мала.
Присвоение динамического адреса происходит автоматически, по протоколу динамического управления хостом (он же DHCP).
Плюсы динамического IP-адреса
- Обход лимитов на обмен данными. Ряд сервисов и ресурсов запрещают скачивать или загружать файлы сверх установленного «веса» для одного IP. Чтобы обойти это ограничение, достаточно переподключиться к сети.
- Повышенный уровень безопасности. Из-за постоянно меняющегося «айпишника» отследить конкретное устройство в интернете становится непросто.
- Простота настройки. Ручная настройка параметров не требуется в принципе.
- Отсутствие дополнительных затрат. За динамический адрес платить не нужно.
Минусы динамического «айпишника»
- Сниженная скорость обмена данными (загрузки и скачивания).
- Невозможность создания сервера или хостинга без «костылей».
2. Статический IP-адрес
Статический — это постоянный «айпи», который предоставляется абоненту интернет-провайдера или серверу по запросу и закрепляется за MAC-адресом оборудования. То есть IP при каждом переподключении к сети не меняется.
Преимущества
- Подходит для создания всевозможных серверов. Причём не только на серверном оборудовании, но и на ПК.
- Простота удалённого доступа. Можно быстро и просто подключиться к серверу или компьютеру дистанционно. Также актуально для организаций.
- Бесперебойная связь. Статический адрес наиболее оптимален для VoIP (IP-телефонии), создания виртуальной частной сети, онлайн-игр.
- Стабильность соединения. Такой «айпишник» обеспечивает наиболее стабильный обмен данными. Например, в случае с аутентифицированными службами краткосрочный дисконнект не приведёт к прерыванию обмена пакетами.
- Высокие скорости. Статический IP-адрес позволяет достигнуть максимальных скоростей соединения с интернетом.
Недостатки
- Сниженный уровень безопасности. Постоянный «айпишник» легко отследить и, соответственно, устройство с ним проще взломать. А вот изменить статический адрес крайне непросто, что повышает критичность последствий хакерских атак.
- Сложность настройки. Постоянный адрес можно настроить только вручную, и это действительно непросто. Особенно в тех случаях, когда требуется дополнительное программное обеспечение. Кроме того, при неправильной настройке возможны конфликты IP-адресов.
- Быстрое устаревание технологий. «Железо» серверов и персональных компьютеров быстро устаревает, из-за чего машины нуждаются в регулярном апгрейде или замене. При использовании статического IP перенос настроек не всегда представляется возможным.
- Финансовая сторона. Выделение постоянного IP-адреса — это услуга провайдера. И она оказывается платно.
Какой тип адреса выбрать?
Динамический IP-адрес — наиболее подходящий большинству интернет-пользователей вариант. Его достаточно для выполнения базовых, повседневных задач.
Статический «айпишник» нужен в следующих случаях.
- Вы используете ПО для обмена данными или же HTTP-/FTP-сервер. Так другие пользователи (которым вы дали необходимые данные) смогут подключаться к вашей машине.
- У вас есть собственный веб-ресурс. Статический адрес позволяет сайту отвечать на запросы своего доменного имени.
- Вы создаёте сервер электронной почты, чата, резервный веб-сервер, сервер баз данных, VPN.
- Вы используете ПО или сервисы, в которых необходима привязка IP к аккаунту.
- Вы пользуетесь камерами наблюдения или системой «Умный дом».
Подытожим: динамический — для частного использования, статический — для бизнеса.
Посмотреть «айпишник» и узнать его тип
- Обратиться с вопросом к интернет-провайдеру. Это самый простой и быстрый вариант.
- Зайти на специализированный сайт, запомнить указанный ресурсом адрес, отключиться от интернета и подключиться заново или перезагрузить устройство, снова воспользоваться веб-сервисом и сравнить «айпи».
Для просмотра адреса компьютера в локальной сети
- Вызываем панель управления.
- Переходим в раздел «Сеть и интернет».
- Открываем блок «Центр управления сетями и общим доступом».
- Кликаем по активному интернет-подключению.
- В появившемся окне нажимаем кнопку «Сведения».
- Находим в опциях надпись «Адрес IPv4».
Настраиваем статический IP на Windows
Статический «айпишник» можно заполучить только от интернет-провайдера. Например, в билайне услуга «Фиксированный IP-адрес для домашнего интернета» активируется в личном кабинете. Параметры при этом, как правило, менять не требуется. Однако если такая необходимость возникнет, то следуйте инструкциям.
1. С помощью командной строки
- Жмём сочетание клавиш Win» + «R.
- Вводим cmd и жмём Enter.
- В открывшемся окне ввести netsh interface ipv4 show config.
- Запоминаем название активного сетевого соединения.
- Вводим netsh interface ipv4 set address name=»Название соединения» static XXX.XXX.XXX.XXX XXX.XXX.XXX.XXX XXX.XXX.XXX.XXX и нажимаем Enter. Вместо «иксов» необходимо ввести данные, предоставленные провайдером.
- Вводим netsh interface ipv4 set dns name=»Название соединения» static X.X.X.X и нажимаем Enter. Вместо «иксов» необходимо ввести данные, предоставленные провайдером.
- Вводим netsh interface ipv4 add dns name=»Название соединения» X.X.X.X index=X и нажимаем Enter. Вместо «иксов» необходимо ввести данные, предоставленные провайдером.
2. С помощью панели управления
- Запускаем панель управления.
- Жмём «Сеть и интернет».
- Переходим в раздел «Центр управления сетями и общим доступом».
- Ищем в левой части окна ссылку на раздел «Изменение параметров адаптера» и переходим в него.
- Дважды кликаем ЛКМ по активному адаптеру.
- Жмём кнопку «Свойства».
- Находим строку «IP версии 4 (TCP/IPv4)» и дважды кликаем по ней ЛКМ.
- Ставим галочку около «Использовать следующий IP-адрес».
- Опция «Использовать следующие DNS-сервера» включится автоматически. Если нет, то ставим галочку напротив неё.
- Вводим данные, предоставленные провайдером.
- Жмём «Ок».
Как вернуться на динамический IP?
- Отключаем услугу статического IP у провайдера.
- Повторяем действия от 1-го до 7-го из предыдущей инструкции.
- Ставим галочку около «Получать IP-адрес автоматически».
- Сохраняем.
Также изменить тип IP-адреса с динамического на статический и наоборот можно в параметрах маршрутизатора. Алгоритм действий зависит от производителя и модели оборудования. Веб-конфигураторы модемов разных компаний несколько отличаются, поэтому лучше обратиться за помощью к специалистам интернет-провайдера — они подскажут, как это сделать.