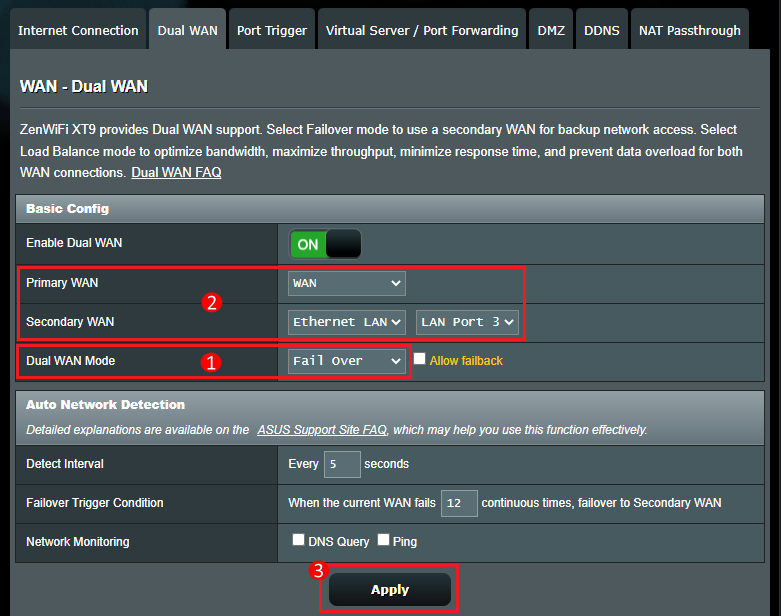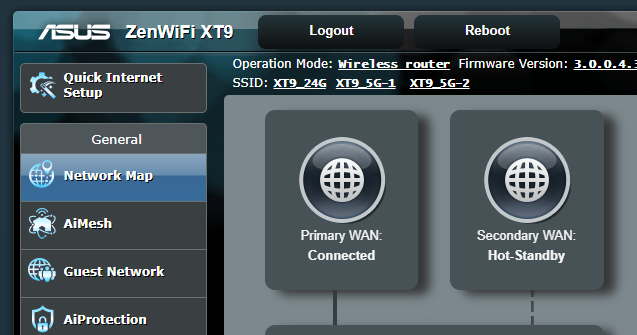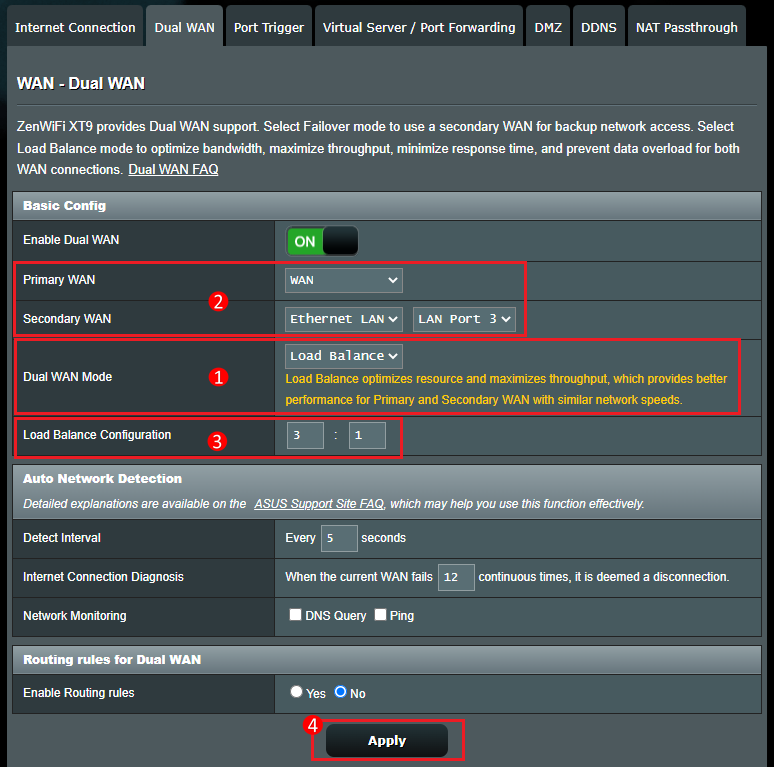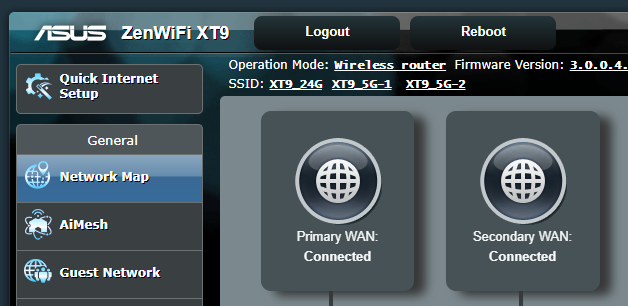На днях тестировал функцию «Двойной WAN» на своем роутере ASUS. Решил рассказать вам, что из себя представляет эта функция, для каких целей ее можно использовать и как правильно настроить. Небольшая предыстория. Раньше у меня был установлен маршрутизатор ASUS RT-N18U, который работал с USB модемом. Сейчас стоит все тот же RT-N18U, но интернет уже не через 3G модем, а по WAN. Провели оптику, и теперь к роутеру подключен сетевой кабель от терминала FORA EP-1001E1.
Все работало замечательно, пока в один момент не пропал доступ к интернету. Позвонил к провайдеру, они сказали что кто-то сбил столб и линия оборвана. Скоро починят. Так как нужен был доступ к интернету, решил подключить к роутеру обратно USB модем и настроить «Двойной WAN». Да, можно было бы обойтись без этой функции, и просто переключится на оптику, когда ее починят. Но я решил проверить, что это такое и рассказать об этом вам.
Функция «Двойной WAN» позволяет настроить на маршрутизаторе ASUS два подключения к интернету. Это может быть WAN (см. что такое WAN) и USB (модем, или телефон на Android в качестве модема), или WAN и один из LAN портов. То есть, интернет (кабель) можно подключить в WAN-порт, и еще в один из LAN-портов. Например, когда у вас два провайдера. Мне кажется, с помощью этой функции можно еще и WAN-порт переназначить. Если он сломался, например.
Такая схема решает две задачи (режим двойного WAN):
- Отказоустойчивость – когда одно подключение является главным, а второе резервным. Например, как в моем случае. Пропал интернет по WAN (обрыв линии, или еще что-то) и роутер автоматически переходит на резервное подключение. Используется второй WAN. В моем случае – USB модем.
- Балансировка нагрузки – маршрутизатор будет одновременно использовать два подключения к интернету распределяя нагрузку между ними. За счет этого пропускная способность сети и скорость увеличится. Так как нагрузка будет распределяться между двумя каналами связи.
Не знаю, будет ли кто-то использовать эту функцию для распределения нагрузки между двумя подключениями (провайдерами). Хотя, в некоторых ситуация такая возможность может пригодится. А вот настройка резервного подключения – штука полезная. Особенно в тех случаях, когда у вас настроено видеонаблюдение, управление отопительным котлом, или другими устройствами, которым нужен доступ к интернету. Пропал интернет по главному каналу и связь с камерами утеряна. А после настройки двойного WAN, роутер ASUS будет практически мгновенно и автоматически переключаться на резервное подключение. И при необходимости возвращаться на главный канал, когда он заработает (если вы укажете это в настройках).
Это особенно актуально, когда роутер установлен где-то на даче, или на каком-то объекте, к которому вы не можете быстро добраться, чтобы решить проблему с подключением.
Настройка функции «Двойной WAN» на роутере ASUS
Для настройки необходимо зайти в панель правления маршрутизатора ASUS по адресу 192.168.1.1. Дальше открыть раздел «Интернет» и перейти на вкладку «Двойной WAN».
А дальше по пунктам:
- Переключатель возле пункта «Включить двойной WAN» переводим в положение ON.
- Первичный WAN – выбираем из списка подключение, которое будет главным. Скорее всего, у вас это будет WAN-порт.
- Вторичный WAN – указываем второе подключение. В режиме «Отказоустойчивость» оно будет резервным. У меня это «USB». Так же можно выбрать «Ethernet LAN». Если вы выберете этот вариант, то понадобится еще указать номер LAN-порта, который будет использоваться как второй WAN.
- Режим двойного WAN – это то, о чем я писал выше. «Отказоустойчивость», или «Балансировка нагрузки».
- Если вы хотите, чтобы роутер автоматически переключался на первый WAN (когда он заработает), а не оставался на резервном подключении, то нужно поставить галочку возле «Разрешить восстановление после сбоя».
Это были главные настройки. Рассмотрим еще настройки обнаружения сети.
- Detect Interval – скорее всего здесь задается интервал времени, после которого наш ASUS будет переходить на резервное подключение, после разрыва главного подключения.
- Время переключения при сбое – эта настройка будет только в том случае, если вы включили функцию «Разрешить восстановление после сбоя». Тут можно указать время (в секундах), через которое роутер будет переходить на главный канала (Первый WAN). После того, как он снова станет активным (появится соединение).
- Failback Execution Time – честно говоря, я не очень понял, что это за настройка. Скорее всего это время, через которое роутер будет проверять доступность соединения на первичном WAN.
- Enable Ping to Internet (пинг в интернет) – У меня он был отключен. Если включить, то нужно указать еще сайт, к которому роутер будет делать пинг (например, google.com). Я так понимаю, роутеру это необходимо для того, чтобы проверять есть ли интернет на определенном канале связи.
Скриншот с моими настройками.
После настройки нажимаем на кнопку «Применить» и ждем пока роутер перезагрузится.
Снова заходим в настройки, чтобы настроить подключение к интернету на каждом WAN. Или просто проверить настройки.
В разделе «Интернет» в меню «Тип WAN» выбираем «WAN» и проверяем/задаем настройки подключения к провайдеру. У меня «Динамический IP», так что настраивать ничего не нужно.
Сохраняем настройки. В меню «Тип WAN» выбираем второе подключение «USB» или «Ethernet LAN» и задаем необходимые параметры для подключения к интернету через этот порт. У меня это «USB», и я настроил подключение к своему оператору через модем. О настройке 3G/4G модема на роутере ASUS я писал здесь.
Сохраняем параметры и выходим на главную страницу «Карта сети», или заходи в настройки заново после перезагрузи роутера.
Вот как выглядит карта подключения, когда у меня перестал работать интернет на первичном WAN (по кабелю, который подключен в WAN-порт).
Как видите, подключение «Первичный WAN» не работает, и роутер автоматически начал использовать «Вторичный WAN».
А когда главное подключение заработало (починили линию), то роутер переключился на него, а резервное подключение перешло в режим ожидания.
Вот так это работает.
Вы можете выделить одно из подключений, и справа появится информация и статус подключения.
Я даже не ожидал, что все будет работать так хорошо. Протестировал несколько вариантов. Отключал соединение и смотрел, как роутер ASUS будет переходить на резервный канал. Все работает без сбоев. Надежность соединения после настройки этой функции возрастает в два раза. Особенно, если у вас в качестве второго WAN используется еще один кабель, а не USB модем. Но и модем, как правило, работает стабильно. Для запасного канала связи его достаточно.
Напишите в комментариях, как вы используете «Двойной WAN» и для каких задач.
[WAN] Описание и настройка Dual WAN
Что такое Dual WAN?
Запуск Dual WAN позволяет подключать роутер сразу к двум провайдерам: первичное WAN-соединение и вторичное. Использовать Dual WAN можно в двух режимах.
Подготовка:
1) Чтобы проверить, поддерживается ли на роутере Dual WAN, перейдите на страницу технических характеристик продукта на официальном сайте ASUS.
Подробнее в статье: [Спецификация] Как проверить наличие поддержки Dual WAN на роутерах ASUS?
2) Убедитесь что на роутере ASUS установлена последняя версия прошивки. Подробнее в статье: [Беспроводное устройство] Как обновить прошивку роутера до последней версии через приложение ASUS Router?
Режим «Отказоустойчивость»(Failover):
Чтобы обеспечить бесперебойное подключение к Интернету, система автоматически определяет состояние вашей сети, периодически отправляя DNS-запросы на DNS-сервер или отправляя ping либо на шлюз по умолчанию, либо на указанный вами адрес. [WAN] Как настроить автоматическое обнаружение сети при включении Dual WAN?
Если роутер потеряет подключение к глобальной сети, то произойдёт переключение на вторичное WAN-соединение. Это позволит интернет-соединению работать после разрыва.
Когда первичное WAN-соединение будет задано с помощью LAN-кабеля, то запустится восстановление, если включена соответствующая функция.
Подробнее в статье: [Беспроводной роутер] Общие сведения о режиме отказоустойчивости Dual Wan;.
Режим «Балансировка нагрузки»(Load Balance):
Включение режима балансировки нагрузки даёт распределить нагрузку между первичным и вторичным WAN-соединениями. Можете также настроить конкретное устройство для использования первичного и вторичного WAN-соединения.
Например, настройте игровую консоль, подключённую к локальной сети, для использования первичного WAN-соединения, а смартфон — для вторичного. А также будет больше возможностей для маршрутизации запросов через первичное и вторичное WAN-соединение.
Включив правила маршрутизации и соответствующим образом добавив правила, вы сможете направлять запросы от определенного устройства через основную или вторичную глобальную сеть.
Примечание: Система будет разделять Интернет-сессии в зависимости от нагрузки между первичным и вторичным WAN — соединениями, а не от общей пропускной способности или общей скорости передачи данных.
Подробнее в статье: [Беспроводной роутер] Общие сведения о режиме балансировки нагрузки Dual Wan.
Настройте режим Failover:
1. Подключите ваш компьютер к роутеру через проводное соединение или Wi-fi , введите LAN IP-адрес роутера или URL — адрес: http://www.asusrouter.com to the WEB GUI.
Подробнее в статье: [Беспроводное устройство] Как войти на страницу настроек роутера (WEB UI)? .
2. Авторизуйтесь в веб-меню роутера, введя имя пользователя и пароль.
Примечание: Если забыли имя пользователя и/или пароль, то необходимо сбросить настройки роутера к заводским.
Подробнее в статье: [Беспроводное устройство] Как вернуть роутер ASUS к заводским настройкам? .
3. Откройте вкладку WAN > Dual WAN > Нажмите кнопку [Включить Dual WAN] (по умолчанию выключено)
4. Задайте первичное и вторичное WAN-соединение. Выберите WAN, USB, Ethernet LAN (под вашу потребность).
Примечание: Нельзя единовременно выбрать один и тот же тип WAN. Подробнее в списке:
|
Item |
Primary WAN | Secondary WAN |
|
1 |
WAN | USB |
|
2 |
WAN | Ethernet LAN |
|
3 |
USB | WAN |
|
4 |
USB | Ethernet LAN |
|
5 |
Ethernet LAN | WAN |
|
6 |
Ethernet LAN | USB |
5. В режиме Dual WAN выберите Failover.
Выберите режим аварийного переключения, чтобы использовать вторичное WAN-соединение для резервного доступа к сети. Когда первичное WAN-соединение потеряет подключение к Интернету, маршрутизатор автоматически переключается на вторичное.
Например, провайдер Chunghwa Telecom, тип WAN-подключения PPPoE, подключите сетевой кабель к WAN-порту роутера.
Широкополосный доступ по LAN назначит автоматический IP, подключите сетевой кабель к порту LAN3 на роутере.
Основное соединение WAN: Выберите [WAN]
Вторичное соединение WAN: Выберите [Ethernet LAN] и [LAN Port 3]
Нажмите [Применить] для сохранения настроек.
6. На вкладке «Карта сети» проверьте статус первичного и вторичного WAN — соединений.
Если статус вторичного WAN — соединения «Hot Standby», значит соединение работает. Когда главное WAN — соединение отключено, то произойдёт автоматическое переключение на вторичное.
Настройте режим балансировки нагрузки:
1. Подключите ваш компьютер к роутеру через проводное соединение или Wi-fi , введите LAN IP-адрес роутера или URL — адрес: http://www.asusrouter.com to the WEB GUI.
Подробнее в статье: [Беспроводное устройство] Как войти на страницу настроек роутера (WEB UI)? .
2. Авторизуйтесь в веб-меню роутера, введя имя пользователя и пароль.
Примечание: Если забыли имя пользователя и/или пароль, то необходимо сбросить настройки роутера к заводским.
Подробнее в статье: [Беспроводное устройство] Как вернуть роутер ASUS к заводским настройкам? .
3. Откройте вкладку «WAN» > Dual WAN > Нажмите кнопку [Включить Dual WAN] (По умолчанию он выключен)
4. Выберите первичное и вторичное WAN-соединения. Доступны типы: WAN, USB, Ethernet LAN (под Вашу потребность).
Примечание: Нельзя одновременно выбирать один и тот же тип WAN. Подробнее в списке:
|
Item |
Primary WAN | Secondary WAN |
|
1 |
WAN | USB |
|
2 |
WAN | Ethernet LAN |
|
3 |
USB | WAN |
|
4 |
USB | Ethernet LAN |
|
5 |
Ethernet LAN | WAN |
|
6 |
Ethernet LAN | USB |
5. В режиме Dual WAN выберите Балансировка нагрузки.
Выбирая этот режим, можно оптимизировать свои сетевые ресурсы и увеличить пропускную способность. А также настроить пропорционально загрузку сети.
Рекомендуется на первичном WAN-соединении была большая пропускная способность, а на вторичном меньшая.
Например, у Вас провайдер «Chunghwa Telecom», тип WAN-подключения PPPoE, пропускная способность 200MБит, подключите сетевой кабель к WAN-порту роутера.
Широкополосный доступ по LAN назначит автоматический IP, пропускную способность 100MБит, подключите сетевой кабель к порту LAN3 на роутере.
Основное соединение WAN: Выберите [WAN]
Вторичное соединение WAN: Выберите [Ethernet LAN] и [LAN Port 3]
Конфигурация балансировки нагрузки 3:1 (например, если на ноутбук загружают 4 файла, роутер назначит загрузки 3 файлов через первичное WAN-соединение и загрузки 1 файла через вторичное)
Нажмите [Применить] для сохранения настроек.
6. Зайдите в «Карту сети», чтобы убедиться, что первичное и вторичное WAN-соединения активны.
Часто задаваемые вопросы (FAQ):
1. Failover: когда первичное WAN — соединение отключено, второе WAN — соединение запускается автоматически, но обратное переключение в автоматическом режиме не запустится.
Поставьте галочку [Разрешить откат] для включения функции. Когда система обнаружит, что основное WAN-соединение имеет сетевой кабель, подключённый к Интернет, она автоматически переключится обратно на основное WAN-соединение.
2. Что такое автоматическое определение сети?
После включения режима отказоустойчивости система автоматически определит состояние сети, проверит что роутер подключён к сети Интернет, через первичное WAN-соединение, либо через вторичное. Подробнее в FAQ: [WAN] Как настроить автоматическое обнаружение сети при включении Dual WAN?
3. Балансировка нагрузки: как настраиваются правила маршрутизации для Dual WAN?
Можно перенаправлять запросы от определенного устройства через основное или вторичное WAN-соединение.
Если включены правила маршрутизации, введите IP-адрес источника, IP-адрес назначения и укажите устройство WAN, затем нажмите значок добавления 
[Беспроводное устройство] Как проверить данные о клиентских устройствах на роутере ASUS?
4. После запуска режима балансировки нагрузки функцию DDNS можно будет нормально использовать?
Поскольку DDNS требует привязку к WAN, при включении режима балансировки нагрузки Dual Wan DDNS не будет работать в нормальном режиме.
Отключите функцию Dual Wan или вместо этого используйте режим отказоустойчивости Dual Wan.
[Беспроводное устройство] DDNS — Введение и настройка
5. После установки режима балансировки нагрузки функция Virtual Server/Port Forwarding не может нормально использоваться?
Поскольку функционал Виртуальный сервер/Переадресация портов требует привязку к глобальной сети WAN, при включении режима балансировки нагрузки Dual Wan Виртуальный сервер/Переадресация портов не могут использоваться в обычном режиме.
Отключите функцию Dual Wan или вместо этого используйте режим отказоустойчивости Dual Wan.
6. Можно одновременно запустить Dual wan и агрегацию WAN ?
К сожалению нельзя. Dual WAN и агрегация WAN одновременно работать не будут. При запуске одной из этих функций вторая отключится автоматически.
[WAN] Как включить WAN — агрегирование на роутере ASUS?
Как получить (Утилиту / Прошивку)?
Последние версии драйверов, программного обеспечения, прошивок и руководств пользователя можно скачать через Центр загрузок ASUS.
Подробную информацию о Центре загрузок ASUS можно получить, перейдя по ссылке.
Двойной WAN на роутере – это технология, позволяющая объединить два различных интернет-соединения и использовать их в одной сети. При использовании двойного WAN роутера вы можете объединить два провайдера интернета, две локальные сети или даже объединить разные типы соединений, такие как Ethernet и Wi-Fi, для обеспечения более надежной и быстрой работы.
Преимущества использования двойного WAN на роутере весьма заметны. Во-первых, это увеличивает пропускную способность вашей сети, так как два соединения работают параллельно и распределяют трафик между собой. Во-вторых, это повышает надежность соединения, так как если одно из соединений отвалится, второе автоматически принимает на себя всю нагрузку. Кроме того, двойной WAN позволяет балансировать нагрузку между провайдерами, что полезно, например, для публичных мест или офисов, где требуется стабильное подключение к интернету.
Важно отметить, что настройка двойного WAN на роутере не такая простая задача, как подключение одного соединения. Требуется правильная настройка роутера, а также согласованная работа с провайдерами. Однако, когда все настроено правильно, двойной WAN может значительно улучшить функциональность и надежность вашей сети.
В заключение, двойной WAN на роутере – это мощный инструмент, который позволяет удвоить пропускную способность вашей сети и повысить надежность соединения. Он особенно полезен для офисов, организаций и публичных мест, где каждая секунда потери связи может значить потерю денег или клиентов. Установка и настройка двойного WAN требуют некоторого технического опыта, поэтому рекомендуется обратиться к специалистам для успешной реализации этой технологии.
Содержание
- Что такое двойной WAN на роутере?
- Описание функции и преимущества
- Различие между двойным WAN и обычным режимом работы
Что такое двойной WAN на роутере?
Одно из преимуществ двойного WAN на роутере заключается в повышении доступности и надежности интернет-соединения. Если одно из соединений перестает работать, второе соединение автоматически берет на себя нагрузку, обеспечивая непрерывную связь.
Кроме того, двойной WAN может увеличить скорость интернета и распределить трафик между двумя соединениями. Это особенно полезно для сетей с большим количеством пользователей или для ситуаций, когда одно соединение недостаточно для обеспечения стабильной работы.
Важно отметить, что настройка двойного WAN на роутере требует особых навыков и знаний. Вы должны иметь доступ к двум провайдерам интернета и настроить правильные параметры соединения на роутере. Кроме того, роутер должен поддерживать функцию двойного WAN.
В целом, двойной WAN на роутере является полезным инструментом для обеспечения высокой доступности, надежности и скорости интернет-соединения. Если у вас большое количество пользователей или вы просто хотите оптимизировать свое соединение, то двойной WAN может быть отличным решением для вас.
Описание функции и преимущества
Функция двойного WAN на роутере позволяет установить не одно, а два интернет-соединения одновременно. Это позволяет значительно увеличить доступную пропускную способность и обеспечить надежность соединения.
Роутер с двойным WAN может работать с двумя различными интернет-провайдерами или использовать две разные технологии подключения, например, проводное и беспроводное соединение. Благодаря этому, пользователи получают более стабильное соединение и могут избежать проблем с доступом в интернет в случае выхода из строя одного из провайдеров.
Одним из преимуществ двойного WAN является распределение трафика между двумя соединениями. Это позволяет более эффективно использовать доступную пропускную способность и уменьшить нагрузку на одно соединение. Таким образом, пользователи получают быструю и стабильную работу в сети даже при большом количестве устройств, подключенных к роутеру.
Еще одним преимуществом двойного WAN является более высокая отказоустойчивость системы. Если одно из соединений выходит из строя, роутер автоматически переключается на другое соединение без прерывания доступа в интернет. Это особенно важно для бизнеса или для пользователей, которым недопустимо прерывание работы в интернете.
Кроме того, роутер с двойным WAN может использовать технологию балансировки нагрузки между двумя соединениями. Это позволяет распределять трафик между ними в зависимости от его типа или приоритета. Таким образом, можно обеспечить более быструю передачу данных или приоритетный доступ к определенным сервисам или приложениям.
В целом, роутер с двойным WAN предоставляет пользователю не только более стабильное и быстрое соединение, но и дополнительные возможности для управления и настройки сети. Он позволяет увеличить доступную пропускную способность, обеспечить надежность и отказоустойчивость соединения, а также гибко управлять передачей данных в сети.
Различие между двойным WAN и обычным режимом работы
Двойной WAN режим работы на роутере предоставляет возможность удвоения интернет-соединения путем совмещения двух разных подключений. В отличие от обычного режима работы, где используется только одно подключение, двойной WAN позволяет расширить пропускную способность и обеспечить более стабильное соединение.
В обычном режиме работы роутера, он подключается к одному провайдеру интернета и использует одно соединение для передачи данных. Это может вызывать проблемы при большой загрузке сети или при отключении основного провайдера. В таких случаях, доступ в интернет будет недоступен до восстановления соединения.
Двойной WAN, напротив, позволяет использовать два разных подключения от разных провайдеров интернета или одного провайдера, но через разные технологии (например, Ethernet и 3G/4G). Роутер с двойным WAN будет автоматически переключаться между подключениями, чтобы обеспечить более стабильное и быстрое соединение.
Однако, следует учесть, что для работы в двойном WAN режиме требуется настройка роутера и поддержка данной функции от поставщика услуг. Кроме того, не все роутеры поддерживают двойной WAN, поэтому перед покупкой нужно обратить внимание на характеристики устройства.
| Обычный режим работы | Двойной WAN режим работы |
| Одно подключение | Два подключения |
| Ограниченная пропускная способность | Удвоение пропускной способности |
| Риск отключения при отказе провайдера | Стабильное соединение |
| Нет автоматического переключения | Автоматическое переключение между подключениями |
Использование двойного WAN на роутере может быть полезным для малых и средних организаций, которые нуждаются в стабильном и высокоскоростном интернет-соединении. Это также может быть полезно для домашних пользователей, которые используют интенсивные сетевые приложения или стриминговые сервисы.
As mentioned in the piece about 10Gbps Internet, I’ll explain the differences between Dual-WAN vs Link Aggregation and how to set up each when applicable.
In most homes, both of these features can be unnecessary. They are nice to have but might not be worth the extra cost. And for that reason, you will not find Dual-WAN or Link Aggregation in every Wi-Fi router. But many support one of the two or even both.
For this post, I use an Asus RT-AX89X, which, like most high-end Asus home routers, comes with these features and flexible network ports. The router also has a ton of LAN ports to spare.
If you have any Asus routers, you’ll find what I describe here closely applicable. Otherwise, while the interfaces differ among router brands, the general principles of these features remain.
By the way, Dual-WAN or Link Aggregation is generally stripped down in home routers and not as robust as in enterprise hardware. Still, they are advanced features and, therefore, can be confusing. Keep that in mind.
Dong’s note: I first published this post on Apr 7, 2022, and updated it on May 25, 2023, with additional relevant information.
Table of Contents
Dual-WAN vs Link Aggregation: (Almost) totally two different things
I’ve gotten many questions where folks mentioned Dual-WAN and Link Aggregation as the same thing. While you can use Link Aggregation in a WAN (Internet) connection, a.k.a WAN Link Aggregation, the two are quite different.
Let’s start with Dual-WAN. That’s when you have two separate Internet connections and want to use both with one router. Using one router for an Internet connection is single-WAN, which is a basic normal setup.
Dual-WAN vs Single-WAN
Generally, in a network, the router handles the WAN connection (or connections in the case of Dual-WAN.) That’s also the case when you use a mesh. Specifically, you can’t make a satellite unit of a Wi-Fi system host an Internet connection, be it the first or second WAN.
The bottom line is that to use Dual-WAN, you need a router that supports this feature.
Using two Single-WAN routers to host two Internet connections won’t give you a Dual-WAN setup. Instead, you get two local networks, and if you link them somehow, such as via VPN, you’ll still use one of the two WAN connections at a time.
Dual-WAN: It’s a matter of (extra) Internet bandwidth vs speed
When working with an Internet connection, a.k.a the wide-area network or WAN, we often talk about speed in megabits per second (Mbps) or Gigabits per second (Gbps).
Data transmission speeds in a nutshell
As you read this page, keep in mind that each character on the screen, including a space between two words, generally requires one byte of data.
The phrase “Dong Knows Tech,” with no quotes, requires at least 15 bytes, and likely more since the formatting — such as capitalization and font — also needs extra storage space.
Byte — often in kilobytes (kB), megabytes (MB), or gigabytes (GB) — is generally used to convey storage space. For data transmission, we use bits.
One byte equals eight bits.
One million (1,000,000) bits = 1 Megabit (Mb).
Megabits per second (Mbps) — the number of megabits being manipulated in one second — is the common unit for data transmission nowadays. Based on that, the following are common terms:
- Fast Ethernet: A connection standard that can deliver up to 100Mbps.
- Gigabit: That’s short for Gigabit Ethernet (GbE) and generally means transmission speeds in Gigabit per second (Gbps). This is currently the most popular wired connection standard. 1Gbps = 1000Mbps.
- Gig+: A connection that’s faster than 1Gbps but slower than 2Gbps. It often applies to 2×2 Wi-Fi 6/6E or Internet speeds.
- Multi-Gigabit: That’s multiple Gigabits — a link that’s 2Gbps or faster.
- Multi-Gig: A new BASE-T wired connection standard that delivers 2.5GbE, 5Gbe, or 10GbE over CAT5e (or a higher grade) network cables, depending on the devices involved, and is also backward compatible with Fast Ethernet and Gigabit.
And that’s easy to relate to since we all want to know how fast our connection is. But speed and bandwidth can be two different things. Here’s a scenario:
Suppose you have a 500Mbps broadband connection. On one computer, you run a speed test and get 500Mbps. At the same time, if you do the same test on another computer, it will get 0Mbps. Or, more realistically, you’ll get 250Mbps on the 2nd computer, and the first computer’s test result will also be cut in half.
That’s because 500Mb is also the total bandwidth of your Internet pipe — the max amount of data the connection can deliver at any given time.
So to get two concurrent 500Mbps connections, we’ll have to have a Gigabit (1000Mbps) connection. Or you can get two separate 500Mbps lines — and that’s where Dual-WAN comes into play.
Dual-WAN will not increase your Internet speed, only the bandwidth.
Specifically, with two separate 500Mbps broadband plans, you will never see the rate of 1000Mbps in a single test. Instead, you’ll be able to get the full 500Mbps on two devices simultaneously. And that can be a good thing (vs using a single 1000Mbps line) since no computer in the network can hog all the Internet bandwidth.
But that’s only the case when you load-balance a Dual-WAN setup.
Dual-WAN: Load-balancing vs failover
In a Dual-WAN setup, you must pick between two popular approaches: load balance or failover.
Load-balance Dual-WAN: It’s about increased bandwidth
Load-balancing is when you use two WAN connections simultaneously to improve the bandwidth.
In a load-balance setup, some routers can be programmed, via routing rules, to make particular clients within the local network use a specific WAN. Most of the time, this is not necessary.
For this reason, it’s most applicable when the two WANs share similar speed grades, such as when you have a Gigabit Cable plan and a Gigabit Fiber-optic line.
When you have two lopsided connections, load-balancing works, too, just not as effectively, there are two scenarios:
- Equal bandwidth: You divide the bandwidth equally between the two WANs. That’s often referred to as the 1:1 load balance. In this case, the slow WAN will get clogged up quickly, while the fast WAN is hardly used.
- Proportionate bandwidth: You allocate the network’s Internet usage proportionately between the two WANs according to their speeds. For example, if you load-balance a 900Mbps WAN and a 100Mbps WAN (the former is 9x faster), you can make the first handle 90 percent of the network’s Internet bandwidth and leave the rest 10 percent to the second WAN. That’s a 9:1 load balance.
Depending on the speed gap between the two WANs, a proportionate load-balance setup might make sense. However, if one is significantly faster than the other, the slow one might never play any role in a load-balance configuration — it’s just not ever needed.
A proportionate load-balance setup applies to both the upload and download of a WAN. Things can get tricky because a Cable connection’s upload is always much slower than its upload, while a Fiber-optic line tends to have the same speed both ways.
Since load-balancing requires extra resources from the router — it has to deal with two WAN connections at all times — in the case of severely lopsided WAN connections, like the one mentioned above, it’s best to use them in the failover configuration.
This is also my case. I have a 10Gbps Fiber-optic line and a Gigabit Cable plan.
Failover Dual-WAN: It’s about high availability
In failover Dual-WAN, you pick the faster WAN as the primary and the slower one as the secondary — it’s a backup. The former is in use by default, and the latter will kick in only when the former becomes unavailable.
A failover setup keeps the local network’s Internet connection from being disconnected and is applicable when you can’t afford to go offline. It maximizes availability.
In reality, there’s still a brief outage before the router switches from the primary WAN to the secondary. And that brings us to the next part on adjusting the parameters in a Dual-WAN connection.
Dual-WAN setups (on an Asus router): Understanding the standard settings
Setting up a Dual-WAN connection is simple. It’s the same as setting up a single WAN connection plus another one. Here are the general steps on a supported router:
- Identify the network port used for the Primary WAN and another for the Secondary WAN. For this post, I’d use the 10Gbps Base-T Multi-Gig port for the former and the router’s default Gigabit WAN port for the latter.
- Connect the WAN ports to their respective internet sources. In my case, they are the 10Gbps Sonic Fiber-optic ONT and the Comcast Cable modem.
- Log in to the router’s web interface, go to the WAN (Internet) section, and set up the Dual-WAN accordingly. In my case, I tried both Failover and Load-Balance (one at a time.)
And that’s it. We’re done with the hardware part. It’s easy enough.
With that, let me explain a few basic settings in a Dual-WAN setup via the interface of an Asus router, as shown in the screenshots above. (If you use a different brand, the wording and the settings should be similar.)
- Basic configurations:
- Primary WAN: This is the main (faster) Internet connection.
- Secondary WAN: The secondary (slower) Internet connection.
- Dual-WAN Mode: Either Load Balance or Failover. You have to pick one. The former is generally the default.
- Auto Network Detection: This part includes the setting for the router to detect when a WAN connection becomes unavailable and behave accordingly. Specifically, in a Failover setup, it will switch to the secondary WAN, and in a Load-Balance setup, it’ll use the available WAN 100%. This section includes the following parameters:
- Detect Interval: The frequency at which the router will check WAN connections for their online statuses. It’s best to set this number to 30 seconds or longer. A lower value might cause the router to overwork. This is generally the maximum amount of time the network has no Internet when the primary WAN is down — if the Trigger Condition below is set to 1.
- Failover-applicable settings:
- Allow fallback: Allow the router to move back to the primary WAN when it becomes available when the secondary WAN is in use.
- Failover Trigger Condition: The number of consecutive times the primary WAN appears unavailable before the router switches to the secondary WAN. Multiply this number with the value of the Detect Internal above to know how long the router remains disconnected from the Internet before it switches to the secondary WAN.
- Fallback Trigger Condition: The number of consecutive times the primary WAN appears available before the router switches back to it. Multiply this number with the value of the Detect Internal above to know how long the router keeps using the secondary WAN before it moves back to the primary WAN.
- Network Monitoring: The methods used for the router to find out if a WAN connection is online. There are two options:
- DNS Query: It’s fast and safe. However, there’s a chance that the information is cached and therefore not accurate — you might want to set the Trigger value mentioned above to be higher than 1. You need to pick a domain (Resolve Hostname) and an IP address (Resolved IP Address) that belongs to that domain. You can select any of your choosing. Just make sure you use one that has a high uptime. When this domain is down, your router will think your WAN is unavailable. The value in the screenshots is those of Google’s free DNS service. You can use them.
- Ping Target: An IP address or domain that the router can send a Ping command. This method is effective when it works. However, some domains might block the ping command, especially when that happens frequently. Keep the Trigger value at 1 in this case.
- Load-Balance-applicable Settings:
- Load-Balance Configuration: This is the proportionate bandwidth allotment for the two WANs mentioned above. You can enter from 1 to 9 for each WAN depending on how they are different in terms of speeds.
- Enable Routing rules: You can set rules to make a specific device within the network access a particular public IP address via a specific WAN connection (primary or secondary). Generally, a router supports about 30 such rules, but there’s no need to use them unless you have special purposes.
Again, in my experience, when you have two lopsided WAN connections, like in my case, it’s best to use the Failover setting.
And I’ve used that with great success. Among other things, I could remove one WAN connection from my personal router and connect it to a test router without causing any issues within my home network.
For most homes, though, Dual-WAN might not be worth the cost or even available. But, in this case, two is better than one.
With that, let’s move on to Link Aggregation.
Link Aggregation: It’s all about local bandwidth
Link Aggregation, also known as bonding or Link Aggregation Group (LAG), is more straightforward than Dual-WAN.
In a nutshell, it’s when you combine two network connections (ports) of the same speed into a single link.
Link Aggregation in business and enterprise applications has a lot of flavors, but for home usage, the most popular, often the only available, is the 802.3ad standard. In consumer-grade applications, this standard applies only to Gigabit ports.
Specifically, you can combine two Gigabit ports into a 2Gbps connection to deliver the combined bandwidth and Failover capacity. If one of the two ports fails, you still get a Gigabit connection from the LAG.
It’s important to note that while you can use a Multi-Gig port as part of a LAG, it will function in the Gigabit mode among home applications.
So if you combine a 10Gbps Multi-Gig port and a Gigabit port, you’ll still get a 2Gbps connection. This option is applicable when you don’t have Multi-Gig ports on both ends of a link.
Link Aggregation vs separate ports
If a device (such as a server) has more than one LAN port, you can plug them all into a network.
Without Link Aggregation, only one of those ports is used at a given time — the rest is on standby. The bandwidth between the device and your network remains at that of whichever port is being used — often the one plugged in last.
Link Aggregation is required if you want to take advantage of more than one port simultaneously.
Link Aggregation is available on both the WAN and the LAN sides. But in either case, it’s always about the local network — it’s never available in the service line.
A LAG connection is awkward and messy because it requires multiple network cables. And for Link Aggregation to work, you need a supported router (or switch) and supported device — most NAS servers have it. In other words, you need support on both ends of the bonded connection.
WAN Link Aggregation: Relatively rare
On the WAN side, Link Aggregation is when you use two network ports on a terminal device (most likely a Cable modem) to connect to two ports on a router as a 2Gbps connection.
It’s somewhat a “cheat” way for an Internet service provider to deliver 2Gbps broadband to its customer. With Muti-Gig routers and modems commonplace, WAN Link Aggregation is slowly losing relevancy.
Personally, I’ve never used WAN Link Aggregation.
LAN Link Aggregation (on an Asus router): It’s a bonus
On the other hand, I’ve used LAN Link Aggregation for years.
Indeed, most Asus routers have these features. You can combine its first and second LAN ports into an 802.3ad LAG, and virtually all Synology NAS servers with two or more LAN ports also support 802.3ad Link Aggregation (and other LAG flavors.)
If you have both, the setup steps are easy (I used an Asus router and a Synology NAS server as an example, but if you have a pair of any LAG-supported device and switch/router, the steps are similar):
- Create the LAG on the router using its web interface, as shown in the screenshot, using LAN1 and LAN2.
- Use two network cables to connect the router’s two LAN ports to the server.
- On the server’s end, go to the Network section of the Control Panel and create a bond using the two LAN ports using the Balance-TCP mode, which is a different name for 802.3ad LAG.
Mission accomplished.
A couple of years ago, before the age of Multi-Gig, a LAG connection used to be the only easy way to achieve a multi-Gigabit connection to increase local bandwidth — a LAG-enabled server can simultaneously deliver full Gigabit connections to two Gigabit clients.
And that has been the case in my experience. Link Aggregation is a pure bonus.
Dual-WAN vs Link Aggregation: The recap
Some routers can simultaneously support two Internet sources, such as Cable and Fiberoptic. That’s a Dual-WAN setup.
In this case, it can have two WAN ports (or turn one of its LAN ports into the secondary WAN) or use a USB port as the second WAN to host a cellular dongle.
A Dual-WAN setup increases your network’s chance to remain online during outages (Failover), or you can simultaneously use the two Internet connections to get more bandwidth (Load-Balance).
Link Aggregation, also known as bonding, is where multiple network ports of a router aggregate into a single connection of combined bandwidth. Typically, you can have two Gigabit ports working in tandem to provide a 2Gbps link.
Many routers from known networking vendors have this feature. You can have Link Aggregation in WAN (Internet) or LAN sides.
The former requires a supported modem. And in the latter, your wired client also needs to support it. Most NAS servers do.
Apart from delivering more bandwidth, a Link Aggregation connection is also capable of failover.
While Dual-WAN and Link Aggregation are both about increased bandwidth, they differ in that the former is about using two distinctive broadband connections simultaneously, while the latter is about combining two identical local connections to form a single fast link.
The takeaway
Again, while neither Dual-WAN nor Link Aggregation is a must-have in most home networks, they are a bonus when you can use them.
Between the two, Dual-WAN requires extra costs and multiple service lines. It’s not always feasible, nor is it necessary.
On the other hand, many routers support LAG, and if you have a network device, such as a server, that also supports it, there’s no reason you shouldn’t get an additional network cable and try it out.
Для современных пользователей интернет является неотъемлемой частью повседневной жизни. Но иногда одного провайдера недостаточно, особенно если нужно обеспечить высокую скорость, надежность и распределение трафика между несколькими устройствами. Именно для этой цели многие роутеры Asus оснащены функцией двойного WAN-подключения.
Настройка двойного WAN-подключения на роутере Asus может показаться сложной задачей, но на самом деле все довольно просто. Сначала необходимо подключить два разных интернет-провайдера к роутеру, а затем пройти веб-интерфейсом роутера для настройки двойного WAN. Важно учесть, что разные модели роутеров Asus могут иметь некоторые нюансы в настройке, поэтому перед началом процесса рекомендуется изучить документацию к вашей модели роутера.
Одним из главных преимуществ двойного WAN на роутере Asus является возможность распределения нагрузки между двумя провайдерами, что позволяет существенно увеличить пропускную способность и обеспечить более стабильный интернет-сигнал. Кроме того, при отказе одного провайдера роутер Asus автоматически переключается на другого, что исключает простои в работе и потерю интернет-соединения.
Использование двойного WAN на роутере Asus также позволяет создавать виртуальные локальные сети (VLAN), что особенно полезно в больших корпоративных или многоквартирных зданиях, где нужно разделять трафик и устанавливать различные правила доступа к сети в зависимости от нужд каждого пользователя или подразделения.
Независимо от конкретных задач, использование двойного WAN на роутере Asus предоставляет дополнительные возможности для улучшения интернет-соединения, повышения безопасности и разделения трафика. Имея хорошее знание настроек и функциональности двойного WAN, вы сможете настроить свой роутер Asus максимально эффективно и настроить работу интернета в соответствии с вашими потребностями.
Содержание
- Преимущества использования двойного WAN на роутере Asus
- Как настроить двойной WAN на роутере Asus
- Режимы работы двойного WAN на роутере Asus
Преимущества использования двойного WAN на роутере Asus
Использование двух WAN-портов на роутере Asus предлагает ряд значимых преимуществ:
- Повышение доступности и надежности сети: при использовании двух провайдеров интернета, если один из них выходит из строя или имеет проблемы с соединением, роутер автоматически переключается на работу с другим провайдером. Это обеспечивает непрерывность работы и предотвращает простои в сети.
- Балансировка нагрузки: роутер Asus с двумя WAN-портами позволяет распределить трафик между двумя провайдерами. Это увеличивает пропускную способность и повышает скорость соединения. В результате пользователи получают более быстрый и стабильный доступ в Интернет.
- Маршрутизация по умолчанию: роутер задает два маршрута по умолчанию для каждого интерфейса WAN. Это позволяет автоматически отправлять данные на наиболее подходящий интерфейс, что может повысить эффективность передачи информации и уменьшить время отклика в сети.
- Резервное копирование: при использовании двух провайдеров интернета, один из них может быть настроен как резервный. Если основной провайдер перестает функционировать, роутер Asus автоматически переключается на использование резервного провайдера. Это обеспечивает безопасность и гарантирует, что сеть останется доступной в случае сбоя.
В целом, двойной WAN на роутере Asus предоставляет пользователю максимальную гибкость и удобство при использовании интернета. Эта функция позволяет оптимизировать работу сети, повысить ее надежность и эффективность.
Как настроить двойной WAN на роутере Asus
Для настройки двойного WAN на роутере Asus следуйте следующим шагам:
- Подключите два различных провайдера Интернета к роутеру Asus, используя два разных порта WAN.
- Зайдите в веб-интерфейс роутера Asus, введя его IP-адрес в адресную строку браузера.
- Перейдите в раздел «Настройки» или «Настройки WAN».
- Выберите опцию «Двойное подключение WAN».
- Выберите типы подключения для каждого из WAN-портов. Обычно доступны следующие типы подключения: DHCP, PPPoE, статический IP-адрес, PPTP и L2TP.
- Настройте параметры подключения для каждого из WAN-портов в соответствии с требованиями вашего провайдера Интернета.
- Сохраните изменения и перезагрузите роутер Asus.
- После перезагрузки роутера проверьте статус подключения к обоим провайдерам Интернета в веб-интерфейсе роутера Asus.
Теперь ваш роутер Asus настроен на использование двух различных интернет-подключений. Вы можете использовать функцию балансировки нагрузки, чтобы распределить трафик между двумя подключениями, либо настроить отказоустойчивость, чтобы автоматически переключаться на второе подключение в случае сбоя основного.
Режимы работы двойного WAN на роутере Asus
Роутеры Asus поддерживают различные режимы работы двойного WAN, что позволяет эффективно использовать два интернет-подключения одновременно. Вот некоторые из наиболее популярных режимов:
Резервный режим: В этом режиме роутер использует одно подключение в качестве основного, а другое — в качестве резервного. Если основное подключение отключается, роутер автоматически переключается на резервное подключение, чтобы обеспечить непрерывный доступ в Интернет.
Балансировка загрузки: В этом режиме роутер распределяет трафик между двумя подключениями, чтобы достичь наилучшей производительности и использовать пропускную способность обоих подключений. Это особенно полезно, когда одно из подключений имеет низкую скорость или ограниченное использование трафика.
Агрегация каналов: Этот режим позволяет объединить пропускную способность двух подключений, обеспечивая высокую скорость и стабильность соединения. Роутер будет использовать оба подключения как единое логическое соединение.
Разделение сетей: Этот режим позволяет использовать одно подключение для определенных устройств или сетей, а другое — для других. Например, можно настроить одно подключение только для гостевой сети, тогда как другое подключение будет использоваться для основных устройств в сети.
Резервное резервное подключение: В этом режиме роутер имеет два резервных подключения, которые могут использоваться, если одно из основных подключений отключается. Это обеспечивает дополнительную надежность и отказоустойчивость для интернет-подключений.
Настройка и использование двойного WAN на роутере Asus позволяет оптимизировать работу сети, обеспечивая более высокую производительность, стабильность и отказоустойчивость интернет-соединения для всех устройств в сети.