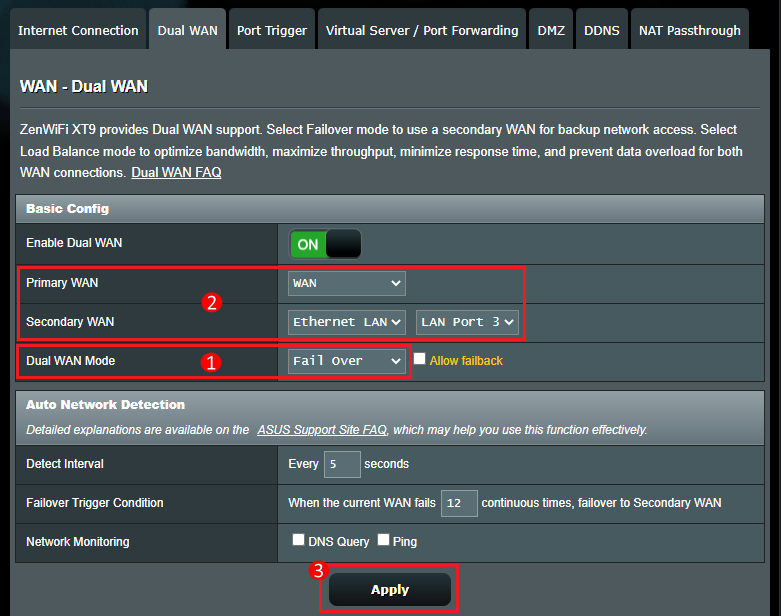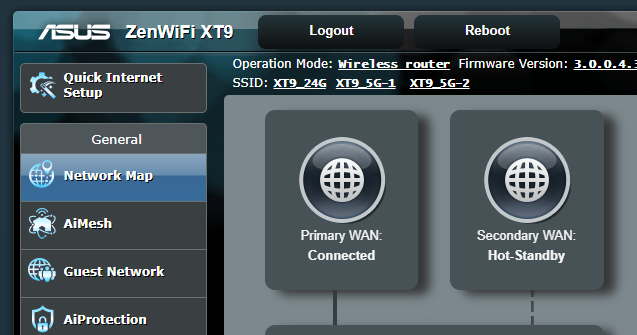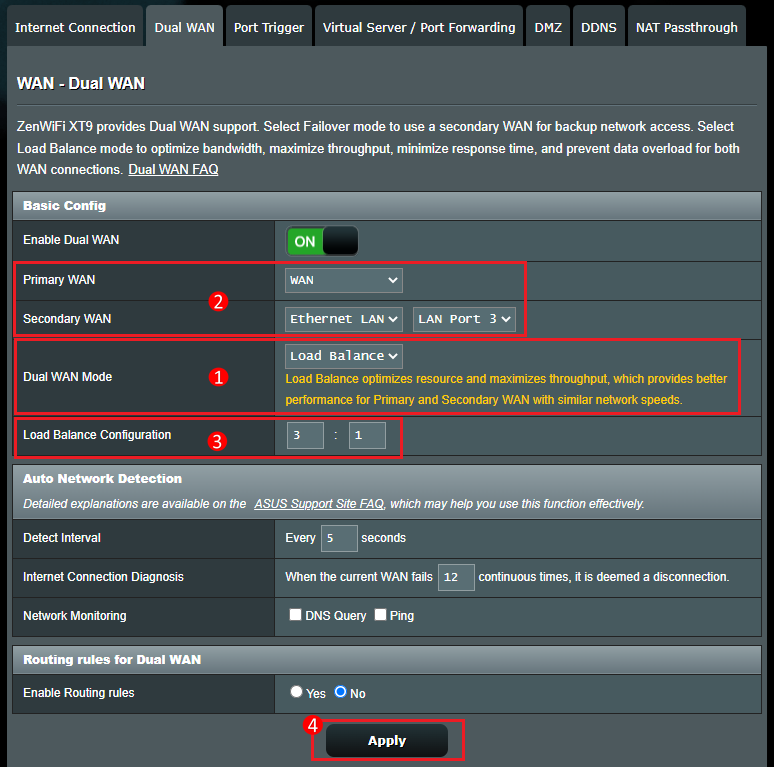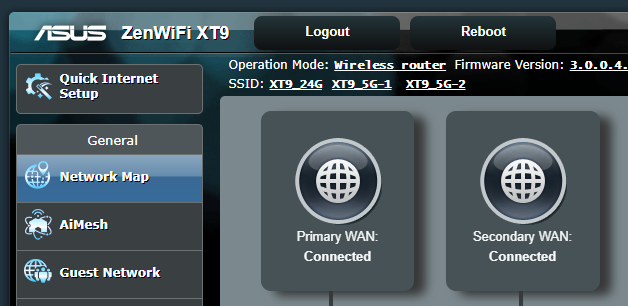На днях тестировал функцию «Двойной WAN» на своем роутере ASUS. Решил рассказать вам, что из себя представляет эта функция, для каких целей ее можно использовать и как правильно настроить. Небольшая предыстория. Раньше у меня был установлен маршрутизатор ASUS RT-N18U, который работал с USB модемом. Сейчас стоит все тот же RT-N18U, но интернет уже не через 3G модем, а по WAN. Провели оптику, и теперь к роутеру подключен сетевой кабель от терминала FORA EP-1001E1.
Все работало замечательно, пока в один момент не пропал доступ к интернету. Позвонил к провайдеру, они сказали что кто-то сбил столб и линия оборвана. Скоро починят. Так как нужен был доступ к интернету, решил подключить к роутеру обратно USB модем и настроить «Двойной WAN». Да, можно было бы обойтись без этой функции, и просто переключится на оптику, когда ее починят. Но я решил проверить, что это такое и рассказать об этом вам.
Функция «Двойной WAN» позволяет настроить на маршрутизаторе ASUS два подключения к интернету. Это может быть WAN (см. что такое WAN) и USB (модем, или телефон на Android в качестве модема), или WAN и один из LAN портов. То есть, интернет (кабель) можно подключить в WAN-порт, и еще в один из LAN-портов. Например, когда у вас два провайдера. Мне кажется, с помощью этой функции можно еще и WAN-порт переназначить. Если он сломался, например.
Такая схема решает две задачи (режим двойного WAN):
- Отказоустойчивость – когда одно подключение является главным, а второе резервным. Например, как в моем случае. Пропал интернет по WAN (обрыв линии, или еще что-то) и роутер автоматически переходит на резервное подключение. Используется второй WAN. В моем случае – USB модем.
- Балансировка нагрузки – маршрутизатор будет одновременно использовать два подключения к интернету распределяя нагрузку между ними. За счет этого пропускная способность сети и скорость увеличится. Так как нагрузка будет распределяться между двумя каналами связи.
Не знаю, будет ли кто-то использовать эту функцию для распределения нагрузки между двумя подключениями (провайдерами). Хотя, в некоторых ситуация такая возможность может пригодится. А вот настройка резервного подключения – штука полезная. Особенно в тех случаях, когда у вас настроено видеонаблюдение, управление отопительным котлом, или другими устройствами, которым нужен доступ к интернету. Пропал интернет по главному каналу и связь с камерами утеряна. А после настройки двойного WAN, роутер ASUS будет практически мгновенно и автоматически переключаться на резервное подключение. И при необходимости возвращаться на главный канал, когда он заработает (если вы укажете это в настройках).
Это особенно актуально, когда роутер установлен где-то на даче, или на каком-то объекте, к которому вы не можете быстро добраться, чтобы решить проблему с подключением.
Настройка функции «Двойной WAN» на роутере ASUS
Для настройки необходимо зайти в панель правления маршрутизатора ASUS по адресу 192.168.1.1. Дальше открыть раздел «Интернет» и перейти на вкладку «Двойной WAN».
А дальше по пунктам:
- Переключатель возле пункта «Включить двойной WAN» переводим в положение ON.
- Первичный WAN – выбираем из списка подключение, которое будет главным. Скорее всего, у вас это будет WAN-порт.
- Вторичный WAN – указываем второе подключение. В режиме «Отказоустойчивость» оно будет резервным. У меня это «USB». Так же можно выбрать «Ethernet LAN». Если вы выберете этот вариант, то понадобится еще указать номер LAN-порта, который будет использоваться как второй WAN.
- Режим двойного WAN – это то, о чем я писал выше. «Отказоустойчивость», или «Балансировка нагрузки».
- Если вы хотите, чтобы роутер автоматически переключался на первый WAN (когда он заработает), а не оставался на резервном подключении, то нужно поставить галочку возле «Разрешить восстановление после сбоя».
Это были главные настройки. Рассмотрим еще настройки обнаружения сети.
- Detect Interval – скорее всего здесь задается интервал времени, после которого наш ASUS будет переходить на резервное подключение, после разрыва главного подключения.
- Время переключения при сбое – эта настройка будет только в том случае, если вы включили функцию «Разрешить восстановление после сбоя». Тут можно указать время (в секундах), через которое роутер будет переходить на главный канала (Первый WAN). После того, как он снова станет активным (появится соединение).
- Failback Execution Time – честно говоря, я не очень понял, что это за настройка. Скорее всего это время, через которое роутер будет проверять доступность соединения на первичном WAN.
- Enable Ping to Internet (пинг в интернет) – У меня он был отключен. Если включить, то нужно указать еще сайт, к которому роутер будет делать пинг (например, google.com). Я так понимаю, роутеру это необходимо для того, чтобы проверять есть ли интернет на определенном канале связи.
Скриншот с моими настройками.
После настройки нажимаем на кнопку «Применить» и ждем пока роутер перезагрузится.
Снова заходим в настройки, чтобы настроить подключение к интернету на каждом WAN. Или просто проверить настройки.
В разделе «Интернет» в меню «Тип WAN» выбираем «WAN» и проверяем/задаем настройки подключения к провайдеру. У меня «Динамический IP», так что настраивать ничего не нужно.
Сохраняем настройки. В меню «Тип WAN» выбираем второе подключение «USB» или «Ethernet LAN» и задаем необходимые параметры для подключения к интернету через этот порт. У меня это «USB», и я настроил подключение к своему оператору через модем. О настройке 3G/4G модема на роутере ASUS я писал здесь.
Сохраняем параметры и выходим на главную страницу «Карта сети», или заходи в настройки заново после перезагрузи роутера.
Вот как выглядит карта подключения, когда у меня перестал работать интернет на первичном WAN (по кабелю, который подключен в WAN-порт).
Как видите, подключение «Первичный WAN» не работает, и роутер автоматически начал использовать «Вторичный WAN».
А когда главное подключение заработало (починили линию), то роутер переключился на него, а резервное подключение перешло в режим ожидания.
Вот так это работает.
Вы можете выделить одно из подключений, и справа появится информация и статус подключения.
Я даже не ожидал, что все будет работать так хорошо. Протестировал несколько вариантов. Отключал соединение и смотрел, как роутер ASUS будет переходить на резервный канал. Все работает без сбоев. Надежность соединения после настройки этой функции возрастает в два раза. Особенно, если у вас в качестве второго WAN используется еще один кабель, а не USB модем. Но и модем, как правило, работает стабильно. Для запасного канала связи его достаточно.
Напишите в комментариях, как вы используете «Двойной WAN» и для каких задач.
[WAN] Описание и настройка Dual WAN
Что такое Dual WAN?
Запуск Dual WAN позволяет подключать роутер сразу к двум провайдерам: первичное WAN-соединение и вторичное. Использовать Dual WAN можно в двух режимах.
Подготовка:
1) Чтобы проверить, поддерживается ли на роутере Dual WAN, перейдите на страницу технических характеристик продукта на официальном сайте ASUS.
Подробнее в статье: [Спецификация] Как проверить наличие поддержки Dual WAN на роутерах ASUS?
2) Убедитесь что на роутере ASUS установлена последняя версия прошивки. Подробнее в статье: [Беспроводное устройство] Как обновить прошивку роутера до последней версии через приложение ASUS Router?
Режим «Отказоустойчивость»(Failover):
Чтобы обеспечить бесперебойное подключение к Интернету, система автоматически определяет состояние вашей сети, периодически отправляя DNS-запросы на DNS-сервер или отправляя ping либо на шлюз по умолчанию, либо на указанный вами адрес. [WAN] Как настроить автоматическое обнаружение сети при включении Dual WAN?
Если роутер потеряет подключение к глобальной сети, то произойдёт переключение на вторичное WAN-соединение. Это позволит интернет-соединению работать после разрыва.
Когда первичное WAN-соединение будет задано с помощью LAN-кабеля, то запустится восстановление, если включена соответствующая функция.
Подробнее в статье: [Беспроводной роутер] Общие сведения о режиме отказоустойчивости Dual Wan;.
Режим «Балансировка нагрузки»(Load Balance):
Включение режима балансировки нагрузки даёт распределить нагрузку между первичным и вторичным WAN-соединениями. Можете также настроить конкретное устройство для использования первичного и вторичного WAN-соединения.
Например, настройте игровую консоль, подключённую к локальной сети, для использования первичного WAN-соединения, а смартфон — для вторичного. А также будет больше возможностей для маршрутизации запросов через первичное и вторичное WAN-соединение.
Включив правила маршрутизации и соответствующим образом добавив правила, вы сможете направлять запросы от определенного устройства через основную или вторичную глобальную сеть.
Примечание: Система будет разделять Интернет-сессии в зависимости от нагрузки между первичным и вторичным WAN — соединениями, а не от общей пропускной способности или общей скорости передачи данных.
Подробнее в статье: [Беспроводной роутер] Общие сведения о режиме балансировки нагрузки Dual Wan.
Настройте режим Failover:
1. Подключите ваш компьютер к роутеру через проводное соединение или Wi-fi , введите LAN IP-адрес роутера или URL — адрес: http://www.asusrouter.com to the WEB GUI.
Подробнее в статье: [Беспроводное устройство] Как войти на страницу настроек роутера (WEB UI)? .
2. Авторизуйтесь в веб-меню роутера, введя имя пользователя и пароль.
Примечание: Если забыли имя пользователя и/или пароль, то необходимо сбросить настройки роутера к заводским.
Подробнее в статье: [Беспроводное устройство] Как вернуть роутер ASUS к заводским настройкам? .
3. Откройте вкладку WAN > Dual WAN > Нажмите кнопку [Включить Dual WAN] (по умолчанию выключено)
4. Задайте первичное и вторичное WAN-соединение. Выберите WAN, USB, Ethernet LAN (под вашу потребность).
Примечание: Нельзя единовременно выбрать один и тот же тип WAN. Подробнее в списке:
|
Item |
Primary WAN | Secondary WAN |
|
1 |
WAN | USB |
|
2 |
WAN | Ethernet LAN |
|
3 |
USB | WAN |
|
4 |
USB | Ethernet LAN |
|
5 |
Ethernet LAN | WAN |
|
6 |
Ethernet LAN | USB |
5. В режиме Dual WAN выберите Failover.
Выберите режим аварийного переключения, чтобы использовать вторичное WAN-соединение для резервного доступа к сети. Когда первичное WAN-соединение потеряет подключение к Интернету, маршрутизатор автоматически переключается на вторичное.
Например, провайдер Chunghwa Telecom, тип WAN-подключения PPPoE, подключите сетевой кабель к WAN-порту роутера.
Широкополосный доступ по LAN назначит автоматический IP, подключите сетевой кабель к порту LAN3 на роутере.
Основное соединение WAN: Выберите [WAN]
Вторичное соединение WAN: Выберите [Ethernet LAN] и [LAN Port 3]
Нажмите [Применить] для сохранения настроек.
6. На вкладке «Карта сети» проверьте статус первичного и вторичного WAN — соединений.
Если статус вторичного WAN — соединения «Hot Standby», значит соединение работает. Когда главное WAN — соединение отключено, то произойдёт автоматическое переключение на вторичное.
Настройте режим балансировки нагрузки:
1. Подключите ваш компьютер к роутеру через проводное соединение или Wi-fi , введите LAN IP-адрес роутера или URL — адрес: http://www.asusrouter.com to the WEB GUI.
Подробнее в статье: [Беспроводное устройство] Как войти на страницу настроек роутера (WEB UI)? .
2. Авторизуйтесь в веб-меню роутера, введя имя пользователя и пароль.
Примечание: Если забыли имя пользователя и/или пароль, то необходимо сбросить настройки роутера к заводским.
Подробнее в статье: [Беспроводное устройство] Как вернуть роутер ASUS к заводским настройкам? .
3. Откройте вкладку «WAN» > Dual WAN > Нажмите кнопку [Включить Dual WAN] (По умолчанию он выключен)
4. Выберите первичное и вторичное WAN-соединения. Доступны типы: WAN, USB, Ethernet LAN (под Вашу потребность).
Примечание: Нельзя одновременно выбирать один и тот же тип WAN. Подробнее в списке:
|
Item |
Primary WAN | Secondary WAN |
|
1 |
WAN | USB |
|
2 |
WAN | Ethernet LAN |
|
3 |
USB | WAN |
|
4 |
USB | Ethernet LAN |
|
5 |
Ethernet LAN | WAN |
|
6 |
Ethernet LAN | USB |
5. В режиме Dual WAN выберите Балансировка нагрузки.
Выбирая этот режим, можно оптимизировать свои сетевые ресурсы и увеличить пропускную способность. А также настроить пропорционально загрузку сети.
Рекомендуется на первичном WAN-соединении была большая пропускная способность, а на вторичном меньшая.
Например, у Вас провайдер «Chunghwa Telecom», тип WAN-подключения PPPoE, пропускная способность 200MБит, подключите сетевой кабель к WAN-порту роутера.
Широкополосный доступ по LAN назначит автоматический IP, пропускную способность 100MБит, подключите сетевой кабель к порту LAN3 на роутере.
Основное соединение WAN: Выберите [WAN]
Вторичное соединение WAN: Выберите [Ethernet LAN] и [LAN Port 3]
Конфигурация балансировки нагрузки 3:1 (например, если на ноутбук загружают 4 файла, роутер назначит загрузки 3 файлов через первичное WAN-соединение и загрузки 1 файла через вторичное)
Нажмите [Применить] для сохранения настроек.
6. Зайдите в «Карту сети», чтобы убедиться, что первичное и вторичное WAN-соединения активны.
Часто задаваемые вопросы (FAQ):
1. Failover: когда первичное WAN — соединение отключено, второе WAN — соединение запускается автоматически, но обратное переключение в автоматическом режиме не запустится.
Поставьте галочку [Разрешить откат] для включения функции. Когда система обнаружит, что основное WAN-соединение имеет сетевой кабель, подключённый к Интернет, она автоматически переключится обратно на основное WAN-соединение.
2. Что такое автоматическое определение сети?
После включения режима отказоустойчивости система автоматически определит состояние сети, проверит что роутер подключён к сети Интернет, через первичное WAN-соединение, либо через вторичное. Подробнее в FAQ: [WAN] Как настроить автоматическое обнаружение сети при включении Dual WAN?
3. Балансировка нагрузки: как настраиваются правила маршрутизации для Dual WAN?
Можно перенаправлять запросы от определенного устройства через основное или вторичное WAN-соединение.
Если включены правила маршрутизации, введите IP-адрес источника, IP-адрес назначения и укажите устройство WAN, затем нажмите значок добавления 
[Беспроводное устройство] Как проверить данные о клиентских устройствах на роутере ASUS?
4. После запуска режима балансировки нагрузки функцию DDNS можно будет нормально использовать?
Поскольку DDNS требует привязку к WAN, при включении режима балансировки нагрузки Dual Wan DDNS не будет работать в нормальном режиме.
Отключите функцию Dual Wan или вместо этого используйте режим отказоустойчивости Dual Wan.
[Беспроводное устройство] DDNS — Введение и настройка
5. После установки режима балансировки нагрузки функция Virtual Server/Port Forwarding не может нормально использоваться?
Поскольку функционал Виртуальный сервер/Переадресация портов требует привязку к глобальной сети WAN, при включении режима балансировки нагрузки Dual Wan Виртуальный сервер/Переадресация портов не могут использоваться в обычном режиме.
Отключите функцию Dual Wan или вместо этого используйте режим отказоустойчивости Dual Wan.
6. Можно одновременно запустить Dual wan и агрегацию WAN ?
К сожалению нельзя. Dual WAN и агрегация WAN одновременно работать не будут. При запуске одной из этих функций вторая отключится автоматически.
[WAN] Как включить WAN — агрегирование на роутере ASUS?
Как получить (Утилиту / Прошивку)?
Последние версии драйверов, программного обеспечения, прошивок и руководств пользователя можно скачать через Центр загрузок ASUS.
Подробную информацию о Центре загрузок ASUS можно получить, перейдя по ссылке.
Двойной WAN на роутере – это технология, позволяющая объединить два различных интернет-соединения и использовать их в одной сети. При использовании двойного WAN роутера вы можете объединить два провайдера интернета, две локальные сети или даже объединить разные типы соединений, такие как Ethernet и Wi-Fi, для обеспечения более надежной и быстрой работы.
Преимущества использования двойного WAN на роутере весьма заметны. Во-первых, это увеличивает пропускную способность вашей сети, так как два соединения работают параллельно и распределяют трафик между собой. Во-вторых, это повышает надежность соединения, так как если одно из соединений отвалится, второе автоматически принимает на себя всю нагрузку. Кроме того, двойной WAN позволяет балансировать нагрузку между провайдерами, что полезно, например, для публичных мест или офисов, где требуется стабильное подключение к интернету.
Важно отметить, что настройка двойного WAN на роутере не такая простая задача, как подключение одного соединения. Требуется правильная настройка роутера, а также согласованная работа с провайдерами. Однако, когда все настроено правильно, двойной WAN может значительно улучшить функциональность и надежность вашей сети.
В заключение, двойной WAN на роутере – это мощный инструмент, который позволяет удвоить пропускную способность вашей сети и повысить надежность соединения. Он особенно полезен для офисов, организаций и публичных мест, где каждая секунда потери связи может значить потерю денег или клиентов. Установка и настройка двойного WAN требуют некоторого технического опыта, поэтому рекомендуется обратиться к специалистам для успешной реализации этой технологии.
Содержание
- Что такое двойной WAN на роутере?
- Описание функции и преимущества
- Различие между двойным WAN и обычным режимом работы
Что такое двойной WAN на роутере?
Одно из преимуществ двойного WAN на роутере заключается в повышении доступности и надежности интернет-соединения. Если одно из соединений перестает работать, второе соединение автоматически берет на себя нагрузку, обеспечивая непрерывную связь.
Кроме того, двойной WAN может увеличить скорость интернета и распределить трафик между двумя соединениями. Это особенно полезно для сетей с большим количеством пользователей или для ситуаций, когда одно соединение недостаточно для обеспечения стабильной работы.
Важно отметить, что настройка двойного WAN на роутере требует особых навыков и знаний. Вы должны иметь доступ к двум провайдерам интернета и настроить правильные параметры соединения на роутере. Кроме того, роутер должен поддерживать функцию двойного WAN.
В целом, двойной WAN на роутере является полезным инструментом для обеспечения высокой доступности, надежности и скорости интернет-соединения. Если у вас большое количество пользователей или вы просто хотите оптимизировать свое соединение, то двойной WAN может быть отличным решением для вас.
Описание функции и преимущества
Функция двойного WAN на роутере позволяет установить не одно, а два интернет-соединения одновременно. Это позволяет значительно увеличить доступную пропускную способность и обеспечить надежность соединения.
Роутер с двойным WAN может работать с двумя различными интернет-провайдерами или использовать две разные технологии подключения, например, проводное и беспроводное соединение. Благодаря этому, пользователи получают более стабильное соединение и могут избежать проблем с доступом в интернет в случае выхода из строя одного из провайдеров.
Одним из преимуществ двойного WAN является распределение трафика между двумя соединениями. Это позволяет более эффективно использовать доступную пропускную способность и уменьшить нагрузку на одно соединение. Таким образом, пользователи получают быструю и стабильную работу в сети даже при большом количестве устройств, подключенных к роутеру.
Еще одним преимуществом двойного WAN является более высокая отказоустойчивость системы. Если одно из соединений выходит из строя, роутер автоматически переключается на другое соединение без прерывания доступа в интернет. Это особенно важно для бизнеса или для пользователей, которым недопустимо прерывание работы в интернете.
Кроме того, роутер с двойным WAN может использовать технологию балансировки нагрузки между двумя соединениями. Это позволяет распределять трафик между ними в зависимости от его типа или приоритета. Таким образом, можно обеспечить более быструю передачу данных или приоритетный доступ к определенным сервисам или приложениям.
В целом, роутер с двойным WAN предоставляет пользователю не только более стабильное и быстрое соединение, но и дополнительные возможности для управления и настройки сети. Он позволяет увеличить доступную пропускную способность, обеспечить надежность и отказоустойчивость соединения, а также гибко управлять передачей данных в сети.
Различие между двойным WAN и обычным режимом работы
Двойной WAN режим работы на роутере предоставляет возможность удвоения интернет-соединения путем совмещения двух разных подключений. В отличие от обычного режима работы, где используется только одно подключение, двойной WAN позволяет расширить пропускную способность и обеспечить более стабильное соединение.
В обычном режиме работы роутера, он подключается к одному провайдеру интернета и использует одно соединение для передачи данных. Это может вызывать проблемы при большой загрузке сети или при отключении основного провайдера. В таких случаях, доступ в интернет будет недоступен до восстановления соединения.
Двойной WAN, напротив, позволяет использовать два разных подключения от разных провайдеров интернета или одного провайдера, но через разные технологии (например, Ethernet и 3G/4G). Роутер с двойным WAN будет автоматически переключаться между подключениями, чтобы обеспечить более стабильное и быстрое соединение.
Однако, следует учесть, что для работы в двойном WAN режиме требуется настройка роутера и поддержка данной функции от поставщика услуг. Кроме того, не все роутеры поддерживают двойной WAN, поэтому перед покупкой нужно обратить внимание на характеристики устройства.
| Обычный режим работы | Двойной WAN режим работы |
| Одно подключение | Два подключения |
| Ограниченная пропускная способность | Удвоение пропускной способности |
| Риск отключения при отказе провайдера | Стабильное соединение |
| Нет автоматического переключения | Автоматическое переключение между подключениями |
Использование двойного WAN на роутере может быть полезным для малых и средних организаций, которые нуждаются в стабильном и высокоскоростном интернет-соединении. Это также может быть полезно для домашних пользователей, которые используют интенсивные сетевые приложения или стриминговые сервисы.
Для Чего Нужен Wi-Fi Роутер с Двумя WAN Портами — Для Публичного Использования
Данную статью будет полезно почитать всем интересующимся вайфаем посетителям моего блога. Дело в том, что сегодня мы будем говорить о таких моделях wifi роутеров с двумя портами WAN для подключения внешнего сетевого кабеля от провайдера (не путайте с LAN — их обычно действительно нужно много для разных устройств). А это бывает очень актуально при создании публичных точек доступа к интернету, например, в крупном офисе, кафе, зале ожидания или каком-то еще общественном месте, где нужно гарантированное стабильное качество приема.
Зачем нужен wifi роутер с двумя интернет-портами WAN?
Для чего же нужно подключать к маршрутизатору сразу два или несколько кабелей от провайдера? Вы сами знаете, как у нас зачастую работает интернет. Если в крупных городах с этим все более-менее благополучно, то в небольших городках и поселках качество услуг оставляет желать лучшего. То связь с интернетом пропадает по каким-то непонятным причинам, то технические работы, то что-то еще.
Да и с крупными провайдерами такое случается. Поэтому, чтобы оградить себя от подобных непредвиденных казусов и предоставить клиентам постоянный стабильный доступ в интернет, рекомендуется заключать договор сразу с несколькими провайдерами. И именно для этого пригодится подобный роутер с двумя или несколькими WAN портами. Если связь обрывается на одном, то продолжает работать по другому кабелю.
Называются такие роутеры «Маршрутизаторы с распределением нагрузки». Весьма хорошо себя зарекомендовали модели фирмы DrayTek, именно на них мы и посмотрим, как все это дело настраивается. Сейчас у меня перед глазами интерфейс модели серии Vigor 2920 — профессиональный офисный роутер с двумя разъемами для WAN-кабеля, USB портом и возможностью одновременного создания до четырех беспроводных сетей. Модель 2920Vn также имеет еще 2 дополнительных телефонных розетки для обеспечения интернет-телефонии.
Как настроить роутер с 2 WAN портами?
Настроек очень много, так что с первого раза может показаться очень тяжело, да еще и по-английски все. Но по большому счету все то же самое, как в других роутерах, просто больше детализированности в управлении. Нас сейчас больше всего интересует раздел с подключением кабелей от провайдеров. Заходим в раздел «WAN > Internet Access» и видим, что здесь как раз и отображаются имеющиеся три интернет-входа. Для каждого можно задать свой тип подключения к провайдеру.
[WAN] Описание и настройка Dual WAN
Отсканируйте QR-код, чтобы открыть эту страницу на вашем смартфоне.
Связанные темы
[WAN] Описание и настройка Dual WAN
Что такое Dual WAN?
Запуск Dual WAN позволяет подключать роутер сразу к двум провайдерам: первичное WAN-соединение и вторичное. Использовать Dual WAN можно в двух режимах.
1) Чтобы проверить, поддерживается ли на роутере Dual WAN, перейдите на страницу технических характеристик продукта на официальном сайте ASUS.
Режим «Отказоустойчивость»(Failover):
Чтобы обеспечить бесперебойное подключение к Интернету, система автоматически определяет состояние вашей сети, периодически отправляя DNS-запросы на DNS-сервер или отправляя ping либо на шлюз по умолчанию, либо на указанный вами адрес. [WAN] Как настроить автоматическое обнаружение сети при включении Dual WAN?
Если роутер потеряет подключение к глобальной сети, то произойдёт переключение на вторичное WAN-соединение. Это позволит интернет-соединению работать после разрыва.
Когда первичное WAN-соединение будет задано с помощью LAN-кабеля, то запустится восстановление, если включена соответствующая функция.
Режим «Балансировка нагрузки»(Load Balance):
Включение режима балансировки нагрузки даёт распределить нагрузку между первичным и вторичным WAN-соединениями. Можете также настроить конкретное устройство для использования первичного и вторичного WAN-соединения.
Например, настройте игровую консоль, подключённую к локальной сети, для использования первичного WAN-соединения, а смартфон — для вторичного. А также будет больше возможностей для маршрутизации запросов через первичное и вторичное WAN-соединение.
Включив правила маршрутизации и соответствующим образом добавив правила, вы сможете направлять запросы от определенного устройства через основную или вторичную глобальную сеть.
Примечание: Система будет разделять Интернет-сессии в зависимости от нагрузки между первичным и вторичным WAN — соединениями, а не от общей пропускной способности или общей скорости передачи данных.
Настройте режим Failover:
1. Подключите ваш компьютер к роутеру через проводное соединение или Wi-fi , введите LAN IP-адрес роутера или URL — адрес: http://www.asusrouter.com to the WEB GUI.
2. Авторизуйтесь в веб-меню роутера, введя имя пользователя и пароль.
Примечание: Если забыли имя пользователя и/или пароль, то необходимо сбросить настройки роутера к заводским.
3. Откройте вкладку WAN > Dual WAN > Нажмите кнопку [Включить Dual WAN] (по умолчанию выключено)
4. Задайте первичное и вторичное WAN-соединение. Выберите WAN, USB, Ethernet LAN (под вашу потребность).
Примечание: Нельзя единовременно выбрать один и тот же тип WAN. Подробнее в списке:
Мульти-WAN без лишней головной боли, или TP-Link TL-R480T+
На днях, вернувшись с работы, в очередной раз выяснил, что Билайн-инетернет домашний благополучно лежит…
Всё-бы ничего, но сеть нужна была до зарезу, GPRS — ни в коем разе не спасает и вообще…
В принципе — почти год назад подключил QWERTY как дублирующего, благо у них акция была, но настроить на D-Link 320 с Олеговской прошивкой Мульти-WAN так и не удалось, как и на отдельно поставленном компе-роутере: всё банально — авторы «подробных» инструкций вечно считают, что вот их набор провайдеров совершенно универсален и вообще, плюс очепятки, глюки и т.д. и т.п. В итоге при пошаговом следовании инструкции не выходит в лучшем случае ничего, а в худшем — сброс или переустановка системы.
Продолбавшись в эту стену год назад в течении месяца я плюнул и забил: у Бии начался очередной период «просветления» и актуальность вроде-бы отпала…
Ну и вот очередной «заскок»… Гррр…
Повторять наступание на грабли как-то не хотелось, так что был открыт Маркет и начались поиски «жертвы».
Выбор пал в итоге на TP-Link TL-R480T+ — в самом пессимистичном варианте я получал аж ДВА WAN-порта, что для меня было вполне оптимально.
Тут стоит заметить, что «+» в конце — не просто так! Модель с плюсом и без — разные вещи!
Итак, при чём тут «повезёт — не повезёт»?
TP-Link с этой моделью извратилось по самое небалуй: мало того, что есть версия с + и без него! «Плюсовых» выпущено аж ЧЕТЫРЕ аппаратных версии. Угадать заранее что продадут — нереально. Хотя на коробке в магазине и можно найти номер версии, но вы попробуйте из интернет-магазина выбить эту информацию, если менеджер не имеет возможности сходить на склад?!
Если коротко — разница в версиях такова:
TL-R480T — тупо банальный роутер. 1 WAN
TL-R480T+ версии 1-3 — 2 порта WAN, 3 LAN
TL-R480T+ версия 4 — от 1 до 4 WAN, от 4 до 1 LAN…
Проняло?
У четвёртой версии 5 Ethernet портов (на фото он, но 6-й порт — это идиотизм со шнурком на COM-порт для консоли), из которых крайние — WAN и LAN, а 3 штуки между ними — на выбор пользователя!
Покупка и комплектация
Девайс обошёлся в 3000 рублей, с продавцом было оговорено, что если версия окажется не 4 — могу отказаться от покупки. На Маркете старт цен от 2700 примерно, но это ещё в наличие найти, да плюс доставка…
В наборе оказалось:
Девайс.
Шнурок с евро-вилкой и стандартным коннектором питания, как на комповом БП — можно спокойно подключить к любому UPS`у!
4 резиновых ножки.
Куча бумажек и сидюк, которые я не смотрел.
Крепёж для стойки.
Шнурок Ethernet — короткий. ОЧЕНЬ короткий — так, пробросить между двумя рядом лежащими роутерами в лучшем случае.
Шнур для консоли.
Стойки у меня дома нет (Пока нет — потихоньку мозг техногика подходит к мысли, что не самый плохой вариант для размещения всего хозяйства), так что крепёж отправился на полку, бумажки на 90% — гарантийники, на сидюке, как подозреваю, инструкция, которую уже успел скачать с офф-сайта…
Консольный шнурок, по причине отсутствия COM-порта, отправился туда-же…
Настройка и плюшки
Всё настраивается интуитивно, через веб-интерфейс. Подключаем в порт LAN шнурок, заходим на 192.168.0.1 и…
Для начала в Network->WAN / LAN Number — указываем число WAN-интерфейсов. Я поставил «на будущее» сразу все 4!
Жмём Save и после некоторых раздумий и перезапуска — у нас 4 WAN-интерфейса! Хомяк танцует на радостях и отплясывает джигу, Жаба, которая пыталась душить, машет лапой и уходит прочь.
На Network->WAN — выбираем номер порта WAN, втыкаем шнурок от провайдера и вбиваем настройки. Настройки минимальны.
Как минус — нельзя обозвать интерфейсы по-своему для памяти где какой провайдер.
Сохраняем, выбираем следующий порт WAN, втыкаем шнурок очередного провайдера, вбиваем настройки…
Если у провайдера паранойя и он привязывает аккаунт к MAC-адресу — есть страничка «MAC Clone»: можно задать свой MAC для каждого из WAN-интерфейсов, если перестало быть нужным — можно вернуть конкретный интерфейс на родной MAC. Причём что гениально — есть поле «Your PC’s MAC Address» кнопка «Clone You Mac to. » и выпадающий список на 4 WAN: не надо искать и копировать ручками!
На страничке Load Balance — можно выставить балансировку на автомат или вручную, в процентах. Там-же — показывает текущую нагрузку по каналам.
DDNS тоже не забыт: он представлен тут аж 4-я провайдерами, включая вечный DynDNS.
Причём прелесть в том, что задать можно по отдельности на каждый WAN-порт.
Минусы и плюсы
Минусы
1. Про первый я уже говорил — для WAN-портов нельзя задать памятку, что там за провайдер висит.
2. Проброска портов, он-же Virtual Servers есть, но порт или диапазон задаётся одинаковый и для внешней сети и для локалки. Т.е. — замаскировать снаружи порты для SSH и т.д. не выйдет.
2.1. Задаются порты для всех внешних интерфейсов разом: сделать, что из сети 1 80-й доступен, а из сети 2 — нет — нельзя…
2.2. Нельзя задать памятку для диапазона портов: вы пробовали хоть раз вспомнить спустя год-два, что там за порты проброшены были.
3. Нет «тонкой» настройки роутера. Но это кому-то даже и в плюс.
4. Девайс довольно крупный и шнурки торчат из передней панели: всё-же исполнение стоечное…
5. 3 тысячи рублей — это не полторы за DIR-320…
Плюсы
1. Настраивается на «раз-два-три», настроек самый минимум.
2. Балансировка портов идёт на автомате.
3. Настройки WAN — через веб-интерфейс без кучи малопонятных консольных команд и поднятия раком L2TP через непонятно что.
4. 3000 рублей — не сильно дороже, чем DIR320 или комп+дополнительные сетевушки, помноженное на кучу убитого на настройки времени!
5. В отличие от DIR320 и Асуса 520 — на Билайне вытянул по скорости все мои 30 мегабит входящей и выдал аж 60 мегабит исходящей скорости! У старых роутеров ни PPoE, ни L2TP нормально не вытягивали полной скорости.
Резюме
Устройство для того, кому «ехать» важнее.
Да, можно настроить такой роутинг на сервере или на одном из устройств с «прошивкой Олега», но нормального ЗАКОНЧЕННОГО решения я так ни разу и не нашёл!
Для себя я проблему падающих каналов закрыл и сейчас в раздумьях, что-бы ещё прицепить на два оставшихся канала?!
Первым претендентом идёт МГТС…
Двойной WAN на роутере ASUS. Что это и как настроить?
На днях мы тестировали функцию «Dual WAN» на маршрутизаторе ASUS. Мы решили рассказать вам, что это за функция, для чего ее можно использовать и как правильно ее настроить. Позвольте мне дать вам небольшую предысторию. Ранее у меня был маршрутизатор ASUS RT-N18U, и он работал с USB-модемом. Теперь у меня тот же RT-N18U, но интернет работает через WAN, а не через 3G-модем. Я подключил сетевой кабель от терминала FORA EP-1001E1 к маршрутизатору.
Все шло хорошо, пока в один прекрасный день я не смог подключиться к интернету, я позвонил своему провайдеру, и он сказал, что кто-то врезался в столб, и линия была оборвана. Они бы сразу же все исправили. Мне нужен был доступ в Интернет, поэтому я решил снова подключить USB-модем к маршрутизатору и настроить «двойной WAN». Да, я мог бы обойтись без этой функции и просто перейти на оптоволокно, когда она будет исправлена. Но мы решили выяснить, что это такое, и рассказать вам об этом.
Функция «Dual WAN» позволяет настроить два интернет-соединения на маршрутизаторе ASUS: одно WAN (см. Что такое WAN?) и одно USB (модем или использование телефона Android в качестве модема), или одно WAN и один LAN порт. Это означает, что вы можете подключить интернет (кабель) к порту WAN, а также к одному из портов LAN. Например, если у вас два интернет-провайдера. Вы можете использовать эту функцию для перераспределения порта WAN. Например, в случае поломки.
Такой метод решает две проблемы (режим двойной WAN)
- Отказоустойчивость — когда одно соединение является основным, а другое — резервным. Например, как в моем случае Интернет WAN отключен (или линия оборвана), и маршрутизатор автоматически переключается на резервное соединение. используется второй WAN. В моем случае это USB-модем.
- Балансировка нагрузки — маршрутизатор использует два интернет-соединения одновременно и распределяет нагрузку между ними. Это увеличивает пропускную способность и скорость сети. Это происходит потому, что нагрузка распределяется между двумя соединениями.
Мы не знаем, будет ли кто-нибудь использовать эту функцию для разделения нагрузки между двумя соединениями (ISP). Однако в некоторых ситуациях эта функция может оказаться полезной. Однако установка резервного соединения может быть полезной. Это особенно важно, если вы устанавливаете оборудование, которое должно быть подключено к Интернету, например, видеонаблюдение или управление отопительным котлом. Интернет на главном канале не работает, и подключение к камерам больше невозможно. Кроме того, после настройки двойной WAN маршрутизатор ASUS автоматически переключается на резервное соединение практически мгновенно. При необходимости он также переключится обратно на основной канал во время работы (если это указано в настройках).
Это особенно актуально, если маршрутизатор находится где-то за городом или в учреждении, где вы не сможете достаточно быстро добраться до него, чтобы решить проблемы с подключением.
Настройка функции «Двойной WAN» на роутере ASUS
Для его настройки необходимо ввести адрес 192.168.1.1 в панели управления маршрутизатора ASUS. Затем откройте раздел «Интернет» и перейдите на вкладку «Dual WAN».
Затем переходите к делу.
- Переместите элемент ‘Dual WAN Enable’ ближе к ON.
- Primary WAN — Выберите из списка ваше основное подключение. В большинстве случаев это порт WAN.
- Secondary WAN — Укажите второе подключение. В режиме обхода отказа это будет резервная копия. В моем случае это «USB». Можно также выбрать «Ethernet LAN». Если вы выбрали этот вариант, необходимо также указать номер порта LAN, который будет использоваться в качестве второго WAN.
- Режим Dual WAN соответствует описанному выше. Отказоустойчивость и балансировка нагрузки.
- Если вы хотите, чтобы маршрутизатор автоматически переключался на первый WAN, а не оставался на резервном соединении, вам нужно установить флажок «Разрешить обход отказа».
Это основные настройки. Давайте также посмотрим на настройки Network Discovery.
- Интервал обнаружения — Здесь вы можете установить, как долго ASUS будет ждать перед переключением на резервное соединение после сбоя основного соединения.
- Время обхода отказа — Эта настройка выполняется только в том случае, если вы включили функцию «Разрешить обход отказа». Здесь можно указать количество времени (в секундах) до переключения маршрутизатора на основной канал (первый WAN). после того, как он снова станет активным (после появления соединения).
- Failback Execution Time — Честно говоря, я не совсем понимаю, в чем смысл этого параметра. В большинстве случаев это время, в течение которого маршрутизатор проверяет, доступно ли соединение в основной глобальной сети.
- Включить пинг до интернета — у меня это было отключено. Если включено, необходимо указать сайты, которые маршрутизатор будет пинговать (например, google.com). Я понимаю, что маршрутизатору это нужно для того, чтобы проверить, есть ли интернет на определенном канале.
Скриншот моих настроек
После настройки нажмите кнопку «Применить» и дождитесь перезагрузки маршрутизатора.
Вернитесь к настройкам и настройте интернет-соединение для каждой WAN. Кроме того, просто проверьте свои настройки.
В меню «Тип WAN» в разделе «Интернет» выберите «WAN», чтобы проверить и настроить параметры подключения к провайдеру. У меня «динамический IP», поэтому мне не нужно настраивать никаких параметров.
Сохраните настройки: в разделе «Тип WAN» выберите второе подключение, «USB» или «Ethernet LAN», и установите параметры, необходимые для подключения к Интернету через этот порт. В моем случае я использую «USB» для настройки соединения с оператором через модем. О настройке 3G/4G-модема на маршрутизаторе ASUS я писал здесь.
Пожалуйста, сохраните настройки и перейдите на главную страницу «Карта сети» или перезагрузите маршрутизатор и снова введите настройки.
Так выглядит карта соединений при потере доступа к интернету в основной глобальной сети (через кабель, подключенный к порту WAN).
Как вы можете видеть, подключение «Primary WAN» не работало, и маршрутизатор автоматически начал использовать «Secondary WAN».
Затем, когда основное соединение заработало (после починки линии), маршрутизатор переключился на основное соединение, а резервное соединение перешло в режим ожидания.
Вот как это работает.
Если вы выделите одно из соединений, информация и статус этого соединения будут отображаться справа.
Я не ожидал, что это сработает именно так. Я попробовал несколько вариантов. Я отключил соединение и убедился, что маршрутизатор ASUS переключился на резервный канал. Никаких сбоев не было, все работало нормально. Настройка этой функции удваивает надежность вашего соединения. Особенно если у вас есть отдельный кабель в качестве второго WAN вместо USB-модема. Однако модем обычно тоже работает стабильно. Она достаточно хороша в качестве запасной ссылки.
Пожалуйста, напишите в комментариях, как вы используете «Dual WAN» и для какой работы вы его используете.
Для современных пользователей интернет является неотъемлемой частью повседневной жизни. Но иногда одного провайдера недостаточно, особенно если нужно обеспечить высокую скорость, надежность и распределение трафика между несколькими устройствами. Именно для этой цели многие роутеры Asus оснащены функцией двойного WAN-подключения.
Настройка двойного WAN-подключения на роутере Asus может показаться сложной задачей, но на самом деле все довольно просто. Сначала необходимо подключить два разных интернет-провайдера к роутеру, а затем пройти веб-интерфейсом роутера для настройки двойного WAN. Важно учесть, что разные модели роутеров Asus могут иметь некоторые нюансы в настройке, поэтому перед началом процесса рекомендуется изучить документацию к вашей модели роутера.
Одним из главных преимуществ двойного WAN на роутере Asus является возможность распределения нагрузки между двумя провайдерами, что позволяет существенно увеличить пропускную способность и обеспечить более стабильный интернет-сигнал. Кроме того, при отказе одного провайдера роутер Asus автоматически переключается на другого, что исключает простои в работе и потерю интернет-соединения.
Использование двойного WAN на роутере Asus также позволяет создавать виртуальные локальные сети (VLAN), что особенно полезно в больших корпоративных или многоквартирных зданиях, где нужно разделять трафик и устанавливать различные правила доступа к сети в зависимости от нужд каждого пользователя или подразделения.
Независимо от конкретных задач, использование двойного WAN на роутере Asus предоставляет дополнительные возможности для улучшения интернет-соединения, повышения безопасности и разделения трафика. Имея хорошее знание настроек и функциональности двойного WAN, вы сможете настроить свой роутер Asus максимально эффективно и настроить работу интернета в соответствии с вашими потребностями.
Содержание
- Преимущества использования двойного WAN на роутере Asus
- Как настроить двойной WAN на роутере Asus
- Режимы работы двойного WAN на роутере Asus
Преимущества использования двойного WAN на роутере Asus
Использование двух WAN-портов на роутере Asus предлагает ряд значимых преимуществ:
- Повышение доступности и надежности сети: при использовании двух провайдеров интернета, если один из них выходит из строя или имеет проблемы с соединением, роутер автоматически переключается на работу с другим провайдером. Это обеспечивает непрерывность работы и предотвращает простои в сети.
- Балансировка нагрузки: роутер Asus с двумя WAN-портами позволяет распределить трафик между двумя провайдерами. Это увеличивает пропускную способность и повышает скорость соединения. В результате пользователи получают более быстрый и стабильный доступ в Интернет.
- Маршрутизация по умолчанию: роутер задает два маршрута по умолчанию для каждого интерфейса WAN. Это позволяет автоматически отправлять данные на наиболее подходящий интерфейс, что может повысить эффективность передачи информации и уменьшить время отклика в сети.
- Резервное копирование: при использовании двух провайдеров интернета, один из них может быть настроен как резервный. Если основной провайдер перестает функционировать, роутер Asus автоматически переключается на использование резервного провайдера. Это обеспечивает безопасность и гарантирует, что сеть останется доступной в случае сбоя.
В целом, двойной WAN на роутере Asus предоставляет пользователю максимальную гибкость и удобство при использовании интернета. Эта функция позволяет оптимизировать работу сети, повысить ее надежность и эффективность.
Как настроить двойной WAN на роутере Asus
Для настройки двойного WAN на роутере Asus следуйте следующим шагам:
- Подключите два различных провайдера Интернета к роутеру Asus, используя два разных порта WAN.
- Зайдите в веб-интерфейс роутера Asus, введя его IP-адрес в адресную строку браузера.
- Перейдите в раздел «Настройки» или «Настройки WAN».
- Выберите опцию «Двойное подключение WAN».
- Выберите типы подключения для каждого из WAN-портов. Обычно доступны следующие типы подключения: DHCP, PPPoE, статический IP-адрес, PPTP и L2TP.
- Настройте параметры подключения для каждого из WAN-портов в соответствии с требованиями вашего провайдера Интернета.
- Сохраните изменения и перезагрузите роутер Asus.
- После перезагрузки роутера проверьте статус подключения к обоим провайдерам Интернета в веб-интерфейсе роутера Asus.
Теперь ваш роутер Asus настроен на использование двух различных интернет-подключений. Вы можете использовать функцию балансировки нагрузки, чтобы распределить трафик между двумя подключениями, либо настроить отказоустойчивость, чтобы автоматически переключаться на второе подключение в случае сбоя основного.
Режимы работы двойного WAN на роутере Asus
Роутеры Asus поддерживают различные режимы работы двойного WAN, что позволяет эффективно использовать два интернет-подключения одновременно. Вот некоторые из наиболее популярных режимов:
Резервный режим: В этом режиме роутер использует одно подключение в качестве основного, а другое — в качестве резервного. Если основное подключение отключается, роутер автоматически переключается на резервное подключение, чтобы обеспечить непрерывный доступ в Интернет.
Балансировка загрузки: В этом режиме роутер распределяет трафик между двумя подключениями, чтобы достичь наилучшей производительности и использовать пропускную способность обоих подключений. Это особенно полезно, когда одно из подключений имеет низкую скорость или ограниченное использование трафика.
Агрегация каналов: Этот режим позволяет объединить пропускную способность двух подключений, обеспечивая высокую скорость и стабильность соединения. Роутер будет использовать оба подключения как единое логическое соединение.
Разделение сетей: Этот режим позволяет использовать одно подключение для определенных устройств или сетей, а другое — для других. Например, можно настроить одно подключение только для гостевой сети, тогда как другое подключение будет использоваться для основных устройств в сети.
Резервное резервное подключение: В этом режиме роутер имеет два резервных подключения, которые могут использоваться, если одно из основных подключений отключается. Это обеспечивает дополнительную надежность и отказоустойчивость для интернет-подключений.
Настройка и использование двойного WAN на роутере Asus позволяет оптимизировать работу сети, обеспечивая более высокую производительность, стабильность и отказоустойчивость интернет-соединения для всех устройств в сети.