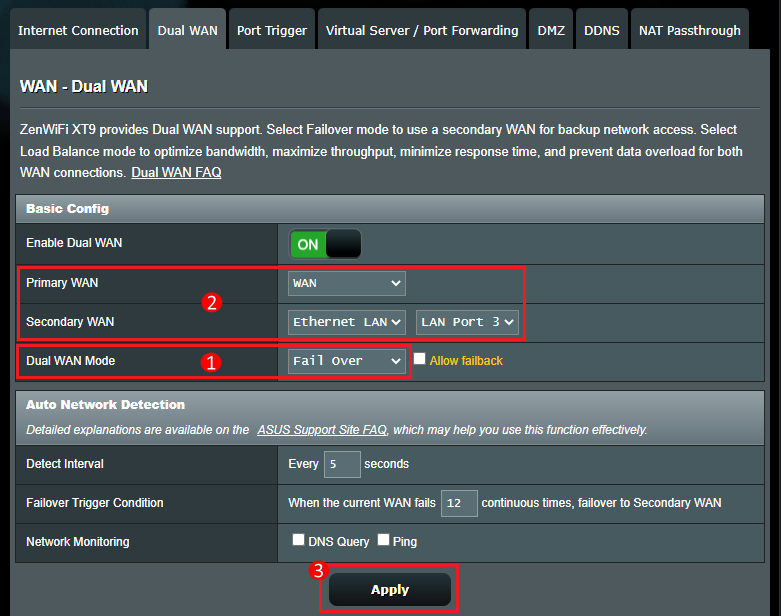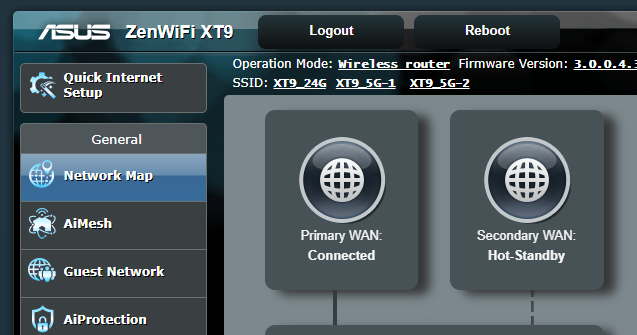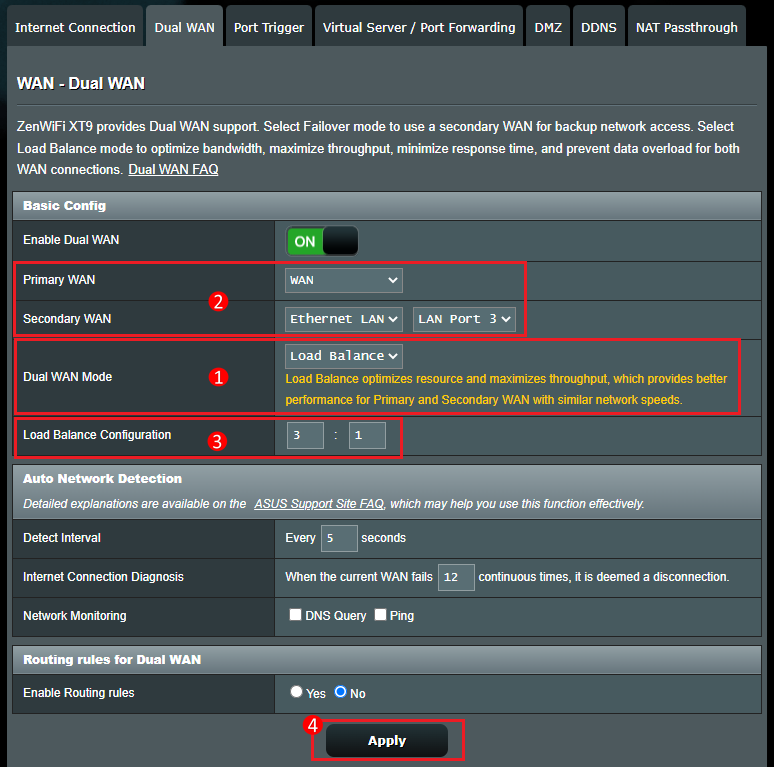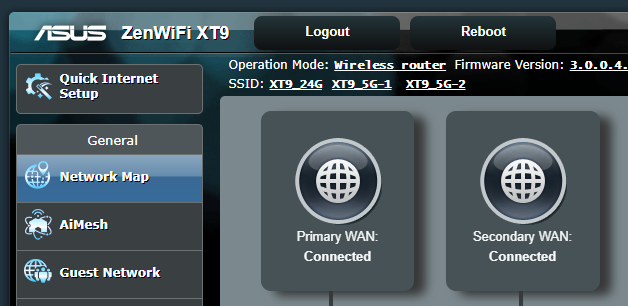На днях тестировал функцию «Двойной WAN» на своем роутере ASUS. Решил рассказать вам, что из себя представляет эта функция, для каких целей ее можно использовать и как правильно настроить. Небольшая предыстория. Раньше у меня был установлен маршрутизатор ASUS RT-N18U, который работал с USB модемом. Сейчас стоит все тот же RT-N18U, но интернет уже не через 3G модем, а по WAN. Провели оптику, и теперь к роутеру подключен сетевой кабель от терминала FORA EP-1001E1.
Все работало замечательно, пока в один момент не пропал доступ к интернету. Позвонил к провайдеру, они сказали что кто-то сбил столб и линия оборвана. Скоро починят. Так как нужен был доступ к интернету, решил подключить к роутеру обратно USB модем и настроить «Двойной WAN». Да, можно было бы обойтись без этой функции, и просто переключится на оптику, когда ее починят. Но я решил проверить, что это такое и рассказать об этом вам.
Функция «Двойной WAN» позволяет настроить на маршрутизаторе ASUS два подключения к интернету. Это может быть WAN (см. что такое WAN) и USB (модем, или телефон на Android в качестве модема), или WAN и один из LAN портов. То есть, интернет (кабель) можно подключить в WAN-порт, и еще в один из LAN-портов. Например, когда у вас два провайдера. Мне кажется, с помощью этой функции можно еще и WAN-порт переназначить. Если он сломался, например.
Такая схема решает две задачи (режим двойного WAN):
- Отказоустойчивость – когда одно подключение является главным, а второе резервным. Например, как в моем случае. Пропал интернет по WAN (обрыв линии, или еще что-то) и роутер автоматически переходит на резервное подключение. Используется второй WAN. В моем случае – USB модем.
- Балансировка нагрузки – маршрутизатор будет одновременно использовать два подключения к интернету распределяя нагрузку между ними. За счет этого пропускная способность сети и скорость увеличится. Так как нагрузка будет распределяться между двумя каналами связи.
Не знаю, будет ли кто-то использовать эту функцию для распределения нагрузки между двумя подключениями (провайдерами). Хотя, в некоторых ситуация такая возможность может пригодится. А вот настройка резервного подключения – штука полезная. Особенно в тех случаях, когда у вас настроено видеонаблюдение, управление отопительным котлом, или другими устройствами, которым нужен доступ к интернету. Пропал интернет по главному каналу и связь с камерами утеряна. А после настройки двойного WAN, роутер ASUS будет практически мгновенно и автоматически переключаться на резервное подключение. И при необходимости возвращаться на главный канал, когда он заработает (если вы укажете это в настройках).
Это особенно актуально, когда роутер установлен где-то на даче, или на каком-то объекте, к которому вы не можете быстро добраться, чтобы решить проблему с подключением.
Настройка функции «Двойной WAN» на роутере ASUS
Для настройки необходимо зайти в панель правления маршрутизатора ASUS по адресу 192.168.1.1. Дальше открыть раздел «Интернет» и перейти на вкладку «Двойной WAN».
А дальше по пунктам:
- Переключатель возле пункта «Включить двойной WAN» переводим в положение ON.
- Первичный WAN – выбираем из списка подключение, которое будет главным. Скорее всего, у вас это будет WAN-порт.
- Вторичный WAN – указываем второе подключение. В режиме «Отказоустойчивость» оно будет резервным. У меня это «USB». Так же можно выбрать «Ethernet LAN». Если вы выберете этот вариант, то понадобится еще указать номер LAN-порта, который будет использоваться как второй WAN.
- Режим двойного WAN – это то, о чем я писал выше. «Отказоустойчивость», или «Балансировка нагрузки».
- Если вы хотите, чтобы роутер автоматически переключался на первый WAN (когда он заработает), а не оставался на резервном подключении, то нужно поставить галочку возле «Разрешить восстановление после сбоя».
Это были главные настройки. Рассмотрим еще настройки обнаружения сети.
- Detect Interval – скорее всего здесь задается интервал времени, после которого наш ASUS будет переходить на резервное подключение, после разрыва главного подключения.
- Время переключения при сбое – эта настройка будет только в том случае, если вы включили функцию «Разрешить восстановление после сбоя». Тут можно указать время (в секундах), через которое роутер будет переходить на главный канала (Первый WAN). После того, как он снова станет активным (появится соединение).
- Failback Execution Time – честно говоря, я не очень понял, что это за настройка. Скорее всего это время, через которое роутер будет проверять доступность соединения на первичном WAN.
- Enable Ping to Internet (пинг в интернет) – У меня он был отключен. Если включить, то нужно указать еще сайт, к которому роутер будет делать пинг (например, google.com). Я так понимаю, роутеру это необходимо для того, чтобы проверять есть ли интернет на определенном канале связи.
Скриншот с моими настройками.
После настройки нажимаем на кнопку «Применить» и ждем пока роутер перезагрузится.
Снова заходим в настройки, чтобы настроить подключение к интернету на каждом WAN. Или просто проверить настройки.
В разделе «Интернет» в меню «Тип WAN» выбираем «WAN» и проверяем/задаем настройки подключения к провайдеру. У меня «Динамический IP», так что настраивать ничего не нужно.
Сохраняем настройки. В меню «Тип WAN» выбираем второе подключение «USB» или «Ethernet LAN» и задаем необходимые параметры для подключения к интернету через этот порт. У меня это «USB», и я настроил подключение к своему оператору через модем. О настройке 3G/4G модема на роутере ASUS я писал здесь.
Сохраняем параметры и выходим на главную страницу «Карта сети», или заходи в настройки заново после перезагрузи роутера.
Вот как выглядит карта подключения, когда у меня перестал работать интернет на первичном WAN (по кабелю, который подключен в WAN-порт).
Как видите, подключение «Первичный WAN» не работает, и роутер автоматически начал использовать «Вторичный WAN».
А когда главное подключение заработало (починили линию), то роутер переключился на него, а резервное подключение перешло в режим ожидания.
Вот так это работает.
Вы можете выделить одно из подключений, и справа появится информация и статус подключения.
Я даже не ожидал, что все будет работать так хорошо. Протестировал несколько вариантов. Отключал соединение и смотрел, как роутер ASUS будет переходить на резервный канал. Все работает без сбоев. Надежность соединения после настройки этой функции возрастает в два раза. Особенно, если у вас в качестве второго WAN используется еще один кабель, а не USB модем. Но и модем, как правило, работает стабильно. Для запасного канала связи его достаточно.
Напишите в комментариях, как вы используете «Двойной WAN» и для каких задач.
[WAN] Описание и настройка Dual WAN
Что такое Dual WAN?
Запуск Dual WAN позволяет подключать роутер сразу к двум провайдерам: первичное WAN-соединение и вторичное. Использовать Dual WAN можно в двух режимах.
Подготовка:
1) Чтобы проверить, поддерживается ли на роутере Dual WAN, перейдите на страницу технических характеристик продукта на официальном сайте ASUS.
Подробнее в статье: [Спецификация] Как проверить наличие поддержки Dual WAN на роутерах ASUS?
2) Убедитесь что на роутере ASUS установлена последняя версия прошивки. Подробнее в статье: [Беспроводное устройство] Как обновить прошивку роутера до последней версии через приложение ASUS Router?
Режим «Отказоустойчивость»(Failover):
Чтобы обеспечить бесперебойное подключение к Интернету, система автоматически определяет состояние вашей сети, периодически отправляя DNS-запросы на DNS-сервер или отправляя ping либо на шлюз по умолчанию, либо на указанный вами адрес. [WAN] Как настроить автоматическое обнаружение сети при включении Dual WAN?
Если роутер потеряет подключение к глобальной сети, то произойдёт переключение на вторичное WAN-соединение. Это позволит интернет-соединению работать после разрыва.
Когда первичное WAN-соединение будет задано с помощью LAN-кабеля, то запустится восстановление, если включена соответствующая функция.
Подробнее в статье: [Беспроводной роутер] Общие сведения о режиме отказоустойчивости Dual Wan;.
Режим «Балансировка нагрузки»(Load Balance):
Включение режима балансировки нагрузки даёт распределить нагрузку между первичным и вторичным WAN-соединениями. Можете также настроить конкретное устройство для использования первичного и вторичного WAN-соединения.
Например, настройте игровую консоль, подключённую к локальной сети, для использования первичного WAN-соединения, а смартфон — для вторичного. А также будет больше возможностей для маршрутизации запросов через первичное и вторичное WAN-соединение.
Включив правила маршрутизации и соответствующим образом добавив правила, вы сможете направлять запросы от определенного устройства через основную или вторичную глобальную сеть.
Примечание: Система будет разделять Интернет-сессии в зависимости от нагрузки между первичным и вторичным WAN — соединениями, а не от общей пропускной способности или общей скорости передачи данных.
Подробнее в статье: [Беспроводной роутер] Общие сведения о режиме балансировки нагрузки Dual Wan.
Настройте режим Failover:
1. Подключите ваш компьютер к роутеру через проводное соединение или Wi-fi , введите LAN IP-адрес роутера или URL — адрес: http://www.asusrouter.com to the WEB GUI.
Подробнее в статье: [Беспроводное устройство] Как войти на страницу настроек роутера (WEB UI)? .
2. Авторизуйтесь в веб-меню роутера, введя имя пользователя и пароль.
Примечание: Если забыли имя пользователя и/или пароль, то необходимо сбросить настройки роутера к заводским.
Подробнее в статье: [Беспроводное устройство] Как вернуть роутер ASUS к заводским настройкам? .
3. Откройте вкладку WAN > Dual WAN > Нажмите кнопку [Включить Dual WAN] (по умолчанию выключено)
4. Задайте первичное и вторичное WAN-соединение. Выберите WAN, USB, Ethernet LAN (под вашу потребность).
Примечание: Нельзя единовременно выбрать один и тот же тип WAN. Подробнее в списке:
|
Item |
Primary WAN | Secondary WAN |
|
1 |
WAN | USB |
|
2 |
WAN | Ethernet LAN |
|
3 |
USB | WAN |
|
4 |
USB | Ethernet LAN |
|
5 |
Ethernet LAN | WAN |
|
6 |
Ethernet LAN | USB |
5. В режиме Dual WAN выберите Failover.
Выберите режим аварийного переключения, чтобы использовать вторичное WAN-соединение для резервного доступа к сети. Когда первичное WAN-соединение потеряет подключение к Интернету, маршрутизатор автоматически переключается на вторичное.
Например, провайдер Chunghwa Telecom, тип WAN-подключения PPPoE, подключите сетевой кабель к WAN-порту роутера.
Широкополосный доступ по LAN назначит автоматический IP, подключите сетевой кабель к порту LAN3 на роутере.
Основное соединение WAN: Выберите [WAN]
Вторичное соединение WAN: Выберите [Ethernet LAN] и [LAN Port 3]
Нажмите [Применить] для сохранения настроек.
6. На вкладке «Карта сети» проверьте статус первичного и вторичного WAN — соединений.
Если статус вторичного WAN — соединения «Hot Standby», значит соединение работает. Когда главное WAN — соединение отключено, то произойдёт автоматическое переключение на вторичное.
Настройте режим балансировки нагрузки:
1. Подключите ваш компьютер к роутеру через проводное соединение или Wi-fi , введите LAN IP-адрес роутера или URL — адрес: http://www.asusrouter.com to the WEB GUI.
Подробнее в статье: [Беспроводное устройство] Как войти на страницу настроек роутера (WEB UI)? .
2. Авторизуйтесь в веб-меню роутера, введя имя пользователя и пароль.
Примечание: Если забыли имя пользователя и/или пароль, то необходимо сбросить настройки роутера к заводским.
Подробнее в статье: [Беспроводное устройство] Как вернуть роутер ASUS к заводским настройкам? .
3. Откройте вкладку «WAN» > Dual WAN > Нажмите кнопку [Включить Dual WAN] (По умолчанию он выключен)
4. Выберите первичное и вторичное WAN-соединения. Доступны типы: WAN, USB, Ethernet LAN (под Вашу потребность).
Примечание: Нельзя одновременно выбирать один и тот же тип WAN. Подробнее в списке:
|
Item |
Primary WAN | Secondary WAN |
|
1 |
WAN | USB |
|
2 |
WAN | Ethernet LAN |
|
3 |
USB | WAN |
|
4 |
USB | Ethernet LAN |
|
5 |
Ethernet LAN | WAN |
|
6 |
Ethernet LAN | USB |
5. В режиме Dual WAN выберите Балансировка нагрузки.
Выбирая этот режим, можно оптимизировать свои сетевые ресурсы и увеличить пропускную способность. А также настроить пропорционально загрузку сети.
Рекомендуется на первичном WAN-соединении была большая пропускная способность, а на вторичном меньшая.
Например, у Вас провайдер «Chunghwa Telecom», тип WAN-подключения PPPoE, пропускная способность 200MБит, подключите сетевой кабель к WAN-порту роутера.
Широкополосный доступ по LAN назначит автоматический IP, пропускную способность 100MБит, подключите сетевой кабель к порту LAN3 на роутере.
Основное соединение WAN: Выберите [WAN]
Вторичное соединение WAN: Выберите [Ethernet LAN] и [LAN Port 3]
Конфигурация балансировки нагрузки 3:1 (например, если на ноутбук загружают 4 файла, роутер назначит загрузки 3 файлов через первичное WAN-соединение и загрузки 1 файла через вторичное)
Нажмите [Применить] для сохранения настроек.
6. Зайдите в «Карту сети», чтобы убедиться, что первичное и вторичное WAN-соединения активны.
Часто задаваемые вопросы (FAQ):
1. Failover: когда первичное WAN — соединение отключено, второе WAN — соединение запускается автоматически, но обратное переключение в автоматическом режиме не запустится.
Поставьте галочку [Разрешить откат] для включения функции. Когда система обнаружит, что основное WAN-соединение имеет сетевой кабель, подключённый к Интернет, она автоматически переключится обратно на основное WAN-соединение.
2. Что такое автоматическое определение сети?
После включения режима отказоустойчивости система автоматически определит состояние сети, проверит что роутер подключён к сети Интернет, через первичное WAN-соединение, либо через вторичное. Подробнее в FAQ: [WAN] Как настроить автоматическое обнаружение сети при включении Dual WAN?
3. Балансировка нагрузки: как настраиваются правила маршрутизации для Dual WAN?
Можно перенаправлять запросы от определенного устройства через основное или вторичное WAN-соединение.
Если включены правила маршрутизации, введите IP-адрес источника, IP-адрес назначения и укажите устройство WAN, затем нажмите значок добавления 
[Беспроводное устройство] Как проверить данные о клиентских устройствах на роутере ASUS?
4. После запуска режима балансировки нагрузки функцию DDNS можно будет нормально использовать?
Поскольку DDNS требует привязку к WAN, при включении режима балансировки нагрузки Dual Wan DDNS не будет работать в нормальном режиме.
Отключите функцию Dual Wan или вместо этого используйте режим отказоустойчивости Dual Wan.
[Беспроводное устройство] DDNS — Введение и настройка
5. После установки режима балансировки нагрузки функция Virtual Server/Port Forwarding не может нормально использоваться?
Поскольку функционал Виртуальный сервер/Переадресация портов требует привязку к глобальной сети WAN, при включении режима балансировки нагрузки Dual Wan Виртуальный сервер/Переадресация портов не могут использоваться в обычном режиме.
Отключите функцию Dual Wan или вместо этого используйте режим отказоустойчивости Dual Wan.
6. Можно одновременно запустить Dual wan и агрегацию WAN ?
К сожалению нельзя. Dual WAN и агрегация WAN одновременно работать не будут. При запуске одной из этих функций вторая отключится автоматически.
[WAN] Как включить WAN — агрегирование на роутере ASUS?
Как получить (Утилиту / Прошивку)?
Последние версии драйверов, программного обеспечения, прошивок и руководств пользователя можно скачать через Центр загрузок ASUS.
Подробную информацию о Центре загрузок ASUS можно получить, перейдя по ссылке.
В настоящее время интернет стал неотъемлемой частью нашей жизни. Многие из нас используют его для работы, общения, развлечений и получения информации. Однако, когда речь идет о подключении к сети, возникают различные проблемы, такие как низкая скорость или нестабильное соединение.
Одним из способов решения этих проблем является использование dual WAN роутера. Такой роутер обеспечивает подключение к двум различным интернет-провайдерам одновременно. Это позволяет разделить трафик между ними и увеличить скорость и стабильность интернет-соединения.
Как работает dual WAN роутер? Он имеет два WAN (Wide Area Network) порта, к которым подключаются интернет-провайдеры. Роутер автоматически распределяет трафик по обоим портам, используя определенные алгоритмы балансировки нагрузки. Например, он может отправлять файлы на загрузку через одного провайдера, а потоковое видео или онлайн-игры — через другого провайдера.
Еще одним преимуществом dual WAN роутера является его способность автоматически переключаться на другого провайдера в случае отключения одного из них. Таким образом, даже при сбое в работе одного из интернет-провайдеров, вы все равно будете оставаться онлайн.
Принцип работы dual WAN роутера
Для понимания принципа работы dual WAN роутера необходимо рассмотреть его структуру и функции.
Основным назначением dual WAN роутера является предоставление интернет-соединения двум различным источникам одновременно. Для этого роутер оснащен двумя WAN-портами, которые позволяют подключиться к двум провайдерам одновременно.
Принцип работы dual WAN роутера заключается в следующем:
- При получении пакета данных от устройства в сети, роутер анализирует его.
- Роутер проверяет настройки, определяющие, какой WAN-порт использовать для передачи данных.
- На основе настроек, роутер выбирает соответствующий WAN-порт и отправляет данные по выбранному каналу.
- При получении ответа от сервера, роутер проверяет его и выбирает оптимальный путь для передачи данных в сеть.
Таким образом, dual WAN роутер дает возможность использовать два различных интернет-канала одновременно, что позволяет увеличить пропускную способность и обеспечить непрерывную работу сети.
Кроме того, dual WAN роутер часто оснащен дополнительными функциями, такими как балансировка нагрузки, резервное копирование соединения и протоколирование трафика. Эти функции позволяют эффективно распределять нагрузку между двумя интернет-провайдерами и обеспечивать бесперебойную работу сети при сбое одного из каналов.
| 1. | Увеличение пропускной способности сети |
| 2. | Обеспечение надежности сети при сбое одного из провайдеров |
| 3. | Балансировка нагрузки между двумя источниками интернета |
| 4. | Возможность настройки различных протоколов передачи данных |
В итоге, dual WAN роутер является отличным решением для организации надежного и быстрого интернет-соединения, который позволяет использовать несколько провайдеров одновременно и эффективно управлять сетью.
Расшифровка трех важнейших функций
Балансировка нагрузки
Одна из основных функций dual WAN роутера – это балансировка нагрузки на два подключения интернета. Это означает, что роутер автоматически распределяет трафик между двумя подключениями, обеспечивая быструю и надежную работу сети. Благодаря балансировке нагрузки, роутер может использовать все доступные пропускные способности для обработки данных, что позволяет снизить время отклика и увеличить скорость интернета.
Резервное подключение
Еще одна важная функция dual WAN роутера – это резервное подключение. Если одно из подключений интернета становится недоступным или имеет проблемы со скоростью или стабильностью, роутер автоматически переключается на другое подключение, чтобы обеспечить непрерывную работу сети. Это особенно полезно для организаций, которые зависят от постоянного доступа к интернету и не могут себе позволить просто оборвать соединение.
Разделение трафика
Роутеры с функцией dual WAN также позволяют разделять трафик между двумя подключениями в зависимости от типа данных или заданных правил. Например, можно настроить роутер таким образом, чтобы он использовал одно подключение для передачи данных в реальном времени, таких как звонки по VoIP или видеоконференции, а другое подключение для обычного интернет-пользования. Это помогает улучшить качество и стабильность передачи данных, разгружает сеть и повышает производительность.

Tired of network issues and resetting your traditional router to factory defaults? Read on to learn how to choose the best dual WAN router for your home.
What Is a Dual WAN Router?
A dual WAN router has two wide area network ports for connection to different Internet providers. With features such as WAN failover and load balancing, a dual WAN router can be a lifesaver in areas with frequent network outages.
WAN Failover
You should invest in a dual WAN router if you need internet all the time. They offer WAN failover that protects your network connection from outrages and disruption. With a dual WAN router, you can rely on two different ISPs. The WAN failover router feature then monitors the connection health, identifies a failover event, and reroutes traffic to an active connection.
The dual WAN router is your best bet if your area has an unreliable internet connection. With two connections, you can configure one as the primary and another as the backup. The dual WAN failover will switch to the backup connection in case of a disruption to ensure continuous internet access.
Depending on the router, you may have even more options for routing rules. For example, you could direct different devices or types of traffic to other ISPs.
Load Balancing
Dual WAN router load balancing allows you to share the bandwidth load of applications such as web browsers, emails, VPNs, and streaming services between two internet connections. These applications consume incredible internet bandwidth, and the network load increases exponentially with each additional user.
A dual WAN router can spread the load across two ISPs instead of being passed to a single ISP. Simultaneous sessions are also balanced and spread across ISPs. As a result, you get a reliable internet connection and better performance with greater speed.
What To Look For When Choosing the Best Dual WAN Router
From USB ports to firewall rules and bandwidth aggregation, here’s what to remember when choosing a dual WAN router.
Manages Network Traffic for a Better Internet Connection
A dual WAN router manages the WiFi and/or Ethernet network network traffic at your home or workplace to ensure a better internet connection. It also enables you to connect network devices and enforce content filtering.
Depending on the router type, you can control how your traffic is prioritized. You can filter URLs and establish rules for administrators to regulate the network traffic. With load balancing, you can also distribute traffic across wireless and wired WAN paths.
These routers can sport intelligent WAN link controller that enables you to use the maximum bandwidth and spread the traffic across all communication links.
Allows You To Split Between More Than One IP Address
Some traditional routers can have broadband bonding service with an elastic static IP at the relay. Advanced dual WAN routers, however, can aggregate the downlink traffic without a relay. With passthrough technology, the router can assign the mobile WAN IP address to another device on the local area network.
However, the router should be able to automatically bundle specific sessions onto one IP address. For secure sites like banking, separate sessions over two IP addresses can break the application. Your router can avoid this issue if it features advanced load balancing or the network administrator has access to reassign traffic to the chosen IP.
Helps With Bandwidth Management To Eliminate Downtime
Bandwidth management controls and measures communication over traffic or packets to avoid network congestion. The process allocates the bandwidth to the critical applications on the network by application and service types.
Managing your bandwidth is especially important if your network is an intranet. In particular, corporate networking uses an intranet to share information and navigate the web, putting a massive load on the bandwidth. Since more than one user shares nearly all the links, adequate bandwidth availability is crucial.
A dual WAN router can reduce bandwidth load concurrently on a system. These routers can balance network load with built-in DNS, network redundancy, packet/traffic shaping, tunnel reliability, and optimization. You can also use various tools to monitor and manage the network.
You can also pair your dual WAN router with a traditional router; if the latter loses connection, the former will take over because of automatic failover.
Provides Greater Security Through Firewall Rules
Dual WAN routers can feature L2TP VPN, providing security to anybody connecting to your network. It allows you to encrypt traffic over public networks, reducing the possibility of hacking or unauthorized reading of transmitted content.
L2TP, or Layer2 Tunneling Protocol, is used in creating VPN connections. It bundles up the data for private transportation over public networks. That means even if a network can’t support specific protocols, L2TP will help transmit the data securely.
The protocol pairs up with IPsec, which performs the security association between your device and the CPN server. Effectively, your data is bundled twice by the L2TP and the IPsec.
Check if your dual WAN router has a built-in firewall with IP address filtering, MAC address filtering, URL filtering, and WEB contents filtering. These features control what IP traffic will be allowed into and out of your network. You can also ensure that your firewall has a default gateway so your machines can communicate with those on other networks.
Integrates Multiple Configuration Options
Along with multiple carrier support, check if your router supports multiple WAN connectivity options, either by Ethernet or cellular.
Some models have a client bridge mode that extends wireless connectivity to multiple wired Ethernet devices. This feature is particularly beneficial in a home entertainment system with numerous network-enabled media devices that require internet connectivity. After establishing connectivity with the wireless network, it can bridge the connections to devices with a network cable.
Also, look for multiple configuration AP (access points) support that will allow you to manage remote APs outside the local LAN.
Offers Optional Add-On Like USB Ports
USB ports and interfaces will prepare your router for various industrial applications and scenarios. External USB storage devices such as flash drives and external HDDs can be connected and used as a network share and expansion slot.
Do You Need a Dual WAN Router?
A dual WAN router can empower your network, whether it’s your online business or your at-home entertainment setup with gigabyte-speed connections. The choice of multiple ISPs will keep the demand on your bandwidth low, while failover features will protect you from outages.
Looking to upgrade your router? Choose Novotech, a leading Internet of Things hardware and services distributor in North America. Our range of cellular consumer routers includes brands such as Sierra Wireless, InHand, Teltonika, Cradlepoint, Digi, CalAmp, and Perle.
Check out our list of the best failover routers and find the perfect dual WAN router for your home or workspace in our online store.
Двойной WAN на роутере ASUS. Что это и как настроить?
На днях мы тестировали функцию «Dual WAN» на маршрутизаторе ASUS. Мы решили рассказать вам, что это за функция, для чего ее можно использовать и как правильно ее настроить. Позвольте мне дать вам небольшую предысторию. Ранее у меня был маршрутизатор ASUS RT-N18U, и он работал с USB-модемом. Теперь у меня тот же RT-N18U, но интернет работает через WAN, а не через 3G-модем. Я подключил сетевой кабель от терминала FORA EP-1001E1 к маршрутизатору.
Все шло хорошо, пока в один прекрасный день я не смог подключиться к интернету, я позвонил своему провайдеру, и он сказал, что кто-то врезался в столб, и линия была оборвана. Они бы сразу же все исправили. Мне нужен был доступ в Интернет, поэтому я решил снова подключить USB-модем к маршрутизатору и настроить «двойной WAN». Да, я мог бы обойтись без этой функции и просто перейти на оптоволокно, когда она будет исправлена. Но мы решили выяснить, что это такое, и рассказать вам об этом.
Функция «Dual WAN» позволяет настроить два интернет-соединения на маршрутизаторе ASUS: одно WAN (см. Что такое WAN?) и одно USB (модем или использование телефона Android в качестве модема), или одно WAN и один LAN порт. Это означает, что вы можете подключить интернет (кабель) к порту WAN, а также к одному из портов LAN. Например, если у вас два интернет-провайдера. Вы можете использовать эту функцию для перераспределения порта WAN. Например, в случае поломки.
Такой метод решает две проблемы (режим двойной WAN)
- Отказоустойчивость — когда одно соединение является основным, а другое — резервным. Например, как в моем случае Интернет WAN отключен (или линия оборвана), и маршрутизатор автоматически переключается на резервное соединение. используется второй WAN. В моем случае это USB-модем.
- Балансировка нагрузки — маршрутизатор использует два интернет-соединения одновременно и распределяет нагрузку между ними. Это увеличивает пропускную способность и скорость сети. Это происходит потому, что нагрузка распределяется между двумя соединениями.
Мы не знаем, будет ли кто-нибудь использовать эту функцию для разделения нагрузки между двумя соединениями (ISP). Однако в некоторых ситуациях эта функция может оказаться полезной. Однако установка резервного соединения может быть полезной. Это особенно важно, если вы устанавливаете оборудование, которое должно быть подключено к Интернету, например, видеонаблюдение или управление отопительным котлом. Интернет на главном канале не работает, и подключение к камерам больше невозможно. Кроме того, после настройки двойной WAN маршрутизатор ASUS автоматически переключается на резервное соединение практически мгновенно. При необходимости он также переключится обратно на основной канал во время работы (если это указано в настройках).
Это особенно актуально, если маршрутизатор находится где-то за городом или в учреждении, где вы не сможете достаточно быстро добраться до него, чтобы решить проблемы с подключением.
Настройка функции «Двойной WAN» на роутере ASUS
Для его настройки необходимо ввести адрес 192.168.1.1 в панели управления маршрутизатора ASUS. Затем откройте раздел «Интернет» и перейдите на вкладку «Dual WAN».
Затем переходите к делу.
- Переместите элемент ‘Dual WAN Enable’ ближе к ON.
- Primary WAN — Выберите из списка ваше основное подключение. В большинстве случаев это порт WAN.
- Secondary WAN — Укажите второе подключение. В режиме обхода отказа это будет резервная копия. В моем случае это «USB». Можно также выбрать «Ethernet LAN». Если вы выбрали этот вариант, необходимо также указать номер порта LAN, который будет использоваться в качестве второго WAN.
- Режим Dual WAN соответствует описанному выше. Отказоустойчивость и балансировка нагрузки.
- Если вы хотите, чтобы маршрутизатор автоматически переключался на первый WAN, а не оставался на резервном соединении, вам нужно установить флажок «Разрешить обход отказа».
Это основные настройки. Давайте также посмотрим на настройки Network Discovery.
- Интервал обнаружения — Здесь вы можете установить, как долго ASUS будет ждать перед переключением на резервное соединение после сбоя основного соединения.
- Время обхода отказа — Эта настройка выполняется только в том случае, если вы включили функцию «Разрешить обход отказа». Здесь можно указать количество времени (в секундах) до переключения маршрутизатора на основной канал (первый WAN). после того, как он снова станет активным (после появления соединения).
- Failback Execution Time — Честно говоря, я не совсем понимаю, в чем смысл этого параметра. В большинстве случаев это время, в течение которого маршрутизатор проверяет, доступно ли соединение в основной глобальной сети.
- Включить пинг до интернета — у меня это было отключено. Если включено, необходимо указать сайты, которые маршрутизатор будет пинговать (например, google.com). Я понимаю, что маршрутизатору это нужно для того, чтобы проверить, есть ли интернет на определенном канале.
Скриншот моих настроек
После настройки нажмите кнопку «Применить» и дождитесь перезагрузки маршрутизатора.
Вернитесь к настройкам и настройте интернет-соединение для каждой WAN. Кроме того, просто проверьте свои настройки.
В меню «Тип WAN» в разделе «Интернет» выберите «WAN», чтобы проверить и настроить параметры подключения к провайдеру. У меня «динамический IP», поэтому мне не нужно настраивать никаких параметров.
Сохраните настройки: в разделе «Тип WAN» выберите второе подключение, «USB» или «Ethernet LAN», и установите параметры, необходимые для подключения к Интернету через этот порт. В моем случае я использую «USB» для настройки соединения с оператором через модем. О настройке 3G/4G-модема на маршрутизаторе ASUS я писал здесь.
Пожалуйста, сохраните настройки и перейдите на главную страницу «Карта сети» или перезагрузите маршрутизатор и снова введите настройки.
Так выглядит карта соединений при потере доступа к интернету в основной глобальной сети (через кабель, подключенный к порту WAN).
Как вы можете видеть, подключение «Primary WAN» не работало, и маршрутизатор автоматически начал использовать «Secondary WAN».
Затем, когда основное соединение заработало (после починки линии), маршрутизатор переключился на основное соединение, а резервное соединение перешло в режим ожидания.
Вот как это работает.
Если вы выделите одно из соединений, информация и статус этого соединения будут отображаться справа.
Я не ожидал, что это сработает именно так. Я попробовал несколько вариантов. Я отключил соединение и убедился, что маршрутизатор ASUS переключился на резервный канал. Никаких сбоев не было, все работало нормально. Настройка этой функции удваивает надежность вашего соединения. Особенно если у вас есть отдельный кабель в качестве второго WAN вместо USB-модема. Однако модем обычно тоже работает стабильно. Она достаточно хороша в качестве запасной ссылки.
Пожалуйста, напишите в комментариях, как вы используете «Dual WAN» и для какой работы вы его используете.
Для Чего Нужен Wi-Fi Роутер с Двумя WAN Портами — Для Публичного Использования
Данную статью будет полезно почитать всем интересующимся вайфаем посетителям моего блога. Дело в том, что сегодня мы будем говорить о таких моделях wifi роутеров с двумя портами WAN для подключения внешнего сетевого кабеля от провайдера (не путайте с LAN — их обычно действительно нужно много для разных устройств). А это бывает очень актуально при создании публичных точек доступа к интернету, например, в крупном офисе, кафе, зале ожидания или каком-то еще общественном месте, где нужно гарантированное стабильное качество приема.
Зачем нужен wifi роутер с двумя интернет-портами WAN?
Для чего же нужно подключать к маршрутизатору сразу два или несколько кабелей от провайдера? Вы сами знаете, как у нас зачастую работает интернет. Если в крупных городах с этим все более-менее благополучно, то в небольших городках и поселках качество услуг оставляет желать лучшего. То связь с интернетом пропадает по каким-то непонятным причинам, то технические работы, то что-то еще.
Да и с крупными провайдерами такое случается. Поэтому, чтобы оградить себя от подобных непредвиденных казусов и предоставить клиентам постоянный стабильный доступ в интернет, рекомендуется заключать договор сразу с несколькими провайдерами. И именно для этого пригодится подобный роутер с двумя или несколькими WAN портами. Если связь обрывается на одном, то продолжает работать по другому кабелю.
Называются такие роутеры «Маршрутизаторы с распределением нагрузки». Весьма хорошо себя зарекомендовали модели фирмы DrayTek, именно на них мы и посмотрим, как все это дело настраивается. Сейчас у меня перед глазами интерфейс модели серии Vigor 2920 — профессиональный офисный роутер с двумя разъемами для WAN-кабеля, USB портом и возможностью одновременного создания до четырех беспроводных сетей. Модель 2920Vn также имеет еще 2 дополнительных телефонных розетки для обеспечения интернет-телефонии.
Как настроить роутер с 2 WAN портами?
Настроек очень много, так что с первого раза может показаться очень тяжело, да еще и по-английски все. Но по большому счету все то же самое, как в других роутерах, просто больше детализированности в управлении. Нас сейчас больше всего интересует раздел с подключением кабелей от провайдеров. Заходим в раздел «WAN > Internet Access» и видим, что здесь как раз и отображаются имеющиеся три интернет-входа. Для каждого можно задать свой тип подключения к провайдеру.
[WAN] Описание и настройка Dual WAN
Отсканируйте QR-код, чтобы открыть эту страницу на вашем смартфоне.
Связанные темы
[WAN] Описание и настройка Dual WAN
Что такое Dual WAN?
Запуск Dual WAN позволяет подключать роутер сразу к двум провайдерам: первичное WAN-соединение и вторичное. Использовать Dual WAN можно в двух режимах.
1) Чтобы проверить, поддерживается ли на роутере Dual WAN, перейдите на страницу технических характеристик продукта на официальном сайте ASUS.
Режим «Отказоустойчивость»(Failover):
Чтобы обеспечить бесперебойное подключение к Интернету, система автоматически определяет состояние вашей сети, периодически отправляя DNS-запросы на DNS-сервер или отправляя ping либо на шлюз по умолчанию, либо на указанный вами адрес. [WAN] Как настроить автоматическое обнаружение сети при включении Dual WAN?
Если роутер потеряет подключение к глобальной сети, то произойдёт переключение на вторичное WAN-соединение. Это позволит интернет-соединению работать после разрыва.
Когда первичное WAN-соединение будет задано с помощью LAN-кабеля, то запустится восстановление, если включена соответствующая функция.
Режим «Балансировка нагрузки»(Load Balance):
Включение режима балансировки нагрузки даёт распределить нагрузку между первичным и вторичным WAN-соединениями. Можете также настроить конкретное устройство для использования первичного и вторичного WAN-соединения.
Например, настройте игровую консоль, подключённую к локальной сети, для использования первичного WAN-соединения, а смартфон — для вторичного. А также будет больше возможностей для маршрутизации запросов через первичное и вторичное WAN-соединение.
Включив правила маршрутизации и соответствующим образом добавив правила, вы сможете направлять запросы от определенного устройства через основную или вторичную глобальную сеть.
Примечание: Система будет разделять Интернет-сессии в зависимости от нагрузки между первичным и вторичным WAN — соединениями, а не от общей пропускной способности или общей скорости передачи данных.
Настройте режим Failover:
1. Подключите ваш компьютер к роутеру через проводное соединение или Wi-fi , введите LAN IP-адрес роутера или URL — адрес: http://www.asusrouter.com to the WEB GUI.
2. Авторизуйтесь в веб-меню роутера, введя имя пользователя и пароль.
Примечание: Если забыли имя пользователя и/или пароль, то необходимо сбросить настройки роутера к заводским.
3. Откройте вкладку WAN > Dual WAN > Нажмите кнопку [Включить Dual WAN] (по умолчанию выключено)
4. Задайте первичное и вторичное WAN-соединение. Выберите WAN, USB, Ethernet LAN (под вашу потребность).
Примечание: Нельзя единовременно выбрать один и тот же тип WAN. Подробнее в списке:
Wifi роутер с 2 wan портами
Двойной WAN на роутере ASUS. Что это и как настроить?
На днях тестировал функцию «Двойной WAN» на своем роутере ASUS. Решил рассказать вам, что из себя представляет эта функция, для каких целей ее можно использовать и как правильно настроить. Небольшая предыстория. Раньше у меня был установлен маршрутизатор ASUS RT-N18U, который работал с USB модемом. Сейчас стоит все тот же RT-N18U, но интернет уже не через 3G модем, а по WAN. Провели оптику, и теперь к роутеру подключен сетевой кабель от терминала FORA EP-1001E1.
Все работало замечательно, пока в один момент не пропал доступ к интернету. Позвонил к провайдеру, они сказали что кто-то сбил столб и линия оборвана. Скоро починят. Так как нужен был доступ к интернету, решил подключить к роутеру обратно USB модем и настроить «Двойной WAN». Да, можно было бы обойтись без этой функции, и просто переключится на оптику, когда ее починят. Но я решил проверить, что это такое и рассказать об этом вам.
Функция «Двойной WAN» позволяет настроить на маршрутизаторе ASUS два подключения к интернету. Это может быть WAN (см. что такое WAN) и USB (модем, или телефон на Android в качестве модема) , или WAN и один из LAN портов. То есть, интернет (кабель) можно подключить в WAN-порт, и еще в один из LAN-портов. Например, когда у вас два провайдера. Мне кажется, с помощью этой функции можно еще и WAN-порт переназначить. Если он сломался, например.
Такая схема решает две задачи (режим двойного WAN) :
- Отказоустойчивость – когда одно подключение является главным, а второе резервным. Например, как в моем случае. Пропал интернет по WAN (обрыв линии, или еще что-то) и роутер автоматически переходит на резервное подключение. Используется второй WAN. В моем случае – USB модем.
- Балансировка нагрузки – маршрутизатор будет одновременно использовать два подключения к интернету распределяя нагрузку между ними. За счет этого пропускная способность сети и скорость увеличится. Так как нагрузка будет распределяться между двумя каналами связи.
Не знаю, будет ли кто-то использовать эту функцию для распределения нагрузки между двумя подключениями (провайдерами) . Хотя, в некоторых ситуация такая возможность может пригодится. А вот настройка резервного подключения – штука полезная. Особенно в тех случаях, когда у вас настроено видеонаблюдение, управление отопительным котлом, или другими устройствами, которым нужен доступ к интернету. Пропал интернет по главному каналу и связь с камерами утеряна. А после настройки двойного WAN, роутер ASUS будет практически мгновенно и автоматически переключаться на резервное подключение. И при необходимости возвращаться на главный канал, когда он заработает (если вы укажете это в настройках) .
Это особенно актуально, когда роутер установлен где-то на даче, или на каком-то объекте, к которому вы не можете быстро добраться, чтобы решить проблему с подключением.
Настройка функции «Двойной WAN» на роутере ASUS
Для настройки необходимо зайти в панель правления маршрутизатора ASUS по адресу 192.168.1.1. Дальше открыть раздел «Интернет» и перейти на вкладку «Двойной WAN».
А дальше по пунктам:
- Переключатель возле пункта «Включить двойной WAN» переводим в положение ON.
- Первичный WAN – выбираем из списка подключение, которое будет главным. Скорее всего, у вас это будет WAN-порт.
- Вторичный WAN – указываем второе подключение. В режиме «Отказоустойчивость» оно будет резервным. У меня это «USB». Так же можно выбрать «Ethernet LAN». Если вы выберете этот вариант, то понадобится еще указать номер LAN-порта, который будет использоваться как второй WAN.
- Режим двойного WAN – это то, о чем я писал выше. «Отказоустойчивость», или «Балансировка нагрузки».
- Если вы хотите, чтобы роутер автоматически переключался на первый WAN (когда он заработает) , а не оставался на резервном подключении, то нужно поставить галочку возле «Разрешить восстановление после сбоя».
Это были главные настройки. Рассмотрим еще настройки обнаружения сети.
- Detect Interval – скорее всего здесь задается интервал времени, после которого наш ASUS будет переходить на резервное подключение, после разрыва главного подключения.
- Время переключения при сбое – эта настройка будет только в том случае, если вы включили функцию «Разрешить восстановление после сбоя». Тут можно указать время (в секундах) , через которое роутер будет переходить на главный канала (Первый WAN) . После того, как он снова станет активным (появится соединение) .
- Failback Execution Time – честно говоря, я не очень понял, что это за настройка. Скорее всего это время, через которое роутер будет проверять доступность соединения на первичном WAN.
- Enable Ping to Internet (пинг в интернет) – У меня он был отключен. Если включить, то нужно указать еще сайт, к которому роутер будет делать пинг (например, google.com) . Я так понимаю, роутеру это необходимо для того, чтобы проверять есть ли интернет на определенном канале связи.
Скриншот с моими настройками.
После настройки нажимаем на кнопку «Применить» и ждем пока роутер перезагрузится.
Снова заходим в настройки, чтобы настроить подключение к интернету на каждом WAN. Или просто проверить настройки.
В разделе «Интернет» в меню «Тип WAN» выбираем «WAN» и проверяем/задаем настройки подключения к провайдеру. У меня «Динамический IP», так что настраивать ничего не нужно.
Сохраняем настройки. В меню «Тип WAN» выбираем второе подключение «USB» или «Ethernet LAN» и задаем необходимые параметры для подключения к интернету через этот порт. У меня это «USB», и я настроил подключение к своему оператору через модем. О настройке 3G/4G модема на роутере ASUS я писал здесь.
Сохраняем параметры и выходим на главную страницу «Карта сети», или заходи в настройки заново после перезагрузи роутера.
Вот как выглядит карта подключения, когда у меня перестал работать интернет на первичном WAN (по кабелю, который подключен в WAN-порт) .
Как видите, подключение «Первичный WAN» не работает, и роутер автоматически начал использовать «Вторичный WAN».
А когда главное подключение заработало (починили линию) , то роутер переключился на него, а резервное подключение перешло в режим ожидания.
Вот так это работает.
Вы можете выделить одно из подключений, и справа появится информация и статус подключения.
Я даже не ожидал, что все будет работать так хорошо. Протестировал несколько вариантов. Отключал соединение и смотрел, как роутер ASUS будет переходить на резервный канал. Все работает без сбоев. Надежность соединения после настройки этой функции возрастает в два раза. Особенно, если у вас в качестве второго WAN используется еще один кабель, а не USB модем. Но и модем, как правило, работает стабильно. Для запасного канала связи его достаточно.
Напишите в комментариях, как вы используете «Двойной WAN» и для каких задач.
Как правильно выбрать Wi-Fi роутер
Доброго времени суток, уважаемые гости и участники клуба!
Современное общество невозможно представить без интернета. В интернете мы работаем, общаемся с друзьями и близкими, познаем новое, уталяя свою жажду познания, делимся фотографиями, фильмами, музыкой, а также играем в различные игры.
Количество «потребителей» интернета в среднестатистической квартире постоянно растет. Если раньше интернет нужен был лишь для компьютера или ноутбука, то теперь интернет в квартире «раздается», как минимум, еще нескольким смартфонам, планшету, телевизору и даже стиральной машине! Простой прокладкой нескольких витых пар от маршрутизатора к различным местам в квартире уже не обойдешься – нужен Wi-Fi.
В данной статье мне хотелось бы рассказать вам о том, что такое Wi-Fi роутер, «с чем его едят», а также помочь с выбором оптимального Wi-Fi роутера под конкретные задачи.
Для начала, давайте разберемся что такое Wi-Fi роутер (маршрутизатор) и чем он отличается от точки доступа Wi-Fi?
Wi-Fi роутер (маршрутизатор) – специальное сетевое устройство имеющее свой процессор, а также оперативную память и предназначенное для пересылки пакетов данных между различными сегментами сети. Wi-Fi роутеры, как правило, имеют один WAN-порт, для подключения к сети интернет провайдера, и четыре LAN-порта для подключения «устройств-потребителей» (компьютер, ноутбук, принтер, сетевое хранилище, медиа центр, телевизор и т.д.). Функциональные возможности Wi-FI роутера позволяют с его помощью создавать небольшие домашние локальные сети или небольшие офисные сети, «раздавать» интернет на устройства сети, защищать сеть от различных «атак из вне» (имеется аппаратная защита компьютеров от внешних вторжений из сети (Firewall), но прошу не путать ее с антивирусом – это абсолютно разные вещи), управлять локальной сетью. Имеются даже Wi-FI роутеры с собственными торрент-клиентами. Wi-FI роутеры являются «универсальными» устройствами для решения широкого круга «домашних/офисных» задач и прекрасно подходят для «начинающих пользователей». Но как любое «универсальное» устройство Wi-FI роутер обладает средними техническими характеристиками.
Wi-Fi точка доступа – предназначенна для создания беспроводной сети Wi-Fi или для подключения к существующей беспроводной сети(в режим клиента либо в режиме повторителя (Wireless Distribution System (WDS) режим беспроводного повторителя/репитера)). Wi-FI точка доступа, обычно, имеет один LAN-порт и антенну с коэффициентом усиления от 2 до 4 dBi. Функциональные возможности Wi-FI точки доступа куда более «скудные» — она не имеет возможностей управления локальной сетью, не имеет функций маршрутизации и не может обеспечить защиту от «посягательств из вне». Она может либо «раздать» интернет на устройство (в общем случае, возможно подключить только одно устройство, т.к., как правило, провайдером выдается один IP-адрес (сомневаюсь, что он «просто так» предоставит вам второй) или если существует привязка по MAC-адресу устройства (через точку доступа провайдер будет видеть MAC-адрес сетевого адаптера вашего устройства)) либо усилить сигнал (режим репитера) для увеличения зоны покрытия Wi-Fi сети. Но при этом, технические характеристики точек доступа куда выше, чем у Wi-FI роутеров. Wi-FI точка доступа – инструмент специалиста, который знает для каких целей она ему нужна (Например, промышленное применение: создание радиомостов на большие расстояния).
Рассмотрим основные виды Wi-Fi роутеров.
1) ADSL WiFi роутеры – беспроводные маршрутизаторы используемые для подключения к интернету по телефонной линии (ADSL технология). Имеют WAN-порт под коннектор RJ11 (телефонный коннектор). Данные роутеры используют старую ADSL технологию и используются лишь в тех районах, куда «нормальный интернет» (по витой паре или оптоволокну) еще не добрался.
2) Ethernet WiFi роутеры – наиболее распространённый вид маршрутизаторов используемых для подключения к интернету по витой паре. Имеют WAN-порт под коннектор RJ45. Данные роутеры являются наиболее распространенными на данный момент.
3) GPON/GEPON/PON WiFi роутеры – беспроводные маршрутизаторы использующие наиболее новую и перспективную PON технологию (подключение к интернету по оптоволоконному кабелю). В качестве WAN-порта используется волоконно-оптический SC (Subscriber Connector) разъем.
4) 3G и 4G WiFi роутеры – беспроводные маршрутизаторы использующие для доступа в интернет сети операторов мобильной связи (EDGE,GPRS, IMT-Advanced технологии). В качестве «WAN-портов» используются USB-порты для подключения 3G и 4G модемов. Данный вид маршрутизаторов нашел широкое применение в тех районах, куда «кабельный» интернет еще не добрался.
5) Гибридные (универсальные) WiFi роутеры – маршрутизаторы позволяющие получить доступ к интернету по нескольким технологиям подключения. Данный вид WiFi роутеров является стандартным решением для тех, кому нужен постоянный стабильный доступ в интернет с возможностью резервирования (бизнес решения). Встречаются следующие гибриды: ADSL+Ethernet, Ethernet+3G(4G) и даже ADSL+Ethernet+3G(4G).
Основные характеристики WiFi роутеров, на которые стоит обратить внимание при выборе.
Раз уж нам нужен именно Wi-Fi роутер, то Wi-Fi модулю роутера нужно уделить особое внимание.
«Заострить» свое внимание необходимо на следующих технических аспектах: количество и тип антенн роутера, а также поддерживаемые стандарты Wi-Fi.
Антенны могут быть как внутреннего расположения, так и наружного. Wi-Fi роутер с внутренним расположением антенн – это некая «попытка» экономии пространства занимаемого роутером, но платить за это, как правило, приходится низким коэффициентом усиления антенн (примерно 2 dBi), а следовательно и низким уровнем сигнала. (Например, если Wi-Fi роутер с внутренней антенной будет расположен в «крайней» комнате в двухкомнатной квартире, то с большой вероятностью могу сказать, что в кухне Wi-Fi сигнала у вас не будет). Весьма сомнительная «экономия» пространства получается. Если же вы приобретете Wi-Fi роутер с 2-3 наружными антеннами с коэффициентом усиления порядка 5 dBi, то Wi-Fi можно будет использовать, даже находясь в гостях у соседей.
Кроме того, не стоит брать Wi-Fi роутер с несъемной антенной, ввиду отсутствия возможности заменить антенну на более «мощную» (с большим коэффициентом усиления) в случае необходимости.
От количества антенн напрямую зависит скорость передачи данных. Дело в том, что основным, на сегодняшний день, стандартом передачи данных по Wi-Fi является стандарт IEEE 802.11n. Максимальная скорость передачи данных по данному стандарту составляет 600 Мбит/с, но достигается она лишь при наличии, как минимум, четырех антенн (технология MIMO (Multiple Input Multiple Output) – несколько передающих антенн и несколько принимающих). Некоторые производители (в целях экономии) снабжают свои роутеры только 1 антенной и пишут Wireless 150 – это означает, что максимальная скорость передачи данных составляет всего 150 Мбит/с (но они будут очень «вялые»).
Также, хочу упомянуть о наиболее современном, на сегодняшний день, стандарте IEEE 802.11ac. Данный стандарт поддерживает скорость передачи от 450 Мбит/с, до 7 Гбит/с, но только при условии наличия 8 антенн (но вместе с высокой скоростью передачи такой роутер получил и высокую цену). Так что, чем больше антенн, тем лучше!
Но кроме увеличения количества антенн и применения новых стандартов есть еще один, немаловажный, аспект, влияющий на скорость передачи данных и зону покрытия Wi-Fi сети – возможность работы в различных частотных диапазонах. Большинство «старых» Wi-Fi устройств работает на «переполненной» частоте 2,4 ГГц. Данный диапазон является очень «загруженным», поэтому у современных Wi-Fi роутеров есть возможность работать в нескольких частотных диапазонах: 2,4 ГГц и 5 ГГц. Это позволяет добиться лучших показателей скорости и большей зоны покрытия сети.
Аппаратная начинка роутера.
Роутер – это тоже своего рода «компьютер». И также, как и у компьютера, у него есть процессор и память.
Частота процессоров, в современных Wi-Fi роутерах, может составлять от 300 до 1000 МГц, а порой и выше. А в самых «топовых» моделях может быть установлен двухъядерный процессор. Для нормальной работы в сети 600-700 МГц будет, вполне, достаточно.
Что касается объема оперативной памяти, то минимальный ее объем должен быть 32 MB, а самый лучший вариант – вообще 64 MB.
Как правило, большинство роутеров имеют 5 портов. Один из них – это WAN-порт, а оставшиеся – LAN-порты. Обычно, LAN-порты представлены FastEthernet портами с максимальной скоростью передачи данных 100 Мбит/с (больше, особо, и не нужно). Существуют модели роутеров с гигабитными портами, для тех, кто хочет иметь гигабит в своей домашней сети. Тут каждый решает сам – нужны ему гигабитные порты или нет.
Программная начинка роутера.
Практически все современные Wi-Fi роутеры поддерживают основные стандарты сетей и имеют стандартный набор протоколов. Так что, большинство роутеров легко смогут работать в сети от любого провайдера. Но вот на что стоит обратить свое внимание, так это возможность роутера работать с кабельным IPTV (поддержка IPTV). Иначе, может случиться так, что придется бежать в магазин за другим роутером.
Также, немалую роль играет и безопасность соединения (протоколы безопасности). Важно, чтобы в протоколах безопасности было что-то больше, чем WPS (взлом данного протокола безопасности не занимает много времени)! А это значит, что почти любой желающий сможет проникнуть в вашу сеть со всеми «вытекающими» из этого последствиями. Во избежание данной ситуации проверяйте наличие у роутера современных надежных протоколов безопасности (WPA2).
К дополнительным функциям можно отнести наличие собственных торрент клиентов, встроенный принт-сервер, DLNA-сервер, Samba и FTP-сервера, наличие USB-портов.
Наличие торрент клиентов – вещь весьма полезная. Не нужно больше оставлять компьютер включенным, потому что вы качаете очередной фильм или игру. Роутер сделает все за вас, пока вы спите или находитесь на работе.
Встроенный принт-сервер позволяет, без особых хлопот, использовать один принтер на весь офис.
DLNA-сервер предоставляет возможность просматривать фильмы с компьютера на экране своего телевизора.
Samba и FTP-сервера – быстрый доступ к своим файлам из любого места, где есть интернет.
К USB-портам можно подключать накопители, для последующего их «наполнения» фильмами, музыкой и играми с торрентов.
Но все это дополнительные функции. Если в них нет необходимости, то и незачем за них переплачивать.
Производитель и цена.
На сегодняшний день очень много компаний зарекомендовали себя, как производители добротных Wi-Fi роутеров. У каждого производителя есть бюджетные модели и модели высокого класса. Если вам нужен более бюджетный вариант, то стоит посмотреть каталоги продукции TP-Link, Netgear, Tenda или Upvel. В среднем ценовом диапазоне расположились модели от Asus, D-Link и Zyxel (довольно таки качественные устройства). Если же вам нужно самое лучшее, то тогда стоит обратить внимание на продукцию компании Mikrotik (внешний вид продукции «серый», но внутри начинка неплохая (бизнес решения, как правило)).
Если вы уже определились с моделью своего будущего роутера, уделите еще 5 минут и зайдите на сайт производителя, чтобы проверить наличие официальных прошивок. Также, обратите внимание на то, когда в последний раз выходила прошивка для вашего роутера.
Наличие русского интерфейса.
Не все в школе добросовестно учили иностранные языки. Чтобы между вами и роутером не возник «языковой барьер», лучше все же убедиться в наличии русского языка в веб-меню конфигурации роутера.
Заключение.
Перед покупкой роутера определитесь с точным кругом задач для него. Также, следует определиться с оптимальным для вас соотношением цена/качество (что вы хотите получить и сколько за это вы готовы «выложить»). Исходя из этого, подбирайте Wi-Fi роутер. Удачной вам покупки!