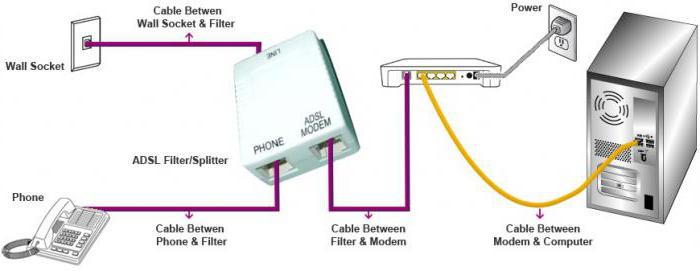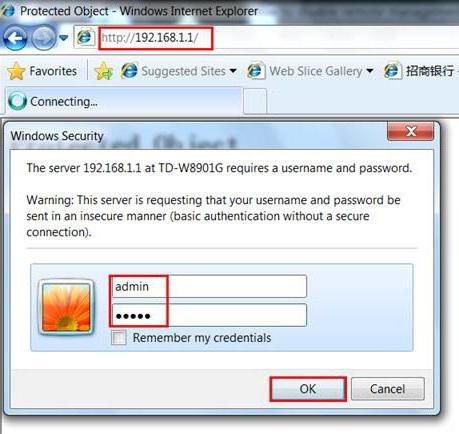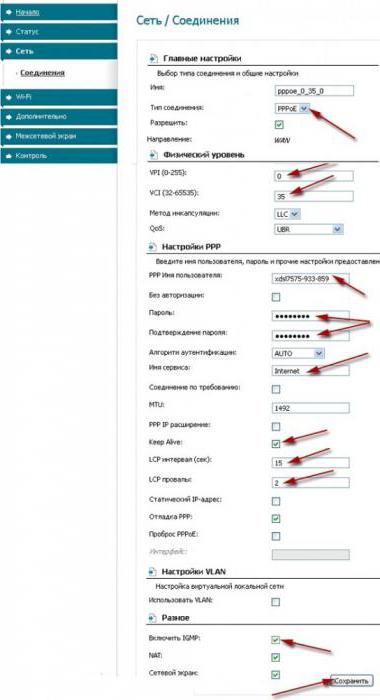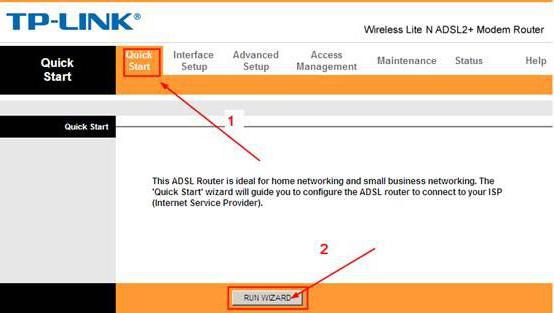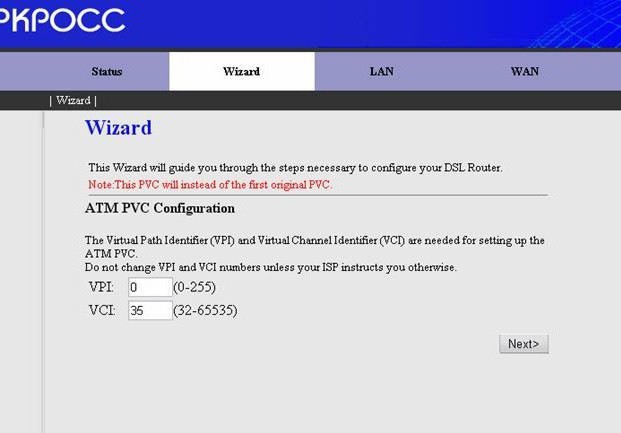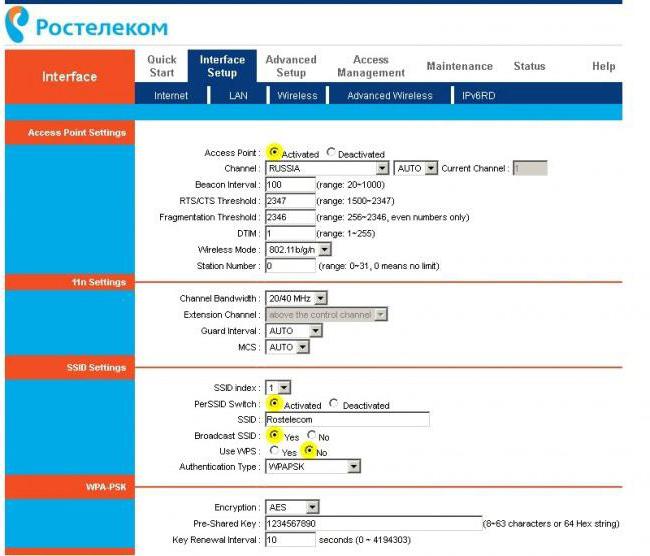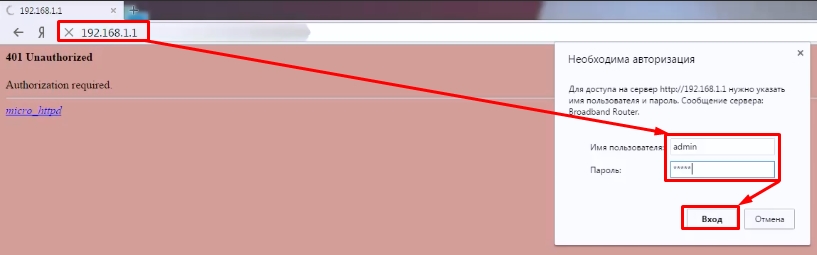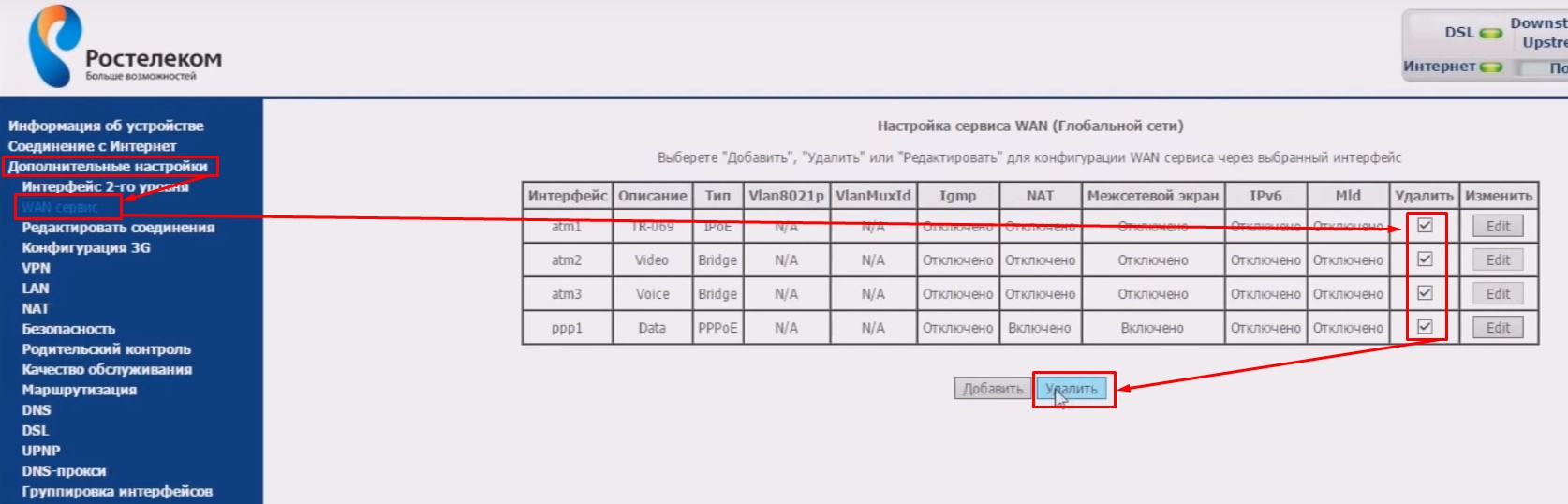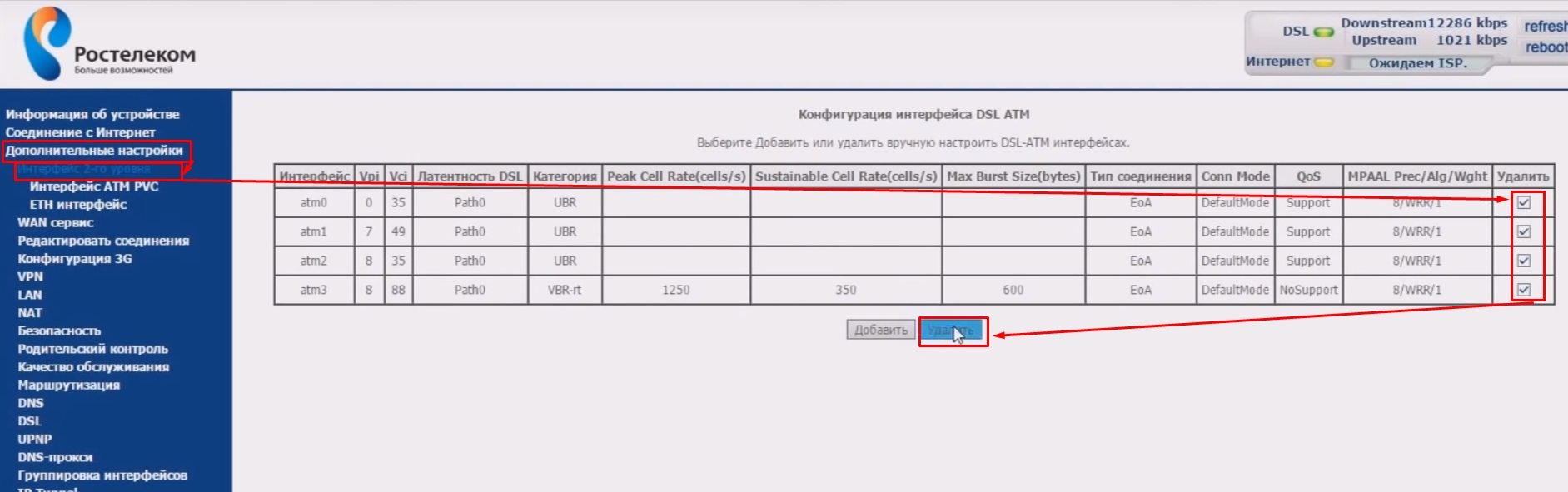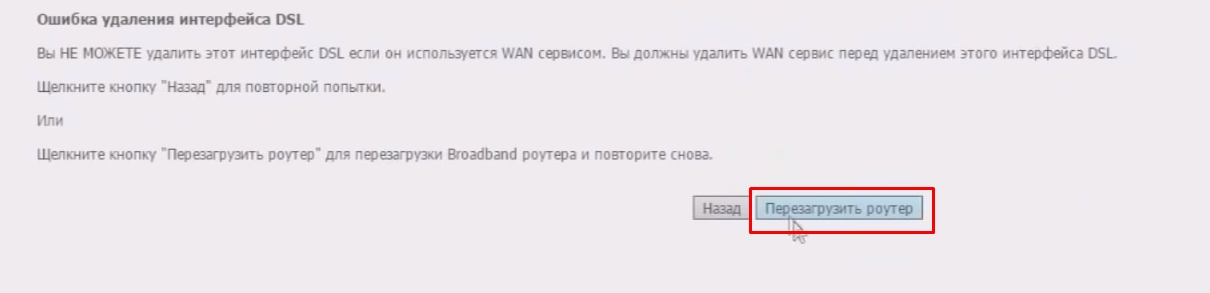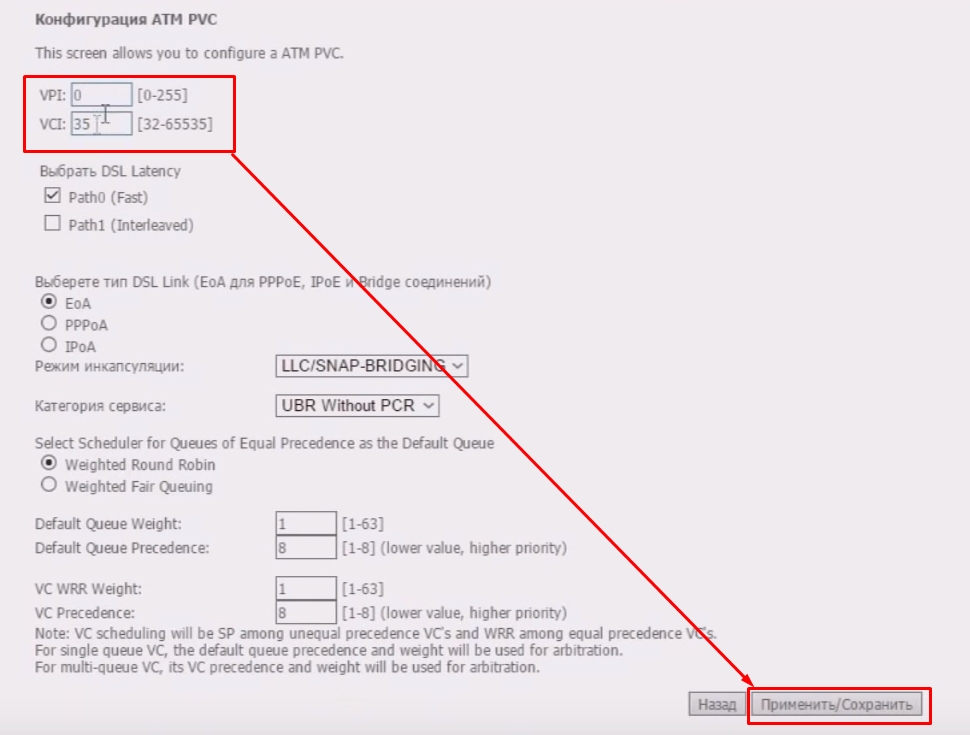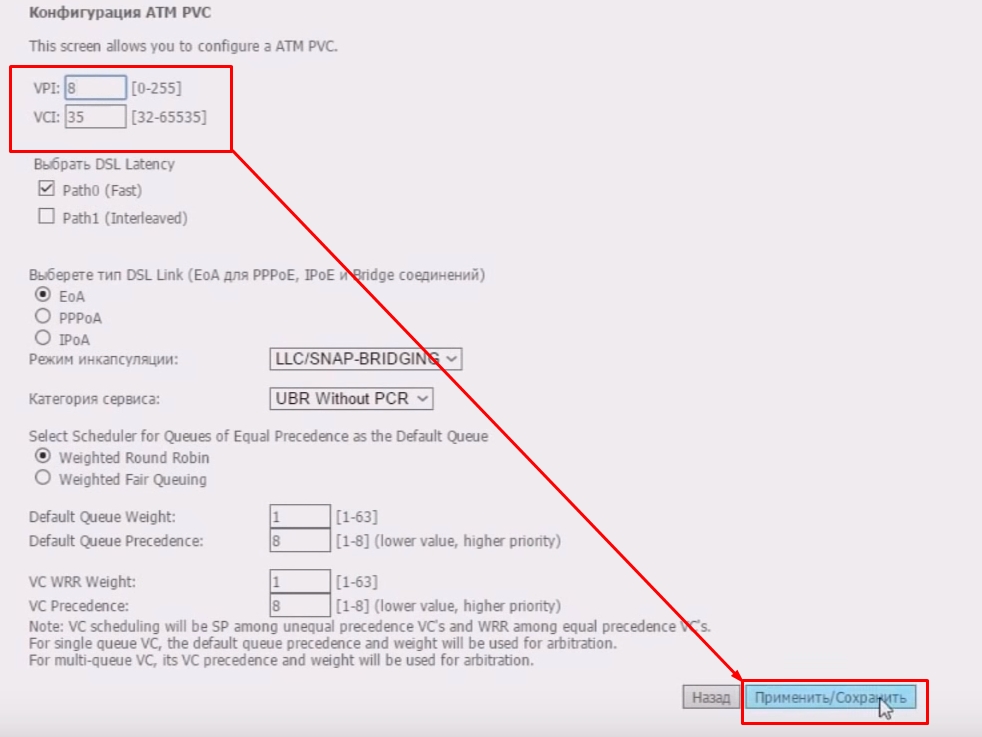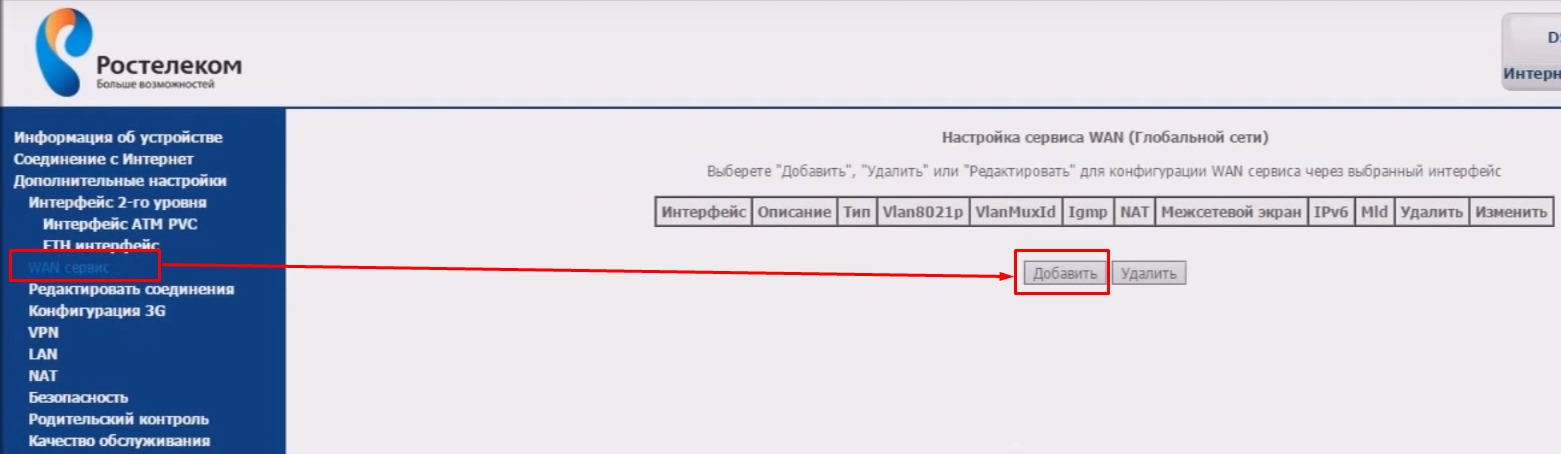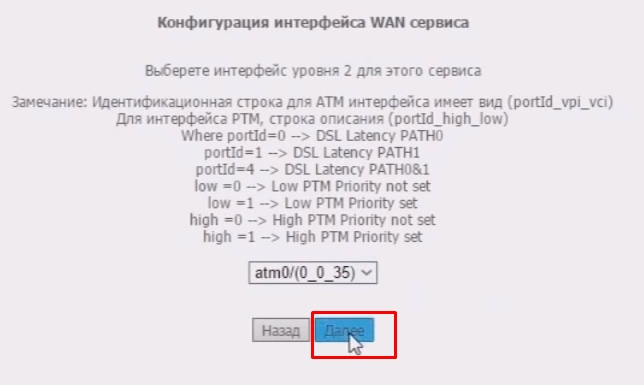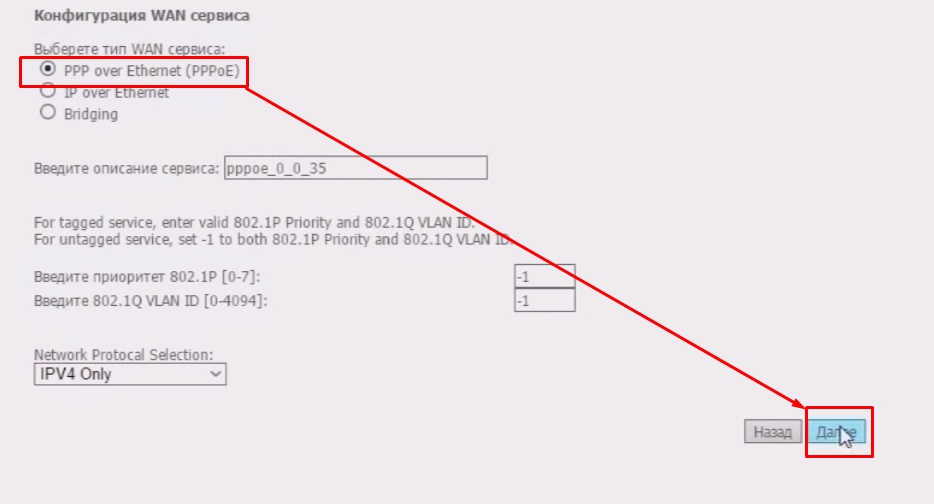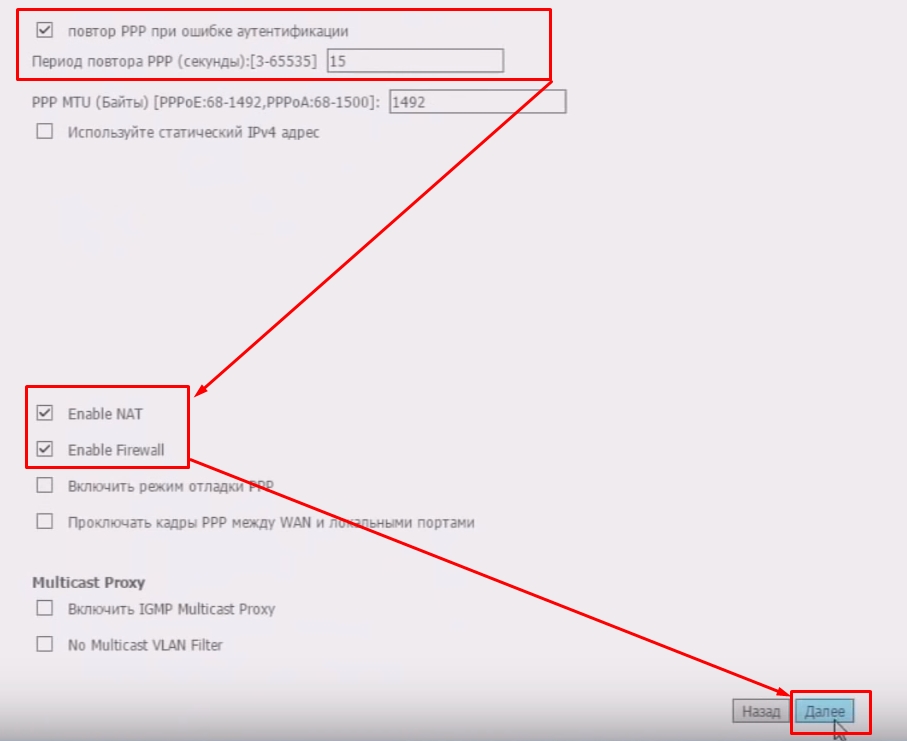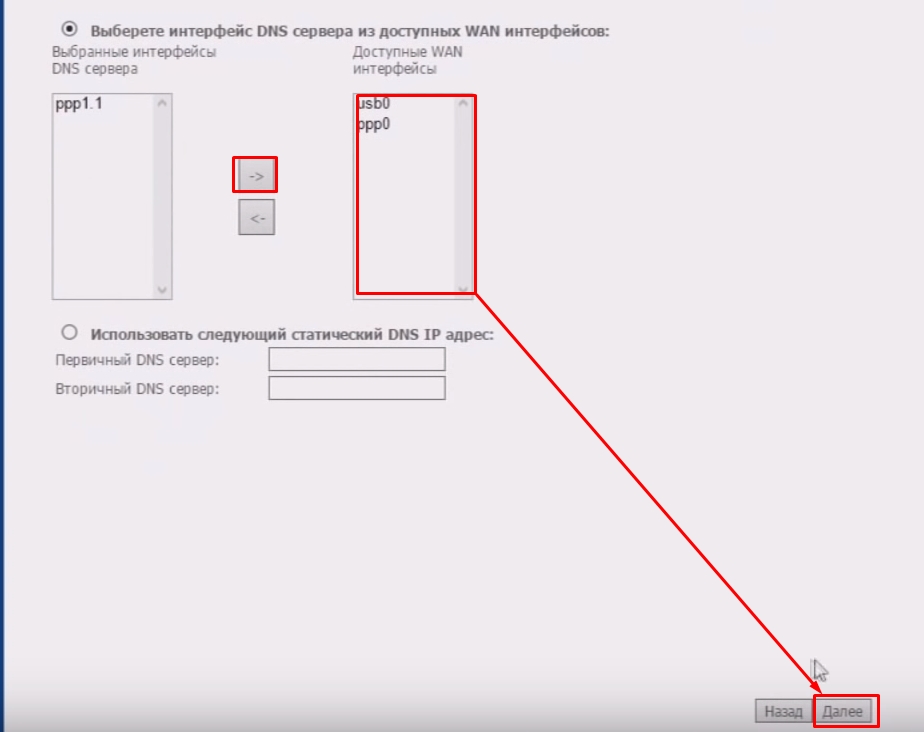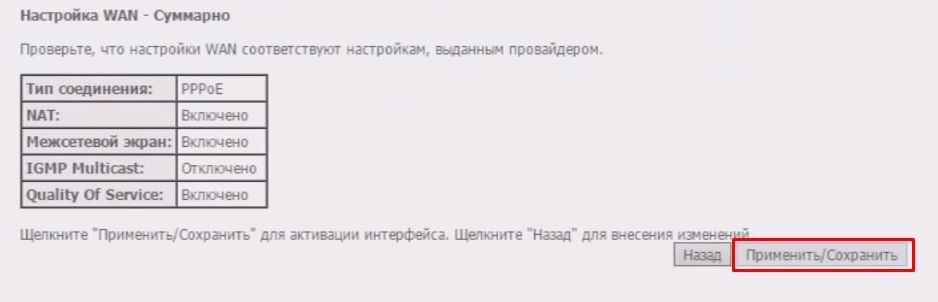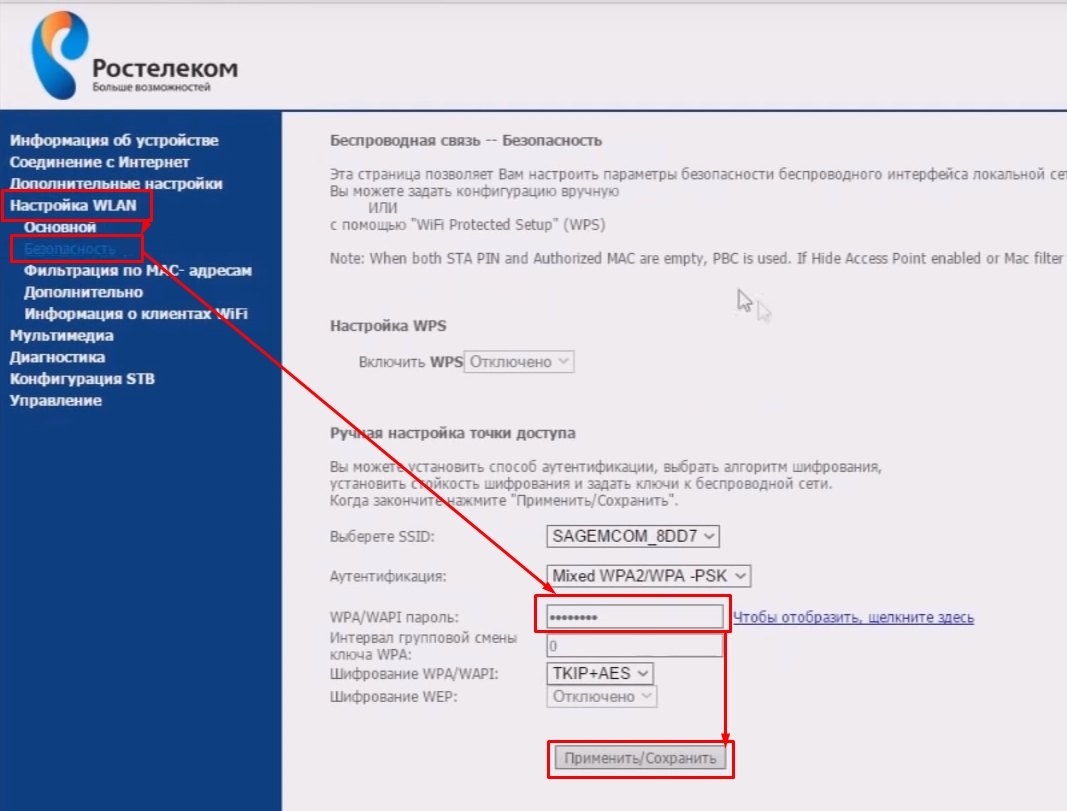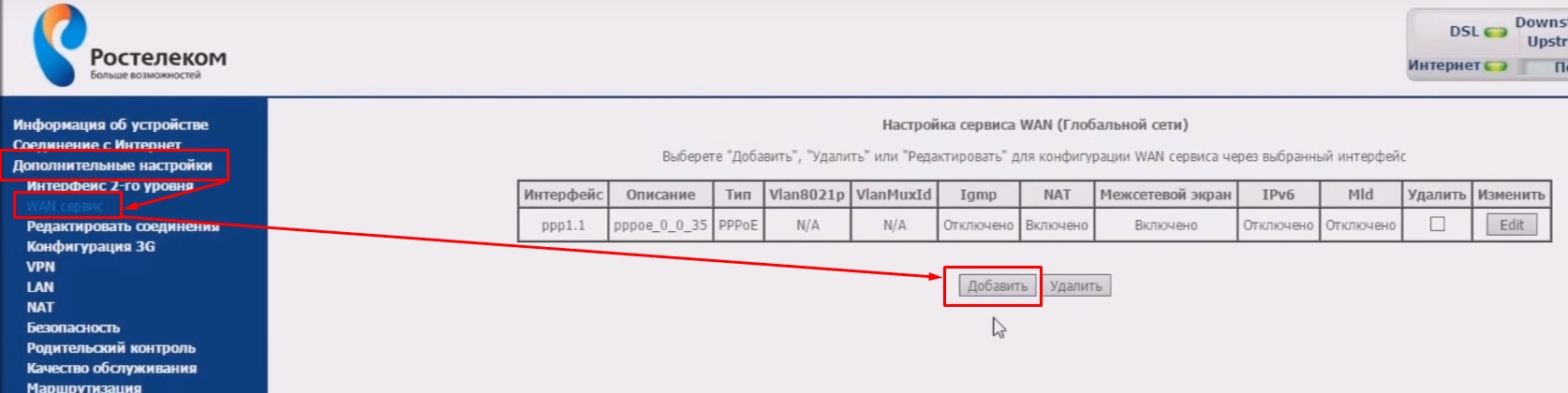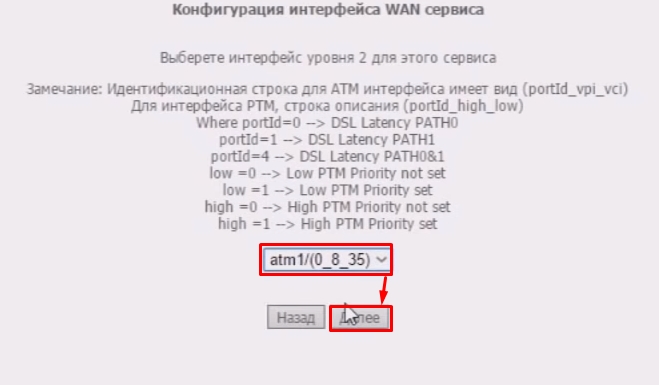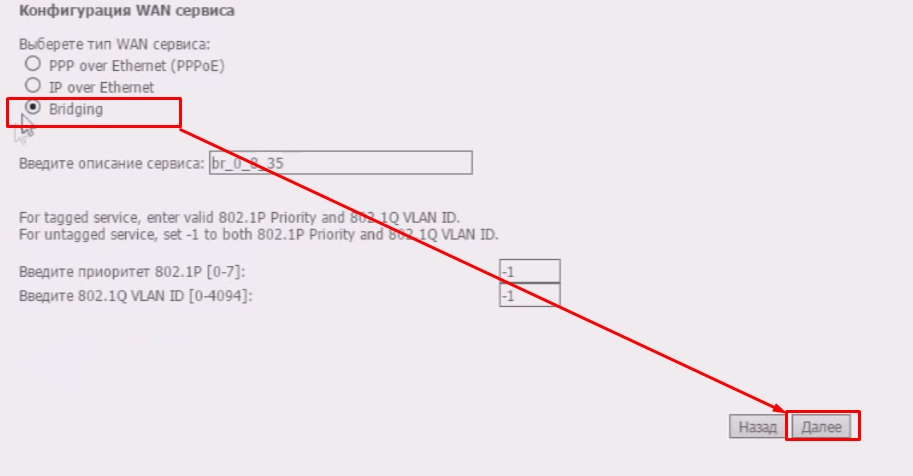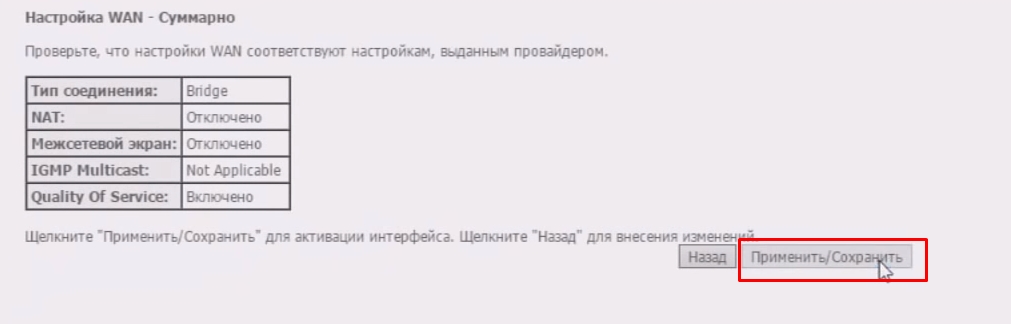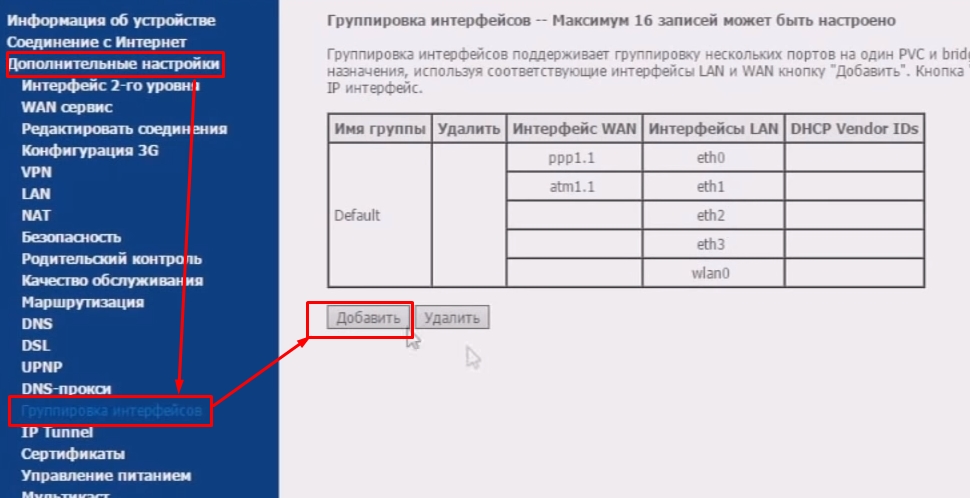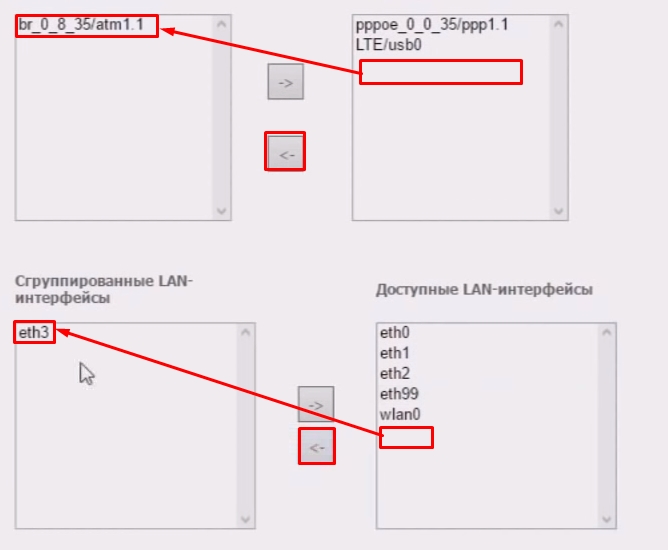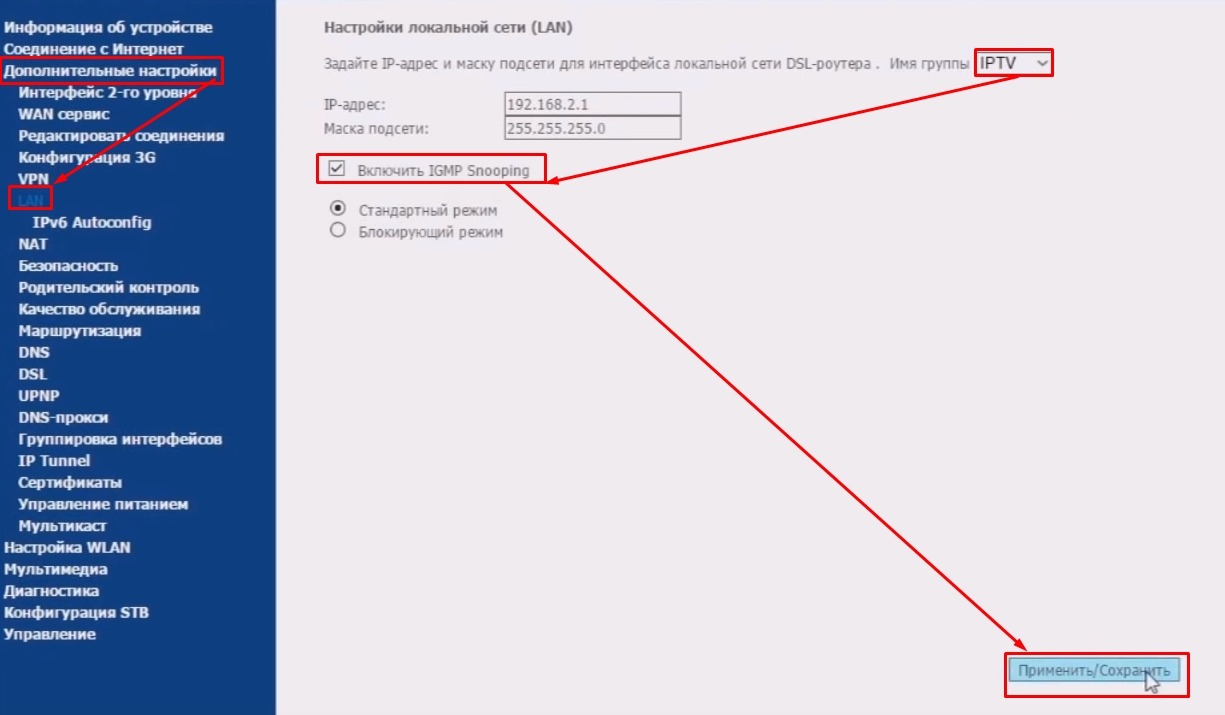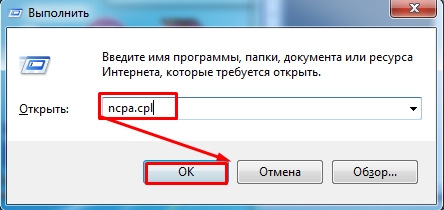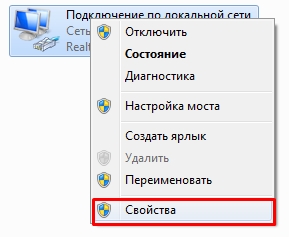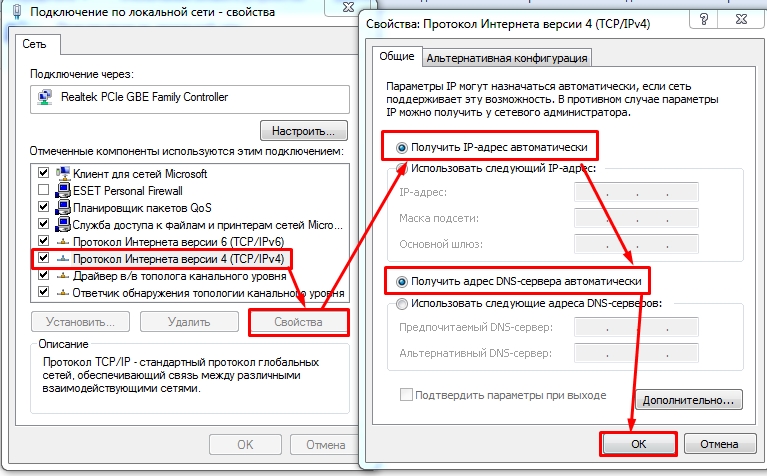«Ростелеком» на российском рынке услуг в сфере коммуникаций является одним из ведущих провайдеров. Неудивительно, что многие пользователи предпочитают именно его услуги. Вдобавок ко всему компания вместе с тарифным пакетом предоставляет еще и основное оборудование, необходимое для подключения к интернету. Но многие люди пытаются устанавливать параметры доступа самостоятельно, что иногда вызывает некоторые затруднения. Между тем, если разобраться, особых сложностей возникать не должно. Далее предлагается к рассмотрению настройка модема «Ростелекома» любого типа. Данная инструкция пригодится не только для того оборудования, которое поставляется непосредственно компанией, но и для любых других однотипных моделей.
Обзор рынка модемов
Прежде чем настройка модема «Ростелекома» будет рассмотрена непосредственно, необходимо остановиться как раз на оборудовании, которое будет использоваться для организации дома или в офисе подключения к интернету.
Что же можно использовать на данный момент? Среди наиболее популярных вариантов можно выделить несколько основных групп устройств:
- модемы-роутеры (DSL/ADSL);
- Ethernet-модемы;
- USB-модемы;
- 3G-модемы.
Первая группа является наиболее популярной и подходит для установки в домашних условиях или в офисах. Примерная стоимость самой простой модели составляет порядка 800 рублей, но модели рангом выше обойдутся в сумму около 1500 рублей.
Вторая категория тоже достаточно популярна, но в основном по причине низкой стоимости (примерно 750 рублей).
USB-маршрутизаторы особого распространения не получили, хотя и стоят достаточно дешево. Их главная проблема состоит в том, что очень часто наблюдаются ситуации со «слетом» драйверов. 3G-устройства в основном используются в случаях передвижения по городу с ноутбуком.
Какую модель предпочесть?
Что же из этого всего выбрать для установки дома? Думается, оптимальным вариантом станет все-таки использование модемов, совмещающих в себе возможности роутера (для доступа посредством Wi-Fi) DSL- или ADSL-типа.
Среди наиболее часто используемых устройств можно выделить модели D-Link, TP-Link, «Интеркросс», Zyxel и т. д. О настройках некоторых из них далее и пойдет речь.
Общие правила подключения ADSL-модемов
Как следует из основного понимания самой технологии ADSL, модем для организации доступа к интернету использует обычную телефонную линию.
При подключении к ней модема оптимальным вариантом считается установка специального сплиттера (разветвителя), который позволяет одновременно и получить доступ к интернету, и совершать телефонные звонки. Иными словами, телефонная линия не блокируется, в отличие от прямого подключения.
Подключение всех устройств соответствует последовательно схеме: компьютер – модем – сплиттер – телефонная линия. Собственно, с этим разберется даже ребенок, тем более что на сплиттере имеется два гнезда для разных кабелей, так что спутать что-то просто невозможно.
Вопросы установки драйверов
После того как вся схема собрана и подключено электропитание, нужно установить специальное управляющее программное обеспечение, называемое драйверами (чтобы операционная система, установленная на компьютере, смогла инициализировать устройство, а оно, в свою очередь, работало без сбоев).
Стандартные модели, как правило, распознаются системой автоматически, а установка драйверов вопросов не вызывает. Если что-то пошло не так, всегда можно воспользоваться специальным диском, который должен идти в комплекте с модемом. В случае приобретения модема не у провайдера или при отсутствии диска скачать нужные драйверы можно прямо на официальном сайте.
Когда вся процедура будет закончена, и устройство станет полностью работоспособным, следует непосредственная настройка модема «Ростелеком». Первым делом необходимо получить доступ к веб-интерфейсу самого устройства.
Включение и доступ к веб-интерфейсу
Как правило, для всех устройств в адресной строке любого установленного на компьютере веб-браузера вводится сочетание 192.168.1.1. Настройка модема «Ростелекома» на первых этапах подразумевает установку корректных параметров для доступа к интернету. В случае если поддерживается Wi-Fi, далее нужно будет установить и эти опции.
В качестве логина и пароля, которые будут запрошены при попытке доступа, используется admin. Если по каким-то причинам модем вводимые данные не воспринимает, необходимо выполнить сброс всех параметров путем нажатия кнопки Reset на тыльной стороне модема и ввести информацию повторно.
Для настройки любого модема в самом простом случае, если не требуется ручное вмешательство, можно использовать диск, поставляемый вместе с устройством, на котором имеется специализированная утилита в виде своеобразного «Мастера настройки оборудования». После его старта нужно просто следовать указаниям инсталлятора.
Настройка DSL-модема «Ростелекома» или ADSL-устройства
Но предположим, что у пользователя в распоряжении диска нет (потерялся, пришел в негодность). Что делать в этом случае? Отчаиваться не стоит, поскольку настройка любого типа оборудования достаточно проста.
Итак, для «Ростелекома» настройка модема D-Link (берем просто в качестве примера) начинается с установки типа соединения. Значение этого параметра желательно установить на PPPoE и не использовать схему «моста» (Bridge), которая может блокировать доступ к Сети при выключенном основном терминале.
Далее вручную следует прописать параметры VPI и VCI, которые должны соответствовать выбранному региону нахождения пользователя (для Москвы это значения 0 и 35). Эти параметры должны иметься в договоре, но их можно узнать в службе технической поддержки, даже просто позвонив по телефону (хотя почти всегда они устанавливаются автоматически).
Далее необходимо ввести зарегистрированное имя пользователя (PPP), указать логин, ввести и подтвердить пароль, выбрать название сервиса, установить галочку напротив пункта Keep Alive и указать значения опций LCP-интервала и LCP-провалов (15 и 2 соответственно).
Наконец, в самом низу нужно отметить флажком поле IGMP и сохранить сделанные изменения. После выхода из интерфейса модема можно пользоваться интернетом даже без перезагрузки операционной системы, но с обязательной перезагрузкой модема (достаточно просто нажать на соответствующую кнопку).
Настройка модема TP-Link «Ростелекома»
С девайсами этой серии дело обстоит гораздо проще. Дело в том, что в самих устройствах уже имеется, так сказать, вшитая утилита под названием Quick Start.
По сути, настройка модема «Ростелекома» TP-Link сводится всего лишь к выбору режима подключения (PPPoE), установке часового пояса и вводу логина с паролем. В принципе, чем не тот же «Мастер настройки»?
Нюансы установки параметров «Интеркросс»
Настройки модема «Интеркросс» («Ростелеком») несколько отличаются от того, что было описано выше.
При входе в веб-интерфейс сначала нужно выбрать запуск «Мастера» (Wizard), значение параметра VCI, установленное по умолчанию на 35, оставить без изменений, а для параметра VPI ввести значение 8.
Далее в типе соединения устанавливается PPPoE, а также отмечаются пункты автоматического получения адреса (Obtain an IP address automatically) и доступность NAT (Enable NAT). Поле адреса остается пустым. После этого вводятся имя пользователя и пароль.
На следующих этапах можно ничего не менять, а после просмотра сведений на завершающем шаге необходимо просто сохранить настройки.
Опции Wi-Fi
Наконец, посмотрим, что представляет собой настройка WiFi-модема «Ростелеком». По сути, такой модем может использоваться как самый обычный роутер для раздачи сигнала беспроводной связи.
Тут тоже ничего особо сложного нет. Настройка модема «Ростелекома» в данном случае предполагает ввод следующих значений и параметров:
- Authentication Type – WPAPSK.
- Encryption – AES.
- SSID – произвольное название подключения.
- Pre-shared Key – собственный пароль доступа к Wi-Fi-подключению.
По завершении всех настроек нужно перейти на вкладку обслуживания (Maintenance) и кнопкой обзора выбрать файл romfile.cfg с автоматическими параметрами надстроек. На этом, можно считать, настройка завершена.
Краткие итоги
В качестве некоего итога остается сказать, что настройка модема «Ростелекома» любого известного типа особо сложной не является. Главное – выбрать правильные параметры, которые были представлены в материале выше.
Что же касается выбора оборудования, ADSL-устройства при использовании подключения именно от провайдера «Ростелеком» являются оптимальным вариантом, по сравнению с теми же Ethernet- или USB-устройствами, которые достаточно сильно ограничены в своих возможностях.
Настройки 3G-модемов не рассматривались, поскольку все-таки основное предпочтение на дому или в офисе пользователи отдают модемам, сочетающим в себе функции роутеров с обеспечением беспроводной связи. Ну а в плане настроек, если посоветовать что-то самое простое, лучше всего воспользоваться диском с «Мастером», чтобы не заниматься ненужными вещами. Но если такой возможности нет, можно смело использовать инструкции, приведенные выше.
Dsl (Digital Subscriber Line) — это технология передачи данных по телекоммуникационным сетям, которая позволяет организовать высокоскоростное подключение к интернету. Сегодня данный вид связи широко используется в домашних и корпоративных сетях.
Если вы являетесь абонентом Ростелеком, то вероятно слышали о том, что предоставляется возможность подключить dsl на роутере. Что это значит и какие преимущества это предоставляет пользователям? Мы разберемся в этом вопросе.
DSL на роутере Ростелеком — это услуга, которая позволяет абонентам провайдера использовать технологию dsl для подключения к интернету прямо на роутере. Такое решение обеспечивает удобство использования и максимально комфортную работу с сетью.
Одним из ключевых преимуществ dsl на роутере Ростелеком является высокая скорость передачи данных. Благодаря этому, пользователи получают возможность быстрого и стабильного доступа в интернет, загрузки и скачивания файлов, просмотра видео и игр.
Кроме того, использование dsl на роутере Ростелеком позволяет абонентам не зависеть от проводных соединений и проводить подключение к интернету без необходимости подключения компьютера к сети провайдера. Это особенно удобно для использования интернета на разных устройствах, таких как смартфоны, планшеты, смарт-телевизоры и другие гаджеты.
В целом, dsl на роутере Ростелеком — это простое и удобное решение для получения быстрого и качественного доступа в интернет. Если вы хотите наслаждаться высокой скоростью интернета и использовать сеть на разных устройствах без проводных соединений, то данная услуга будет идеальным выбором для вас.
Содержание
- Что такое DSL на роутере Ростелеком?
- Как работает DSL на роутере Ростелеком?
- Преимущества использования DSL на роутере Ростелеком
- Как настроить DSL на роутере Ростелеком?
- Как подключиться к DSL на роутере Ростелеком?
- Стоит ли использовать DSL на роутере Ростелеком?
- Альтернативы DSL на роутере Ростелеком
Что такое DSL на роутере Ростелеком?
DSL на роутере Ростелеком обеспечивает быстрый и стабильный доступ к интернету. Эта технология позволяет использовать одну линию для передачи данных и одновременного разговора по телефону.
Для подключения к DSL на роутере Ростелеком необходимо иметь модем, который подключается к телефонной линии. Модем преобразует сигналы из цифровой формы в аналоговую и наоборот. Роутер подключается к модему и предоставляет доступ к интернету для всех устройств в домашней сети.
DSL на роутере Ростелеком позволяет получить высокую скорость передачи данных и стабильное соединение. Это удобное и надежное решение для домашнего интернета.
Как работает DSL на роутере Ростелеком?
DSL работает по принципу модуляции и демодуляции: данные передаются в виде аналогового сигнала по телефонной линии, а затем преобразуются в цифровой формат на роутере. Преимущество DSL заключается в том, что она использует существующую инфраструктуру телефонных линий, не требуя прокладки отдельных кабелей для интернета.
При подключении к интернету через DSL на роутере Ростелеком происходит следующая последовательность действий:
- Пользователь подключает телефонную линию к роутеру.
- Роутер устанавливает соединение с сервером Ростелеком.
- После успешного установления соединения, роутер автоматически получает IP-адрес и другие настройки для подключения к интернету.
- Теперь роутер готов передавать данные между компьютерами в домашней сети и интернетом.
DSL на роутере Ростелеком позволяет получить стабильное и быстрое интернет-соединение. Однако, скорость и качество интернета могут зависеть от ряда факторов, таких как удаленность от центральной станции связи, качество линии связи и других технических характеристик.
Важно учитывать, что DSL-технология работает только на определенных расстояниях от центральной станции связи. Поэтому при рассмотрении возможности подключения к интернету через DSL на роутере Ростелеком рекомендуется заранее уточнять наличие поддержки этой технологии в вашем регионе.
Преимущества использования DSL на роутере Ростелеком
Использование DSL на роутере Ростелеком обладает рядом преимуществ:
- Высокая скорость подключения: DSL обеспечивает быстрое подключение к интернету, позволяя пользователям быстро загружать и скачивать информацию.
- Устойчивость соединения: Технология DSL обладает высокой стабильностью соединения, что позволяет избежать перебоев и снижения скорости передачи данных.
- Возможность подключения нескольких устройств: Подключение DSL на роутере Ростелеком позволяет одновременное использование интернета несколькими устройствами в одной сети.
- Безопасность: Роутер Ростелеком имеет встроенные механизмы защиты, что обеспечивает безопасность передачи данных и защиту от внешних угроз.
- Простая настройка и использование: Роутеры Ростелеком с поддержкой DSL имеют интуитивно понятный интерфейс, что делает настройку и использование системы очень простыми и удобными.
Результатом использования DSL на роутере Ростелеком является стабильное и быстрое подключение к интернету, которое удовлетворит потребности самых требовательных пользователей.
Как настроить DSL на роутере Ростелеком?
Для настройки DSL на роутере Ростелеком следуйте следующим инструкциям:
1. Подключите роутер к источнику питания и включите его.
2. Подключите телефонный кабель от DSL-фильтра к порту DSL на роутере.
3. Подключите кабель Ethernet от порта LAN на роутере к вашему компьютеру.
4. Откройте веб-браузер и введите IP-адрес роутера в адресной строке. Обычно адрес состоит из комбинации цифр и точек, например, 192.168.1.1.
5. Введите логин и пароль для доступа к настройкам роутера. Обычно логин и пароль по умолчанию указаны на наклейке на задней панели роутера или в документации.
6. В меню настроек роутера найдите раздел, отвечающий за подключение к Интернету. Обычно он называется «WAN» или «Интернет».
7. В настройках подключения выберите тип соединения «PPPoE». Это означает, что вы будете использовать логин и пароль, предоставленные Ростелекомом.
8. Введите логин и пароль, предоставленные Ростелекомом, в соответствующие поля в настройках подключения.
9. Сохраните изменения и перезагрузите роутер.
После перезагрузки роутера DSL будет настроено и вы сможете подключиться к Интернету от Ростелеком.
Как подключиться к DSL на роутере Ростелеком?
Для подключения к DSL на роутере Ростелеком необходимо выполнить несколько простых шагов:
- Убедитесь, что у вас есть активная договоренность на предоставление услуги DSL у Ростелекома. Если у вас еще нет договоренности, вам необходимо заключить ее с Ростелекомом.
- Узнайте данные для подключения, включая имя пользователя (логин) и пароль от вашей учетной записи DSL. Обратитесь в службу поддержки Ростелекома для получения этих данных.
- Подключите ваш роутер к источнику питания и провайдеру интернет-соединения.
- Откройте веб-браузер и введите адрес роутера в строке адреса (обычно это 192.168.1.1 или 192.168.0.1).
- Введите данные для входа, включая имя пользователя и пароль, предоставленные вам Ростелекомом.
- Найдите раздел настроек DSL или подключения и введите соответствующие данные, предоставленные Ростелекомом. Обычно вам потребуется указать тип соединения (PPPoE или PPPoA), имя пользователя и пароль.
- Сохраните изменения и перезапустите роутер. Он должен подключиться к DSL и установить соединение с интернетом.
После выполнения этих шагов ваш роутер должен быть успешно подключен к DSL на роутере Ростелеком, и вы сможете пользоваться интернетом через эту сеть.
Стоит ли использовать DSL на роутере Ростелеком?
Если у вас есть возможность использовать DSL на роутере Ростелеком, то это может быть отличным выбором. Во-первых, вы сможете насладиться высокой скоростью интернета, что особенно важно для стримингового просмотра видео, онлайн-игр или загрузки больших файлов. DSL обеспечивает стабильное соединение, что позволяет избежать прерываний во время работы или развлечений.
Во-вторых, использование DSL на роутере Ростелеком предоставляет дополнительные возможности в настройке сети. Вы сможете настраивать Wi-Fi сеть, создавать пароли для безопасного доступа к интернету и контролировать скорость подключения для каждого устройства в сети.
Конечно, стоит учесть некоторые факторы перед использованием DSL на роутере Ростелеком. Во-первых, у вас должен быть доступ к сети Ростелеком, чтобы использовать данную услугу. Также, есть возможность, что DSL может быть не доступна в вашем конкретном регионе или местоположении.
В целом, если у вас есть возможность использовать DSL на роутере Ростелеком, то это может быть хорошим выбором для получения высокоскоростного и стабильного интернета. Однако, перед использованием проверьте доступность услуги у провайдера и учитывайте свои индивидуальные потребности и возможности.
Альтернативы DSL на роутере Ростелеком
Помимо DSL, на роутере Ростелеком можно настроить и использовать другие типы подключения интернета, которые могут быть более подходящими в определенных ситуациях. Рассмотрим некоторые альтернативы.
1. Кабельный интернет
Кабельный интернет – это одна из самых популярных альтернатив DSL. Он основан на использовании специального кабеля, который подключается напрямую к компьютеру или роутеру. Кабельный интернет обычно обеспечивает более высокую скорость передачи данных по сравнению с DSL. Однако для подключения кабельного интернета требуется наличие кабельного провайдера в вашем регионе.
2. Оптоволоконный интернет
Оптоволоконный интернет – это самый современный и быстрый способ подключения к сети. Он основан на передаче данных с помощью световых волоконных кабелей. Оптоволоконный интернет обеспечивает очень высокую скорость передачи данных и стабильное подключение. Однако для использования оптоволоконного интернета также требуется наличие провайдера в вашем регионе.
3. Сat 5/6/7-провод
Если у вас уже имеются кабели Cat 5, Cat 6 или Cat 7, вы можете использовать их для подключения к интернету. Эти типы кабелей обеспечивают высокую скорость передачи данных и хорошую защиту от помех. Для использования данного способа подключения вам понадобится специальный роутер с поддержкой Ethernet-портов и соответствующий порт у провайдера.
Выбор альтернативного способа подключения зависит от ваших конкретных потребностей и возможностей провайдера в вашем регионе. Перед выбором рекомендуется проконсультироваться с оператором связи для получения дополнительной информации.
ADSL роутер Ростелеком — устройство, обеспечивающее связь с Интернетом по ADSL-технологии, требующее правильного подключения и настройки. Ниже рассмотрим, как правильно использовать маршрутизатор, какие параметры вводить в настроечное меню. Отдельно приведем плюсы и минусы ADSL роутеров.
Как подключить
В обзоре рассмотрим, как подключить ADSL WiFi роутер Ростелеком на примере популярных моделей D-Link серии DSL-2500U, DSL-2540U и других. В остальных маршрутизаторах принцип настройки очень похож.
Алгоритм действий следующий:
- Определите аппаратную версию устройства, которая указывается на шильдике в нижней части или коробке девайса. Эти данные могут потребоваться для правильной настройки и обновления.
- Подключите телефонный кабель к DSL-порту роутера ADSL Ростелеком и порту ADSL OUT (MODEM) сплиттера устройства.
- Подключите телефон к разъему Phone сплиттера.
- Соедините кабель от телефонной розетки с разъемом ADSL IN (Line) сплиттера.
- Подключите Ethernet-провод к первому или одному LAN-порту сзади роутера или Ethernet-адаптеру ПК.
- Включите штекер в адаптер питания в соответствующий разъем сзади маршрутизатора и вставьте вилку в розетку бытовой сети.
Учтите, что подключение ADSL модема Ростелеком во всех случаях идентично. Отличаться может только название и количество разъемов, а также расположение кнопок.
Как настроить
Следующий этап — настройка ADSL Роутера, которая вызывает много вопросов у начинающих абонентов провайдера. Она состоит из нескольких этапов, на которых подробнее остановимся ниже.
Войдите в настройки
Перед тем как настроить ADSL WiFi роутер Ростелеком, необходимо попасть во встроенное меню маршрутизатора. Для этого сделайте следующие шаги:
- Посмотрите логин и пароль для входа на коробке с устройством.
- Наберите в любом браузере в строке URL 192.168.1.1.
- Кликните кнопку Переход или Ввод.
- Введите имя пользователя и пароль, полученные на первом шаге. Чаще всего необходимо дважды ввести admin.
Обновите устройство
Настройка ADSL WiFi роутера Ростелеком требует обновления текущей версии прошивки. Для просмотра этого параметра обратите внимание на логотип D-Link. С правой стороны будет необходимая информация. На других маршрутизаторах место указания этой информации может отличаться.
В случае, когда ПО старее рекомендованной, после подключения ADSL роутера Ростелекома необходимо обновить версию программы. Новые сведения можно скачать на официальном сайте. Отметим, что устройство может работать и на старой версии ПО, но лучше установить новое программное обеспечение для получения всех опций.
Для обновления сделайте следующее:
- В интерфейсе маршрутизатора жмите Настроить вручную.
- Сверху выберите раздел Система, а после Обновление ПО.
- Кликните кнопку Выберите файл и укажите его размещение.
- Жмите обновить и дождитесь завершения загрузки программного обеспечения.
Во время скачивания запрещено отключать питание роутера Ростелеком или ПК. В ином случае возможно повреждение оборудования. На следующем шаге жмите на пункт Система, выберите пункт Заводские настройки и кликните ОК.
Настройка сетевой карты
Для корректной работы роутера ADSL Ростелеком необходима правильная настройка сетевой карты. Сделайте следующие шаги:
- Войдите в Пуск, а там Панель управления.
- Перейдите в Сеть и Подключение к Интернету, а далее Сетевые подключения.
- Зайдите в Подключение по локальной сети и Свойства.
- Кликните Общие и найдите Протокол Интернета TCP/IP в списке.
- Жмите Свойства.
- Выставьте Получить IP адрес автоматически.
- Кликните Ок.
После выполнения этих действий IP будет определяться автоматически.
Настройте Домашний интернет
Следующий шаг — подключение к Интернету ADSL роутера Ростелеком. Алгоритм действий следующий:
- Войдите в интерфейс.
- Кликните на кнопку Подключить Интернет.
- Жмите Добавить новое соединение.
- Выберите тип подключения PPPoE или PPPoA в зависимости от региона.
- Кликните Далее и введите имя соединения. Можно ничего не вводить и оставить параметр, указанный по умолчанию.
- Укажите параметры VPI и VCI с учетом используемых в вашем регионе. Например, в Ростове-на-Дону эти показатели равны 0 и 35.
- Заполните поля с именем пользователя и паролем. Эти сведения для ADSL роутера должен выдать провайдер Ростелеком.
- Поставьте отметки Включить IGMP, NAT: и Сетевой экран, а после жмите Далее.
- Убедитесь, что все данные введены корректно, и жмите на кнопку Сохранить.
Настройте Интерактивное ТВ
Модемы ADSL с WiFi для Ростелеком требуют отдельной настройки интерактивного ТВ. Для этого сделайте следующие шаги:
- Жмите на кнопку Подключить Интернет.
- Кликните на пункт Добавить новое.
- Выберите соединение Bridge и жмите Далее.
- В поле имя введите тип соединения с учетом параметров VPI и VCI. Должен получиться следующий показатель — bridge_0_38_2.
- Кликните Далее.
- Укажите параметры VPI и VCI с учетом вашего региона проживания.
- Переходите к следующему шагу и убедитесь, что в полях VLAN нет отметок.
- Проверьте правильность введенных данных и кликните на кнопку Сохранить.
При желании можно выделить LAN-порт для подключения ТВ приставки STB к услуге Интерактивное ТВ. Для этого:
- Войдите в меню роутера ADSL Ростелеком.
- Жмите Настроить вручную.
- Кликните Дополнительно и выберите раздел Группирование интерфейсов.
- Поставьте отметку Разрешить виртуальные порты, а после кликните Добавить группу.
- На появившейся странице в поле имя укажите имя группы, к примеру, TV.
- Переместите нужные порты в правый список и кликните сохранить.
Настройте беспроводную сеть
Отдельно рассмотрим, как настроить WiFi подключение на ADSL роутере Ростелеком. Алгоритм следующий:
- Войдите в меню маршрутизатора.
- Жмите на кнопку Настроить WiFi.
- Кликните на галочку Включить беспроводное соединение и жмите Далее.
- В поле SSID укажите название беспроводной сети, к примеру, MyWiFiNET.
- В выпадающем списке Канал выберите нужный канал связи, к примеру, 6. Главное, чтобы он был минимально загружен.
- Перейдите в пункт Сетевая аутентификация и выберите WPA-2-PSK. С позиции надежности лучший вариант.
- Станьте в поле Ключ шифрования PSK и введите пароль для входа длиной от 8 до 63 символов.
- В WPA шифрование выберите AES, а после жмите Далее.
- Сохраните параметры.
Плюсы и минусы
В завершение кратко рассмотрим особенности ADSL роутеров Ростелеком.
Преимущества:
- Наличие динамического IP.
- Возможность использования WiFi.
- Удобный веб-интерфейс для настройки.
- Автоматическое соединение с Интернетом после включения маршрутизатора.
- Быстрое объединение в одну локальную сеть.
Минусы:
- Дешевые модели «режут» скорость.
- При перегреве маршрутизатор виснет.
- Через два-три года эксплуатации возможны трудности с WiFi.
- Необходимость применения сплиттера.
- Меньшая скорость Интернета в сравнении с другими технологиями.
Имя под рукой указанную выше инструкцию, вы сможете легко подключить и настроить роутер ADSL Ростелеком без помощи специалиста. Если вдруг и возникли какие-то трудности, всегда можно обратиться в поддержку.
Привет всем! Сегодня мы попробуем своими руками произвести настройку aDSL модема от Ростелеком. Сразу оговорюсь, что компания в разных городах предлагает своим клиентам разные модема и маршрутизаторы. Я буду показывать пример настройки на моделях Sagemcom f@st 2804 и 3804, так как их используют чаще всего.
Если у вас совершенно другая модель, то вы можете делать по аналогии. Или найти на нашем портале точную инструкцию именно по вашей модели. Для этого в правом верхнем углу на этом сайте введите название модели. Повторюсь, что Ростелеком — это провайдер, а не модель модема. Название можно посмотреть на этикетке под корпусом.
ПОМОЩЬ! Если запутаетесь или возникнут трудности, вылезет ошибка – напишите об этом в комментариях под статьей.
Содержание
- Подключение
- Настройка
- Не заходит в Web-интерфейс
- Задать вопрос автору статьи
Подключение
Прежде чем настроить aDSL роутер давайте правильно его подключим. Посмотрим на порты сзади. Для начала давайте включим его в электросеть с помощью блока питания. Вход для питания находится справа.
Теперь подключим телефонный «аДСЛ» кабель от провайдера к левому порту маршрутизатора. Нажмите на кнопку включения. Далее нам нужно подключиться к модему. Подключиться можно любым способом: по кабелю или по Wi-Fi. Я буду использовать подключение по кабелю и подключусь к 1 порту.
Если у вас ноутбук, телефон или планшет, то вы можете подключиться по вай-фай. Стандартное имя сети и пароль находится на этикетке под корпусом. Если пароль не подходит – то приступите к сбросу до заводских настроек.
ПРИМЕЧАНИЕ! Если им ранее кто-то пользовался, и вы получили его от знакомых или родных – нужно сбросить его до заводской конфигурации. Для этого находим маленькую дырочку с надписью «RESET» и зажимаем её на 10 секунд.
Настройка
- Открываем браузер и вписываем 192.168.1.1. Далее вводим данные для входа: admin-admin.
ПРИМЕЧАНИЕ! Если по данному адресу не заходит – перейдите к следующей главе.
- «Дополнительные настройки» – «WAN сервис». Выделяем все галочки и нажимаем «Удалить», если такие подключения есть.
- В той же вкладке переходим в раздел «Интерфейс 2-го уровня». И делаем тоже самое, если подключения есть.
- После удаления нажимаем «Перезагрузить роутер». Нужно будет немного подождать, пока аппарат перезапуститься.
- Переходим в туже вкладку. Теперь очень важный момент, как не странно, но интерфейсы могут и не удалиться. Поэтому повторно удалите их, если они остались. Если их нет – нажимаем кнопку «Добавить».
- Сейчас мы будем создавать интернет-подключение. Нужно ввести правильные данные VPI и VCI. Обычно используются 0 и 35 (Ростелеком). Эти данные должны находиться в договоре от провайдера. Если вы настраиваете аппарат для другого оператора, то внимательно впишите нужные значения. Сохраняем и применяем параметры.
- Теперь создаем ещё одно подключение «IPTV», если оно вам нужно. Также вводим параметры. У Ростелекома используются данные как на картинке выше.
- Переходим в «WAN-сервис» и нажимаем «Добавить».
- Теперь смотрите во всплывающем окошке будут два наших подключения. В частности, они будут иметь цифры, такие какие мы установили в значениях VPI, VCI. Выбираем подключение интернета и нажимаем «Далее». Я установил VPI – 0, а VCI- 35 и подключение у меня: atm0/(0_0_35).
- Выбираем подключение PPPoE и нажимаем «Далее».
- Теперь нужно ввести логин и пароль из договора.
- Установите галочки как на скриншоте выше и нажмите «Далее».
- Теперь очень важный момент. Нам перенести нужные интерфейсы интернета и локального подключения в нужную сторону. Сделайте также как сверху.
- «Применить/Сохранить».
- Для того чтобы поменять пароль от WiFi сети, нужно зайти в «WLAN», а дальше выбрать раздел «Безопасность».
- Устанавливаем пароль и сохраняемся.
- Опять заходим в «Дополнительные настройки» – «WAN сервис» и добавляем уже IPTV подключение;
- Как и в прошлый раз выбираем уже подключение, который мы создали ранее для IPTV. Ориентируемся на цифры в конце.
- Нужно установить тип подключения как «Bridging».
- «Дополнительные настройки» – «Группировка интерфейсов». Теперь посмотрите на таблицу: «Интерфейсы LAN» — это те самые 4 локальных порта сзади роутера. Нам нужно выбрать один и назначить ему подключение IPTV. Я выбрал eth3. Нажимаем «Добавить».
- Вписываем название «IPTV».
- Ниже нужно также правильно сделать перенос. Сверху нужно выбрать подключение, которое мы создали ранее и перенести его в левый квадрат. А внизу нужно выбрать нужный порт, который мы выбрали. Не забываем применить настройки.
- Теперь надо там же перейти в раздел «LAN». Выбрать вашу группу «IPTV» и включить IGMP Shooping.
На этом настройки уже должны быть закончены. Теперь можете попробовать выйти на любой сайт. Если у вас возникнут трудности, то можете попробовать сделать настройку снова – возможно вы что-то пропустили.
Не заходит в Web-интерфейс
- Чаще это бывает на ноутбуках или компьютерах. Нажмите одновременно две клавиши и R. Далее нужно вписать волшебную команду как на картинке выше;
- Зайдите в «Свойства» подключения, которое вы используете для связи с модемом. То есть по кабелю или по вай-фай.
- Вам нужно зайти в свойства 4 протокола и установить автоматические настройки IP и DNS.
DSL 2640u – устройство довольно аскетичное и не очень современное. Однако у многих абонентов Ростелеком стоит именно эта модель роутера. Модель предназначена для подключения интернета типа ADSL, работающего по телефонной линии. Устанавливают ее в тех местах, где нет доступа к оптоволокну. Обсудим, как осуществляется настройка роутера d link dsl 2640u под Ростелеком.
Эта инструкция подойдет и для других моделей линейки: dsl 2640 NRU, dsl 2640 С4. Все они хоть и обозначены разным номером ревизии и отличаются друг от друга в плане аппаратной части, у них практически одинаковый интерфейс.
Подготовка к настройке
Перед тем, как войти в интерфейс настройки, нужно подготовить и соединить все оборудование. Найдите подходящее место в квартире, чтобы ничто не мешало передачи сигнала Wi-Fi до компьютера или можно было протянуть сетевой кабель.
Если обратить внимание на заднюю панель, то здесь расположен телефонный порт серого цвета и желтые LAN-порты для подключения к компьютеру Ethernet-кабелем.
Здесь же находится кнопка для включения и выключения устройства, для режима WPS и для беспроводной передачи данных.
На компьютере необходимо выставить «правильные» параметры получения DNS и IP. Для этого нужно открыть соответствующее окно настроек, выполнив три шага:
- Нажмите сочетание клавиш [info-box type=”bold”]Win+R[/info-box]
- Напечатайте команду
ncpa.cpl - Нажмите на кнопку «ОК».


Укажите автоматический способ получения адреса на оба пункта.
Мнение эксперта
Телеком Телекомыч
Эксперт по телекоммуникационным технологиям и просто хороший парень
Задать вопрос эксперту
Перед осуществлением работ нужно также подготовить файлик или распечатать лист бумаги со следующей информацией:
- Имя и пароль ADSL-подключения (находятся в договоре).
- Значения VPI и VCI для вашего региона.
- Значение MTU, которое рекомендует Ростелеком (желательно узнать его в техподдержке). Обычно оно находится в пределах от 1490 до 1500.
Вход в интерфейс настроек
В адресную строку браузера введите строку: 192.168.1.1
Укажите имя пользователя и пароль admin. Это стандартные значения, которые позволяют войти в настройки любой модели маршрутизатора. Если в вашем случае они не подходят, воспользуйтесь инструкцией о том, как узнать пароль для входа в роутер.
Открылся интерфейс модема.
В этой статье мы обсудим, как осуществляется ручная настройка роутера dsl 2640u под Ростелеком. Поэтому мастером мы пользоваться не будем.
[info-box type=”warning”]Важная информация! Если браузер не открывает настройки модема, попробуйте нажать на кнопку сброса настроек (она обозначена словом reset). Удерживайте ее в течение 20 секунд и перезагрузите компьютер.[/info-box]
Настройка подключения к интернету от Ростелеком
[info-box type=”info”]Имейте в виду! Внешний вид интерфейса может выглядеть немного иначе. Однако принцип работы остается прежним. Если вы видите отличия, ориентируйтесь по надписям. Они, как правило, те же самые.[/info-box]
В интерфейсе роутера dsl 2640u настройка Ростелеком осуществляется во вкладке «[info-box type=”italic”]Сеть[/info-box]» – «[info-box type=”italic”]WAN[/info-box]».
Здесь нужно нажать на кнопку «[info-box type=”bold”]Добавить[/info-box]».
Если на странице уже имеется какая-либо информацию, нужно воспользоваться функцией «Удалить». Ведь с помощью этой инструкции сейчас вы полностью настроите все самостоятельно.
Далее выставляем следующие значения:
- [info-box type=”bold”]Тип соединения[/info-box]: PPPoE.
- [info-box type=”bold”]VPI [/info-box]и [info-box type=”bold”]VCI [/info-box]своего региона (узнать можно у техподдержки).
- [info-box type=”bold”]Порт [/info-box](или «Интерфейс»): DSL новый.
- [info-box type=”bold”]Имя[/info-box]: оставить прежним.
- Галочка «[info-box type=”bold”]Разрешить[/info-box]» должна быть поставлена.
- [info-box type=”bold”]Метод инкапсуляции [/info-box]должен быть выбран LLC.
В следующем блоке нужно выставить настройки:
- [info-box type=”bold”]Имя [/info-box]и [info-box type=”bold”]пароль [/info-box]для доступа к интернету (находятся в тексте договора). Пароль нужно ввести один и тот же два раза. Кстати, это именно тот пароль, который нужно будет указать при подключению к сети впервые с компьютера.
- Убедитесь, что у вас включена функция [info-box type=”bold”]Keep Alive[/info-box].
Если вы планируете пользоваться интернетом для подключения IPTV, убедитесь, что у вас включена галочка [info-box type=”bold”]IGMP[/info-box]:
В конце нажмите на кнопку «[info-box type=”bold”]Применить[/info-box]».
Если ваш компьютер подключен к роутеру через LAN-провод, то настало время установить соединение. Убедитесь, что провод подключен к порту на модеме и на задней панели системного блока.
Не забудьте в правом нижнем углу нажать на значок сети и ввести пароль для только что созданного соединения.
Настройка беспроводного доступа
Как и большинство современных устройств, роутер dsl 2640u дает возможность создать беспроводную сеть Wi-Fi. Рассмотрим, как это сделать самостоятельно.
Выберите вкладку «[info-box type=”bold”]Настройки[/info-box]».
Теперь в карточке «[info-box type=”bold”]Wi-Fi[/info-box]» нажмите на ссылку «[info-box type=”bold”]Основные настройки[/info-box]».
Укажите следующие данные:
- [info-box type=”bold”]SSID [/info-box](наименование сети) – можно выбрать любое.
- [info-box type=”bold”]Номер радиоканала[/info-box] лучше поставить в автоматический режим [info-box type=”italic”]Auto[/info-box].
- Нажать на флажок «[info-box type=”bold”]Включить беспроводное соединение[/info-box]».
Нажмите на кнопку «[info-box type=”bold”]Применить[/info-box]».
Теперь, вернувшись в главное меню, выберите пункт настроек для безопасности.
Здесь указываем следующие данные:
- Система проверки [info-box type=”bold”]WPA2-PSK[/info-box].
- [info-box type=”bold”]Шифрование [/info-box]в режиме TKIP.
- [info-box type=”bold”]Пароль [/info-box]можно придумать на свое усмотрение. Главное, чтобы он содержал 8 символов.
- Нажмите на кнопку «[info-box type=”bold”]Применить[/info-box]».
После перезагрузки модема интернет должен заработать.
[info-box type=”info”]При первом подключении к беспроводной сети с компьютера не забывайте, что нужно ввести назначенный вами пароль. Иначе не удивляйтесь, что доступа к интернету вы не получили.[/info-box]
Настройка трансляции IPTV на dsl-2640u от Ростелеком
Следующий видеоурок посвящен подключению интерактивного телевидения на роутере.
Что, если ничего не получается
Если после вы не можете самостоятельно настроить устройство даже после прочтения этой инструкции, обратитесь в техническую поддержку Ростелеком по номеру 8 800 100 0 800. Менеджер компании по телефону поможет разобраться во всех нюансах. В крайнем случае, к вам домой будет направлен мастер по настройке, который бесплатно выполнит всю работу.