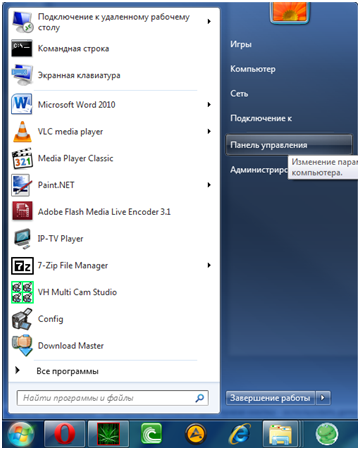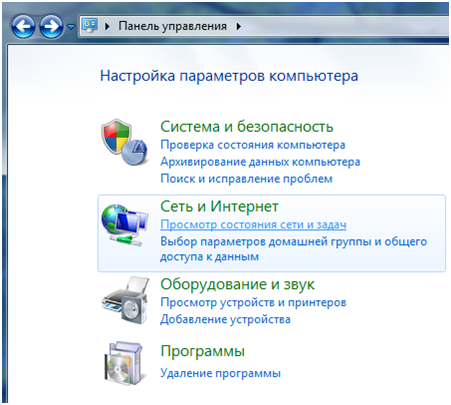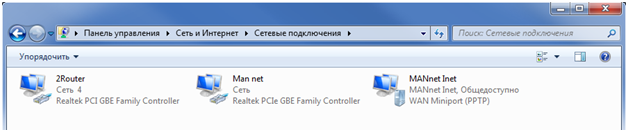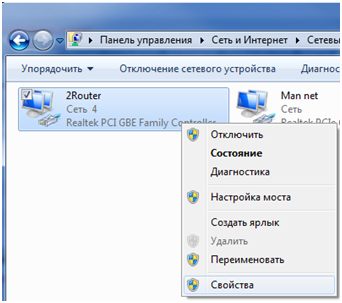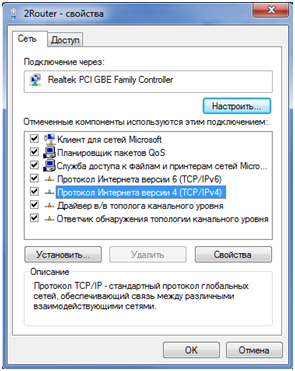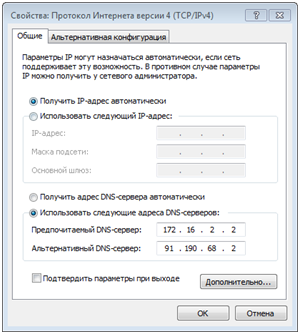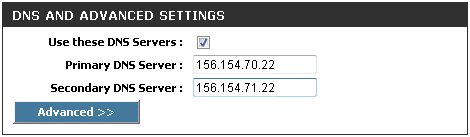В мире современных технологий, подключение к интернету стало неотъемлемой частью нашей повседневной жизни. Для удобного и стабильного подключения к сети часто используется вай-фай роутер. Но что такое DNS вай-фай роутер и зачем он нужен? В этой статье мы разберемся с этим вопросом.
DNS (Domain Name System) — это система, которая обеспечивает преобразование доменных имен в числовые IP-адреса. Она позволяет нам использовать удобные для запоминания доменные имена вместо неудобных числовых адресов. DNS вай-фай роутер выполняет роль сервера, который отвечает за обработку запросов на преобразование доменных имен.
Зачем нужен DNS вай-фай роутер? Он необходим для обеспечения быстрого и надежного подключения к интернету. При запросе на доступ к определенному ресурсу, вай-фай роутер автоматически обращается к DNS серверу и получает соответствующий IP-адрес ресурса. Благодаря этому, мы можем быстро и легко получить доступ к нужным нам веб-страницам или другим онлайн-ресурсам.
Использование DNS вай-фай роутера также позволяет нам обеспечить безопасность и конфиденциальность при подключении к интернету. Ряд продвинутых роутеров может поддерживать функцию фильтрации и блокировки определенных доменных имен или IP-адресов, что позволяет нам защитить себя от нежелательных ресурсов или сайтов, а также предотвратить доступ к ним с нашей стороны.
В заключение, DNS вай-фай роутер является важным компонентом нашей сетевой инфраструктуры. Он обеспечивает быстрое и безопасное подключение к интернету, а также упрощает работу с доменными именами. Если вы хотите иметь надежное подключение и безопасность при работе в сети, то DNS вай-фай роутер будет незаменимым помощником для вас.
Содержание
- Что такое DNS?
- Роль DNS в сети
- Значение DNS для провайдеров
- Что такое вай-фай роутер?
- Как работает вай-фай роутер?
- Преимущества использования вай-фай роутера
- Зачем нужен DNS вай-фай роутер?
Что такое DNS?
DNS функционирует по принципу иерархической структуры. Самый высокий уровень – корневые серверы, которые хранят информацию о доменах верхнего уровня, таких как .com, .org, .net и т.д. На следующем уровне находятся серверы, которые хранят информацию о доменах первого уровня, например, google.com. Такая иерархическая структура позволяет эффективно находить и получать информацию о домене.
DNS играет важную роль в сетевых коммуникациях. Без DNS было бы невозможно использовать доменные имена вместо запоминания IP-адресов. Когда вы вводите доменное имя в веб-браузере, он отправляет запрос DNS-серверу, чтобы получить соответствующий IP-адрес. Затем браузер использует этот IP-адрес для установления соединения с веб-сервером и загрузки веб-страницы.
В контексте Wi-Fi роутера, DNS также используется для определения IP-адресов устройств в вашей домашней сети. Это позволяет скрыто указывать IP-адреса устройств при подключении к интернету.
Роль DNS в сети
Когда мы вводим веб-адрес в браузере, DNS-серверы в сети берут на себя задачу обнаружения имен устройств и определения их IP-адресов. Затем они направляют нас к нужному ресурсу, связывая доменное имя с соответствующим IP-адресом. Все это происходит в фоновом режиме, поэтому пользователи часто не осознают роли DNS в работе сети.
DNS также имеет важную роль при маршрутизации трафика в сети. Когда мы отправляем пакет данных на удаленный сервер, DNS-сервер помогает определить оптимальный маршрут для доставки данных. Он ищет и выбирает сервер с наименьшей задержкой и направляет наши запросы именно туда. Это обеспечивает более быструю и эффективную передачу данных.
Использование DNS-серверов также позволяет нам обходить блокировки и фильтры, которые накладываются на отдельные ресурсы. Доступ к определенным веб-сайтам может быть ограничен в определенной стране или организации. Однако, используя альтернативные DNS-серверы, можно обойти эти ограничения и получить доступ к запрещенной информации.
Значение DNS для провайдеров
Благодаря DNS провайдеры могут предоставлять клиентам удобный и понятный способ доступа к ресурсам сети. Вместо запоминания сложных числовых IP-адресов, пользователи могут использовать знакомые и запоминающиеся доменные имена, такие как «google.com» или «facebook.com».
Провайдеру необходимо настроить и поддерживать свои собственные DNS-серверы, которые будут выполнять преобразование доменных имен в IP-адреса. Надежная и быстрая работа DNS-серверов является ключевым фактором для удовлетворения потребностей пользователей и обеспечения надежности сети провайдера.
DNS также позволяет провайдерам эффективно управлять маршрутизацией интернет-трафика. Они могут использовать DNS для балансировки нагрузки между различными серверами и оптимизировать путем выбора наиболее близкого сервера для клиента. Это способствует более быстрой загрузке веб-страниц и улучшает качество обслуживания на стороне провайдера.
В целом, DNS является неотъемлемой частью работы провайдеров интернета и существенно влияет на качество предоставляемых ими услуг. Правильная настройка и управление DNS позволяет провайдеру обеспечить своим клиентам быстрый, удобный и надежный доступ к интернет-ресурсам.
Что такое вай-фай роутер?
Вай-фай роутеры обычно представляют собой небольшие коробочки, которые подключаются к вашему интернет-провайдеру и распространяют сигнал Wi-Fi по всему помещению. Они обладают встроенным модемом или могут быть подключены к отдельному модему через провод. Роутеры также часто имеют несколько портов Ethernet для подключения устройств по проводной сети.
Вай-фай роутер работает на основе протокола DNS (Доменное Имя Системы), который преобразует доменные имена в IP-адреса. Это позволяет устройствам подключаться к веб-сайтам с использованием удобных для запоминания имен вместо длинных числовых адресов. Роутер также может служить коммутатором, который разделяет сеть на различные сегменты и позволяет устройствам общаться между собой.
Вай-фай роутер имеет несколько функций:
- Создание беспроводной Wi-Fi сети, позволяющей устройствам подключаться к интернету без проводов.
- Предоставление доступа к интернету всем устройствам в сети.
- Защита сети с помощью пароля и шифрования данных.
- Настройка портов и сегментации сети для обеспечения более эффективного использования ресурсов.
Вай-фай роутер является одним из важных компонентов домашней или офисной сети, который позволяет подключать к интернету различные устройства, такие как компьютеры, смартфоны, планшеты, телевизоры и другие умные устройства.
Как работает вай-фай роутер?
Основной задачей вай-фай роутера является передача данных от вашего устройства, такого как смартфон или ноутбук, к Интернет-провайдеру и обратно. Для этого роутер использует технологию беспроводной связи Wi-Fi, которая позволяет передавать данные по радиоволнам.
Когда вы подключаетесь к вай-фай роутеру, ваше устройство отправляет запрос на подключение и получает уникальный IP-адрес, который идентифицирует его в сети. Роутер также обеспечивает настройку безопасности сети, такую как шифрование данных и установку пароля для доступа к Wi-Fi.
После того, как ваше устройство получило IP-адрес и настроено на безопасное подключение, роутер начинает передавать данные между вашим устройством и Интернетом. Он разбивает информацию на пакеты данных, которые затем отправляются по радиоволнам через антенну роутера.
Получатель, например, серверные компьютеры Интернет-провайдера, принимают эти пакеты данных и передают обратно ответы. Роутер получает эти ответы и передает их вашему устройству. Все это происходит очень быстро и незаметно для пользователя.
Роутер также может выполнять некоторые дополнительные функции, такие как фильтрация и блокировка нежелательного интернет-трафика, настройка портов для создания локальной сети и доступа к устройствам, подключенным к роутеру.
Таким образом, вай-фай роутер является ключевым элементом для создания беспроводной сети и обеспечения удобного и безопасного доступа к интернету.
Преимущества использования вай-фай роутера
Удобство подключения
Одним из основных преимуществ вай-фай роутера является удобство подключения к интернету. Вам не потребуется проводное соединение или заботиться о настройке сложных сетей. Просто подключите устройства к роутеру, введите пароль и вы готовы к работе.
Беспроводной доступ в интернет
Вай-фай роутер обеспечивает беспроводной доступ к интернету. Вы можете подключить к нему любое количество устройств – компьютеры, ноутбуки, смартфоны, планшеты и другие гаджеты, чтобы получить высокоскоростное соединение в любом месте вашего дома или офиса.
Мобильность
С помощью вай-фай роутера вы можете пользоваться интернетом в любом месте, где есть сигнал Wi-Fi. Для этого достаточно взять роутер с собой и подключить его к интернету через мобильный модем или открытую сеть. Никаких проводов, только свобода и мобильность.
Расширение диапазона действия сигнала
Вай-фай роутер позволяет расширить диапазон действия сигнала без потери качества соединения. Если ваше жилище или офис имеют большую площадь, роутер поможет покрыть все углы сигналом Wi-Fi, чтобы вы могли полноценно пользоваться интернетом.
Защита и безопасность
Вай-фай роутер обеспечивает защиту вашей сети и персональных данных. Вы можете установить пароль, чтобы предотвратить несанкционированный доступ к вашей сети Wi-Fi. Роутер также может предоставлять возможность настройки фильтров и блокирования нежелательного контента.
Возможность подключения к сети
С помощью вай-фай роутера вы можете подключиться к интернету через провайдера, установить собственную домашнюю сеть или создать сеть для офиса. Вы сами выбираете, как использовать роутер в соответствии с вашими нуждами и требованиями.
Поддержка различных устройств
Вай-фай роутер поддерживает различные устройства и технологии, включая стандарты Wi-Fi и совместимые с ними устройства. Вы можете быть уверены, что ваш роутер будет работать с любым устройством, которое поддерживает Wi-Fi сигнал.
Простота установки и настройки
Вай-фай роутер обладает простотой установки и настройки. Большинство роутеров поставляются с подробными инструкциями, которые помогут вам подключить и настроить устройство в самые кратчайшие сроки.
Зачем нужен DNS вай-фай роутер?
Доменное имя системы (DNS) играет важную роль в сети Интернет. Оно переводит доменные имена, которые мы вводим в адресную строку браузера, в соответствующие IP-адреса серверов, где хранится нужная информация. Без DNS мы были бы вынуждены запоминать длинные IP-адреса вместо простых и запоминающихся доменных имен, что было бы неудобно и трудоемко.
Вай-фай роутер с DNS-функцией позволяет управлять этим процессом на своей Wi-Fi-сети. Он сохраняет данные DNS-серверов провайдера интернета и автоматически предоставляет их всем устройствам, подключенным к роутеру. Таким образом, все устройства в сети могут автоматически переводить доменные имена в IP-адреса без дополнительной настройки.
Зачем нужен DNS вай-фай роутер? Ответ прост: благодаря этой функциональности, устройства в сети могут быстро и точно определить IP-адреса запрашиваемых серверов, что позволяет им без проблем подключаться к нужным сайтам и сервисам интернета. Без DNS роутера, каждое устройство в сети было бы вынуждено самостоятельно настраивать DNS-серверы и запоминать их адреса, что отнимало бы время и вызывало бы иногда ошибки при настройке.
Эта инструкция поможет вам изменить DNS-серверы на вашем роутере. Я коротко расскажу что такое DNS и для чего их менять (вы можете пропустить эту часть и сразу перейти к настройке), а затем покажу как прописать свои DNS в настройках роутера. Рассмотрим на примере роутеров от разных популярных производителей: TP-Link, D-Link, ASUS, Huawei, Keenetic, ASUS, Tenda, Xiaomi и т. д.
Чтоб открыть любой сайт, браузеру нужно преобразовать адрес сайта (например, help-wifi.com) в IP-адрес, найти его и загрузить. За преобразование адресов отвечает DNS-сервер. Если вы используете подключение к интернету, значит вы уже пользуетесь каким-то DNS-сервером. Чаще всего это серверы от вашего интернет-провайдера. По умолчанию, если вы не меняли эти настройки, роутер и соответственно ваши устройства используют DNS-серверы провайдера.
Есть много сторонних DNS-серверов, которые можно и даже нужно использовать как замену провайдеровским DNS. Причин несколько:
- Скорость работы. Как правило, сторонние DNS-серверы быстрее.
- Стабильность работы. Если у интернет-провайдера есть проблемы в работе DNS-сервера, у вас не будет работать интернет. Будут ошибки не удается найти DNS-адрес сервера, DNS-сервер не отвечает в Windows 11, и т. д. Эти ошибки бывают не только на компьютерах, но и на телефонах, планшетах, телевизорах.
- Безопасность. Как правило, DNS провайдера не дают защиту от фишинга, слежки, перехвата. К тому же провайдер может видеть ваши запросы к DNS серверу. Сторонние серверы от известной компании в этом плане намного безопаснее.
Если прописать адреса сторонних DNS-серверов в настройках роутера, то их будут использовать все устройства, которые подключаются к этому роутеру. Но если вам нужно сменить их на каком-то конкретном устройстве, тогда вам пригодятся эти инструкции:
- Как изменить DNS-серверы в Windows 11
- Как сменить DNS-сервера на iPhone и iPad?
- Инструкция для других версий Windows и для Android в этой статье: 8.8.8.8 – что за адрес? Как заменить DNS на Google Public DNS.
Какие DNS использовать на роутере?
Я рекомендую использовать DNS от Google – 8.8.8.8 / 8.8.4.4. О них я более подробно рассказывал в статье по ссылке выше.
Но так же есть другие проверенные компании, которые предоставляют бесплатные DNS-серверы: OpenDNS ( 208.67.222.222 / 208.67.220.220), Comodo Secure DNS (8.26.56.26 / 8.20.247.20), Cloudflare (1.1.1.1 / 1.0.0.1). Почему по два адреса? Грубо говоря адрес основного сервера и запасного.
Где в настройках роутера прописать DNS-серверы?
В настройках практически каждого роутера есть два способа, которыми можно поменять DNS.
- В настройках WAN (Подключения к интернету). При выборе способа подключения к интернету (Динамический IP (DHCP), Статический IP, PPPoE, L2TP, PPTP) можно вручную указать DNS-сервер. Я рекомендую использовать именно этот способ. Если на вашем роутере и с вашим интернет-провайдером (способом подключения) это возможно.
- В настройках DHCP-сервера. Когда роутер (точнее DHCP-сервер) автоматически выдает устройству IP-адрес, он так же выдает адрес DNS-серверов. Если в настройках DHCP-сервера указать эти адреса вручную, то они будут выдаваться всем устройствам, которые настроены на автоматическое получение DNS-адресов.
Давайте рассмотрим эти настройки на примере конкретных роутеров.
TP-Link
- Чтобы сменить DNS на роутере TP-Link необходимо сначала зайти в настройки роутера. Обычно нужно в браузере перейти по адресу 192.168.1.1, 192.168.0.1, или tplinkwifi.net. Вот подробная инструкция: как зайти в настройки роутера TP-Link.
- Откройте раздел Дополнительные настройки – Сеть – Интернет. Откройте Дополнительные настройки, выберите Использовать следующие адреса DNS-серверов, пропишите предпочитаемый и альтернативный адрес и сохраните настройки.
- Если у вас немного другой веб-интерфейс:
- В старом веб-интерфейсе (еще он может быть зеленым):
Не забывайте сохранять настройки.
2 способ: через DHCP-сервер
В настройках откройте раздел Дополнительные настройки – Сеть – DHCP-сервер. Пропишите там первичный и вторичный DNS-сервер. Сохраните настройки и перезагрузите роутер.
ASUS
- Выполните вход в настройки роутера ASUS.
- Откройте вкладку Интернет. В разделе Настройка DNS WAN в поле Подключаться к DNS-серверу автоматически выберите Нет. Пропишите адреса DNS-серверов на роутере ASUS и нажмите на кнопку Применить для сохранения настроек.
- Перезагрузите роутер.
2 способ: в настройках DHCP-сервера
В разделе Локальная сеть откройте вкладку DHCP-сервер. Пропишите IP-адрес DNS и сохраните настройки.
Huawei
- Для начала откройте настройки роутера Huawei.
- Смените адреса DNS-серверов в разделе LAN – DHCP Server Configuration. Или Settings – DHCP.
- Сохраните настройки и перезагрузите маршрутизатор.
Keenetic
- Откройте настройки роутера Keenetic.
- Откройте раздел Интернет – Проводной. В разделе Параметры IP и DNS пропишите адреса сторонних DNS-серверов.
- Сохраняете параметры.
2 способ: DHCP-сервер
Откройте раздел Домашняя сеть. В поле Параметры IP укажите DNS 1 и DNS 2 и сохраните настройки.
Xiaomi
- Для смены DNS на роутере Xiaomi откройте настройки роутера по адресу miwifi.com или 192.168.31.1.
- На странице с настройками откройте раздел Settings – Network Settings.
- Включите Configure DNS manually, укажите адреса и сохраните настройки нажав на кнопку App.
Tenda
- Откройте настройки роутера. Если не знаете как это сделать, смотрите эту статью: как зайти в настройки роутера Tenda.
- Откройте страницу Настройки интернета и укажите там первичный и вторичный DNS-сервер.
- Сохраните настройки и перезагрузите роутер.
2 способ: в настройках LAN
Перейдите на страницу Системные настройки и выберите Настройки LAN. Включите Настройки DNS и пропишите нужные адреса.
Теперь роутер будет выдавать указанные вами адреса DNS-серверов всем клиентам (при условии, что у них настроено автоматическое получение DNS).
Зачастую при самостоятельном подключении роутера пользователи неожиданно для себя обнаруживают в настройках маршрутизатора вкладку «DNS сервер» и устремляются на просторы всемирной сети в поисках разыскивать, как прописать dns на роутере.
Однако прежде чем «лезть в дебри» и самостоятельно изменять настройки dns на роутере, нужно разобраться, что это за «зверь» такой – dns, и зачем вообще нужен dns-сервер.
Более подробно данный вопрос мы рассматривали в статье как работает dns в локальной сети, здесь же остановимся только на основных его «характеристиках».
Итак, DNS (или domain name system) – это один из протоколов, обеспечивающих прикладной уровень компьютерных сетей.
Он был разработан, чтобы заменить чрезмерно длинные и неудобоваримые сетевые адреса (IP) доменными именами – лэйблами для соответствующих адресов.
Таким образом, основной задачей DNS сервера является «раздача» доменных имён и присвоение этих лэйблов IP-адресам устройств, подключенных на вверенном ему участке сети.
Разумеется, на просторах интернета «работает» достаточно много основных DNS серверов – для разных регионов и континентов. При этом все остальные сервера запрашивают у них расшифровку доменов (перевод доменных имён в IP-адреса).
Что такое делегирование?
Когда вы создаёте собственную локальную сеть с выходом в интернет, обязанность расшифровки доменных имён для абонентов данной сети ложится на маршрутизатор, который объединяет все функциональные узла вашей «локалки».
По умолчанию роутеры запрашивают «имя» нужного сетевого IP у DNS сервера интернет-провайдера. При этом данная операция называется делегированием и происходит автоматически без «вмешательства» администратора данной сети.
Однако у настроек «по умолчанию» есть один существенный недостаток – данный запрос может делегироваться несколько раз нескольким прокси-серверам. Таким образом, если с одним из серверов возникнут проблемы, то вместо любимого сайта в браузере высветится малоприятное сообщение dns сервер не отвечает. И пока администраторы сервера не устранят неполадку, на нужный сайт вы сможете попасть только по IP адресу – т.е. зная расшифровку его домена.
Кроме того, даже при полной функциональности каждого звена данной сети, каждая операция делегирования отнимает лишнее время на передачу запроса и ответа (от вашего компьютера к одному из основных DNS-серверов и обратно).
Соответственно, имеет смысл прописать dns на роутере вручную – т.е. настроить делегирование напрямую, минуя все сервера-посредники.
Какие dns сервера прописать в роутере?
В принципе, существуют несколько надежных адресов, которые можно запомнить или записать, и «в случае чего» спокойно использовать.
Одним из таких «адресов», которые можно внести в настройки dns на роутере является 8.8.8.8
Этот адрес должен решить вопрос стабильности доступа к DNS серверу, однако «выжать» максимум скорости загрузки страниц с его помощью не получится.
Для этого стоит выяснить, какой DNS сервер находится ближе всего к вашему участку всемирной сети и прописать его на роутере.
При этом узнать «оптимальный» dns сервер для роутера можно с помощью специальной программы от Google под названием Namebench.
Скачайте данный софт на свой сетевой компьютер, откройте файл, нажмите кнопку extract и в появившемся окне – кнопку start benchmark.
Далее программа начнёт поэтапно опрашивать список всех DNS серверов, находящихся в её базе и определит, который из них наиболее подходит по скоростным характеристикам для вашего конкретного местоположения.
Эта операция может занять несколько минут.
По результатам данных тестов программа загрузит страничку в браузере, где справа вверху будут перечислены рекомендуемые серверы: первичный, вторичный и ещё один дополнительный – их-то и нужно внести в настройки dns на роутере.
В зависимости от модели роутера, путь к настройкам DNS может варьироваться, однако данная операция всегда осуществляется через Web-интерфейс и искать нужную вкладку следует или в «Общих настройках» или в «Настройках интернет-соединения».
- Распечатать
Оцените статью:
- 5
- 4
- 3
- 2
- 1
(25 голосов, среднее: 4 из 5)
Поделитесь с друзьями!
Если у вас дома или в офисе несколько компьютеров — весьма проблематично по очереди каждый из них настраивать способами, описанными в статье о настройке DNS непосредственно на компьютере. Да и кроме компьютеров/ноутбуков у нас ещё есть планшеты/смартфоны, которые необходимо также настроить. Поэтому, если все вышеописанные устройства присоединены к одному роутеру (маршрутизатору), то можно настроить один раз именно сетевой маршрутизатор (Wi-Fi или проводной) и не думать о настройках каждого отдельного устройства подключенного к его сети (не имеет значения проводная это сеть или WiFi, или всё одновременно) — в случае настройки DNS в самом роутере (маршрутизаторе), все компьютеры и устройства, подключаемые к Интернету через роутер будут использовать выбранный DNS-сервер.
Но важно понимать, что настройка роутера (маршрутизатора) требует понимания процесса… ну или хотя бы комплектной инструкции к вашему роутеру (маршрутизатору) 🙂
Настройка DNS на роутере (маршрутизаторе)
Примечание: Шаги, приведенные ниже, могут (и будут) варьироваться в зависимости от модели используемого роутера, поэтому даны только общие «направления» куда смотреть и что нажимать.
Итак, общие инструкции по настройке роутера:
- Введите IP-адрес роутера в веб-браузере (см. ниже как можно узнать адрес роутера).
- Введите имя пользователя и пароль. Если вы самостоятельно не вносили изменения в имя пользователя и пароль для доступа к роутеру (маршрутизатору) ранее, то используется имя пользователя и пароль по умолчанию, которые можно найти в инструкции к роутеру (маршрутизатору).
- В меню управления роутером найдите настройки DNS-сервера.
- Введите IP-адреса выбранного DNS-сервера: 8.8.8.8. и/или 8.8.4.4.
- Примечание: если роутер позволяет настроить отдельно DNS-сервер для IPv4 и IPv6, тогда используем:
- для IPv4: 8.8.8.8. и/или 8.8.4.4.
- для IPv6: 2001:4860:4860::8888 и/или 2001:4860:4860::8844
- Сохраняем изменения и, при необходимости, перезагружаем роутер.
Примечание: Для большинства домашних сетей адрес роутера по умолчанию один из следующих: 192.168.2.1, 192.168.1.1, 192.168.0.1 или 192.168.1.254. Но мы также рассмотрим способы узнать адрес роутера (маршрутизатора) в случаях, если представленные выше адреса не подошли.
Как можно узнать IP-адрес роутера в Windows:
- Жмём на клавиатуре сочетание (комбинацию) клавиш «Win»+R (кто не понял: слева от кнопки пробела есть кнопка с логотипом Windows — необходимо нажать на неё и не отпуская нажать ещё и на кнопку с латинской «R»).
- В появившемся маленьком окошке в строке «Открыть» необходимо прописать команду: «cmd» (без кавычек) и нажать кнопку «ОК».
- В появившемся окне введите ipconfig и затем нажмите клавишу «Enter».
- IP-адрес, который показан напротив «Основной шлюз» — адрес вашего роутера.
Как можно узнать IP-адрес роутера в macOS (OS X):
- Запустите «Системные настройки» (выберите меню «Apple» в левом верхнем углу или на док-баре внизу экрана) и кликните «Сеть».
- Нажмите списке слева на то соединение, которое сейчас активно (с зелёным кружочком) и затем нажмите на кнопку «Дополнительно» в нижнем правом углу.
- Перейдите на закладку TCP/IP и увидите IP вашего роутера (маршрутизатора) напротив надписи «Маршрутизатор».
Как можно узнать IP-адрес роутера в Linux:
Аналогично разделу настроек самого DNS-сервера в Linux всё очень неоднородно даже с командами терминала — всё зависит от дистрибутива. Поэтому советую не устраивать пляски с бубном вокруг терминала, а просто попробовать воспользоваться графическим интерфесом.
Большинство графических оболочек Linux содержат прямо на рабочем столе иконку с доступом к сетевым настройкам – где-то, как правило, в области сообщений. Обычно достаточно кликнуть по ней и в контекстном меню выбрать пункт «Connection Information», «Состояние соединения», «Информация о соединении» или похожее название. В окне свойств соединения ищите секцию IPv4, а в ней свойства «Default Route» или «Gateway», или «Маршрутизатор», или «Роутер», или что-то подобное. Это и будет адрес вашего роутера.
Как можно узнать IP-адрес роутера с помощью самого роутера (самый простой способ):
- Подойдите к вашему роутеру (маршрутизатору).
- Возьмите ваш роутер (маршрутизатор) в руки и поверните к себе обратной стороной на которой есть наклейка с сервисной информацией производителя и внимательно посмотрите не эту наклейку.
- Найдите любой из следующих пунктов в надписях на наклейке (далее таблица по производитям — если нет дословного совпадения, тогда ищите схожие по написанию слова) и вы сразу узнаете адрес вашего роутера (маршрутизатора):
| Стандартные обозначения IP-адресов роутеров (маршрутизаторов) по производителям | ||
|---|---|---|
| Производитель | Обозначение | IP-адрес или хостнейм |
| Netgear | Default access | http://www.routerlogin.net |
| Tenda | IP Address | 192.168.0.1 |
| ZyXEL | Веб-конфигуратор | http://192.168.1.1 |
| TP-LINK | IP | 192.168.1.1 |
| D-LINK | IP | 192.168.0.1 |
| Linksys | IP | 192.168.1.1 |
На чтение 7 мин Просмотров 10.6к.
Людмила Бурым
Более 20 лет опыта в IT (программирование баз данных, постановка задач по разработке ПО, сопровождение пользователей, написание технической документации и отчетов) в сфере управления финансами.
Задать вопрос
Одним из способов оптимизации быстродействия работы в сети или решения вопроса доступности сайтов является подбор предпочитаемого и альтернативного DNS-сервера. Они могут значительное повысить производительность интернет-соединения, в том числе ускорить загрузку контента. Некоторые ДНС-серверы способны более эффективно выдавать результат обработки запросов за счет предоставления информации из кэша. Это ускоряет загрузку сайтов и повышает качество работы приложений.
В этой статье мы рассмотрим, как изменить DNS-сервер, к которому идет запрос от браузера, и как это может повлиять на Интернет-серфинг.
Содержание
- Что такое ДНС
- Как узнать текущий адрес DNS-сервера
- Проверить исправность
- Альтернативные адреса
- Как изменить предпочитаемый и альтернативный DNS-сервер
- В интерфейсе Windows
- С помощью командной строки
- В Android
- В маршрутизаторе
- Заключение
Что такое ДНС
Все ресурсы Интернет имеют свой уникальный идентификатор, состоящий из последовательности цифр — IP-адрес. Но пользователям гораздо проще оперировать наименованиями сайтов или доменными именами, например google.com или yandex.ru.
За перевод доменных имен, состоящих из символов, в IP-адреса отвечает Domain Name System, которая имеет общепринятое сокращение DNS и в переводе означает «система доменных имен».
ДНС представляет собой базу данных, содержащую таблицу доменных имен ресурсов и соответствующих этим ресурсам IP-адресов. Для перехода на сайт устройство посылает запрос к DNS-серверу, который доменные имена переводят в IP-адреса.
В операционной системе компьютера есть возможность настроить автоматическое определение DNS-сервера. При такой настройке, скорее всего, обращение будет идти к серверу, предоставленному от провайдера. Однако, такой сервер может работать со сбоями или иметь необновленную базу наименований сайтов. Чтобы это исправить, можно воспользоваться альтернативным адресом, который задается вручную.
Чтобы это выяснить, можно воспользоваться несколькими способами:
- Запустить командную строку (Win+R, затем cmd) и ввести команду ipconfig /all. Результатом работы команды будет вывод ряда строк, среди которых нужно найти строчку «DNS-серверы», в нем будут указаны текущие адреса ДНС-серверов.
- В командной строке ввести команду nslookup:
- В настройках сети найти активное подключение и перейти в его свойства:
Если адрес такой же, как на скриншоте или в конце стоит 0.1, то получен IP-адрес маршрутизатора. При таком результате запрос сначала будет отправляется на роутер, а он перенаправит его на используемые DNS-сервера.
Проверить исправность
Удостовериться в исправности текущего DNS сервера можно, определив скорость доступа к какому-либо сайту. Удобнее всего так:
- В Windows 10 нажмите «Пуск» — «Служебные Windows» — «Командная строка».
- Наберите ping и имя любого сайта, например yandex.ru
- Посмотрите полученный результат. Если IP-адрес ресурса присутствует, т.е он доступен, и время отклика небольшое, значит ДНС сервер работает нормально.
Альтернативные адреса
Если вы обнаружили проблемы с используемым DNS сервером (отсутствие быстродействия, недоступность), хорошим решением будет его замена.
В этом случае следует воспользоваться DNS серверами сервисов крупных компаний. Они имеют хорошую репутацию и высокую производительность. Ниже приведена таблица надежных ДНС-серверов и их адресов:
| Сервис | Предпочитаемый IP-адрес | Альтернативный IP-адрес |
| 8.8.8.8 | 8.8.4.4 | |
| OpenDNS | 208.67.222.222 | 208.67.220.220 |
| Яндекс | 77.88.8.8 | 77.88.8.1 |
| Cloudflare | 1.1.1.1 | 1.0.0.1 |
| Quad9 | 9.9.9.9 | 149.112.112.112 |
При выборе сервера учитывайте его быстродействие, стабильность работы, физическое расположение, а также дополнительные свойства. Например, Open DNS и Quad9 создадут дополнительную защиту от вредоносного контента, который он автоматически устанавливает и блокирует.
Чтобы сделать выбор предпочтительного ДНС-сервера, можно после его установки пропинговать некоторые сайты или воспользоваться специальными программами, например mxtoolbox.com.
Как изменить предпочитаемый и альтернативный DNS-сервер
При запросе к DNS серверу первым будет использоваться тот, который установлен как предпочитаемый. В случае его недоступности, операционная система автоматически переключится сервер со значением альтернативный. Поэтому в настройках всегда необходимо указывать адреса обоих серверов. Рассмотрим различные способы изменения ДНС сервера.
В интерфейсе Windows
Для Windows 7/10/11 изменить эти адреса несложно. Перейдите в сетевые настройки (Пуск-Параметры-Сеть и интернет-Настройка параметров адаптера), откройте активное соединение, выберите TCP/IPv4 или TCP/IPv6 и перейдите к свойствам.
Сделайте активной радиокнопку «Использовать следующие адреса DNS-серверов» и во всплывающем окне добавьте новые адреса. В примере использованы айпишники от Google.
С помощью командной строки
Если вы предпочитаете делать настройки операционной системы в режиме командной строки, то нужно будет выполнить несколько простых команд.
Сначала определить имя подключения, которое в данный момент используется на устройстве, с помощью такого запроса:
Затем выполнить команду утилиты netsh для изменения DNS-сервера:
netsh interface ip set dns name=»Имя соединения» source=»static» address=»А.А.А.А» primary, где ключ Имя соединения – имя активной сети, А.А.А.А – IP-адрес выбранного ДНС-сервера, ключ принимает значение primary для предпочитаемого сервера, secondary – для альтернативного.
Например, для сети, приведенной в примере, при выборе сервера от Google, команды установки новых адресов будут выглядеть так:
Хотя предпочтительный DNS-сервер может быть быстрее и надежнее, всегда указывайте альтернативный сервер в случае сбоя основного.
В Android
В операционной системе Android также можно настроить новый DNS сервер для улучшения скорости и безопасности соединения.
Для изменения настроек DNS в Android необходимо зайти в настройки устройства и перейти в меню «Wi-Fi» или «Сеть и интернет». Затем нужно выбрать сеть — подключение по Wi-Fi или мобильную сеть и нажать на значок шестеренки и открыть дополнительные опции. Установить статические параметры IP — откроются дополнительные параметры, в которых в разделе «DNS1» установить адрес предпочтительного сервера, а в «DNS2» — альтернативного.
В маршрутизаторе
Установить предпочитаемый DNS сервер для всей сети удобно в маршрутизаторе. Это даст возможность одновременно оптимизировать работу всех подключенных устройств (компьютеров, смартфонов) и обеспечить более быстрый доступ к ресурсам интернета.
Чтобы изменить настройки DNS в маршрутизаторе, необходимо зайти в его административную панель через браузер. Далее нужно найти раздел «Интернет» или «Сеть». В этом разделе находятся настройки DNS, которые можно изменить.
После сохранения изменений все устройства, подключенные через роутер, будут использовать указанный предпочтительный DNS сервер. Если в каком-то из устройств настроен свой DNS, то с него подключение будет осуществляться напрямую через указанные IP-адреса.
Таким образом, настройка DNS сервера в роутере – это простой и эффективный способ оптимизировать работу всей сети и обеспечить более быстрый доступ в Интернет.
Заключение
DNS-сервер является важным компонентом для обеспечения стабильной и безопасной работы в Интернете. Для выбора такого сервера рекомендуется учитывать скорость его работы, надежность и конфиденциальность передаваемой информации.
Если ваш текущий DNS-сервер не отвечает требованиям, можно использовать альтернативные серверы, сделав соответствующие настройки в операционной системе или маршрутизаторе. В любом случае, правильный выбор DNS-сервера поможет обеспечить быструю работу Интернета и защиту данных в сети.
[Беспроводное устройство] Как вручную назначить DNS-сервер роутеру ASUS?
Что такое DNS (система доменных имен) сервер?
DNS-сервер может преобразовать URL-адрес, введенный в браузере, в IP-адрес, позволяя Вашему устройству подключиться к веб-странице. Когда маршрутизатор ASUS подключен к Интернету, он автоматически получит IP-адрес DNS-сервера от Вашего интернет-провайдера (ISP) по умолчанию.
Если Вам нужно изменить интернет-DNS-сервер, Вы можете изменить IP-адрес интернет-DNS в маршрутизаторе для подключения к другому DNS-серверу. Например, DNS-серверы Google 8.8.8.8 и 8.8.4.4.
Примечание: при смене DNS-сервера произойдет временное отключение от Интернета.
Пожалуйста, обратитесь к следующим инструкциям по настройке в соответствии с версией встроенного ПО маршрутизатора.
- Для версий прошивки новее чем 3.0.0.4.388.xxxxx, Нет ни одного предложения;Способ 1
- Для версий прошивки старее чем 3.0.0.4.388.xxxxx, используйте Способ 2
Для получения инструкций о том, как обновить встроенное ПО, пожалуйста, обратитесь к статье поддержки: [Беспроводное устройство] Как обновить прошивку на Вашем роутере до последней версии?
Способ 1
Шаг 1. Подключите свой компьютер к маршрутизатору через проводное или Wi-Fi соединение и введите LAN IP Вашего роутера или http://www.asusrouter.com для доступа в веб меню (GUI).
Пожалуйста, обратитесь к статье Как открыть страницу настроек роутера (Web GUI) (ASUSWRT)? t
Шаг 2. Введите имя пользователя и пароль Вашего маршрутизатора для входа в систему.
Примечание: Если Вы забыли имя пользователя и/или пароль, пожалуйста, восстановите заводские настройки маршрутизатора по умолчанию.
Пожалуйста, обратитесь к статье [Беспроводное устройство] Как сбросить настроки роутера на заводские по умолчанию?
Шаг 3. Откройте Интернет > Интернет соединение > WAN DNS Настройки > DNS сервер (По умолчанию установлено: получить настройки DNS автоматически от провайдера)
Нажмите [Применить] для изменения настроек.
Шаг 4. Выберите один из них в списке DNS и нажмите [OK], чтобы сохранить.
Например, DNS-сервер Google — это 8.8.8.8 или 8.8.4.4.
Или введите свой собственный DNS-сервер, выберите [Ручная настройка] в списке DNS.
Вы можете ввести 2 DNS-сервера, один из которых является основным, другой — резервным. И нажмите [ОК], чтобы сохранить.
Например, DNS-сервер Google — это 8.8.8.8 или 8.8.4.4.
Шаг 5. Проверьте информацию о DNS серверах
Шаг 6. Щелкните [Применить] для завершения настроек.
Способ 2
Шаг 1. Подключите свой компьютер к маршрутизатору через проводное или Wi-Fi соединение и введите IP-адрес локальной сети Вашего маршрутизатора или URL-адрес маршрутизатора http://www.asusrouter.com к графическому интерфейсу.
Пожалуйста, обратитесь к статье как открыть страницу настроек роутера(Web GUI) (ASUSWRT)?
Шаг 2. Введите имя пользователя и пароль Вашего маршрутизатора для входа в систему.
Примечание: Если Вы забыли имя пользователя и/или пароль, пожалуйста, восстановите заводские настройки маршрутизатора по умолчанию.
Пожалуйста, обратитесь к статье [Беспроводное устройство] Как сбросить настройки роутера на заводские по умолчанию для восстановления заводских настроек.
Шаг 3. Откройте Интернет > Интернет подключение > WAN DNS настройки > Подключиться к DNS серверу автоматически (По умолчанию установлено: Получить настройки DNS сервера автоматически от провайдера).
Шаг 4. Установите “Подключиться к DNS автоматически” в положение “Нет”.
Введите свой собственный DNS-сервер, Вы можете ввести 2 DNS-сервера, один является основным, другой — резервным.
Например, DNS-сервер Google — это 8.8.8.8 или 8.8.4.4.
Шаг 5. Щелкните «Применить» для сохранения.
Часто задаваемые вопросы
1. Как посмотреть информацию о DNS серверах?
Откройте Карту сети > Щелкните по иконке интернета > Вы можете посмотреть информацию о статусе интернет-подключения.
2. Почему после ручного изменения DNS в Интернете веб-страница запускается медленно или не может быть открыта?
Попробуйте следующее устранение неполадок:
a. Пожалуйста, проверьте, правильно ли Вы ввели DNS IP, DNS IP не может быть произвольным, пожалуйста, свяжитесь с Вашим поставщиком услуг DNS для получения правильной информации.
b. Пожалуйста, верните автоматическое подключение к интернет-DNS по умолчанию, маршрутизатор автоматически получит IP DNS-сервера от интернет-провайдера (ISP) по умолчанию.
c. После подключения устройства, такого как компьютер, непосредственно к провайдеру, установите тот же IP-адрес DNS в Интернете на Вашем компьютере, чтобы подтвердить, можно ли его использовать в обычном режиме.
d. Пожалуйста, обновите свой маршрутизатор до последней версии прошивки и верните ему статус по умолчанию и повторите попытку настройки DNS-сервера.
- Для обновления прошивки, пожалуйста, обратитесь к: [Беспроводное устройство] Как обновить прошивку роутера до последней версии?
- Для сброса роутера, пожалуйста, обратитесь к: [Беспроводное устройство] Как сбросить настройки роутера на заводские по умолчанию?
3. Как настроить адрес DNS при использовании Pi-Hole?
IP-адрес DNS, устанавливаемый Pi-Hole, отличается от интернет-DNS, представленного в этой статье.
Если вам нужно настроить Pi-Hole, пожалуйста, обратитесь к [Беспроводное устройство] Как настроить роутер для использования Pi-Hole?
Как скачать (Утилиты / ПО)?
Вы можете загрузить последние версии драйверов, программного обеспечения, микропрограмм и руководств пользователя в Центре загрузок ASUS.
Узнать больше о Центре загрузок ASUS можно по ссылке.
Днс вай фай роутер ADSL — это устройство, которое позволяет подключиться к интернету через технологию ADSL. Эта технология обеспечивает стабильное и быстрое подключение к сети Интернет за счет использования телефонной линии.
Основным преимуществом Днс вай фай роутера ADSL является возможность беспроводного подключения к интернету. Благодаря встроенному Wi-Fi модулю, пользователи могут не только прокладывать провода по всей квартире или дому, но и свободно пользоваться интернетом с любого места в пределах зоны покрытия сигнала.
Днс вай фай роутер ADSL также отличается высокой степенью защищенности. Устройство поддерживает различные методы шифрования сигнала, включая WPA и WPA2. Это позволяет защитить вашу домашнюю сеть от несанкционированного доступа и защитить личные данные.
Интернет-магазин Днс предлагает широкий ассортимент Днс вай фай роутеров ADSL различных производителей. Вы можете выбрать модель, которая наилучшим образом соответствует вашим требованиям и предпочтениям. Все товары в магазине Днс имеют гарантию качества и доставляются по всей территории России.
Если вы ищете надежное и удобное устройство для подключения к интернету, то Днс вай фай роутер ADSL является отличным выбором. Не упустите возможность приобрести его в Интернет-магазине Днс по доступной цене и наслаждаться быстрым и стабильным подключением к сети Интернет.
Содержание
- Преимущества и особенности Днс вай фай роутера ADSL
- Встроенный доступ в Интернет-магазин Днс
- Высокая скорость передачи данных
Основные преимущества Днс вай фай роутера ADSL:
- Высокая скорость передачи данных. Роутер поддерживает технологию ADSL2+, которая позволяет достичь скорости до 24 Мбит/сек. Благодаря этому вы можете быстро скачивать файлы, смотреть видео в HD-качестве и играть в онлайн-игры без задержек.
- Надежное соединение. Устройство поддерживает стандарты IEEE 802.11b/g/n, что обеспечивает стабильное и быстрое беспроводное подключение к Интернету.
- Простая настройка и управление. Роутер оснащен удобным веб-интерфейсом, который позволяет быстро и просто настроить все необходимые параметры подключения.
- Расширенные функции безопасности. Днс вай фай роутер ADSL поддерживает различные технологии шифрования данных, такие как WPA/WPA2, что обеспечивает защиту вашей сети от несанкционированного доступа.
- Поддержка VoIP. Роутер имеет возможность использовать функцию Voice over IP (VoIP), что позволяет осуществлять голосовую связь через Интернет. Это удобно для работы в офисе или для связи с друзьями и родственниками.
Днс вай фай роутер ADSL – отличное решение для всех, кто ценит стабильное и быстрое подключение к Интернету, простую настройку и высокую безопасность. Не упустите возможность приобрести это устройство в интернет-магазине Днс!
Встроенный доступ в Интернет-магазин Днс
С помощью встроенного интернет-браузера роутера, пользователям доступен полный каталог товаров DNS, где они могут легко найти и выбрать нужные позиции. Просмотр товаров сопровождается подробным описанием, спецификациями и характеристиками, что позволяет сделать правильный выбор.
Оформление заказа осуществляется непосредственно через роутер, без необходимости использования компьютера или мобильного устройства. Нужно только выбрать интересующий товар, добавить его в корзину и указать данные для доставки. После этого заказ будет обработан и доставлен в указанный адрес.
Благодаря встроенному доступу в интернет-магазин DNS, пользователи могут экономить время и удобно совершать покупки прямо из дома. Это особенно удобно для занятых людей, которым необходимо совмещать покупки с другими делами. Также, такой способ покупок позволяет избежать очередей и лишних хлопот при посещении торговой точки.
Высокая скорость передачи данных
ADSL технология позволяет достичь значительно более высоких скоростей передачи данных по сравнению с обычными аналоговыми модемами. Благодаря этому, пользователи DNS Wi-Fi роутера ADSL могут наслаждаться быстрым и стабильным интернет-соединением без прерываний и задержек.
Высокая скорость передачи данных DNS Wi-Fi роутера ADSL особенно важна для пользователей, занимающихся онлайн-играми, стримингом видео и музыки, скачиванием больших файлов. Благодаря этому роутеру, пользователи получают оптимальные условия для работы и развлечений в интернете.
| Преимущества высокой скорости передачи данных |
|---|
| 1. Быстрая загрузка веб-страниц и контента |
| 2. Плавное воспроизведение видео и аудио |
| 3. Высокая отзывчивость и малая задержка при работе в онлайн-режиме |
| 4. Удобство и комфорт при использовании интернет-приложений |
В заключение, DNS Wi-Fi роутер ADSL обладает высокой скоростью передачи данных, что позволяет пользователю наслаждаться быстрым и стабильным интернет-соединением. Благодаря поддержке технологии ADSL, роутер предоставляет множество преимуществ, включая быструю загрузку веб-страниц, плавное воспроизведение медиа-контента и отзывчивость при работе в онлайн-режиме.
Эта инструкция поможет вам изменить DNS-серверы на вашем роутере. Я коротко расскажу что такое DNS и для чего их менять (вы можете пропустить эту часть и сразу перейти к настройке), а затем покажу как прописать свои DNS в настройках роутера. Рассмотрим на примере роутеров от разных популярных производителей: TP-Link, D-Link, ASUS, Huawei, Keenetic, ASUS, Tenda, Xiaomi и т. д.
Зачем менять DNS-серверы в настройках роутера и как это сделать?
Чтоб открыть любой сайт, браузеру нужно преобразовать адрес сайта (например, help-wifi.com) в IP-адрес, найти его и загрузить. За преобразование адресов отвечает DNS-сервер. Если вы используете подключение к интернету, значит вы уже пользуетесь каким-то DNS-сервером. Чаще всего это серверы от вашего интернет-провайдера. По умолчанию, если вы не меняли эти настройки, роутер и соответственно ваши устройства используют DNS-серверы провайдера.
Есть много сторонних DNS-серверов, которые можно и даже нужно использовать как замену провайдеровским DNS. Причин несколько:
- Скорость работы. Как правило, сторонние DNS-серверы быстрее.
- Стабильность работы. Если у интернет-провайдера есть проблемы в работе DNS-сервера, у вас не будет работать интернет. Будут ошибки не удается найти DNS-адрес сервера, DNS-сервер не отвечает в Windows 11, и т. д. Эти ошибки бывают не только на компьютерах, но и на телефонах, планшетах, телевизорах.
- Безопасность. Как правило, DNS провайдера не дают защиту от фишинга, слежки, перехвата. К тому же провайдер может видеть ваши запросы к DNS серверу. Сторонние серверы от известной компании в этом плане намного безопаснее.
Если прописать адреса сторонних DNS-серверов в настройках роутера, то их будут использовать все устройства, которые подключаются к этому роутеру. Но если вам нужно сменить их на каком-то конкретном устройстве, тогда вам пригодятся эти инструкции:
- Как изменить DNS-серверы в Windows 11
- Как сменить DNS-сервера на iPhone и iPad?
- Инструкция для других версий Windows и для Android в этой статье: 8.8.8.8 – что за адрес? Как заменить DNS на Google Public DNS.
Какие DNS использовать на роутере?
Я рекомендую использовать DNS от Google – 8.8.8.8 / 8.8.4.4. О них я более подробно рассказывал в статье по ссылке выше.
Но так же есть другие проверенные компании, которые предоставляют бесплатные DNS-серверы: OpenDNS ( 208.67.222.222 / 208.67.220.220), Comodo Secure DNS (8.26.56.26 / 8.20.247.20), Cloudflare (1.1.1.1 / 1.0.0.1). Почему по два адреса? Грубо говоря адрес основного сервера и запасного.
Где в настройках роутера прописать DNS-серверы?
В настройках практически каждого роутера есть два способа, которыми можно поменять DNS.
- В настройках WAN (Подключения к интернету). При выборе способа подключения к интернету (Динамический IP (DHCP), Статический IP, PPPoE, L2TP, PPTP) можно вручную указать DNS-сервер. Я рекомендую использовать именно этот способ. Если на вашем роутере и с вашим интернет-провайдером (способом подключения) это возможно.
- В настройках DHCP-сервера. Когда роутер (точнее DHCP-сервер) автоматически выдает устройству IP-адрес, он так же выдает адрес DNS-серверов. Если в настройках DHCP-сервера указать эти адреса вручную, то они будут выдаваться всем устройствам, которые настроены на автоматическое получение DNS-адресов.
Давайте рассмотрим эти настройки на примере конкретных роутеров.
TP-Link
- Чтобы сменить DNS на роутере TP-Link необходимо сначала зайти в настройки роутера. Обычно нужно в браузере перейти по адресу 192.168.1.1, 192.168.0.1, или tplinkwifi.net. Вот подробная инструкция: как зайти в настройки роутера TP-Link.
- Откройте раздел Дополнительные настройки – Сеть – Интернет. Откройте Дополнительные настройки, выберите Использовать следующие адреса DNS-серверов, пропишите предпочитаемый и альтернативный адрес и сохраните настройки.
- Если у вас немного другой веб-интерфейс:
- В старом веб-интерфейсе (еще он может быть зеленым):
Не забывайте сохранять настройки.
2 способ: через DHCP-сервер
В настройках откройте раздел Дополнительные настройки – Сеть – DHCP-сервер. Пропишите там первичный и вторичный DNS-сервер. Сохраните настройки и перезагрузите роутер.
ASUS
- Выполните вход в настройки роутера ASUS.
- Откройте вкладку Интернет. В разделе Настройка DNS WAN в поле Подключаться к DNS-серверу автоматически выберите Нет. Пропишите адреса DNS-серверов на роутере ASUS и нажмите на кнопку Применить для сохранения настроек.
- Перезагрузите роутер.
2 способ: в настройках DHCP-сервера
В разделе Локальная сеть откройте вкладку DHCP-сервер. Пропишите IP-адрес DNS и сохраните настройки.
Huawei
- Для начала откройте настройки роутера Huawei.
- Смените адреса DNS-серверов в разделе LAN – DHCP Server Configuration. Или Settings – DHCP.
- Сохраните настройки и перезагрузите маршрутизатор.
Keenetic
- Откройте настройки роутера Keenetic.
- Откройте раздел Интернет – Проводной. В разделе Параметры IP и DNS пропишите адреса сторонних DNS-серверов.
- Сохраняете параметры.
2 способ: DHCP-сервер
Откройте раздел Домашняя сеть. В поле Параметры IP укажите DNS 1 и DNS 2 и сохраните настройки.
Xiaomi
- Для смены DNS на роутере Xiaomi откройте настройки роутера по адресу miwifi.com или 192.168.31.1.
- На странице с настройками откройте раздел Settings – Network Settings.
- Включите Configure DNS manually, укажите адреса и сохраните настройки нажав на кнопку App.
Tenda
- Откройте настройки роутера. Если не знаете как это сделать, смотрите эту статью: как зайти в настройки роутера Tenda.
- Откройте страницу Настройки интернета и укажите там первичный и вторичный DNS-сервер.
- Сохраните настройки и перезагрузите роутер.
2 способ: в настройках LAN
Перейдите на страницу Системные настройки и выберите Настройки LAN. Включите Настройки DNS и пропишите нужные адреса.
Теперь роутер будет выдавать указанные вами адреса DNS-серверов всем клиентам (при условии, что у них настроено автоматическое получение DNS).
Чтобы можно было использовать безопасные сервисы DNS необходимо произвести настройку Вашего роутера(маршрутизатора), который раздает интернет по беспроводному каналу Wi-Fi или проводному. При этом, все устройства, которые будут подключены к интернету с помощью роутера, также будут работать с выбранным сервисом DNS. Поэтому необходимо wifi роутер dns правильно настроить, чтобы не было проблем с работой интернета при подключении с помощью роутера.
Что же такое dns? Для современных пользователей интернета более понятна и привычна символьная запись адреса сайта, например test.ru. Такие адреса довольно понятны и просто набрать. Но есть еще технология доменных имен(DNS), с помощью которой эти символьные адреса функционируют. Чтобы использовать адресацию узлов Интернета необходимо использование специальных числовых кодов, то есть ip адресов. В связи с этим и используется для преобразований символьных и числовых адресов система DNS. Обычный ip адрес можно записать при помощи всего четырех чисел, если использовать десятичную систему(194.86.92.93). При помощи системы DNS можно преобразовать запись числового ip адреса в символьный, например 194.86.92.93 = test.ru При такой записи символьному адресу в DNS будет соответствовать текстовая строка, составленная по определенным правилам. Среди этих правил самое большое значение составляет иерархия доменов. Вся система адресов, используемая DNS, сформирована по древовидной структуре. И узлы такой структуры называют доменами.
Рассмотрим методику настройки DNS для роутеров.
Как настроить роутер днс
У пользователей часто возникают проблемы такого плана, что невозможно открыть сайт если компьютер подключен к интернету через роутер. На одном из устройств, которое подключено к роутеру, внезапно могут перестать открываться сайты. При этом на других устройствах, которые также подключены к роутеру, все может работать нормально. В таких случаях необходимо правильно настроить днс на компьютере, к которому подключен роутер.
Сначала необходимо нажать меню компьютера “Пуск” и выбрать там пункт “Панель Управления”.
панель управления
В открывшемся окне с настройками параметров компьютера Вам нужно найти пункт Сеть и Интернет, и нажать на Просмотр состояния сети.
Просмотр состояния сети
В новом открывшемся окне нужно выбрать пункт для изменения параметров адаптера.
изменение параметров адаптера
В открывшемся окне отобразятся все установленные в системе сетевые карты. Здесь нужно выбрать используемый для связи с роутером сетевой адаптер.
выбираем сетевой адаптер
В нашем случае к роутеру подключен адаптер с названием “2Router”. Вам необходимо кликнуть на нем правой кнопкой мышки и выбрать в появившемся списке пункт “Свойства”.
меню Свойства адаптера
В окне с настройками свойств адаптера нужно отметить галочками Протокол интернета 4 (TCP/IPv4) и установить его свойства, нажав соответствующую кнопку.
настройки свойств адаптера
В окне настроек протокола интернета Вам нужно ввести вручную в соответствующие поля используемые адреса DNS. Чтобы эти поля стали активными нужно отметить пункт – Использовать следующие адреса. Здесь можно ввести адреса для предпочитаемого сервера DNS и альтернативного(запасного).
Ввод адресов DNS
Теперь DNS сервер на компьютере, к которому подключается роутер, настроен.
Если необходимо настроить роутер dns в настройках самого роутера, то это не сложно сделать в веб интерфейсе роутера. Чтобы зайти в настройки роутера, в адресной строке используемого Вами браузера необходимо ввести IP адрес роутера. Этот адрес можно узнать из инструкции роутера. В большинстве случаев роутеры для домашних сетей используют адрес 192.168.1.1, но чтобы убедиться, можно точно узнать ip адрес в ОС Windows таким образом.
Вам необходимо выбрать меню Пуск на компьютере и выбрать пункт Выполнить. Здесь нужно ввести с клавиатуры – cmd и нажать OK. Если используется Windows 7, то нужно зайти в пункт Стандартные программы и выбрать пункт Командная строка. В окне командной строки нужно набрать с клавиатуры команду ipconfig и нажать ввод. После этого Вы можете увидеть на экране ip адрес Вашего роутера, он помечен как – основной шлюз.
ip адрес роутера
После ввода адреса роутера откроется окно с авторизацией, в котором Вам нужно ввести логин и пароль к роутеру, которые можно узнать в инструкции роутера. В меню настроек роутера нужно выбрать вкладку с настройками wifi роутер днс. Окно с такими настройками будет выглядеть примерно, как на рисунке ниже. Здесь нужно ввести значения адресов для DNS-сервиса и сохранить внесенные изменения.
Настройки DNS сервера роутера
Как Настроить DNS Сервер? (видео):
Предыдущая
NetgearНастройка маршрутизатора NETGEAR WNR3500L
Следующая
МегафонВай фай роутер от компании мегафон
Помогла статья? Оцените её
Загрузка…


 Не забывайте сохранять настройки.
Не забывайте сохранять настройки.