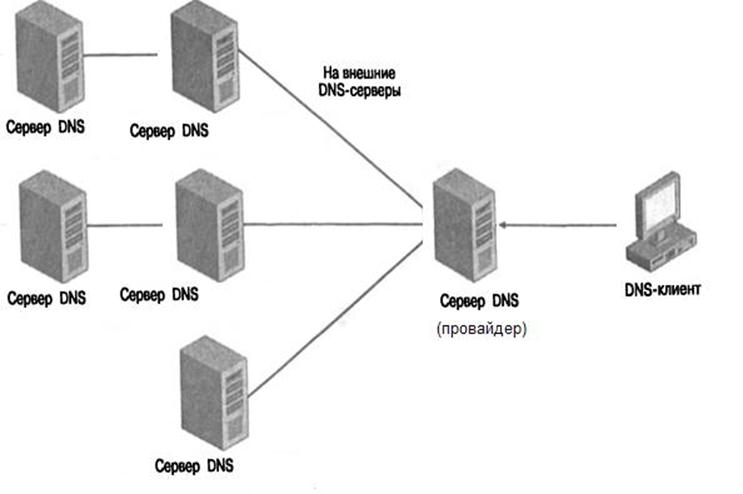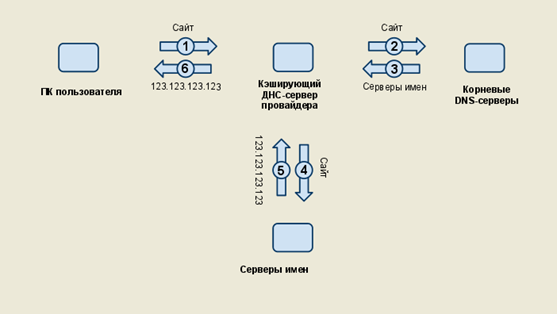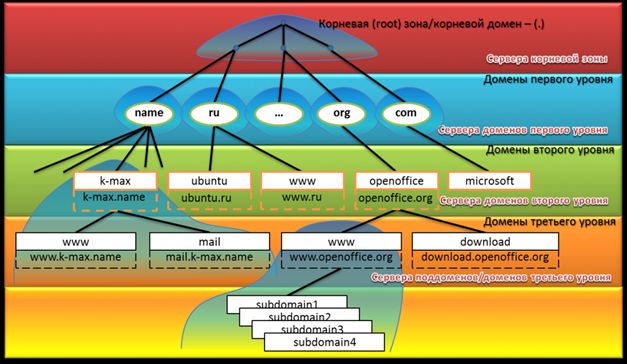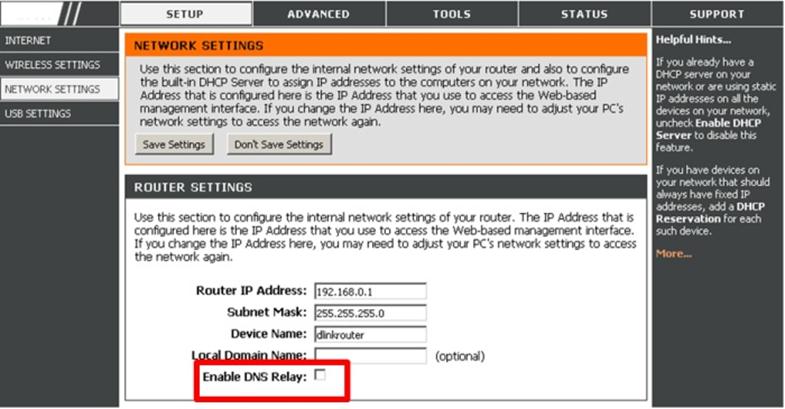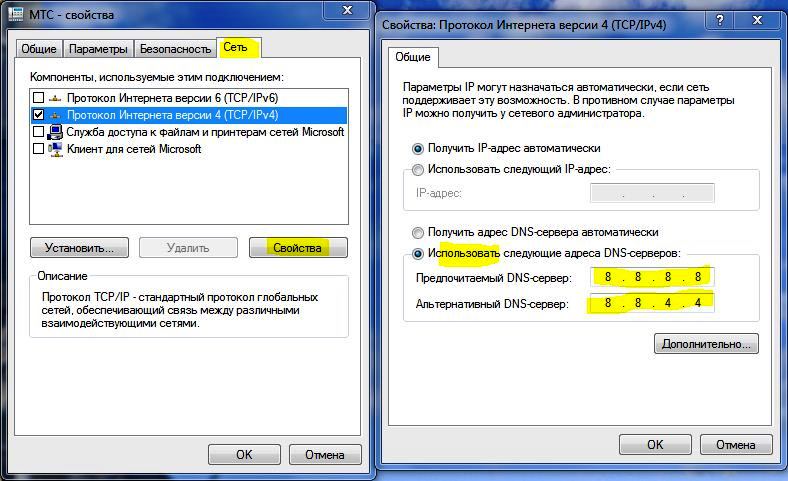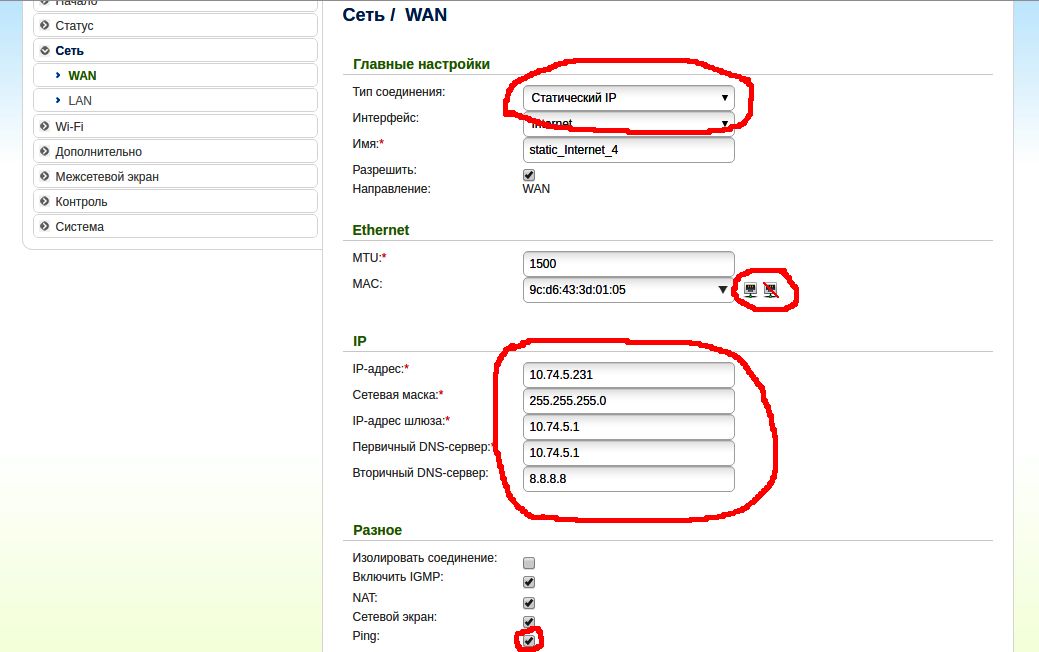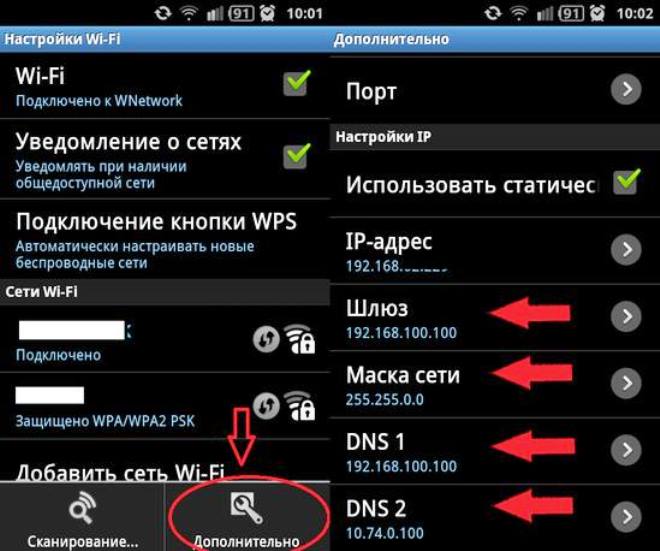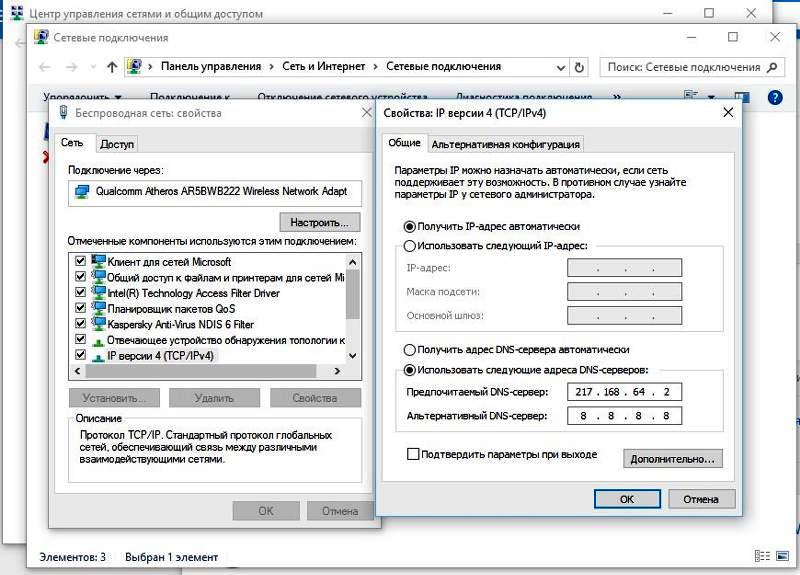Большинство пользователей знают, что такое сервис DNS, точнее, зачем он был создан. DNS-сервер получает запрос с именем сайта, а в ответе должен содержаться адрес IP, соответствующий искомому узлу. Именно так компьютеры могут узнавать, к какому адресу надо обращаться, чтобы перейти на тот или иной сайт. Любой домашний и офисный роутер ДНС запросы тоже обрабатывает, а как именно ему удается это выполнять, вроде бы, не так важно.
Но если разобраться с тем, как на самом деле выглядит алгоритм обработки запроса ДНС, то станет понятно – не все роутеры «одинаково хорошие». Некоторые устройства могут обладать функциональностью настоящего DNS-сервера, ну а другие умеют только передавать информацию на маршрутизатор провайдера.
Как устроена система DNS
Обзор разбит на несколько глав, и в первой из них не будет рассматриваться что-либо, имеющее отношение к домашним, либо офисным, сетевым комбайнам. Попытаемся вначале понять, что именно происходит, когда Ваш компьютер пытается открыть сайт. Подразумевается, что адрес DNS-сервера задан в настройках сетевой карты (он может быть получен автоматически или прописан в явном виде). Сейчас в примере будет рассмотрена последовательность действий, выполняемых маршрутизатором провайдера.
Алгоритм обработки доменных имен
Слово DNS расшифровывается так – Domain Name System. Английские сочетания переводятся с перестановкой слов, то есть, по-русски это будет вот что: Система Доменных Имен. Эта система включает в себя множество машин, обрабатывающих DNS-запросы. Каждая машина (сервер) может относиться к тому или иному уровню. Позже станет понятно, что это значит.
Пример выполнения обработки
Итак, было сказано, что количество DNS-серверов в Интернете не ограничивается одним или двумя. Сервер нулевого уровня, самого высшего – один, и он продублирован 12-ю другими машинами. Адреса этих 13-ти «высших» машин известны любому DNS-серверу. Рассмотрим, что происходит, когда на сервер провайдера присылается запрос DNS:
- Если DNS-сервер Вашего провайдера не содержит информацию о запрашиваемом имени в кэше, он запрашивает это же имя у «высшего» сервера.
- Машина нулевого уровня (высшего) ищет в своей базе адрес сервера, «отвечающего» за последнее слово в web-имени (ru, com, us и так далее). В своем ответе, направленном на DNS-сервер провайдера, она отсылает этот IP-адрес.
- Сервер провайдера шлет запрос той машине, адрес которой указан в ответе, отправленном ему на шаге 2. Эта машина может сразу прислать адрес, соответствующий запрашиваемому имени. Или, она ответит: узнайте про это имя у сервера, «несущего ответственность» за более низкий уровень доменов («omsk.ru», например).
- Доменное имя может содержать максимум 3 или 4 «слова», разделенных точкой (домены могут быть 3-го или 4-го уровня). Поэтому, если даже на шаге 3 не был получен искомый IP-адрес, он будет получен через одну или две аналогичных итерации.
Любой «внешний» DNS-сервер может сделать одно из двух: либо прислать искомый адрес, либо указать, к какой машине более низкого уровня надо обращаться.
Схема работы системы DNS
Чтобы лучше понять, как все это работает, посмотрите на приведенную здесь схему. Показано, что будет, если готовый ответ придет на шаге «3». Даже для такого случая, как видим, количество пересылаемых пакетов равняется 6-ти. Вот почему рассматриваемый сервис работает достаточно медленно.
Рекурсивный и итеративный запрос
Компьютер присылает провайдеру рекурсивный запрос, то есть такой, ответом на который может быть только IP, соответствующий запрашиваемому имени. Надеемся, это понятно. А вот сам провайдер направляет «внешним» машинам итеративные запросы. Ответом на них может быть как искомый адрес, так и адрес другого (более низшего) DNS-сервера. В последнем случае запрашивающая сторона связывается с машиной, указанной ей в ответе, и все повторяет по-новому (выполняется так называемая итерация).
Иерархия имен и серверов
Как можно понять, сейчас Интернет устроен так, что количество итераций, требуемых для обработки любого рекурсивного запроса, не может превзойти 3 или 4.
На каждой итерации уровень запрашиваемой машины понижается, что очень важно. Правда, нумеруются эти уровни в обратном порядке (начиная от «0»), но максимум их может быть только 4. Заметим, что все итерации обычно выполняются сетевым маршрутизатором, выступающим в роли DNS-сервера.
Возможности домашних роутеров
Домашний или офисный сетевой комбайн (роутер) может содержать в себе кеширующий сервер доменных имен. Последний можно задействовать, тогда итерации начнет выполнять сам роутер. А если опцию не включать, все запросы просто перенаправляются к провайдеру. «DNS-пересылка» – вот как называется последний вариант настройки.
Иногда надо использовать пересылку, но в некоторых случаях DNS-машину лучше включить. Соответствующая опция в роутерах носит название «DNS-relay». Отключите ее, и вычислительная нагрузка по работе с доменными именами перейдет на оборудование «за роутером». Заметим, что в некоторых моделях офисных устройств эту опцию включить нельзя, так как она не реализована.
Задействуем опцию в интерфейсе
Специалисты рекомендуют поступать так: сначала лучше проверить работоспособность сети, не включая рассматриваемую опцию.
Затем, Вы ее задействуете, и должны будете заметить, насколько быстрее станут открываться сайты. Если два роутера соединены каскадом, то на втором из них (включенном в локальную сеть первого) опцию задействовать не надо! И в любом случае роутер, подключенный к провайдеру, должен «знать» хотя бы два адреса DNS-серверов, услуги которых Вам предоставляются.
КЭШ и кэширование
Были рассмотрены принципы работы машин, составляющих собой систему, позволяющую по значению доменного имени узнать IP-адрес. Для ускорения работы такой системы каждая машина может делать вот что: она запоминает, что именно чаще всего у нее спрашивают. Речь идет о тех сетевых машинах, которые могут обрабатывать рекурсивный запрос. По идее, подобной функциональностью наделяется и маршрутизатор Вашего провайдера, и офисный или домашний роутер (не каждая модель).
Если сайт, и соответствующий ему адрес, были запомнены, происходит вот что: по запрашиваемому значению находится ответ, который сразу отсылается запрашивающей стороне. Число передаваемых пакетов здесь равно 2. Но если Вы в роутере не включите DNS-relay, количество пакетов станет равным как минимум четырем. Получается, что рассматриваемая опция ускоряет работу вдвое, но только с теми сайтами, которые были запомнены (сохранены в КЭШе).
2 или 4 пакета
Отметим, что в домашних роутерах нельзя включить или отключить кэширование. Либо Вы задействуете кэширующий сервер, либо отключаете его полностью. А сделать его «не кэширующим» не получится, таковы уж особенности web-интерфейса. Можно поступить еще проще – задать в настройках роутера одну из публичных машин ДНС. Вроде бы, число передаваемых пакетов при этом резко сократится. Но делать здесь рекламу общедоступным публичным сервисам (вроде Google, Yandex и т.д.) никто не собирается.
Настройка DNS на маршрутизаторе
Предыдущая
D-LinkНастройка подключения к уфимскому провайдеру
Следующая
LanНастраиваем связку модем + маршрутизатор
Помогла статья? Оцените её
Загрузка…
DNS (Domain Name System) — это система преобразования доменных имён в IP-адреса. DNS-сервер содержит записи соответствия определённых доменных имён (имён хостов) соответствующим IP-адресам. Система DNS используется как в Интернете, так и в локальной сети.
Настройка DNS на компьютере
1 Нажмите правой кнопкой мыши по значку сети в панели задач.
2 Выберите Центр управления сетями и общим доступом:
3 Нажмите на ссылку, соответствующую нужному сетевому подключению:
4 Нажмите кнопку Свойства:
5 Найдите в списке пункт Протокол Интернета версии 4 (TCP/IPv4) и выделите его левой кнопкой мыши.
6 Нажмите кнопку Свойства:
7 Установите переключатель в положение Получить адрес DNS-сервера автоматически если в вашей сети работает DHCP-сервер.
В противном случае, установите переключатель в положение Использовать следующие адреса DNS-серверов и укажите адреса серверов.
8 Нажмите OK:
9 Нажмите кнопку Закрыть в окне Ethernet:Свойства для применения настроек:
10 Нажмите кнопку Закрыть в окне Состояние — Ethernet:
Настройка DNS на роутере
Если в вашей локальной сети компьютеры подключены к Интернету через роутер, то в качестве DNS-сервера на компьютерах должен быть указан внутренний IP роутера (например, 192.168.0.1). Всё, что нужно для этого — это включённый DHCP-сервер и включённый параметр DNS relay.
Войдите на веб-интерфейс роутера.
Проверьте настройки DNS в конфигурации WAN-порта:
Войдите в конфигурацию LAN-порта:
Проверьте настройки DNS relay:
Что такое DNS relay и для чего он нужен
DNS relay — это функция трансляции DNS. Если функция включена, в качестве DNS-сервера будет использоваться сам роутер. DNS служба роутера будет разрешать не только Интернет-имена, но и внутренние имена в локальной сети.
Если фукнция выключена, компьютерам будет выдаваться DNS-сервер провайдера или сервер, указанный вручную в настройках WAN-порта. При этом, компьютеры не смогут обращаться друг к другу по имени хоста, т.к. сервера провайдера не обладают информацией о сопоставлении внутренних IP-адресов с именами компьютеров внутри локальной сети.
После смены настроек DNS рекомендуется сбросить кэш командой ipconfig /flushdns
Настройка DNS: видео
[Беспроводное устройство] Как вручную назначить DNS-сервер роутеру ASUS?
Что такое DNS (система доменных имен) сервер?
DNS-сервер может преобразовать URL-адрес, введенный в браузере, в IP-адрес, позволяя Вашему устройству подключиться к веб-странице. Когда маршрутизатор ASUS подключен к Интернету, он автоматически получит IP-адрес DNS-сервера от Вашего интернет-провайдера (ISP) по умолчанию.
Если Вам нужно изменить интернет-DNS-сервер, Вы можете изменить IP-адрес интернет-DNS в маршрутизаторе для подключения к другому DNS-серверу. Например, DNS-серверы Google 8.8.8.8 и 8.8.4.4.
Примечание: при смене DNS-сервера произойдет временное отключение от Интернета.
Пожалуйста, обратитесь к следующим инструкциям по настройке в соответствии с версией встроенного ПО маршрутизатора.
- Для версий прошивки новее чем 3.0.0.4.388.xxxxx, Нет ни одного предложения;Способ 1
- Для версий прошивки старее чем 3.0.0.4.388.xxxxx, используйте Способ 2
Для получения инструкций о том, как обновить встроенное ПО, пожалуйста, обратитесь к статье поддержки: [Беспроводное устройство] Как обновить прошивку на Вашем роутере до последней версии?
Способ 1
Шаг 1. Подключите свой компьютер к маршрутизатору через проводное или Wi-Fi соединение и введите LAN IP Вашего роутера или http://www.asusrouter.com для доступа в веб меню (GUI).
Пожалуйста, обратитесь к статье Как открыть страницу настроек роутера (Web GUI) (ASUSWRT)? t
Шаг 2. Введите имя пользователя и пароль Вашего маршрутизатора для входа в систему.
Примечание: Если Вы забыли имя пользователя и/или пароль, пожалуйста, восстановите заводские настройки маршрутизатора по умолчанию.
Пожалуйста, обратитесь к статье [Беспроводное устройство] Как сбросить настроки роутера на заводские по умолчанию?
Шаг 3. Откройте Интернет > Интернет соединение > WAN DNS Настройки > DNS сервер (По умолчанию установлено: получить настройки DNS автоматически от провайдера)
Нажмите [Применить] для изменения настроек.
Шаг 4. Выберите один из них в списке DNS и нажмите [OK], чтобы сохранить.
Например, DNS-сервер Google — это 8.8.8.8 или 8.8.4.4.
Или введите свой собственный DNS-сервер, выберите [Ручная настройка] в списке DNS.
Вы можете ввести 2 DNS-сервера, один из которых является основным, другой — резервным. И нажмите [ОК], чтобы сохранить.
Например, DNS-сервер Google — это 8.8.8.8 или 8.8.4.4.
Шаг 5. Проверьте информацию о DNS серверах
Шаг 6. Щелкните [Применить] для завершения настроек.
Способ 2
Шаг 1. Подключите свой компьютер к маршрутизатору через проводное или Wi-Fi соединение и введите IP-адрес локальной сети Вашего маршрутизатора или URL-адрес маршрутизатора http://www.asusrouter.com к графическому интерфейсу.
Пожалуйста, обратитесь к статье как открыть страницу настроек роутера(Web GUI) (ASUSWRT)?
Шаг 2. Введите имя пользователя и пароль Вашего маршрутизатора для входа в систему.
Примечание: Если Вы забыли имя пользователя и/или пароль, пожалуйста, восстановите заводские настройки маршрутизатора по умолчанию.
Пожалуйста, обратитесь к статье [Беспроводное устройство] Как сбросить настройки роутера на заводские по умолчанию для восстановления заводских настроек.
Шаг 3. Откройте Интернет > Интернет подключение > WAN DNS настройки > Подключиться к DNS серверу автоматически (По умолчанию установлено: Получить настройки DNS сервера автоматически от провайдера).
Шаг 4. Установите “Подключиться к DNS автоматически” в положение “Нет”.
Введите свой собственный DNS-сервер, Вы можете ввести 2 DNS-сервера, один является основным, другой — резервным.
Например, DNS-сервер Google — это 8.8.8.8 или 8.8.4.4.
Шаг 5. Щелкните «Применить» для сохранения.
Часто задаваемые вопросы
1. Как посмотреть информацию о DNS серверах?
Откройте Карту сети > Щелкните по иконке интернета > Вы можете посмотреть информацию о статусе интернет-подключения.
2. Почему после ручного изменения DNS в Интернете веб-страница запускается медленно или не может быть открыта?
Попробуйте следующее устранение неполадок:
a. Пожалуйста, проверьте, правильно ли Вы ввели DNS IP, DNS IP не может быть произвольным, пожалуйста, свяжитесь с Вашим поставщиком услуг DNS для получения правильной информации.
b. Пожалуйста, верните автоматическое подключение к интернет-DNS по умолчанию, маршрутизатор автоматически получит IP DNS-сервера от интернет-провайдера (ISP) по умолчанию.
c. После подключения устройства, такого как компьютер, непосредственно к провайдеру, установите тот же IP-адрес DNS в Интернете на Вашем компьютере, чтобы подтвердить, можно ли его использовать в обычном режиме.
d. Пожалуйста, обновите свой маршрутизатор до последней версии прошивки и верните ему статус по умолчанию и повторите попытку настройки DNS-сервера.
- Для обновления прошивки, пожалуйста, обратитесь к: [Беспроводное устройство] Как обновить прошивку роутера до последней версии?
- Для сброса роутера, пожалуйста, обратитесь к: [Беспроводное устройство] Как сбросить настройки роутера на заводские по умолчанию?
3. Как настроить адрес DNS при использовании Pi-Hole?
IP-адрес DNS, устанавливаемый Pi-Hole, отличается от интернет-DNS, представленного в этой статье.
Если вам нужно настроить Pi-Hole, пожалуйста, обратитесь к [Беспроводное устройство] Как настроить роутер для использования Pi-Hole?
Как скачать (Утилиты / ПО)?
Вы можете загрузить последние версии драйверов, программного обеспечения, микропрограмм и руководств пользователя в Центре загрузок ASUS.
Узнать больше о Центре загрузок ASUS можно по ссылке.
DNS relay — это функция, которая позволяет роутеру выполнять запросы на разрешение доменных имен (DNS) от имени своих подключенных устройств. Она играет ключевую роль в передаче сетевого трафика, определяя, какому IP-адресу соответствует запрошенный домен. Данный принцип работы помогает улучшить скорость и эффективность сетевых соединений, а также повышает безопасность и защищает от нежелательной сетевой активности.
Когда устройство в сети отправляет DNS-запрос, оно обращается к DNS-серверу для получения IP-адреса запрашиваемого сайта. Однако, если на роутере активирована функция DNS relay, запросы на разрешение доменных имен будут перехватываться и обрабатываться самим роутером. Это позволяет уменьшить нагрузку на внешние DNS-серверы, ускорить процесс разрешения и повысить производительность сети в целом.
Настройка DNS relay в роутере обычно довольно проста. Откройте страницу настройки роутера в веб-браузере, найдите соответствующий раздел и включите функцию DNS relay. Некоторые роутеры также позволяют настраивать предпочитаемый DNS-сервер для использования при перехвате запросов. Важно выбрать надежный и быстрый DNS-сервер, чтобы обеспечить оптимальное функционирование сети.
DNS relay — это мощный инструмент, который помогает ускорить и оптимизировать сетевые соединения, обеспечивая быстрое разрешение доменных имен. Кроме того, он играет важную роль в обеспечении безопасности сети, фильтрации нежелательного контента и защите от вредоносных действий.
В заключение, функция DNS relay является неотъемлемой частью работы роутера, обеспечивая эффективное и безопасное функционирование сети. Настройка этой функции может быть простой и позволяет улучшить пользование интернетом, ускорить доступ к сайтам и обеспечить защиту от нежелательного контента. Если вы хотите оптимизировать сетевое подключение и повысить его безопасность, не забудьте включить DNS relay в настройках вашего роутера.
Содержание
- Роль DNS relay в роутере
- Разъяснение концепции DNS relay
- Условия работы DNS relay в роутере
- Принцип функционирования DNS relay
- Распространенные проблемы с DNS relay
- Настройка DNS relay в роутере
- Преимущества использования DNS relay
Роль DNS relay в роутере
Однако поиск IP-адресов по доменным именам может быть достаточно медленным процессом, особенно при большом количестве устройств в сети. Здесь на помощь приходит функция DNS relay в роутере.
Роль DNS relay заключается в том, чтобы кэшировать (хранить) информацию о предыдущих запросах к DNS-серверу. Когда устройство в сети отправляет запрос на преобразование доменного имени, роутер проверяет наличие запрошенной информации в своем кеше. Если информация найдена, роутер возвращает ее устройству без необходимости обращаться к удаленному DNS-серверу. Это существенно ускоряет процесс преобразования и помогает снизить нагрузку на DNS-серверы.
Кроме того, DNS relay в роутере позволяет предоставить локальным устройствам свой собственный DNS-сервер. Это позволяет решать различные задачи, такие как фильтрация контента, блокирование определенных доменных имен или создание собственной системы именования. Например, можно настроить роутер таким образом, чтобы при запросе определенных доменных имен пользователи перенаправлялись на определенные веб-страницы или сервисы.
Настройка DNS relay в роутере обычно осуществляется через веб-интерфейс роутера. В настройках роутера можно указать адреса DNS-серверов, с которыми будет работать DNS relay, а также настроить другие параметры, такие как время хранения информации в кеше или список заблокированных доменных имен.
Разъяснение концепции DNS relay
Когда пользователь вводит веб-адрес (URL) в браузере, его компьютер отправляет DNS-запрос на сервер DNS. Ответ на запрос содержит IP-адрес целевого сервера. Однако, если роутер не поддерживает функцию DNS relay, то каждый компьютер в локальной сети будет отправлять свои собственные DNS-запросы на сервер DNS, что может привести к увеличенной нагрузке на сервер и замедлению обработки DNS-запросов.
С помощью DNS relay роутер может принять DNS-запрос от одного компьютера в локальной сети и сохранить полученный IP-адрес в своем кэше. После этого, если другой компьютер в сети отправляет DNS-запрос на тот же домен, роутер будет отвечать на запрос, используя ранее сохраненный IP-адрес из своего кэша. Это снижает нагрузку на сервер DNS и ускоряет обработку запросов.
Настройка DNS relay на роутере обычно производится в его настройках, где можно указать адреса DNS-серверов, которые будут использоваться роутером. Некоторые роутеры также позволяют настроить интервал времени, в течение которого IP-адрес DNS будет сохранен в кэше. Это полезно, так как IP-адреса серверов могут изменяться со временем.
Условия работы DNS relay в роутере
Для работы DNS relay в роутере необходимо выполнение нескольких условий:
1. Включение функции DNS relay. В настройках роутера нужно убедиться, что функция DNS relay включена. Обычно эта опция находится в меню настроек сети или интернета.
2. Настройка DNS-серверов. В роутере нужно указать адреса DNS-серверов, к которым будет происходить передача запросов. Обычно можно указать адреса DNS-серверов, предоставленных интернет-провайдером, или использовать публичные DNS-серверы, например, от Google (8.8.8.8 и 8.8.4.4).
3. Правильная работа сети. Чтобы DNS relay правильно функционировал, все устройства в сети должны быть настроены на использование роутера в качестве основного DNS-сервера. Если какое-то устройство использует другой DNS-сервер, то его DNS-запросы не будут перенаправляться через роутер.
4. Обновление кэша. Регулярное обновление кэша DNS relay позволяет сохранять актуальные данные о распределении IP-адресов и доменных имен. Это особенно важно при изменении IP-адресов серверов или добавлении новых доменных имен.
5. Отключение сторонних DNS-серверов. Если в сети используются другие DNS-серверы (например, на компьютерах или маршрутизаторах), то они могут конфликтовать с работой DNS relay в роутере. Поэтому рекомендуется отключить или перенастроить сторонние DNS-серверы, чтобы DNS-запросы проходили через роутер.
Соблюдение этих условий позволит установить и настроить DNS relay в роутере для более эффективного и безопасного использования сети.
Принцип функционирования DNS relay
Однако на некоторых роутерах выполнять процедуру DNS разрешения может занимать много времени, особенно если сеть находится за брандмауэром или находится далеко от сервера DNS. Здесь вступает в действие DNS relay – функция в роутере, которая кэширует результаты DNS-запросов и предоставляет их локальным устройствам в сети.
Когда устройство в локальной сети отправляет DNS-запрос, он сначала идет к роутеру. Если роутер имеет включенную функцию DNS relay, он проверяет свой кэш (содержащий ранее запрошенные домены) на наличие соответствующего IP-адреса. Если IP-адрес уже есть в кэше, роутер просто отправляет его устройству, минуя процедуру запрашивания DNS-сервера.
В случае, если IP-адрес отсутствует в кэше роутера, он делает DNS-запрос к настраиваемому DNS-серверу по умолчанию, получает соответствующий IP-адрес и сохраняет его в кэше. Затем роутер отправляет IP-адрес устройству, которое его запрашивало, и этот результат также сохраняется в кэше.
Таким образом, функция DNS relay помогает ускорить процесс предоставления доменных имён в локальной сети, сокращая количество DNS-запросов, которые требуют доступ к удалённому DNS-серверу.
Распространенные проблемы с DNS relay
| Проблема | Описание | Решение |
|---|---|---|
| 1. Неправильные настройки DNS | Если настройки DNS некорректны, роутер может не смочь правильно перенаправлять запросы к соответствующим серверам DNS. | Проверьте настройки DNS на вашем роутере. Убедитесь, что они указаны правильно и соответствуют требованиям вашего интернет-провайдера. |
| 2. Проблемы с интернет-соединением | Неустойчивое или низкоскоростное интернет-соединение может вызывать проблемы с DNS relay. В результате запросы DNS могут не доходить до серверов или отвечать с задержкой. | Проверьте состояние вашего интернет-соединения. Перезагрузите роутер и проведите тест скорости интернета. Если проблемы продолжаются, обратитесь к интернет-провайдеру для устранения неполадок. |
| 3. Ограничения на уровне провайдера | Некоторые провайдеры могут ограничивать доступ к определенным DNS-серверам или использование DNS relay. В таком случае невозможно будет изменить настройки DNS и использовать другие серверы. | Свяжитесь с вашим интернет-провайдером, чтобы узнать, есть ли у них ограничения на использование DNS relay. Возможно, они могут предоставить вам рекомендации или альтернативные DNS-серверы. |
| 4. Конфликт с другими сетевыми устройствами | Если в вашей сети есть другие сетевые устройства, которые также выполняют функцию DNS relay, могут возникнуть конфликты, что может привести к неправильной маршрутизации DNS-запросов. | Убедитесь, что все сетевые устройства в вашей сети настроены правильно и используют уникальные DNS-серверы. Если необходимо, отключите функцию DNS relay на дополнительных устройствах или настройте их на работу в режиме моста. |
Если вы столкнулись с проблемами, связанными с DNS relay, рекомендуется проверить вышеперечисленные аспекты и произвести необходимые настройки или обратиться к специалистам для получения дополнительной помощи.
Настройка DNS relay в роутере
Настройка DNS relay (ретрансляции DNS) в роутере позволяет установить способ передачи запросов на разрешение доменных имен. Когда функция DNS relay включена, роутер получает запросы на DNS-серверы, а затем пересылает их на наиболее подходящий сервер для получения ответа.
Для настройки DNS relay в роутере необходимо выполнить следующие шаги:
- Откройте веб-интерфейс роутера, введя IP-адрес роутера в адресную строку браузера и войдите в него, используя учетные данные администратора (обычно admin/admin).
- Перейдите в меню настроек DNS или «Сеть» и найдите раздел, связанный с DNS relay.
- Включите функцию DNS relay, выбрав соответствующую опцию.
- Введите адреса DNS-серверов, которые вы хотите использовать для ретрансляции запросов.
- Сохраните изменения и перезагрузите роутер.
После настройки DNS relay роутер будет автоматически перенаправлять запросы на указанные DNS-серверы. Это может быть полезно, если вы хотите использовать специфические DNS-серверы, которые предоставляют лучшую скорость или безопасность.
Преимущества использования DNS relay
1. Ускорение процесса обработки DNS-запросов
Одним из основных преимуществ использования DNS relay в роутере является ускорение процесса обработки DNS-запросов. Вместо того чтобы каждый раз обращаться к удаленному DNS-серверу, роутер сохраняет результаты запросов в своем кэше и предоставляет их клиентам. Это значительно уменьшает время, необходимое для получения IP-адреса запрашиваемого домена.
2. Увеличение безопасности сети
Использование DNS relay позволяет увеличить безопасность сети. Роутер может блокировать доступ к определенным вредоносным или нежелательным сайтам, заблокировав соответствующие DNS-запросы. Таким образом, даже если пользователь попытается получить доступ к вредоносному сайту, роутер предотвратит его подключение.
3. Улучшение производительности сети
Использование DNS relay может значительно улучшить производительность сети. Поскольку роутер кэширует DNS-запросы, клиентам необходимо отправлять меньшее количество запросов на удаленный сервер, что приводит к уменьшению загрузки сети и повышению ее производительности.
4. Локальная настройка DNS-сервера
Использование DNS relay также позволяет локально настроить DNS-сервер. Это означает, что администратор сети может контролировать процесс обработки DNS-запросов, определять приоритеты и настраивать блокировку определенных сайтов. Такая гибкость дает возможность более точно настроить работу DNS-системы под нужды конкретной сети.
5. Улучшение качества обслуживания
Использование DNS relay позволяет улучшить качество обслуживания клиентов. Благодаря быстрому обработчику DNS-запросов, высокому уровню безопасности и локальной настройке DNS-сервера, пользователи получают более стабильное и надежное подключение к интернету.
DNS-сервер – чрезвычайно полезная возможность обезопасить собственный компьютер от вредоносных сайтов. Процесс работы новичкам кажется нелегким, но на деле все намного проще, и процедура установки dns-сервера не займет много времени.
Содержание
- Основные понятия Domain Name System
- Как узнать, включен ли DNS-сервер на компьютере
- Как установить DNS-сервер
- Как настроить/изменить DNS
- На wi-fi роутере
- На компьютере
- На планшете
- На смартфоне
- Возможные ошибки и как их исправить
- Что делать, если сервер не отвечает или не обнаружен
- Неправильно разрешает имена
- Список рекомендуемых DNS-серверов
- Google Public DNS
- OpenDNS
- DNS.WATCH
- Norton ConnectSafe
- Level3 DNS
- Comodo Secure DNS
- OpenNIC DNS
- DHCP-сервер: что это и в чем его особенности
- Заключение
Основные понятия Domain Name System
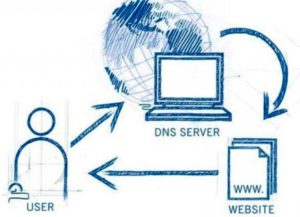
Работа осуществляется таким образом: браузер, переходя на сайт, обращается к ДНС-серверу, чтобы узнать искомый адрес. Server определяет сайт, посылает ему запрос и передает полученный ответ обратно пользователю.
Как узнать, включен ли DNS-сервер на компьютере
Текущие настройки DNS-server определяются так:
- «Панель управления» -> «Сеть и интернет» -> «Просмотр состояния сети и задач». Выделить свое подключение по сети, перейти в панель «Общее», затем — в свойства.
- Зайти в свойства «Протокола Интернета версии 4 (TCP/IPv4)».
- Открыть вкладку «Общие». Если активирован пункт использования следующих адресов DNS-серверов, значит, он находится в рабочем режиме.
Как установить DNS-сервер
Повторить предыдущие шаги, активировать «Использовать DNS-сервер». После этого потребуется указание первичного DNS-сервера, а затем вторичного.
Как настроить/изменить DNS
При изменении или дополнительной настройке не потребуется совершать много действий. Необходимо использовать окно, открытое ранее, зайти в пункт «Дополнительно». Здесь производится детальная наладка обращения к DNS-серверам. В Windows 7 это все возможно настроить самостоятельно. Поэтому вопрос, как самим изменить dns-сервер, не вызовет проблем.
Еще для управления доступны DNS-суффиксы. Рядовому пользователю они не требуются. Эта настройка, помогающая удобно разделять ресурсы, создана для провайдеров.
На wi-fi роутере
При использовании роутера в опциях ДНС необходимо выставить его IP-адрес. Чтобы выполнить эти манипуляции, потребуются включенные DNS-relay и DHCP-server.
Интерфейс роутера предназначен для проверки и последующих детальных настроек. Сначала необходимо проверить ДНС в WAN-порте. DNS-relay активируется в параметрах LAN-порта.
На компьютере
Настройка ДНС-сервера в Windows 10 схожа с аналогичной ситуацией в ранних версиях ОС. Сначала нужно выбрать свойства «Протокола интернета версии 4 (TCP/IPv4)». Перейти в дополнительные опции и настроить список серверов.
Настройка сервера ДНС на компьютере и на ноутбуке одинаковая.
На планшете
В зависимости от установленной «операционки» действия несколько различаются, но их все объединяют следующие моменты:
- Открыть меню «Wi-Fi», находящееся в «Настройках».
- Зайти в свойства текущего подключения к интернету.
- Кликнуть «Изменить сеть», после – «Показать дополнительные параметры».
- Пролистать до пункта ДНС-серверов, потом их прописать.
На смартфоне
Так как сейчас особой разницы между операционными системами телефона и планшета нет, чтобы настроить нужные dns-серверы, достаточно знать инструкции, описанные выше.
Возможные ошибки и как их исправить
Проблемы с работой интернета возникают при неправильных настройках DNS-сервера, в том числе при их неожиданном сбое.
Что делать, если сервер не отвечает или не обнаружен
Чаще всего эта неполадка возникает при серверном отключении или сбившихся настройках. Для этого нужно открыть «Панель управления», перейти в «Систему и безопасность», затем — «Администрирование». Кликнуть на «Службы», найти «ДНС-клиент» и дважды щелкнуть по нему. В строке состояния отмечается команда «Выполняется». В ином случае нужно выбрать автоматический тип запуска из выпадающего списка выше.
Если служба работает, но ошибка все равно появляется, возникли серверные проблемы. Сначала лучше осуществить смену адресов DNS-серверов по вышеуказанным инструкциям. Впрочем, еще возможно переустановить драйверы сетевой карты, проверить интернет-соединение и узнать у провайдера о возможных технических проблемах.
Неправильно разрешает имена
При такой ошибке необходимо проверить правильность параметров своего DNS-server. А лучше просто прибегнуть к смене адреса dns-сервера, чтобы избавиться от возникшей проблемы.
Также неполадки возможны на серверах оператора, и решается задача тем же способом – изменением ДНС.
Список рекомендуемых DNS-серверов
Для неискушенного пользователя существует список качественных и бесплатных servers:
Google Public DNS
Адреса: 8.8.8.8; 8.8.4.4

Если хочется узнать подробнее о server-работе, существует официальная документация на информационном сайте.
OpenDNS
Адреса: 208.67.222.222; 208.67.220.220
Популярный server ввиду наличия большого ассортимента фильтров и защиты от кражи персональных данных. Основные функции выполняются бесплатно, но есть возможность приобретения премиум доступа, позволяющего создать «заблокированную сетевую среду» и повысить скорость соединения.
DNS.WATCH
Адреса: 84.200.69.80; 84.200.70.40
Не требует регистрации для использования, обеспечивает более серьезный уровень. Единственный минус – низкая скорость.
Norton ConnectSafe
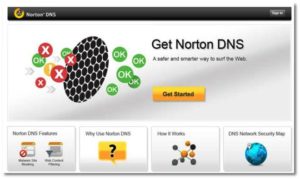
Тоже не «просит» предварительную регистрацию, надежно хранит данные пользователя. Создан разработчиками антивируса Norton, не требуя себе дополнительной рекламы.
Level3 DNS
Адреса: 4.2.2.1; 4.2.2.2
Подходит не только для личного пользования, но и корпоративных целей. Полностью бесплатный ресурс, занимает третье место по мировой популярности.
Comodo Secure DNS
Адреса: 8.26.56.26; 8.20.247.20
Базовая версия бесплатная, но за некоторые денежные средства возможно приобрести большое количество полезных услуг. Как в платном, так и бесплатном вариантах предоставляет надежную защиту данных.
OpenNIC DNS
Адреса: следует зайти на сайт проекта, он подберет наилучшие в зависимости от местонахождения пользователя.
Ввиду своего огромного покрытия позволяет удобно исследовать интернет в любой точке мира.
DHCP-сервер: что это и в чем его особенности
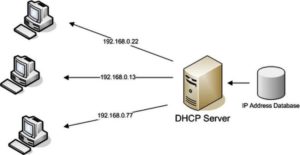
Такой server позволяет администратору задать диапазон хостов серверов и избежать большой траты времени на детальную оптимизацию.
Работает он только с настройками IP-адресов и самими адресами.
Заключение
Первоначальная задача DNS-серверов – передача IP-адреса. Серверы других компаний, часть из которых описана выше, способны ускорить и значительно облегчить интернет-серфинг. При этом он не нуждается в кропотливой настройке, а множество ошибок решается с использованием другого сервера.
Подгорнов Илья Владимирович
Всё статьи нашего сайта проходят аудит технического консультанта. Если у Вас остались вопросы, Вы всегда их можете задать на его странице.