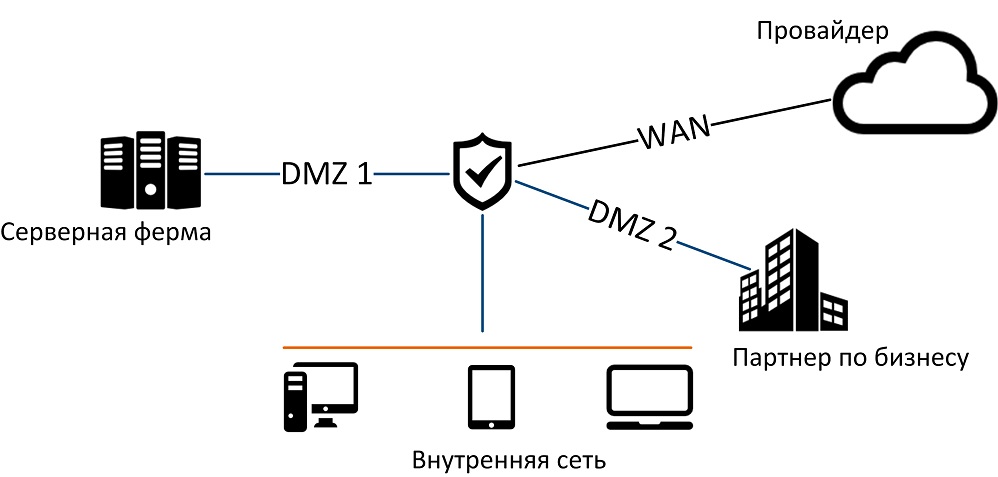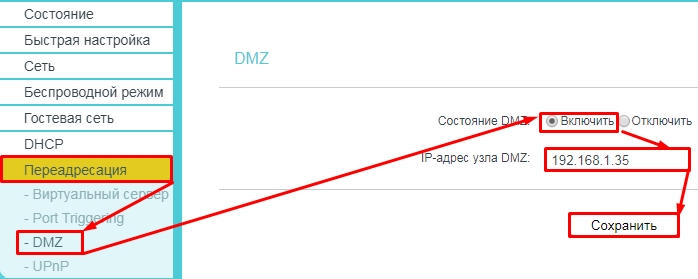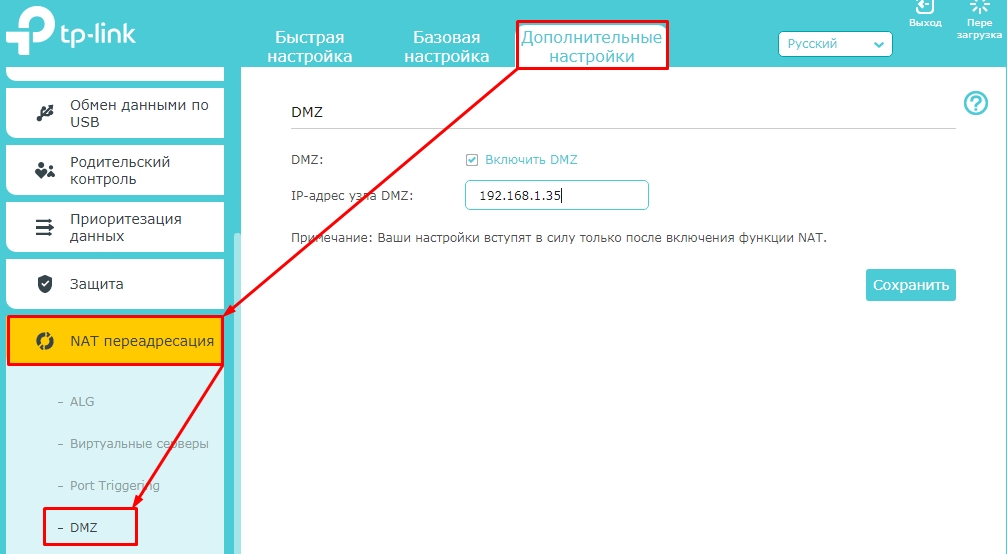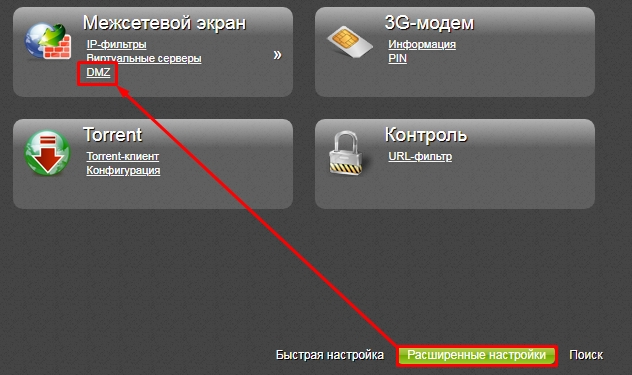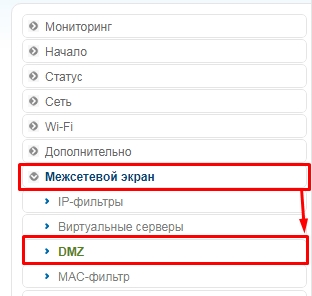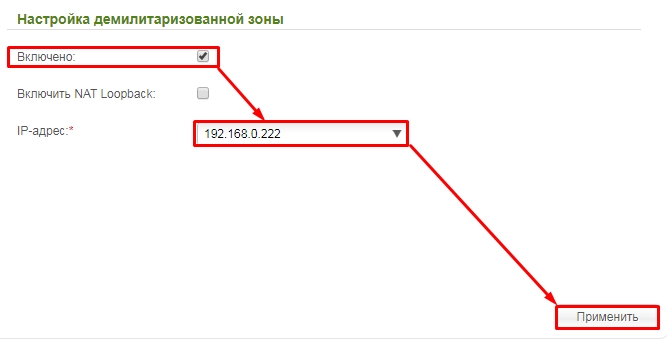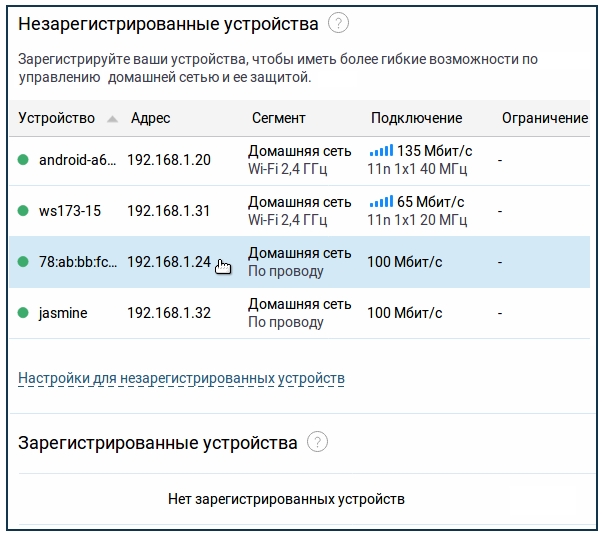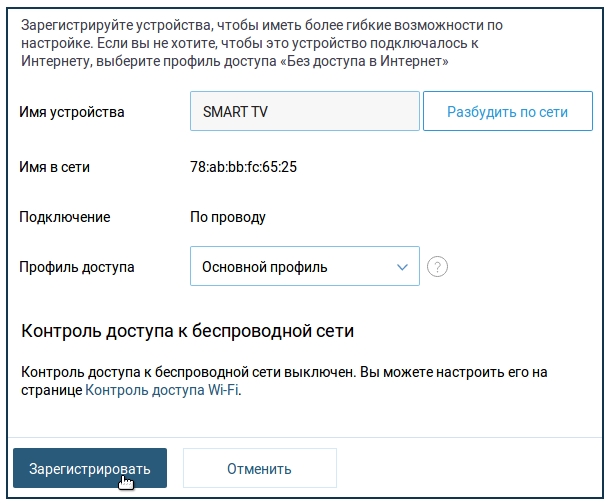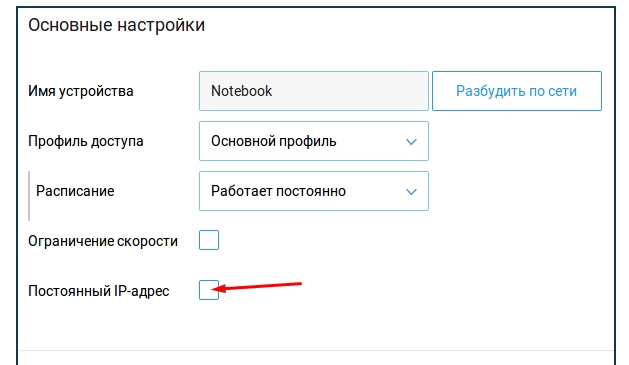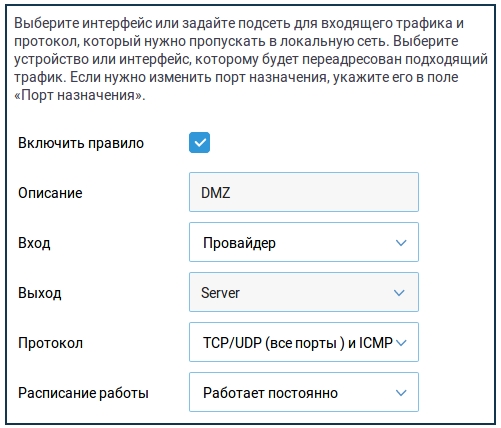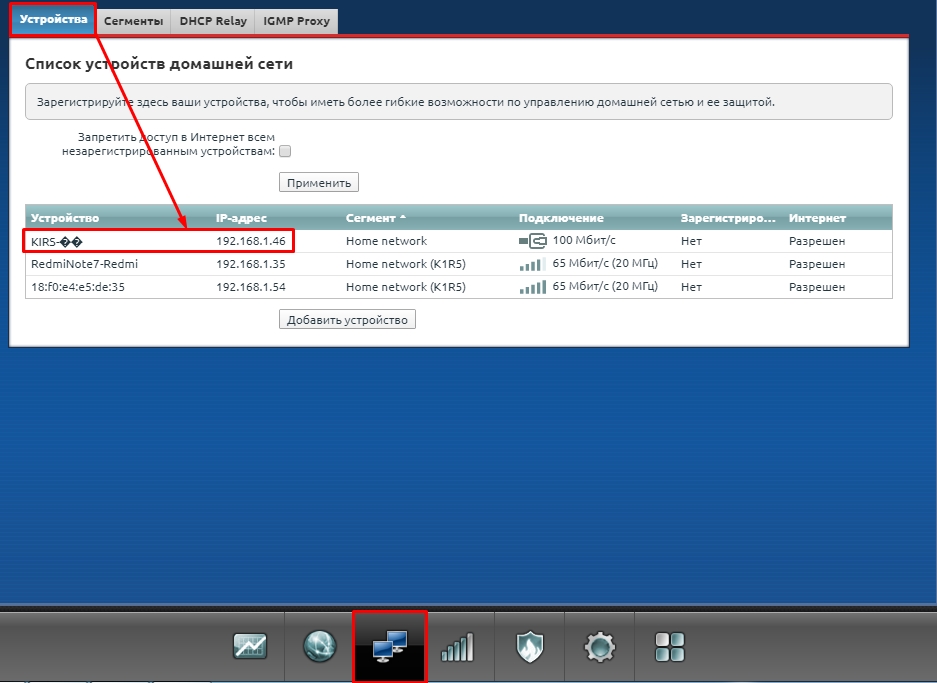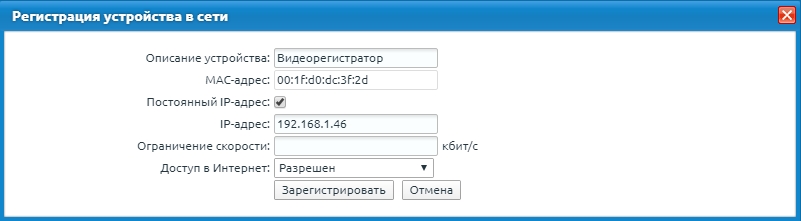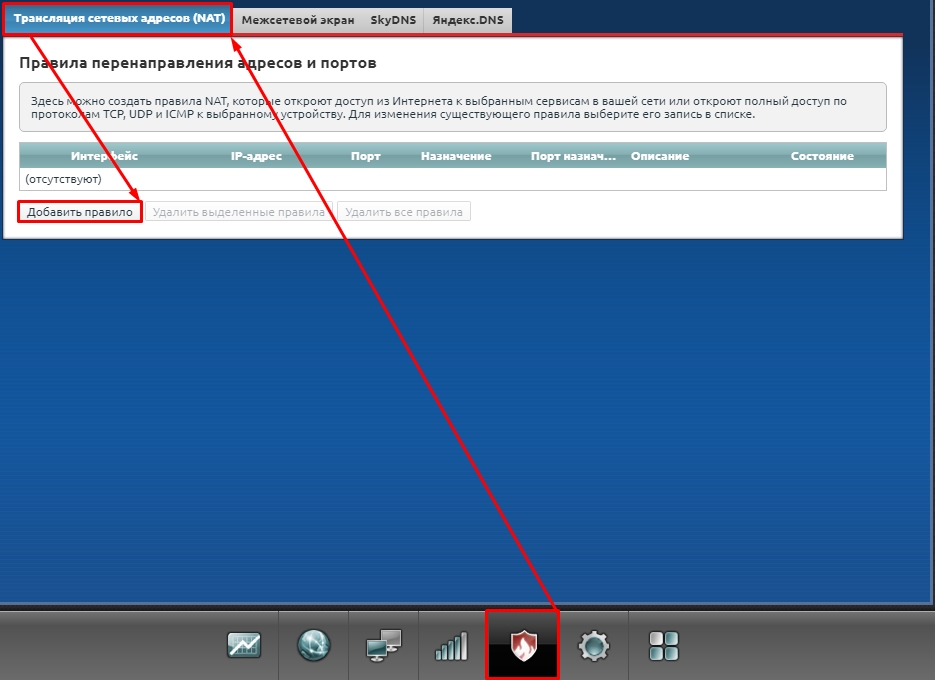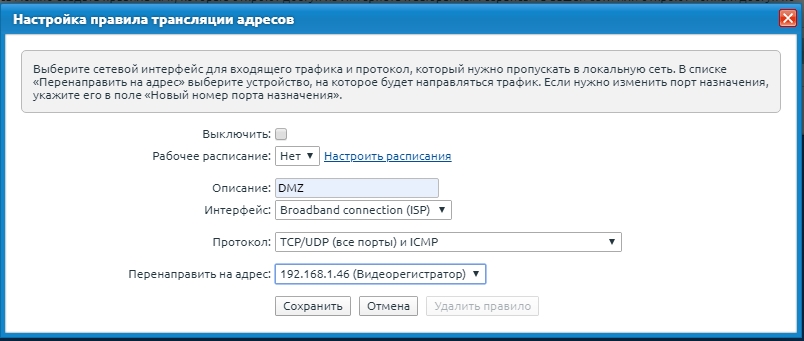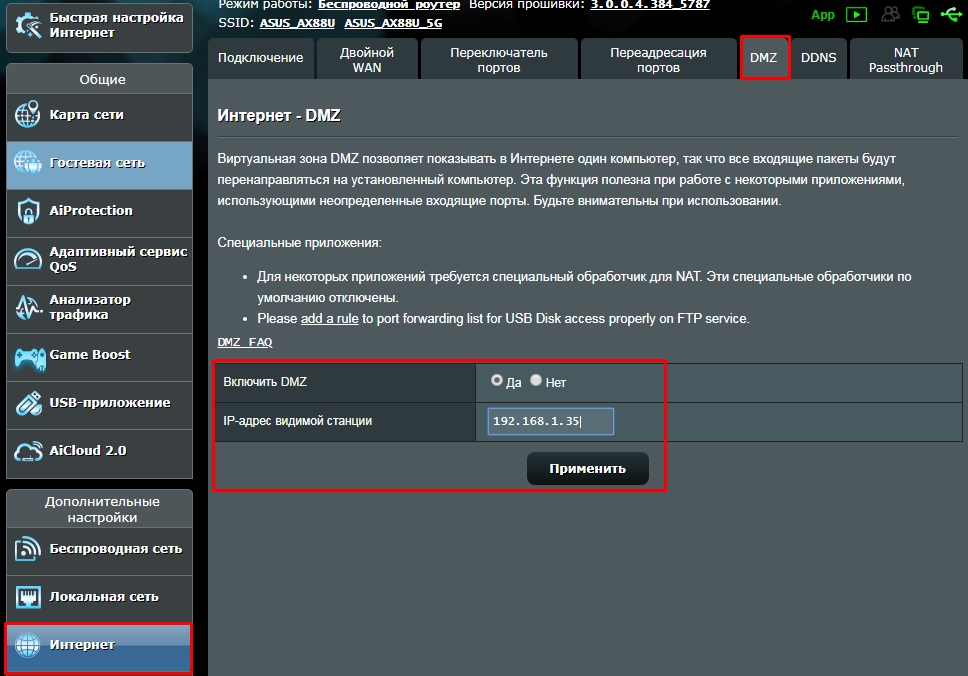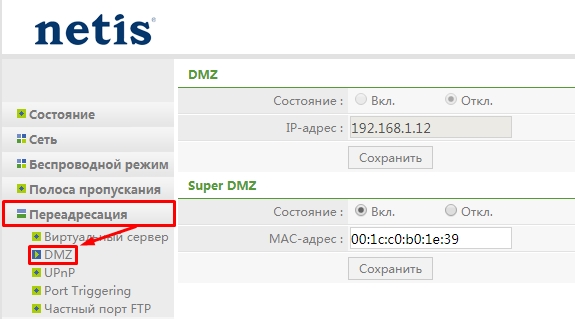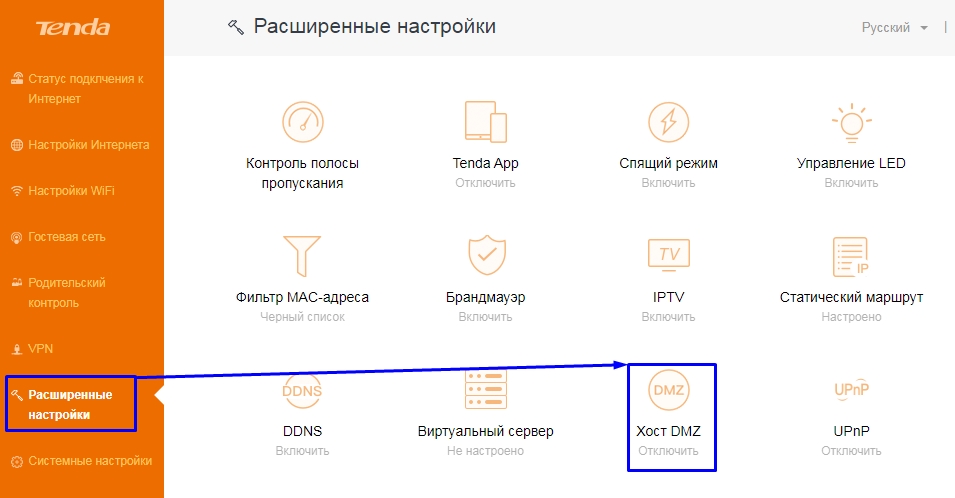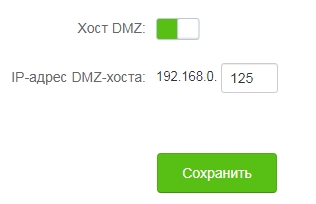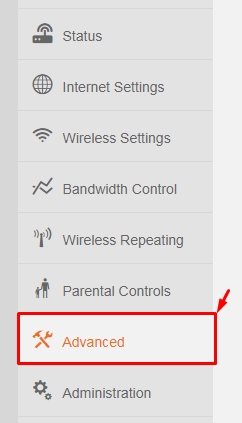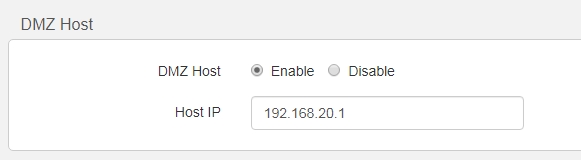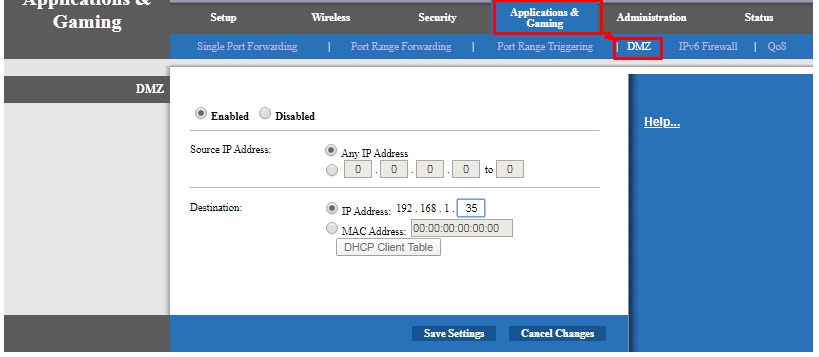На чтение 4 мин Просмотров 31.7к. Опубликовано
Обновлено
В этой статье я расскажу, что такое DMZ хост или сервер на роутере. А также как открыть порты с помощью функции DMZ. Раз вы уже читаете эту статью, то наверняка вы уже знаете, что такое виртуальный сервер и для чего это нужно делать. Если нет, то читаем тут. Если коротко — то открыть порт на роутере нужно в том случае, когда вы с компьютера обмениваетесь файлами с другими пользователями интернета. Например, для работы запущенного на домашнем ПК FTP-сервера, либо торрент-клиента, либо сетевой игры. В этой статье мы научимся открывать сразу все порты при помощи так называемого DMZ-хоста на примере роутеров TP-Link, Asus, Zyxel Keenetic и Tenda
DMZ — что это в роутере?
DMZ («демилиторизованная зона») — это технология, с помощью которой можно открыть абсолютно все порты на одном конкретном устройстве
Как использовать сервер DMZ на маршрутизаторе?
С помощью описанного выше методы мы с помощью роутера открываем лишь один порт для одного устройства в сети. Через DMZ-хост можно открыть сразу несколько портов. Однако, делать это нужно лишь в крайних случаях, так как в таком случае устройство оказывается абсолютно открытым для доступа из интернета. Однако иногда это делать необходимо, например, для настроек просмотра камер видеонаблюдения, подключенных через регистратор, или для организации игрового сервера.
Приведу пример — часто при подключении регистратора видеонаблюдения по умолчанию используется порт 80 и поменять его в настройках просто невозможно. В то же самое время на маршрутизаторе этот порт также занят и перенаправить его не получится. В этом случае на помощь приходит DMZ-хост на роутере.
Виртуальный сервер DMZ на роутере Tenda
В wifi роутерах Tenda функция открытия портов называется «Виртуальный сервер». В админке ее можно найти в разделе «Дополнительные настройки — Виртуальный сервер»
Но сначала необходимо назначить статический IP адрес для компьютера, на который вы хотите сделать перенаправление портов, иначе при следующем включении по DHCP роутер может присвоить ему другой адрес и все наши настройки собьются. Как это сделать, читайте тут.
Когда за компьютером зарезервирован определенный адрес, вписываем его в разделе «Виртуальный сервер» в ячейке «Внутренний IP адрес».
И далее заполняем:
- Порт локальной сети — выбираем из списка наиболее подходящий под наши нужды из выпадающего списка — ftp, http, pop3, SMTP и так далее…
- WAN порт — указываем тот же, что и в предыдущем случае
- Протокол — ставим TCP&UDP
И нажимаем кнопку «Добавить»
После сохранения настроек, порт через роутер Tenda откроется и мы сможем без проблем предоставить доступ из интернета к тем или иным ресурсам на компьютере.
Активация DMZ хоста на wifi роутере Tenda находится в «Дополнительных настройках». Здесь все просто — переводим тумблер во включенное положение и вписываем IP адрес компьютера или иного устройства, на котором мы хотим открыть все порты
Настройка DMZ на роутере TP-Link
Функция DMZ на роутере TP-Link в новой версии веб-интерфейса находится в «Дополнительных настройках» в разделе «NAT переадресация — DMZ». Здесь все просто — включаем его галочкой и указываем IP адрес компьютера, на котором откроются все порты.
DMZ-хост на роутере Asus
На маршрутизаторе Asus настройка DMZ хоста идентична, а находится она в основном разделе меню «Интернет»
Настройка DMZ Zyxel Keenetic
На роутере Zyxel Keenetic тоже имеется подобная функция, но она не называется DMZ, а скрыта в разделе «Безопасность — Межсетевой экран».
Сначала выбираем здесь тип сети, в которую хотим разрешить доступ — это Home Network (Домашняя сеть)
И далее нажимаем на кнопку «Добавить правило»
Далее оставляем все по умолчанию, кроме одного пункта — «IP адрес назначения». Здесь нужно выбрать «Один» и в текстовом поле написать IP адрес компьютера, на котором надо открыть все порты. Обратите внимание, что в графе «Протокол» сейчас выбираем TCP.
Делаем все, как на картинке ниже:
И жмем на кнопку «Сохранить». После этого добавляем еще одно правило — точно такое же, только для протокола «UDP». В итоге должна получиться вот такая картина
На обновленной линейке Keenetic DMZ настраивается тоже в рубрике «Межсетевой экран». Жмем тут «Добавить правило»
Включаем его галочкой и прописываем все то же самое, как и в старой версии Zyxel
Для расширения кругозора также советую прочитать инструкцию от компании Зайксель.
Видео по настройке DMZ Host на маршрутизаторе

Задать вопрос
- 10 лет занимается подключением и настройкой беспроводных систем
- Выпускник образовательного центра при МГТУ им. Баумана по специальностям «Сетевые операционные системы Wi-Fi», «Техническое обслуживание компьютеров», «IP-видеонаблюдение»
- Автор видеокурса «Все секреты Wi-Fi»
Владельцы домашних Wi-Fi-роутеров иногда могут столкнуться с тем, что некоторые программы или игры работают с ограничениями. В некоторых случаях советуется использовать переадресацию в маршрутизаторе. Существует несколько способов переадресации, каждый из которых имеет некоторые преимущества и недостатки. Одним из таких является DMZ. В большинстве моделей сетевых устройств этот пункт присутствует в параметрах, но далеко не каждый знает, что это такое и для чего его использовать. Если вы тоже не знаете, эта информация для вас.
Что такое DMZ
Является физическим или виртуальным сервером, служащим как буфер между локальной сетью и интернетом. Применяется для предоставления пользователям локальной сети услуг электронной почты, удалённых серверов, веб-приложений и других программ, которые требуют доступ во Всемирную паутину. Для доступа к внутренним ресурсам извне нужно пройти процедуру авторизации, попытка войти для не авторизованных пользователей успехом не увенчается. В большинстве случаев это настройка маршрутизатора.
Название происходит от английской аббревиатуры, обозначающей демилитаризованную зону как барьер между враждующими территориями. Эта технология применяется, когда вы создаёте домашний сервер, доступ к которому должен осуществляться с любого компьютера, подсоединённого к интернету. Настоящая демилитаризованная зона используется в больших корпоративных сетях с высоким уровнем внутренней защиты. Домашние модели роутеров полностью открывают компьютер для доступа к интернету.
В каких случаях используется DMZ
Учитывая открытость компьютера, метод считается довольно опасным, поэтому стоит использовать его, когда другие методы переадресации не дают нужного результата.
- Для работы приложений, требующих открытие всех доступных портов. Таковых мало, но они встречаются.
Команда netstat -a позволяет узнать, какие порты (подключения) являются открытыми
- Хостинг домашнего сервера. Иногда нужно расположить общедоступный ресурс у себя дома, поэтому эта настройка будет незаменимой для отделения сервера от локальной сети.
- Использование игровых консолей. В большинстве моментов автоматическая настройка переадресации роутера позволяет использовать консоли для игры онлайн без дополнительных манипуляций. Но в некоторых случаях только DMZ даст желаемый эффект.
Настройка DMZ в роутере
Чтобы DMZ успешно работал в вашей сети, настройка маршрутизатора должна быть выполнена корректно. Это абсолютно не сложно. Войдите в установки через веб-интерфейс. Обычно IP-адрес, логин и пароль входа указывают на самом роутере или в его инструкции. Следующий алгоритм и рекомендации представляют собой общий принцип действия.
- В зависимости от производителя, этот раздел может находиться либо во вкладке «Настройка интернета», либо «Переадресация».
- Первым делом в установках DHCP-сервера нужно присвоить статичный адрес устройству, на котором будет организован сервер;
- После этого во вкладке DMZ активируйте пункт «Включить» и добавьте присвоенный IP-адрес, сохраните и перезагрузите устройство;
- Побеспокойтесь о том, чтобы на всех устройствах сети были установлены актуальные обновления безопасности, так как, несмотря на удобство, они подвержены дополнительному риску.
- Для внешнего доступа у вас должен быть «белый» IP адрес.
Далее в статье мы представляем более подробное руководство для различных моделей, чтобы окончательно развеять любые вопросы по точной наладке данной опции.
TP-Link
В старой версии прошивки эта функция расположена в разделе «Переадресация», который можно открыть на контрольной панели слева. Чтобы произвести активацию, установите флажок напротив соответствующей строчки «Включить». После этого не забудьте сохранить изменения.
В новой версии перейдите во пути «Дополнительные настройки» → «NAT переадресация» → «DMZ». Затем включите её, введите IP адрес устройства и сохраните.
D-Link
Нужную нам опцию можно найти в категории «Межсетевой экран». В светлой версии она находится в левой области рабочего окна, а для темной нужно предварительно выполнить переход в «Расширенные настройки».
После чего производим включение функции, вводим IP-адрес (или выбираем из готового списка) и нажимаем на «Применить».
Важно! Владельцы некоторых моделей могут увидеть параметр «NAT Loopback», предоставляющий возможность проверять пакеты, которые отправляются из локальной сети во внешнюю. Не рекомендуем применять, если у вас слабый ПК, так как во время его работы происходит существенная нагрузка на процессор.
ASUS
Слева выбираем раздел «Интернет», а далее вкладку «DMZ». Активируем функцию, заполняем «IP адрес видимой станции» и щёлкаем на «Применить».
Zyxel Keenetic
Новая прошивка. В первую очередь устройство следует зарегистрировать. Для этого перейдите в «Список устройств» и кликните по нужному аппарату. В следующем окне введите имя и подтвердите регистрацию. После этих манипуляций ваше устройство появится в перечне зарегистрированных, снова найдите его и откройте настройки. В открывшемся диалоге установите флажок напротив строки «Постоянный IP-адрес». Далее перейдите в «Переадресацию» и создайте новое правило со следующими параметрами:
- Устанавливаем галочку в поле «Включить правило».
- Описание — любое.
- Вход — укажите используемое в настоящее время Интернет-подключение.
- Выход — название устройства, добавляемое в ДМЗ.
- Протокол — выбираем пункт «TCP/UDP (все порты и ICMP)».
- Расписание работы —установите режим на свой выбор, однако обычно сервер «Работает постоянно».
Старая прошивка. В меню «Домашняя сеть» (иконка двух мониторов) откройте вкладку «Устройства» и кликните на свой гаджет, который станет хостом. В этом разделе также можно добавить устройство, если вы знаете его MAC-адрес. При регистрации не забудьте включить «Постоянный IP-адрес», в строчке «Доступ в интернет» задать значение «Разрешен» и сохранить изменения. После этих действий совершите переход в раздел «Безопасность» → «Трансляция сетевых адресов» и нажмите на «Добавить правило». Здесь вам нужно заполнить следующие пункты:
- Описание — на ваш выбор.
- Интерфейс — выберите то соединение, через которое реализован доступ к Интернет.
- Протокол — здесь может быть только единственное значение «TCP/UDP (все порты и ICMP)».
- Перенаправить на адрес — пропишите свой сервер.
Tenda
V1-3: Выполните вход в «Расширенные настройки» и найдите конфигурацию хоста. Перетащите ползунок в состояние «Вкл.» и пропишите последнее число локальной машины, для которой будут доступны абсолютно все порты.
V4: Перейдите по вкладке» Advanced» и пролистайте страничку до пункта «DMZ Host», затем установите флажок напротив «Enable» и введите адрес хоста.
LinkSys
Для того чтобы попасть в меню открытия портов, зайдите в «Application & Gaming». Затем включите параметр «Enebled», в пункте «Source IP Address» установите перечень тех адресов, для которых вы хотите предоставить доступ к выбранному устройству. Советуем выбирать «Any IP Address» (Все IP адреса). В строке «Destination» укажите IP или MAC адрес. Кроме того, нажав по кнопке «DHCP Client Table», вы можете увидеть все подключенные аппараты. Завершите настройку сохранением настроек «Save Settings».
Заключение
Теперь вы знаете, что такое DMZ и как происходит настройка. Обычно в домашних условиях его применять практически не приходится.
Используете ли вы эту технологию на своём роутере? Для каких целей? Приглашаем оставлять комментарии.

При обмене файлами с другими компьютерами в интернете, в различных сетевых играх, при использовании мессенджеров (того же Skype) — часто может возникать ошибка, связанная с NAT (прим.: трансляция сетевых адресов).
Также не редкость, когда программа (или игра) вообще не соединяется с другими пользователями в интернете (например, у вас никто ничего не может скачать в uTorrent, игра не соединяется с сервером, Skype отказывается подключаться и т.д.).
👉 Все это происходит из-за того, что на роутере никто не пробросил порты (прим.: пробросить = значит открыть // перенаправить).
Суть «проброса» в том, что предоставляется доступ какой-то программе на определенном компьютере для подключения к ней из интернета (по умолчанию, во всех роутерах это отключено, в целях безопасности).
Собственно, в этой статье пошагово постараюсь на доступном языке изложить то, что нужно сделать. Надеюсь, инструкция поможет разобраться с этой «проблемой»…
*
Содержание статьи📎
- 1 Перенаправление портов // «проброс» по шагам
- 1.1 ШАГ 1: вход в настройки роутера
- 1.2 ШАГ 2: присваиваем компьютеру постоянный локальный IP-адрес
- 1.3 ШАГ 3: открываем порт для нужной программы
- 1.4 ШАГ 4: пару слов о DMZ-хосте
→ Задать вопрос | дополнить
Перенаправление портов // «проброс» по шагам
ШАГ 1: вход в настройки роутера
Логично, что первое необходимое действие — это вход в настройки роутера. Чаще всего, достаточно в любом браузере набрать адрес http://192.168.0.1/ (либо http://192.168.1.1, либо http://192.168.10.1, либо http://192.168.31.1/) и нажать Enter.
👉 В помощь!
Как открыть настройки Wi-Fi роутера (вход в веб-интерфейс)
*
В качестве логина и пароля использовать admin (либо заполнить поле логина, а пароль вообще не вводить).
Если вдруг IP-адрес не подошел, а сеть у вас есть и работает — то попробуйте 👉 открыть командную строку и ввести ipconfig. Среди кучи появившихся параметров, должны увидеть строчку «Основной шлюз» — это и есть IP-адрес настроек роутера.
Как узнать IP-адрес для входа в настройки в роутер
*
👉 Дополнение!
Если в настройки роутера так и не удалось войти, воспользуйтесь рекомендациями из этой статьи: https://ocomp.info/kak-zayti-po-192-168-1-1-vhod-vrouter.html
*
ШАГ 2: присваиваем компьютеру постоянный локальный IP-адрес
Каждый раз, когда вы включаете компьютер или ноутбук — он, соединившись с роутером, получает свой IP-адрес в локальной сети (т.е. той домашней локальной сети, которую организует роутер).
Например, у вашего ноутбука может быть адрес — 192.168.0.101, а у компьютера — 192.168.0.102.
*
Этот адрес локальный (внутренний) и он может меняться (если это специально не настроить)! Т.е. сегодня у вашего компьютера был IP 192.168.0.102, а завтра 192.168.0.101. А для проброса портов — нужно, чтобы он был постоянным, и не изменялся с течением времени.
👉 Дополнение!
О том, как узнать свой IP-адрес, а также разницу между статическим и динамическим, внутренним и внешним IP, вы можете узнать из этой статьи.
*
Чтобы это сделать в роутерах, как правило, необходимо знать MAC-адрес сетевого адаптера, через которое вы подключаетесь к нему. Например, в ноутбуках — это, как правило, беспроводной адаптер, в компьютерах — Ethernet-адаптер.
Узнать MAC-адрес можно либо в настройках роутера (вкладка «состояние»), либо в командной строке — команда ipconfig/all покажет физический адрес устройства (это и есть MAC-адрес). См. скрины ниже. 👇
Физический адрес адаптера — это и есть MAC-адрес
Копируем MAC-адрес (роутер Xiaomi Mi 4)
*
Собственно, дальше в настройках локальной сети в роутере (где задается привязка конкретного статического IP к MAC) укажите ваш локальный IP-адрес и MAC-адрес сетевого адаптера.
Таким образом, даже после выключения вашего ПК (перезагрузки) и т.д. — ваш IP будет постоянным (т.е. в нашем примере ниже 👇 за ПК будет закреплен IP 192.168.0.102, т.е. роутер, будет его присваивать только вашему компьютеру, и не даст никакому другому устройству!).
(У каждого роутера своя прошивка, и компоновка и расположение кнопок может существенно различаться. Ниже приведены неск. фото настроек роутера Tenda, Xiaomi и ASUS)
Статический IP-адрес (кликабельно)
Внутренний IP 192.168.31.192 привязываем к MAC-адресу // роутер от Xiaomi
ASUS — привязка IP к MAC-адресу
*
ШАГ 3: открываем порт для нужной программы
Теперь осталось открыть порт для конкретной программы. Но прежде, один небольшой вопрос…
У некоторых пользователей возникает дилемма, какой именно порт открывать… И где его можно узнать…
Например, в uTorrent порт можно посмотреть в настройках соединения (см. скрин ниже 👇).
Настройки uTorrent
В моем случае 16360 (но его можно и поменять). Браузеры используют 80 порт, Skype — подобно uTorrent, можно уточнить в настройках (и поменять в случае необходимости).
Как правило, порты (которые нужно открыть) указаны в файле помощи, в настройках приложения, или просто в ошибке, которая сообщит вам о проблемах с NAT!
Что касается каких-то игр – то этот момент необходимо уточнять в технических характеристиках игры, либо у разработчиков (также можно на тематических форумах).
*
👉👉 Продолжим…
В настройках роутера в разделе задания параметров интернета (часто раздел WAN) можно задать перенаправление портов (Port Forwarding). В роутере Tenda — это раздел «Дополнительные параметры».
Достаточно указать внутренний локальный IP-адрес (который мы в предыдущем шаге этой статьи привязывали к MAC-адресу), и порт, который хотите открыть. Обратите внимание, что также может потребоваться указать протокол TCP или UDP (если не знаете какой открыть — открывайте оба).
Парочка скринов представлены ниже (для роутеров ASUS, Xiaomi и Tenda).
Порт для uTorrent был открыт! // Tenda
Пробрасываем (перенаправляем) порт 16000
ASUS — порты открыты (в качестве примера)
Собственно, порты проброшены. Можете сохранять настройки и пользоваться программами — всё должно работать… 👌
*
ШАГ 4: пару слов о DMZ-хосте
Все, что писано выше, мы сделали лишь для одного-двух портов. А представьте, если вам необходимо открыть все порты?! 👀Например, это часто бывает нужно для создания игрового сервера, для организации видеонаблюдения и пр. ситуациях.
Для этого во всех современных роутерах имеется специальная функция DMZ-хост. Включив ее и указав нужный локальный IP-адрес в вашей сети, вы открываете все порты у этого компьютера. Пример настроек представлен на скрине ниже. 👇
Пример 1. Роутер от Tenda. Включаем DMZ-хост / Включите также UPnP
Пример 2. Роутер TP-Link. DMZ
Пример 3. Роутер Netis. DMZ
Отмечу, что делать так следует только по необходимости. Все-таки, таким быстрым и не хитрым образом, вы открываете полностью свой ПК для доступа из интернета (что не очень хорошо в плане безопасности).
*
А у меня по теме вопроса пока всё.
Дополнения приветствуются…
Удачной настройки!
👋
Первая публикация: 02.04.2018
Корректировка: 11.07.2021


Всем привет! Сегодня мы поговорим про DMZ: что это в роутере, для чего функция нужна и как её настроить на разных маршрутизаторах. Чтобы не грузить вас тяжелыми понятиями, я лучше расскажу на примере – так будет проще понять. Представим себе, что у вас дома есть камера видеонаблюдения, которая подключена к сети маршрутизатора. Аналогично к ней же подключены все компьютеры, ноутбуки и другие сетевые устройства из дома.
Теперь представим, что вы хотите уехать в отпуск и при этом из интернета иметь доступ к камере, чтобы следить за тем, что происходит у вас в квартире или доме. Конечно, для этого нужно пробрасывать порт в настройках маршрутизатор, и чаще всего используется 80 или 8080 порты. Но что если данные порты уже используются в сети?
В таком случае можно попробовать поиграть с настройками Firewall, но можно сделать куда проще и настроить DMZ в роутере. Тогда в DMZ-host добавляется IP адрес камеры, и она становится доступной из интернета. При этом остальная локальная сеть все также остается закрытой, а вот все устройства добавленные в DMZ как раз остаются общедоступными.
Я думаю, теперь куда понятнее, что такое DMZ хост в роутере. DMZ или DeMilitarized Zone – это выделенный участок локальной сети, к которой открыт доступ для внешнего доступа. Не нужно путать данный сегмент с гостевой сетью, так как при данной функции идет доступ как из интернета, так и из локальной среды. Также для данной сети сразу открываются все возможные порты, поэтому все такие устройства должны сами отвечать за безопасность. Как вариант нужно хотя бы установить логин и пароль для камеры.
Далее я расскажу про настройку демилитаризованной зоны в домашних роутерах. Если у вас будут какие-то вопросы, то пишите в комментариях.
Содержание
- Настройка
- TP-Link
- D-Link
- Zyxel Keenetic
- ASUS
- Netis
- Tenda
- LinkSys
- Задать вопрос автору статьи
Настройка
Прежде чем приступить к настройке DMZ скажу несколько моментов. В домашних маршрутизаторах нет полноценной возможности создать демилитаризованную зону, так как данные аппараты для этого не предназначены. Да – данная настройка есть, но она позволяет делать полностью открытыми порты только для одного сегмента сети. Но чаще всего этого становится достаточно. Например, если вам нужно иметь доступ к нескольким камерам, то лучше подключить их к видеорегистратору, на который вы и будете делать доступ.
Все настройки делаются в Web-интерфейсе, куда можно попасть, введя IP или DNS адрес интернет-центра в адресную строку любого браузера. Чаще всего используются адреса: 192.168.1.1 или 192.168.0.1. Также этот адрес можно посмотреть на этикетке под корпусом самого аппарата.
Если у вас возникнут трудности со входом – смотрите эту инструкцию.
ВНИМАНИЕ! Также для доступа извне вам нужно чтобы у вас был «белый» IP адрес. Если вы не знаете, что это, то советую почитать эту статью.
TP-Link
Старая прошивка
Функция находится в разделе «Переадресация».
Новая прошивка
«Дополнительные настройки» – «NAT переадресация» – находим функцию, включаем, вводим IP адрес устройства и сохраняем параметры.
D-Link
Темная прошивка
Внизу выбираем «Расширенные настройки» и находим нашу функцию в разделе «Межсетевого экрана».
Светлая прошивка
Сервис находим в разделе «Межсетевой экран».
Включаем функцию и вводим адрес устройства. Вы кстати можете выбрать адрес из списка, уже подключенных. В конце нажмите «Применить». В некоторых моделях вы можете увидеть функцию «NAT Loopback» – эту функция, которая позволяет проверять пакеты, уходящие из локальной сети во внешнюю (интернет) с помощью межсетевого экрана. Если у вас слабый аппарат, то включать её не стоит, так как она сильно нагружает процессор роутера.
Zyxel Keenetic
Новая прошивка
Прежде чем добавить подключенное устройство, вам нужно его зарегистрировать. Зайдите в раздел «Список устройств», там вы увидите два списка: «Незарегистрированные» и «Зарегистрированные» устройства. Для регистрации устройства нажмите по нужному аппарату.
Введите имя и нажмите на кнопку регистрации.
После этого данное устройство появится в списке «Зарегистрированных» – найдите его там и опять зайдите в настройки. Вам нужно установить галочку «Постоянный IP-адрес».
Заходим в «Переадресацию» и создаем правило:
- Ставим галочку «Включить правило».
- Описание – для удобства назовите «DMZ».
- Вход – здесь нужно указать то подключение, через которое у вас идет интернет.
- Выход – здесь указываем имя устройства, которое вы и добавляете в ДМЗ.
- Протокол – устанавливаем параметр «TCP/UDP (все порты и ICMP)».
- Расписание работы – тут можно установить режим работы, но чаще всего сервер «Работает постоянно».
Старая прошивка
В разделе «Домашняя сеть» (имеет значок двух мониторов) переходим во вкладку «Устройства» и выбираем из списка тот аппарат, который у нас будет DMZ-хостом. Если устройство не подключено, вы можете его добавить – правда при этом вам нужно точно знать его MAC-адрес.
Вводим описание и обязательно ставим галочку «Постоянный IP-адрес». Также в строке «Доступ в Интернет» должно стоять значение «Разрешен». Нажимаем «Зарегистрировать».
Теперь переходим в раздел «Безопасность» и на вкладке «Трансляция сетевых адресов (NAT)» нажимаем по кнопке «Добавить правило».
Теперь нужно ввести следующие данные:
- Описание – назовите как «DMZ» чтобы не перепутать, но название на самом деле может быть любым.
- Интерфейс – здесь нужно выбрать именно то подключение, через которое у вас идет интернет. Эти данные можно посмотреть в разделе «Интернет».
- Протокол – здесь ставим только одно значение: TCP/UDP (все порты и ICMP).
- Перенаправить на адрес – тут выбираем наш сервер.
Нажимаем по кнопке «Сохранить».
ASUS
Находим слева раздел «Интернет», далее переходим в соответствующую вкладку. Включаем функцию и вводим адрес хоста. В конце не забудьте нажать «Применить».
Netis
Нужная нам функция находится в разделе «Переадресация», далее включаем хост, вводим IP и «Сохраняемся».
Tenda
V1-3
Заходим в «Расширенные настройки» и находим конфигурация хоста.
Переводим бегунок во включенное состояние и вводим последнюю цифру локальной машины, для которой все порты будут открыты.
V4
Находим вкладку «Advanced».
Пролистываем до раздела «ДМЗ-хост» включаем (Enabled) и вводим адрес.
LinkSys
Конфигуратор по открытию всех портов находится в разделе «Application & Gaming». Включаем функцию (Enabled). Здесь настройки немного отличаются от других аппаратов. В строке «Source IP Address» можно установить диапазон внешних адресов, которые будут иметь доступ к выделенному устройству в сети. Чаще всего указывается параметр «Any IP Address» (Все IP адреса).
Для конфигурации в строке «Destination» указываем IP или MAC-адрес устройства. Вы также можете посмотреть все подключенные аппараты, нажав на кнопку «DHCP Client Table». После настройки нажмите на «Save Settings».
На чтение 4 мин Просмотров 31.7к. Опубликовано
Обновлено
В этой статье я расскажу, что такое DMZ хост или сервер на роутере. А также как открыть порты с помощью функции DMZ. Раз вы уже читаете эту статью, то наверняка вы уже знаете, что такое виртуальный сервер и для чего это нужно делать. Если нет, то читаем тут. Если коротко — то открыть порт на роутере нужно в том случае, когда вы с компьютера обмениваетесь файлами с другими пользователями интернета. Например, для работы запущенного на домашнем ПК FTP-сервера, либо торрент-клиента, либо сетевой игры. В этой статье мы научимся открывать сразу все порты при помощи так называемого DMZ-хоста на примере роутеров TP-Link, Asus, Zyxel Keenetic и Tenda
DMZ («демилиторизованная зона») — это технология, с помощью которой можно открыть абсолютно все порты на одном конкретном устройстве
Как использовать сервер DMZ на маршрутизаторе?
С помощью описанного выше методы мы с помощью роутера открываем лишь один порт для одного устройства в сети. Через DMZ-хост можно открыть сразу несколько портов. Однако, делать это нужно лишь в крайних случаях, так как в таком случае устройство оказывается абсолютно открытым для доступа из интернета. Однако иногда это делать необходимо, например, для настроек просмотра камер видеонаблюдения, подключенных через регистратор, или для организации игрового сервера.
Приведу пример — часто при подключении регистратора видеонаблюдения по умолчанию используется порт 80 и поменять его в настройках просто невозможно. В то же самое время на маршрутизаторе этот порт также занят и перенаправить его не получится. В этом случае на помощь приходит DMZ-хост на роутере.
Виртуальный сервер DMZ на роутере Tenda
В wifi роутерах Tenda функция открытия портов называется «Виртуальный сервер». В админке ее можно найти в разделе «Дополнительные настройки — Виртуальный сервер»
Но сначала необходимо назначить статический IP адрес для компьютера, на который вы хотите сделать перенаправление портов, иначе при следующем включении по DHCP роутер может присвоить ему другой адрес и все наши настройки собьются. Как это сделать, читайте тут.
Когда за компьютером зарезервирован определенный адрес, вписываем его в разделе «Виртуальный сервер» в ячейке «Внутренний IP адрес».
И далее заполняем:
- Порт локальной сети — выбираем из списка наиболее подходящий под наши нужды из выпадающего списка — ftp, http, pop3, SMTP и так далее…
- WAN порт — указываем тот же, что и в предыдущем случае
- Протокол — ставим TCP&UDP
И нажимаем кнопку «Добавить»
После сохранения настроек, порт через роутер Tenda откроется и мы сможем без проблем предоставить доступ из интернета к тем или иным ресурсам на компьютере.
Активация DMZ хоста на wifi роутере Tenda находится в «Дополнительных настройках». Здесь все просто — переводим тумблер во включенное положение и вписываем IP адрес компьютера или иного устройства, на котором мы хотим открыть все порты
Настройка DMZ на роутере TP-Link
Функция DMZ на роутере TP-Link в новой версии веб-интерфейса находится в «Дополнительных настройках» в разделе «NAT переадресация — DMZ». Здесь все просто — включаем его галочкой и указываем IP адрес компьютера, на котором откроются все порты.
DMZ-хост на роутере Asus
На маршрутизаторе Asus настройка DMZ хоста идентична, а находится она в основном разделе меню «Интернет»
Настройка DMZ Zyxel Keenetic
На роутере Zyxel Keenetic тоже имеется подобная функция, но она не называется DMZ, а скрыта в разделе «Безопасность — Межсетевой экран».
Сначала выбираем здесь тип сети, в которую хотим разрешить доступ — это Home Network (Домашняя сеть)
И далее нажимаем на кнопку «Добавить правило»
Далее оставляем все по умолчанию, кроме одного пункта — «IP адрес назначения». Здесь нужно выбрать «Один» и в текстовом поле написать IP адрес компьютера, на котором надо открыть все порты. Обратите внимание, что в графе «Протокол» сейчас выбираем TCP.
Делаем все, как на картинке ниже:
И жмем на кнопку «Сохранить». После этого добавляем еще одно правило — точно такое же, только для протокола «UDP». В итоге должна получиться вот такая картина
На обновленной линейке Keenetic DMZ настраивается тоже в рубрике «Межсетевой экран». Жмем тут «Добавить правило»
Включаем его галочкой и прописываем все то же самое, как и в старой версии Zyxel
Для расширения кругозора также советую прочитать инструкцию от компании Зайксель.
Видео по настройке DMZ Host на маршрутизаторе

Задать вопрос
- 10 лет занимается подключением и настройкой беспроводных систем
- Выпускник образовательного центра при МГТУ им. Баумана по специальностям «Сетевые операционные системы Wi-Fi», «Техническое обслуживание компьютеров», «IP-видеонаблюдение»
- Автор видеокурса «Все секреты Wi-Fi»
На чтение 8 мин Просмотров 12.6к.
Максим aka WisH
Высшее образование по специальности «Информационные системы». Опыт работы системным администратором — 5 лет.
Иногда нужно подключиться из интернета к какому-то устройству в своей сети. Это может быть файловый сервер для обмена данными, игровой сервер, камера или умная розетка. Просто так открыть доступ в локальную сеть любому желающему – не самая хорошая идея. Лучше использовать функцию dmz, она доступна во многих роутерах. С такой опцией маршрутизатора сталкивался не каждый, и многие не знают, что такое dmz в роутере.
Содержание
- Определение и применение
- Преимущества и недостатки
- Делаем статический IP
- Настройка в роутере
- Asus
- TP-Link
- D-Link
- Zyxel
- Keenetic
- Tenda
Определение и применение
Демилитаризованная зона сети или dmz – специальная возможность роутера по выведению устройств во внешнюю сеть при действующем доступе в локальной сети. То есть ваш подключенный к интернету компьютер остается дома, но вы сможете на него зайти и с рабочего места или откуда угодно.
Существует возможность настроить доступ из внешней сети к внутренним устройствам, но это небезопасно. В любой момент на такой открытый канал может свалиться куча проблем, например, атака от любопытного хакера. Через него он получит доступ ко все гаджетам, которые есть в сети. Это компьютеры, телефоны, ноутбуки. Всё то, на чем хранятся важные данные, а также электронные деньги.
При использовании демилитаризованной зоны создается новый сегмент сети, содержащий девайс, открытый к подключениям из глобальной сети. Это выводит из-под удара все остальные гаджеты, пользующиеся домашней сетью.
Преимущества и недостатки
У ДМЗ есть свои плюсы и минусы. Сначала рассмотрим положительные стороны:
- Повышение защищенности внутренней сети и отдельных сервисов. Даже если взломали одно устройство, находящееся в демилитаризованной зоне, то внутренняя сеть и другие узлы dmz останутся в безопасности.
- Простота первичной настройки.
- Доступно на большинстве маршрутизаторов, даже предназначенных только для домашнего использования.
Минусы тоже есть, и в некоторых случаях они перечеркивают все плюсы:
- Необходимо иметь статический IP-адрес, который предоставляет только провайдер.
- Само создание DMZ никак не повышает защиту устройств, которые были вынесены в этот сегмент. То есть что сервер в dmz, что камеру придется защищать отдельно. Устанавливать ограничения доступа, пароли или придумывать какую-то отдельную защиту.
Самый существенный минус – это необходимость постоянного внешнего адреса. Это дополнительная услуга провайдера, и не каждый из них готов её предоставить.
Защита устройств, которые будут выставлены в интернет, подразумевается сама собой, если вы не собираетесь создать общедоступный файловый сервер, на котором каждый делает то, что хочет. К тому же порты в dmz открыты, так что их можно спокойно использовать. Если подключаться к глобальной сети по методу проброски портов, то некоторые из них будут заняты и не смогут использоваться.
Делаем статический IP
Здесь мы не будем разговаривать про «белый» адрес от провайдера. Его установка никак не зависит от ваших возможностей, поставить его может только провайдер. Если у вас есть личный кабинет, то попробуйте подключить услугу там. Если нет, то идите в офис и узнайте о возможности установки адреса.
Настройка демилитаризованной зоны начинается с установки адреса на то устройство, которое будет в неё входить. Способ зависит от конкретной версии операционной системы, но общая схема действий отличается не сильно. Заходите в настройки сети, переходите в параметры адаптера, щелкаете по сетевому подключению правой кнопкой мыши и выбираете свойства. Здесь ищете IP-адрес, щелкаете по нему и вписываете цифры.
Адрес устройства должен входить в пул адресов вашего роутера. Здесь все зависит от IP маршрутизатора, если он 192.168.0.1, то для компьютера укажите 192.168.0.10. Или любой другой, только поменяйте последнее число. Маску подсети оставьте ту, которую предложит устройство. В поле «Шлюз» нужно указать адрес вашего роутера.
Если маршрутизатор работает и в качестве dhcp сервера, то есть автоматически выдает адреса всем подключаемым устройствам, то измените настройки. Статический адрес компьютера, который будет находиться в demilitarized zone, не должен быть случайно выдан какому-то другому устройству. Иначе засветите любой из девайсов прямо в сеть. Как поменять настройки, смотрите в инструкции вашей модели маршрутизатора. Этот адрес вводится при настройке в поле host или «адрес видимой станции».
Настройка в роутере
Настройка dmz зависит от модели вашего роутера. Более того, способы отличаются не только для маршрутизаторов двух разных производителей, но и для одного. Все зависит от версии прошивки, которая используется в маршрутизаторе. Если вы не знаете, старая или новая версия у вас установлена, просмотрите оба варианта и найдете знакомые пункты меню. К счастью, некоторые производители оставляют одни и те же названия пунктов меню, так что алгоритм будет одинаковым, несмотря на различие внешнего вида.
Все настройки происходят через интерфейс устройства. Чтобы попасть в него, наберите адрес в поисковой строке браузера. Стандартный адрес посмотрите на нижней стороне роутера (обычно 192.168.0.1 или 192.168.1.1). После того, как наберете, нажмите Enter. Откроется веб-сайт, внешний вид которого зависит от модели и прошивки. Введите логин и пароль, по умолчанию admin в оба поля.
Asus
В левой части окна, в меню найдите вкладку «Интернет» и нажмите на неё. Теперь кликните по разделу DMZ. Активируйте функцию и вбейте адрес устройства. В конце не забудьте нажать «Применить».
TP-Link
В первых версиях прошивки нужный раздел находится на вкладке «Переадресация». Зайдите туда, включите и введите нужные данные.
В новой версии путь будет чуть дольше. «Дополнительные настройки» – «NAT переадресация» – щелкаем по нужному разделу, ставим галочку, тут впишите IP-адрес девайса и щелкните по сохранению.
D-Link
Здесь перейдите в расширенные настройки, а дальше найдите «Межсетевой экран», здесь будет доступен DMZ. Поставьте галочку на включении и вбейте адрес устройства. Можно просто выбрать из уже подключенных девайсов. На некоторых маршрутизаторах есть настройка «NAT Loopback». Она позволяет фильтровать пакеты, которые уходят в интернет через сетевой экран. Если у вас слабый аппарат, то включать её не стоит, так как она сильно нагружает процессор роутера.
Zyxel
Здесь все опять зависит от версии прошивки, точнее, от версии самого роутера. Для начала рассмотрим старые модели. Нужные опции находятся в разделе «Домашняя сеть», из него перейдите в «Устройства» и выберите из списка тот агрегат, который будет играть роль дмз-хоста. Откроется окно с описанием устройства. Напишите название и поставьте галочку «Постоянный IP-адрес». Обратите внимание: на «Доступ в Интернет» должен быть установлен режим «Разрешен». Жмите на кнопку «Зарегистрировать».
Далее щелкните по вкладке «Безопасность» и перейдите в раздел «Трансляция сетевых адресов (NAT)», кликните по кнопке «Добавить правило». Там проставьте следующую информацию:
- описание – любое, просто поставьте такое, чтобы точно не забыть;
- интерфейс – укажите тот, через который идет подключение к глобальной сети;
- протокол – оставьте только TCP/UDP (все порты и ICMP);
- перенаправить на адрес – здесь поставьте адрес будущего внешнего устройства.
Keenetic
В новой прошивке, установленной на последних моделях модема, все выглядит практически так же, только немного поменялись названия. Для начала перейдите в «Мои сети и Wi-Fi», затем выберите «Список устройств», проверьте, что нужное устройство находится в зарегистрированных. Для перехода к этапу регистрации щелкните по нужному девайсу, напишите имя и нажмите на «Зарегистрировать».
Теперь найдите свой девайс в зарегистрированных устройствах и снова кликните по нему. Здесь найдите настройку «Постоянный IP-адрес» и активируйте её.
Теперь направляйтесь в раздел «Сетевые правила», далее пункт «Переадресация» и нажимаем на создание правила. Введите следующие данные:
- установите галку «Включить правило»;
- описание – любое, но такое, чтобы случайно не удалить;
- вход – укажите тот, через который поступает интернет;
- выход – укажите здесь ДМХ хост;
- протокол – выбирайте «TCP/UDP (все порты и ICMP)»;
- расписание работы – оставьте «Работает постоянно» или займитесь созданием расписания.
Tenda
Перейдите в «Расширенные настройки» и щелкните по хосту ДМЗ. Переведите рычажок во включенное положение и введите адрес.
В новой прошивке найдите «Advanced», а дальше раздел dmz host. Включите его и введите адрес.
Настройки простые и есть почти во всех стационарных моделях маршрутизаторов. Бывает dmz и в usb модеме, правда, здесь уже все зависит от продвинутости самого устройства. Все-таки не ко всем из них подключается несколько устройств, большинство рассчитаны на использование только с одним. Чтобы это выяснить, лучше прочитать характеристики на сайте производителя.
Настройка dmz (демилитаризованной зоны) на роутере Keenetic — это полезная функция, позволяющая создать отдельную подсеть для устройства, которое находится за NAT-мостом или имеет повышенные требования к безопасности. В этой статье мы подробно рассмотрим, как настроить dmz на роутере Keenetic для защиты устройства и обеспечения надежной работы в сети.
Первым шагом необходимо зайти в web-интерфейс роутера Keenetic. Для этого откройте браузер и введите в адресной строке IP-адрес роутера (обычно 192.168.1.1). После ввода авторизуйтесь в системе, указав логин и пароль от административной панели. В меню выберите пункт «Настройки сети» и выберите вкладку «DMZ».
На странице настройки dmz вы можете указать IP-адрес устройства, которое будет находиться в демилитаризованной зоне. Для этого введите IP-адрес в соответствующее поле и нажмите кнопку «Применить». После применения настроек устройство будет находиться в отдельной подсети, где будет иметь свою собственную безопасность.
Важно отметить, что при настройке dmz необходимо учитывать особенности сетевого окружения и требования вашего устройства. Для более точной настройки рекомендуется обратиться к документации вашего устройства или проконсультироваться с технической поддержкой производителя.
Настройка dmz на роутере Keenetic — это простой и эффективный способ обеспечить безопасность вашего устройства и обеспечить его надежную работу в сети. Следуя нашему подробному гайду, вы сможете легко настроить dmz на роутере Keenetic даже если вы начинающий пользователь.
Содержание
- Что такое DMZ на роутере Keenetic?
- Зачем нужен DMZ и как он работает?
- Как настроить DMZ на роутере Keenetic?
Что такое DMZ на роутере Keenetic?
Развертывание DMZ-зоны на роутере Keenetic может быть полезно в случаях, когда требуется предоставить доступ к определенным службам или приложениям извне сети, не нарушая безопасность вычислительной среды, в которой находятся остальные устройства.
Настроив DMZ-зону на роутере Keenetic, вы сможете указать IP-адрес устройства во внутренней сети и открыть для него все необходимые порты. Это позволит получить доступ к этому устройству, используя его внешний IP-адрес. При этом остальные устройства вашей локальной сети останутся защищенными и не будут представлять уязвимости для внешних атак.
DMZ на роутере Keenetic работает путем перенаправления определенных портов с внешнего интерфейса роутера на IP-адрес устройства, который находится в внутренней сети. Таким образом, трафик, приходящий на указанные порты, будет перенаправляться и обрабатываться исключительно в DMZ-зоне.
Заметьте, что использование DMZ-зоны должно быть осторожно рассмотрено, так как открытие всех портов на одном устройстве может создать высокий уровень уязвимости. Важно быть внимательным и осведомленным об основных принципах безопасности, чтобы минимизировать риски внешних атак.
Зачем нужен DMZ и как он работает?
DMZ позволяет изолировать устройства, которые могут быть более уязвимыми для атак из интернета — например, web-серверы, FTP-серверы, игровые серверы или IP-камеры. Помещая их в DMZ, мы даем им возможность полноценно функционировать и общаться с внешними пользователей, не рискуя нанести ущерб внутренней сети.
Принцип работы DMZ состоит в том, что устройства, подключенные к DMZ, имеют доступ как из внешней сети (интернет), так и из внутренней. При этом, доступ из внешней сети к устройствам внутренней сети ограничен, что делает DMZ слабозащищенным сегментом.
DMZ реализуется на роутерах и файрволлах путем создания дополнительной сети и настройки маршрутизации. Обычно на роутерах есть специальный порт, называемый «порт DMZ», к которому подключаются устройства, требующие публичного доступа.
Важно помнить, что размещение устройств в DMZ не является панацеей и не обеспечивает абсолютную безопасность. Оно лишь помогает снизить риск атаки на внутреннюю сеть путем изоляции уязвимых устройств. Поэтому настройка и обновление других мер защиты, таких как файрволл, антивирус и система обновлений, также важны.
Как настроить DMZ на роутере Keenetic?
Для настройки DMZ на роутере Keenetic, выполните следующие шаги:
- Откройте веб-интерфейс управления вашим роутером Keenetic, введя его IP-адрес в адресной строке браузера.
- Войдите в систему, используя свои учетные данные.
- Перейдите в раздел «Настройки» или «Настройки сети».
- Найдите вкладку «DMZ» или «Зона демилитаризованного доступа».
- Включите функцию DMZ, выбрав соответствующий пункт.
- Введите IP-адрес устройства, для которого хотите настроить DMZ. Это должен быть статический IP-адрес.
- Сохраните изменения.
После выполнения этих шагов, все внешние запросы, направленные на ваш роутер Keenetic, будут перенаправлены на выбранное устройство по указанному IP-адресу. Учтите, что использование функции DMZ может представлять определенные риски безопасности, поэтому будьте внимательны и обеспечьте необходимую защиту своей сети.
Теперь вы знаете, как настроить DMZ на роутере Keenetic. Следуя указанным шагам, вы сможете предоставить доступ к выбранному устройству из интернета и защитить свою внутреннюю сеть.
DMZ зона (англ. demilitarized zone) — это отдельная сеть, предназначенная для размещения ресурсов, открытых для доступа из внешних сетей. В частности, DMZ зона часто используется для размещения публичных серверов, таких как веб-серверы, почтовые серверы, игровые серверы. В данной статье мы рассмотрим настройку и особенности DMZ зоны на роутере Zyxel Keenetic.
Роутер Zyxel Keenetic предоставляет возможность создания DMZ зоны для безопасной организации доступа к публичным серверам. DMZ зона на роутере позволяет изолировать серверы от основной локальной сети и предоставлять доступ к ним из внешней сети при необходимости.
Настройка DMZ зоны на роутере Zyxel Keenetic осуществляется через веб-интерфейс управления роутером. После авторизации в интерфейсе роутера необходимо перейти в раздел настройки DMZ и указать IP-адрес сервера, который будет размещен в DMZ зоне. Можно также указать порты, которые будут доступны для доступа из внешней сети. После сохранения настроек, роутер автоматически настроит маршрутизацию и доступ к серверу из внешней сети будет осуществлен через заданные порты.
Важно отметить, что использование DMZ зоны может представлять потенциальную угрозу безопасности, поэтому рекомендуется тщательно продумать доступы и настройки безопасности внутри DMZ зоны.
DMZ зона на роутере Zyxel Keenetic является удобным инструментом для организации безопасного доступа к публичным серверам. Настроив DMZ зону, вы сможете предоставить доступ к вашим серверам из интернета, сохраняя при этом уровень безопасности вашей локальной сети.
Содержание
- DMZ зона на роутере Zyxel Keenetic
- Основные принципы и функции DMZ зоны
- Настройка DMZ зоны на роутере Zyxel Keenetic
- Преимущества и возможности DMZ зоны на роутере Zyxel Keenetic
DMZ зона на роутере Zyxel Keenetic
DMZ зона (зона публичных услуг или публичная сеть) на роутере Zyxel Keenetic позволяет открыть доступ к определенному устройству в сети Интернет, минуя встроенную защиту брандмауэра. Это может быть полезно, если вы хотите использовать специфический сервис или хостинговый сервер, который требует полного доступа в сеть.
Для настройки DMZ зоны на роутере Zyxel Keenetic, вам необходимо выполнить следующие шаги:
- Введите IP-адрес вашего роутера в адресную строку браузера и нажмите Enter.
- Введите свои учетные данные для входа в панель управления роутера.
- В меню роутера найдите раздел «Настройки» или «Firewall» и выберите «DMZ».
- Включите функцию DMZ и введите IP-адрес устройства, которому вы хотите предоставить полный доступ.
- Нажмите кнопку «Применить» или «Сохранить», чтобы сохранить изменения.
После выполнения указанных шагов устройство, на которое была настроена DMZ зона, будет иметь полный доступ к интернету без ограничений, но при этом оно остается защищенным от прямых атак на остальные устройства в вашей сети.
Обратите внимание, что отключение брандмауэра может создать угрозу безопасности для вашей сети, поэтому будьте осторожны и рассмотрите все возможные риски перед включением DMZ зоны.
Основные принципы и функции DMZ зоны
DMZ зона предоставляет следующие функции:
- Изоляция уязвимых устройств: DMZ зона позволяет разместить устройства, которые требуют публичного доступа из интернета, в отдельной сети, что минимизирует риск их взлома и заражения вредоносными программами.
- Публичный доступ: Путем настройки DMZ зоны можно предоставить публичный доступ к определенным устройствам или серверам, например, веб-серверу или FTP-серверу.
- Упрощение конфигурации: DMZ зона позволяет упростить конфигурацию роутера для публичного доступа, так как настройка перенаправления портов и правил брандмауэра будет осуществляться только для устройств в DMZ зоне.
Необходимо отметить, что DMZ зона может представлять потенциальную угрозу безопасности, поэтому ее настройка требует особой осторожности. Рекомендуется использование надежных паролей для устройств в DMZ зоне, регулярное обновление программного обеспечения и мониторинг сетевой активности в этой зоне.
Настройка DMZ зоны на роутере Zyxel Keenetic
Для настройки DMZ зоны необходимо выполнить следующие шаги:
1. Войдите в административный интерфейс роутера, введя в браузере IP-адрес роутера (обычно это 192.168.1.1) и учетные данные.
2. Перейдите в раздел «Настройки сети» или аналогичный раздел, где есть возможность настроить DMZ.
3. Найдите опцию DMZ и активируйте ее, выбрав пункт «Включено».
4. Введите IP-адрес компьютера или устройства, для которого вы хотите создать DMZ. Обычно это статический IP-адрес устройства.
5. Нажмите кнопку «Применить» или «Сохранить», чтобы сохранить настройки.
Теперь устройство, указанное в DMZ, будет иметь свой отдельный канал доступа к Интернету, что позволит ему работать независимо от остальных устройств в сети и обеспечит дополнительную защиту. Но необходимо помнить, что DMZ зона может быть уязвимой для атак, поэтому рекомендуется использовать ее только в случае необходимости и принимать дополнительные меры безопасности.
Преимущества и возможности DMZ зоны на роутере Zyxel Keenetic
DMZ (англ. Demilitarized Zone) или демилитаризованная зона на роутере Zyxel Keenetic открывает широкий спектр возможностей для пользователей. Эта функция позволяет создать отдельную сеть, которая будет полностью отделена от основной локальной сети и защищена от доступа злоумышленников. В DMZ зону можно подключить публичные серверы (например, веб-сервер, FTP-сервер, игровой сервер и т. д.), что упрощает реализацию различных сервисов и приложений.
Основным преимуществом DMZ зоны на роутере Zyxel Keenetic является возможность полноценного отгораживания уязвимых серверов или устройств от основной сети. В случае атаки и компрометации серверов в DMZ зоне, злоумышленник не получит доступ к локальным устройствам и данным.
DMZ зона на роутере Zyxel Keenetic также позволяет легко настроить порты переадресации (Port Forwarding) для серверов в публичной сети. Это подразумевает перенаправление внешнего трафика определенного порта на внутренний сервер. Таким образом, можно предоставить пользователям доступ к веб-серверу, FTP-серверу или другому приложению, работающему на сервере в DMZ зоне.
Кроме того, DMZ зона на роутере Zyxel Keenetic поддерживает функцию управления брандмауэром, что позволяет более гибко настроить безопасность публичных серверов. Это включает в себя возможность установки правил блокировки по IP-адресам, диапазонам IP-адресов или определенным портам для предотвращения несанкционированного доступа или атак.
Таким образом, DMZ зона на роутере Zyxel Keenetic является мощным инструментом для создания отдельной сетевой зоны, где можно развернуть серверы и предоставить доступ пользователям в Интернете. Это позволяет обеспечить надежность и безопасность работы серверов и приложений, а также упростить настройку портов переадресации и правил брандмауэра.
DMZ (Demilitarized Zone) — это функция, позволяющая установить открытый доступ из интернета к определенному устройству в локальной сети. Она часто применяется для запуска онлайн-игр, видеонаблюдения или работы с удаленными серверами. В данной статье мы расскажем вам, как включить DMZ на роутере Keenetic и настроить его для определенного устройства.
Прежде чем приступить к настройке, вам потребуется подключиться к веб-интерфейсу роутера Keenetic, введя его IP-адрес в адресной строке браузера. После входа в интерфейс перейдите в раздел «Настройки безопасности» или «Файрволл», в зависимости от версии вашего роутера.
На странице настроек безопасности вам следует найти раздел DMZ и активировать его. Затем выберите устройство, для которого вы хотите открыть доступ из интернета. Обычно это можно сделать, выбрав его из списка подключенных устройств или указав IP-адрес вручную.
После выбора устройства сохраните настройки. Процесс активации DMZ на роутере Keenetic завершен! Теперь интернет-трафик, поступающий на ваш IP-адрес, будет перенаправлен на выбранное устройство, что позволит использовать его в полной мере и наслаждаться всеми возможностями удаленного доступа.
Содержание
- Подготовка к настройке DMZ
- Состояние роутера Keenetic
- Подключение к интернету
- Вход в настройки роутера Keenetic
- Пошаговая инструкция по включению DMZ
- Настройка DMZ
- Присваивание IP-адреса
- Проверка настроек DMZ
Подготовка к настройке DMZ
Перед тем, как настроить DMZ на вашем роутере Keenetic, необходимо выполнить несколько предварительных действий:
- Убедитесь, что ваш компьютер подключен к роутеру через кабель или беспроводное соединение.
- Откройте веб-браузер и введите IP-адрес роутера в адресной строке. Обычно это
192.168.1.1, но в зависимости от модели роутера может отличаться. - В открывшемся окне введите логин и пароль для доступа к настройкам роутера. Если вы не меняли эти данные, то по умолчанию они обычно равны
admin. - После успешной авторизации вы попадете на главную страницу настроек роутера.
Теперь вы готовы приступить к настройке DMZ на роутере Keenetic.
Состояние роутера Keenetic
Роутер Keenetic имеет ряд функций и параметров, которые могут быть полезны для администрирования и настройки сети. Во время работы роутера можно получить информацию о его состоянии, чтобы контролировать процессы и устранять возможные проблемы.
Вот некоторые из параметров состояния роутера Keenetic:
- Общая информация: в этом разделе вы можете найти информацию о модели и версии прошивки роутера, MAC-адресе, IP-адресе и состоянии подключения к интернету.
- Статус сети: этот раздел содержит информацию о текущем состоянии сети, включая IP-адрес роутера, маску подсети, шлюз, DNS-серверы и их состояние.
- Статистика трафика: здесь отображается информация о объеме переданного и полученного трафика через роутер, а также актуальные данные о скорости соединения.
- Состояние подключений: в этом разделе можно увидеть активные подключения к роутеру и информацию о каждом из них, такую как IP-адрес, порты и использованный протокол.
- Состояние Wi-Fi: здесь отображается информация о текущем состоянии беспроводной сети роутера, включая название сети (SSID), частоту, количество подключенных устройств и уровень сигнала.
- Состояние DHCP: этот раздел содержит информацию о работе DHCP-сервера, а именно список выданных IP-адресов и соответствующих устройств.
Используя указанную информацию о состоянии роутера Keenetic, вы сможете более эффективно управлять вашей сетью и решать возможные проблемы при необходимости.
Подключение к интернету
Перед тем как настроить DMZ на роутере Keenetic, необходимо убедиться, что роутер корректно подключен к интернету. Для этого выполните следующие шаги:
|
Шаг 1: |
Подключите кабель от провайдера к WAN-порту роутера Keenetic. |
|
Шаг 2: |
Убедитесь, что Интернет-индикатор на передней панели роутера горит зеленым светом. Это означает, что у вас есть подключение к интернету. |
|
Шаг 3: |
Откройте любой веб-браузер на устройстве, подключенном к роутеру, и в адресной строке введите IP-адрес роутера (по умолчанию 192.168.1.1). |
|
Шаг 4: |
Введите логин и пароль администратора для входа в панель управления роутером Keenetic. |
|
Шаг 5: |
После успешной авторизации вы будете в панели управления роутера. Перейдите на вкладку «Настройки сети» или «WAN-настройки». |
|
Шаг 6: |
Убедитесь, что в настройках WAN у вас выбрано правильное соединение с провайдером (например, PPPoE, DHCP, статический IP и т. д.) и введены соответствующие данные. |
|
Шаг 7: |
Если необходимо, выполните тест подключения к интернету, нажав кнопку «Проверить». Если тест прошел успешно, значит, ваш роутер Keenetic корректно подключен к интернету, и вы можете перейти к настройке DMZ. |
Вход в настройки роутера Keenetic
Для начала процедуры включения DMZ на роутере Keenetic необходимо осуществить вход в настройки самого роутера. Для этого следуйте следующим шагам:
| Шаг 1: | Соедините свой компьютер с роутером Keenetic с помощью сетевого кабеля. |
| Шаг 2: | Откройте веб-браузер на компьютере и в адресной строке введите IP-адрес роутера. По умолчанию это 192.168.1.1. Нажмите Enter. |
| Шаг 3: | Откроется страница входа в настройки роутера Keenetic. Введите логин и пароль, которые вы установили при первой настройке роутера, или используйте значения по умолчанию (логин: admin, пароль: admin). |
| Шаг 4: | Нажмите кнопку «Вход» или «OK», чтобы войти в настройки роутера. |
После выполнения этих шагов вы будете подключены к роутеру Keenetic и готовы приступить к настройке DMZ.
Пошаговая инструкция по включению DMZ
Шаг 1: Откройте веб-браузер и в адресной строке введите IP-адрес своего роутера Keenetic.
Шаг 2: Введите имя пользователя и пароль для входа в настройки роутера.
Шаг 3: В главном меню найдите раздел «Настройки» и выберите в нем пункт «DMZ».
Шаг 4: Включите функцию DMZ, нажав на соответствующий переключатель или флажок.
Шаг 5: Введите IP-адрес устройства, для которого вы хотите включить DMZ, в поле «IP-адрес устройства DMZ».
Шаг 6: Нажмите кнопку «Сохранить», чтобы применить изменения.
Шаг 7: Перезагрузите роутер Keenetic, чтобы изменения вступили в силу.
Теперь DMZ включена на вашем роутере Keenetic, и указанное устройство будет находиться в изолированной зоне с открытыми портами, что упростит доступ извне и обеспечит большую гибкость в настройке сети.
Настройка DMZ
Для настройки DMZ на роутере Keenetic необходимо выполнить следующие шаги:
- Откройте веб-интерфейс роутера, введя IP-адрес роутера в адресную строку браузера и нажав Enter.
- Введите имя пользователя и пароль для входа в интерфейс роутера.
- Перейдите в раздел «Настройки сети» или «LAN».
- Найдите настройку DMZ и активируйте ее.
- Выберите устройство, для которого хотите открыть доступ из Интернета.
- Сохраните изменения и перезагрузите роутер.
После выполнения этих шагов выбранное устройство будет находиться в DMZ и получит полный доступ к Интернету.
Присваивание IP-адреса
Для настройки DMZ-мода, первым шагом необходимо присвоить IP-адрес устройству, которое будет находиться в DMZ-зоне.
Вы должны знать IP-адрес устройства, которому будет назначен DMZ-режим. Этот адрес может быть статическим (выделенным вами) или динамическим (назначенным DHCP-сервером).
Чтобы присвоить статический IP-адрес, выполните следующие действия:
- Зайдите в веб-интерфейс роутера Keenetic, введя его IP-адрес в адресную строку браузера и введите логин и пароль администратора.
- Выберите раздел «Сеть» в меню на левой панели.
- В разделе «DHCP» нажмите на вкладку «DHCP-сервер».
- Отключите DHCP-сервер, сняв флажок в разделе «Сервер DHCP».
- Внесите следующие изменения в разделе «Статическое присвоение IP-адресов» на основе IP-адреса устройства, которому будет присвоен DMZ-режим:
| Имя клиента | MAC-адрес | IP-адрес | Описание |
|---|---|---|---|
| DMZ | Введите MAC-адрес устройства | Введите IP-адрес устройства | Введите описание устройства |
После внесения всех изменений нажмите кнопку «Применить» для сохранения настроек.
Если вы предпочитаете использовать динамическое присвоение IP-адресов через DHCP, то вам необходимо настроить роутер Keenetic, чтобы назначить статический IP-адрес устройству, которому будет присвоен DMZ-режим. Для этого выполните следующие действия:
- Зайдите в веб-интерфейс роутера Keenetic, введя его IP-адрес в адресную строку браузера и введите логин и пароль администратора.
- Выберите раздел «Сеть» в меню на левой панели.
- В разделе «DHCP» нажмите на вкладку «DHCP-сервер».
- Отключите DHCP-сервер, сняв флажок в разделе «Сервер DHCP».
- Внесите следующие изменения в разделе «Диапазон DHCP» на основе IP-адреса устройства, которому будет присвоен DMZ-режим:
| IP-адрес | Маска подсети | Описание |
|---|---|---|
| Введите IP-адрес устройства | Введите маску подсети | Введите описание устройства |
После внесения всех изменений нажмите кнопку «Применить» для сохранения настроек.
Проверка настроек DMZ
После того как вы включили DMZ на роутере Keenetic и настроили порт компьютера или устройства внутри DMZ, рекомендуется выполнить проверку настроек, чтобы убедиться, что все работает корректно.
Следуйте этим шагам, чтобы проверить настройки DMZ на роутере Keenetic:
- Подключите устройство, которое находится внутри DMZ, к роутеру Keenetic.
- Убедитесь, что устройство получает IP-адрес от роутера Keenetic. Это можно проверить в настройках сети на устройстве или в административной панели роутера Keenetic.
- Попробуйте получить доступ к ресурсам, которые находятся за роутером Keenetic. Например, попробуйте открыть веб-страницы, играть в онлайн-игры или использовать удаленный доступ к другим компьютерам.
Если все работает корректно и вы можете получить доступ к ресурсам за роутером Keenetic из устройства, находящегося в DMZ, значит настройки DMZ выполнены правильно. Если возникают проблемы с доступом или что-то не работает, вам может потребоваться перепроверить настройки DMZ и убедиться, что все указано верно.
Примечание: Помните, что использование DMZ может представлять определенные угрозы безопасности. Убедитесь, что вы знаете и понимаете риски, связанные с открытием порта на роутере Keenetic и использованием DMZ.

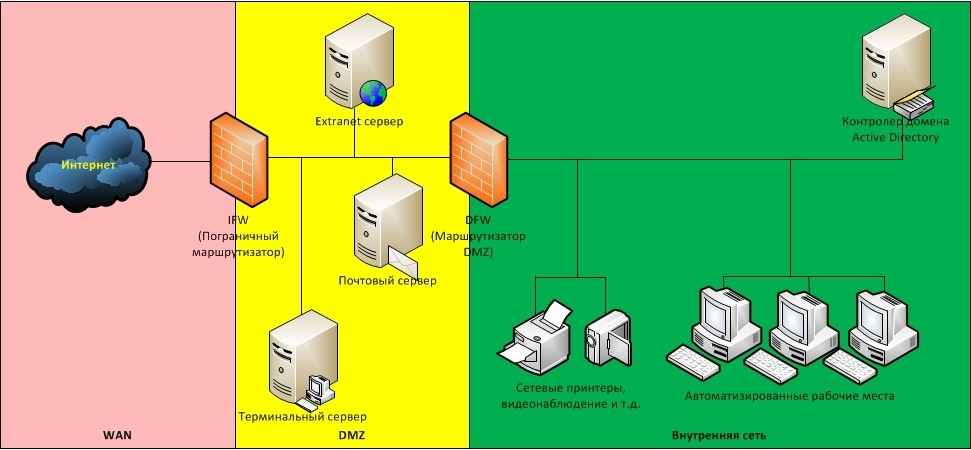
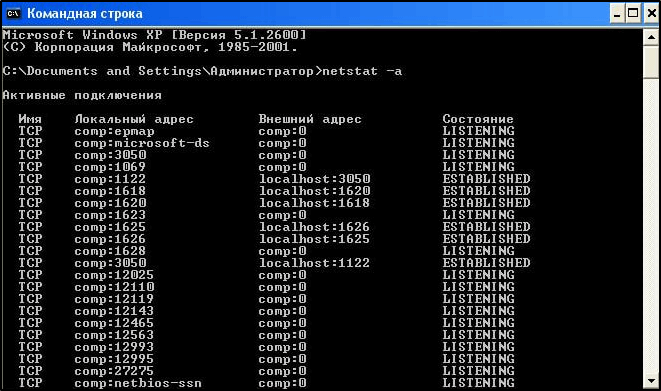
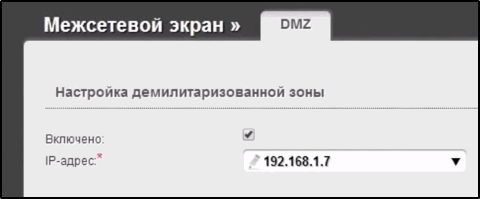
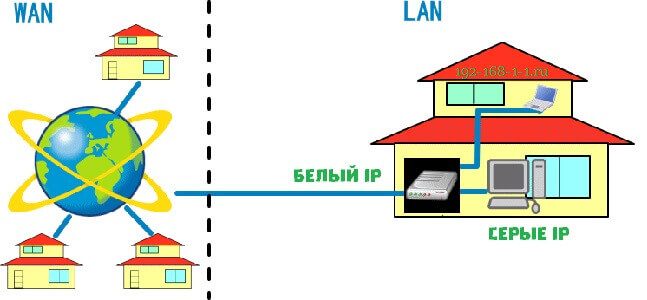
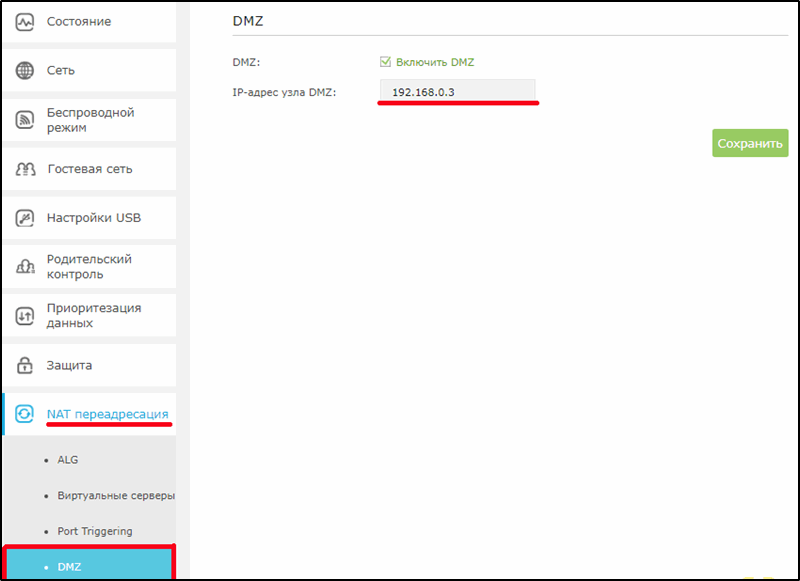
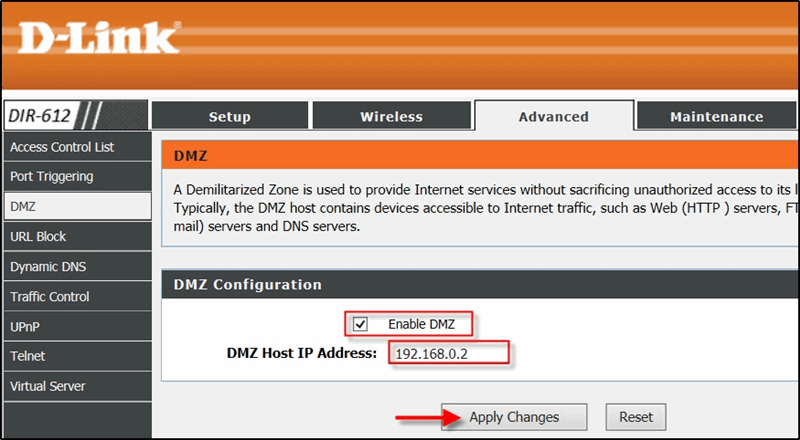
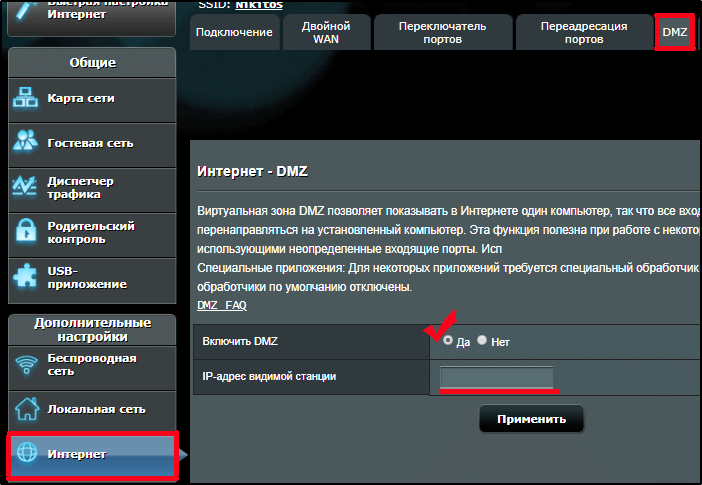
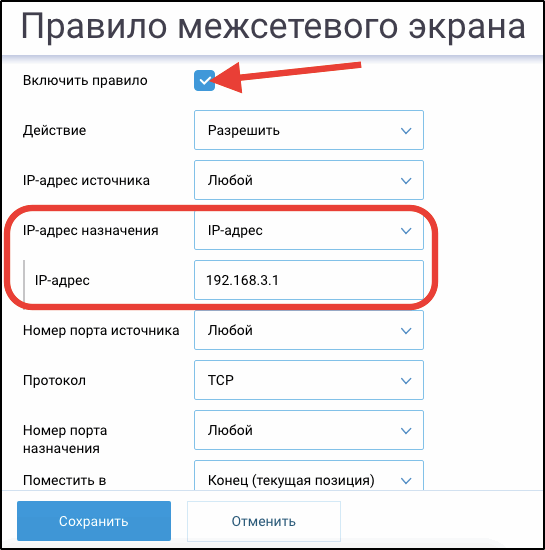
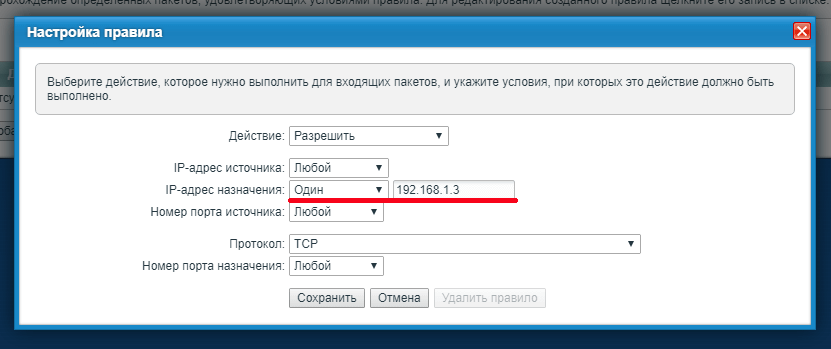
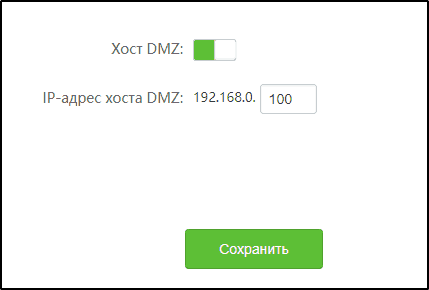
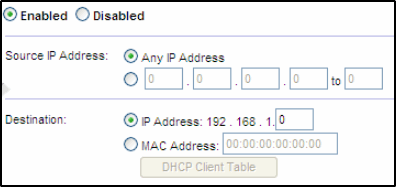

 Если в настройки роутера так и не удалось войти, воспользуйтесь рекомендациями из этой статьи:
Если в настройки роутера так и не удалось войти, воспользуйтесь рекомендациями из этой статьи: