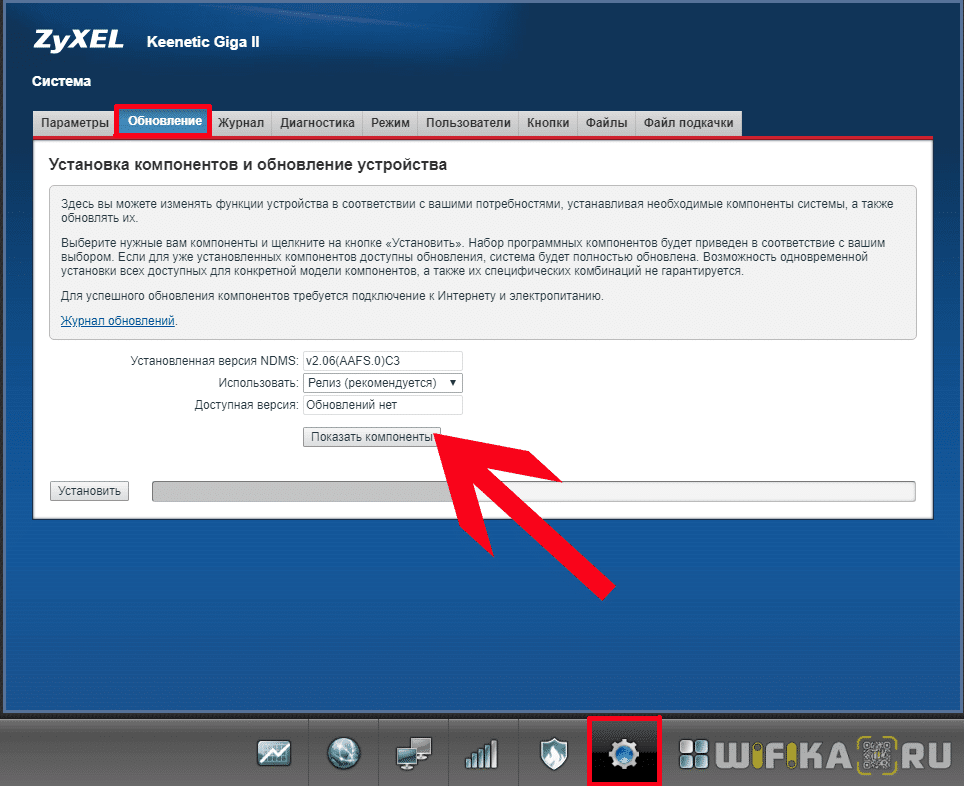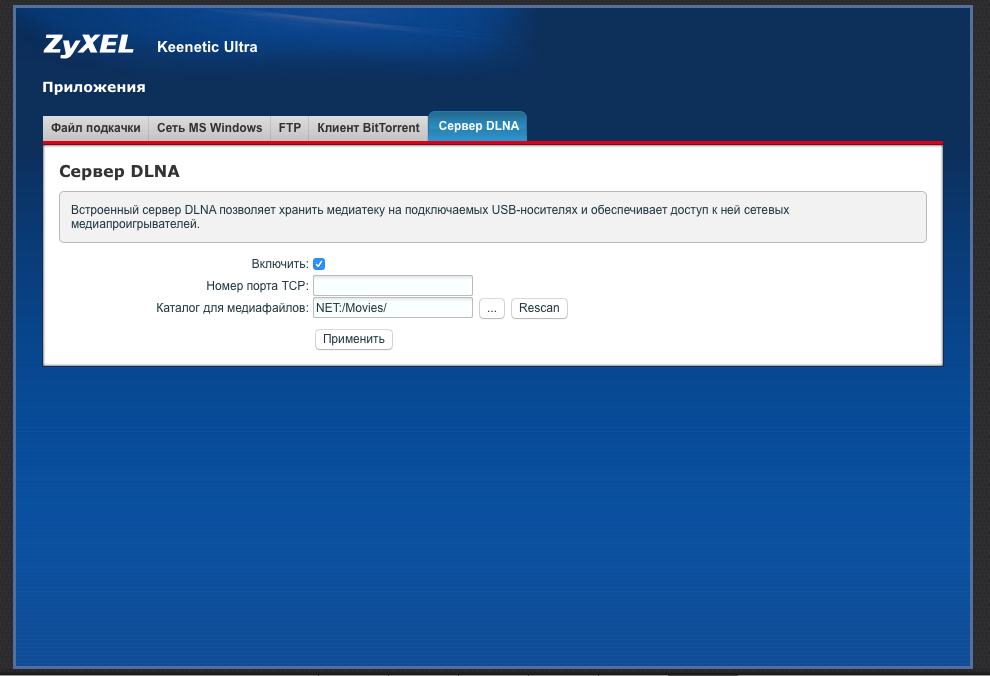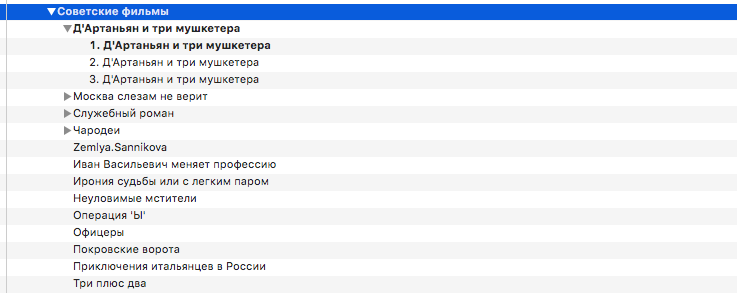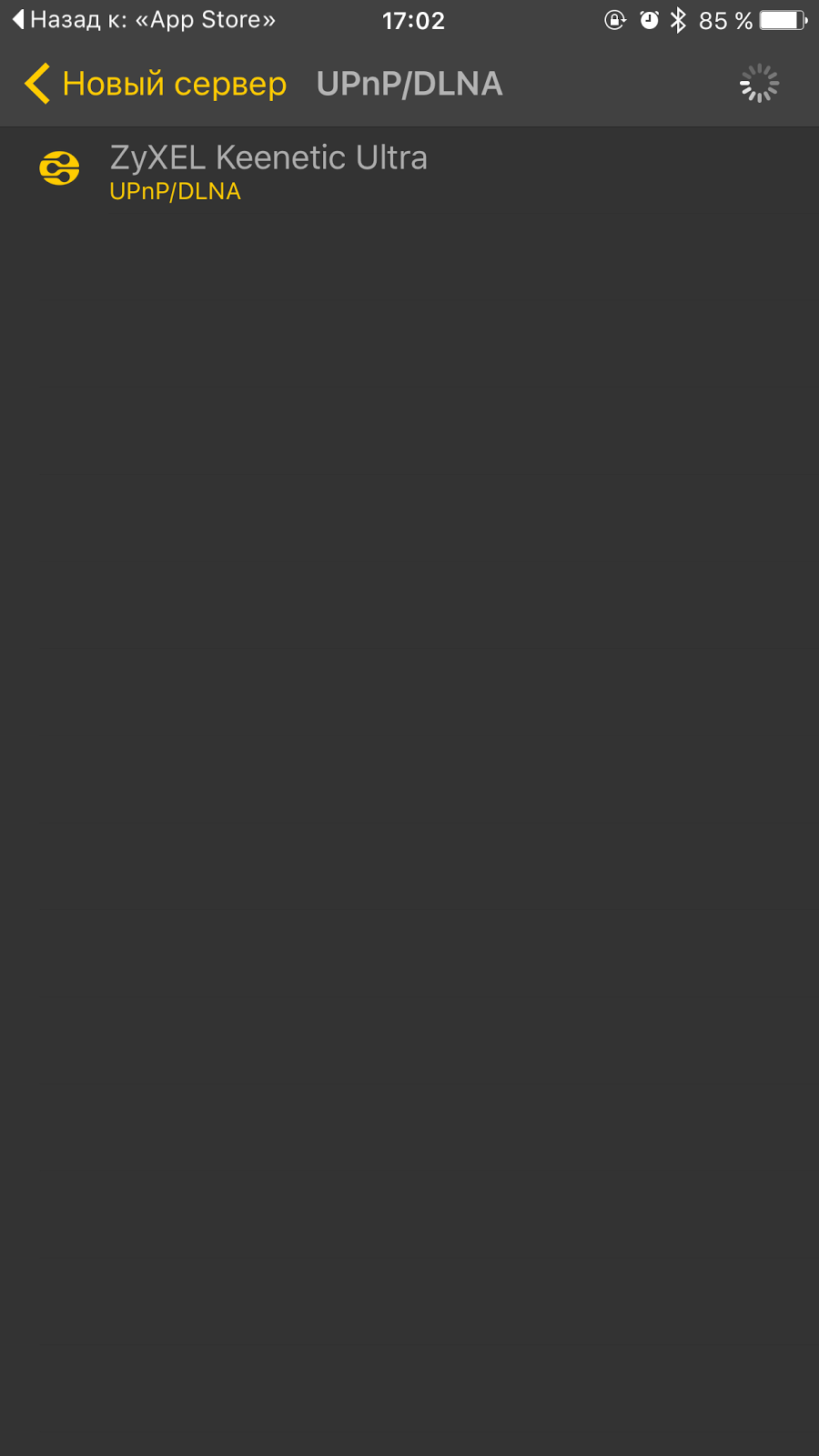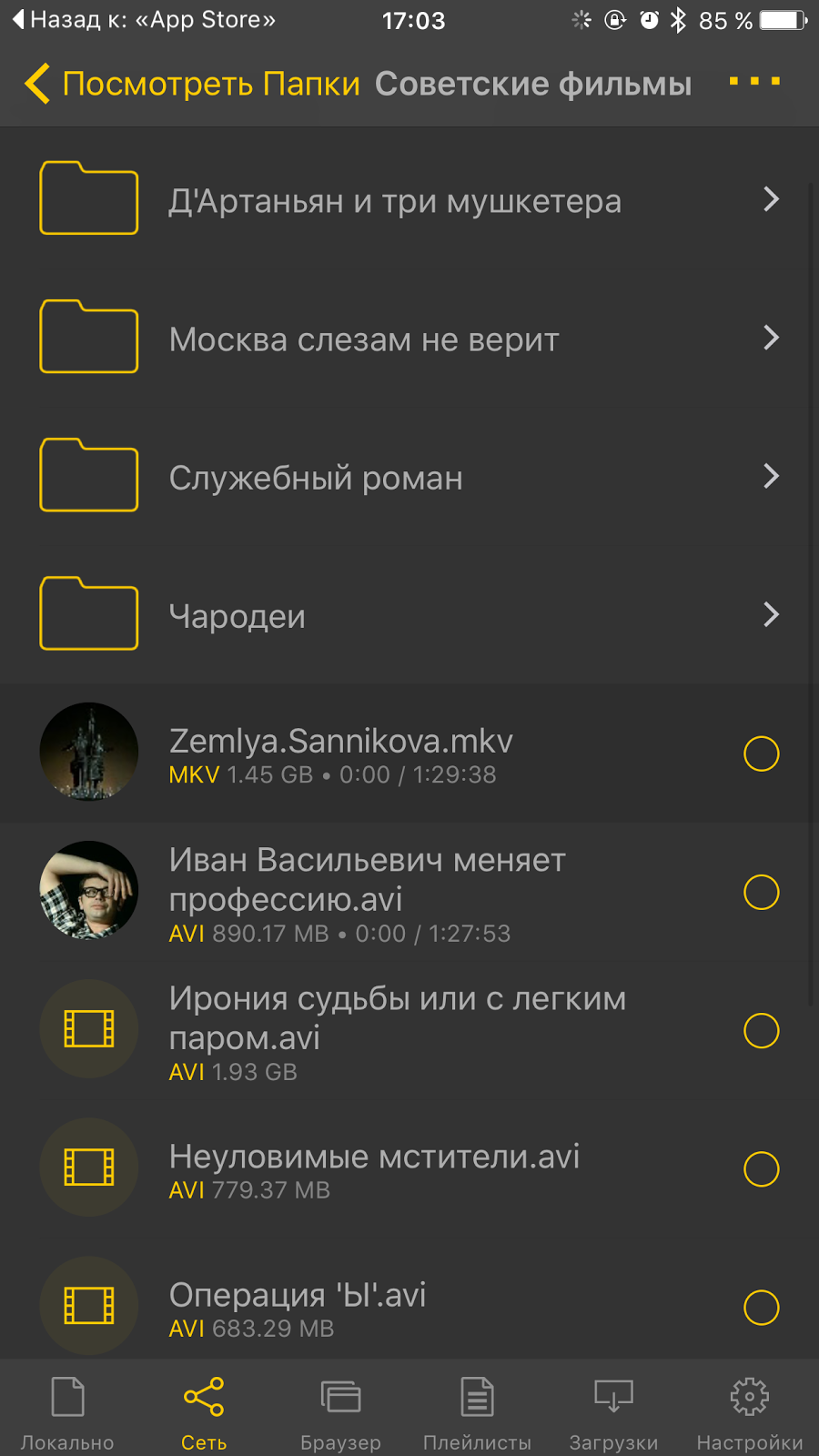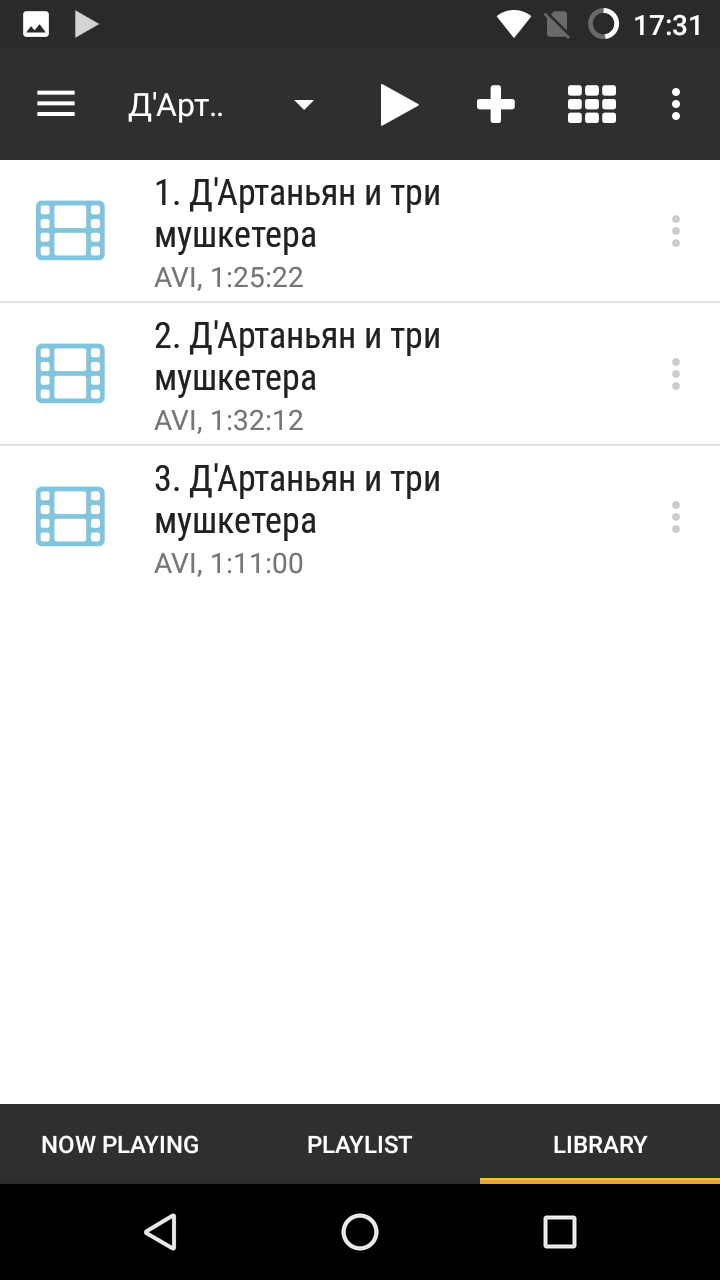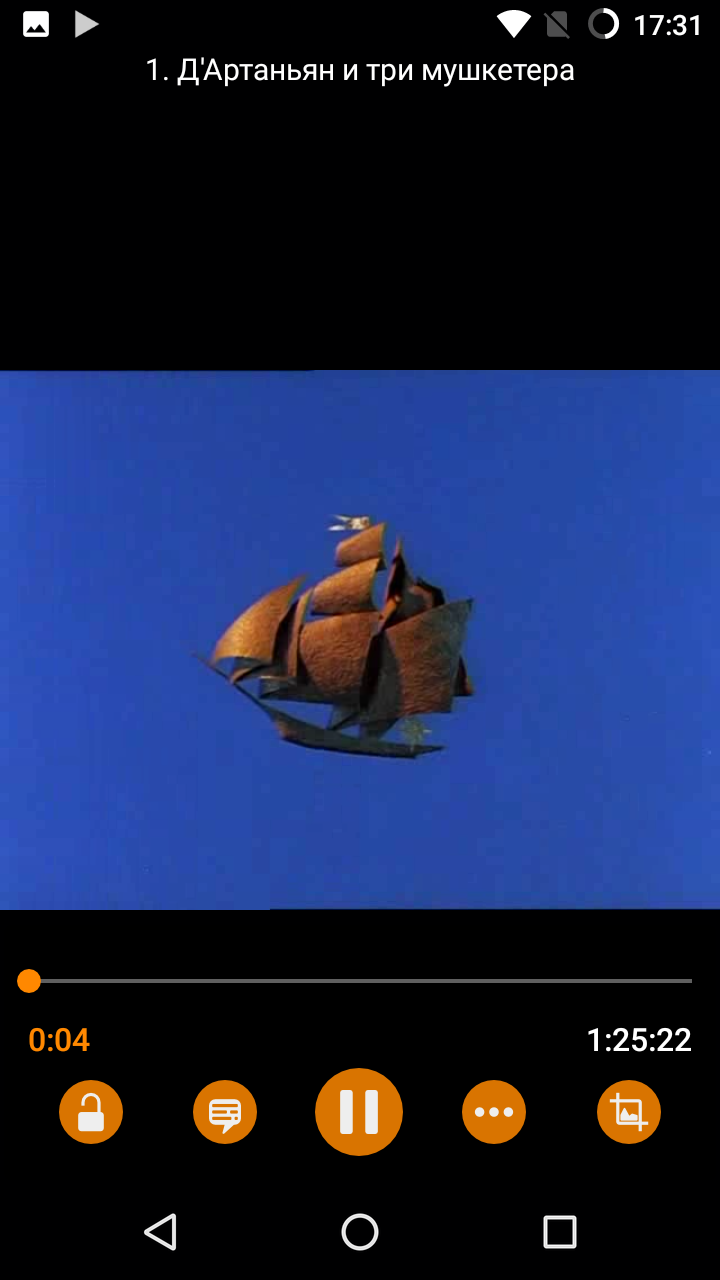DLNA, или «Digital Living Network Alliance», — это стандарт, который позволяет упростить процесс передачи мультимедийных файлов между устройствами в локальных домашних сетях. Роутер Zyxel Keenetic поддерживает DLNA и позволяет настроить его для удобного доступа к мультимедийным файлам с различных устройств.
Настройка DLNA на роутере Zyxel Keenetic достаточно проста и может быть выполнена несколькими способами. В этой статье мы рассмотрим различные методы настройки и предоставим подробные инструкции для каждого из них.
Первый способ настройки DLNA на роутере Zyxel Keenetic — это использование официального веб-интерфейса роутера. Для этого необходимо открыть браузер и ввести IP-адрес роутера в адресную строку. После входа в веб-интерфейс, нужно найти раздел настроек DLNA и следовать инструкциям на экране. Обычно процесс настройки сводится к включению опции DLNA и выбору папки с мультимедийными файлами, которые будут доступны на устройствах в локальной сети.
Второй способ настройки DLNA на роутере Zyxel Keenetic — это использование специализированных мобильных приложений. Существует множество приложений для управления DLNA, которые позволяют управлять мультимедийными файлами и настраивать доступ к ним через роутер. Для этого необходимо установить приложение на мобильное устройство, подключиться к локальной сети и следовать инструкциям в приложении для настройки DLNA на роутере.
Третий способ настройки DLNA на роутере Zyxel Keenetic — это использование специализированных программ для компьютера. Существует множество программ, которые позволяют управлять DLNA и настроить доступ к мультимедийным файлам через роутер. Для этого необходимо установить программу на компьютер, подключиться к локальной сети и следовать инструкциям программы для настройки DLNA на роутере.
Содержание
- Установка и настройка DLNA-сервера на роутере
- Настройка доступа и правил для DLNA-устройств
- Подключение DLNA-устройств к роутеру
- Расширение функционала DLNA на роутере
- Настройка медиа-серверов на роутере Zyxel Keenetic
- Проблемы и их решение при настройке DLNA на роутере
Установка и настройка DLNA-сервера на роутере
Чтобы установить и настроить DLNA-сервер на роутере Zyxel Keenetic, выполните следующие шаги:
- Зайдите в веб-интерфейс роутера, введя IP-адрес роутера в адресную строку браузера и войдя с помощью имени пользователя и пароля.
- Откройте раздел настроек «Сеть» и выберите «Сервер медиа» (DLNA).
- Активируйте DLNA-сервер, установив соответствующий флажок.
- Определите папки с мультимедийными файлами, которые вы хотите сделать доступными через DLNA-сервер. Нажмите кнопку «Добавить папку» и выберите нужную папку.
- Настройте такие параметры, как название сервера и доступные форматы файлов. Это позволит более точно настроить работу DLNA-сервера под ваши нужды.
- Сохраните настройки и перезагрузите роутер.
После завершения этих шагов у вас будет работающий DLNA-сервер на роутере Zyxel Keenetic. Теперь вы сможете легко просматривать свои медиафайлы на любом устройстве в домашней сети, поддерживающем протокол DLNA.
Настройка доступа и правил для DLNA-устройств
Для обеспечения безопасного и удобного доступа к DLNA-устройствам, на роутере Zyxel Keenetic можно настроить различные правила и ограничения.
Для начала, необходимо зайти в веб-интерфейс роутера, открыв веб-браузер и введя в адресной строке IP-адрес роутера. После этого необходимо авторизоваться, введя логин и пароль.
После успешной авторизации, находим в меню роутера раздел «Медиа-сервер» или «DLNA», в зависимости от версии прошивки. В этом разделе можно установить настройки доступа и правил для DLNA-устройств.
| Параметр | Описание |
|---|---|
| Имя устройства | Устанавливает имя для DLNA-устройства, которое будет отображаться в сети. |
| Доступ | Указывает, кто может получить доступ к DLNA-устройству: только внутренние или внешние устройства или все устройства в сети. |
| Подтверждение | Включает или отключает требование подтверждения доступа к DLNA-устройству. |
| Блокировка | Позволяет блокировать доступ к DLNA-устройству для определенных устройств или IP-адресов. |
| Обновление библиотеки | Указывает, как часто обновлять библиотеку DLNA-устройства для автоматического обнаружения новых файлов. |
После настройки всех параметров, необходимо сохранить изменения и перезапустить медиа-сервер DLNA на роутере. После этого DLNA-устройства смогут получить доступ к медиа-файлам и другому контенту, который находится на роутере.
Подключение DLNA-устройств к роутеру
Для подключения DLNA-устройств к роутеру Zyxel Keenetic вам потребуется выполнить несколько простых шагов:
Шаг 1: Подключите DLNA-устройство к роутеру
В первую очередь, убедитесь, что ваше DLNA-устройство, такое как телевизор, смартфон или планшет, подключено к вашей домашней сети Wi-Fi. Если ваше устройство поддерживает проводное подключение, вы также можете использовать сетевой кабель для подключения к роутеру напрямую.
Примечание: Если вы используете проводное подключение, убедитесь, что все соединения правильно установлены.
Шаг 2: Проверьте настройки DLNA на роутере
Войдите в веб-интерфейс роутера, введя IP-адрес роутера в адресную строку браузера и введя свои учетные данные (логин и пароль). Перейдите в настройки медиасервера или DLNA-сервиса.
Примечание: Местоположение настроек может отличаться в зависимости от модели роутера и используемой прошивки.
Шаг 3: Включите DLNA-сервер
Настройте медиасервер или DLNA-сервис и убедитесь, что он включен. Вы также можете задать различные параметры, такие как название сервера и папки для общего доступа к медиафайлам.
Примечание: Убедитесь, что ваш роутер подключен к интернету, чтобы ваш DLNA-сервер мог работать.
Шаг 4: Обновите список доступных устройств
На вашем DLNA-устройстве найдите список доступных устройств в настройках медиаплеера или плеера DLNA. Обновите список устройств, чтобы увидеть ваш роутер и возможность доступа к общим медиафайлам.
Примечание: Подробные инструкции по обновлению списка доступных устройств могут различаться в зависимости от марки и модели вашего DLNA-устройства.
Шаг 5: Наслаждайтесь общим доступом к медиафайлам
После того как ваш DLNA-устройство обнаружило роутер и обновило список доступных устройств, вы сможете просмотреть и воспроизводить медиафайлы, находящиеся на вашем компьютере или других устройствах, подключенных к роутеру.
Примечание: Убедитесь, что устройства, с которыми вы хотите поделиться медиафайлами, находятся в одной локальной сети и имеют доступ к роутеру.
Подключение DLNA-устройств к роутеру Zyxel Keenetic позволяет упростить доступ к медиафайлам на различных устройствах в домашней сети. Следуйте приведенным выше инструкциям и наслаждайтесь удобством общего доступа к вашей медиатеке.
Расширение функционала DLNA на роутере
Для расширения функционала DLNA на роутере Zyxel Keenetic, вы можете выполнить следующие действия:
Шаг 1:
Войдите в интерфейс администрирования роутера, введя в адресной строке браузера IP-адрес роутера (например, 192.168.1.1) и учетные данные администратора.
Шаг 2:
Перейдите в раздел «Сервисы» или «Настройки DLNA». Интерфейс может отличаться в зависимости от модели роутера.
Шаг 3:
Включите функцию DLNA, выбрав соответствующую опцию.
Шаг 4:
Настройте параметры DLNA, если это необходимо. Вы можете указать имя сервера, папки для общего доступа, права доступа и другие параметры.
Шаг 5:
Сохраните настройки и перезагрузите роутер.
После выполнения этих действий, ваш роутер Zyxel Keenetic будет работать в режиме DLNA сервера. Ваши устройства в сети, например, телевизоры, медиа-плееры или смартфоны, смогут автоматически обнаруживать и воспроизводить мультимедийные файлы, сохраненные на роутере.
Установка и настройка DLNA на роутере Zyxel Keenetic позволит вам с легкостью осуществлять потоковое воспроизведение видео, музыки и фотографий на различных устройствах в вашей сети.
Для удобного доступа и воспроизведения мультимедийного контента на разных устройствах в домашней сети можно использовать медиа-серверы, которые позволяют стримить видео, фото и музыку на телевизоры, смартфоны, планшеты и другие устройства.
Роутеры Zyxel Keenetic оснащены встроенными функциями медиа-сервера (DLNA сервера), которые позволяют организовать домашнюю медиа-систему. Настройка медиа-серверов на роутере Zyxel Keenetic достаточно проста и позволяет использовать домашний медиа-сервер для стриминга контента на все подключенные устройства.
Чтобы настроить медиа-сервер на роутере Zyxel Keenetic, выполните следующие шаги:
- Войдите в веб-интерфейс роутера Keenetic, указав в адресной строке браузера IP-адрес роутера (например, 192.168.1.1) и введите логин и пароль.
- Перейдите в раздел «Настройки сети» или «Мультимедиа» (название раздела может отличаться в зависимости от версии прошивки роутера).
- В разделе «Мультимедиа» найдите настройки DLNA-сервера и включите его.
- Настройте доступ к папкам с мультимедийным контентом, которые будут доступны для стриминга через медиа-сервер.
- Сохраните изменения и перезагрузите роутер.
После завершения этих шагов, медиа-сервер на роутере Zyxel Keenetic будет активирован и готов к использованию. Вы сможете подключиться к роутеру с помощью устройств в домашней сети и стримить контент на них.
Будьте внимательны при настройке медиа-сервера, поскольку доступ к вашим папкам с мультимедийным контентом будет открыт для всех устройств, подключенных к вашей домашней сети.
Использование медиа-сервера на роутере Zyxel Keenetic позволяет организовать удобную систему потоковой передачи контента в домашней сети. Вся ваша медиатека будет доступна на все устройства, что значительно облегчит воспроизведение контента и позволит наслаждаться им на больших экранах телевизоров или других устройствах.
Проблемы и их решение при настройке DLNA на роутере
Настройка DLNA на роутере может вызывать некоторые трудности и проблемы, которые влияют на его работу. В этом разделе приведены некоторые распространенные проблемы и решения к ним:
1. Отсутствие подключения к сети DLNA:
Самая частая проблема, связанная с DLNA, — неправильное подключение роутера к домашней сети или отсутствие связи с устройствами DLNA. Для решения этой проблемы убедитесь, что все устройства находятся в одной сети и правильно настроены. Перезагрузите роутер и устройства, чтобы установить соединение.
2. Неправильные настройки DLNA:
Если DLNA не работает, проверьте настройки DLNA на роутере. Убедитесь, что функция DLNA включена и настроена правильно. Проверьте, что все нужные папки и файлы с мультимедиа содержатся в указанных настройках DLNA. Если настройки правильные, попробуйте отключить и снова включить функцию DLNA.
3. Проблемы с медиа-сервером:
Если медиа-сервер не работает или устройства не могут найти медиа-сервер, проверьте его настройки и убедитесь, что все нужные файлы и папки мультимедиа разрешены и доступны из сети. Убедитесь, что настройки медиа-сервера соответствуют требованиям DLNA.
4. Проблемы с устройствами DLNA:
Если устройства DLNA не могут найти или подключиться к медиа-серверу, проверьте настройки DLNA на этих устройствах. Убедитесь, что функция DLNA включена и они настроены правильно. Попробуйте перезагрузить устройства и повторно установить соединение со сетью.
5. Проблемы с брандмауэром:
Брандмауэр может блокировать доступ к DLNA и причинять проблемы с его работой. Убедитесь, что брандмауэр роутера или других устройств не блокирует доступ к портам, используемым DLNA. В некоторых случаях может потребоваться настройка брандмауэра, чтобы разрешить доступ к DLNA.
6. Ограничение скорости DLNA:
Если скорость передачи мультимедийных файлов через DLNA низкая, это может быть вызвано недостаточной пропускной способностью сети или ограничениями настроек DLNA. Попробуйте увеличить пропускную способность сети, улучшить соединение или установить оптимальные настройки DLNA.
При настройке DLNA на роутере могут возникнуть и другие проблемы, которые требуют индивидуального решения. Если вы не можете решить проблему самостоятельно, обратитесь к специалисту или службе поддержки производителя роутера.
Как Настроить DLNA и Samba Сервер на Роутере Zyxel Keenetic?
На чтение 3 мин Просмотров 17.6к. Опубликовано
Обновлено
Если в вашем роутере имеется USB порт, то могу с 99% вероятностью сказать, что с его помощью можно создать медиасервер и транслировать по технологии DLNA или Samba видео или графический контент на другие устройства, подключенные к данному роутеру. В этой статье я наглядно покажу, как запустить сервер DLNA или Samba на wifi роутере Zyxel Keenetic.
- Samba — это сервер для обмена любыми документами. То есть настроив его, мы получим доступ к накопителю, как к обычному сетевому устройству с папками, в которых находятся файлы.
- DLNA заточен под воспроизведение медиа-контента, то есть с его помощью удобнее транслировать аудио или видео на другое устройство с использованием специальных программ-проигрывателей. Подробнее про медиасервер DLNA читайте в другой статье.
Для того, чтобы организовать медиа сервер в своей локальной сети, необходимо соблюсти несколько условий:
- Роутер должен иметь функцию подключения USB накопителей
- Остальные устройства должны поддерживать технологию DLNA
Прежде, чем осуществить нашу затею, необходимо подключить и настроить флешку для работы с роутером. Подробно о том, как это сделать, я уже рассказывал в статье про FTP-сервер.
Samba и DLNA сервер на роутере Zyxel Keenetic
Для создания dlna или samba сервера на роутере Zyxel Keenetic должен быть установлен отдельный компонент — часто изначально он не входит в стоковую прошивку, но его можно скачать дополнительно. Для этого идем в раздел «Настройки», вкладка «Обновление» и жмем на кнопку «Показать компоненты».
Находим тут «DLNA-сервер» и активируем его галочкой. Также проставляем галочки на всех пунктах в разделе «USB Storage» для того, чтобы роутер мог читать флешки с любой файловой системой — FAT32, NTFS, HFS+, — а также для возможности настраивать права доступа к папкам.
И нажимаем на кнопку «Установить» — после перезагрузки в админке появятся необходимые нам разделы.
После подключения накопителя к USB порту роутера идем в меню «Приложения» и открываем вкладку «DLNA». Ставим флажок на «Включить», после чего нажимаем на кнопку выбора папки
Кликаем по строчке с нашим накопителем и далее нажимаем сразу на кнопку «Выбрать», чтобы добавить на сервер весь каталог, либо выбираем отдельную папку.
Далее нажимаем на кнопку «Добавить общую папку»
И таким же образом добавляем нужную папку, которая будет доступна в DLNA сервере Zyxel Keenetic. В поле «Тип» указываем, какие именно файлы будут индексироваться — любые, либо только Видео, Аудио или Фото.
В итоге получаем вот такую картину
После чего жмем на кнопку «Применить».
При этом также одновременно с DLNA на роутере Zyxel Keenetic запустится и Samba сервер. Доступ к ним будет осуществляться с логином и паролем от администратора маршрутизатора. Зайти в папки сервера можно как с компьютера — общие папки будут отображаться среди сетевых дисков в проводнике Windows
так и с телефона или ТВ.
Актуальные предложения:

Задать вопрос
- 10 лет занимается подключением и настройкой беспроводных систем
- Выпускник образовательного центра при МГТУ им. Баумана по специальностям «Сетевые операционные системы Wi-Fi», «Техническое обслуживание компьютеров», «IP-видеонаблюдение»
- Автор видеокурса «Все секреты Wi-Fi»
( 672 оценки, среднее 3 из 5 )
Медиатека DLNA (Digital Living Network Alliance) – это технология, которая позволяет передавать и стримить мультимедийный контент с одного устройства на другое в домашней сети. Эта технология особенно полезна для тех, кто хочет смотреть фильмы, слушать музыку или просматривать фотографии на большом экране или через аудиосистему, используя для этого роутер. Медиатека DLNA позволяет подключить различные устройства, такие как телевизоры, компьютеры, смартфоны, планшеты и игровые приставки, к одной сети и обмениваться мультимедийным контентом между ними.
Однако, не все роутеры поддерживают эту технологию. Роутеры Keenetic – исключение. Они имеют встроенную медиатеку DLNA, что позволяет использовать роутер как сервер медиафайлов. Вы можете хранить свою коллекцию фильмов, музыки и фотографий на жестком диске, подключенном к роутеру, и стримить этот контент на любые подключенные устройства.
Использование медиатеки DLNA на роутере Keenetic довольно простое. Вам нужно всего лишь подключить свои устройства к одной сети и активировать функцию медиатеки DLNA на роутере. Затем, вы сможете обмениваться мультимедийным контентом между устройствами, выбирая нужные файлы на телевизоре, компьютере или смартфоне.
Использование медиатеки DLNA Keenetic – отличный способ организовать комфортное просмотр фильмов, прослушивание музыки или просмотр фотографий в домашней сети. Вам больше не придется копировать файлы на каждое устройство отдельно – с медиатекой DLNA на роутере Keenetic все ваши файлы доступны из любой точки вашего дома. Просто подключите устройство к сети и наслаждайтесь любимыми фильмами, музыкой и фотографиями на большом экране или аудиосистеме!
Содержание
- Медиатека DLNA Keenetic – возможности и преимущества
- Что такое медиатека DLNA Keenetic?
- Как настроить медиатеку DLNA на роутере Keenetic?
- Как добавить мультимедийные файлы в медиатеку DLNA?
- Как использовать медиатеку DLNA для стриминга контента на разные устройства?
- Как осуществить удаленный доступ к медиатеке DLNA Keenetic?
- Какие преимущества предлагает медиатека DLNA Keenetic по сравнению с другими роутерами?
Основные возможности медиатеки DLNA Keenetic:
- Стриминг мультимедийного контента – с использованием DLNA вы можете легко стримить видео, музыку и фото с устройств хранения данных, таких как компьютеры, серверы NAS или USB-накопители, на устройства с поддержкой DLNA, например, телевизоры, медиаплееры или игровые консоли.
- Централизованное хранилище для медиафайлов – медиатека DLNA Keenetic позволяет организовать централизованное хранилище для ваших фотографий, видео и музыки на домашнем роутере. Это удобно, так как вы можете хранить все файлы на одном устройстве и легко получать доступ к ним со своих устройств.
- Простая настройка и управление – медиатека DLNA Keenetic имеет простой и интуитивно понятный интерфейс, позволяющий легко настроить доступ к медиафайлам и управлять стримингом контента на различные устройства.
Преимущества медиатеки DLNA Keenetic:
- Универсальность и совместимость – технология DLNA широко поддерживается различными устройствами, поэтому вы сможете стримить контент на большинство современных телевизоров, медиаплееров, игровых консолей и других устройств в домашней сети.
- Безопасность и защита данных – медиатека DLNA Keenetic позволяет установить парольную защиту для доступа к вашим медиафайлам, обеспечивая безопасность и защиту ваших данных.
- Экономия места на устройствах хранения – благодаря стримингу мультимедийного контента с использованием DLNA, вы можете сэкономить место на устройствах хранения данных, таких как компьютеры или ноутбуки, позволив роутеру Keenetic выполнять функцию медиа-сервера.
Воспользуйтесь функцией медиатеки DLNA Keenetic на своем роутере и наслаждайтесь удобным доступом к вашим медиафайлам на различных устройствах в вашей домашней сети!
С помощью медиатеки DLNA Keenetic можно передавать видео, музыку и фотографии с одного устройства на другое без необходимости копировать файлы или использовать проводные соединения. Роутер Keenetic становится центральным устройством, действуя как хаб для мультимедийного контента, который можно просматривать или слушать на различных устройствах в сети.
Для использования медиатеки DLNA Keenetic необходимо настроить подключение устройств в домашней сети, после чего можно будет получить доступ к медиа-файлам с помощью различных устройств, поддерживающих DLNA-стандарт. Чтобы использовать медиатеку DLNA Keenetic, необходимо, чтобы устройства были подключены к одной локальной сети и имели доступ к роутеру Keenetic.
Для настройки медиатеки DLNA на роутере Keenetic выполните следующие шаги:
- Подключите устройство для воспроизведения медиафайлов к вашей домашней сети Wi-Fi или Ethernet-кабелем.
- Откройте веб-интерфейс роутера Keenetic, введя IP-адрес роутера в веб-браузере.
- В меню роутера перейдите в раздел «Медиа» и выберите «Медиатека DLNA».
- Настройте параметры медиатеки, такие как имя сервера и общие папки для медиафайлов.
- Нажмите кнопку «Применить» для сохранения настроек.
Теперь устройства, подключенные к вашей домашней сети, смогут обнаружить и воспроизводить медиафайлы, которые вы разместили в общих папках на роутере Keenetic.
| Преимущества медиатеки DLNA на роутере Keenetic: | Недостатки медиатеки DLNA на роутере Keenetic: |
|---|---|
| Простая настройка и использование. | Ограниченные возможности настройки. |
| Возможность обмениваться мультимедийными данными между устройствами. | Ограниченные форматы поддерживаемых медиафайлов. |
| Централизованное управление контентом. | Ограниченная масштабируемость для большого количества устройств. |
В целом, медиатека DLNA на роутере Keenetic – удобный и надежный способ организовать обмен мультимедийными данными в вашей домашней сети.
Для добавления мультимедийных файлов в медиатеку DLNA на Keenetic роутере следуйте указанным ниже шагам:
1. Подключите устройство хранения данных
В начале подключите устройство хранения данных (например, USB флешку или внешний жесткий диск) к порту USB на роутере. Удостоверьтесь, что устройство правильно подключено и распознано роутером.
2. Проверьте активацию функции DLNA
Убедитесь, что функция DLNA включена на роутере Keenetic. Для этого зайдите в web-интерфейс роутера, перейдите во вкладку «Медиатека», а затем проверьте, что настройка «Включить DLNA» активирована.
3. Создайте медиатеку
Чтобы добавить мультимедийные файлы в медиатеку, вам необходимо создать медиатеку. В интерфейсе роутера Keenetic, во вкладке «Медиатека», нажмите на кнопку «Добавить медиатеку» и выберите тип медиатеки (например, «Видео», «Музыка» или «Фото»). Заполните необходимую информацию о медиатеке, и нажмите «Создать».
4. Добавьте мультимедийные файлы в медиатеку
Для добавления мультимедийных файлов в медиатеку DLNA выберите созданную вами медиатеку из списка, затем нажмите на кнопку «Добавить файлы». Выберите нужные мультимедийные файлы с подключенного устройства хранения данных и нажмите «Добавить».
5. Настройте доступ к медиатеке
После добавления мультимедийных файлов в медиатеку, вы можете настроить доступ к ней. В интерфейсе роутера Keenetic, во вкладке «Медиатека», выберите созданную медиатеку из списка и нажмите на кнопку «Настроить доступ». Задайте желаемые параметры доступа, такие как имя пользователя и пароль, а затем сохраните настройки.
Теперь мультимедийные файлы будут доступны в домашней сети через DLNA-клиенты на других устройствах, подключенных к роутеру Keenetic.
Чтобы использовать медиатеку DLNA на роутере Keenetic, следуйте этим простым шагам:
- Убедитесь, что ваши устройства подключены к одной домашней сети Wi-Fi.
- Войдите в настройки роутера Keenetic, открыв веб-браузер и введя IP-адрес своего роутера.
- Выберите вкладку «Медиа-сервер» или «Медиатека» в меню роутера.
- Включите функцию DLNA и настройте параметры стриминга, если это необходимо.
- Подключите устройства, которые вы хотите использовать для просмотра контента, к домашней сети Wi-Fi.
- На вашем устройстве откройте медиа-проигрыватель или приложение для просмотра контента и выберите роутер Keenetic в качестве источника.
- Выберите контент, который вы хотите стримить, и наслаждайтесь просмотром на вашем устройстве.
Использование медиатеки DLNA на роутере Keenetic позволяет с легкостью стримить контент на различные устройства в вашей домашней сети. Теперь у вас есть возможность наслаждаться фильмами, музыкой и фотографиями на телевизоре, смартфоне или планшете, не переключаясь между ними.
DLNA Keenetic предоставляет возможность осуществлять удаленный доступ к вашей медиатеке, что позволяет воспроизводить мультимедийный контент на устройствах, находящихся за пределами домашней сети. Для этого необходимо выполнить следующие шаги:
- Настройте удаленный доступ на вашем роутере Keenetic. Войдите в веб-интерфейс роутера, перейдите в раздел «Медиатека» и выберите «Удаленный доступ». Включите функцию удаленного доступа и задайте пароль для защиты.
- Настройте проброс портов на роутере. Для того чтобы удаленные устройства могли получить доступ к медиатеке, необходимо настроить проброс портов в настройках вашего роутера. Откройте настройки маршрутизации или проброса портов и добавьте правило для порта, используемого DLNA (порт по умолчанию – 1900).
- Настройте защиту доступа к медиатеке. Во избежание несанкционированного доступа к вашей медиатеке, рекомендуется задать пароль для доступа к контенту. В настройках DLNA Keenetic укажите пароль, который будет требоваться при попытке удаленного подключения.
- Настройте доступ к медиатеке с удаленного устройства. Откройте DLNA-приложение на удаленном устройстве (смартфон, планшет или компьютер) и укажите адрес роутера Keenetic, а также порт и пароль для удаленного доступа. После подключения вы сможете просматривать и воспроизводить медиафайлы из медиатеки вашего роутера.
С помощью удаленного доступа к медиатеке DLNA Keenetic вы сможете наслаждаться вашими любимыми фильмами, музыкой и фотографиями в любое время и в любом месте. Убедитесь, что ваш роутер поддерживает функцию удаленного доступа и необходимо выполнение всех необходимых настроек для безопасного использования данной функции.
1. Простая установка и настройка: Медиатека DLNA Keenetic предлагает простую и интуитивно понятную установку и настройку. Благодаря этому, пользователи без технических навыков могут быстро начать использовать медиатеку без необходимости вызывать специалиста.
2. Широкий спектр поддерживаемых устройств: Медиатека DLNA Keenetic совместима с большим количеством устройств, таких как Smart TV, игровые приставки, смартфоны и планшеты, позволяя пользователям наслаждаться своими медиафайлами на различных устройствах в домашней сети.
3. Быстрый доступ к медиаконтенту: DLNA Keenetic позволяет быстро получить доступ к медиаконтенту с любого устройства в домашней сети. Это особенно удобно, если вы хотите смотреть видео, фотографии или слушать музыку сразу на большом экране ТВ без необходимости переносить файлы на другие устройства.
4. Удобное управление медиатекой: Медиатека DLNA Keenetic обеспечивает удобное управление медиафайлами. Вы можете создавать плейлисты, управлять воспроизведением, изменять настройки и многое другое, используя удобный и простой интерфейс.
5. Большой объем хранения данных: Многие роутеры предлагают ограниченный объем хранения данных для медиатеки. Однако DLNA Keenetic позволяет расширить объем хранения данных путем подключения внешнего накопителя, такого как USB-флешка или жесткий диск. Это позволяет хранить большое количество медиафайлов без необходимости использовать дополнительное оборудование.
В итоге, медиатека DLNA Keenetic предлагает простоту использования, широкий спектр совместимых устройств, быстрый доступ к медиаконтенту, удобное управление медиатекой и большой объем хранения данных. Эти преимущества делают медиатеку DLNA Keenetic отличным выбором для пользователей, которые хотят наслаждаться своими медиафайлами на любом устройстве в своей домашней сети.
Время на прочтение
4 мин
Количество просмотров 101K
В последние несколько лет, когда интернет начал свое движение в сторону всё большей и большей доступности, количество разнообразного контента растёт в геометрической прогрессии, а способы его хранения явно стали нуждаться в апгрейде. Всевозможные CD- и DVD-диски оказались не только весьма подвластны времени, но и весьма ограничены в объёме; пришедшие им на смену USB flash носители были объёмнее, быстрее и универсальнее, но полностью «закрыли» вопрос выбора самого удобного способа для хранения контента внешние жёсткие диски.
Следующим этапом стала проблема универсализации, которая бы позволила не только удобно хранить фото или фильмы, но и в простом и понятном, а по возможности ещё и универсальном способе потреблять этот контент в рамках как минимум отдельно взятой квартиры. По сути, список протоколов, которые могли быть использованы для решения этой задачи, состоит из трёх пунктов: FTP, SMB и DLNA. Более всего для стриминга медиа предназначен последний.
Строго говоря, DLNA — это не протокол, а набор стандартов, которые используются для принятия и передачи различных типов мультимедийного контента. По данным Wiki, Digital Living Network Alliance ещё в далёком 2013 году насчитывал более 200 производителей оборудования, и встретить поддержку технологии в современных планшетах, телефонах, приложениях и Smart TV сейчас легко, а список поддерживаемых форматов для фото, аудио и видео просто огромен.
С чего начать?
Самым простым способом развернуть DLNA-сервер для совместного использования дома становится связка из роутера ZyXEL (даже среднего ценового диапазона, прошлого поколения с USB портом — в конкретном случае это Keenetic Ultra) и внешнего жёсткого диска, который так или иначе есть почти у каждого. Стоит иметь ввиду, что роутер вряд ли будет стабильно работать с дисками более 2.5 ТБ, а также использование внешнего питания для диска крайне желательно.
Далее на диске, который будет подключен к роутеру, нужно создать папку для контента, скопировать туда всё, что нужно (поддиректории поддерживаются вплоть до 3 уровней). Дальнейшая конфигурация состоит из указания папки для сканирования.
В зависимости от количества контента процесс может занять до нескольких часов, но это требуется только один раз, в дальнейшем при добавлении или удалении файлов сервер будет индексировать изменения за считанные секунды.
Если же вам не нужен сервер, который будет работать в режиме 24х7 независимо от других устройств, то стоит обратить внимание на программы Home media server (только Windows), PLEX (WIndows, Mac, Unix и даже FreeBSD), KODI (ex XBMC, WIndows, Mac, Unix, FreeBSD, Android, iOS при наличии Jailbreak и даже Raspberry Pi). Помимо этого есть ещё сетевое оборудование ASUS и OpenWRT based прошивки для ряда роутеров (тут уже на свой страх и риск).
Как смотреть?
Итак, с настройкой и копированием контента всё понятно, теперь же поговорим о том, как можно смотреть всё это.
Для ноутбуков на Windows и Mac самым простым способом будет использования всеядного и широко известного плеера VLC, из пункта «протокол UPnP» виден созданный нами DLNA-сервер и доступна возможность не только просмотреть контент по категориям, но и просто по папкам.
Для iOS-устройств Apple есть множество альтернативных плееров (VLC тоже есть) с поддержкой различных протоколов, из них самым удобным является nPlayer (платная версия или бесплатная с рекламой), который позволяет не только смотреть контент, но и скачивать его на устройство, а также запоминает позицию воспроизведения. Словом, приложение классное.
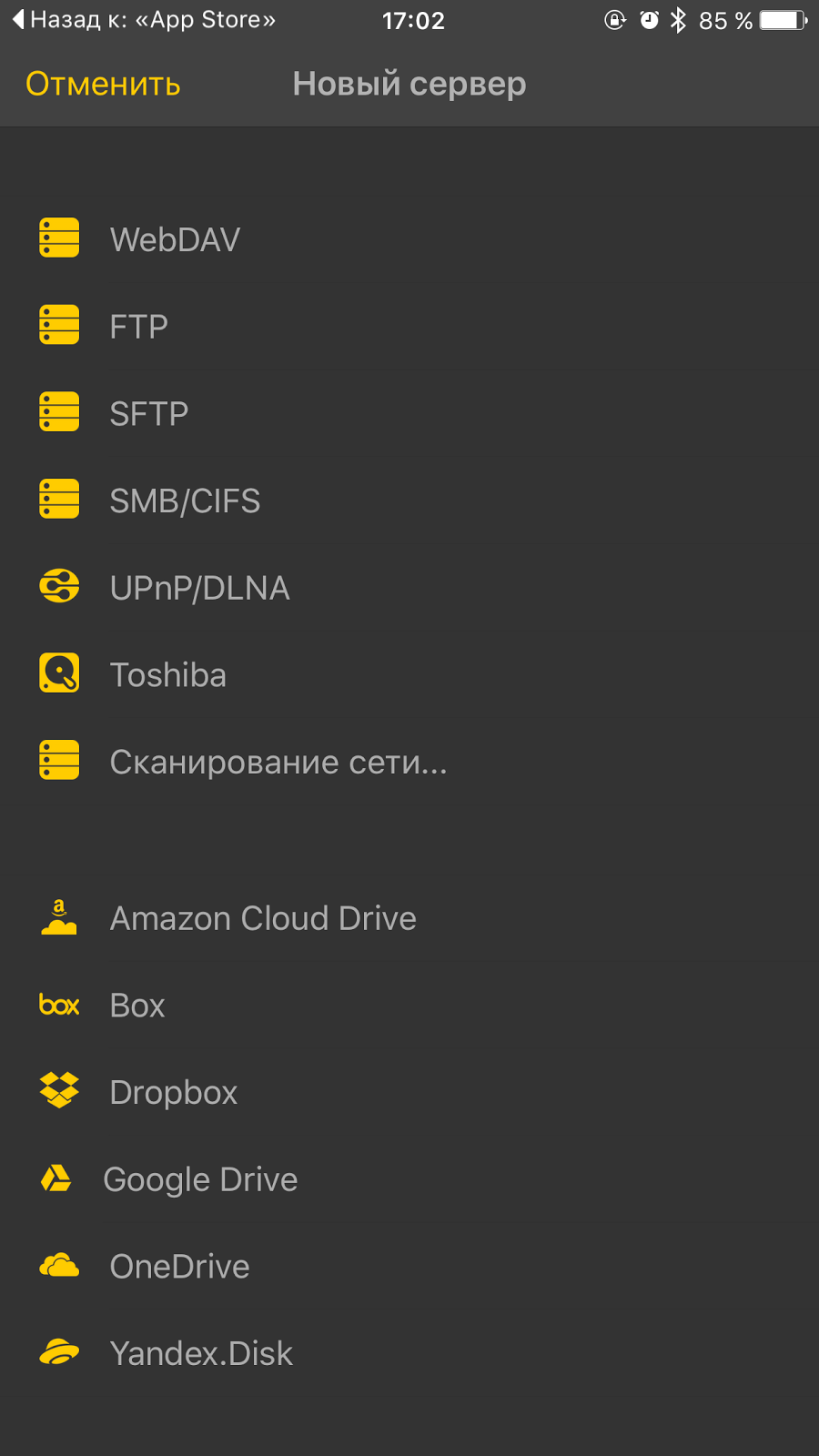
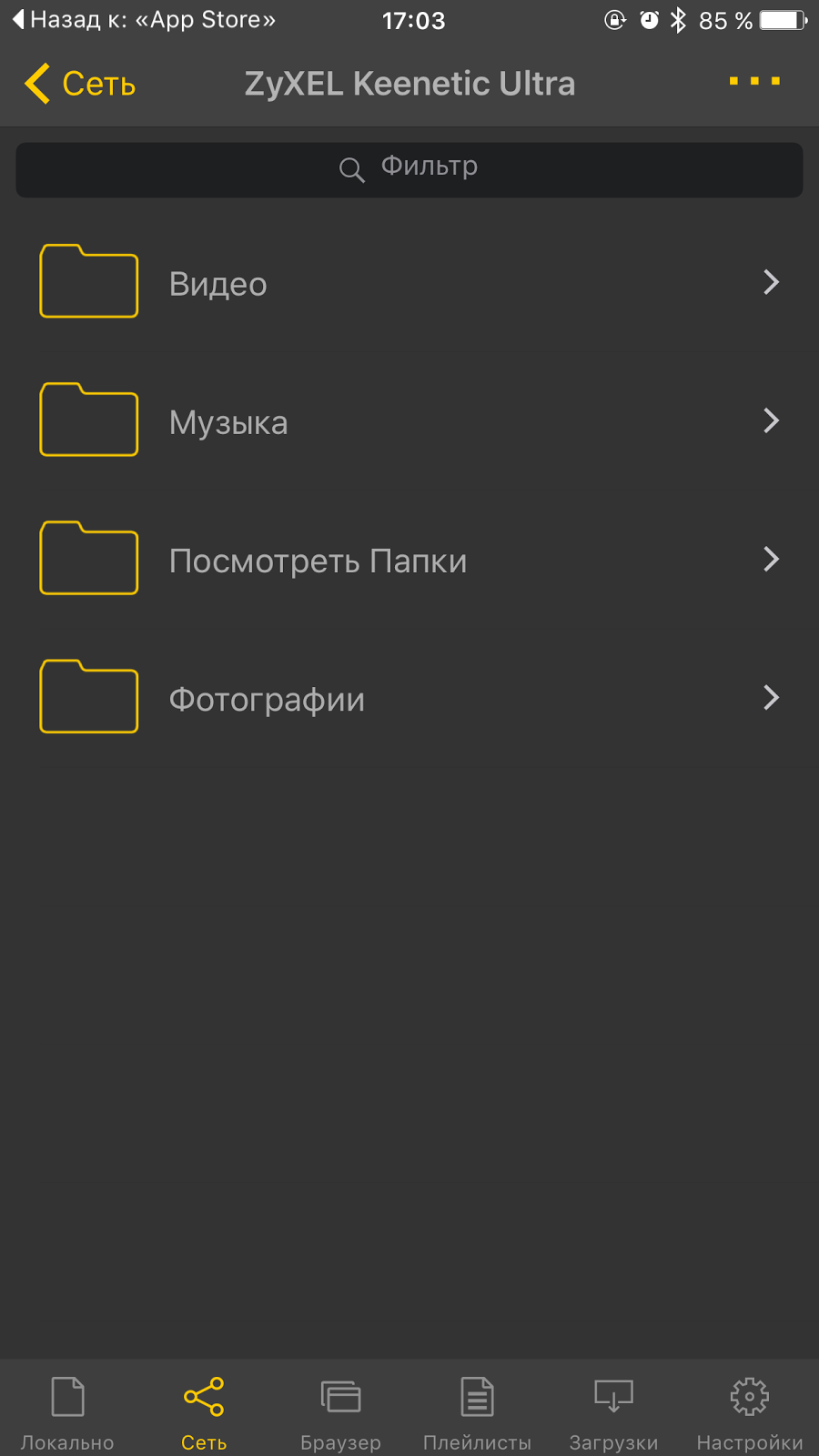
Для Android-устройств задача ещё более упрощается ввиду того, что большая их часть поддерживает DLNA из коробки, для остальных можно посоветовать приложение BubbleUPnP for DLNA/Chromecast (платная версия или бесплатная с рекламой), которое позволяет работать с DLNA и открывать видео посредством любого удобного для вас плеера, включая даже системный.
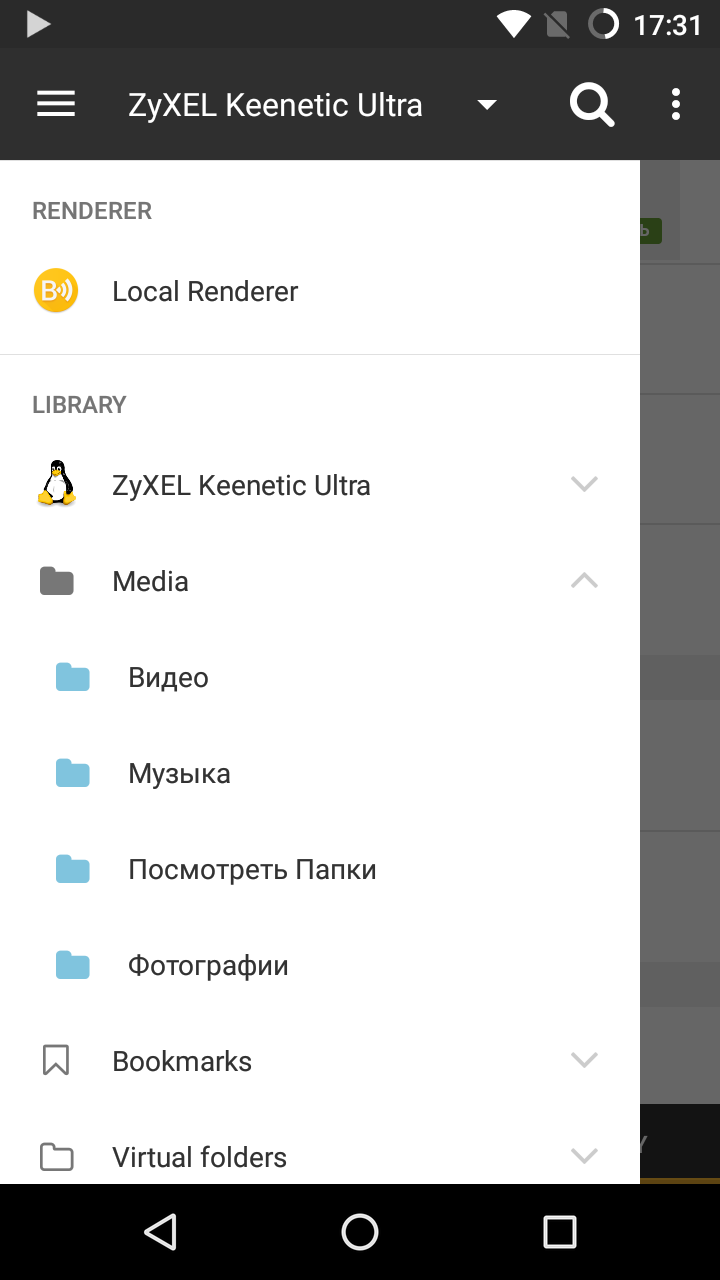
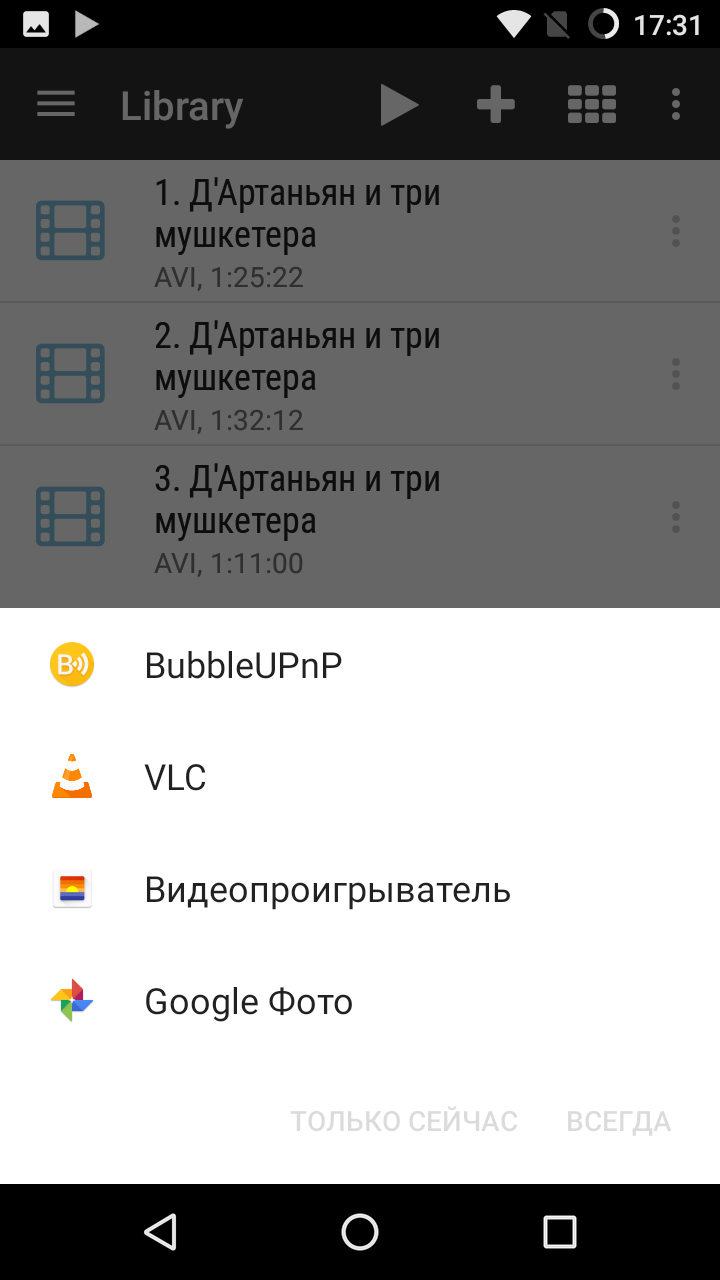
Smart TV большинства производителей (в случае Samsung с самого первого поколения) достаточно только иметь подключение к сети любым способом, буквально через несколько минут после включения в списке источников появится сервер с возможностью навигации по папкам и по типу контента.
Запас прочности и использование в реальной жизни
Несмотря на простоту решения, его работа весьма стабильна, а запас прочности велик, так что можно смотреть файлы объёмом до 4-6 Гбайт. Число одновременных подключений выдерживает 3-4 устройства без каких-либо проблем с производительностью.
Даже Android-устройства среднего уровня и самые старые поколения iPhone и iPad воспроизводят видео с диска посредством DLNA без проблем с производительностью.
Единственным минусом, характерным только для Smart TV, является отсутствие возможности быстрой перемотки файла — её можно делать только шагами по минуте или две, что несколько усложняет просмотр видео не с начала.
Итоги
Использование DLNA фактически не имеет альтернатив ввиду специфичности решений класса STB, весьма ощутимой цены и малого распространения HDMI-стиков под управлением Windows 10, а универсальность использования и создания DLNA-сервера с минимальными затратами на дополнительное «железо» просто бьёт в пух и прах возможные альтернативы в лице NAS.
О каких технологиях вам было бы интересно почитать в следующий раз?
Спасибо за внимание
Dlna (Digital Living Network Alliance) — это стандарт, разработанный для облегчения обмена мультимедийными файлами между различными устройствами в домашней сети. Роутеры Keenetic имеют встроенную поддержку Dlna, что позволяет вам легко стримить медиаконтент со своего роутера на другие устройства в вашем доме.
Использование Dlna на роутере Keenetic позволяет вам создавать домашнюю мультимедийную сеть, в которой вы сможете без проблем передавать видео, фото и музыку с одного устройства на другое. Независимо от того, используете ли вы смартфон, планшет, компьютер или телевизор, Keenetic предоставляет простой способ обмена контентом между этими устройствами.
С помощью функционала Dlna на роутере Keenetic вы сможете стримить фильмы с вашего компьютера на телевизор, слушать музыку с вашего смартфона на портативной колонке или просматривать фотографии с вашего планшета на большом экране. Dlna делает процесс передачи и воспроизведения мультимедийного контента простым и удобным.
Важно отметить, что Dlna на роутере Keenetic необходимо будет настроить и включить перед его использованием. Но не волнуйтесь, процесс настройки очень прост и займет всего лишь несколько минут. После этого, вы сможете наслаждаться мультимедийным контентом на своих устройствах без лишних хлопот.
Содержание
- Что такое DLNA
- Как работает технология DLNA на роутере Keenetic?
- Преимущества использования DLNA на роутере Keenetic
- Как использовать DLNA на роутере Keenetic?
- Настройка DLNA на роутере Keenetic
- Подключение устройств к DLNA на роутере Keenetic
Что такое DLNA
DLNA была создана для упрощения передачи видео, фотографий, аудио и другого контента между устройствами в домашней сети. Эти устройства могут включать компьютеры, телефоны, планшеты, телевизоры, аудио-системы, игровые приставки и другие.
DLNA позволяет устройствам автоматически обнаруживать и подключаться друг к другу, обмениваться контентом и управлять воспроизведением. Все это может быть осуществлено через Wi-Fi или кабельное подключение. Протокол DLNA также обеспечивает поддержку различных форматов файлов, чтобы гарантировать совместимость между устройствами.
Используя функцию DLNA на роутере Keenetic, вы можете легко и удобно стримить контент с вашего устройства на другие подключенные устройства в домашней сети. Например, вы можете передавать видео с вашего смартфона на телевизор или стримить музыку с вашего компьютера на аудио-систему.
Как работает технология DLNA на роутере Keenetic?
На роутере Keenetic, совместимом с технологией DLNA, вы можете легко настроить доступ к мультимедийным файлам, хранящимся на подключенных USB-устройствах через домашнюю сеть. Для этого необходимо выполнить следующие шаги:
- Подключите USB-устройство (например, флешку или внешний жесткий диск) к доступному разъему на роутере Keenetic.
- Откройте веб-интерфейс роутера Keenetic, введя его IP-адрес в адресную строку браузера.
- В настройках роутера Keenetic найдите соответствующее меню DLNA или медиа-серверы.
- Включите функцию DLNA и настройте параметры доступа к мультимедийным файлам.
- Сохраните изменения и перезагрузите роутер для применения настроек.
После настройки DLNA на роутере Keenetic вы сможете использовать совместно доступные мультимедийные файлы на различных устройствах, подключенных к вашей домашней сети. Например, вы сможете стримить фильмы с жесткого диска, подключенного к роутеру, на телевизор и смотреть их на большом экране, управляя воспроизведением с помощью смартфона или планшета.
Технология DLNA на роутере Keenetic обеспечивает удобство использования различных устройств и позволяет создать полноценный домашний медиа-центр, где вы сможете наслаждаться вашими любимыми мультимедийными файлами в любое время.
Преимущества использования DLNA на роутере Keenetic
| 1. | Подключение и обмен мультимедийными данными между различными устройствами в домашней сети без необходимости использования дополнительных кабелей. |
| 2. | Возможность стриминга музыки, фотографий и видео с одного устройства на другие устройства в сети. Например, вы можете запустить видео на телевизоре, используя смартфон в качестве пульта дистанционного управления. |
| 3. | Легкое воспроизведение содержимого с устройства на роутере Keenetic на других компьютерах, смартфонах, телевизорах и других устройствах, поддерживающих DLNA. |
| 4. | Возможность создания домашней медиа-библиотеки на роутере Keenetic, где вы можете хранить и организовывать мультимедийные файлы для быстрого доступа и воспроизведения. |
| 5. | Улучшенная коммуникация и взаимодействие между устройствами в домашней сети, что позволяет создавать удобные и гибкие мультимедийные сценарии, например, воспроизведение музыки на сетевом аудиоплеере или просмотр фотографий на телевизоре. |
Использование DLNA на роутере Keenetic помогает создать удобную и интегрированную среду для потоковой передачи мультимедийных данных в вашей сети.
Как использовать DLNA на роутере Keenetic?
Для начала использования DLNA на роутере Keenetic, вам необходимо выполнить следующие шаги:
- Проверьте, поддерживает ли ваше устройство DLNA. Устройство, на котором вы хотите воспроизводить мультимедийные файлы, должно поддерживать DLNA. Это могут быть смартфоны, планшеты, телевизоры, игровые приставки и другие устройства.
- Подключите роутер Keenetic к вашей домашней сети. Убедитесь, что ваш роутер Keenetic подключен к интернету и работает в вашей домашней сети.
- Активируйте функцию DLNA на роутере. Зайдите в веб-интерфейс роутера Keenetic, используя его IP-адрес, и активируйте функцию DLNA в настройках роутера.
- Добавьте мультимедийные файлы на роутер. Перед тем, как подключиться к роутеру Keenetic с других устройств, убедитесь, что вы добавили мультимедийные файлы (видео, музыку, фотографии) на USB-накопитель или другое хранилище, подключенное к вашему роутеру.
- Подключитесь к роутеру Keenetic с других устройств. Подключитесь к вашей домашней сети с устройства, которое поддерживает DLNA. Найдите роутер Keenetic в списке доступных устройств и выберите его.
- Выбирайте и воспроизводите мультимедийные файлы. После подключения к роутеру Keenetic, вы сможете просмотреть список доступных мультимедийных файлов и воспроизводить их на своем устройстве.
Теперь вы знаете, как использовать DLNA на роутере Keenetic. Наслаждайтесь потоковым воспроизведением мультимедийных файлов на вашем устройстве в домашней сети!
Настройка DLNA на роутере Keenetic
Настройка DLNA на роутере Keenetic позволяет вам использовать свою домашнюю сеть для доступа к мультимедийным файлам с любого устройства, подключенного к сети.
Чтобы настроить DLNA на роутере Keenetic, выполните следующие шаги:
| Шаг 1: | Откройте веб-интерфейс роутера, введя его IP-адрес в адресную строку вашего браузера. |
| Шаг 2: | Войдите в настройки роутера, используя свои учетные данные. |
| Шаг 3: | Перейдите на страницу «Медиасервер» или «DLNA» в меню настроек роутера. |
| Шаг 4: | Включите медиасервер и сохраните настройки. |
| Шаг 5: | Добавьте папки с мультимедийными файлами, которые вы хотите предоставить для доступа по сети. |
| Шаг 6: | Сохраните настройки и перезагрузите роутер, чтобы изменения вступили в силу. |
После настройки DLNA на роутере Keenetic, вы сможете подключиться к нему с любого устройства в вашей сети и получить доступ к мультимедийным файлам, которые вы предоставили для общего использования.
Подключение устройств к DLNA на роутере Keenetic
Роутер Keenetic поддерживает DLNA, что означает, что вы можете легко подключить свои устройства (например, смартфоны, планшеты, телевизоры, игровые приставки) к роутеру и иметь доступ к контенту с любого устройства на ваших домашних сетевых устройствах.
Чтобы подключить устройство к DLNA на роутере Keenetic, выполните следующие шаги:
- Убедитесь, что ваше устройство поддерживает DLNA. Обычно это указывается в спецификациях устройства или в инструкции по использованию.
- Подключите ваше устройство к домашней сети Wi-Fi.
- Настройте DLNA на роутере Keenetic. Для этого откройте интерфейс управления вашего роутера Keenetic веб-браузере, перейдите в меню «Мультимедиа» и включите DLNA.
- Проверьте, видит ли ваше устройство доступные DLNA-серверы. Обычно это делается путем открытия раздела с мультимедийными файлами на устройстве или поиска сервера в настройках устройства.
- Выберите роутер Keenetic как DLNA-сервер и получите доступ к мультимедийному контенту на вашем устройстве.
Теперь вы можете наслаждаться мультимедийным контентом с любого устройства в вашей домашней сети, используя DLNA на роутере Keenetic. Не забудьте проверить, правильно ли настроены настройки доступа к мультимедийным файлам на вашем роутере и устройстве, чтобы избежать возможных проблем с подключением и доступом к контенту.