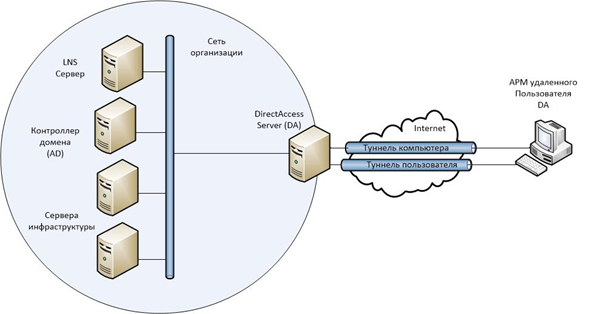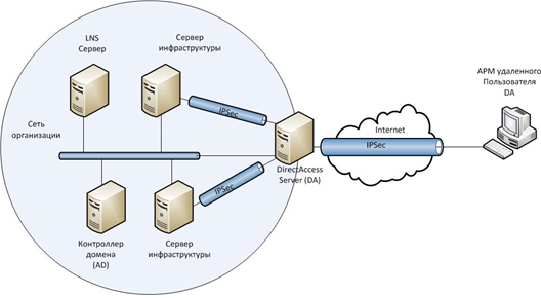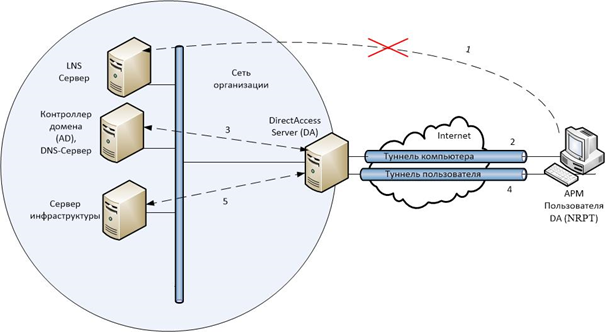Время на прочтение
13 мин
Количество просмотров 28K
Наиболее частым, применяемым способом удаленного доступа к внутренним ресурсам организаций является настройка VPN-соединения. Данная технология имеет ряд минусов таких как:
- необходимость установки на клиентский компьютер дополнительного программного обеспечения, что не всегда удобно, в некоторых случаях невозможно;
- необходимость прохождения пользователем дополнительной процедуры аутентификации;
- отсутствие возможности контролировать клиентский компьютер службами, отвечающими за техническую поддержку и информационную безопасность организации;
- отсутствие возможности контролировать своевременное обновление системного и прикладного ПО, наличие на нем антивирусного ПО и актуальности антивирусных баз;
- при перемещении удаленный пользователь должен перевозить не всегда легкий ноутбук.
Я предлагаю рассмотреть замену VPN технологией, разработанной компанией Microsoft – DirectAccess. Это позволит расценивать удаленный компьютер в качестве компонента вычислительной сети организации, благодаря чему можно будет выполнять следующие операции по обеспечению информационной безопасности:
- применять к удалённому компьютеру групповые политики;
- подключаться к компьютеру, используя штатные средства – RDP, mmc, удаленный помощник;
- контролировать интернет трафик;
- применять DLP-системы;
- использовать централизованное управление антивирусной защитой;
- и другие средства доступные внутри домена.
DirectAccess я буду рассматривать совместно с Windows To Go. Windows To Go — это операционная система Windows 8 и выше, установленная на внешний USB-носитель со всем необходимым ПО. Установленную таким образом ОС можно загрузить на любом оборудовании соответствующем минимальным требованиям. При этом ПО и данные, на используемом компьютере не затрагиваются.
Microsoft DirectAccess 2012
Описание ключевых используемых технологий начну с Microsoft DirectAccess, так как она будет основным компонентом создаваемой системы мобильного удаленного доступа к корпоративной среде. Рассматривать имеет смысл наиболее актуальную версию на базе Microsoft Windows Server 2012 R2 и клиентской операционной систем Windows 8.1.
Технология DirectAccess впервые была представлена в качестве компонента Micrisoft Windows Server 2008 R2 и предназначалась для организации прозрачного доступа удаленных компьютеров к внутренним ресурсам сети компании. DirectAccess позволяет удаленным пользователям полноценно использовать ресурсы корпоративной сети и пользоваться сервисами домена.
Также, технология DirectAccess позволяет сотрудникам различных технических подразделений (Help Desk, администраторы ИТ и ИБ), управлять учетными записями удаленных пользователей, компонентами антивирусной защиты, локальными политиками безопасности, осуществлять мониторинг своевременной установки обновлений операционной системы и прикладных программ. Это позволяет поддерживать удаленную систему в актуальном с точки зрения информационной безопасности состоянии.
По своей сути DirectAccess во многом напоминает традиционное VPN подключение к корпоративной сети, но разница есть, и довольно существенна. DirectAccess на базе Windows Server 2012 делает отличия между компьютерами внутренней корпоративной сети и компьютерами удаленных клиентов менее заметными.
Ниже приведу сравнение нового DirectAccess с технологией VPN.
- DirectAccess 2012 можно настроить только для удаленно управления, без возможности доступа удаленных клиентов во внутреннюю сеть организации.
- Пользователю нет необходимости запускать клиентское приложение и отдельно вводить учетные данные для организации VPN – соединения и авторизации в домене. В DirectAccess подключение к корпоративной сети происходит автоматически в момент загрузки операционной системы, пользователю необходимо только ввести идентификационные данные для прохождения аутентификации и авторизации в корпоративном домене.
- Так как компьютер уже находится в корпоративной сети еще на стадии загрузки, то он получает обновления доменных групповых политик и других изменений, которые возможны только на этапе загрузки компьютера.
- Компьютеру достаточно просто загрузится, чтобы появлялась возможность подключения к нему, например по RDP. Прохождение процедур идентификации и аутентификации, с целью загрузить учетную запись удаленного пользователя при этом не требуется.
- Канал связи между компьютером и корпоративной сетью шифруется стойкими алгоритмами с использованием IPsec. Для реализации IPsec в технологии VPN понадобится дополнительное аппаратное обеспечение.
- Есть возможность добавить нативную поддержку двухфакторной аутентификации с использованием одноразовых паролей (OTP). Для VPN такой встроенной поддержки нет, требуется использовать дополнительное ПО сторонних производителей.
- Для соединения удаленного клиента и сервера DirectAccess используется единственный порт – 443. Так как этот порт обычно открыт на фаэрволах, у клиента не будет проблемы с подключением, где бы он ни был. В VPN этого можно достичь, используя только протокол SSTP.
- Есть возможность добавить удаленную машину в домен, используя технологию Offline Domain Join, то есть ввести компьютер в домен без соединения с контроллером домена. При следующей загрузке АРМ будет частью корпоративной сети, используя подключения DirectAccess.
- К плюсам VPN можно отнести то, что удаленным клиентам не обязательно быть членами домена, для DirectAccess это обязательное требование, следовательно, DirectAccess не замещает VPN. То есть удаленному пользователю необходимо либо выдать корпоративный ноутбук, либо вводить в домен его личный компьютер.
Протокол DirectAccess построен поверх IPv6 и требует, чтобы все устройства в конечных точках поддерживали IPv6. В настоящее время в Интернете превалирует протокол IPv4, в связи с этим для связи между устройствами IPv6 через сети IPv4 применяются следующие технологии: туннелирования IPv6 поверх IPv4:
- ISATAP – протокол, который используется для автоматического назначения адресов IPv6 внутри интрасети IPv4 организации.
- 6tо4 — этот протокол используется для автоматического назначения адресов IPv6 и маршрутизации через публичную сеть Интернет на базе IPv4.
- Teredo — протокол, применяющийся к устройствам, находящимся за NAT, для автоматического назначения адресов IPv6 и маршрутизации через публичную сеть Интернет на базе IPv4. Для работы этого протокола необходимы два последовательных публичных IРv4-адреса.
Операционные системы Windows Server 2012, Windows 7 и Windows 8 поддерживают переходные протоколы ISATAP, 6tо4 и Teredo. В конечном результате клиенты соединяются с хостами, используя IPv6.
Клиент DirectAccess устанавливает два туннеля, которые являются ключом к разносторонности этого метода дистанционного доступа. Это туннели IPsec ESP — полезная нагрузка со встроенной защитой, которые аутентифицируются и шифруются для обеспечения конфиденциальности.
Туннель компьютера устанавливается первым, когда запускается клиент DirectAccess. Этот туннель аутентифицируется только сертификатом компьютера и обеспечивает доступ к DNS интрасети и контроллерам доменов. Этот туннель также используется для загрузки групповой политики компьютера и запроса аутентификации пользователя.
Туннель пользователя аутентифицируется сертификатом компьютера и регистрационными данными пользователя и обеспечивает доступ к ресурсам интрасети. Этот туннель также применяется для загрузки групповой политики пользователей.
Оба эти туннеля устанавливаются прозрачно для пользователя. Для установки дистанционного доступа пользователю не нужно вводить регистрационную информацию помимо той, что он вводит при входе в Windows.
Существует три модели работы DirectAccess:
- Модель полного доступа (end-to-edge) — клиент DirectAccess установит туннель IPsec к серверу DirectAccess. Затем сервер DirectAccess переадресует незащищенный трафик к ресурсам интрасети.
- Модель ограниченного доступа (end-to-end) — клиент DirectAccess, устанавливающего туннель IPsec с каждым сервером приложений, с которым он соединяется. Это гарантирует защиту трафика, в том числе и передаваемого по интрасети.
- Модель поддержки дистанционного управления используется для управления устройствами без предоставления пользовательского доступа. Эта модель развертывания предоставляет клиентам DirectAccess доступ только к выделенным серверам управления, которые в свою очередь имеют доступ к клиентским DirectAccess.
Одним из преимуществ DirectAccess является способность отделять трафик интрасети от трафика сети Интернет, что положительно сказывается на пропускной способности корпоративной сети. Однако, в некоторых случаях, администраторы могут направлять весь трафик через соединение DirectAccess. Например, для полного контроля Интернет трафика удаленного пользователя.
В DA 2012, в отличие от предыдущей версии, реализованной в Windows Server 2008, наличие PKI — инфраструктуры не является обязательным требованием. Инфраструктура PKI требуется, в случае использования клиентов на ОС Windows 7 Enterprise или Ultimate, либо когда требуются расширенные опции. Когда планируется в качестве клиентской ОС использовать Windows 8 Enterprise, то можно обойтись без PKI. В этом случае аутентификация клиентских компьютеров будет проходить по протоколу Kerberos. Сервер DA будет использоваться в качестве Kerberos-прокси, то есть запросы на проверку подлинности от клиентов передаются прокси-службе Kerberos, которая выполняется на сервере DirectAccess. Затем прокси-служба Kerberos от имени клиента отправляет запросы Kerberos контроллерам домена.
Рассмотрим процесс подключения клиента к серверу DirectAccess.
Компьютер становится клиентом DirectAccess после применения к нему групповых политик, передающих ему настройки для подключения через DA. Групповые политики создаются на этапе конфигурирования сервера DirectAccess и распространяются на группы безопасности в Active Directory.
После применения групповых политик клиент определяет свое местоположение относительно корпоративной сети. Для этого проверяется доступность NLS сервера(Сервер местоположения в сети). NLS сервер – это обычный веб-сервер, использующий в своей работе протокол HTTPS. В качестве сервера NLS может выступать любой веб-сервер (IIS, Apache и т.д.). В Windows Server 2012 сервер DirectAccess может выполнять функции NLS. Для принятия решения о дальнейших действиях клиента, в зависимости от доступности NLS сервера, используются политики преобразования имен – NRPT. Если идет обращение к NLS серверу по имени, суффикс которого совпадает с суффиксом домена локальной сети, то клиент будет использовать DNS сервера корпоративной сети, если не совпадает, то использовать DNS сервера указанные в настройках сетевого адаптера клиента. Для правильной проверки NLS его DNS-имя заносится в исключения NRPT, чтобы разрешение имени происходило через DNS серверы указанные на сетевом адаптере. Когда клиент находится внутри корпоративной сети — внутренние DNS серверы знают соответствующий адрес NLS сервера.
Находясь вне корпоративной сети, клиент использует внешние DNS-серверы (местного интернет провайдера), на которых не указано, как преобразовывать имя NLS сервера. Если NLS сервер обнаружен, клиент работает в сети как обычная рабочая станция, то есть IPsec не применяется.
В случае, когда клиент находится вне корпоративной сети, при попытке установить соединение с сервером NLS по DNS-имени, которое добавлено в исключения NRPT, клиент обращается к DNS-серверам, указанным в настройках сетевого адаптера. Так как при этом используются DNS-сервера Интернет-провайдера, на которых не прописано правило преобразования DNS-имени NLS сервера, клиент получает отказ в разрешении имени. Получив отказ от DNS сервера, клиентский компьютер применяет политики IPsec и обращается к серверу DirectAccess по его DNS-имени, которое должно быть прописано во внешней зоне корпоративного домена.
Клиент DirectAccess устанавливает туннель на сервер DirectAccess, используя IPv6. Если между ними находится сеть IPv4, то клиент использует протокол Teredo или 6to4 для инкапсуляции IPv6 в IPv4, либо попытается подключиться с помощью протокола IP-HTTPS. Установив связь, клиент и сервер DirectAccess выполняют взаимную аутентификацию в процессе установки туннеля компьютера IPsec. Далее клиент DirectAccess подключается к контроллеру домена для получения групповых политик.
Далее пользователь DirectAccess входит в систему либо применяет регистрационные данные уже вошедшего пользователя в сочетании с сертификатами, чтобы установить туннель пользователя IPsec. Групповая политика пользователя применяется к клиенту DirectAccess. Сервер DirectAccess начинает пересылать трафик от клиента DirectAccess на авторизованные ресурсы интрасети.
Windows To Go
В связи с тем, что для DirectAccess необходимо, чтобы компьютер клиента был включен в корпоративный домен, этот вариант не подходит пользователям, использующим личные компьютеры. Но есть технология, Windows To Go применение которой позволит использовать DirectAccess на любом компьютере, отвечающим минимальным требованиям запуска Windows 8 и подключенном к Интернет.
Технология Windows To Go – одна из новых возможностей Windows 8, позволяющая создать должным образом сконфигурированный образ ОС с установленным необходимым ПО, который будет загружаться непосредственно с USB-носителя вне зависимости от того, какая ОС установлена на компьютере.
Различия между Windows To Go и типовой установкой Windows:
- Во избежание случайного нарушения конфиденциальности данных внутренние жесткие диски главного компьютера при загрузке в рабочее пространство WTG по умолчанию работают автономно. Аналогично, если диск подключается к компьютеру с загруженной ОС, диск WTG не отображается в проводнике.
- Для обеспечения безопасности при шифровании диска WTG с помощью BitLocker вместо доверенного платформенного модуля используется загрузочный пароль системы начальной загрузки, поскольку доверенный платформенный модуль привязан к конкретному компьютеру, в то время как диски Windows To Go перемещаются между компьютерами.
- Чтобы гарантировать, что рабочее пространство Windows To Go может легко перемещаться между компьютерами, режим гибернации отключен по умолчанию. Однако режим гибернации можно включить в параметрах групповой политики.
- Среда восстановления Windows недоступна. В тех редких случаях, когда требуется восстановление диска WTG, следует переустановить его из образа, создав новый образ Windows.
- Обновление и сброс рабочего пространства Windows To Go не поддерживается. Сброс к стандарту производителя не применяется для компьютера при выполнении рабочего пространства WTG, поэтому возможность была отключена.
- Магазин отключен по умолчанию. Приложения, лицензированные через Магазин, привязаны к оборудованию для лицензирования. Так как WTG разработан для перемещения по разным компьютерам, доступ к Магазину отменен. Вы можете разрешить использование Магазина, если ваши рабочие пространства Windows To Go не будут перемещаться по нескольким компьютерам.
Для установки и загрузки Windows To Go необходимо соблюдение следующих требований:
Существует список
сертифицированных
для использования с WTG USB-носителей:
- IronKey Workspace W300
- Kingston DataTraveler Workspace для WTG
- Spyrus Portable Workplace
- Spyrus Secure Portable Workplace
- Super Talent Express RC4 для WTG и Super Talent Express RC8 для WTG
- Western Digital My Passport Enterprise
Если для установки Windows To Go будет использоваться носитель, не входящий в данный список, то это может наложить дополнительные требования к компьютеру, на котором будет запускаться WTG, например поддержка USB 3.0. Так же из-за этого на техподдержку Microsoft не стоит рассчитывать.
При выборе компьютера для использования в качестве узла рабочего пространства Windows To Go, необходимо учитывать следующие критерии:
- Компьютер должен отвечать минимальным требованиям для использования с операционными системами Windows 7 или Windows 8.
- Компьютер, выбранный в качестве хоста для WTG должен поддерживать загрузку с USB.
- Использование WTG на компьютере, работающем под управлением Windows RT(Windows 8 ARM), не поддерживается.
- Выполнение рабочего пространства Windows To Go с компьютера Mac не поддерживается.
При первом запуске Windows To Go на компьютере, она определяет все оборудование компьютера и устанавливает необходимые драйверы. Впоследствии рабочее пространство Windows To Go загружается на этом компьютере быстрее, так как необходимый набор драйверов уже установлен.
Существует три способа развертывания WTG:
- с помощью мастера Windows To Go Creator Wizard;
- с помощью скрипта (PowerShell + утилиты работы с образами DISM или ImageX);
- с помощью инструмента User Self-Provisioning в System Center 2012 Configuration Manager SP1.
Если для развёртывания WTG выбран мастер Windows To Go Creator Wizard, то на компьютере, на котором вы планируете создавать WTG, необходимо будет использовать Windows 8 Enterprise
Каждый из выше описанных способов предполагает предварительную подготовку wim-файла (Windows Imaging Format — это ориентированный формат образа диска). WIM-файл может содержать не только файлы операционной системы, но и предварительно настроенную ОС с установленным стандартным набором ПО.
Данный файл можно получить несколькими способами:
- Использовать файл install.wim, расположенный на диске с дистрибутивом ОС в папке /sources. В этом случае мы получим «чистую» ОС. Однако в последних версиях Windows образ с файлами ОС имеет формат ESD, поэтому может потребоваться конвертация ESD в формат WIM.
- Создать wim-образ подготовленной заранее ОС, используя средства автоматической установки WAIK от Microsoft. Безусловно, плюсом данного способа является тот факт, что при подготовке ОС можно сделать необходимые настройки и установить стандартный набор ПО.
- Так же, используя ПО сторонних производителей wim-файл можно создать, конвертировав файл виртуального жесткого диска vhd.
WIN-файл должен содержать ОС Windows 8 Enterprise. Другие редакции ОС технологией Windows To Go не поддерживаются.
BitLocker
В случае применения Windows To Go шифрование отчуждаемого носителя, используя технологию BitLocker Drive Encryption, считаю обязательным требованием, так как на диске может быть записана конфиденциальная информация, содержащая данные, которые можно отнести к коммерческой тайне или к персональным данные партнеров, сотрудников или клиентов компании, BitLocker (полное название BitLocker Drive Encryption) – технология защиты данных путём полного шифрования диска, являющаяся частью операционных систем Microsoft Windows Vista Ultimate/Enterprise, Windows 7 Ultimate/Enterprise, Windows Server 2008 R2, Windows 8, Windows 8.1 и Windows 10 При помощи BitLocker можно зашифровать Логический диск, SD карту или USB-носитель. При этом поддерживаются алгоритмы шифрования AES 128 и AES 256.
Сам ключ может храниться на USB-носителе, в аппаратном модуле TPM или на жестком диске.
Для получения ключа из TPM, может быть настроен дополнительный способ аутентификации пользователя при помощи USB-ключа и/или пароля.
В случае, если доверенный платформенный модуль отсутствует на используемой материнской плате, либо если в качестве загрузки и объекта шифрования будет использоваться USB-носитель с Windows To Go, ключ шифрования необходимо хранить на внешнем USB-носителе либо вместо ключа шифрования можно будет использовать пароль. Для того чтобы настроить доступ к зашифрованному носителю по USB-носителю либо по паролю, необходимо внести изменения в локальные групповые политики.
Заключение
В результате рассмотренной комбинации технологий DirectAccess, Windows To Go и BitLocker мы получаем решение, которые позволит:
- удаленным сотрудникам чувствовать себя «как на рабочем месте», находясь при этом в любой точке мира, где есть компьютер, подключенный к сети Интернет;
- не модифицировать и не дополнять программное обеспечение используемого компьютера;
- сотрудникам работать в любом подразделении компании, на любом свободном компьютере, используя при этом предварительно настроенное программное обеспечение и необходимые файлы;
- обеспечить конфиденциальность данных, хранящихся на переносном устройстве, в случае утери носителя либо попадания его к лицам, не имеющим санкционированного доступа к указанным данным и ресурсам корпоративной сети;
- использовать встроенную возможность двухфакторной аутентификации с OTP;
- подразделениям организации, отвечающие за техническую поддержку пользователей, администрирование системного и прикладного ПО, а так же обеспечение ИБ, не терять связь с удаленными системами и поддерживать их в актуальном состоянии;
- управлять интернет-трафиком удаленных клиентов, направив его через корпоративный прокси-сервер.
Из всего выше изложенного можно сделать вывод, что совместное использование описанных технологий позволяет реализовать, контролируемое со стороны служб организации удаленное подключение к корпоративной среде, не привязанное к конкретному клиентскому оборудованию и имеющее высокую степень защищенности.
В следующей главе я опишу практическую реализацию, описанной выше системы удаленного доступа.
Direct Access — это новая функция, которая была представлена в операционной системе Windows 10. Она позволяет пользователям получить непосредственный доступ к различным функциям и программам без необходимости открывать дополнительные окна или выполнять сложные действия.
Основная идея Direct Access заключается в том, чтобы сделать работу с компьютером более удобной и эффективной. Теперь вы можете получить доступ к своим приложениям, файлам и настройкам в любой момент, не отвлекаясь на другие задачи.
Чтобы использовать Direct Access, вам понадобится только подключение к Интернету. Он автоматически активируется при первом входе в систему и позволяет вам получить доступ к часто используемым приложениям и программам, таким как электронная почта, календарь и браузер.
Direct Access также предлагает большую свободу в работе с облачными хранилищами и сервисами. Благодаря этой функции, вы можете легко синхронизировать свои данные с другими устройствами и получить к ним доступ, где бы вы ни находились.
Это очень удобно для тех, кто часто путешествует или работает на удаленной основе. Вы можете быть уверены в том, что ваши данные всегда будут доступны и синхронизированы между разными устройствами. Все, что вам нужно — подключение к Интернету и учетная запись Microsoft.
Содержание
- Что такое прямой доступ Windows 10?
- Функциональные возможности и удобства
- Применение прямого доступа Windows 10 в повседневной жизни
- Преимущества прямого доступа Windows 10 для бизнеса
- Как настроить прямой доступ Windows 10 на своем компьютере?
- Дополнительные советы и рекомендации по использованию прямого доступа Windows 10
Что такое прямой доступ Windows 10?
Прямой доступ Windows 10 может быть использован для быстрого доступа к таким элементам, как программы, файлы и настройки системы. Например, с помощью прямого доступа можно быстро открыть Калькулятор, Командную строку или Панель управления.
Чтобы использовать прямой доступ Windows 10, пользователю необходимо настроить соответствующие ярлыки или горячие клавиши для нужных ресурсов или функций. Это позволяет значительно упростить и ускорить рабочий процесс, особенно для пользователей, которые часто используют определенные элементы системы.
Прямой доступ Windows 10 также может быть полезен для людей с ограниченными возможностями, так как позволяет им легче и быстрее получить доступ к нужным ресурсам и функциям системы.
Необходимо отметить, что прямой доступ Windows 10 может быть настроен по индивидуальным потребностям и предпочтениям каждого пользователя. Это делает его гибким и удобным инструментом, способным улучшить производительность и удобство работы с операционной системой Windows 10.
Функциональные возможности и удобства
DirectAccess в Windows 10 предоставляет ряд функциональных возможностей и удобств, которые делают работу удаленных сотрудников более эффективной.
Вот некоторые из них:
- Автоматическое подключение: При использовании DirectAccess, сотрудники автоматически подключаются к внутренней сети компании, когда они находятся вне офиса. Они не должны вручную устанавливать VPN-соединение каждый раз, когда им нужно получить доступ к корпоративным ресурсам.
- Прозрачный доступ: DirectAccess предоставляет прозрачный доступ к корпоративным ресурсам. Сотрудникам не нужно дополнительного ввода учетных данных или настройки специального программного обеспечения.
- Постоянное подключение: DirectAccess поддерживает постоянное соединение между удаленными клиентами и серверами внутренней сети. Это позволяет сотрудникам получать доступ к ресурсам компании даже при перезагрузке компьютера или выходе из системы без необходимости повторного установления соединения.
- Безопасность: DirectAccess обеспечивает безопасное соединение, используя протокол IPsec и сертификаты. Это позволяет защитить данные от несанкционированного доступа и шифровать соединение для защиты от прослушивания.
- Интеграция с существующей инфраструктурой: DirectAccess интегрируется с существующей инфраструктурой Active Directory и использует существующую политику групп для настройки доступа к ресурсам и управления пользователями.
Все эти функциональные возможности и удобства делают DirectAccess в Windows 10 мощным инструментом для организации безопасного и удобного удаленного доступа к корпоративным ресурсам.
Применение прямого доступа Windows 10 в повседневной жизни
Применение прямого доступа Windows 10 может быть особенно полезным в повседневной жизни. Вот несколько примеров, как это может быть использовано:
1. Быстрый доступ к настройкам
С помощью прямого доступа Windows 10 вы можете быстро получить доступ к различным настройкам компьютера напрямую, минуя интерфейс рабочего стола. Например, вы можете легко изменить яркость экрана, настроить звук, настроить сетевое подключение и многое другое, просто открыв специальное меню прямого доступа.
2. Управление воспроизведением мультимедиа
Если вы любите прослушивать музыку или смотреть видео, прямой доступ Windows 10 позволит вам контролировать воспроизведение без необходимости открывать отдельные приложения. Вы можете переключаться на следующий трек, паузить или возобновить воспроизведение и изменять громкость прямо из меню прямого доступа.
3. Быстрый доступ к файлам и папкам
Часто требуется быстро найти и открыть определенный файл или папку на компьютере. Прямой доступ Windows 10 позволяет добавить ярлык к любому файлу или папке прямо в меню прямого доступа, что позволяет вам быстро открывать нужные ресурсы, минуя обычный процесс поиска через проводник.
4. Запуск приложений и сокращения
С помощью прямого доступа Windows 10 можно быстро запускать приложения и выполнять различные задачи через назначенные сокращения на клавиатуре. Например, вы можете назначить команду для быстрого запуска браузера, электронной почты или любого другого часто используемого приложения.
Применение прямого доступа Windows 10 в повседневной жизни может значительно упростить работу с компьютером и повысить эффективность пользователя. Это только небольшой перечень возможностей, и каждый пользователь может настроить прямой доступ в соответствии с собственными потребностями.
Преимущества прямого доступа Windows 10 для бизнеса
Windows 10 предоставляет бизнесам возможность использовать прямой доступ к операционной системе, что приносит ряд преимуществ:
- Улучшенная безопасность: Прямой доступ к Windows 10 позволяет бизнесам повысить уровень безопасности данных и сети. Благодаря возможности установки ограничений и настройки политик безопасности, организации могут обеспечить защиту от угроз и вредоносного программного обеспечения.
- Более простое управление: Прямой доступ позволяет бизнесам легко управлять компьютерами и устройствами, используя инструменты и функции операционной системы. Это облегчает административные процессы, позволяя быстро вносить изменения и обновлять настройки.
- Повышенная производительность: Благодаря прямому доступу, бизнесы могут оптимизировать свои процессы и повысить производительность. Интеграция с различными приложениями и сервисами позволяет эффективно работать со внешними ресурсами, улучшая бизнес-процессы.
- Гибкость и настраиваемость: Прямой доступ Windows 10 предлагает бизнесам гибкость и настраиваемость, позволяя адаптировать операционную систему под свои потребности. Это включает возможность установки дополнительных приложений, настройку интерфейса и создание индивидуальных рабочих профилей.
- Поддержка новых технологий: Прямой доступ к Windows 10 обеспечивает доступ к новым технологиям и функциям операционной системы. Бизнесы могут использовать современные возможности, такие как виртуализация, мобильные приложения и облачные сервисы, чтобы повысить эффективность и конкурентоспособность.
Прямой доступ Windows 10 предлагает бизнесам широкий спектр преимуществ, позволяющих улучшить безопасность, управление, производительность и гибкость. Это помогает организациям быть более конкурентоспособными и эффективными в современной бизнес-среде.
Как настроить прямой доступ Windows 10 на своем компьютере?
- Откройте «Панель управления» и выберите «Сеть и Интернет».
- Нажмите на «Центр управления сетями и общим доступом».
- В левой панели выберите «Настроить новое подключение или сеть».
- В появившемся окне выберите «Подключение к рабочему месту» и нажмите «Далее».
- Выберите «Использовать моё интернет-подключение (VPN)».
- Введите адрес сервера и название подключения.
- Введите имя пользователя и пароль.
- Щелкните на «Создать» и подождите, пока Windows настроит подключение.
- После завершения настройки, вы можете нажать на кнопку «Подключиться» для установления прямого доступа.
Теперь вы настроили прямой доступ Windows 10 на своем компьютере! Вы сможете безопасно подключаться к корпоратным ресурсам, не используя VPN-соединение.
Дополнительные советы и рекомендации по использованию прямого доступа Windows 10
Помимо основных инструкций по использованию прямого доступа в Windows 10, существуют некоторые дополнительные советы и рекомендации, которые помогут вам максимально эффективно использовать эту функцию:
|
1. Используйте сочетания клавиш Windows 10 предлагает широкий набор сочетаний клавиш, которые могут значительно упростить навигацию при активации прямого доступа. Например:
|
|
2. Настройте предпочтения Windows 10 позволяет настроить параметры прямого доступа под свои предпочтения. В разделе «Дополнительные настройки» можно выбрать озвучивание типа действий и включить/выключить режим чтения текста на экране. Настройки позволяют сделать прямой доступ более удобным и индивидуализированным. |
|
3. Пользуйтесь созданием ярлыков Создание ярлыков для наиболее часто используемых функций прямого доступа может значительно сократить время, затрачиваемое на активацию определенных команд. При помощи сочетаний клавиш или специальных программ, вы можете создать ярлыки для основных действий и разместить их на рабочем столе или панели задач. |
|
4. Изучите дополнительные возможности Windows 10 предлагает большой набор функций прямого доступа, и для получения максимальной отдачи от операционной системы важно изучить все их возможности. Встроенные инструменты, такие как виртуальная клавиатура, режим четкого чтения и настройки звука, могут значительно облегчить использование компьютера для людей с ограниченными возможностями. |
Direct Access — это технология, предоставляемая операционной системой Windows 10, которая позволяет пользователям подключаться к корпоративным сетям из любой точки мира. Это удобное и безопасное решение для удаленного доступа к ресурсам и приложениям на рабочем месте, поскольку не требуется установка дополнительного софта или использование VPN-соединения.
Одним из основных преимуществ Direct Access является возможность автоматического подключения к сети без необходимости вручную запускать VPN-клиент или вводить учетные данные. Кроме того, эта технология предоставляет постоянное подключение к сети, даже при переходе между разными типами сетевых соединений (например, Wi-Fi и Ethernet).
Использование Direct Access улучшает производительность и позволяет повысить безопасность работы удаленных сотрудников. Так как все трафик зашифрован и проходит через специальные серверы, Direct Access предоставляет повышенную защиту от внешних угроз и несанкционированного доступа к корпоративным данным.
Direct Access также предоставляет гибкость и удобство использования, позволяя прозрачно интегрировать внешние источники, такие как облачные сервисы. Это позволяет пользователям получать доступ к необходимым файлам и документам, сохраненным в облаке, например, в Microsoft OneDrive или SharePoint, без необходимости вручную подключаться к внешним сервисам.
В целом, Direct Access в Windows 10 является мощным инструментом для удаленного доступа к корпоративным ресурсам и приложениям, сочетая в себе высокую безопасность, удобство использования и гибкость. Эта технология значительно упрощает работу удаленных сотрудников и позволяет им оставаться связанными с корпоративной сетью вне зависимости от их географического расположения.
Содержание
- Преимущества Direct Access в Windows 10
- Удобство и быстрота доступа
- Обеспечение безопасности данных
- Работа в оффлайн режиме
Преимущества Direct Access в Windows 10
1. Удобство использования: Direct Access позволяет пользователям подключаться к корпоративной сети без использования VPN-клиента. Это упрощает процесс доступа к ресурсам сети и позволяет пользователям работать из любой точки мира, где есть доступ к интернету.
2. Безопасность данных: Direct Access обеспечивает защищенное соединение между удаленными пользователями и корпоративной сетью. Все данные, передаваемые через Direct Access, шифруются, что предотвращает возможность получения доступа к ним третьим лицам.
3. Автоматическое подключение: После настройки Direct Access, пользователи получают автоматическое подключение к корпоративной сети при доступе к интернету. Это позволяет сразу начать работу без необходимости вручную запускать VPN-клиент или настраивать соединение.
4. Поддержка беспроводных сетей: Direct Access позволяет подключаться к корпоративной сети через беспроводные сети, такие как Wi-Fi. Это особенно полезно для пользователей, работающих из дома или в командировках.
5. Управление и мониторинг: Direct Access предоставляет администраторам возможность централизованного управления и мониторинга удаленных подключений. Это упрощает конфигурацию и обеспечивает легкость в отслеживании активности и безопасности подключений.
Direct Access — это мощный инструмент, который значительно упрощает удаленное подключение к корпоративной сети и обеспечивает безопасность передаваемых данных. Благодаря своим преимуществам, Direct Access становится все более популярным среди организаций и пользователей Windows 10.
Удобство и быстрота доступа
Direct Access в Windows 10 предлагает удобный и быстрый доступ к приложениям, функциям и файлам на вашем компьютере. Благодаря различным возможностям и настройкам, вы можете быстро находить нужную информацию и выполнять необходимые действия, минуя лишние шаги.
Одним из главных преимуществ Direct Access является возможность создания ярлыков на рабочем столе или панели задач для быстрого доступа к часто используемым приложениям. Вы сможете запускать нужное приложение всего одним нажатием, без необходимости искать его в меню Пуск или на жестком диске.
Также Direct Access предоставляет возможность выполнения операций непосредственно с файлами и папками. Вы сможете открывать, копировать, перемещать и удалять файлы в несколько раз быстрее, благодаря прямому доступу к ним. Не придется открывать проводник и искать нужный файл во множестве папок – все будет доступно прямо на рабочем столе или в панели задач.
Благодаря интеграции Direct Access с другими функциями Windows 10, вы сможете быстро переключаться между приложениями и окнами, использовать облачное хранилище для доступа к файлам из любой точки мира и многое другое. Приложения и функции будут всегда под рукой, и вы сможете максимально эффективно использовать свое время.
| Преимущества Direct Access: |
|---|
| Быстрый доступ к приложениям и функциям |
| Прямой доступ к файлам и папкам |
| Интеграция с другими функциями Windows 10 |
Обеспечение безопасности данных
Direct Access обеспечивает шифрование данных, передаваемых между клиентом и сервером, с помощью протокола IPsec. Это обеспечивает защиту от прослушивания и изменения данных во время их транспортировки.
Вместо использования традиционных VPN-подключений, Direct Access устанавливает постоянное и автоматическое подключение к корпоративной сети. Это значительно снижает вероятность утечки данных или хакерской атаки при использовании общественных Wi-Fi сетей.
Direct Access также обеспечивает возможность контролировать доступ к корпоративным ресурсам с помощью политик безопасности. Администраторы могут настроить правила доступа и ограничить доступ к конкретным приложениям или ресурсам внутри сети.
| Преимущества обеспечения безопасности данных с Direct Access |
|---|
| • Защита данных с помощью шифрования и протокола IPsec |
| • Постоянное и автоматическое подключение к корпоративной сети |
| • Возможность контроля доступа к ресурсам с помощью политик безопасности |
Работа в оффлайн режиме
Direct Access в Windows 10 позволяет пользователям работать в оффлайн режиме без доступа к сети Интернет. Благодаря специальным функциям и инструментам, работа в оффлайн режиме становится более удобной и эффективной.
В оффлайн режиме пользователи могут продолжать работать со своими локальными файлами и приложениями без ограничений. Direct Access позволяет синхронизировать изменения, внесенные в документы, с сервером, когда пользователь вновь подключается к сети.
Одной из главных преимуществ работа в оффлайн режиме является увеличение производительности. При отсутствии постоянного доступа к Интернету, приложения работают быстрее и более отзывчиво. Это особенно полезно для пользователей, у которых медленное или нестабильное интернет-соединение.
Еще одним преимуществом работы в оффлайн режиме является повышенная безопасность данных. Поскольку пользователь не подключен к сети, риск утечки данных или взлома системы минимален. Доступ к локальным файлам и приложениям ограничен только для пользователя, что снижает вероятность несанкционированного доступа.
- Работа в оффлайн режиме позволяет пользователям не зависеть от постоянного подключения к Интернету.
- Производительность приложений увеличивается при отсутствии доступа к Интернету.
- Повышается безопасность данных благодаря отсутствию подключения к сети.
Direct Access в Windows 10 обеспечивает работу в оффлайн режиме с высокой производительностью и безопасностью данных. Эта возможность полезна для пользователей, которым требуется доступ к своим файлам и приложениям независимо от наличия подключения к сети Интернет.
Direct Access — это функция в операционной системе Windows 10, которая позволяет пользователю подключаться к корпоративной сети через Интернет без необходимости использовать VPN-соединение. Эта функция значительно упрощает доступ к корпоративным ресурсам, особенно для удаленных сотрудников.
Однако, Direct Access не включен по умолчанию в Windows 10. Чтобы активировать эту функцию, необходимо выполнить несколько простых шагов. В этой статье мы расскажем, как это сделать.
Шаг 1: Перейдите в «Центр управления сетями и общим доступом». Чтобы это сделать, нажмите правой кнопкой мыши на значке сети в системном трее и выберите «Настройка центра управления сетями и общим доступом».
Примечание: Если вы не видите значка сети в системном трее, нажмите клавишу «Windows» + «I», затем выберите «Сеть и Интернет» и перейдите в «Центр управления сетями и общим доступом» через «Изменение параметров адаптера».
Содержание
- Включение функции Direct Access в Windows 10
- Установка необходимого программного обеспечения
- Подготовка компьютера к установке
- Запуск мастера установки
- Выбор настроек Direct access
- Подключение к серверу Direct access
- Проверка подключения
- Работа с функцией Direct access
- Отключение функции Direct access
Включение функции Direct Access в Windows 10
-
Откройте настройки Windows 10 и выберите «Сеть и интернет».
-
В меню слева выберите «VPN».
-
Нажмите на кнопку «Добавить соединение».
-
Выберите тип соединения «Direct Access».
-
Заполните необходимые поля, такие как адрес сервера и информацию о протоколе.
-
Нажмите кнопку «Сохранить», чтобы завершить настройку Direct Access.
После завершения этих шагов Direct Access будет включен на вашем устройстве с Windows 10. Теперь вы можете безопасно и удобно подключаться к корпоративной сети, не используя VPN-соединения. Важно помнить, что чтобы использовать функцию Direct Access, ваша организация должна настроить соответствующий сервер и предоставить вам необходимую информацию.
Кроме того, важно убедиться, что ваши учетные данные для доступа к корпоративной сети были введены правильно, чтобы избежать проблем при подключении. Если вы испытываете сложности с настройкой или использованием Direct Access, рекомендуется обратиться к администратору сети вашей организации для получения помощи и поддержки.
Установка необходимого программного обеспечения
Шаг 1: Перейдите на официальный сайт Microsoft по адресу www.microsoft.com.
Шаг 2: На главной странице найдите раздел «Скачать» и выберите его.
Шаг 3: В появившемся меню выберите «Windows 10» в качестве операционной системы.
Шаг 4: Пролистайте страницу вниз и найдите раздел «Эксклюзивные приложения для Windows».
Шаг 5: В этом разделе найдите и выберите приложение «Direct access».
Шаг 6: Нажмите на кнопку «Скачать» рядом с приложением.
Шаг 7: Подождите, пока загрузка завершится, а затем запустите установщик приложения.
Шаг 8: Следуйте инструкциям установщика, чтобы завершить установку Direct access.
Примечание: Убедитесь, что ваш компьютер соответствует системным требованиям для установки и запуска Direct access.
Подготовка компьютера к установке
Перед установкой функции Direct access на компьютере с операционной системой Windows 10 необходимо выполнить следующие шаги:
- Убедитесь, что ваш компьютер соответствует минимальным требованиям для работы с функцией Direct access. Проверьте наличие достаточного объема оперативной памяти (рекомендуется не менее 8 ГБ), свободного дискового пространства (рекомендуется не менее 50 ГБ) и поддержки аппаратного обеспечения (например, наличие встроенного модуля беспроводной связи).
- Установите все доступные обновления операционной системы Windows 10. Это важно для обеспечения стабильной работы функции Direct access и обнаружения возможных проблем, которые могут быть исправлены с помощью обновлений.
- Создайте резервные копии всех важных данных, хранящихся на компьютере. Это позволит вам восстановить информацию в случае неудачной установки или возникновения проблем после включения функции Direct access.
- В случае наличия антивирусного программного обеспечения на компьютере, убедитесь, что оно не блокирует установку и работу функции Direct access. В некоторых случаях антивирусные программы могут перехватывать сетевой трафик, что может привести к некорректной работе функции.
После выполнения указанных шагов ваш компьютер будет готов к установке функции Direct access в операционной системе Windows 10.
Запуск мастера установки
Откройте меню «Пуск» и выберите «Настройки».
В окне «Настройки» выберите «Обновление и безопасность».
В левой панели выберите «Защита» и затем перейдите на вкладку «Доступ».
Прокрутите вниз и найдите раздел «Direct access».
В этом разделе нажмите на кнопку «Включить».
Появится мастер установки, который проведет вас через процесс активации функции Direct access.
Следуйте указаниям мастера, чтобы завершить установку.
После завершения установки перезагрузите компьютер, чтобы изменения вступили в силу.
Теперь вы можете пользоваться функцией Direct access для более удобного доступа к важным функциям и настройкам Windows 10.
Выбор настроек Direct access
Чтобы включить функцию Direct access в Windows 10 и настроить ее параметры, нужно выполнить следующие шаги:
1. Нажмите правой кнопкой мыши на значок «Пуск» в левом нижнем углу экрана и выберите «Панель управления».
2. В окне «Панель управления» найдите и выберите «Network and Internet» (Сеть и интернет).
3. В открывшемся меню выберите «Network and Sharing Center» (Центр управления сетями и общим доступом).
4. В центре управления сетями и общим доступом выберите «Change adapter settings» (Изменение параметров адаптеров).
5. Здесь вы увидите список доступных сетевых подключений. Выберите подключение, для которого вы хотите включить функцию Direct access, и нажмите правой кнопкой мыши на нем.
6. В контекстном меню выберите «Properties» (Свойства).
7. В окне «Свойства» найдите и выберите вкладку «Networking» (Сеть).
8. На вкладке «Сеть» найдите раздел «This connection uses the following items» (Это подключение использует следующие элементы) и найдите «Internet Protocol Version 6 (TCP/IPv6)» (Протокол интернета версии 6 (TCP/IPv6)).
9. Убедитесь, что протокол TCP/IPv6 установлен галочкой. Если галочка не установлена, установите ее и нажмите кнопку «OK» (ОК).
10. После этого вы можете настроить другие параметры подключения, такие как прокси-сервера, DNS-сервера и т.д. Нажмите кнопку «OK» (ОК), когда закончите настройку.
После выполнения этих шагов функция Direct access будет включена для выбранного подключения, и вы сможете пользоваться ею для безопасного и удобного доступа к сети.
Подключение к серверу Direct access
Чтобы подключиться к серверу Direct access в Windows 10, выполните следующие шаги:
- Нажмите на кнопку «Пуск» в левом нижнем углу рабочего стола.
- Выберите «Настройки» из меню Пуск.
- В открывшемся окне настройки выберите «Сеть и интернет».
- Выберите «Состояние» в левой панели.
- Прокрутите вниз и найдите раздел «Direct access» в списке доступных сетей.
- Нажмите на кнопку «Подключиться» рядом с именем сервера Direct access.
После успешного подключения к серверу Direct access, вы сможете использовать его функции и обращаться к ресурсам сети без необходимости установки VPN-соединения.
Проверка подключения
После включения функции Direct Access в операционной системе Windows 10 необходимо проверить, корректно ли подключено устройство к сети и есть ли доступ к интернету. Вот несколько шагов, которые помогут вам проверить подключение:
-
Проверьте подключение к сети:
Убедитесь, что ваше устройство подключено к сети Интернет. Проверьте работу роутера или модема, а также убедитесь, что другие устройства в сети также имеют доступ к Интернету.
-
Проверьте настройки Direct Access:
Убедитесь, что вы правильно настроили функцию Direct Access в Windows 10. Проверьте настройки сетевых подключений и убедитесь, что Direct Access включен и правильно настроен для вашей сети.
-
Проверьте наличие доступа к ресурсам:
Попробуйте открыть различные ресурсы в вашей сети, такие как веб-сайты или сетевые диски. Если у вас возникают проблемы с доступом к определенным ресурсам, проверьте права доступа и настройки безопасности в вашей сети.
-
Проверьте наличие обновлений:
Убедитесь, что ваша операционная система и программа Direct Access имеют последние обновления. Обновления могут содержать исправления ошибок и улучшения для работы с Direct Access.
Если после выполнения всех указанных шагов у вас по-прежнему возникают проблемы с подключением, обратитесь к системному администратору или поставщику услуг ИТ для получения дополнительной поддержки.
Работа с функцией Direct access
Чтобы включить функцию Direct access, необходимо выполнить следующие действия:
- Открыть меню «Пуск» и выбрать панель управления.
- В разделе «Сеть и интернет» выбрать «Центр управления сетями и общим доступом».
- На панели инструментов выбрать «Изменить параметры адаптера».
- Нажать правой кнопкой мыши на активном сетевом соединении и выбрать «Создать ярлык Direct access».
- Подтвердить действие и перезапустить компьютер.
После выполнения этих действий на рабочем столе появится ярлык Direct access. Щелкнув на него, вы сможете быстро открыть нужные файлы, папки, программы или веб-страницы.
Обратите внимание: функция Direct access может быть полезна для повышения производительности работы с компьютером и снижения времени, затрачиваемого на поиск необходимой информации.
Если вы хотите изменить список файлов, папок, программ или веб-страниц, отображаемых в функции Direct access, вам необходимо перейти в настройки функции и внести соответствующие изменения.
Отключение функции Direct access
Direct access в Windows 10 может быть отключена для повышения безопасности и конфиденциальности данных. Есть несколько способов осуществить отключение данной функции.
Способ 1: Использование «Центра управления сетями и общим доступом»
- Нажмите правой кнопкой мыши на значок сетевого подключения в системном трее (справа внизу экрана) и выберите «Центр управления сетями и общим доступом».
- Найдите «Direct access» в списке сетевых подключений и нажмите правой кнопкой мыши на него.
- Выберите «Отключить» в контекстном меню.
Способ 2: Использование «Панели управления»
- Откройте «Панель управления», например, нажав клавишу Win+X и выбрав «Панель управления».
- Перейдите в раздел «Сеть и интернет» и выберите «Центр управления сетями и общим доступом».
- Найдите «Direct access» в списке сетевых подключений и перейдите в его свойства.
- Выберите «Отключить» и нажмите «ОК» для сохранения изменений.
Способ 3: Использование «Реестра системы»
- Откройте редактор реестра, нажав клавиши Win+R, введите «regedit» и нажмите «ОК».
- Перейдите к следующему пути: HKEY_LOCAL_MACHINE\SYSTEM\CurrentControlSet\Services
aozip\Parameters. - На правой панели найдите параметр «Enabled» и дважды щелкните по нему для открытия.
- Замените значение «1» на «0» и нажмите «ОК» для сохранения изменений.
После выполнения одного из этих способов функция Direct access будет отключена на вашей системе Windows 10.
Direct Access — это удобный инструмент, предоставляемый Windows 10, который позволяет пользователям получить прямой доступ к сетевым ресурсам, несмотря на то, что они находятся вне корпоративной сети. Это особенно полезно для сотрудников, которые работают в командировках или часто меняют место работы. Автоматическое подключение к корпоративной сети позволяет максимально эффективно использовать рабочее время и быть всегда на связи с командой.
Включение и настройка Direct Access в Windows 10 — простой процесс, который не требует особых навыков или специальных программ. Для начала необходимо открыть «Настройки» в главном меню Start и выбрать раздел «Сеть и интернет». Затем перейдите в раздел «VPN» и найдите опцию «Direct Access». Нажмите на переключатель, чтобы включить эту функцию.
После включения Direct Access необходимо выполнить его настройку. Для этого выберите раздел «Direct Access» в меню «Настройки» и следуйте инструкциям. Вам потребуется ввести адреса серверов Direct Access, а также настроить параметры подключения, включая возможность автоматического подключения к сети при запуске Windows.
Нельзя не отметить, что для использования Direct Access необходимо настроить корпоративный сервер и получить соответствующие учетные данные от вашего IT-отдела. Также имейте в виду, что Direct Access работает только в корпоративной сети и не будет доступен за ее пределами.
Содержание
- Как включить функцию Direct access в Windows 10?
- Шаги по настройке Direct access в Windows 10
- Преимущества использования Direct access в Windows 10
- Как настроить Direct access на компьютере под управлением Windows 10
Как включить функцию Direct access в Windows 10?
Для включения функции Direct access в Windows 10 следуйте этим шагам:
- Откройте меню «Параметры». Нажмите на кнопку «Пуск» в левом нижнем углу рабочего стола, а затем выберите пункт «Параметры».
- Выберите сеть и Интернет. В меню «Параметры» найдите и кликните на пункт «Сеть и Интернет».
- Нажмите на вкладку «Direct access». В меню «Сеть и Интернет» найдите и кликните на вкладку «Direct access».
- Включите функцию Direct access. На странице «Direct access» поставьте флажок рядом с пунктом «Включить Direct access».
- Настройте параметры Direct access. Настройте дополнительные параметры, такие как сервер Direct access и тип подключения, если это необходимо.
- Сохраните настройки. Нажмите кнопку «Применить» или «Сохранить», чтобы сохранить изменения и включить функцию Direct access в Windows 10.
После выполнения всех этих шагов функция Direct access будет включена, и вы сможете получить доступ к корпоративным ресурсам и данным из внешней сети без использования VPN.
Шаги по настройке Direct access в Windows 10
- Откройте «Панель управления» и выберите «Сеть и интернет».
- В разделе «Сеть и общий доступ» выберите «Direct access».
- Нажмите на кнопку «Настройка Direct access».
- В появившемся окне нажмите на кнопку «Далее».
- Выберите способ предоставления доступа к Direct access, например, «Учетная запись пользователя» или «групповая политика».
- Укажите параметры подключения, включая имя сервера Direct access и целевые беспроводные сети.
- Пройдите по шагам мастера настройки, выбрав необходимые параметры.
- После завершения мастера настройки Direct access будет активирован.
- Проверьте подключение к корпоративной сети через Direct access.
Настройка Direct access в Windows 10 позволит вам безопасно получать доступ к корпоративным данным из любого места, где есть интернет-соединение. Следуйте указанным выше шагам для настройки Direct access и наслаждайтесь удобством удаленного доступа к вашей сети.
Преимущества использования Direct access в Windows 10
Вот несколько преимуществ использования Direct Access:
1. Удобство использования: Direct Access обеспечивает прозрачную связь между удаленными пользователями и корпоративной сетью, что делает процесс подключения очень простым и удобным. Пользователям больше не нужно вручную настраивать VPN-соединение или использовать специальное программное обеспечение для доступа к ресурсам сети.
2. Безопасность: Direct Access использует передовые технологии безопасности, такие как IPsec и IPv6, для защиты соединения между пользователем и корпоративной сетью. Это обеспечивает высокий уровень безопасности и защиты от угроз в сети, таких как перехват данных или несанкционированный доступ к ресурсам.
3. Постоянное подключение: Direct Access обеспечивает постоянное подключение между удаленным пользователем и корпоративной сетью, что позволяет им получать доступ к необходимым данным и ресурсам в любое время и из любого места. Это особенно полезно для сотрудников, которым нужно работать удаленно или часто перемещаться.
4. Автоматическое обновление: благодаря функции Direct Access сетевые параметры и конфигурации обновляются автоматически, что упрощает поддержку и администрирование системы. Пользователи могут быть уверены, что их подключение всегда настроено правильно и соответствует последним требованиям безопасности.
5. Поддержка мобильных устройств: Direct Access позволяет пользователям получать доступ к корпоративной сети с мобильных устройств, таких как ноутбуки, планшеты и смартфоны. Это дает возможность работать вдали от рабочего места и все равно быть подключенными к корпоративным ресурсам и данным.
В целом, использование Direct Access в Windows 10 имеет множество преимуществ, которые делают работу с удаленными пользователями более удобной, безопасной и эффективной. Этот инструмент предоставляет пользователю постоянное подключение к корпоративной сети, помогает сохранить безопасность и обеспечивает гибкость использования на различных устройствах, что существенно улучшает производительность и эффективность работы.
Как настроить Direct access на компьютере под управлением Windows 10
- Откройте меню «Параметры», щелкнув правой кнопкой мыши на значок «Пуск» в левом нижнем углу экрана и выбрав «Параметры».
- В открывшемся окне «Параметров» щелкните на вкладку «Сеть и интернет».
- На странице «Сеть и интернет» найдите и выберите «Состояние VPN».
- В разделе «Состояние VPN» щелкните на кнопку «Настроить Direct Access или VPN».
- В новом окне выберите опцию «Настроить Direct Access для работы с вашей организацией».
- Следуйте инструкциям мастера настройки Direct Access для установки необходимых параметров.
- После завершения настройки Direct Access, ваш компьютер будет подключаться к корпоративной сети автоматически при подключении к Интернету.
Теперь вы знаете, как настроить Direct Access на компьютере под управлением Windows 10. Это удобная функция, которая позволит вам получить надежное и безопасное соединение с корпоративной сетью без дополнительных усилий.