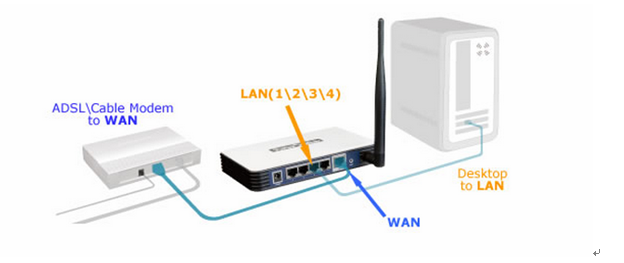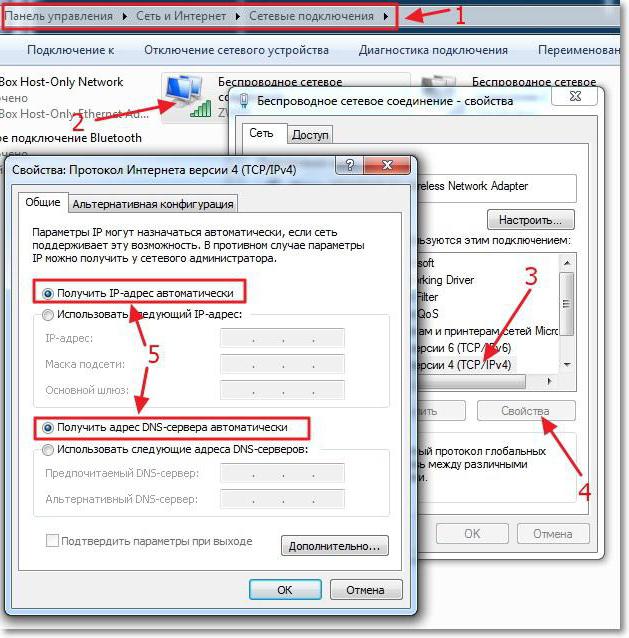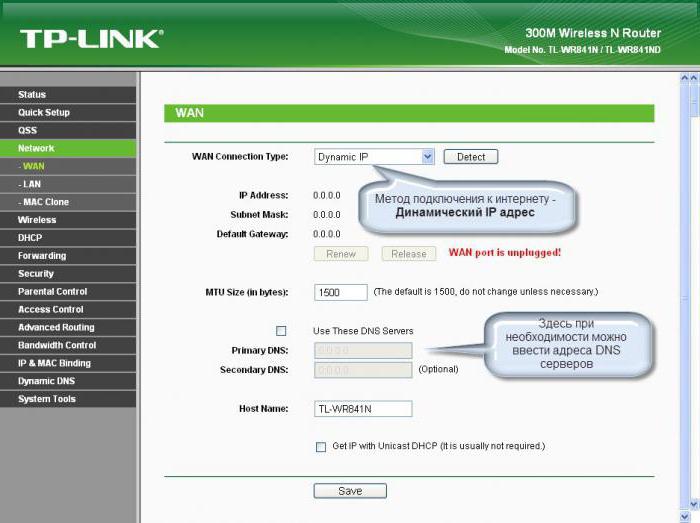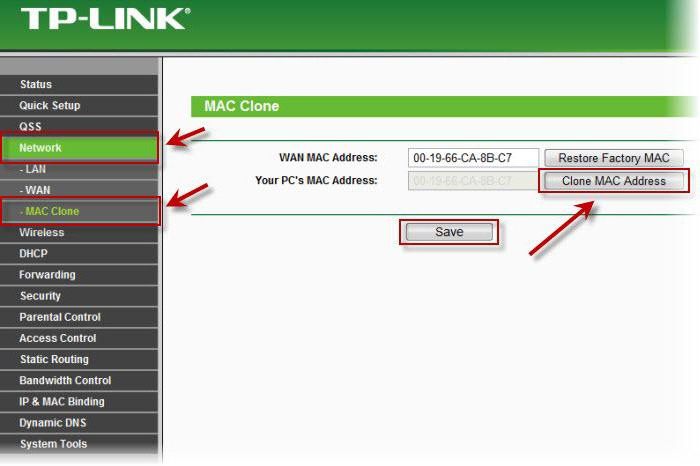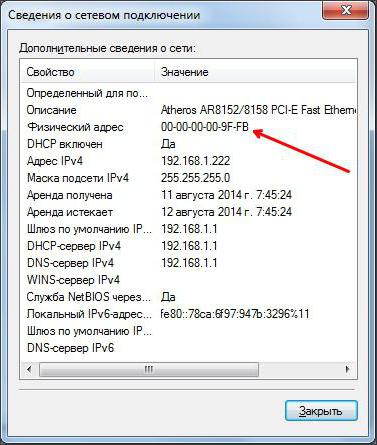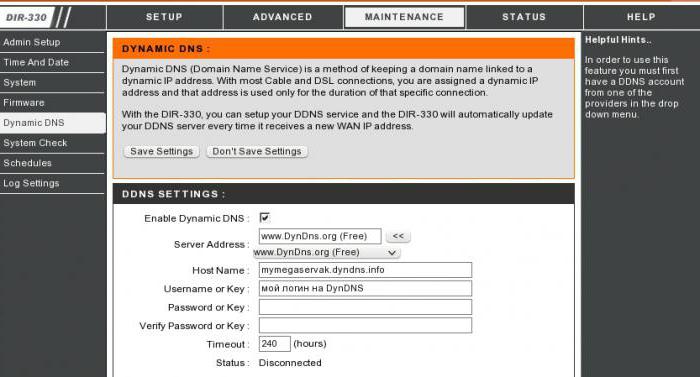Какой тип соединения указать при настройке роутера? Узнаем нужную информацию, которая пригодится в процессе настройки
Перед тем, как приступить к настройке маршрутизатора, желательно узнать необходимую информацию. Нам нужно узнать, какую технологию соединения с интернетом использует наш интернет-провайдер, нужно иметь необходимые параметры, которые нужно будет задать в настройках роутера (в зависимости от технологии соединения). Если, например провайдер использует соединение по технологии Динамический IP, то вам не нужно никаких дополнительных параметров. Достаточно, в настройках роутера выбрать Динамический IP, и интернет заработает.

Сейчас мы по порядку во всем разберемся.
Самое главное, это понять, что задача роутера, это подключится к интернету и раздавать его на ваши устройства. Он устанавливает соединение с вашим провайдером точно так же, как и компьютер. Для того, что бы настройка маршрутизатора прошла гладко и без проблем, нужно правильно указать тип соединения (WAN Connection Type), и задать нужные параметры.
Что будет, если неправильно выбрать тип соединения?
Это самая популярная проблема при настройке роутеров. Интернет работать не будет. Беспроводная сеть появится, но, после подключения к ней, на ваших устройствах интернета не будет. На компьютерах, например, будет статус соединения «Без доступа к интернету». По кабелю, от маршрутизатора, интернет так же не будет работать.
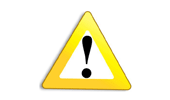
Как узнать технологию соединения, которую использует мой провайдер?
В России, Украине, и наверное в других странах СНГ, чаще всего провайдеры используют такие технологии: Динамический IP, Статический IP, PPPoE, PPTP, L2TP.
- Динамический IP – самая нормальная технология:) . Очень много интернет провайдеров используют именно ее. Просто подключаем кабель к роутеру и интернет уже работает, ничего настраивать не нужно. Только нужно указать технологию Dynamic IP. Но, как правило, в настройках роутера она установлена по умолчанию.
- Статический IP – не очень популярная технология. Что бы настроить такое подключение на роутере, вы должны знать IP адрес, который вам должен выдать интернет провайдер.
- PPPoE – популярная технология (в России), которая требует создания специального высокоскоростного соединения. Если ваш провайдер работает по технологии PPPoE, то на компьютере у вас скорее всего было создано такое соединение. В настройках маршрутизатора нужно будет выбрать PPPoE, указать логин и пароль, которые вам выдает провайдер. Так же, возможно, нужно будет задать статический IP адрес.
- PPTP и L2TP – похожие протоколы, при настройке которых нужно так же указывать имя и логин. А так же, адрес сервера и по необходимости – статический IP. Если интернет был раньше подключен к компьютеру, то на компьютере так де было специальное подключение, которое вы запускали.
Написал уже много, а на главный вопрос, так и не ответил.
Перед тем, как приступить к настройке роутера, обязательно узнайте, какую технологию использует ваш интернет-провайдер.
Как узнать? Позвоните в поддержку провайдера и спросите. Зайдите на сайт провайдера и найдите там инструкции по настройке оборудования. Или посмотрите в документах, которые вы получили при подключении.
Если будете звонить в поддержку, то спросите еще, делает ли провайдер привязку по MAC адресу, и какое значение MTU, лучше указать в настройках маршрутизатора.
Если вы уже знаете технологию соединения, то вы так же должны знать необходимые параметры. Если у вас Динамический IP, то как я уже писал выше, никаких параметров не нужно, но если у вас например Статический IP, PPPoE, PPTP, или L2TP, то вы должны знать логин, пароль, статический IP (если нужно), адрес сервера. Или только определенные параметры (все зависит от соединения).
Как правило, эта информация указана в договоре по подключению к интернету.
Есть ли привязка по MAC адресу?
Очень многие провайдеры, привязывают интернет к MAC адресу определенного сетевого устройства. Каждая сетевая карта компьютера, или роутер, имеют свой MAC адрес, и этот адрес прописывается у провайдера.
Если ваш интернет провайдер делает такую привязку, то даже после правильной настройки роутера, интернет работать не будет. Так как скорее всего, у провайдера прописан MAC адрес вашего компьютера, не маршрутизатора.
Что делать в такой ситуации?
Узнать, делается ли привязка по MAC-адресу. Если нет, то никаких дополнительных настроек делать не нужно. Если есть привязка, то в настройках роутера, нужно клонировать MAC адрес. Нужно, что бы на роутере был такой же MAC, как и на компьютере, к которому привязан интернет. В статьях по настройке определенных роутеров, я стараюсь писать, как это сделать.
Есть еще один вариант: посмотреть MAC-адрес роутера (как правило, он находится на наклейке на самом роутере), позвонить в поддержку интернет-провайдера, и сказать им новый MAC, к которому нужно привязать интернет.
Залог успешной настройки Wi-Fi роутера:
- Правильно указать тип соединения, и правильно задать необходимые параметры (это настройки на вкладке «WAN», «Интернет», «Internet» – на разных роутерах по-разному), которые выдаете интернет провайдер.
- Клонировать MAC-адрес, или прописать MAC-адрес роутера, если провайдер делает привязку.
Это два основные правила. Уделите особое внимание этим двум пунктам, и у вас все получится. Главное, что роутер уже будет раздавать интернет, а там настроить Wi-Fi сеть, установить пароль, и другие функции, вы уже сможете по инструкции для определенного производителя, или модели. Эти инструкции вы можете найти у нас на сайте, или в интернете.
Динамическое подключение роутера – это процесс автоматического определения и настройки параметров сетевого подключения при подключении роутера к сети. В отличие от статического подключения, при котором все параметры настраиваются вручную, динамическое подключение позволяет автоматически настроить IP-адрес, маску подсети, шлюз по умолчанию и другие параметры сетевого подключения.
Основным преимуществом динамического подключения роутера является простота установки и подключения к сети. При использовании динамического подключения роутер получает все необходимые настройки автоматически от сервера DHCP (Dynamic Host Configuration Protocol), который отвечает за автоматическую настройку сети. Это значительно снижает вероятность ошибок и упрощает процесс конфигурации сети.
Важно отметить, что динамическое подключение роутера является наиболее распространенным методом подключения. Оно широко используется в домашних и офисных сетях, а также в провайдерских сетях для предоставления доступа к Интернету.
Кроме простоты установки, динамическое подключение роутера обеспечивает гибкость в управлении сетью. При необходимости изменить настройки сети, достаточно внести соответствующие изменения на сервере DHCP, и все подключенные устройства автоматически получат новые настройки. Также динамическое подключение позволяет эффективно использовать ресурсы сети, так как IP-адреса выдаются только при необходимости, освобождая их, когда подключенное устройство выходит из сети.
В заключение, динамическое подключение роутера является удобным и эффективным способом подключения к сети. Оно обеспечивает автоматическую настройку сетевых параметров, простую установку и управление сетью, а также эффективное использование ресурсов. Использование динамического подключения роутера рекомендуется как для домашних, так и для офисных сетей, где требуется быстрое и надежное подключение к сети.
Содержание
- Что такое динамическое подключение роутера
- Общие понятия
- Особенности
Что такое динамическое подключение роутера
Для реализации динамического подключения роутера используется протокол динамической маршрутизации. Этот протокол обменивает информацией о доступных маршрутах между роутерами в сети. Роутеры на основе этой информации обновляют маршрутную таблицу, определяют оптимальные пути и выбирают наилучший маршрут для передачи данных.
Динамическое подключение роутера имеет ряд преимуществ. Оно позволяет автоматически настраивать соединение при добавлении или удалении сетевых устройств, что облегчает управление сетью. Также оно обеспечивает более высокую отказоустойчивость, так как при отказе одного из роутеров, другие роутеры автоматически обновят маршрутную таблицу и найдут альтернативный путь для передачи данных.
В целом, динамическое подключение роутера является важным аспектом современных сетей. Оно обеспечивает гибкость и эффективность работы сетевых устройств, позволяет автоматически обнаруживать и настраивать сетевые устройства, а также улучшает отказоустойчивость и производительность сети.
Общие понятия
Основное понятие, лежащее в основе динамического подключения роутера, – это DHCP (Dynamic Host Configuration Protocol). DHCP позволяет роутеру автоматически получать IP-адрес от сервера DHCP и другую необходимую сетевую информацию, такую как маску подсети и адреса серверов DNS.
Для реализации динамического подключения роутера сеть должна содержать сервер DHCP, который будет выделять IP-адреса и настройки роутерам, подключенным к сети. Клиентские роутеры, в свою очередь, должны быть настроены на использование динамического получения IP-адреса и других сетевых параметров.
Одним из преимуществ динамического подключения роутера является возможность автоматической конфигурации сети, что упрощает процесс настройки и управления сетью. Кроме того, динамическое подключение позволяет легко добавлять новые роутеры в существующую инфраструктуру, не требуя ручной настройки сетевых параметров.
Особенности
Основными особенностями динамического подключения роутера являются:
- Автоматическое обнаружение сети: роутер самостоятельно ищет доступные сети, отслеживает обновления и настраивается в соответствии с наличием и изменением сетевых устройств.
- Автоматическое присвоение IP-адресов: роутер автоматически назначает IP-адрес каждому устройству в сети, что упрощает настройку и предотвращает конфликты IP-адресов.
- Динамическое обновление настроек: роутер автоматически обнаруживает изменения в сети и обновляет свои настройки соответствующим образом, что упрощает подключение новых устройств и обеспечивает стабильную работу сети.
- Удобство использования: динамическое подключение роутера позволяет быстро и просто подключить устройства к сети без необходимости в специальных настройках или знании сетевых протоколов.
В целом, динамическое подключение роутера позволяет создавать гибкую и масштабируемую сеть, способствуя удобству использования, обеспечивая стабильную работу и упрощая процесс настройки и подключения сетевых устройств.
В настоящее время большинство провайдеров интернета предлагает подключение с использованием динамического IP-адреса. Динамический IP-адрес может меняться каждый раз, когда вы перезагружаете свой роутер или провайдер связи делает его смену. Это может вызвать некоторые проблемы, если вы хотите получить постоянное соединение или настроить удаленный доступ к вашей домашней сети.
Но не волнуйтесь, настройка динамического IP-адреса на вашем роутере не так сложна, как может показаться. В этом простом руководстве мы расскажем вам, как настроить динамический IP-адрес на роутере всего за несколько простых шагов. Мы также рассмотрим некоторые полезные советы и рекомендации, чтобы сделать этот процесс максимально эффективным.
Прежде чем приступить к настройке, необходимо убедиться, что у вас есть правильное оборудование и доступ к административной панели роутера. Также стоит отметить, что процесс настройки может немного отличаться в зависимости от модели вашего роутера. Поэтому рекомендуется ознакомиться с руководством пользователя или обратиться в техническую поддержку производителя, если у вас возникнут проблемы.
Содержание
- Что такое динамический IP-адрес и как он работает
- Настройка динамического IP-адреса на роутере
- Выбор роутера и подключение к интернету
- Настройка DHCP на роутере
- Проверка работоспособности динамического IP-адреса
- Проверка настройки на компьютере
Что такое динамический IP-адрес и как он работает
В целях экономии IP-адресов и более эффективного использования сетевых ресурсов, провайдеры интернета используют динамическое выделение IP-адресов (Dynamic Host Configuration Protocol — DHCP). DHCP-сервер выделяет временный IP-адрес вашему устройству на время подключения к сети.
Когда устройство подключается к сети, роутер отправляет запрос на получение IP-адреса на DHCP-сервер. DHCP-сервер выбирает свободный IP-адрес из пула доступных адресов и назначает его устройству. После окончания подключения или перезагрузки роутера этот IP-адрес возвращается обратно в пул и может быть выделен другому устройству.
Динамический IP-адрес удобен, потому что он позволяет провайдерам интернета более эффективно использовать свои ресурсы, так как не каждое устройство в сети нуждается в постоянном IP-адресе. Это также позволяет провайдерам легко отслеживать и управлять трафиком в сети, а также повышает безопасность, так как IP-адрес, назначенный вашему устройству, будет разным каждый раз, когда вы подключаетесь к сети.
Однако у динамического IP-адреса есть свои ограничения. Например, он может измениться при перезагрузке роутера или отключении устройства от сети. Если вам нужен постоянный IP-адрес для хостинга сервера или удаленного доступа к вашему устройству, вам может потребоваться статический IP-адрес.
Настройка динамического IP-адреса на роутере
Шаг 1:
Откройте веб-браузер и введите IP-адрес своего роутера в адресной строке. Обычно IP-адрес роутера указан на его корпусе или в документации.
Шаг 2:
Введите имя пользователя и пароль для входа в настройки роутера. Если вы не знаете свои данные для входа, обратитесь к документации роутера или провайдеру услуг интернета.
Шаг 3:
Найдите в меню настроек роутера раздел, связанный с IP-адресом. Название раздела может различаться в зависимости от модели роутера. Обычно он называется «Настройки сети» или «IP-адрес».
Шаг 4:
Выберите опцию «Динамический IP». Это означает, что ваш роутер будет автоматически получать IP-адрес от провайдера при каждом подключении к сети.
Шаг 5:
Сохраните изменения и перезагрузите роутер.
После перезагрузки роутера, он будет использовать динамический IP-адрес, который будет автоматически присваиваться провайдером при подключении к сети. Таким образом, вы сможете настроить динамический IP-адрес на своем роутере без особых проблем.
Выбор роутера и подключение к интернету
Перед настройкой динамического IP-адреса на своем роутере, важно выбрать подходящую модель. Роутер должен соответствовать требованиям вашего интернет-провайдера и обладать необходимыми функциями.
Помимо этого, для подключения к интернету требуется иметь активный и работающий интернет-провайдер. У вас должен быть доступ к интернету и настроен модем или другое устройство, которое обеспечивает подключение к сети.
После выбора роутера и убедившись, что у вас есть доступ к интернету, можно приступить к его подключению. Для этого, обычно необходимо следовать инструкциям, которые идут в комплекте с роутером.
В основном, для подключения роутера к интернету, достаточно вставить провода в соответствующие разъемы на задней панели роутера и провайдерского устройства. Зачастую, роутер автоматически настроит все подключения, и вы сразу сможете использовать его для получения доступа в Интернет.
Однако, если ваш провайдер требует доступа к его серверам, чтобы роутер смог правильно работать, то вам может потребоваться выполнить дополнительные настройки. В этом случае, лучше обратиться к инструкции к роутеру или к вашему интернет-провайдеру, чтобы узнать точные подробности и инструкции для настройки соединения.
Настройка DHCP на роутере
Для настройки DHCP на роутере следуйте следующим шагам:
- Откройте веб-интерфейс роутера, введя IP-адрес роутера в адресную строку браузера и войдя в настройки, используя свои учетные данные.
- Перейдите в раздел «Настройки сети» или «LAN».
- Выберите раздел «DHCP Server» или «Сервер DHCP».
- Активируйте DHCP-сервер, установив переключатель в положение «Включено» или аналогично.
- Настройте диапазон IP-адресов, которые DHCP-сервер будет автоматически назначать устройствам. Для этого укажите начальный и конечный IP-адрес в полях «Начальный IP-адрес» и «Конечный IP-адрес».
- Установите другие параметры DHCP, такие как шлюз по умолчанию и DNS-сервер.
- Сохраните настройки и перезагрузите роутер.
После настройки DHCP-сервера на роутере, устройства, подключенные к вашей сети, будут автоматически получать IP-адрес от роутера. Это упрощает настройку сети и предотвращает конфликты IP-адресов между устройствами.
Проверка работоспособности динамического IP-адреса
После настройки динамического IP-адреса на вашем роутере, важно проверить его работоспособность. Это позволит убедиться, что ваш роутер успешно получает и обновляет IP-адрес у провайдера.
Для проверки работоспособности динамического IP-адреса вы можете использовать встроенные инструменты роутера или специализированные онлайн-сервисы. Вот несколько способов проверить, что ваш динамический IP-адрес работает корректно:
| Способ проверки | Описание |
|---|---|
| Проверка IP-адреса на роутере | Войдите в настройки вашего роутера и найдите раздел с информацией о текущем IP-адресе. Проверьте, что IP-адрес отображается и он отличается от предыдущего. |
| Проверка через командную строку | Откройте командную строку на компьютере, подключенном к тому же роутеру. Введите команду «ipconfig» (для Windows) или «ifconfig» (для macOS/Linux) и найдите название подключения. Рядом с ним будет отображен текущий IP-адрес. |
| Проверка через онлайн-сервисы | Воспользуйтесь онлайн-сервисами, которые предоставляют информацию о текущем IP-адресе. Откройте любой из таких сервисов в веб-браузере, и ваш текущий IP-адрес будет отображен на экране. |
Не забывайте проверять работоспособность вашего динамического IP-адреса периодически. Если у вас возникнут проблемы с подключением к сети или доступом в интернет, в первую очередь проверьте статус вашего IP-адреса.
Проверка настройки на компьютере
После настройки динамического IP-адреса на роутере, необходимо убедиться, что компьютер правильно получает адрес от роутера. Для этого можно провести следующую проверку:
- Перезагрузите компьютер: Часто после настройки на роутере, компьютер требует перезагрузки, чтобы применить изменения и получить новый IP-адрес.
- Откройте командную строку: Нажмите Win + R, введите cmd и нажмите Enter. В открывшемся окне введите команду ipconfig и нажмите Enter. Будут отображены сетевые подключения и их конфигурация.
- Проверьте IP-адрес: В выводе команды ipconfig найдите секцию «Локальное подключение» или «Ethernet-адаптер». После названия секции будет указан IP-адрес, который присваивается компьютеру.
- Проверьте, что IP-адрес является динамическим: Проверьте, что IP-адрес, который присваивается компьютеру, отличается от предыдущего адреса (если он был статическим) или от локального адреса (обычно 127.0.0.1).
Если IP-адрес компьютера совпадает с IP-адресом роутера и является динамическим, значит настройка прошла успешно. В противном случае, необходимо повторить настройку.
Роутер с динамическим IP адресом может представлять небольшую проблему для пользователей, которым требуется получить доступ к его настройкам. Динамический IP адрес может изменяться со временем, в отличие от статического IP адреса, который остается неизменным. Однако, существует несколько способов, как можно получить доступ к роутеру с динамическим IP адресом и внести необходимые изменения в его настройки.
Первый способ — использовать специальную программу для сканирования сети. Такие программы сканируют все устройства в вашей сети и позволяют вам узнать IP адрес роутера. Запустив такую программу, вы получите полный список устройств, подключенных к вашей сети, включая роутер. Выберите ваш роутер из списка и введите его IP адрес в адресную строку вашего веб-браузера.
Если вы не хотите использовать программу для сканирования сети, можно воспользоваться командной строкой. Откройте командную строку на вашем компьютере и введите команду «ipconfig», чтобы узнать IP адрес вашей сети. Среди других параметров вы найдете и IP адрес роутера. Введите его в адресную строку вашего веб-браузера, и вы получите доступ к настройкам роутера.
Также, вы можете получить доступ к роутеру с динамическим IP адресом, используя его доменное имя. Для этого вам понадобится учетная запись на сайте динамического DNS. Зарегистрируйтесь на сайте динамического DNS и получите свое доменное имя. Затем войдите в настройки роутера и настройте его динамический DNS, введя ваше доменное имя и учетные данные от вашей учетной записи. После этого вы сможете получить доступ к роутеру с динамическим IP адресом, используя его доменное имя вместо IP адреса.
Используя вышеуказанные способы, вы сможете без проблем получить доступ к роутеру с динамическим IP адресом и настроить его по своему усмотрению. Помните, что каждый роутер может иметь свои собственные особенности и настройки, поэтому прочитайте документацию, посмотрите руководство пользователя или обратитесь за помощью к специалистам, если у вас возникнут трудности.
Если у вас есть роутер с динамическим IP адресом, то вы можете настроить доступ к нему, следуя простым инструкциям. Динамический IP адрес может меняться со временем, поэтому вы должны узнать текущий IP адрес вашего роутера, чтобы получить доступ к его настройкам.
Шаг 1: Узнайте текущий IP адрес вашего роутера. Чтобы это сделать, откройте командную строку и введите команду «ipconfig» для Windows или «ifconfig» для Mac и Linux. Найдите значение «Default Gateway» или «Стандартный шлюз» — это IP адрес вашего роутера. Запишите его для дальнейшего использования.
Шаг 2: Откройте веб-браузер и введите IP адрес вашего роутера в адресной строке. Нажмите «Enter», чтобы открыть страницу настроек роутера.
Шаг 3: Введите имя пользователя и пароль для доступа к настройкам роутера. Обычно это «admin» или «admin» для имени пользователя и «admin» или «password» для пароля. Если вы не знаете имя пользователя и пароль, вам может потребоваться сбросить настройки роутера.
Шаг 4: После входа в настройки роутера, найдите раздел «Настройки доступа» или «Management» и выберите «Remote Management» или «Удаленный доступ».
Шаг 5: Включите удаленный доступ или выберите опцию «Включить». Здесь вы можете назначить порт для удаленного доступа и определить список IP адресов, с которых доступ будет разрешен.
Шаг 6: Сохраните настройки и закройте окно настроек роутера. Теперь вы можете получить доступ к роутеру с динамическим IP адресом из любой сети, используя текущий IP адрес роутера и порт, указанный в настройках удаленного доступа.
Замечание: Будьте осторожны при настройке удаленного доступа к роутеру, так как это может повлечь угрозы безопасности. Убедитесь, что вы используете надежные пароли и ограничиваете доступ только из надежных сетей.
| Шаг | Действие |
|---|---|
| Шаг 1 | Узнайте текущий IP адрес вашего роутера |
| Шаг 2 | Откройте веб-браузер и введите IP адрес вашего роутера |
| Шаг 3 | Введите имя пользователя и пароль для доступа к настройкам роутера |
| Шаг 4 | Найдите раздел «Настройки доступа» или «Management» |
| Шаг 5 | Включите удаленный доступ или выберите опцию «Включить» |
| Шаг 6 | Сохраните настройки и закройте окно настроек роутера |
Перед началом настройки: подготовка и необходимые материалы
Прежде чем приступить к настройке роутера с динамическим IP, необходимо выполнить несколько подготовительных действий и убедиться, что у вас есть все необходимые материалы.
- Проверьте наличие у вас роутера с поддержкой динамического IP. Убедитесь, что модель роутера позволяет изменять IP-адрес самостоятельно.
- Обеспечьте стабильное подключение к Интернету с помощью провайдера. Проверьте, что ваш провайдер предоставляет динамический IP-адрес вам от каждого подключения.
- Убедитесь, что вы имеете доступ к роутеру или знаете его логин и пароль для входа в его настройки. Перед началом настройки рекомендуется сохранить эти данные в надежном месте.
- При необходимости, подготовьте компьютер или ноутбук, с которого будете осуществлять настройку роутера. Убедитесь, что у вас установлены все необходимые драйверы и программное обеспечение.
Подготовка и наличие всех необходимых материалов перед настройкой роутера с динамическим IP поможет вам сэкономить время и избежать возможных проблем в процессе настройки.
Для обработки запросов в инфраструктуре Интернета используются различные виды IP-адресов. Все устройства, подключенные к Всемирной паутине, будь то сетевое МФУ или роутер, обладают собственным адресом. В зависимости от потребностей пользователя, определенные настройки этого адреса, позволят ему быть статическим либо динамическим. Если пользователь сторонник безопасного Интернета, то целесообразно сделать IP-адрес динамическим. Статический же адрес позволит с большей эффективностью использовать некоторые службы, к примеру, собственный сервер.
Что такое динамический IP адрес?
Если сказать кратко, то статический IP-адрес – это постоянный адрес, который раз и навсегда определяется пользователем в настройках устройства и не изменяется при перезагрузке, переподключении и т.д. Такой адрес не может быть присвоен еще какому-либо устройству, поскольку он уникален.
Соответственно характеристика динамического IP-адреса раскрывается в его названии, это будет меняющийся адрес. Для него установлено ограниченное время использования, после чего он меняется на другой. IP-адрес ноутбука или планшета как правило меняется при перезагрузке маршрутизатора сети.
Как сделать IP динамическим?
Продвинутых пользователей, предпочитающих безопасность работы в Интернете, интересует получение динамического IP-адреса. Компьютер с таким адресом достаточно трудно отследить в Интернете и соответственно недоброжелателям сложнее на него воздействовать. Подвергнув небольшой коррекции свое сетевое окружение, любой пользователь легко может сделать адрес устройства динамическим. Если установлена операционная система Windows начиная с Vista и до 7 с 10, то алгоритм действий будет таким:
- Войти в «Центр управления сетями и общим доступом»;
- Затем в раздел «Изменение параметров адаптера»;
- Увидев свой адаптер кликнуть по нему правой кнопкой мыши и в контекстном меню выбрать строчку «Свойства»;
- Выбрать в открывшемся «Протокол Интернета версии 4» и затем кнопку «Свойства». Результатом будет окно следующего вида:
Если напротив строки «Получить IP-адрес автоматически» нет отметки, то следует ее туда поставить.
Другие способы установить динамический IP адрес
Получить динамический IP-адрес также можно и иным способом – использовать веб-прокси (в простонародье «анонимайзер») или VPN-сервер. В данном случае пользователю лучше выбрать для эксплуатации VPN-сервер, так как он более безопасен и надежен, нежели анонимайзер, и по желанию будет менять Ваш IP-адрес день ото дня.
Как узнать какой у вас тип ip с помощью сайта whoer.net ?
Если заглянуть на whoer.net в раздем «Мой IP», можно без труда установить, является ли Ваш IP-адрес динамическим. Попробуйте несколько раз переподключиться к Интернету и каждый раз после подключения заново проверить свой IP на whoer.net. Если адрес меняется каждый раз, то у вас динамический IP-адрес.
Получаем динамический ip на роутере
Настроить динамический адрес можно не только с помощью провайдера, но и самостоятельно.
Если дома вы используете роутер, то зайдите на страницу его администрирования (обычно это 192.168.0.1 или 192.168.1.1 с логином admin и паролем admin) и найдите раздел WAN Connection.
В разных моделях роутера данная настройка находится в разных местах. Рассмотрим несколько примеров.
Динамический IP в роутерах TP Link
Динамический IP в роутерах ZyXEL
Другие настройки после изменения типа IP адреса можно не менять. В нашей статье вы можете прочесть, как сменить mac-адрес компьютера.
Требования к использованию
Дата последнего обновления: 03-21-2023 11:34:24 AM
754906
Эта статья подходит для:
TL-WR841ND , TL-WR842ND , TL-WR843ND , Archer C5( V1.20 ) , Archer C2( V1 ) , TL-R860 , TL-WR54KIT , TL-R460 , Archer C50( V1 ) , TL-WDR3500 , TL-WR720N , TL-WR841N , TL-WDR3600 , TL-WR710N , TL-WR740N , Archer C20i , TL-WR741ND , TL-WR940N , TL-WR300KIT , TL-WR743ND , TL-WR1043ND , Archer C7( V1 V2 V3 ) , TL-WR1042ND , TL-WR542G , TL-WR702N , TL-WR700N , TL-WR843N , TL-WR340G , TL-WDR4300 , TL-WR340GD , Archer C20( V1 ) , TL-MR3220 , TL-WR842N , TL-WR2543ND , TL-MR3020 , TL-WR840N , TL-MR3040 , TL-WR841HP , TL-R402M , TL-WDR4900 , TL-WR941ND , TL-WR543G , TL-WR541G , TL-WR802N , TL-WR150KIT , TL-WR810N , TL-MR3420
Примечание: вам не подойдёт эта статья, если ваше подключение реализовано одним из следующих способов:
- У вас кабельный/оптоволоконный модем. При этом доступ в Интернет осуществляется автоматически без каких-либо настроек, и доступ возможен только одному пользователю. В этом случае обратитесь к следующей инструкции.
- Ваш провайдер предоставил вам статический IP-адрес до приобретения маршрутизатора TP-Link. Если вам необходимо вручную прописать IP-адрес на компьютере для доступа к Интернет обратитесь к этой инструкции.
- Ваш DSL модем требует запуска подключения с компьютера, прежде чем получить доступ в Интернет. Обратитесь к этой инструкции.
Дополнительная подготовка:
- Отключите питание на вашем маршрутизаторе, модеме и компьютере.
- Подключите модем к порту WAN маршрутизатора TP-Link с помощью кабеля Ethernet, подключите основной компьютер к порту LAN маршрутизатора с помощью кабеля Ethernet.
- Последовательно включите питание на маршрутизаторе, затем на модеме и компьютере.
Примечание: убедитесь, что вы можете получить доступ в Интернет через модем без использования маршрутизатора TP-Link. Если прямое соединение не работает, то обратитесь к вашему Интернет-провайдеру.
Шаг 1. Вход в веб-утилиту настройки маршрутизатора.
Если у вас возникают проблемы с доступом к веб-утилите, обратитесь к этой инструкции.
Шаг 2. Настройка типа подключения WAN.
После входа в веб-утилиту маршрутизатора перейдите в меню «Сеть» подраздел «WAN». В строке «Тип подключения WAN» выберите «Динамический IP-адрес», как показано ниже. Затем нажмите кнопку «Сохранить».
Шаг 3. Проверка соединения.
Подождите несколько минут и проверьте информацию на странице «Состояние» в разделе «WAN». Если маршрутизатор получает какой-либо IP-адрес (по аналогии как показано ниже), это будет означать, что соединение между маршрутизатором и модемом установлено.
Примечание: если в разделе «WAN» не отображается IP-адрес, зайдите в раздел «Сеть», подраздел «LAN». Измените сегмент в IP-адресе и нажмите кнопку «Сохранить».
Например, некоторые маршрутизаторы TP-Link используют 192.168.1.1 IP-адрес по умолчанию. Такой адрес может вступить в конфликт с адресом Вашего ADSL модема. В таком случае маршрутизатор не сможет правильно подключиться к модему, и вы не сможете получить доступ к Интернет. Что бы избежать конфликта, сменить адрес, например, на 192.168.2.1. После смены LAN адреса доступ к настройкам устройства будет осуществляться по этому адресу.
Был ли этот FAQ полезен?
Ваш отзыв поможет нам улучшить работу сайта.
Что вам не понравилось в этой статье?
- Недоволен продуктом
- Слишком сложно
- Неверный заголовок
- Не относится к моей проблеме
- Слишком туманное объяснение
- Другое
Как мы можем это улучшить?
Спасибо
Спасибо за обращение
Нажмите здесь, чтобы связаться с технической поддержкой TP-Link.
Многие провайдеры, предоставляющие услуги доступа в интернет, достаточно часто используют динамические IP-адреса для присвоения их машинам своих клиентов. Но и домашние пользователи тоже хотят использовать такие настройки, например, для подключения дополнительных устройств вроде видеорегистраторов, веб-камер и т. д. Сама же настройка динамического IP-адреса в домашних условиях особо сложной не является. Далее предлагается несколько самых распространенных и популярных методик.
Что такое динамический IP-адрес, и зачем он нужен?
Прежде чем рассматривать вопрос, что собой представляет настройка динамического IP, следует разобраться, что это, вообще, такое.
Каждый компьютер или мобильное устройство при подключении к Сети, например, через WiFi-роутер или ADSL-модем, как правило, получает адрес автоматически. Если провайдер осуществляет привязку девайса через DHCP-сервер, такой адрес является статическим, то есть неизменяемым.
В противоположность статическим адресам, настройка динамического IP позволяет использовать один адрес в течение определенного промежутка времени подключения (сеанса), после чего он изменяется на другой. Таким образом, с использованием адресов такого типа можно избежать отслеживания компьютеров или мобильных девайсов через интернет-подключение (хотя внешний адрес передающего устройства может оставаться постоянным). Кроме того, для провайдера это открывает широкое поле деятельности, поскольку его адресное пространство может быть ограничено, а при установке динамического IP появляется возможность использования свободных адресов для компьютеров других пользователей.
Настройка динамического IP: предварительные действия в Windows
Но это была теория. Теперь перейдем к практическим действиям. Настройка динамического IP в домашних условиях начинается с установки сетевых параметров Windows.
Первым делом необходимо зайти в раздел управления сетями и общим доступом, который находится в стандартной «Панели управления» (в Windows 10, чтобы не терять время на поиски, ее лучше вызывать из консоли «Выполнить» командой control).
В параметрах выбранного сетевого подключения необходимо найти настройки протокола TCP/IPv4 и перейти к свойствам посредством нажатия соответствующей кнопки. В новом окне настроек нужно убедиться, что получение IP и адресов DNS установлено на автоматическое. Обычно такие параметры применяются по умолчанию, но лучше их проверить, чтобы потом не было проблем.
Динамический IP: настройка роутера
Далее необходимо изменить установки маршрутизатора. Для начала рассмотрим, как это делается в роутерах TP-Link.
Сначала через любой веб-браузер нужно войти в интерфейс устройства, введя в строке обозревателя адрес роутера, который можно узнать на шильдике, расположенном на обратной стороне устройства (обычно это 192.168.0.1, хотя для других устройств может применяться адрес 192.168.1.1 или какой-либо еще). После этого прописываются логин и пароль, если таковые предусмотрены (чаще всего это admin для обоих полей).
Далее настройка динамического IP производится в разделе WAN, который расположен в основном меню настроек сети (Network) слева. Справа в строке типа подключения WAN (WAN Connection Type) из списка выбирается значение «Динамический IP» (Dynamic IP).
После этого в настройках сети используется раздел клонирования MAC-адреса (Mac Clone), где выбирается клонирование с компьютера. Это нужно для случаев, если у провайдера имеется привязка к статическому IP, о которой было сказано выше. В некоторых устройствах этой серии такая возможность отсутствует, поэтому MAC-адрес придется прописать собственноручно.
Узнать его можно через меню активного сетевого подключения (иконка в системном трее), в котором используется кнопка сведений. Адреса на компьютере и на роутере должны совпадать.
Наконец, в настройках беспроводного подключения на роутере (Wireless Settings) нужно указать следующие параметры:
- SSID – произвольное название сети;
- защита – WPA2-Personal;
- шифрование – AES или TKIP (по желанию, но чаще всего используется первый тип);
- ключ доступа – собственный пароль, который задается для входа в сеть.
В принципе, если производится не первоначальная настройка, а только изменение IP, установленные значения для беспроводного подключения можно не менять. Далее просто сохраняем настройки и перегружаем устройство.
В ADSL-модемах D-Link настройка динамического IP практически ничем не отличается. Опять же, в типе подключения выбирается динамический IP, устанавливается порт Internet, обязательно выбирается значение параметра MTU (обычно 1500) и, если требуется, из списка устанавливается MAC-адрес или прописывается вручную.
Настройка видеорегистратора через динамический IP несколько отличается от общепринятых правил. В данном случае сначала придется произвести так называемый проброс портов (Port Forwarding), поскольку при использовании технологии DynDNS на роутере адрес регистратора необходимо преобразовать в статический. Для упрощения работы можно воспользоваться функцией UPnP, которая обычно имеется в любом маршрутизаторе. И одним из условий можно назвать освобождение порта 80, который используется для таких типов подключений. Но это уже другой разговор.
Банальные ошибки
Что касается появления возможных ошибок или сбоев при подключении через динамический IP, в большинстве случаев они могут возникать банально только потому, что пользователь в настройках маршрутизатора при ручном вводе MAC-адреса прописал его неправильно. А иногда некоторые просто забывают сохранить настройки, после чего в обязательном порядке роутер необходимо перезагрузить.
Использование дополнительных сервисов
Еще одна довольно распространенная методика изменения статического IP на динамический состоит в обращении к специальным сервисам вроде DynDNS, которые представляют собой удаленные DNS-серверы.
В этом случае настройка упрощается достаточно сильно и сводится только к тому, чтобы в параметрах DDNS выбрать соответствующую службу и активировать ее, установив флажок напротив пункта доступности (Enable).
3аключение
Вот, собственно, и все, что касается основных параметров и настроек динамических адресов. Как можно заметить, сделать это достаточно просто. Однако при установке нужных параметров нужно учитывать тип маршрутизатора, проверить настройки сетевого подключения в опциях операционной системы и, конечно же, корректно ввести данные в поля, обязательные для заполнения.
Настройка роутера (Динамический IP)
Представленная вам пошаговая инструкция подходит для любого Wi-Fi роутеа независимо от фирмы производителя. Отличие заключается только в оформлении интерфейса раздела управления роутером, и возможно в названиях и разделах окна настроек.
Этапы настройки
1. Вставляем кабель от провайдера в порт WAN на роутере, а кабель Ethernet (патчкорд), прилагавшийся в комплекте — в сетевую карту компьютера одним концом, другим в порт LAN на роутере.
2. На компьютере (работающим на ОС Windows 7) открываем раздел сетевых настроек: Пуск -> Панель Управления -> Сеть и Интернет -> Центр управления сетями и общим доступом -> Управление сетевыми подключениями -> Изменения параметров адаптера.
Кликаем правой кнопкой мыши по пункту «Подключение по локальной сети» заходим в «Свойства» далее в раздел «Протокол Интернета версии 4» и устанавливаем флажки на «Получить IP автоматически» и «Получить адрес DNS сервера автоматически».
Нажимаем «ОК».
3. На корпусе роутера находим IP или WEB адрес для входа в админку (как правило это адрес 192.168.0.1), а также логин и пароль (по умолчанию обычно используются логин admin, пароль либо пустой, либо тоже admin)
4. Далее открываем на компьютере любой браузер и в адресную стройку пишем указанный IP адрес, после чего вводим — логин и пароль с наклейки на обратной стороне роутера.
5. Находим в меню роутера пункт «WAN» или «Интернет»
6. В графе «Тип WAN подключения» выбираем «Динамический IP»
7. Открываем в меню раздел «Беспроводная сеть» и задаем свои значения для:
SSID — название вашей wifi сети, которое будет отображаться в списке для подключения
Метод защиты сети — WPA2-Personal
Тип шифрования — AES или TKIP
Ключ — пароль для подключения к WiFi, не менее 8 символов
8. Применяем настройки. Включаем устройство, которое должно принимать интернет с WiFi модулем. Кликаем на иконку беспроводных соединения в правом нижнем углу панели иконок Windows Находим в списке нашу сеть и подключаемся, с тем пароле, который был задан вами.
Список доступных соединений Windows 7
9. Так же нужно сообщить нам MAC-адрес WAN-порта роутера для привязки к вашей учётной записи.
Требования к использованию
Дата последнего обновления: 03-21-2023 11:34:24 AM
755013
Эта статья подходит для:
TL-WR841ND , TL-WR842ND , TL-WR843ND , Archer C5( V1.20 ) , Archer C2( V1 ) , TL-R860 , TL-WR54KIT , TL-R460 , Archer C50( V1 ) , TL-WDR3500 , TL-WR720N , TL-WR841N , TL-WDR3600 , TL-WR710N , TL-WR740N , Archer C20i , TL-WR741ND , TL-WR940N , TL-WR300KIT , TL-WR743ND , TL-WR1043ND , Archer C7( V1 V2 V3 ) , TL-WR1042ND , TL-WR542G , TL-WR702N , TL-WR700N , TL-WR843N , TL-WR340G , TL-WDR4300 , TL-WR340GD , Archer C20( V1 ) , TL-MR3220 , TL-WR842N , TL-WR2543ND , TL-MR3020 , TL-WR840N , TL-MR3040 , TL-WR841HP , TL-R402M , TL-WDR4900 , TL-WR941ND , TL-WR543G , TL-WR541G , TL-WR802N , TL-WR150KIT , TL-WR810N , TL-MR3420
Примечание: вам не подойдёт эта статья, если ваше подключение реализовано одним из следующих способов:
- У вас кабельный/оптоволоконный модем. При этом доступ в Интернет осуществляется автоматически без каких-либо настроек, и доступ возможен только одному пользователю. В этом случае обратитесь к следующей инструкции.
- Ваш провайдер предоставил вам статический IP-адрес до приобретения маршрутизатора TP-Link. Если вам необходимо вручную прописать IP-адрес на компьютере для доступа к Интернет обратитесь к этой инструкции.
- Ваш DSL модем требует запуска подключения с компьютера, прежде чем получить доступ в Интернет. Обратитесь к этой инструкции.
Дополнительная подготовка:
- Отключите питание на вашем маршрутизаторе, модеме и компьютере.
- Подключите модем к порту WAN маршрутизатора TP-Link с помощью кабеля Ethernet, подключите основной компьютер к порту LAN маршрутизатора с помощью кабеля Ethernet.
- Последовательно включите питание на маршрутизаторе, затем на модеме и компьютере.
Примечание: убедитесь, что вы можете получить доступ в Интернет через модем без использования маршрутизатора TP-Link. Если прямое соединение не работает, то обратитесь к вашему Интернет-провайдеру.
Шаг 1. Вход в веб-утилиту настройки маршрутизатора.
Если у вас возникают проблемы с доступом к веб-утилите, обратитесь к этой инструкции.
Шаг 2. Настройка типа подключения WAN.
После входа в веб-утилиту маршрутизатора перейдите в меню «Сеть» подраздел «WAN». В строке «Тип подключения WAN» выберите «Динамический IP-адрес», как показано ниже. Затем нажмите кнопку «Сохранить».
Шаг 3. Проверка соединения.
Подождите несколько минут и проверьте информацию на странице «Состояние» в разделе «WAN». Если маршрутизатор получает какой-либо IP-адрес (по аналогии как показано ниже), это будет означать, что соединение между маршрутизатором и модемом установлено.
Примечание: если в разделе «WAN» не отображается IP-адрес, зайдите в раздел «Сеть», подраздел «LAN». Измените сегмент в IP-адресе и нажмите кнопку «Сохранить».
Например, некоторые маршрутизаторы TP-Link используют 192.168.1.1 IP-адрес по умолчанию. Такой адрес может вступить в конфликт с адресом Вашего ADSL модема. В таком случае маршрутизатор не сможет правильно подключиться к модему, и вы не сможете получить доступ к Интернет. Что бы избежать конфликта, сменить адрес, например, на 192.168.2.1. После смены LAN адреса доступ к настройкам устройства будет осуществляться по этому адресу.
Был ли этот FAQ полезен?
Ваш отзыв поможет нам улучшить работу сайта.
Что вам не понравилось в этой статье?
- Недоволен продуктом
- Слишком сложно
- Неверный заголовок
- Не относится к моей проблеме
- Слишком туманное объяснение
- Другое
Как мы можем это улучшить?
Спасибо
Спасибо за обращение
Нажмите здесь, чтобы связаться с технической поддержкой TP-Link.