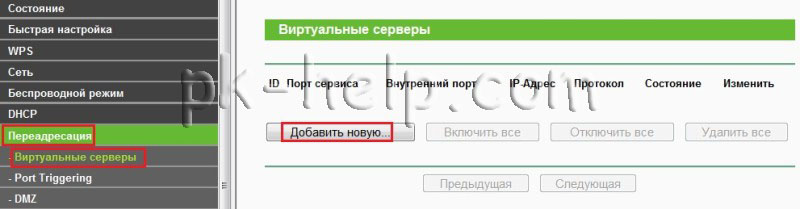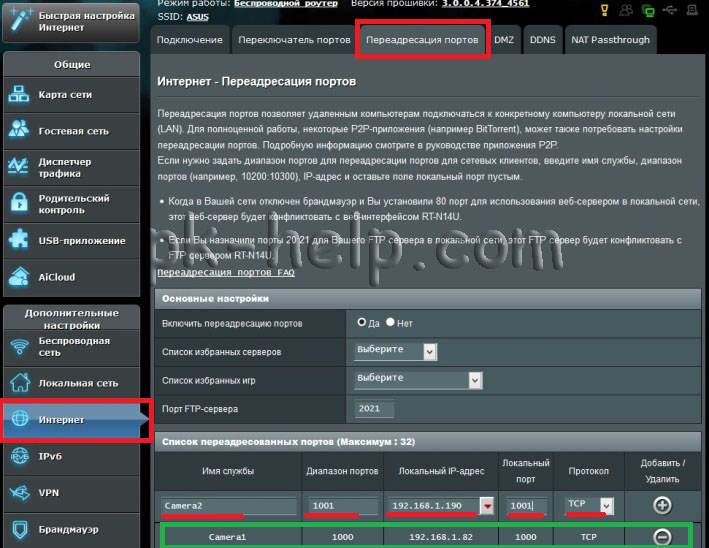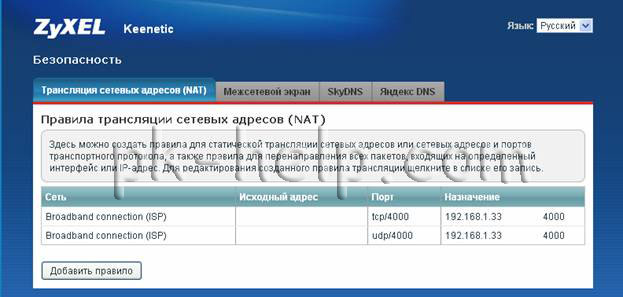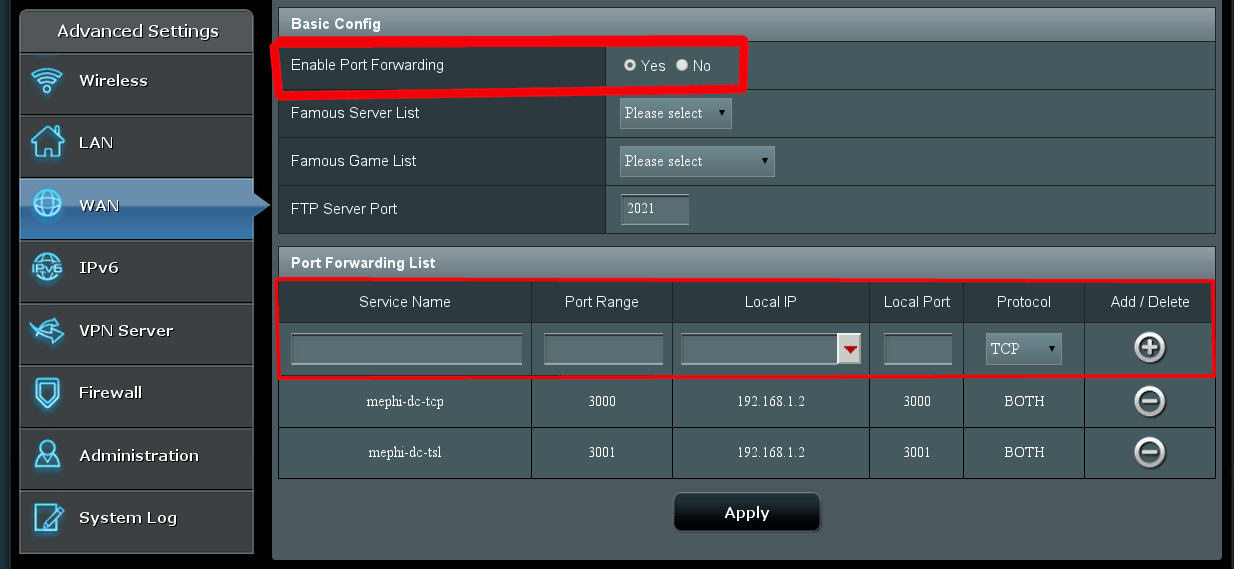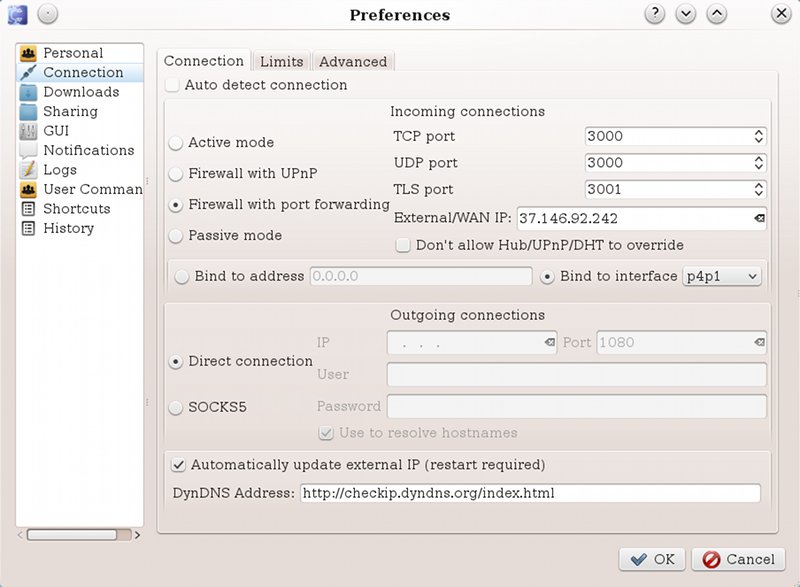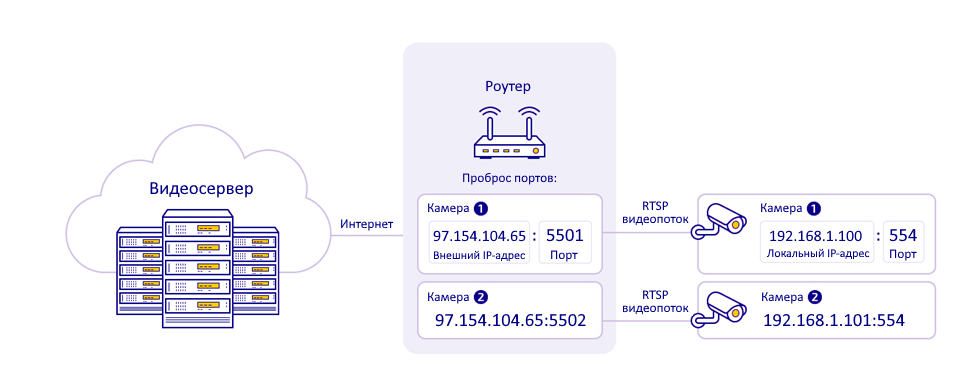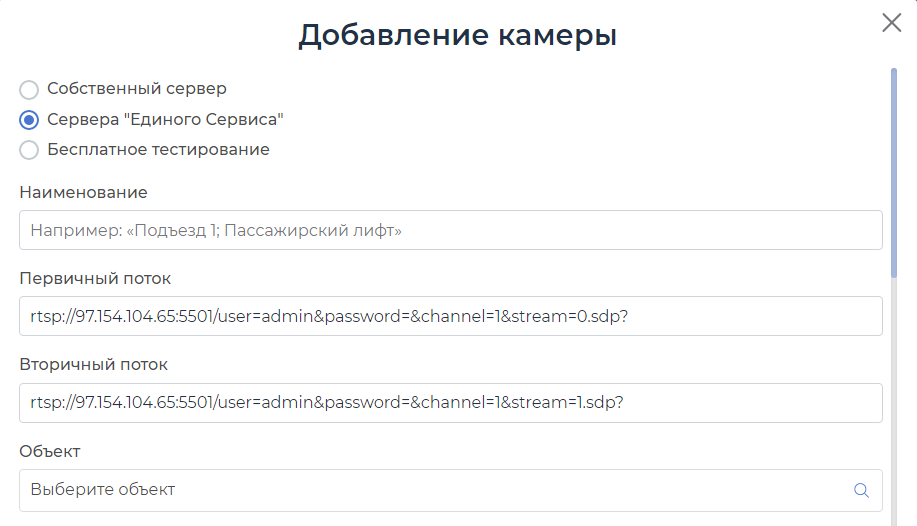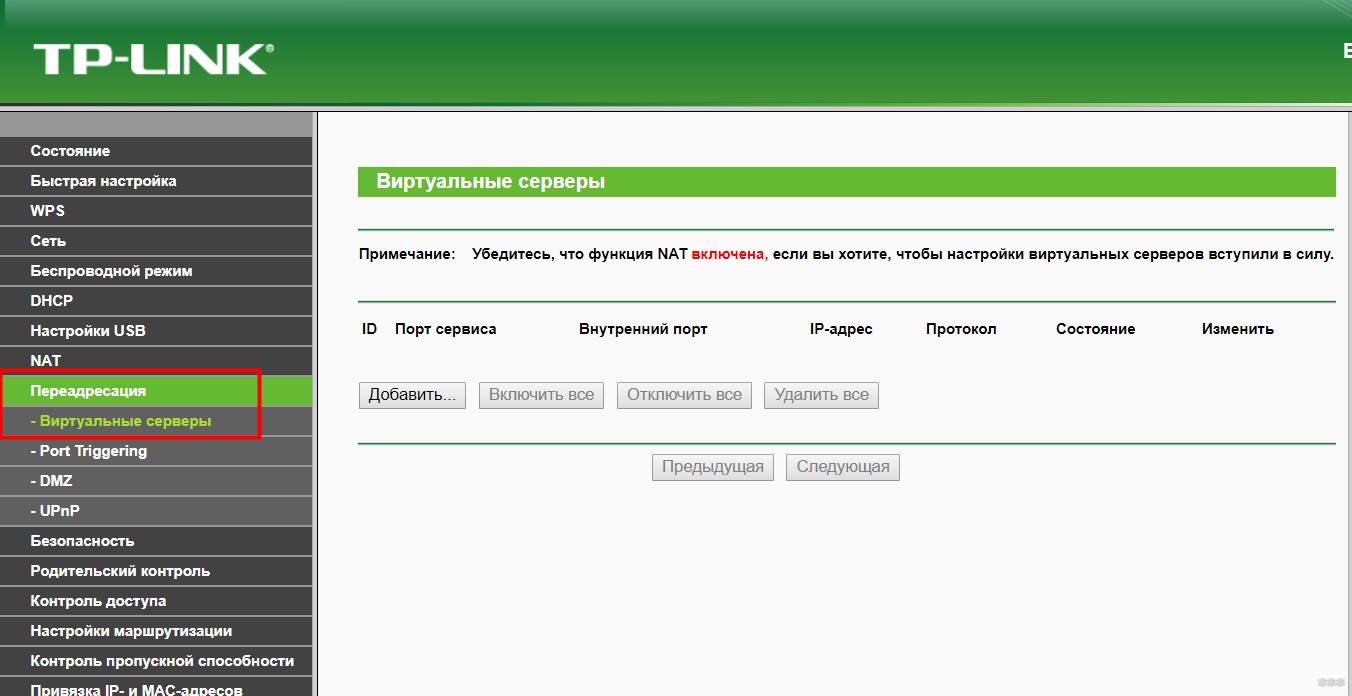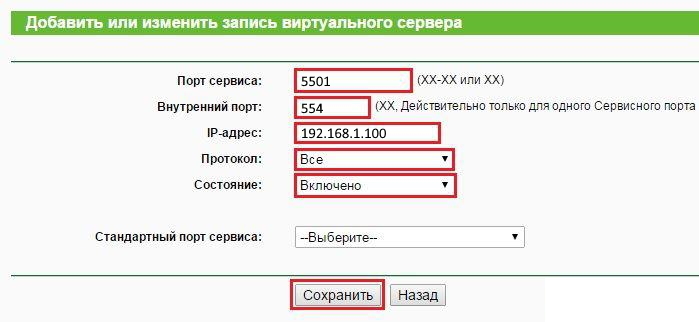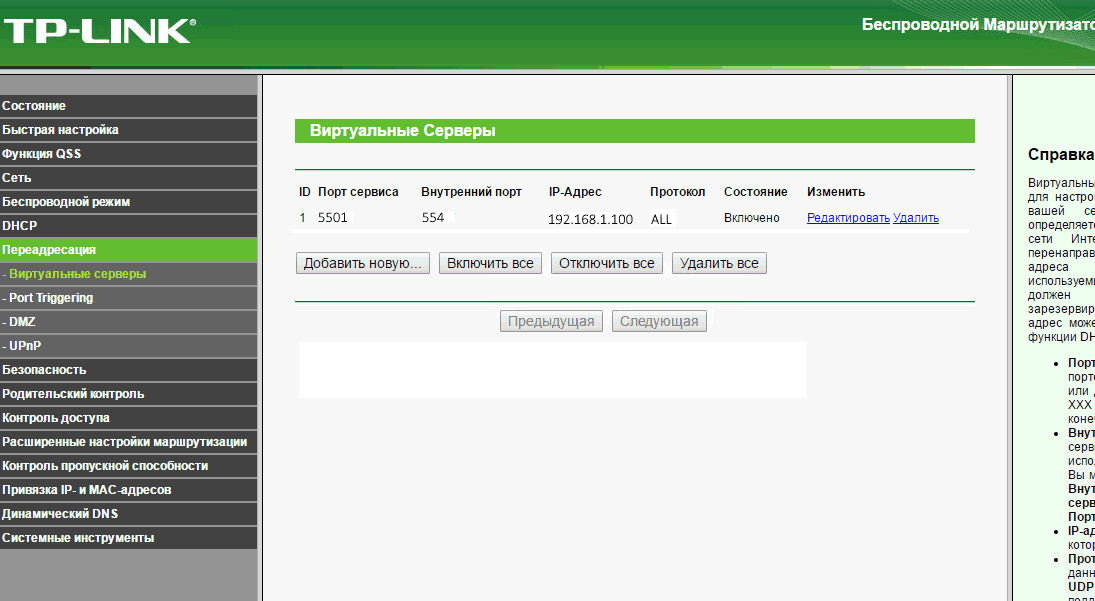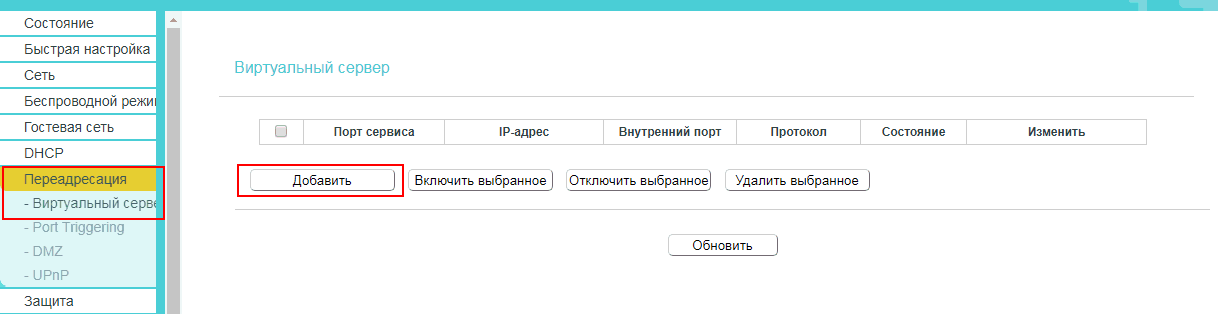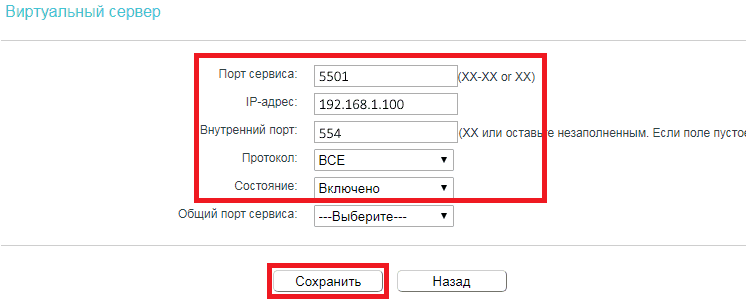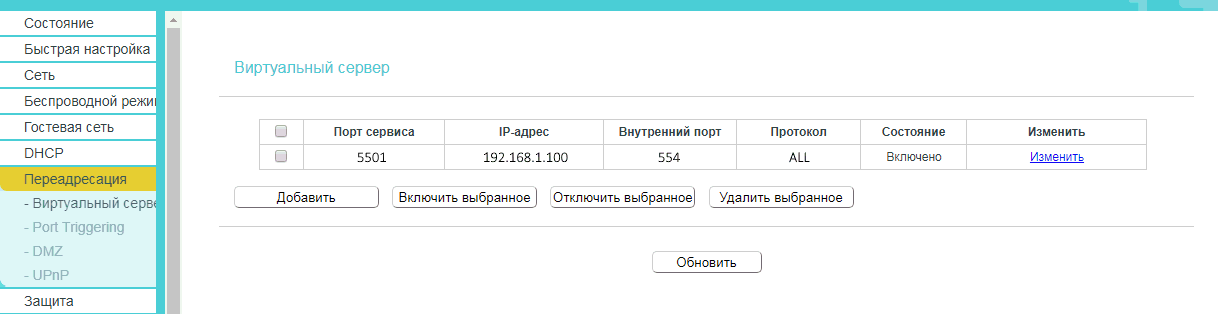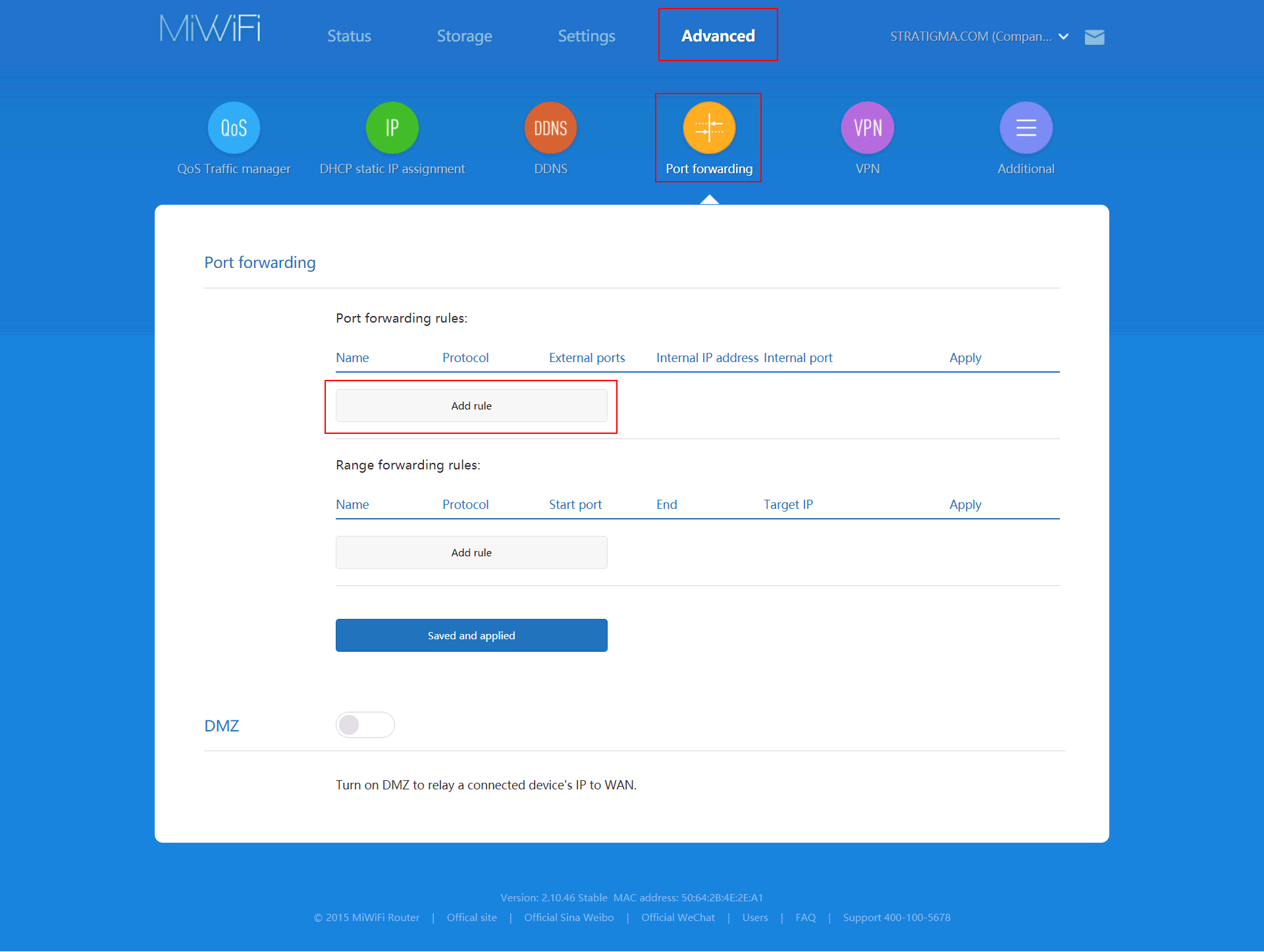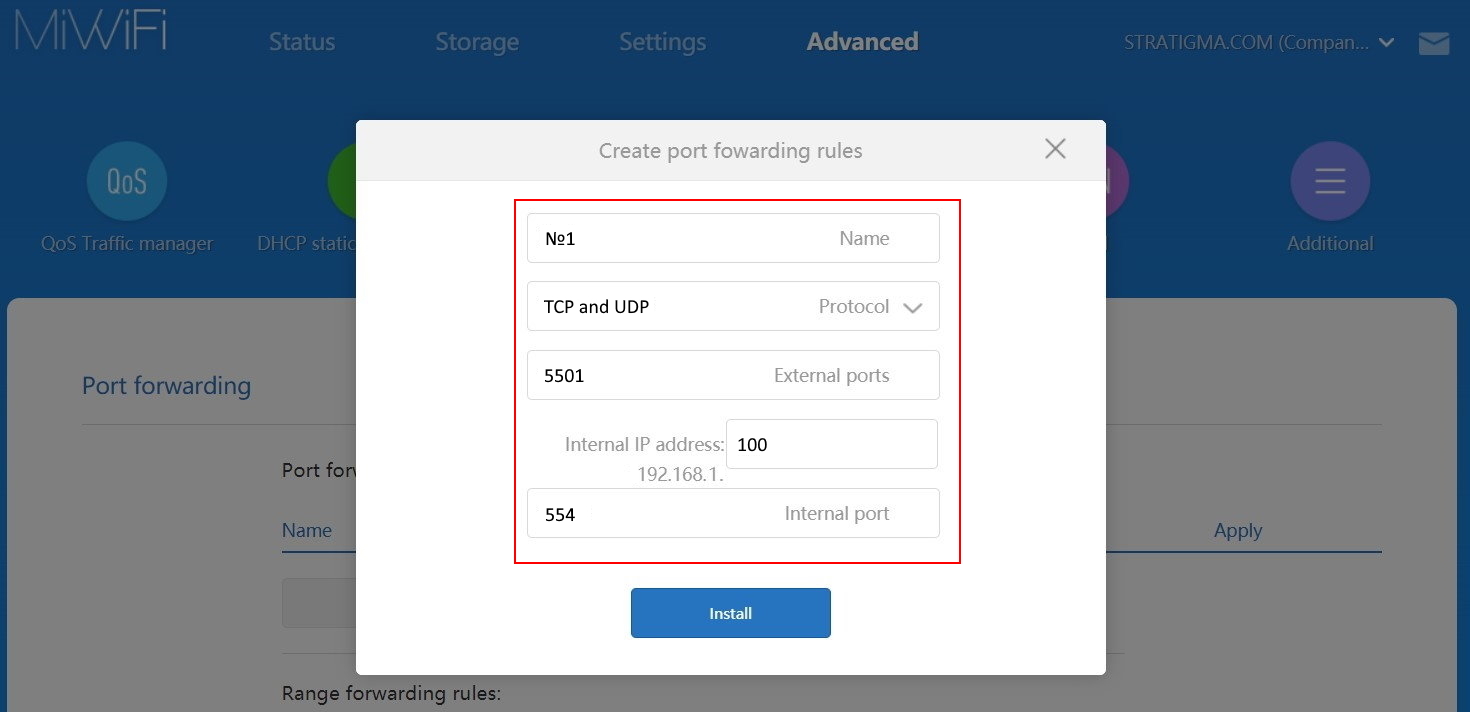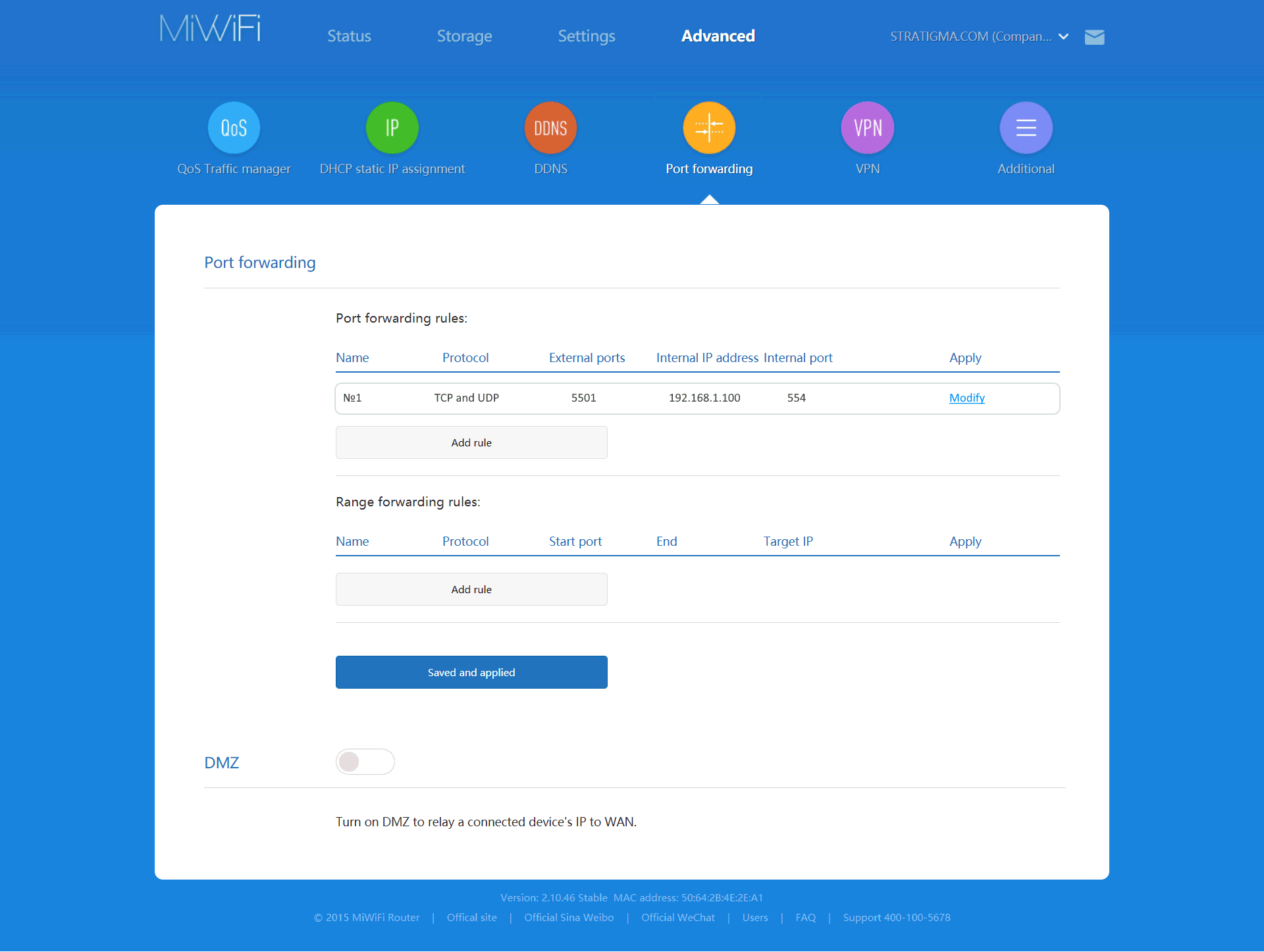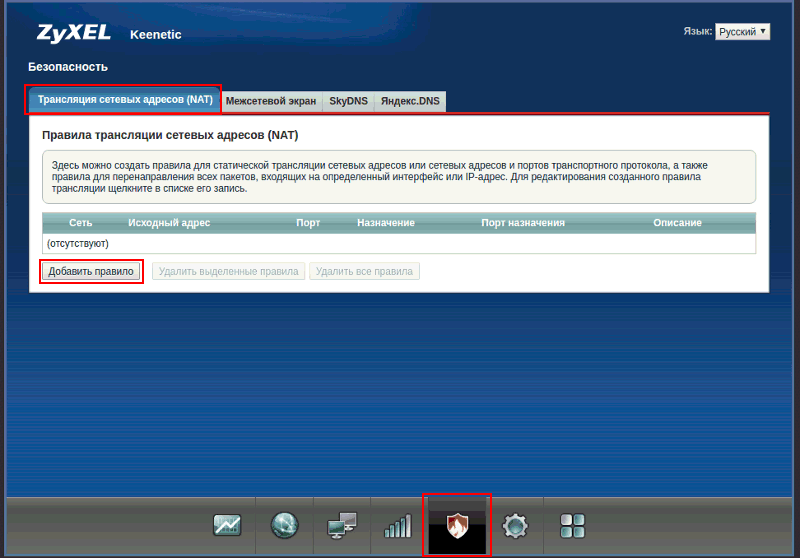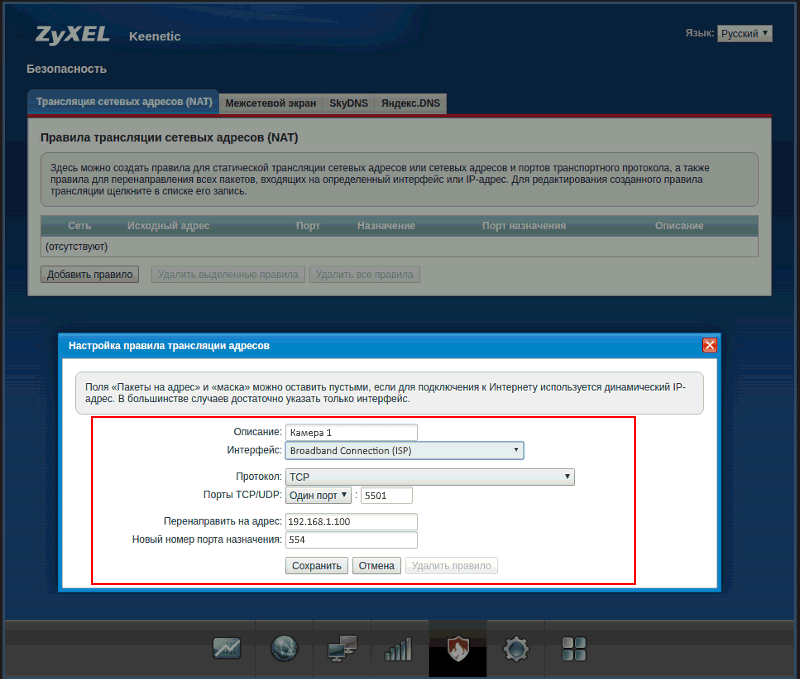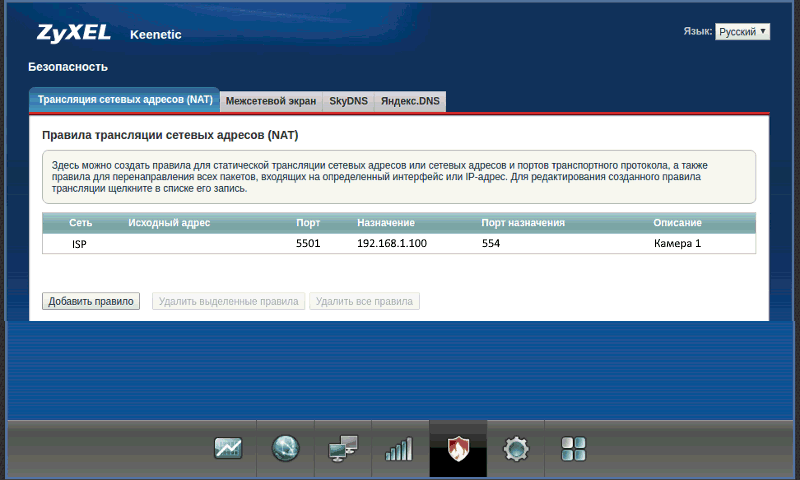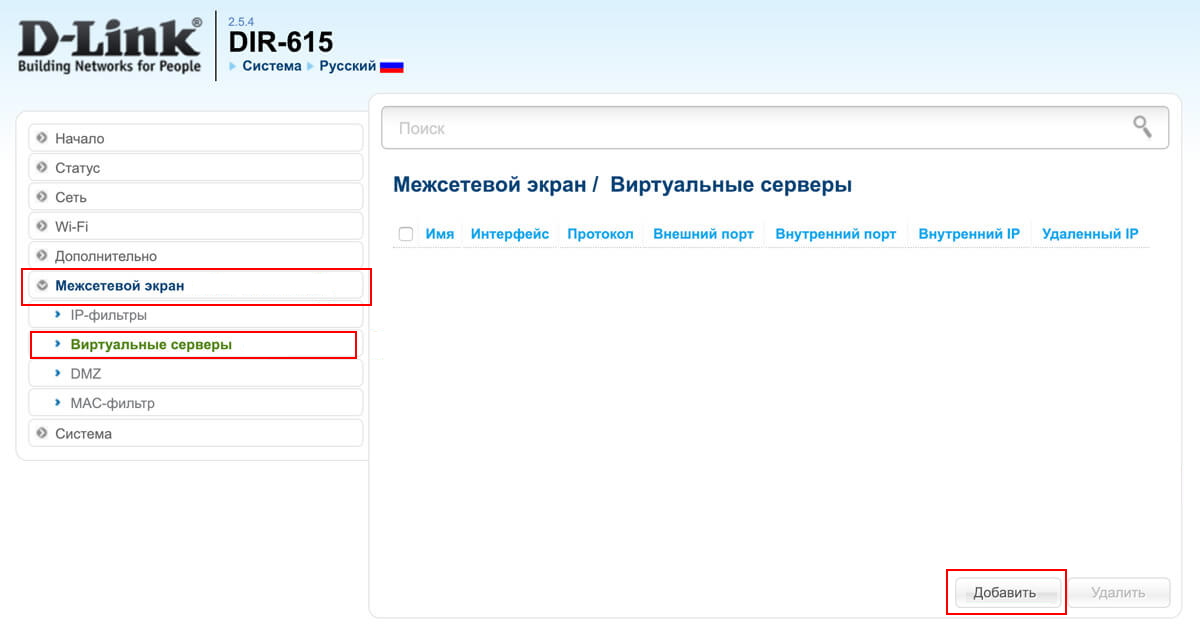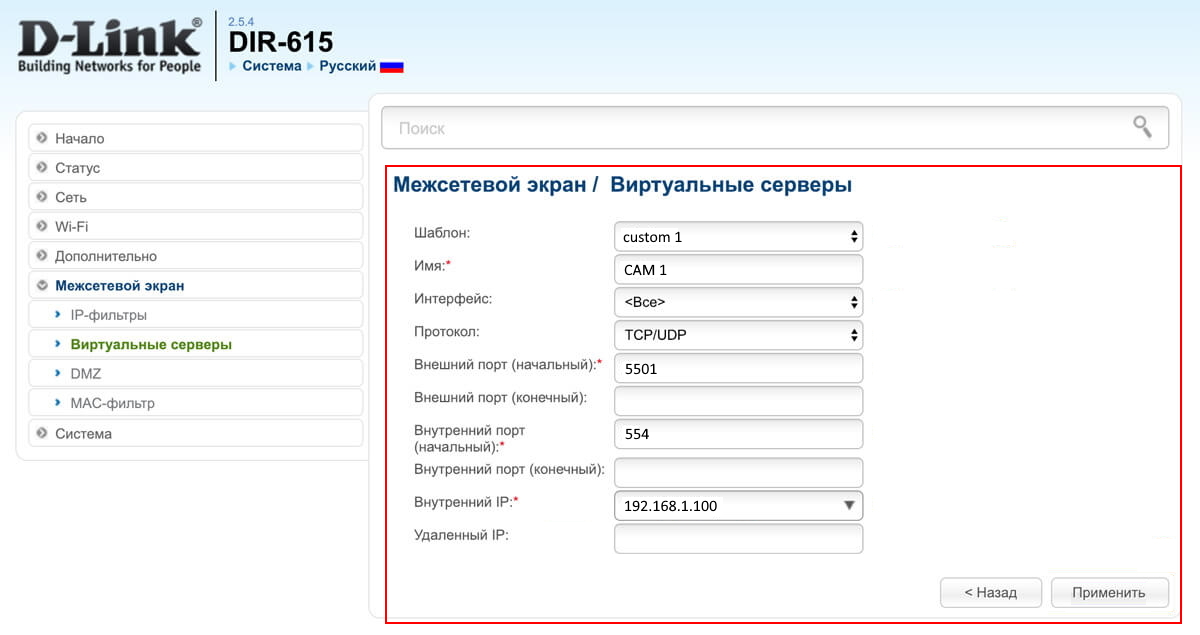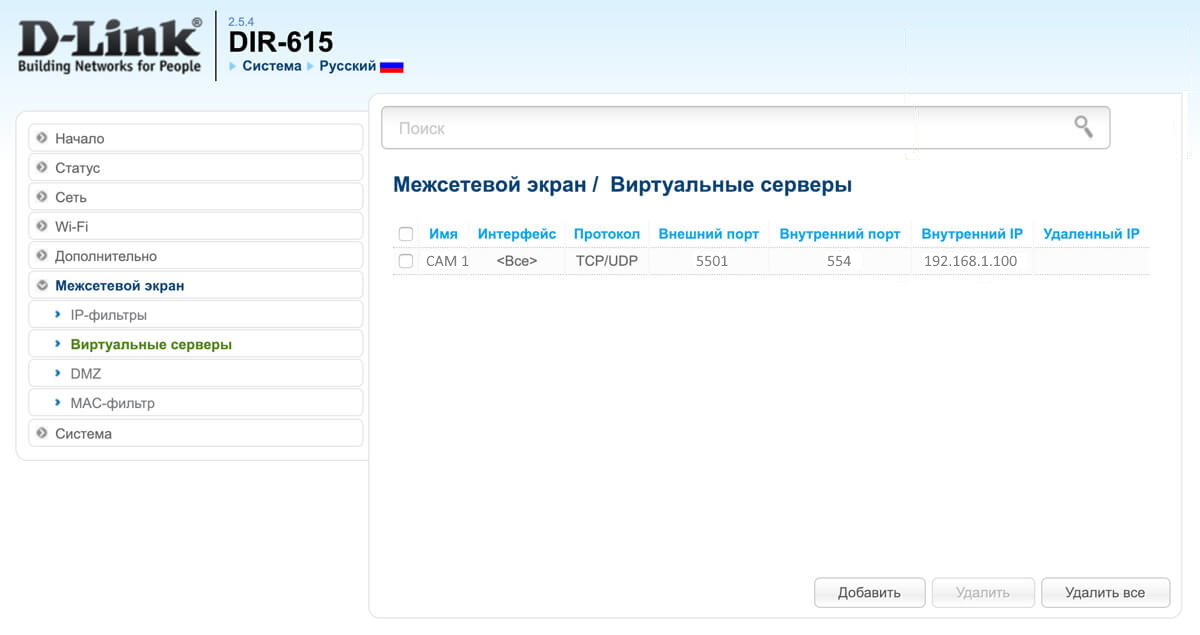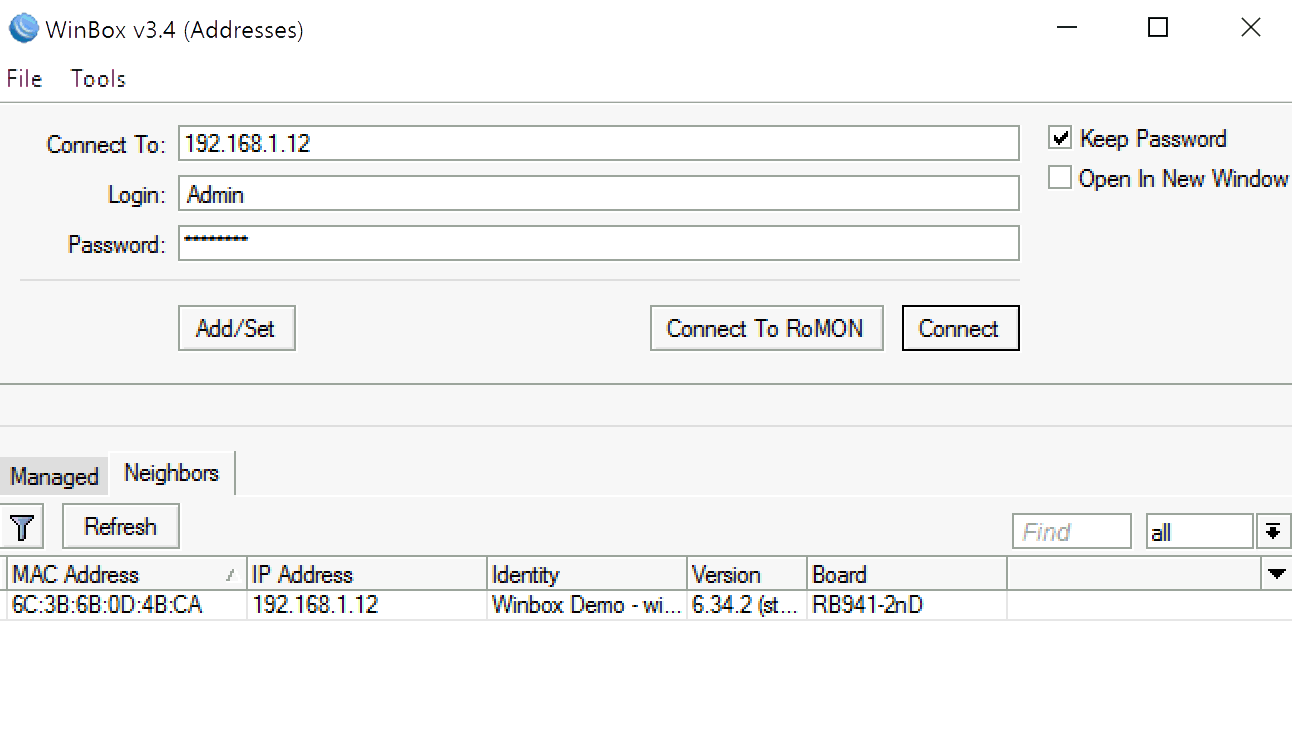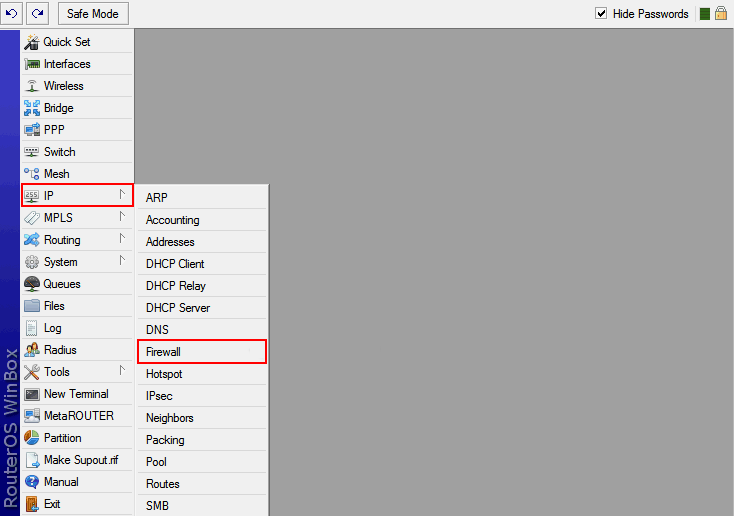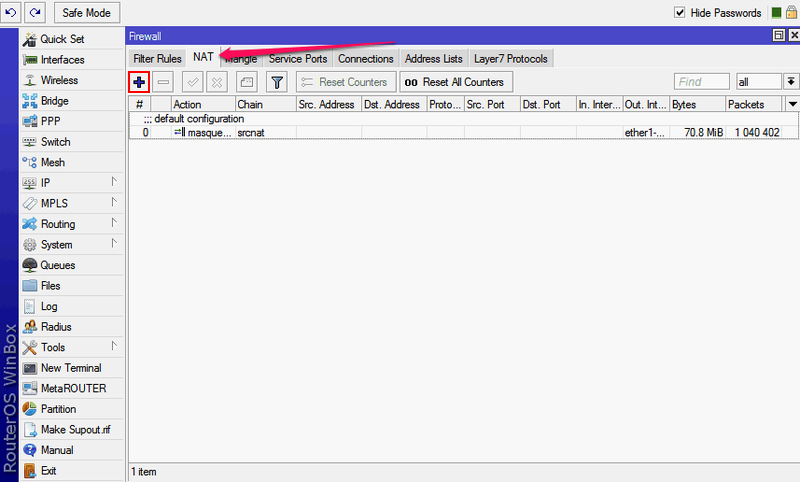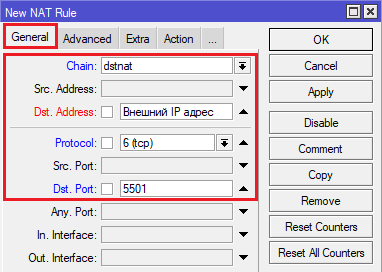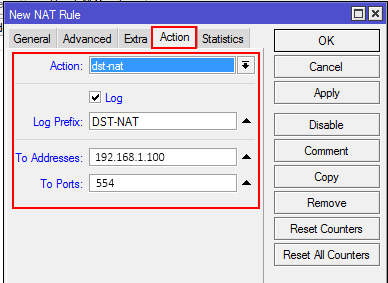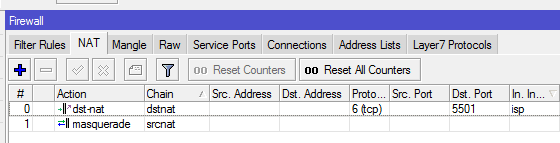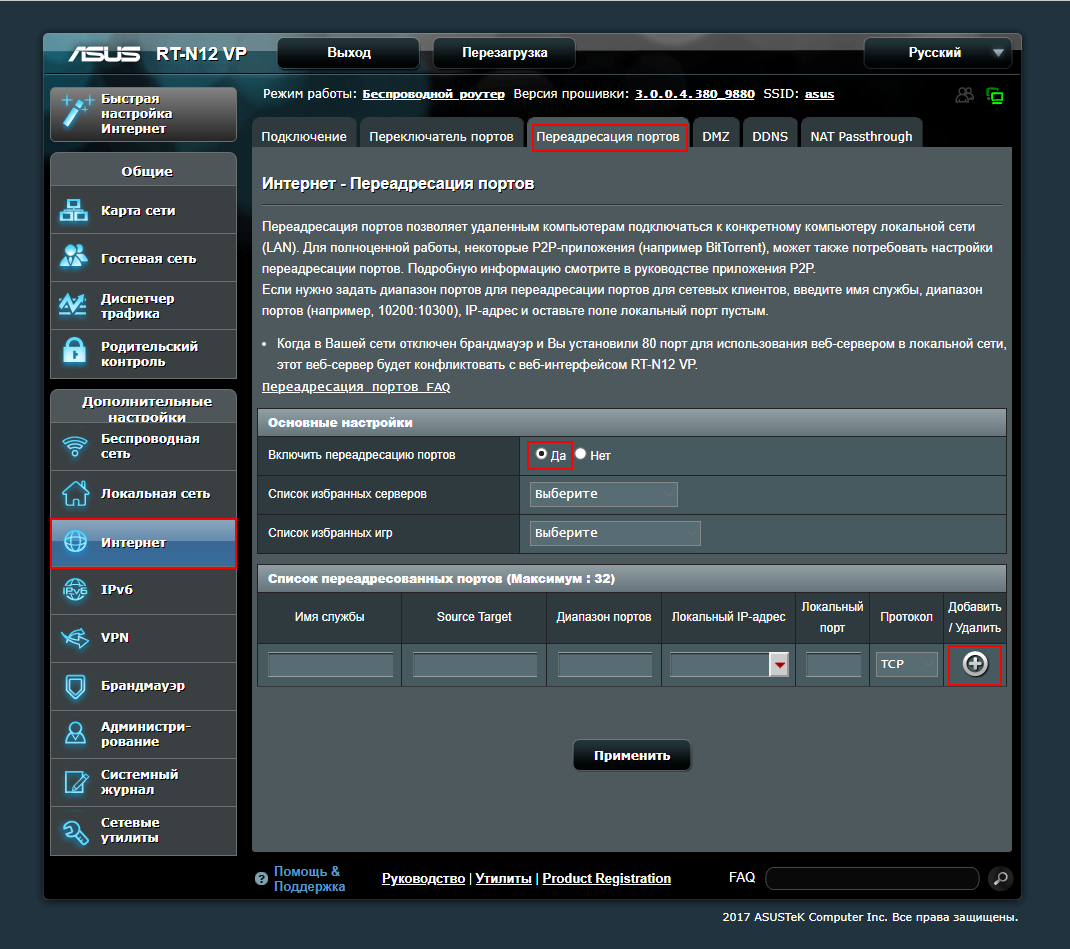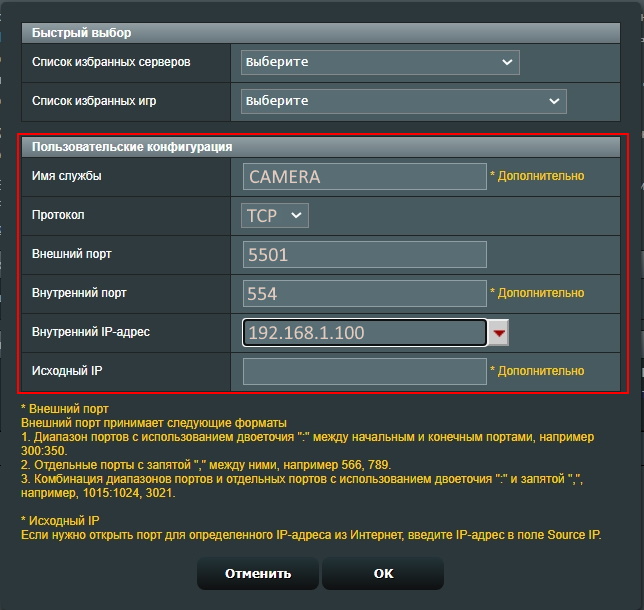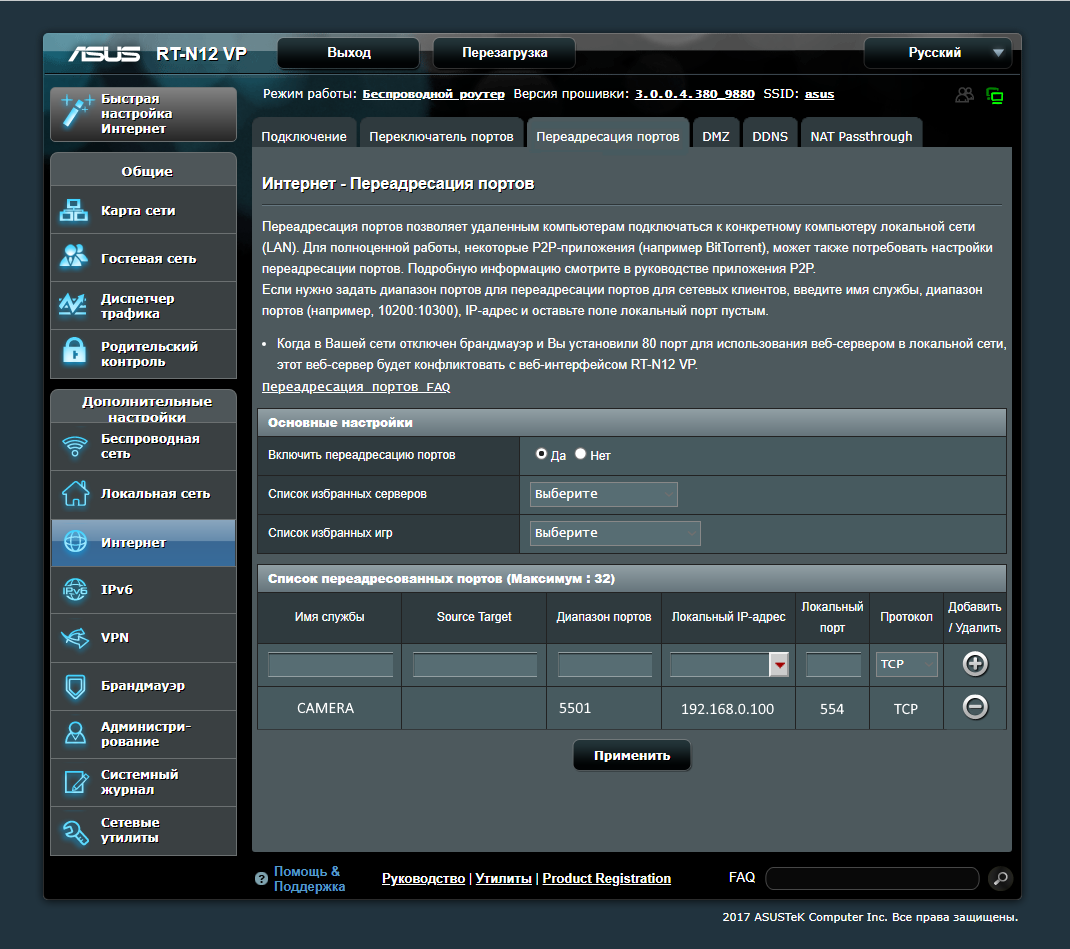Проброс портов — это технология, которая позволяет обращаться из Интернет к компьютеру во внутренней сети за маршрутизатором/ роутером, использующим NAT (NAPT). Доступ осуществляется при помощи перенаправления трафика определенных портов с внешнего адреса маршрутизатора на адрес выбранного компьютера/ сетевого устройства в локальной сети. Такое перенаправление нужно если вы, к примеру, хотите организовать доступа к IP камере через Интернет или такое перенаправление иногда требуется для многопользовательских игр.
Проброс портов на роутерах D-link.
Подключитесь к веб интерфейсу роутера D-Link и нажмите клавишу «Расширенные настройки».
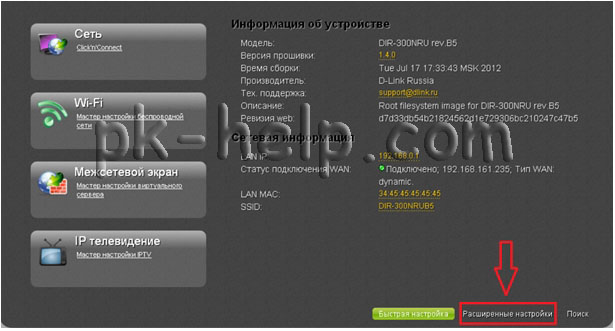
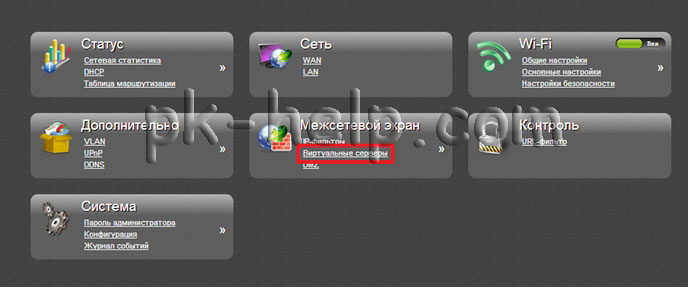
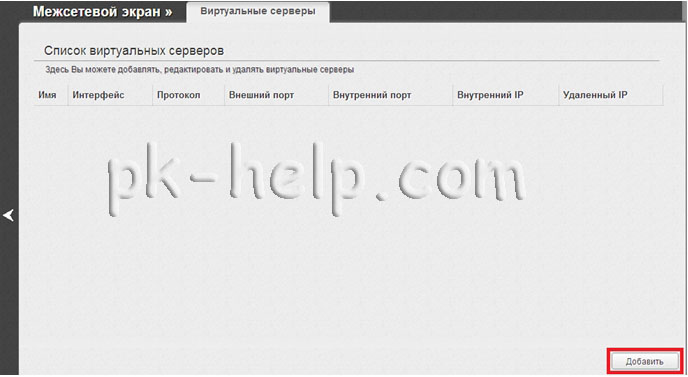
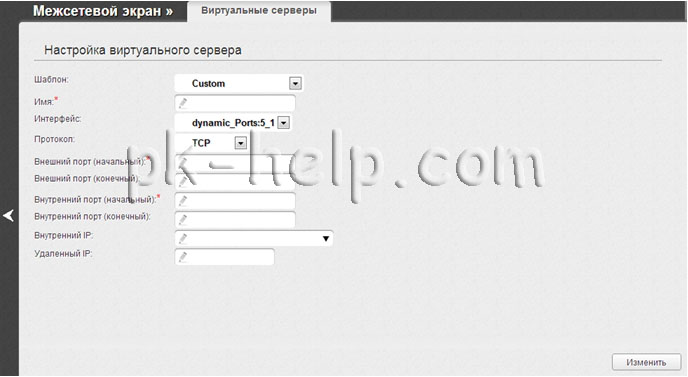
Имя — Название виртуального сервера для удобной идентификации. Может быть произвольным.
Интерфейс — Соединение, к которому будет привязан создаваемый виртуальный сервер.
Протокол — Протокол, который будет использовать создаваемый виртуальный сервер. Выберите необходимое значение из раскрывающегося списка.
Внешний порт (начальный)/ Внешний порт (конечный) — Порт маршрутизатора, трафик с которого будет переадресовываться на IP-адрес, определяемый в поле Внутренний IP. Задайте начальное и конечное значения диапазона портов. Если необходимо указать только один порт, задайте его в поле Внешний порт (начальный) и не заполняйте поле Внешний порт (конечный).
Внутренний порт (начальный)/ Внутренний порт (конечный) — Порт IP-адреса, задаваемого в поле Внутренний IP, на который будет переадресовываться трафик с порта маршрутизатора, задаваемого в поле Внешний порт. Задайте начальное и конечное значения диапазона портов. Если необходимо указать только один порт, задайте его в поле Внутренний порт (начальный) и не заполняйте поле Внутренний порт (конечный).
Внутренний IP — IP-адрес сервера, находящегося в локальной сети. Вы можете выбрать устройство, подключенное к локальной сети маршрутизатора в данный момент. Для этого в раскрывающемся списке выберите соответствующий IP-адрес (при этом поле заполнится автоматически).
Удаленный IP — IP-адрес сервера, находящегося во внешней сети (в большинстве случаев данное поле необходимо оставить пустым).
Чтобы задать другие параметры для существующего сервера, выделите соответствующий сервер в таблице. На открывшейся странице измените необходимые параметры и нажмите кнопку «Изменить».

Проброс портов на роутерах TP-link.
Зайдите на веб интерфейс роутера TP-Link. Перейдите в меню «Переадресация» — «Виртуальные серверы». Нажмите кнопку «Добавить новую».
Заполните поля:
Порт сервиса — Сетевой порт, по которому пользователи будут заходить на ваш сервис.
Внутренний порт — Внутренний порт, по которому доступен ваш сервис (внутри вашей локальной сети).
Примечание: Порт сервиса и Внутренний порт могут быть разными.
IP-адрес — Локальный IP-адрес вашего сервиса, выданный маршрутизатором.
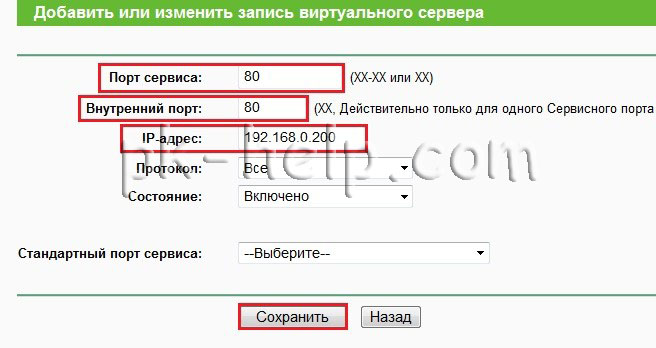
Проброс портов на роутерах ASUS.
Зайдите на веб интерфейс роутера Asus, выберите в меню «Интернет» — вкладка «Переадресация портов», в самом низу страницы заполните поля.
Имя службы— произвольное имя службы.
Диапазон портов— укажите порты с которых роутер будет перенаправлять входящие соединения, например диапазон портов 1000:1050 или отдельные порты 1000, 1010 или смешанный 1000:1050, 1100.
Локальный адрес— адрес на который будет переадресовывать роутер.
Локальный порт— номер порта на машине с IP <Local IP> на который роутер будет перенаправлять соединения;
Протокол— соединения какого типа следует отлавливать роутеру.
После указания всех настроек нажмите «Плюс», что бы добавить правило, после этого сохраните настройки и нажмите кнопку «Применить».
Проброс портов на роутерах Zyxel.
Зайдите на веб интерфейс роутера Zyxel. Зайдите в меню «Безопасность» — «Трансляция сетевых адресов (NAT)». Нажмите «Добавить правило».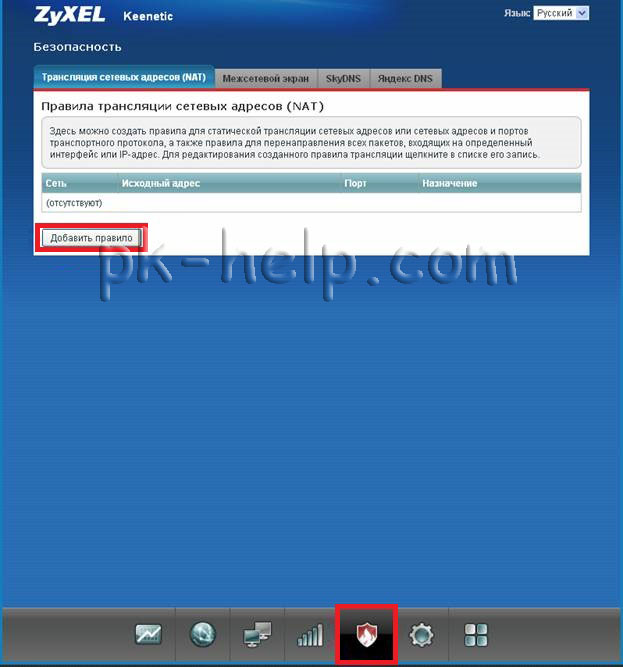
Внимание! Необходимо правильно указать значение поля Интерфейс. В зависимости от того, использует ли ваш провайдер авторизацию (PPPoE, L2TP или PPTP), значение этого поля может быть различным. Если авторизация у провайдера не используется, следует всегда выбирать интерфейс Broadband connection (ISP). Если провайдер использует PPPoE для доступа в Интернет, то следует выбирать соответствующий интерфейс PPPoE.
Если вам предоставляется одновременный доступ в локальную сеть провайдера и Интернет (Link Duo), для проброса порта из локальной сети нужно выбирать интерфейс Broadband connection (ISP), а для проброса порта из Интернета — интерфейс туннеля (PPPoE, PPTP или L2TP).
Пакеты на адрес – данное поле активно, когда не выбран никакой интерфейс. Вы можете указать внешний IP-адрес интернет-центра, на который будут приходить пакеты. В подавляющем большинстве случаев данный пункт вам не пригодится.
В поле Протокол можно указать протокол из списка предустановленных, который будет использован при пробросе порта (в нашем примере используется TCP/21 – Передача файлов (FTP)). При выборе в поле Протокол значения TCP или UDP вы можете в полях Порты TCP/UDP указать номер порта или диапазон портов.
В поле Перенаправить на адрес укажите IP-адрес устройства в локальной сети, на который осуществляется проброс порта (в нашем примере это 192.168.1.33).
Новый номер порта назначения – используется для «подмены порта» (для маппинга порта, например с 2121 на 21). Позволяет транслировать обращения на другой порт. Обычно не используется.
После заполнения нужных полей нажмите кнопку Сохранить.
В результате, в настройках «Безопасность» должно появиться окно с правилами переадресации для tcp/4000 и udp/4000.
Я очень надеюсь, моя статья помогла Вам! Просьба поделиться ссылкой с друзьями:
Порты…?!
В некоторых ситуациях проброс портов на роутере просто необходим.
Например, Вы «сидите за роутером (маршрутизатором)» и хотите что бы люди при обращении
к Вашему роутеру попадали прямиком на Вашу машину (например, это может пригодиться для DC++-клиента
или игрового/web сервера).
В общем то, здесь нет ничего сложного. Детали, конечно, отличаются от роутера к роутеру,
но общая идея остаётся прежней. Во всех относительно новых роутерах есть такая функциональность.
Если же Вы не можете найти ничего подобного, обратитесь к «Руководству пользователя» Вашего роутера.
Я покажу как это сделать на примере проброса портов для настройки DC++-клиента на роутере Asus RT-N66U.
Настраиваем внутрисетевой IP
Для начала, убедитесь в что роутер внутри сети статически выдаёт вам IP-адрес (постоянно один и тот же).
На роутере за это отвечает DHCP Server. Если он включен (посмотрите в настройках,
что-то в районе раздела LAN), то нужно назначить IP-адрес для вашей машины статически в обход DHCP.
На вкладке LAN-DHCP Server включаем ручное назначение IP (Enable Manual Assignment),
выбираем в поле ниже свой MAC-адрес (если к роутеру подключено несколько машин,
свой MAC можно узнать на вкладке Карта Сети, нажав «Клиенты«, и «Обновить«.
Зная свой текущий IP, справа в таблице увидите и MAC), желаемый IP (в разумных пределах),
жмём Добавить и Применить. Всё, после сохранения, у вашей машины внутри сети постоянно будет
указанный IP адрес.
Проброс (открытие) портов
Теперь смело можно переходить непосредственно к самому главному.
Вкладка WAN-Virtual Server / Port Forwarding (Интернет / Переадрессация портов)
Включаем опцию Enable Port Forwarding (Включить переадрессацию портов), если ещё не сделали этого.
И заполняем необходимые поля:
- Service Name (имя службы) — ни к чему не обязывающее имя «правила» перенаправления портов;
- Port Range (диапазон портов) — диапазон портов (или 1 конкретный), С которых роутер
будет перенаправлять входящие соединения; - Local IP (локальный IP) — локальный (внутри вашей сети) IP, НА который роутер будет
перенаправлять входящие соединения с портов <Port Range>; - Local Port (локальный порт) — номер порта на машине с IP <Local IP>
на который роутер будет перенаправлять соединения; - Protocol (протокол) — соединения какого типа следует отлавливать роутеру.
Для настройки DC-клиента, пусть например, требуется открыть (пробросить) 2 порта :
3000 для TCP/UDP и 3001 для TLS (работает по протоколу TCP).
Таким образом, добавляем и заполняем 2 строчки следующим содержанием и жмём Применить:
# name Port-Range Local-Ip Local.Port Protocol type
dc-tcp 3000 192.168.1.2 3000 BOTH
dc-tsl 3001 192.168.1.2 3001 BOTH
Здесь — всё. Теперь роутер все входящие TCP/UDP соединения на порты 3000:3001 будет перенаправлять
прямиком на 3000:3001 порты машинки c IP 192.168.1.2.
Настройка DC++-клиента
Осталось настроить DC-клиент. Открываем настройки соединения
(Файл-Настройки-Соединение | Tools-Preferences-Connection ; у меня eiskaltdcpp).
И выбираем:
- радио-кнопку Ручной проброс портов;
- вписываем наши порты в соответствующие поля.
P. s. Если роутер поддерживает технологию UPnP, то можно выбрать этот пункт в настройках,
и не вписывать порты — программа должна сама определить, а возможно ещё и на роутере сама пробросит все необходимые порты. Но я люблю ясность во всём 
Does it work..?
Всё. Осталось проверить что всё работает. Но… есть такие вещи, как Антивирус, Браундмауэр,
и куча куча всего ещё! Они вполне могут блокировать обращение по необходимым портам.
Я думаю, Вам не составит труда их настроить (:
Например, мне, на Fedora 16, пришлось повозиться с iptables
su
# посмотреть все существующие правила:
iptables -nvL
# если, и скорее всего, нужные порты не настроены - исправим это
# открываем входящие соединения на нужные порты
iptables -A INPUT -p tcp -m tcp --dport 3000 -j ACCEPT
iptables -A INPUT -p tcp -m tcp --dport 3001 -j ACCEPT
iptables -A INPUT -p udp -m udp --dport 3000 -j ACCEPT
# открываем исходящие соединения с этих портов
iptables -A OUTPUT -p tcp -m tcp --dport 3000 -j ACCEPT
iptables -A OUTPUT -p tcp -m tcp --dport 3001 -j ACCEPT
iptables -A OUTPUT -p udp -m udp --dport 3000 -j ACCEPT
# ну и проверьте что нет никаких правил, закрывающих *всё*
# у меня такое было одно:
# -A INPUT -j REJECT --reject-with icmp-host-prohibited
# что бы его удалить, нужно выполнить
iptables -D INPUT -j REJECT --reject-with icmp-host-prohibited
# обязательно проверьте, что все ваши изменения отобразились в выводе
# iptables-save
Осталось сохранить правила iptables в fedora 16 (в моём случае)
# В большинстве дистрибутивов хватит
service iptables save
# Там же где во всю царствует Systemd, типа Fedora 16,
# используем старую версию команды:
/usr/libexec/iptables.init save
# на крайний случай, Вы всегда можете поправить конфиги ручками
vim /etc/sysconfig/iptables
Вот теперь — всё.
Здесь можно найти инструкции для настройки тех же самых вещей для многих роутеров
(если у вас не биилайн — это вообще не важно). Смотрите пункт Настраиваем доступ к локальным ресурсам.
Роутеры ASUS являются одними из самых популярных устройств, используемых для создания домашней сети. Они обеспечивают надежное подключение к Интернету и предлагают широкий спектр функций для настройки и управления сетью. Один из таких важных параметров на роутерах ASUS — это диапазон портов.
Диапазон портов на роутере ASUS является набором портов, которые могут быть использованы для передачи данных между внутренней сетью и внешней сетью, такой как Интернет. Каждому порту присваивается уникальный номер, и диапазон портов представляет собой набор последовательных номеров для организации данных.
Например, диапазон портов может быть установлен от 1 до 65535, где порты с номерами от 1 до 1023 являются зарезервированными портами для специальных служб, а порты с номерами от 1024 до 65535 являются неназначенными портами для пользовательских приложений.
Рекомендуется настраивать диапазон портов на роутере ASUS, чтобы управлять доступом к определенным портам и предотвратить несанкционированный доступ к сети. Это особенно важно, если вы используете роутер для бизнеса или для подключения к сети с большим количеством устройств.
Использование диапазона портов на роутере ASUS поможет улучшить безопасность сети и предотвратить несанкционированный доступ к вашим данным. Настраивая диапазон портов, вы можете контролировать, какие порты будут открыты для доступа к вашей сети и какие порты будут закрыты. Это позволит вам создать более безопасную и защищенную сеть для вас и ваших устройств.
Значение диапазона портов на роутере ASUS
В роутерах ASUS диапазон портов включает в себя несколько различных категорий:
- Входящие порты: это порты, через которые различные устройства в сети получают информацию из внешнего источника (например, из интернета). Они играют роль «ворот» для входящего трафика.
- Исходящие порты: это порты, через которые устройства в сети отправляют информацию во внешний мир (например, в интернет). Они используются для исходящего трафика.
- Перенаправление портов: это настраиваемые порты, которые позволяют определенным устройствам в сети получать запросы из внешней сети. Они могут быть использованы для удаленного доступа к компьютеру или настройке специального сервера.
Настройка диапазона портов на роутере ASUS позволяет управлять безопасностью сети и определить, какие порты разрешены или блокируются для доступа в интернет. Например, можно заблокировать доступ к определенному порту, чтобы предотвратить нежелательные подключения или атаки.
Важно помнить о том, что неправильная настройка диапазона портов может привести к недоступности определенных служб и устройств в сети. Поэтому рекомендуется обращаться к инструкции по использованию роутера ASUS или обратиться за помощью к специалисту, если вы не уверены в своих действиях.
Использование диапазона портов на роутере ASUS может быть полезным при настройке защиты сети, конфигурации портов для игровых консолей или создании локальных сетевых серверов. От правильной настройки диапазона портов зависит безопасность и эффективность работы вашей домашней сети, поэтому следует отнестись к этому вопросу серьезно.
Как настраивать диапазон портов на роутере ASUS
Диапазон портов на роутере ASUS используется для управления доступом к сети и настройки портов, через которые проходит интернет-трафик. Настройка диапазона портов позволяет улучшить безопасность сети и оптимизировать работу приложений.
Для настройки диапазона портов на роутере ASUS, выполните следующие шаги:
1. Войдите в настройки роутера.
Для этого откройте веб-браузер и введите IP-адрес роутера в адресную строку. Обычно адрес роутера указывается на задней панели устройства или в документации. Нажмите Enter, чтобы открыть страницу настроек.
Пример: 192.168.1.1
2. Авторизуйтесь в настройках роутера.
Введите логин и пароль от роутера, чтобы получить доступ к его настройкам. Если вы не знаете логин и пароль, проверьте документацию устройства или обратитесь к поставщику интернет-услуг.
3. Найдите раздел настройки портов
В зависимости от модели роутера ASUS, раздел с настройками портов может называться «Порты», «Порт Forwarding» или похожим образом. Обычно он находится в меню «Расширенные настройки» или «Продвинутые настройки».
4. Определите диапазон портов.
Выберите тип порта, который вы хотите настроить (TCP или UDP). Затем введите начальный и конечный номера портов, которые хотели бы открыть. Некоторые роутеры позволяют также настроить внешний порт, который будет направлен на определенный внутренний порт на локальном устройстве в вашей сети.
5. Сохраните настройки.
После ввода диапазона портов, убедитесь, что указали правильные значения, и сохраните настройки. Роутер перезагрузится для применения изменений.
Поздравляю! Вы успешно настроили диапазон портов на роутере ASUS. Теперь вы можете контролировать доступ к сети и улучшить безопасность вашей домашней сети.
Проброс портов
Что такое проброс портов?
Проброс портов – это комплекс действий позволяющий подключиться к сетевому устройству удаленно, из внешней сети интернет. Для этого требуется создать правило проброса в роутере.
Проброс необходим в таких случаях как:
- Удаленное подключение к ПК, без использования программ для удаленного управления
- Удаленное подключение к системе видеонаблюдения
- Организация работы Web и FTP-серверов
«Пробросить» порты — это дать команду роутеру зарезервировать один или несколько портов для обмена данными с определенным сетевым устройством, своего рода построение пути сообщения между удаленными друг от друга устройствами, находящимися в разных сетях.
Сетевой порт – это, если говорить простым языком, номер, на котором «висит» определенная сетевая служба и набор протоколов TCP\UDP, определяющий назначение пакетов (данных, передаваемых устройством). При подключении из внешней сети к локальному устройству используется определенный порт, через который идет обращение к устройству. Подключение задействует, как минимум, 1 порт роутера и 1 порт сетевого устройства для организации подключения.
В случае с видеонаблюдением, например, это удаленное подключение к IP-камерам.
Диапазон используемых портов роутера от 0 до 65535. Необходимо отметить, что часть портов заранее зарезервирована для использования различными системными сервисами и службами. В частности, это касается портов 0 – 1023. Для подключения IP-камер видеонаблюдения рекомендуется использовать свободный диапазон портов TCP, например, начиная с 5500 и выше.
Как сделать проброс портов RTSP-видеопотока камеры?
Например, серверу нужно получить RTSP-видеопоток с камеры. Чтобы сервер успешно обратился к камере нужно:
- Узнать статический адрес роутера. Для организации такого подключения наличие статического (белого) IP-адреса обязательно.
- Узнать статический IP адрес камеры и порт, при помощи которого она принимает и отправляет данные. При этом нужно, чтобы IP-адрес был постоянным. Для этого отключите DHCP в сетевых настройках камеры, т.к. иначе, при каждой перезагрузке роутера или камеры, камере будет присваиваться новый IP-адрес. В данном руководстве приведены примеры на базе проброса портов для IP-камеры видеонаблюдения, доступ к которой осуществляется через определенный RTSP-порт (обычно используется 554, но, в зависимости от производителя\вендора может отличаться, например 10554 или 8554). Используемый RTSP-порт можно найти в документации камеры или же в сетевых настройках, там же он может быть изменен при необходимости.
- Пробросить порты — настроить роутер так, чтобы он распознавал запросы от сервера к камере, разрешал их и пересылал на нужную камеру по нужному порту.
Для проброса портов нужно также иметь доступ к web-интерфейсу роутера, на который приходит статическое интернет-соединение, к которому подключены локальные сетевые устройства. Каждый производитель устанавливает разные адреса для web-интерфейса, подробности можно уточнить в документации, прилагаемой к оборудованию.
В зависимости от производителя веб-интерфейс может отличаться. Ниже будут приведены примеры создания правила проброса для наиболее популярных производителей и типов интерфейса.
Практический пример проброса портов для видеонаблюдения
Исходные данные по IP-камере:
В качестве тестовой устройства мы будем использовать камеру от вендора XM, которая использует 554 RTSP-порт.
Локальный IP-адрес камеры: 192.168.1.100
Для подключения будут использованы TCP\UDP-порты роутера из свободного диапазона, например, начиная с 5101. Перенаправление будет осуществляться через эти порты из внешней сети на внутренний порт и IP-адрес камеры, благодаря чему можно будет получить к ней доступ.
ВНИМАНИЕ! Помните, что каждому локальному устройству должен соответствовать свой порт роутера. Например, 1-е устройство подключается через порт 5501, следовательно, второе и последующие — через порт 5502 и т.д.
Принципиальная схема подключения выглядит так:
На роутер приходит интернет-соединение со статическим IP-адресом 97.154.104.65, в роутере также выполнен проброс портов с внешнего IP-адреса на локальный, используются определенные порты для подключения.
Для получения видео с камеры №1, сервер должен отправить запрос на IP-адрес 97.154.104.65 через порт 5501, роутер примет запрос и перенаправит его на локальный IP-адрес 192.168.1.100 через порт 554. Камера, получив обращение через 554 порт, будет отдавать видео по протоколу RTSP на сервер.
Для получения видео с камеры №2 сервер должен отправить запрос на IP-адрес 97.154.104.65 через порт 5502, роутер примет запрос и перенаправит его на локальный IP-адрес 192.168.1.101 через порт 554. Камера, получив обращение через 554 порт, будет отдавать видео по протоколу RTSP на сервер.
Для подключения к камере по протоколу RTSP нужно знать ссылку на RTSP-поток камеры. Подробно о подключении по RTSP можно узнать в этой статье.
Если требуется осуществить удаленное подключение к камерам, например, для интеграции в ЕС «МОЙ ДВОР», то ссылки на RTSP-поток могут быть такими:
rtsp://97.154.104.65:5501/user=admin&password=&channel=1&stream=0.sdp? – для 1-й камеры
rtsp://97.154.104.65:5502/user=admin&password=&channel=1&stream=0.sdp? – для 2-й камеры
Внимание! RTSP-ссылка для камеры может отличаться, в зависимости от производителя. Узнать точную ссылку можно из инструкции на камеру или у поставщика оборудования.
Теперь рассмотрим как настроить пробросы портов в роутерах разных производителей.
TP-Link
У производителя представлены два типа интерфейса. Рассмотрим их поочередно.
Стандартный IP-адрес для доступа к web-интерфейсу: 192.168.0.1 или 192.168.1.1
Проброс портов старый интерфейс:
Шаг 1. Перейдите в Web-интерфейс роутера. Меню «Переадресация», подраздел «Виртуальные серверы», кнопка «Добавить».
Шаг 2. Внесите данные для проброса. Нажмите «Сохранить».
Готово. Теперь в списке правил проброса есть новое устройство. Можно пробовать подключиться к нему из внешней сети, например, при помощи VLC Player.
Проброс портов новый интерфейс:
Шаг 1. Перейдите в Web-интерфейс роутера. Меню «Переадресация», подраздел «Виртуальные серверы», кнопка «Добавить».
Шаг 2. Внесите данные для проброса. Нажмите «Сохранить».
Готово. Теперь в списке правил проброса есть новое устройство. Можно пробовать подключиться к нему из внешней сети, например, при помощи VLC Player.
Xiaomi
Стандартный IP-адрес для доступа к web-интерфейсу: 192.168.31.1 или miwifi.com
Шаг 1. Перейдите в web-интерфейс роутера. Меню «Advanced», подраздел «Port Forwarding», кнопка «Add Rule».
Шаг 2. Внесите данные для проброса. Нажмите «INSTALL».
Готово. Теперь в списке правил проброса есть новое устройство. Можно пробовать подключиться к нему из внешней сети, например, при помощи VLC Player.
Zyxel (включая линейку Keenetic)
Стандартный IP-адрес для доступа к web-интерфейсу: 192.168.1.1
Шаг 1. Перейдите в web-интерфейс роутера. Меню «Безопасность», подраздел «Трансляция сетевых адресов (NAT)», кнопка «Добавить правило».
Шаг 2. Внесите данные для проброса. Нажмите «Сохранить».
Готово. Теперь в списке правил проброса есть новое устройство. Можно пробовать подключиться к нему из внешней сети, например, при помощи VLC Player.
D-Link
Стандартный IP-адрес для доступа к web-интерфейсу: 192.168.0.1
Шаг 1. Перейдите в web-интерфейс роутера. Меню «Межсетевой экран», подраздел «Виртуальные серверы», кнопка «Добавить».
Шаг 2. Внесите данные для проброса. Нажмите «Применить».
Готово. Теперь в списке правил проброса есть новое устройство. Можно пробовать подключиться к нему из внешней сети, например, при помощи VLC Player.
MikroTik
Воспользуйтесь программой WinBox для доступа к интерфейсу.
Шаг 1. Перейдите в web-интерфейс роутера. Меню «IP», подраздел «Firewall», вкладка «NAT». Нажмите кнопку «+».
Шаг 2. Внесите данные для проброса. Нажмите «ОК».
Готово. Теперь в списке правил проброса есть новое устройство. Можно пробовать подключиться к нему из внешней сети, например, при помощи VLC Player.
ASUS
Стандартный IP-адрес для доступа к web-интерфейсу: 192.168.1.1
Шаг 1. Перейдите в web-интерфейс роутера. Меню «Интернет», вкладка «Переадресация портов». В меню «Включить переадресацию портов» установите переключатель в положение «ДА». Нажмите кнопку «+».
Шаг 2. Внесите данные для проброса. Нажмите «ОК».
Шаг 3. Правило проброса появилось в списке. Нажмите кнопку «Применить».
Готово. Теперь в списке правил проброса есть новое устройство. Можно пробовать подключиться к нему из внешней сети, например, при помощи VLC Player.
Акция
Двор24 — профессиональные решения
для облачного видеонаблюдения
в Многоквартирных домах по всей России
Двор24 — решения
для облачного видеонаблюдения
Для жителей МКД
Полный доступ ко всем камерам,
удобный и функциональный личный
кабинет и приложение
Подробнее
Для инсталляторов
видеонаблюдения
Готовая система под ключ, качественный
софт, оперативная тех поддержка.
Подробнее
Содержание
- Что такое проброс портов на роутере и для чего он бывает нужен?
- Как открыть порт на своем маршрутизаторе?
- Открываем диапазон портов на роутере для FTP-сервера (пассивное подключение)
открытПриветствую читателя! Сегодня мы продолжим разбираться с настройками роутера далее. Материал статьи пригодится тем, кто впервые настраивает свой домашний игровой сервер, или организует иной доступ в свою домашнюю сеть для пользователей из сети Интернет.
Чтобы организовать такой доступ — вы должны иметь подключение к интернету через статический IP адрес — только в этом случае у вас все будет работать нормально. Что такое сетевые порты уже было рассказано. Нам осталось только узнать — для чего их иногда нужно пробрасывать на маршрутизаторе и как. Сегодня вы узнаете:
В качестве испытуемого сегодня будет маршрутизатор от Zyxel семейства Keenetic. Устройства этой фирмы имеют надежную аппаратную часть, достаточно производительны. Прошивка регулярно обновляется; последняя версия имеет очень удобный но еще пока непривычный интерфейс.
Что такое проброс портов на роутере и для чего он бывает нужен?
Представим, что мы хотим решить проблему с доступом к нашей с компьютерной сети, например дома или в небольшой фирме. В сети три компьютера, один ноутбук и какой-нибудь очень важный компьютер, например — 1сбухгалтерия.
Так же имеется маршрутизатор, который объединяет эти устройства в сеть. И через него мы имеем выход в интернет . Компьютеры домашней сети «видят» друг друга и подключаются к 1с бухгалтерии без всяких проблем.
Теперь представим себе ситуацию, что один из сотрудников уезжает в командировку, в которой он планирует работать в программе «1с бухгалтерия» через ноутбук. Он — торговый агент; ему нужно забивать заказы и заключать договора.
Конечно, это можно сделать по приезду, но заказы нужно в тот же день доставлять покупателю. Но, все дело в том, что домашняя сеть защищена от попыток входа в нее извне и за ее пределами нельзя будет работать в 1с бухгалтерии с ноутбука.
Как быть? В таких ситуациях и нужен так называемый проброс портов. Сделав определенные настройки на маршрутизаторе мы можем организовать доступ к определенному приложению по определенному номеру порта из сети интернет.
На практике это выглядит так: сидя в поезде подлкючил к ноутбуку 3g модем, зашел в программу и сделал необходимую работу. Выключил ноутбук. А сделанный заказ будет обработан другими сотрудниками в срок.
По такому же принципу организуется подключения сотрудников работающих в другом районе или регионе. Так организуется подключение к игровым серверам. Решили ребята сделать у себя на районе такой сервер- пожалуйста, но нужно организовать к нему доступ самых разных игроков. Все это можно осуществить благодаря «форвардингу» или открытию портов.
Как открыть порт на своем маршрутизаторе?
Все делается очень просто и быстро, важно только понимать, для какой программы вы открываете порты. Каждая программа работает по своим отдельным портам. Для 1с к примеру бывает достаточно открыть какой-нибудь один порт.
Для FTP сервера нужно открывать порт под № 21 и еще дополнительно диапазон портов — это необходимо для его правильной работы.
Еще нужно хорошо узнать меню своего роутера, где что находиться. Лучше, когда ваш маршрутизатор подороже и посовременнее, потому как у таких более широкий функционал, их «мозги» лучше заточены для серьезных нагрузок, по быстродействию и безопасности.
Хорошо, когда прошивка таких устройств регулярно обновляется в автоматическом режиме. Ну и конечно, легче, когда меню на русском языке.
Если ваше устройство достаточно старо — не огорчайтесь, его тоже можно настраивать, просто разбираться придется чуть подольше с меню, если оно на английском языке. Если понимаешь что и зачем делаешь — никаких трудностей не возникнет даже с таким меню. Для начала нужно зайти в настройки маршрутизатора:
Затем нам нужно убедится, что у нас имеется внесенный в настройки наш статический IP адрес. Они выданы провайдером. Если записи еще не сделаны — делаем. Для этого заходим в настройки подключения к интернету:
Сохраняем сделанные записи. Теперь нам нужно убедится, что в маршрутизаторе задан правильный диапазон IP-адресов для нашей внутренней сети. Это так называемые «серые»адреса, они могут присваиваться роутером автоматически (с помощью сервера DHCP) или вручную.
Зависит от модели, но чаще всего указывается диапазон внутренних адресов например 192.168.0.2 — 192.168.0.254 . Адрес под номером 1 уже присвоен роутеру и является шлюзом для остальных компьютеров. Нужно, чтобы все компьютеры сети имели в своих настройках записанный статический внутренний адрес
Это проверили. Теперь нужно выбрать компьютер нашей сети, к которому будем открывать доступ. В нашем примере это компьютер с «1с бухгалтерия», к которому планируется подключатся в командировке. Нужно найти его в списке. В роутере обычно спискок компьтеров можно найти через меню «LAN» или «Список устройств» Естественно, компьютер должен быть подключен:
В нашем примере «1с бухгалтерия» установлен на компьютере старшего товароведа, который имеет адрес 192.168.0.29. Мы будем открывать порт к этому компьютеру, поэтому и нужен его адрес. Далее, начинаем проброс. Зависит от модели, чаще всего этот пункт меню называется «Виртуальный сервер» или «Переадресация», «Forvarding»:
Опять же, в меню роутера данные настройки могут быть в виде таблицы; вы просто заполняете строки и сохраняете настройки. У меня чуть по другому это выглядит. Итак, нам ужно указать внутренний адрес компьютера к которому будет подключения и номер порта нужной программы.
Можно открывать один или несколько, один за другим. Номер может быть любым, лишь бы уже не был занят . 1С обычно использует порты 8080 или 80. Мы зададим произвольный — 1378:
Итак у нас получилось: 192.168.0.29 порт 1378, протокол TCP порт 1378, 1с бухгалтерия. Примерно так будет выглядеть ваша строка настроек, если у вас таблица. В случае нужды можно выбрать другой протокол (UDP) или сделать на всякий случай настройки по обоим протоколам. Тут все зависит от программы, которая через порт будет работать.
Сохраняем настройки и перезагружаем наш маршрутизатор. Теперь, если в адресную строку браузера вбить из Интернета адрес выданный провайдером и наш номер порта: https://77.47.453.107:1378/(имяпубликации1с) то наш браузер откроет программу:
Открываем диапазон портов на роутере для FTP-сервера (пассивное подключение)
Разумеется, в случае с 1с нужно делать массу других настроек, чтобы это все заработало. Мы продолжим, рассказав как открыть диапазон портов на примере FTP — сервера. Предположим, что у нас настроен уже такой сервер, чтобы пользователи могли обмениваться файлами — фото, музыкой и видео.
Для начала определимся с номерами портов. Номера портов — это хорошо известный номер 21 — по нему идет обмен.
Еще для работы пользователей FTP необходим диапазон портов, по ним будут они подключаться. Его задает программа, которая реализует и управляет ftp-сервером. Если у нас он реализован через IIS, то динамический диапазон портов смотрим в «Поддержке брандмауэра FTP:
Если FTP реализован с помощью сторонней программы, то нужный нам диапазон указан там:
Все что нам остается это на роутере выбрать компьютер на котором установлен сервер FTP, (занести его адрес), затем сначала открыть 21 порт а потом и нужный нам диапазон:
Обычно при задании диапазона портов мы используем два поля — в одном указываем начало, а в другом конец диапазона. Но в старых моделях для задания диапазона возможно использование одного поля. В этом случае диапазон задаем через двоеточие. Например, 5500:10000. Все просто.
После всех настроек у вас должно получиться как-то так:
Таким образом мы открыли доступ к нужному компьютеру указав его IP адрес и к программам, которые «слушают» определенные порты. Удачи!