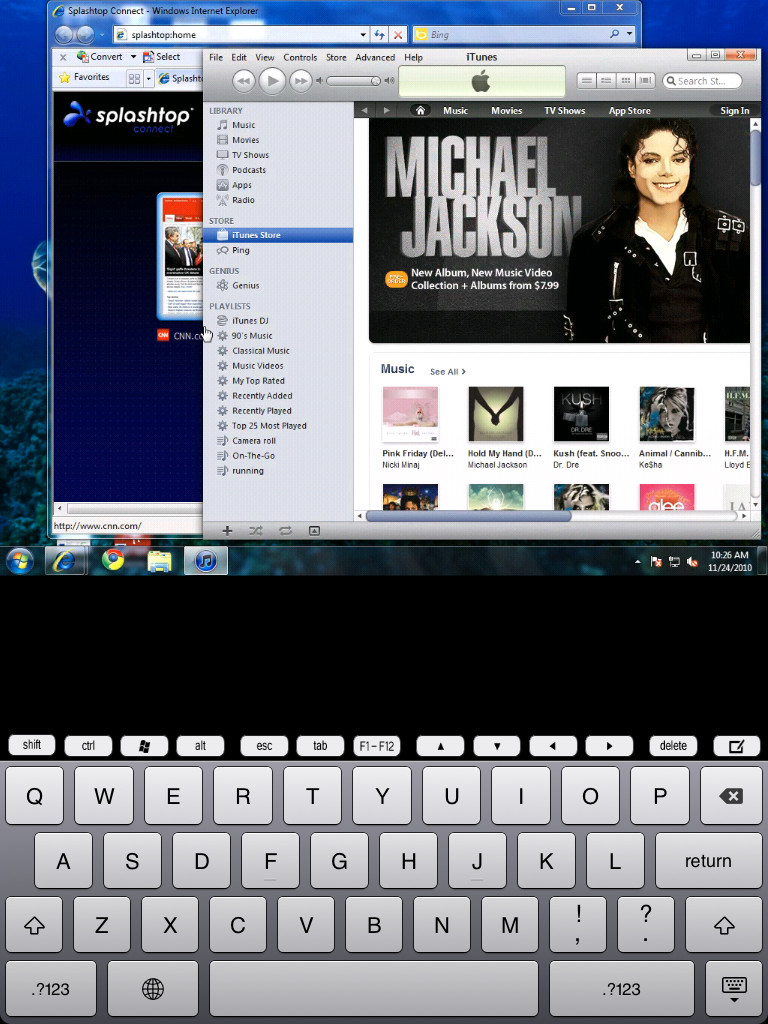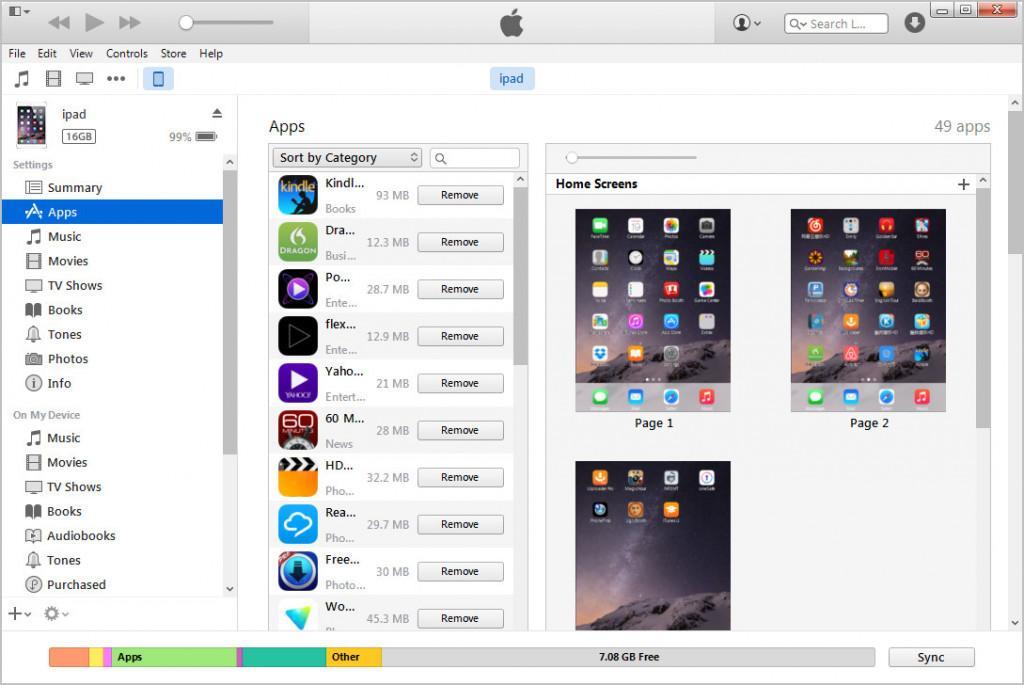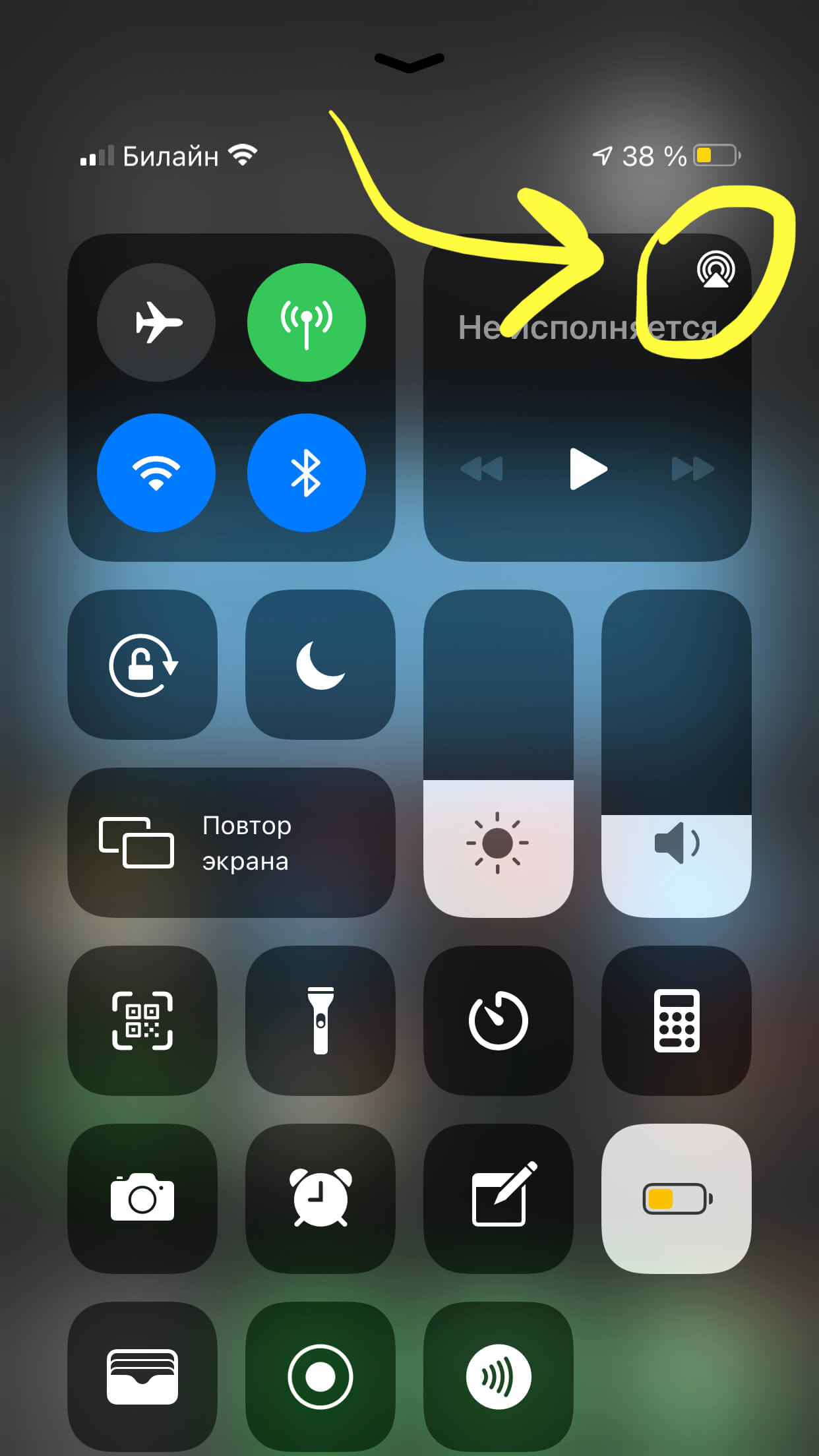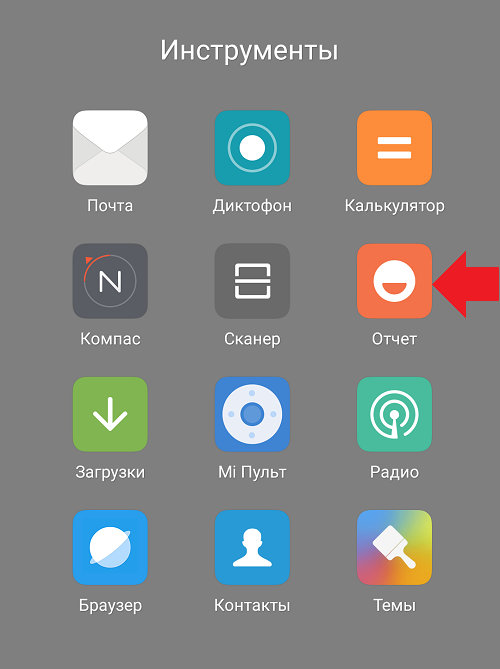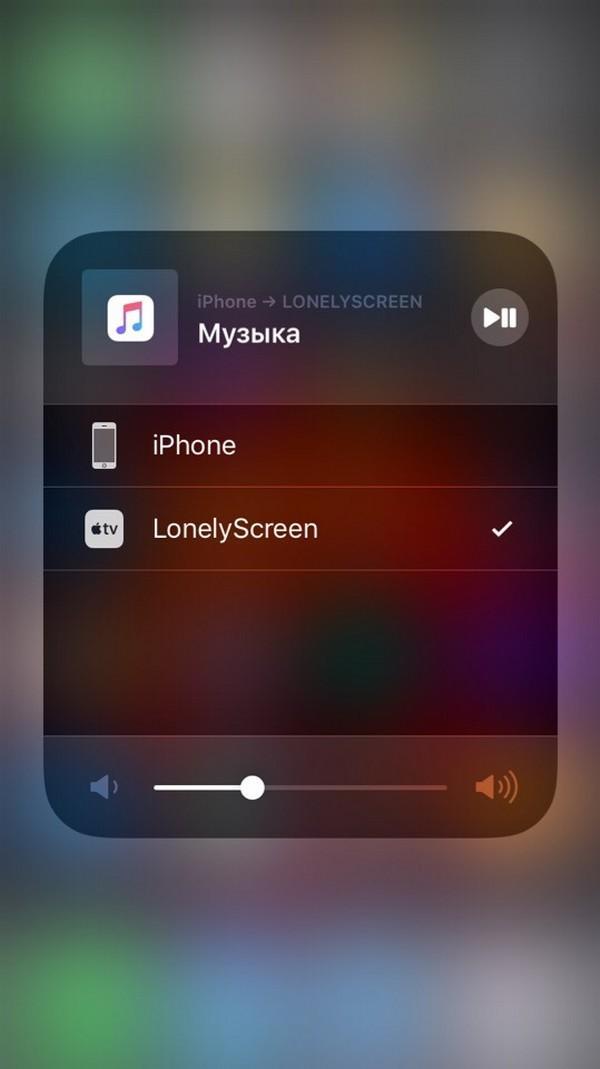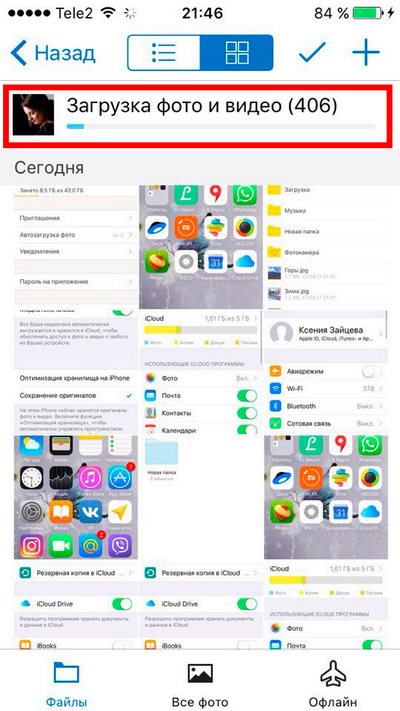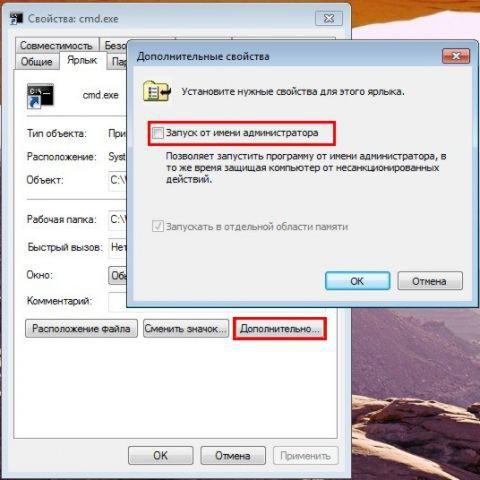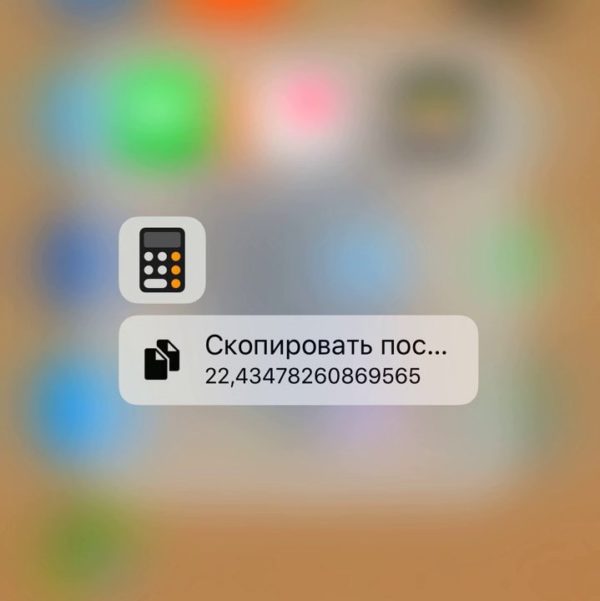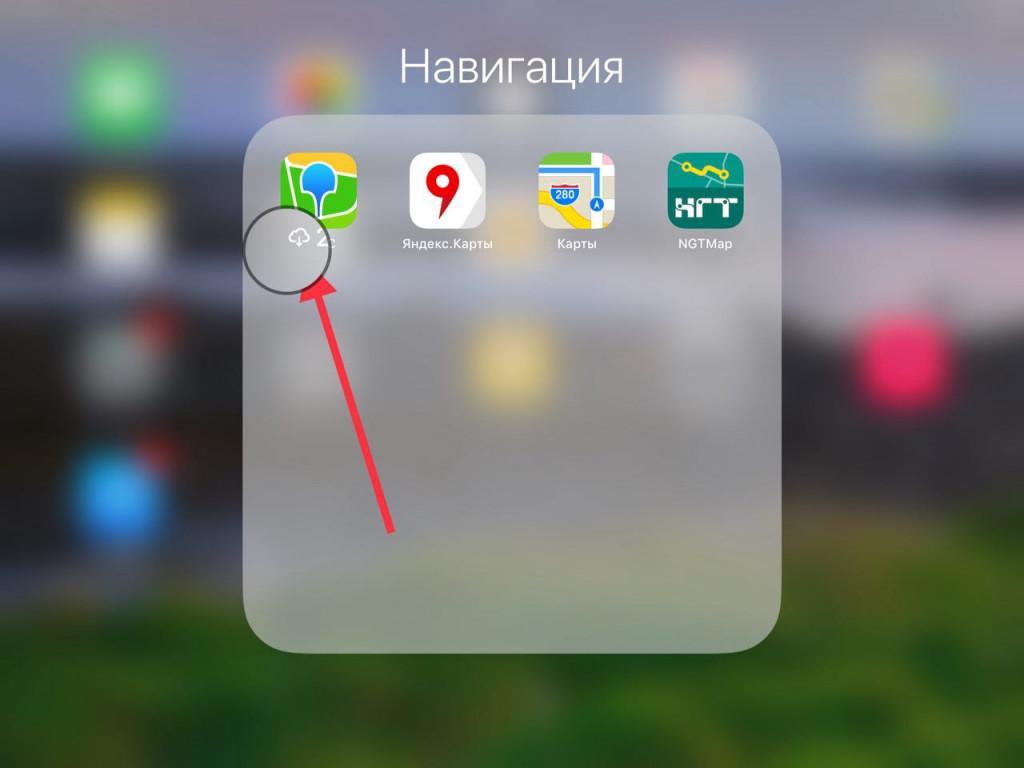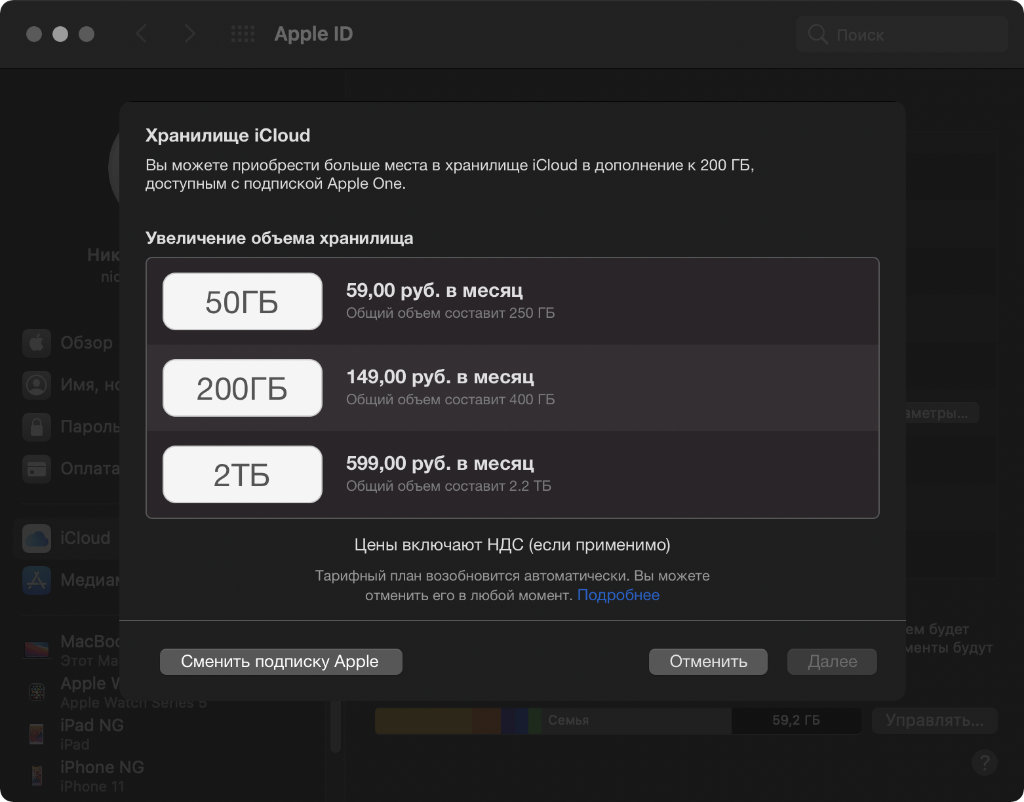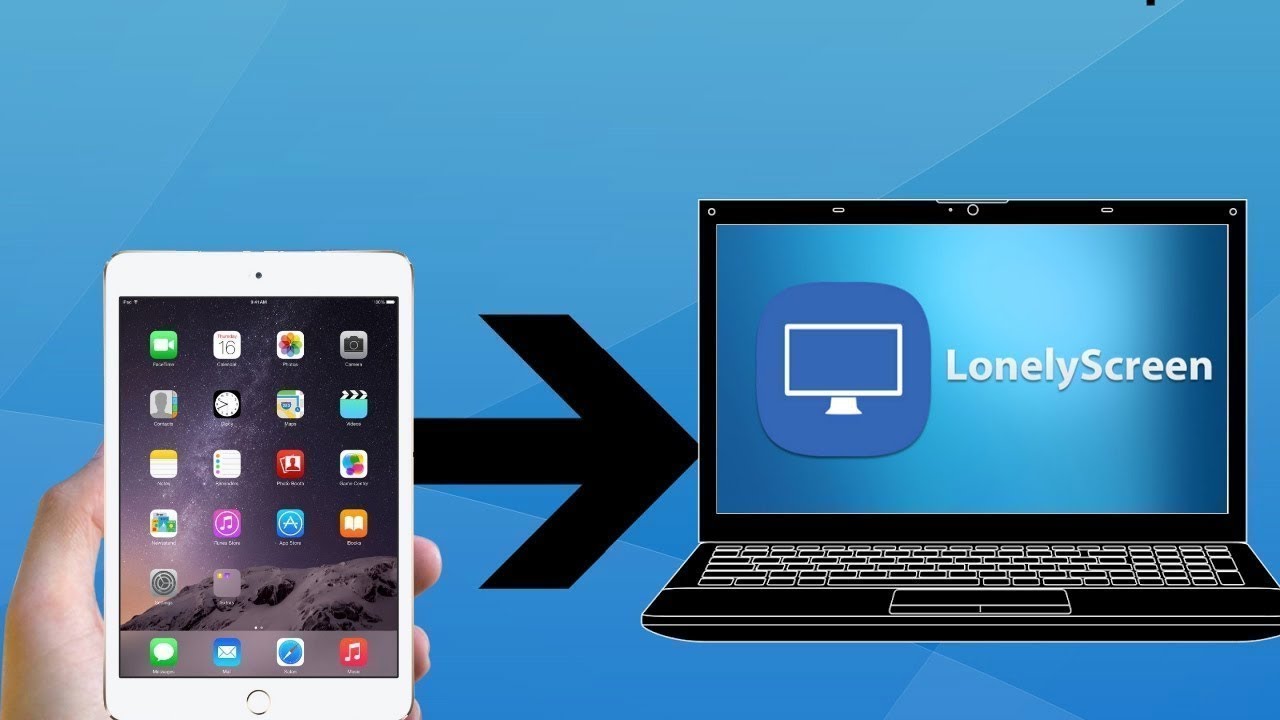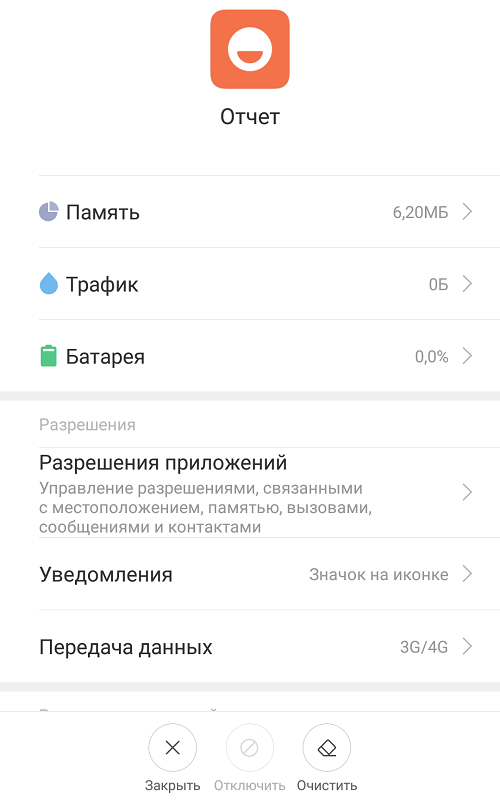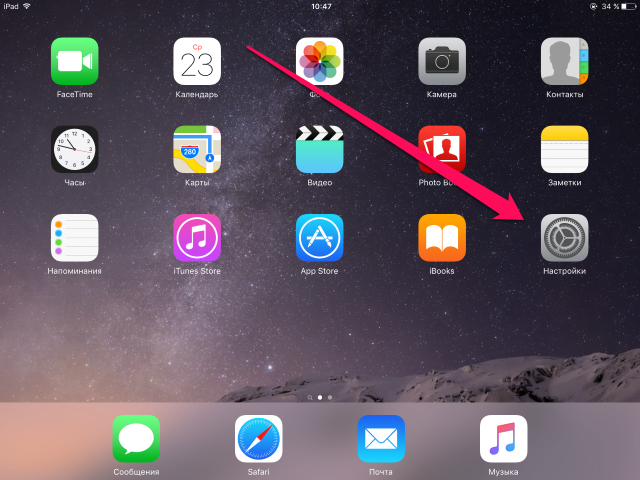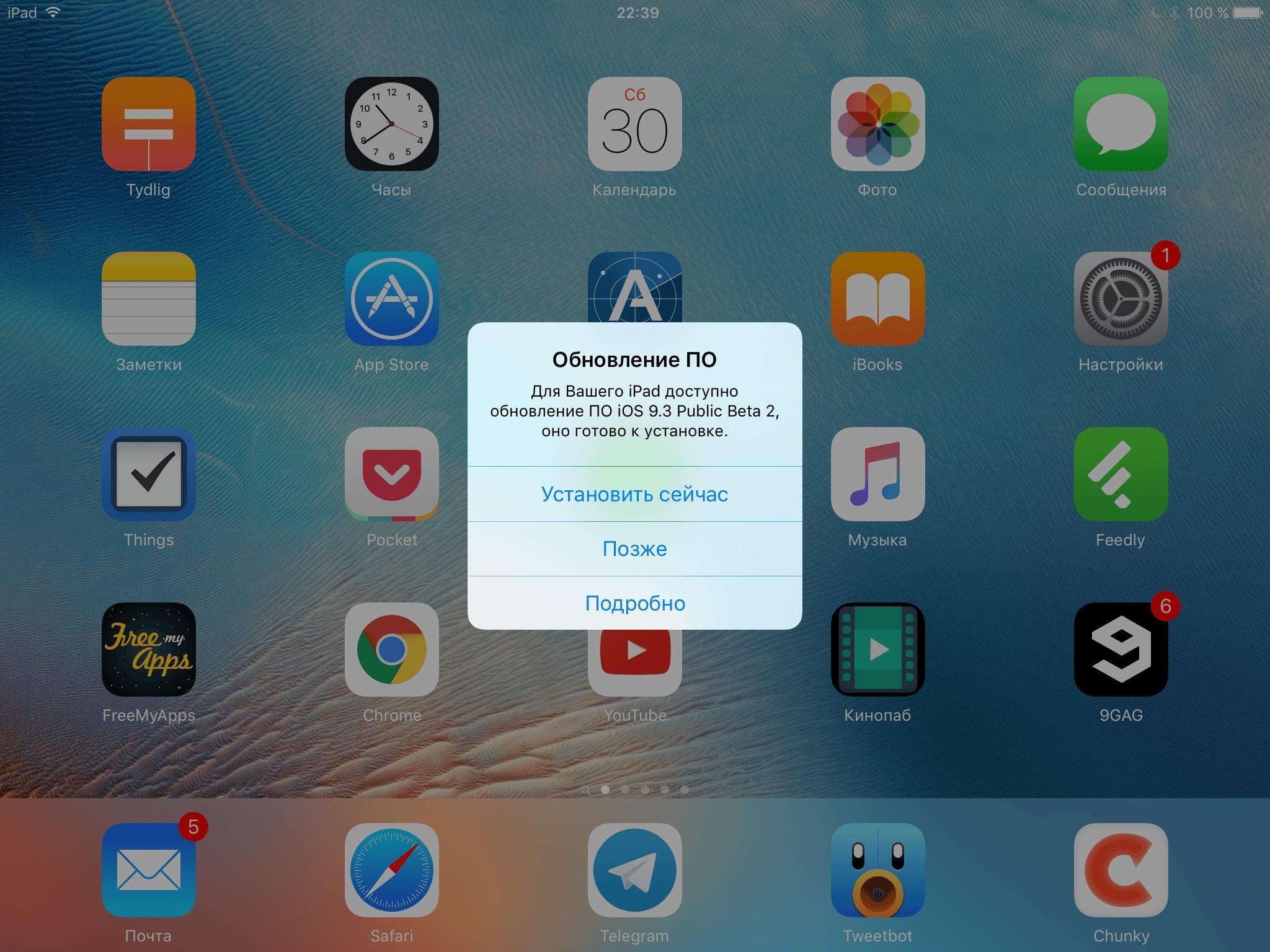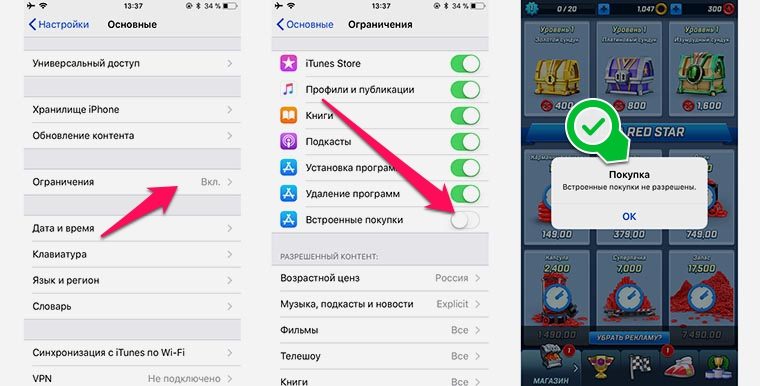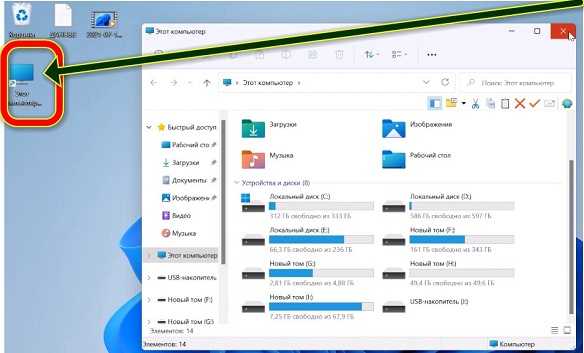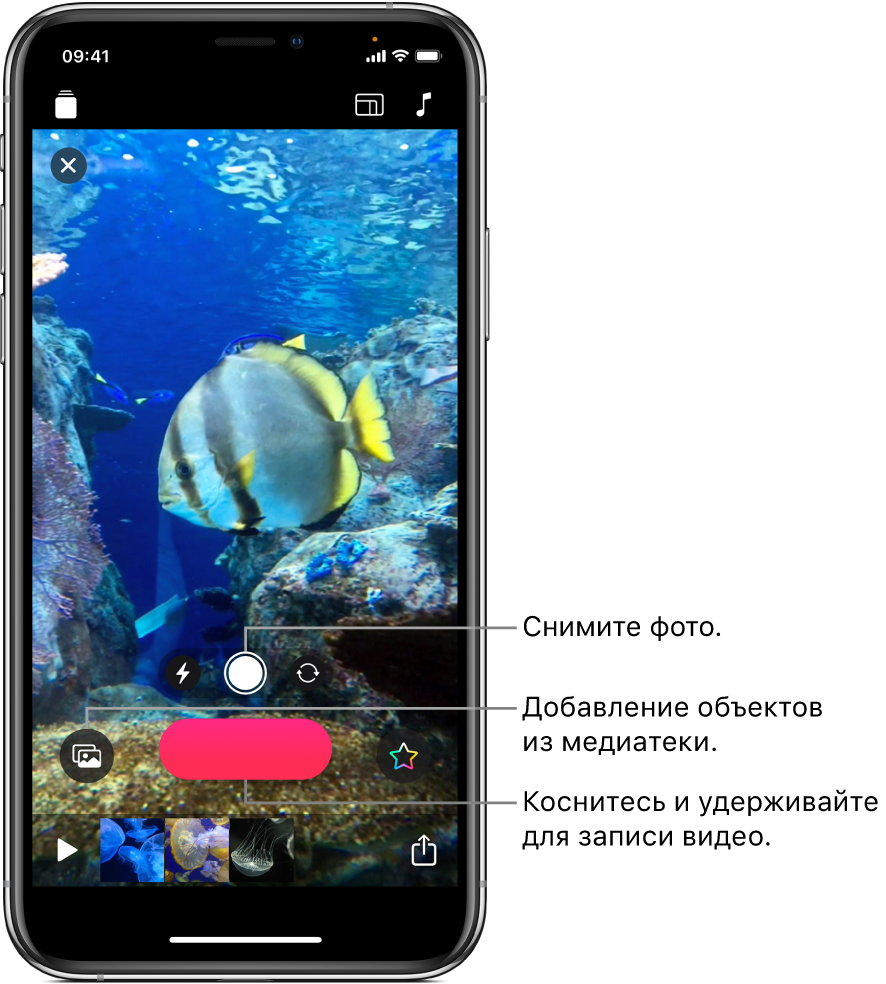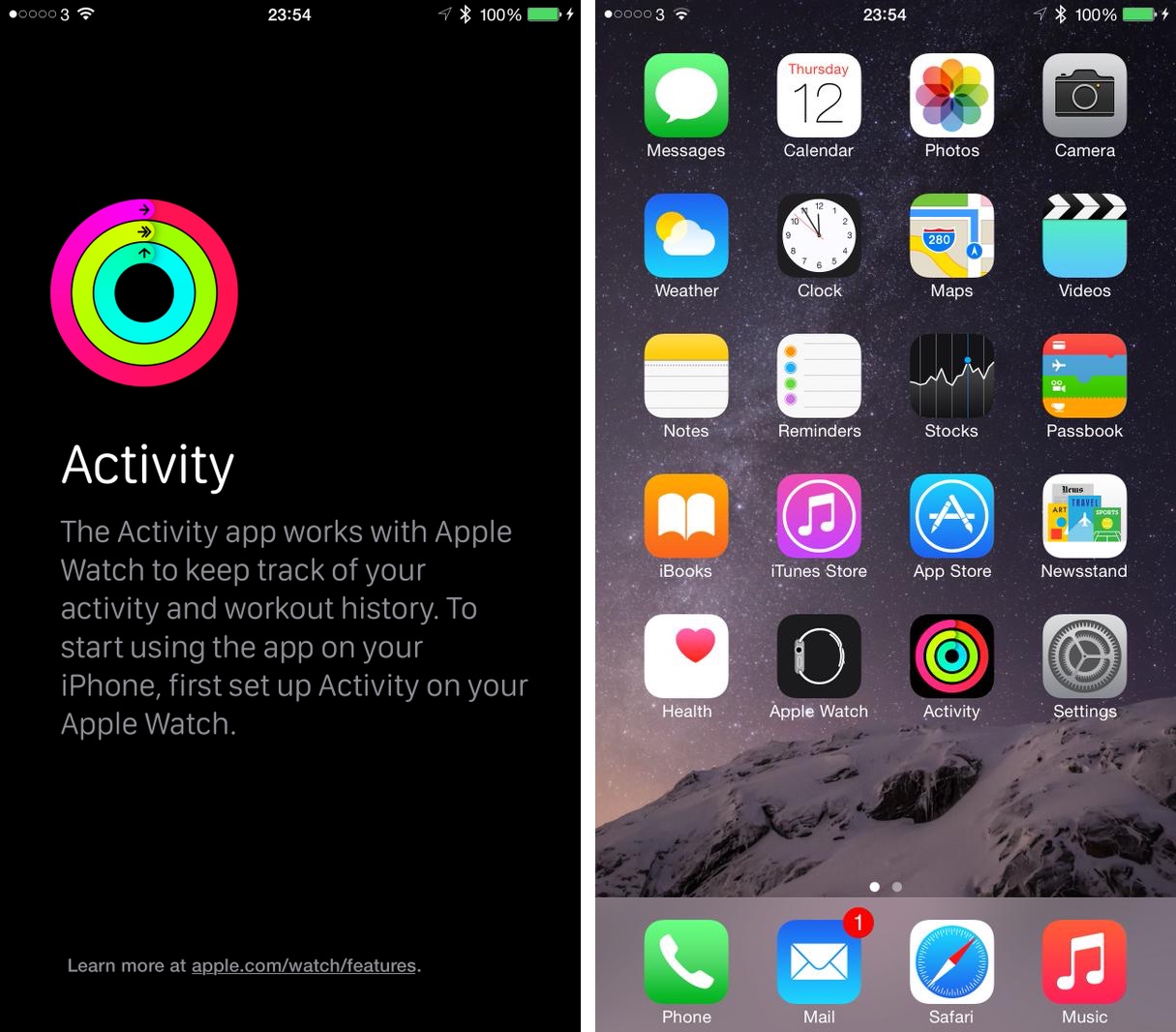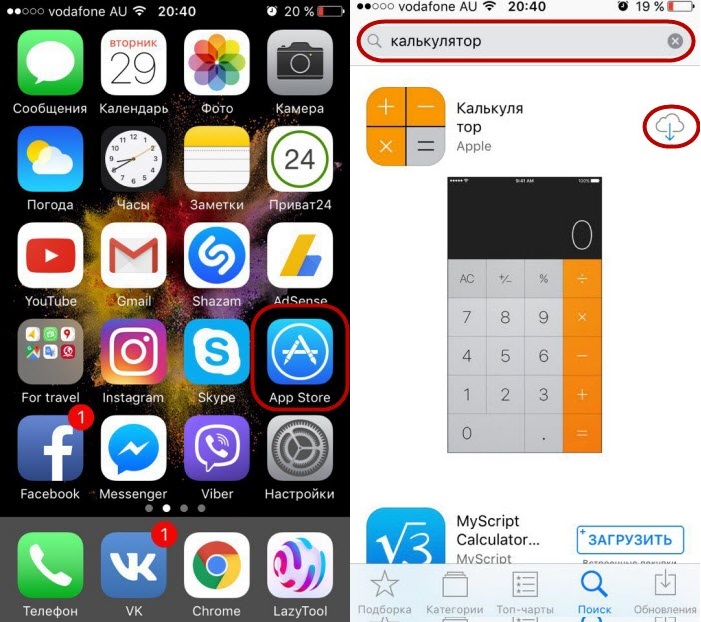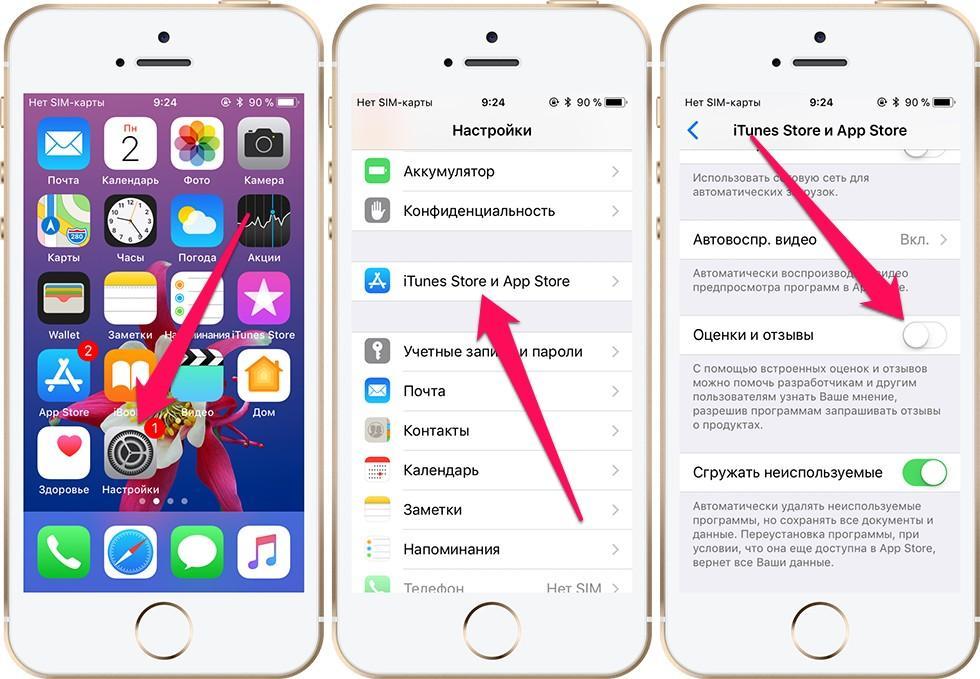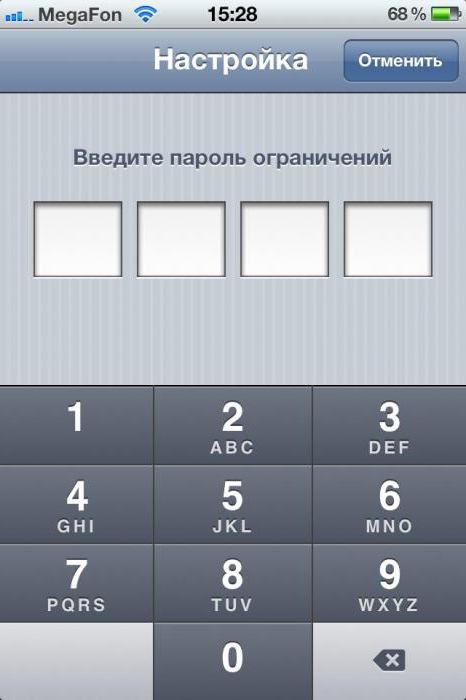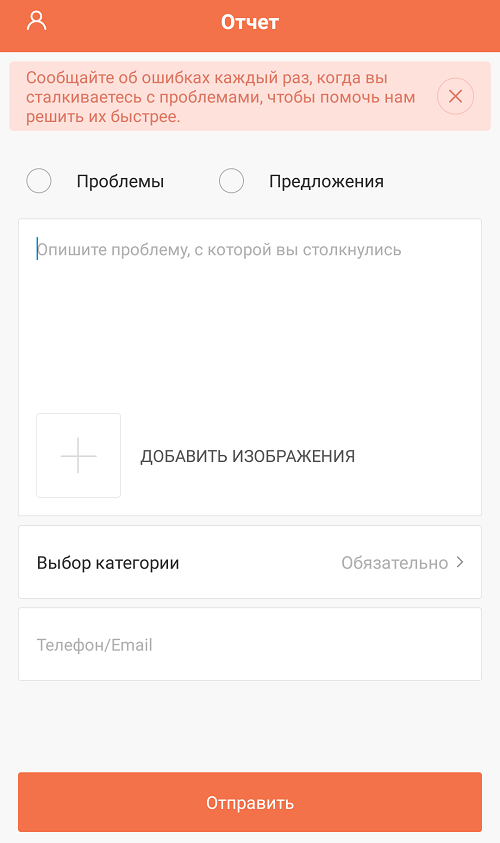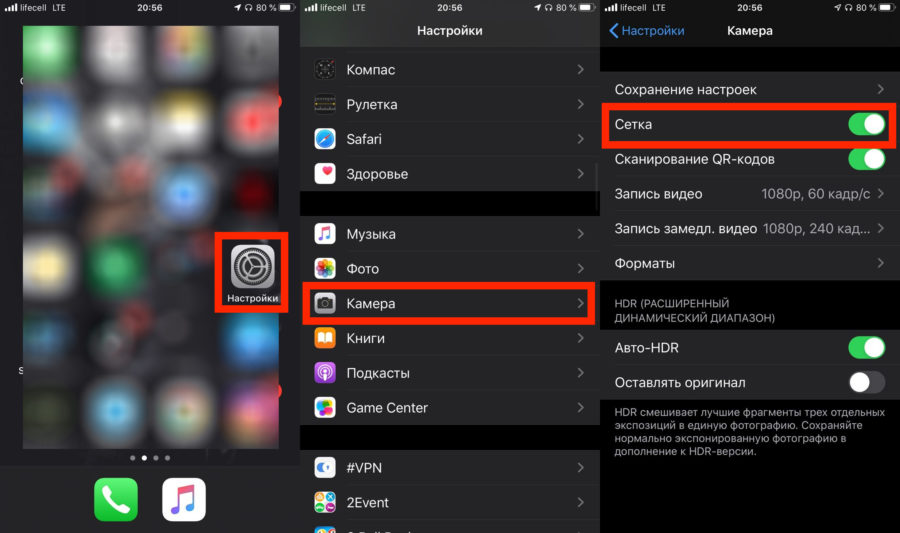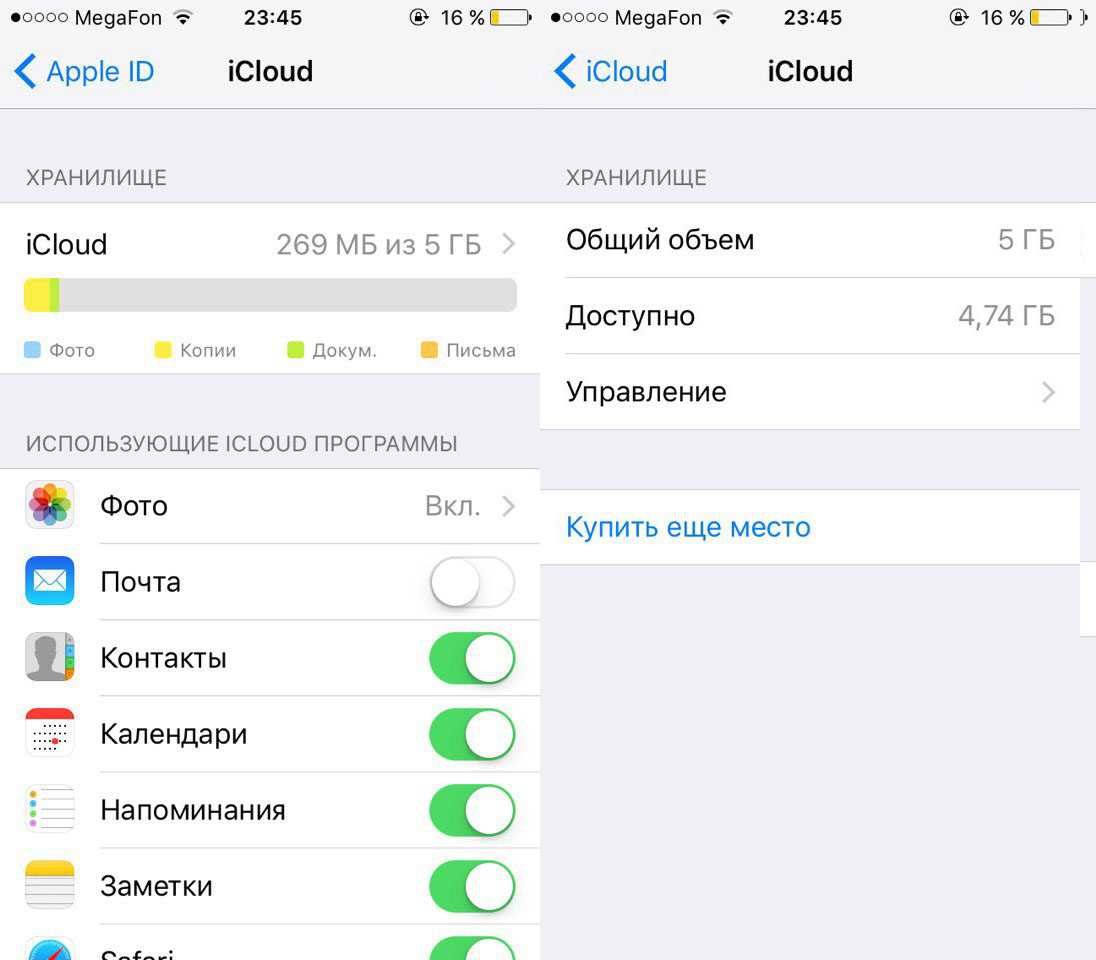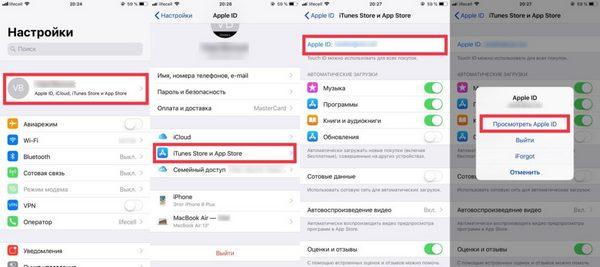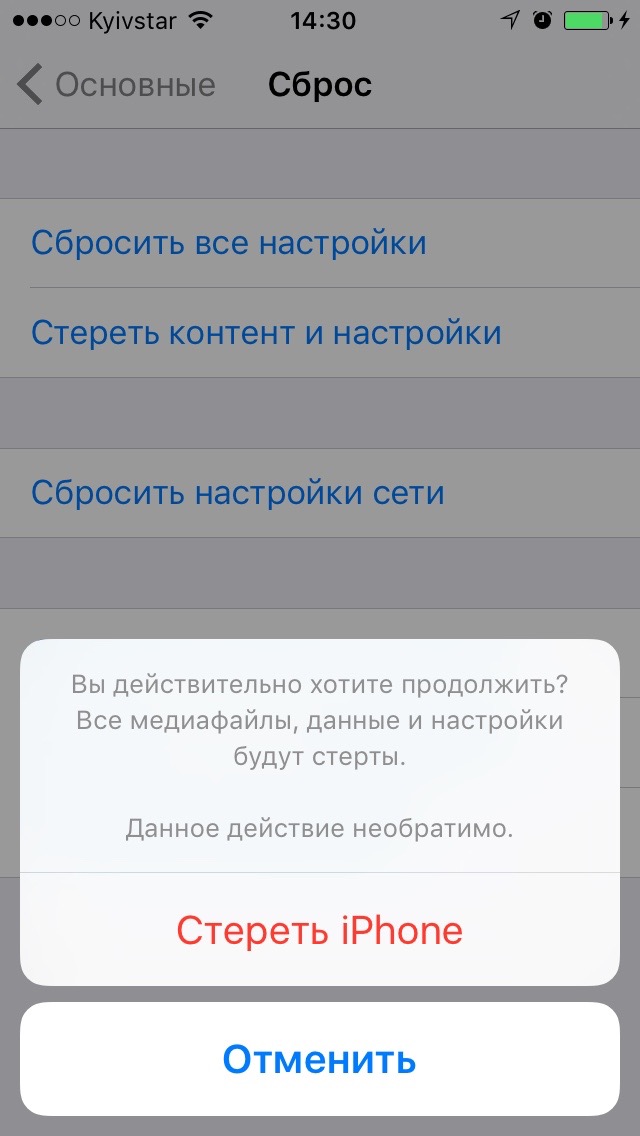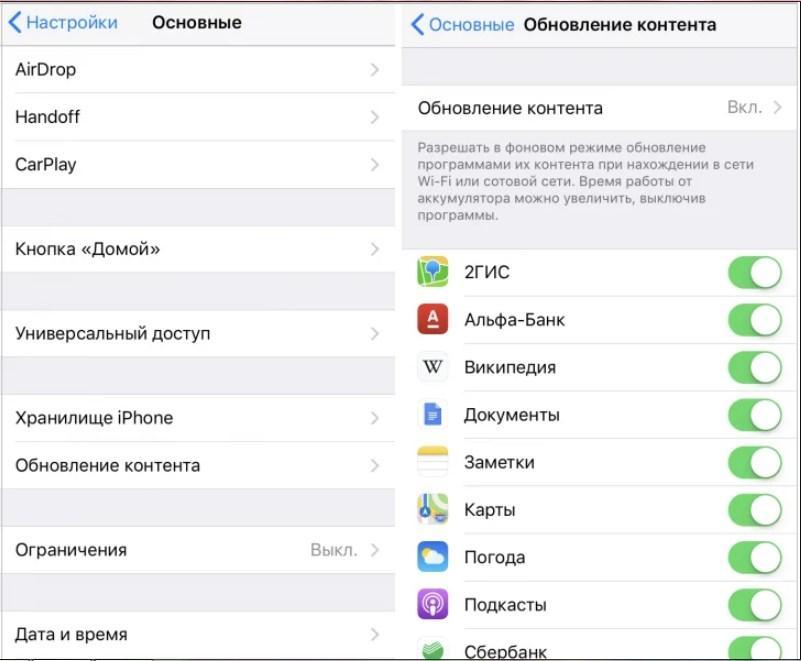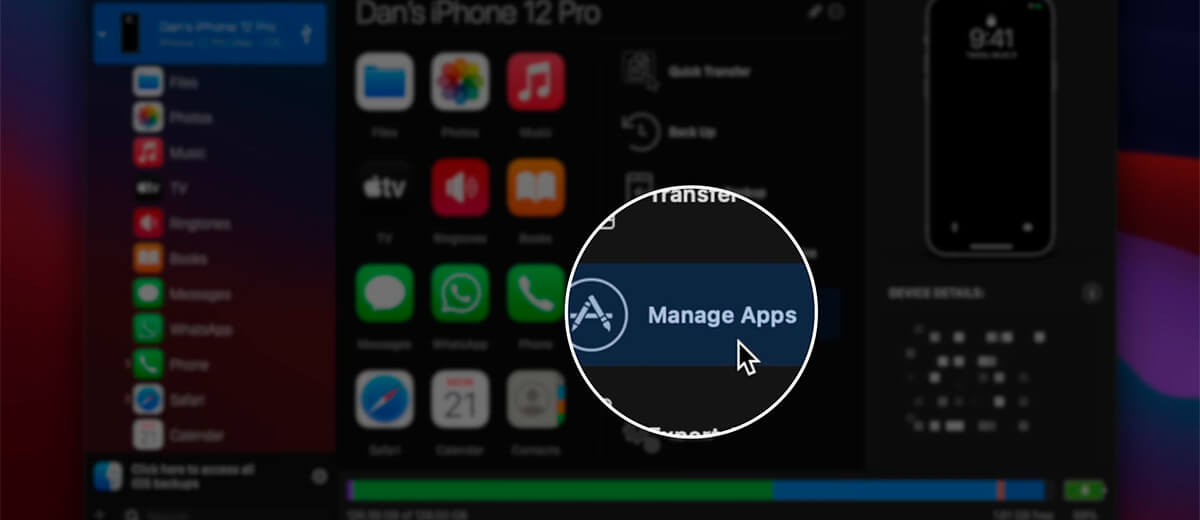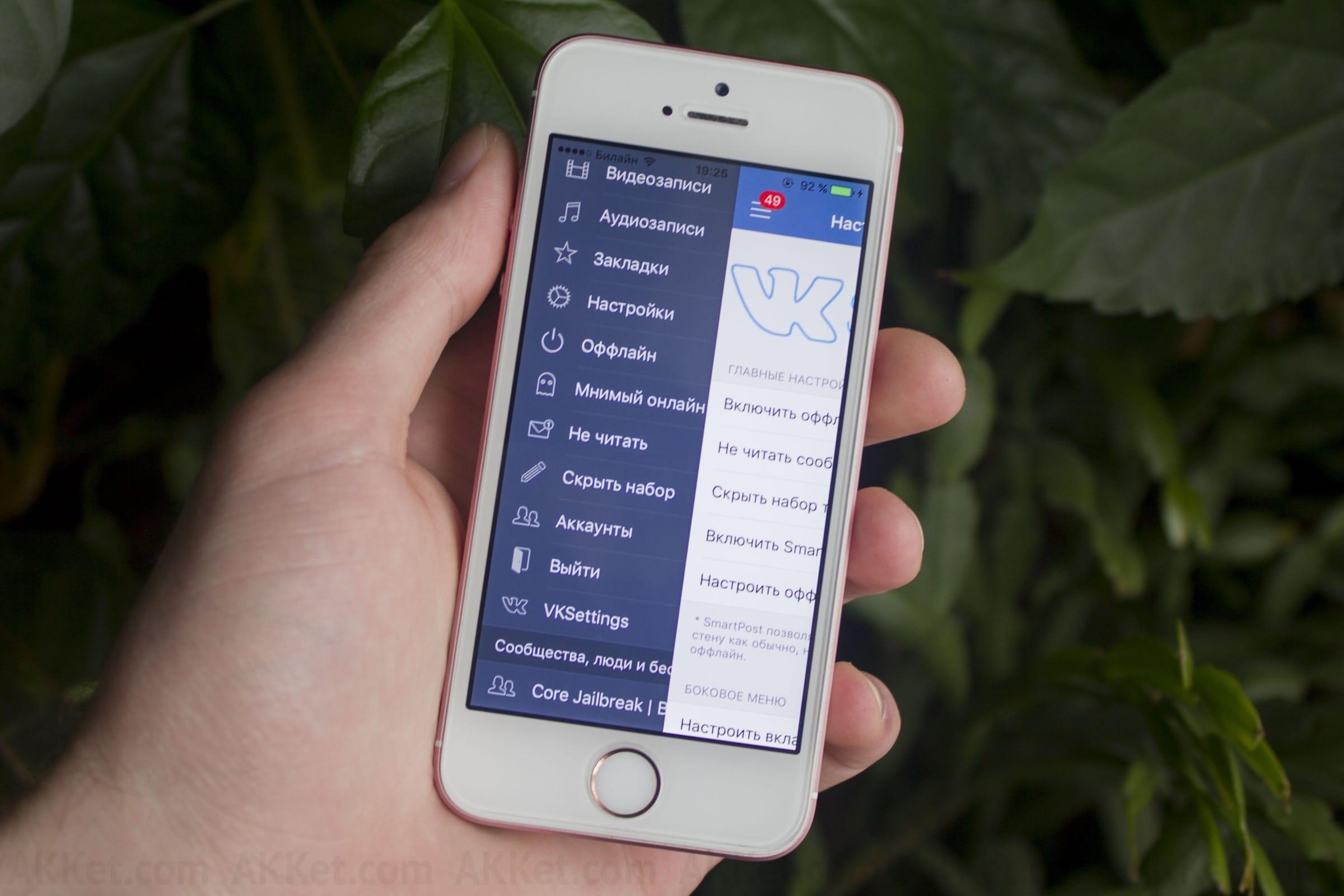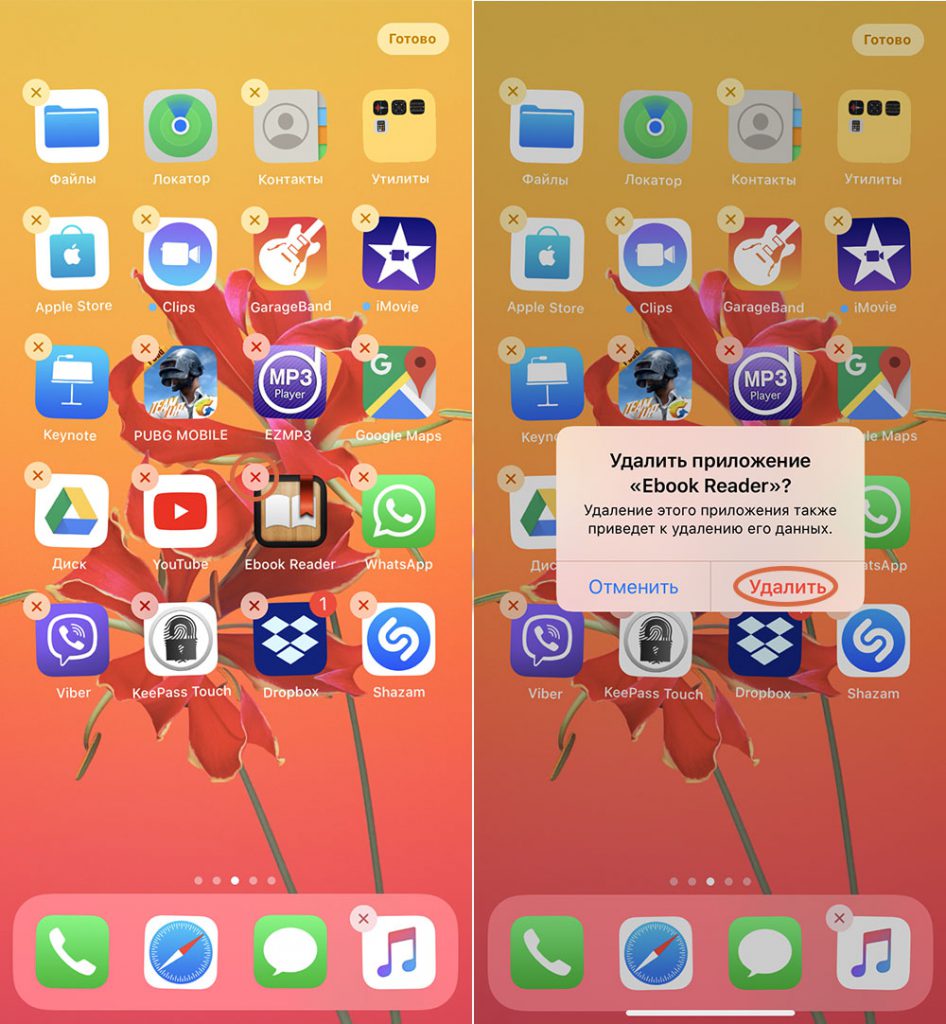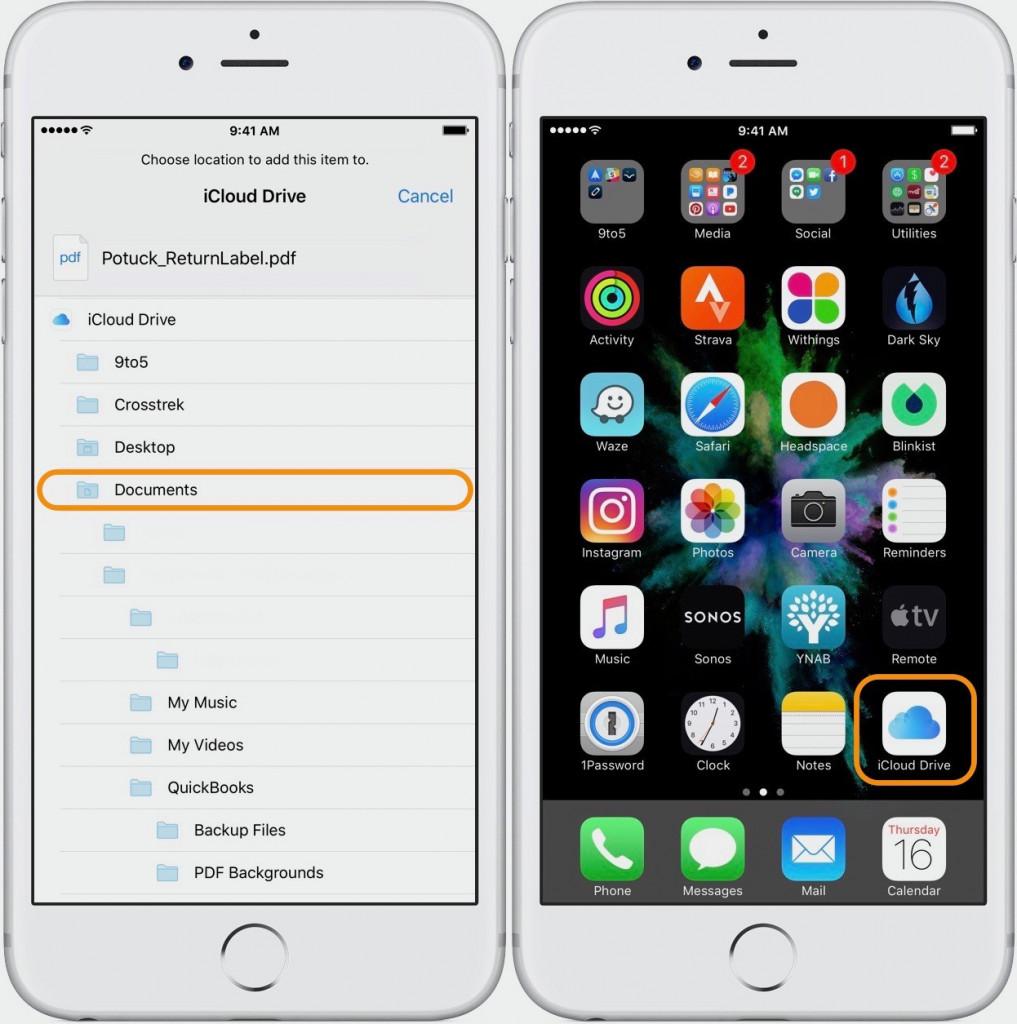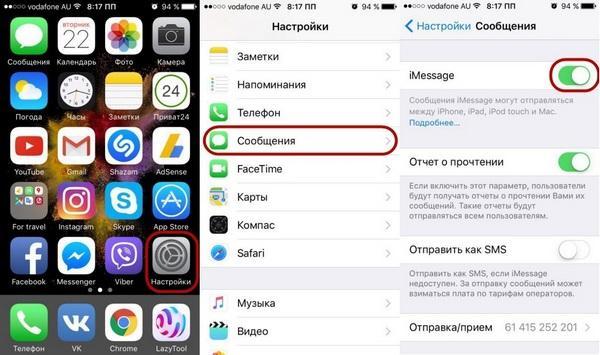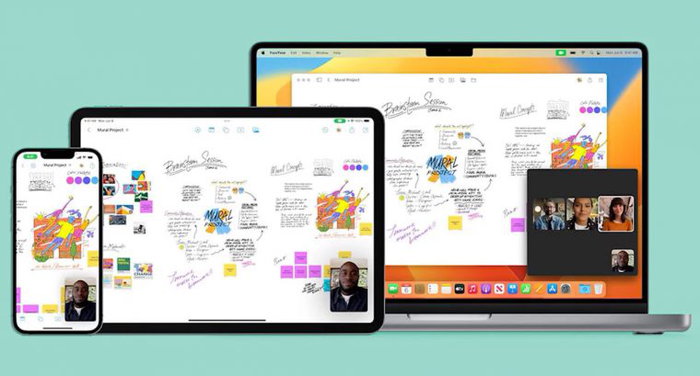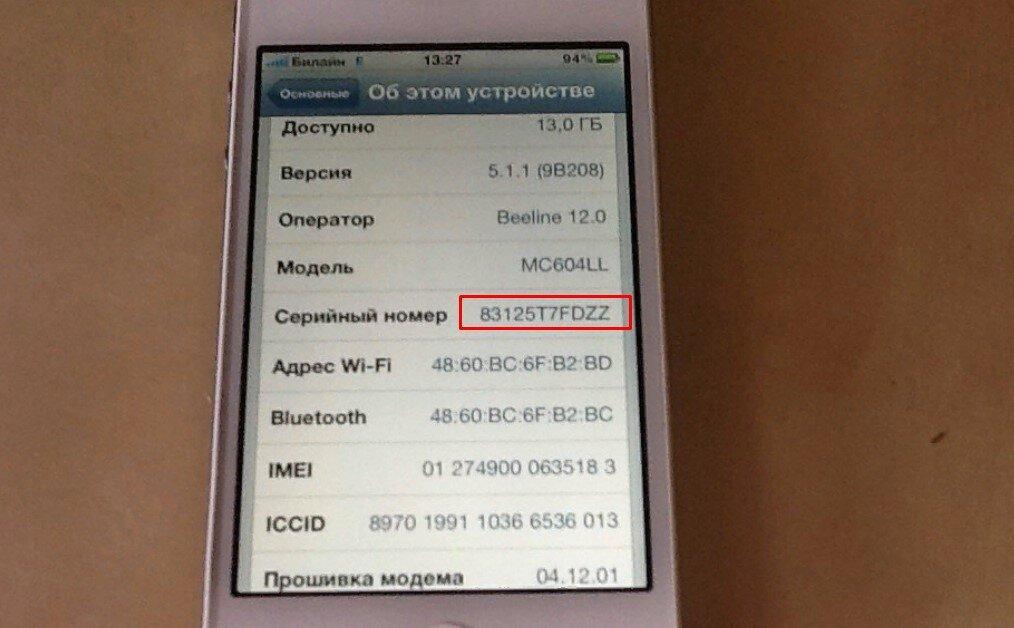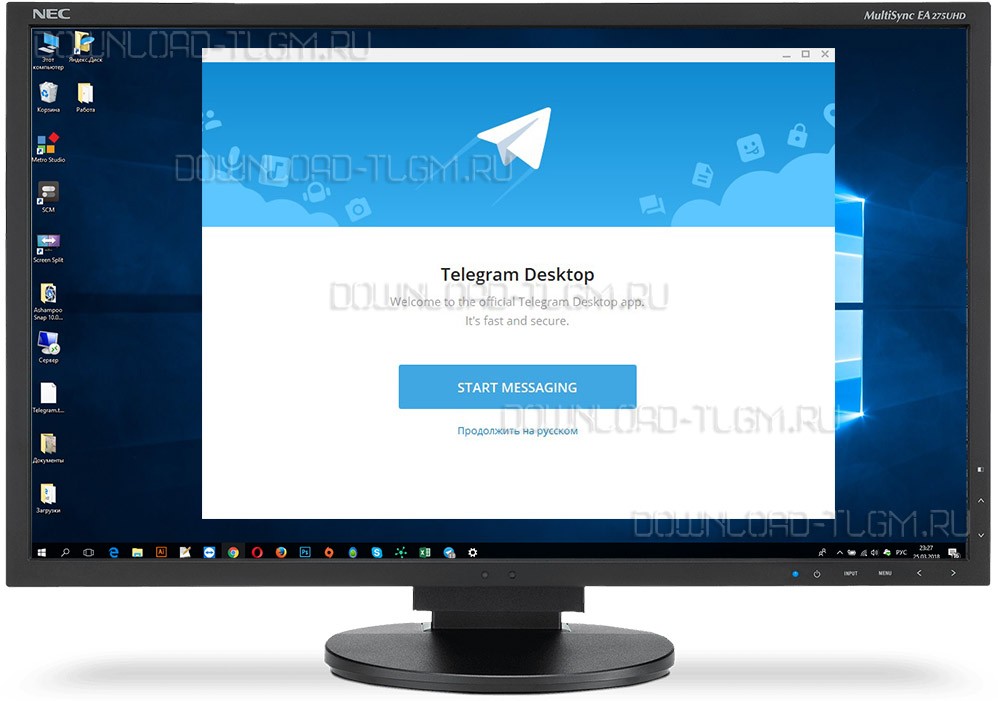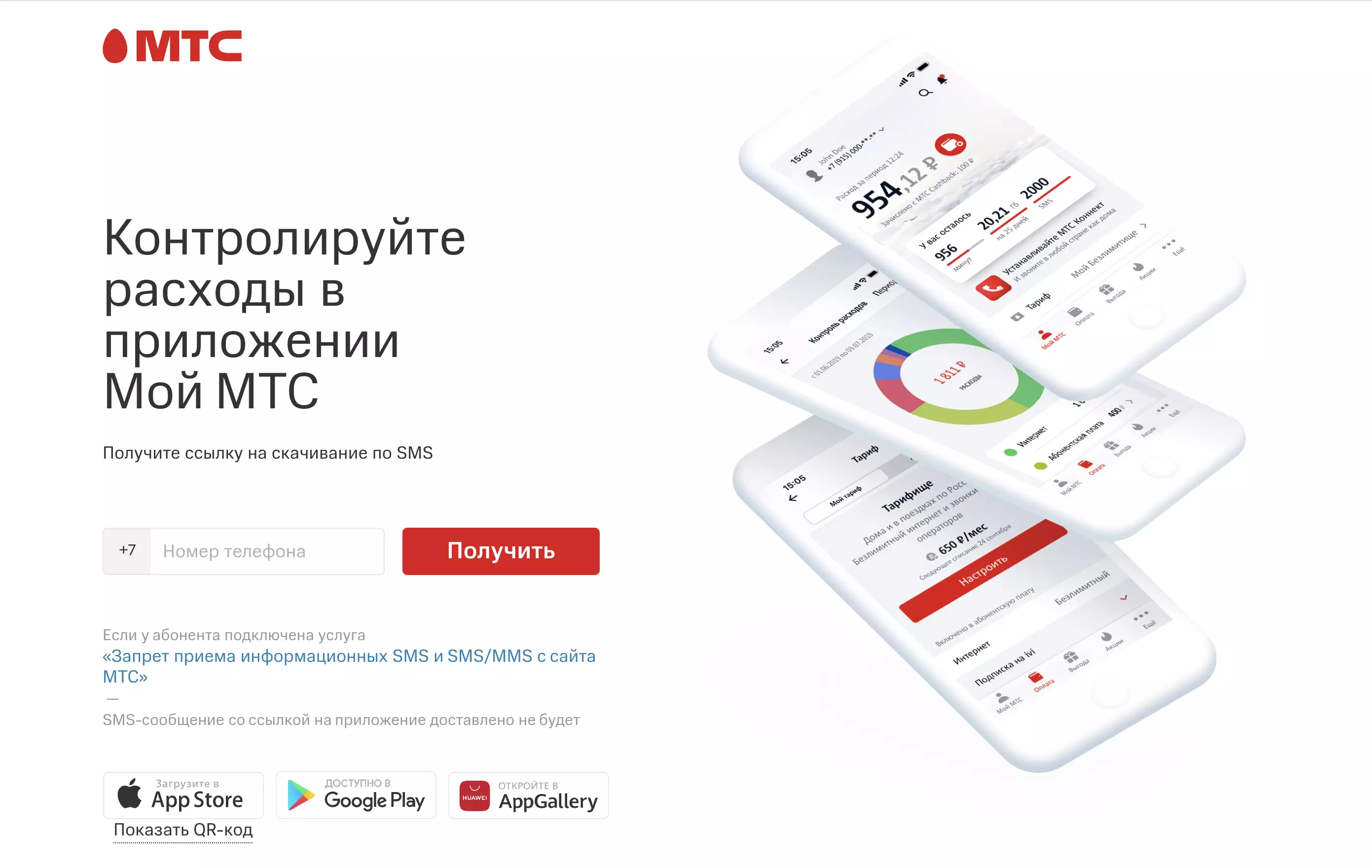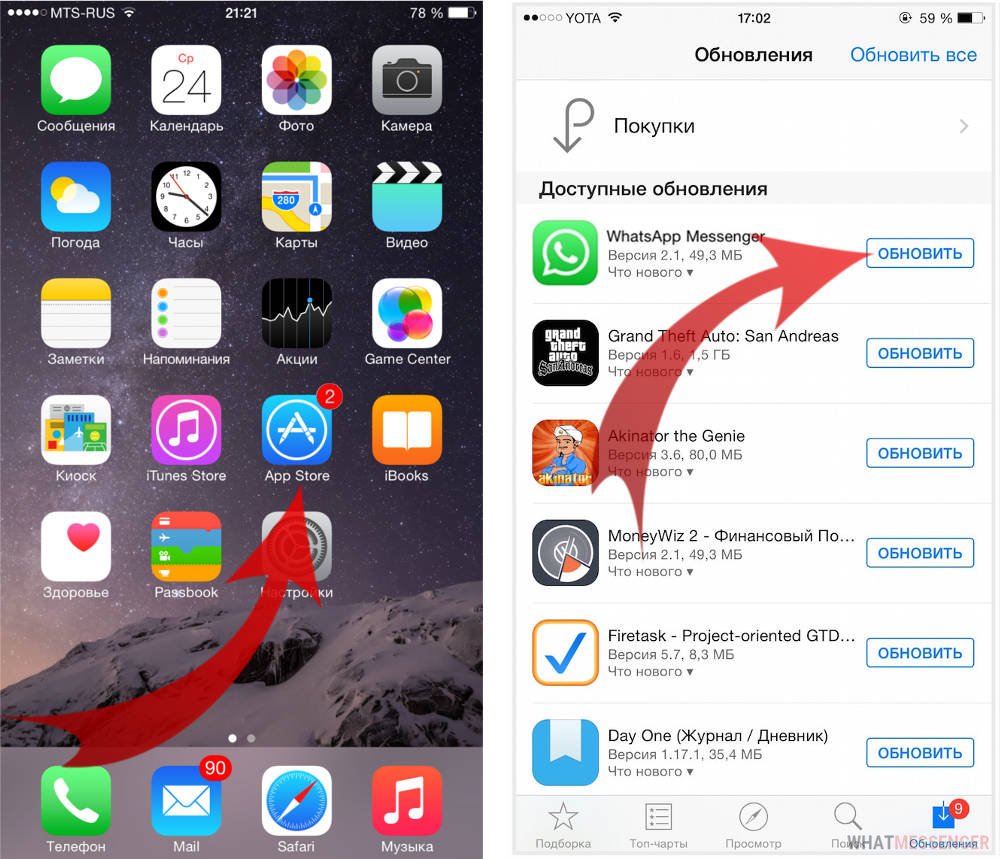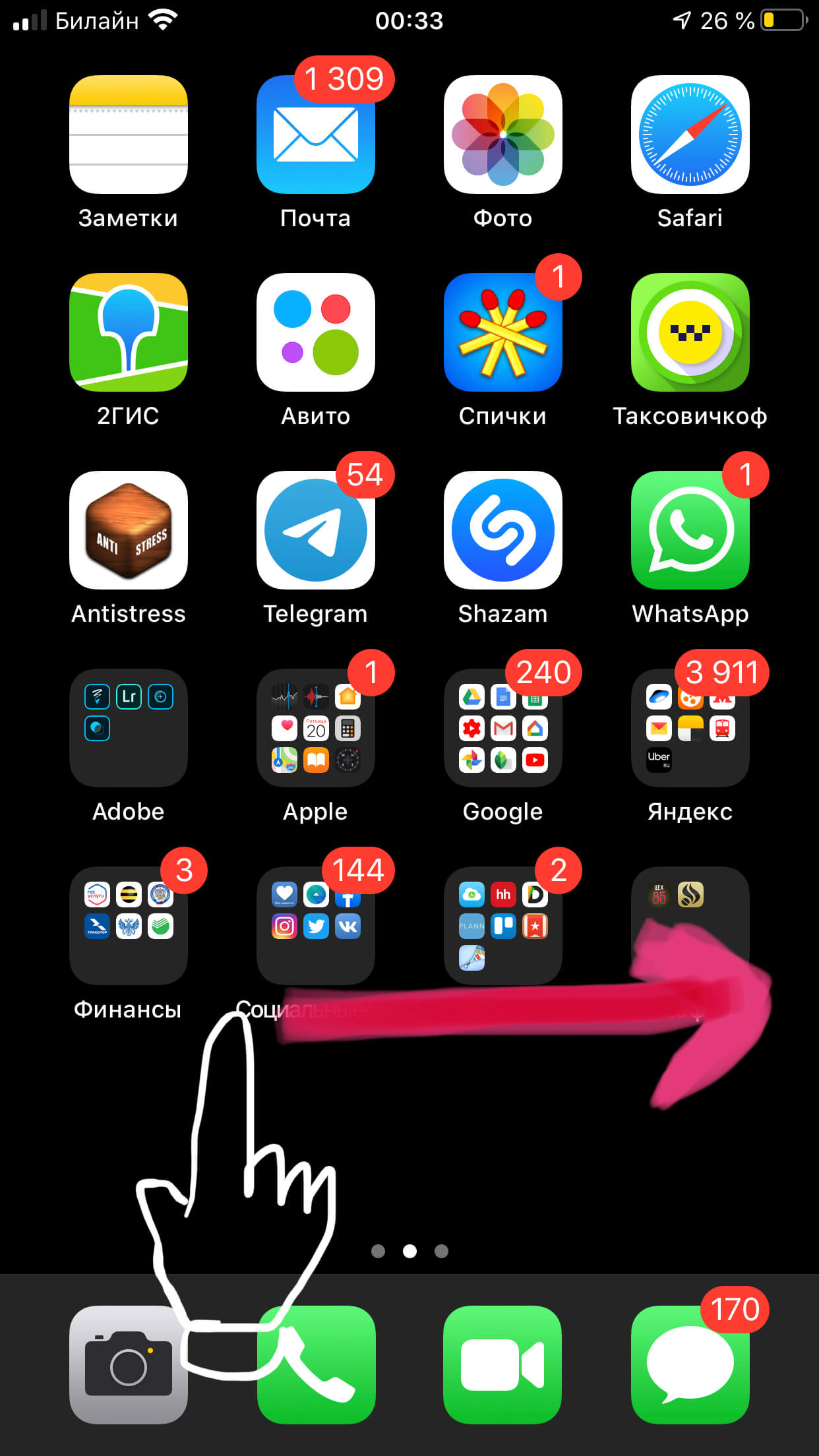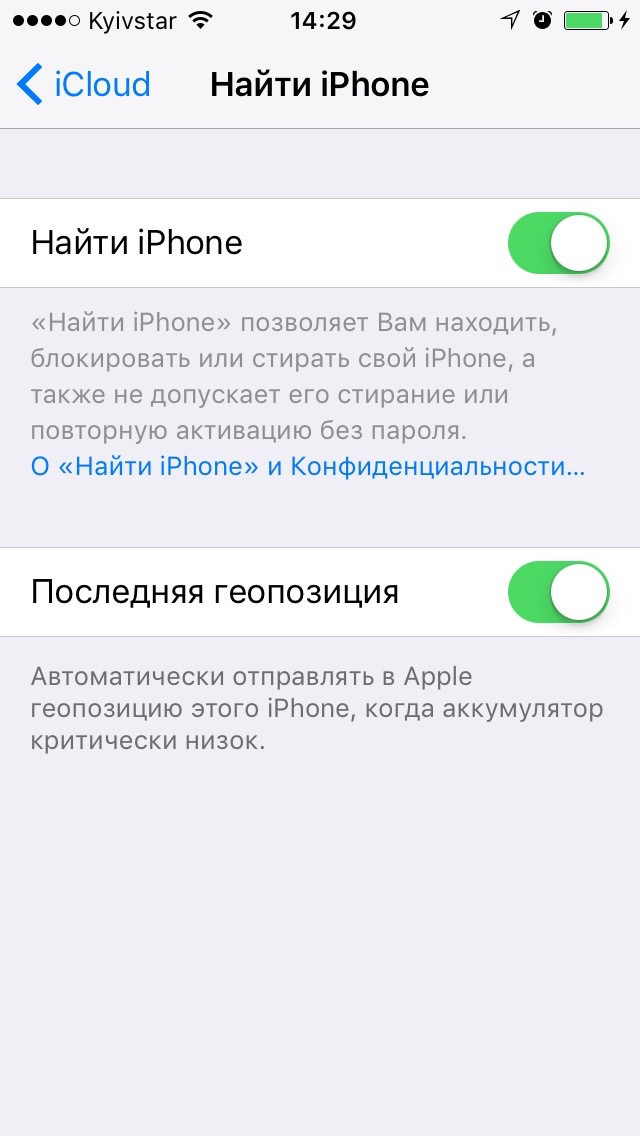Компания Microsoft выпустила новое приложение Remote Desktop, ориентированное для мобильной платформы Apple. Эта программа даст вам возможность эксплуатировать iPhone или iPad в качестве интерфейса для удаленной работы на персональных компьютерах с Windows.
Приложение работает благодаря стандартному протоколу Remote Desktop Protocol (RDP). Функциональные характеристики официального RDP-клиента напоминают возможности десктопных клиентов для Windows. Юзеры iOS-гаджетов могут подключаться к ПК, получать доступ к приложениям, работающим удаленно, или данным в библиотеках.
Невзирая на тот факт, что есть множество мобильных RDP-клиентов от других разработчиков, фирменный софт, представленный компанией Microsoft, является более надежным и многофункциональным. Так, на iPhone и iPad управление естественно объединено с родной клавиатурой устройств, также поддерживается сенсорный ввод.
Следует упомянуть, что программа Remote Desktop работает как на ос iOS 7, так и на предшествующей версии ос iOS 6. Как утверждает Microsoft, клиент для мобильной и настольной Apple операционной системы Apple был кардинально изменен. Также на сервере появилась возможность откорректировать права доступа для программного обеспечения. Таким образом, на iPhone или iPad юзера данное программное обеспечение появится среди удаленных источников.
Напомним, что Remote Desktop для ос iOS появился в ассортименте App Store и теперь любой желающий может скачать его бесплатно.
Рекомендуем владельцам Айфонов:
- Замена экрана на айфоне 5s в домашних условиях
- Как снимать видео с экрана iPhone
- Как записать звонок по FaceTime на Мас
✅ Подписывайтесь на нас в Telegram, ВКонтакте, и Яндекс.Дзен.
We know that iOS and Windows are competitors and do not gel with each other. The result is that you cannot run your Windows applications on the iOS platform. iOS owns a whopping mobile OS market share of 50-odd% while Windows OS is the dominant player in the PC category with 90-odd% market share.
Therefore, there is a possibility that you end up owning both of the above devices and have to look at ways of how you can make them talk to each other. Smooth integration between your iOS device and Windows PC is essential if you want to manage your Windows 11/10 PC data even while you are away.
One such application that helps you connect your iOS device to Windows PC is Microsoft Remote Desktop for iOS. We have seen how to connect an Android phone to Windows PC – now let us see how to connect iPhone or any iOS device to Windows.
Features of Microsoft Remote Desktop for iOS
- Microsoft Remote Desktop is a free application easily available for download on iTunes
- Through this app, you can access remote resources through your Remote Desktop Gateway
- It allows for rich multi-touch experience with the remote desktop protocol (RDP) and RemoteFX supporting Windows gestures
- It offers a secure connection to your data and applications
- Simple management of all remote connections from the Connection Center
- It supports seamless audio and video streaming
- Using this app, you can easily connect external monitors or projectors for presentations
Using Microsoft Remote Desktop for iOS
To set up Remote Desktop for iOS on your Windows PC follow below three easy workarounds:
- Configure your iOS device
- Configure your Windows PC
- Create a Remote Desktop connection on your iOS device and connect
Let us go through all one by one.
1. Configure your iOS device
To get started with Remote Desktop on your iOS device, follow the below steps,
- Go to iTunes, download the Remote Desktop client and install
- You will be prompted to add a Remote Desktop or a Remote resource.
Here, you need to make sure that you have configured your Windows 10 PC rightly for the Desktop linking to be successful. The next section details the same on how you can configure your Windows 10 PC for remote access via your iOS device.
2. Configure your Windows 11/10 PC
Your Windows PC should be configured correctly so that you can successfully add your desktop on your iOS device.
Before you try and connect your Windows PC from the iOS device, the PC must be turned on, and it must have a network connection. Remote Desktop must be enabled, you must have network access to the remote computer (this could be through the Internet), and you must have permission to connect.
For permission to connect, you must be on the list of users. Hence, always check the name of the computer you’re connecting to and to make sure Remote Desktop connections are allowed through its firewall.
Enabling Remote Desktop for iOS
The simplest way to allow access to your PC from a remote device is using the Remote Desktop options under Settings. Since this functionality was added in the Windows 10 Fall Creators update (1709), a separate downloadable app is also available, that provides similar functionality for earlier versions of Windows.
Just follow the following steps,
1. On the device, you want to connect to, select Start and then click the Settings icon on the left.
2. Select the System group followed by the Remote Desktop
3. Use the slider to enable Remote Desktop.
4. It is also recommended to keep the PC awake and discoverable to facilitate connections. Click Show settings to enable.
5. As needed, add users who can connect remotely by clicking Select users that can remotely access this PC.
5a. Members of the Administrators group automatically have access.
In case you have an earlier version of Windows 11/10 or Windows 8/7, then download and run the Microsoft Remote Desktop Assistant. This assistant updates your system settings to enable remote access, ensuring that your computer is awake for connections, and checks that your firewall allows Remote Desktop connections.
3. Create a remote desktop connection on your iOS device and connect
To create a Remote Desktop connection:
1. In the Connection Center tap +, and then select Desktop.
2. Enter the following information for the computer you want to connect to:
- PC name – the name of the computer. This can be a Windows computer name, an Internet domain name, or an IP address. You can also append port information to the PC name (for example, MyDesktop:3389 or 0.0.1:3389).
- User name – The username to use to access the remote PC. You can use the following formats: user_name, domain\user_name, or [email protected]
- Password – Everytime you try and connect to your Windows 10 PC you will be prompted to enter the password. This is the same password that you use to unlock your Windows 10 PC.
3. Select Save, and you are good to connect.
Once connected, and thanks to the touch capabilities of Windows 10, you can browse freely with touch gestures on the screen. Still, by opening up the settings menu from the top tab, you can drag the cursor with a swipe.
You can explore more features about Microsoft Remote Desktop for iOS like Admin mode, Swap mouse buttons and more.
You can download Microsoft Remote Desktop for iOS from apple.com.
Related: How to enable & use Microsoft Remote Desktop from Mac.
Появилась возможность удаленного управления Windows-ПК с iPhone и iPad
Компания Microsoft выпустила новое приложение Remote Desktop, ориентированное для мобильной платформы Apple. Эта программа даст вам возможность эксплуатировать iPhone или iPad в качестве интерфейса для удаленной работы на персональных компьютерах с Windows.
Приложение работает благодаря стандартному протоколу Remote Desktop Protocol (RDP). Функциональные характеристики официального RDP-клиента напоминают возможности десктопных клиентов для Windows. Юзеры iOS-гаджетов могут подключаться к ПК, получать доступ к приложениям, работающим удаленно, или данным в библиотеках.
Невзирая на тот факт, что есть множество мобильных RDP-клиентов от других разработчиков, фирменный софт, представленный компанией Microsoft, является более надежным и многофункциональным. Так, на iPhone и iPad управление естественно объединено с родной клавиатурой устройств, также поддерживается сенсорный ввод.
Следует упомянуть, что программа Remote Desktop работает как на ос iOS 7, так и на предшествующей версии ос iOS 6. Как утверждает Microsoft, клиент для мобильной и настольной Apple операционной системы Apple был кардинально изменен. Также на сервере появилась возможность откорректировать права доступа для программного обеспечения. Таким образом, на iPhone или iPad юзера данное программное обеспечение появится среди удаленных источников.
Напомним, что Remote Desktop для ос iOS появился в ассортименте App Store и теперь любой желающий может скачать его бесплатно.
Отслеживание по номеру телефон 4+
GPS Семейный локатор
Family Locator
Для iPad
Снимки экрана
Описание
Легко находите и отслеживайте свою семью, друзей и детей, обеспечьте безопасность своей семьи и друзей, где бы они ни находились
• Абсолютно бесплатно для бесконечного числа пользователей. Все функции бесплатны.
• Вы можете увидеть полную историю местоположений бесплатно.
• Получать GPS-уведомления, когда один из членов вашей семьи находится рядом.
• Приложение для отслеживания телефона использует отслеживание сотовой связи и отслеживание GPS для оптимизации использования аккумулятора и точности определения местоположения.
• Найти ваш потерянный или украденный телефон легко.
• Приложение работает со всеми операторами мобильной сети.
• Вы получите мгновенное уведомление, когда ваша семья или друзья переедут из одного места в другое. Нет необходимости обновлять местоположения, чтобы получать последние обновления местоположений.
• Он точно определяет точное местоположение членов вашей семьи и предоставляет навигационную помощь на карте, чтобы вы могли проложить маршрут к их местоположению.
• Смотрите уровень заряда батареи сотовых телефонов членов вашей семьи в каждом месте.
• Просматривайте всех своих детей и членов семьи в виде значка на карте, который показывает точный адрес и уровень заряда батареи для каждого из них.
• Отслеживать текущее местоположение вашего собственного мобильного телефона. Отслеживайте и регистрируйте все посещенные места с момента установки приложения.
Как использовать это, чтобы найти члена семьи
1. Установите приложение и зарегистрируйтесь, используя свой номер телефона
2. В приложении нажмите кнопку «Отправить приглашение» и выберите любое количество друзей или членов семьи.
Это оно! Как только ваш друг или член семьи перейдет по ссылке приглашения и примет запрос, вы оба будете подключены друг к другу в частной сети, чтобы вы могли найти их в любом месте.
ПРИМЕЧАНИЕ. Продолжительное использование служб определения местоположения в фоновом режиме может значительно сократить срок службы аккумулятора.
Состояние Системы Простой 4+
Инструмент системного монитори
Kenichi Yoshikawa
Для iPad
Снимки экрана
Описание
Состояние Системы Простой является самым мощным инструментом мониторинга в режиме реального времени для вашей работы iPhone и iPad.
Вы можете посмотреть текущее использование в качестве памяти, процессора, сети, батареи и диска одновременно. и проверить эффективность изменения устройства из графиков.
Кроме того, подробная информация о сетевом подключении и операционной системы указывает на это, и это возможно, чтобы сохранить его и распечатать.
пользователь iPhone может видеть широкий вид экрана, поскольку она соответствует горизонтальной экране iPhone. Кроме того, iPad 2 Air, iPad mini 4 и iPad Pro может «Split View» и «скользят».
GENERAL: риал Контроль времени памяти, процессора, батареи, использование дискового пространства и подключение к сети
— Memory : Плата пространство отношение проводной, активный, использование неактивных и свободной памяти
— CPU: Использование и состояние ожидания
— Network: Wi-Fi, 3G или подключение к LTE состояние, отправленные и полученные данные с момента загрузки системы
— Battery: уровень зарядки и состояние (Полный, Unplugged или зарядки)
— Disk: Используется, свободный и общая площадь
— Information: Информация Краткое устройство
OVERVIEW : графа
— Линейная диаграмма памяти, процессора, батареи и использование дискового пространства
OVERVIEW DETAILS : CPU, батареи и т.д., список
— CPU Status : загрузка процессора
— Battery Status : батарея заряжается и состояния батареи
— Disk usage : свободного места на диске и общее дисковое пространство,
— System uptime : время загрузки системы и бесперебойной работы
— Connection : по умолчанию адрес и отдыха DNS адрес сервера
— WiFi : Подключение IP-адрес, маску подсети, SSID, BSSID, полученные и отправлены данные с момента загрузки системы
— Cellular : Подключение IP-адрес, тип сети (LTE / 3G), название оператора, код страны, MCC / MNC, поддержка ВОП, полученные и отправлены данные с момента загрузки системы
MEMORY : графа
— Stacked линейный график wired, active, inactive, other использование памяти
MEMORY DETAILS : память ПОДРОБНОСТИ
— Memory Usage : wired, active, inactive, other, free,, общий объем памяти и использование размер страницы
— Page IN/OUT : страница входы и выходы страницы
— Page fault : неисправности и ошибки COW
— Page lookup : поиски и хиты
— Page purge : purgeable граф и чисток
— Other Page : нулевой Заполненные, возобновляют, спекулятивная чтения
CPU : графа
— Stacked линейный график загрузки процессора
NETWORK : графа
— Линейный график Wi-Fi, полученных и отправленных, сотовой связи, полученных и отправленных данных
CONNECTIONS (iOS8,9)
— Соединения Локальный IP, удаленный IP ПРД и ПРМ список
BATTERY : графа
— Stacked линейный график батареи заряжен уровня
— Изменение масштаба времени с помощью кнопки или двойное нажатие
— Скроллинг данных за прошлые периоды
DISK : графа
— Stacked линейный график дискового пространства используется
INFORMATION
— Операционная система: система, системный номер сборки, ядра, загрузка системы, время работы и т.д.
— Информация об устройстве: имя устройства, идентификатор, тип и т.д.
— Информация об CPU: модель процессора, модель GPU, частота процессора и т.д.
— Аппаратные характеристики: разрешение экрана, плотность пикселей, и т.д.
Все функции графа
— AirPrint, сохранить изображение, десантный, экспорт электронной почты и многое другое
— Фоновый мониторинг (3 минуты)
— Отображение максимального значения или среднего значения
Опоры
Non сетчатка и дисплей Retina на iPhone, iPad.
iPhone 4 до 8 Plus, iPhone SE, iPhone X, iPad 2 для iPad Pro и iPad mini для iPad mini 4.
iPhone, iPad и вертикальный и горизонтальный экран.
При поддержке «Split View» и «Slide Over» на iPad.
Microsoft Remote Desktop 4+
Microsoft Corporation
Снимки экрана
Описание
Use Microsoft Remote Desktop for Mac to connect to a remote PC or virtual apps and desktops made available by your admin. With Microsoft Remote Desktop, you can be productive no matter where you are.
Configure your PC for remote access using the information at https://aka.ms/rdsetup.
Learn about our other Remote Desktop clients at https://aka.ms/rdclients.
• Access remote PCs running Windows Professional or Enterprise and Windows Server.
• Access managed resources published by your admin.
• Connect through a Remote Desktop Gateway.
• Secure connection to your data and applications.
• Simple management of your connections and user account from the Connection Center.
• Audio and video streaming.
• Redirect folders, your clipboard, and local devices such as microphones and cameras.
Submit feedback at https://aka.ms/rdmacfbk.
Что нового
It’s time for a quick update. In this release we fixed some bugs that were causing the app to crash.
Thanks for all the feedback. We’re working hard to make this app great!
Оценки и отзывы
Как всегда: сначала выпустят, потом доделают
Changing my review because fixed at last and app became launch on 10.11.6.
Special thanks to Rajaram Shetty and others with whom we began to solve the problem 🙂
Thanks for the feedback. Please contact us by mailing rdios@microsoft.com. We want to work with you to diagnose this and get you back on track.
Microsoft’овцы скачали 8Gb данных телеметрии за 2 месяца с моего ноутбука?
В последнее время диск ноутбука стал занят «ничем» процентов на 30%. Решив разобраться с «ничем» я нашел среди них 8Гб данных телеметрии о работе программы и бог знает чего еще. В папке
/Library/Containers/com.microsoft.rdc.macos/Data/Library/Application\ Support/com.microsoft.rdc.macos/.com.microsoft.rdc.application-data_SUPPORT/ лежат тонны зашифрованных файлов вида CD290736-67BF-4A41-92A9-0E1DD493B02 И это при том, что сама программа занимала 17 мегабайт. Алё, уважаемые «разработчики», Вы там ничего не перепутали, не?
То, что вы видите, связано с ошибкой в macOS 10.14. Операционная система не удаляла уменьшенные изображения. Это исправлено в macOS 10.14.1. Закройте клиентское приложение удаленного рабочего стола, а затем удалите все файлы в _EXTERNAL_DATA, чтобы освободить место.
BigSur?
На BigSur не работает (вылетает).
Когда пофиксите?
iTunes U 4+
Apple
Снимки экрана
Описание
Благодаря iTunes U у лектора на iPad есть все необходимое для проведения занятия — возможность создавать интерактивные уроки, используя программы и собственные материалы, собирать выполненные задания и оценивать их, начинать обсуждения с классом или отдельными учащимися, отвечая на вопросы и комментируя работу в классе.
Кроме того, iTunes U позволяет любому пользователю iPhone, iPad или iPod touch работать с широким каталогом бесплатных образовательных материалов в общедоступных курсах от ведущих школ, университетов, музеев и культурных учреждений.
Для лекторов
• Планирование занятий, оценка выполненных заданий и связь со студентами — прямо с iPad.
• Добавление собственных учебных материалов, в том числе электронных таблиц, ссылок, фотографий и видеороликов из различных источников.
• Вовлечение студентов в учебный процесс за счет использования программ, книг, видео, подкастов и других материалов.
• Добавление инструкций и комментариев в файлы PDF и фотографии с помощью встроенных инструментов.
• Возможность следить за тем, когда студенты получили или выполнили свои задания, а также напоминать о сроке сдачи.
• Использование индивидуального режима во время связи с родителями.
• Возможность отвечать на вопросы, предоставлять отзывы в видеоформате, а также начинать групповые обсуждения с участием всего класса.
• В учебных заведениях, где используются Apple School Manager и управляемые Apple ID, теперь можно импортировать реестры для быстрого создания курсов.
• Преподаватели, имеющие непосредственное отношение к сертифицированным учебным заведениям, могут публиковать в каталоге iTunes U курсы, которые доступны для просмотра бесплатно на устройствах iOS.
Для студентов
• Просмотр заданий, новой информации, а также возможность отмечать выполняемые задания в одной программе.
• Отправка работ в рамках индивидуальных курсов из других программ и экспорт файлов PDF и фотографий с примечаниями.
• Открытие аудио- и видеофайлов непосредственно в других программах.
• Возможность задать лекторам вопросы или попросить предоставить отзыв о выполненной работе в рамках индивидуального обсуждения.
• Создание групповых обсуждений с классом и участие в уже созданных дискуссиях.
• Просмотр оценок и отзывов лектора по всем прошлым заданиям.
Обширный каталог бесплатных образовательных материалов
• Бесплатные лекции, видеоролики, книги и другие обучающие материалы по целому ряду предметов, предоставленные ведущими образовательными и культурными учреждениями по всему миру, среди которых — Стэнфордский и Йельский университеты, Массачусетский технологический институт, Университет Ла Троб, Университет Токио, Библиотека Смитсоновского института, Национальный театр (г. Вашингтон) и другие.
• Возможность делиться любимыми курсами с друзьями, используя Twitter, Facebook, Почту и Сообщения.
Конфиденциальность
Программа iTunes U сохраняет информацию о действиях, совершаемых Вами в программе, например о выгрузке материалов. В целях улучшения работы программы iTunes U собирает не идентифицирующую Вас лично информацию, относящуюся к использованию программы и истории просмотров общедоступного контента. Данные хранятся до тех пор, пока не будет выполнено их удаление любым из доступных методов.
Требования
• iPhone, iPad или iPod touch для участия в курсах.
• Публиковать общедоступные курсы в iTunes U могут только преподаватели, имеющие непосредственное отношение к сертифицированным учебным заведениям.
Мы знаем, что iOS и Windows являются конкурентами и не склеиваются друг с другом. В результате вы не можете запускать приложения Windows на платформе iOS. iOS владеет колоссальной долей рынка мобильных ОС, составляющей 50 с лишним процентов, в то время как ОС Windows является доминирующим игроком в категории ПК с долей рынка 90 с лишним процентов.
Следовательно, существует вероятность того, что вы в конечном итоге станете владельцем обоих вышеперечисленных устройств и вам придется искать способы, как заставить их общаться друг с другом. Плавная интеграция между вашим устройством iOS и ПК с Windows необходима, если вы хотите управлять данными на ПК с Windows 10, даже когда вас нет рядом.
Содержание
- Подключите iPhone к ПК с Windows 10
- Особенности Microsoft Remote Desktop для iOS
- Использование Microsoft Remote Desktop для iOS
- 1. Настройте устройство iOS
- 2. Настройте свой компьютер с Windows 10
- 3.Создайте подключение к удаленному рабочему столу на устройстве iOS и подключитесь
Подключите iPhone к ПК с Windows 10
Одним из таких приложений, которое помогает вам подключить ваше устройство iOS к ПК с Windows 10, является Microsoft Remote Desktop для iOS . Мы видели, как подключить телефон Android к ПК с Windows 10 – теперь давайте посмотрим, как подключить iPhone или любое устройство iOS к Windows 10.
Особенности Microsoft Remote Desktop для iOS
- Microsoft Remote Desktop – это бесплатное приложение, легко доступное для загрузки на iTunes
- С помощью этого приложения вы можете получить доступ к удаленным ресурсам через шлюз удаленных рабочих столов.
- Он обеспечивает богатый опыт работы с несколькими касаниями благодаря протоколу удаленного рабочего стола (RDP) и RemoteFX с поддержкой жестов Windows.
- Он предлагает безопасное соединение с вашими данными и приложениями
- Простое управление всеми удаленными подключениями из Центра подключений
- Он поддерживает потоковое аудио и видео
- С помощью этого приложения вы можете легко подключить внешние мониторы или проекторы для презентаций.
Использование Microsoft Remote Desktop для iOS
Чтобы настроить Удаленный рабочий стол для iOS на ПК с Windows 10, выполните три простых обходных пути:
- Настройте свое устройство iOS
- Настройте свой компьютер с Windows 10
- Создайте подключение к удаленному рабочему столу на устройстве iOS и подключитесь
Давайте пройдемся по одному.
1. Настройте устройство iOS
Чтобы начать работу с Remote Desktop на вашем устройстве iOS, выполните следующие действия:
- Перейдите в iTunes, загрузите клиент удаленного рабочего стола и установите
- Вам будет предложено добавить Удаленный рабочий стол или Удаленный ресурс.
Здесь вы должны убедиться, что ваш ПК с Windows 10 правильно настроен для успешной установки связи с рабочим столом. В следующем разделе подробно описано, как настроить компьютер под управлением Windows 10 для удаленного доступа через устройство iOS.
2. Настройте свой компьютер с Windows 10
Ваш ПК с Windows 10 должен быть правильно настроен, чтобы вы могли успешно добавить свой рабочий стол на устройство iOS.
Перед тем, как попытаться подключить компьютер с ОС Windows к устройству iOS, он должен быть включен и иметь сетевое подключение. Удаленный рабочий стол должен быть включен, у вас должен быть сетевой доступ к удаленному компьютеру (это может быть через Интернет), и у вас должно быть разрешение на подключение.
Для получения разрешения на подключение вы должны быть в списке пользователей. Поэтому всегда проверяйте имя компьютера, к которому вы подключаетесь, и убедитесь, что подключения к удаленному рабочему столу разрешены через его брандмауэр.
Включение удаленного рабочего стола для iOS
Самый простой способ разрешить доступ к вашему ПК с удаленного устройства – использовать параметры «Удаленный рабочий стол» в разделе «Настройки». Поскольку эта функциональность была добавлена в обновлении Windows 10 Fall Creators (1709), также доступно отдельное загружаемое приложение, которое предоставляет аналогичные функции для более ранних версий Windows.
Просто выполните следующие шаги,
1. На устройстве, к которому вы хотите подключиться, выберите Пуск и нажмите значок Настройки слева.
2. Выберите группу Система , а затем Удаленный рабочий стол .
3. Используйте ползунок, чтобы включить удаленный рабочий стол.
4. Рекомендуется также поддерживать бодрствование и обнаружение ПК для облегчения подключения. Нажмите Показать настройки , чтобы включить.
5. При необходимости добавьте пользователей, которые могут подключаться удаленно, нажав Выбрать пользователей, которые могут получить удаленный доступ к этому компьютеру .
5а. Члены группы «Администраторы» автоматически получают доступ.
Если у вас установлена более ранняя версия Windows 10 или Windows 8/Windows 7 , , загрузите и запустите Помощник по удаленному рабочему столу Microsoft . Этот помощник обновляет параметры вашей системы, чтобы включить удаленный доступ, проверяя, что ваш компьютер активен для соединений, и проверяет, разрешает ли ваш брандмауэр подключения к удаленному рабочему столу.

3.Создайте подключение к удаленному рабочему столу на устройстве iOS и подключитесь
Чтобы создать подключение к удаленному рабочему столу:
1. В Центре подключений нажмите + и выберите Рабочий стол .
2. Введите следующую информацию для компьютера, к которому вы хотите подключиться:

- Имя ПК – имя компьютера. Это может быть имя компьютера с ОС Windows, имя домена в Интернете или IP-адрес. Вы также можете добавить информацию о порте к имени ПК (например, MyDesktop: 3389 или 0.0.1: 3389 ).
- Имя пользователя . Имя пользователя для доступа к удаленному ПК. Вы можете использовать следующие форматы: имя_пользователя , домен \ имя_пользователя или имя_пользователя@domain.com

- Пароль . Каждый раз, когда вы пытаетесь подключиться к ПК с Windows 10, вам будет предложено ввести пароль. Это тот же пароль, который вы используете для разблокировки ПК с Windows 10.

3. Выберите Сохранить , и вы можете подключиться.
После подключения и благодаря сенсорным возможностям Windows 10 вы можете свободно перемещаться с помощью сенсорных жестов на экране. Тем не менее, открыв меню настроек на верхней вкладке, вы можете перетащить курсор с помощью пальца.

Вы можете изучить дополнительные функции Microsoft Remote Desktop для iOS, такие как режим администратора, переключение кнопок мыши и многое другое.
Вы можете скачать Microsoft Remote Desktop для iOS с apple.com.

PC-PORTAL
МЕНЮ
Обновлено: 09.10.2023
Читайте также:
- Sas planet linux аналог
- Samsung panelmgr что это за программа в автозагрузке
- Playstation plus какие игры в июле