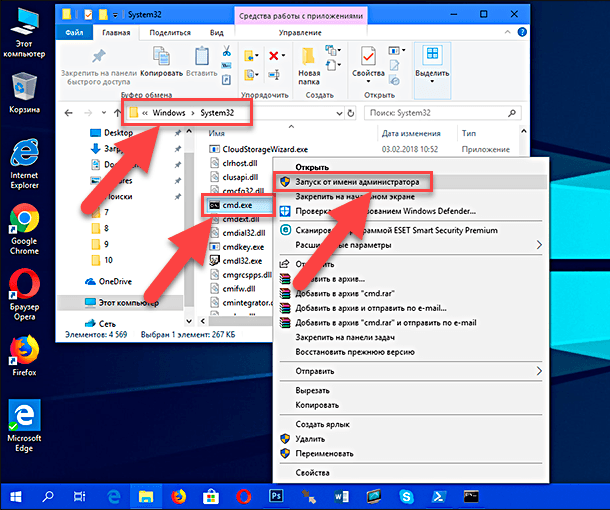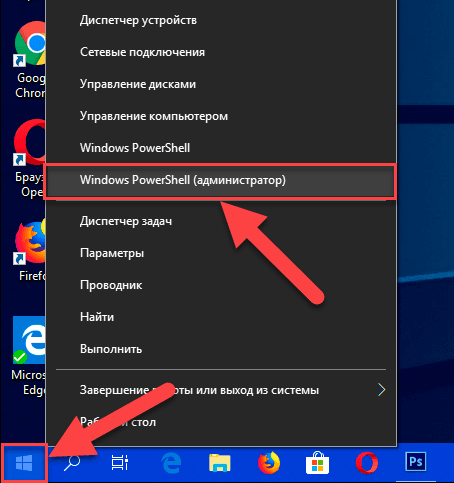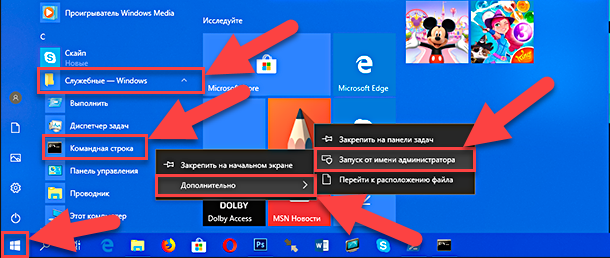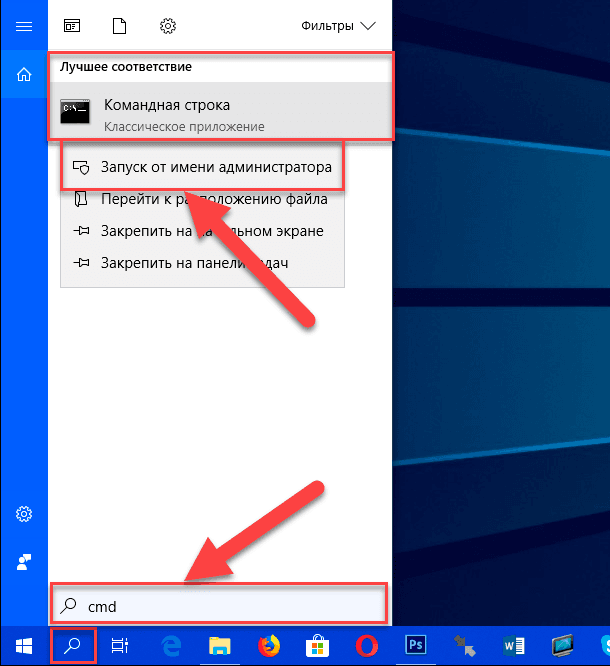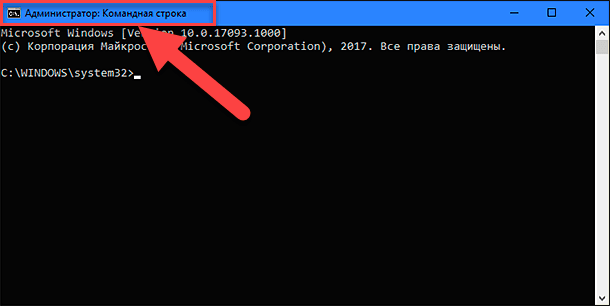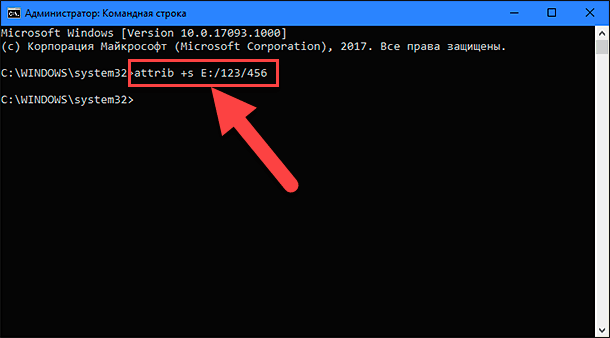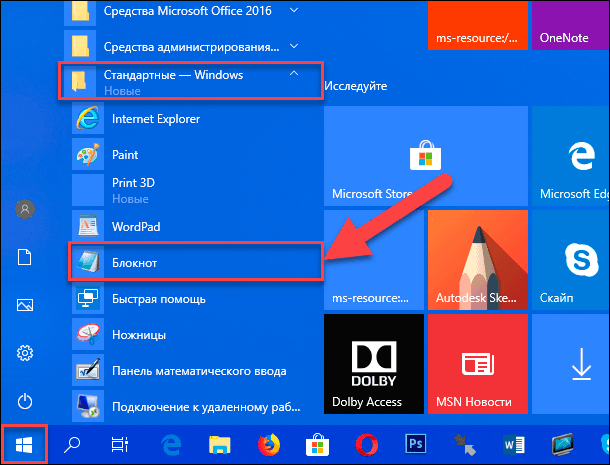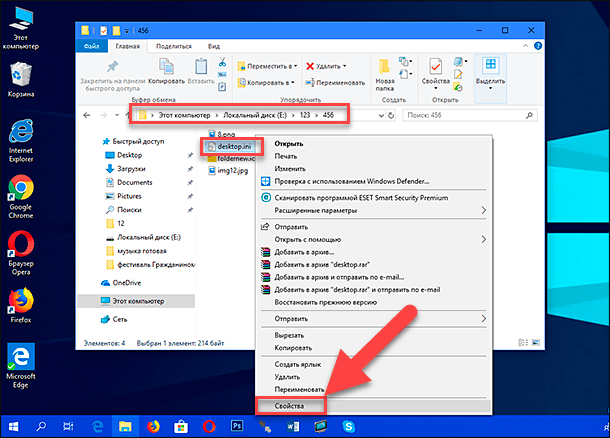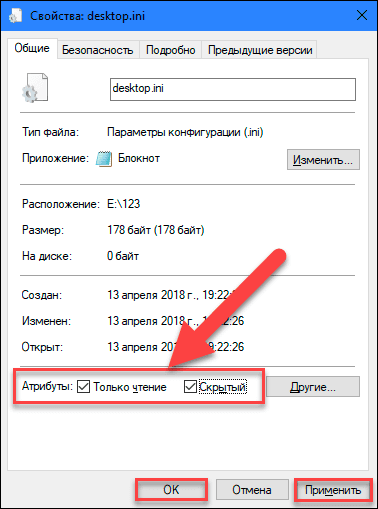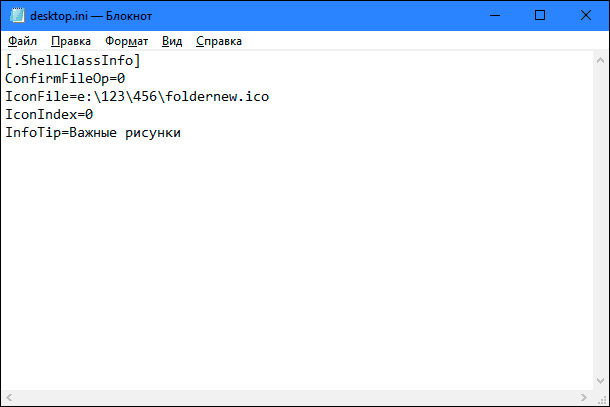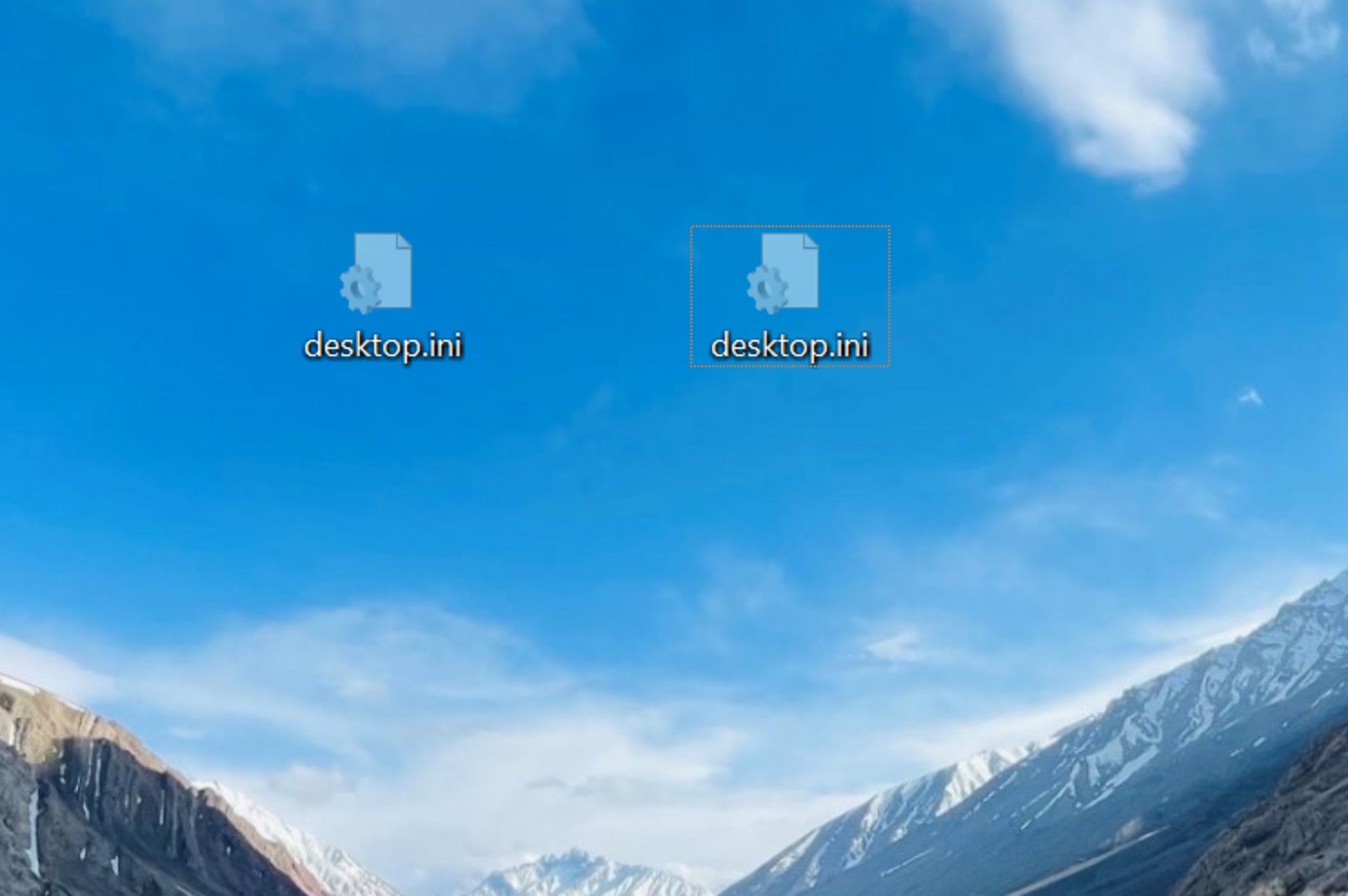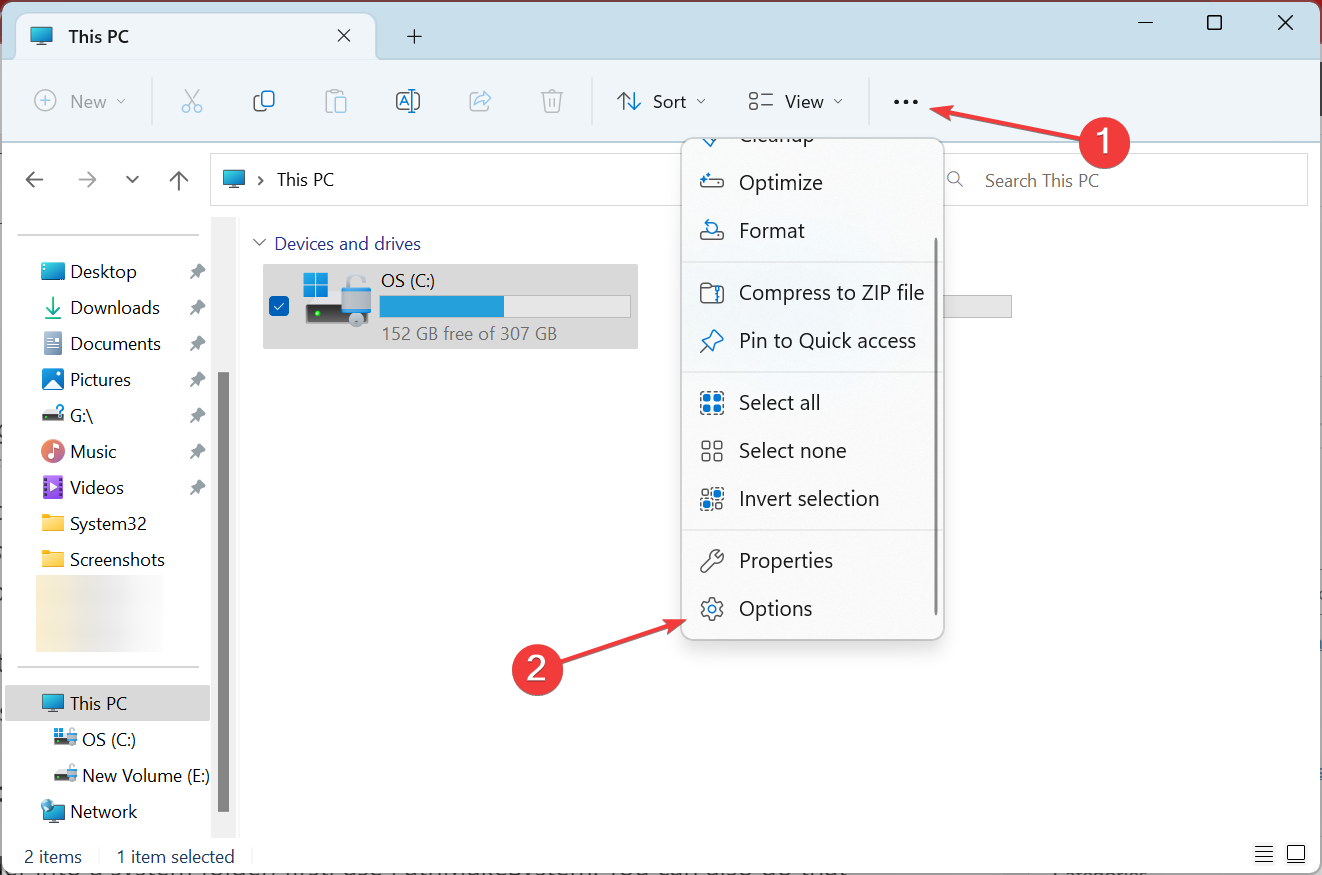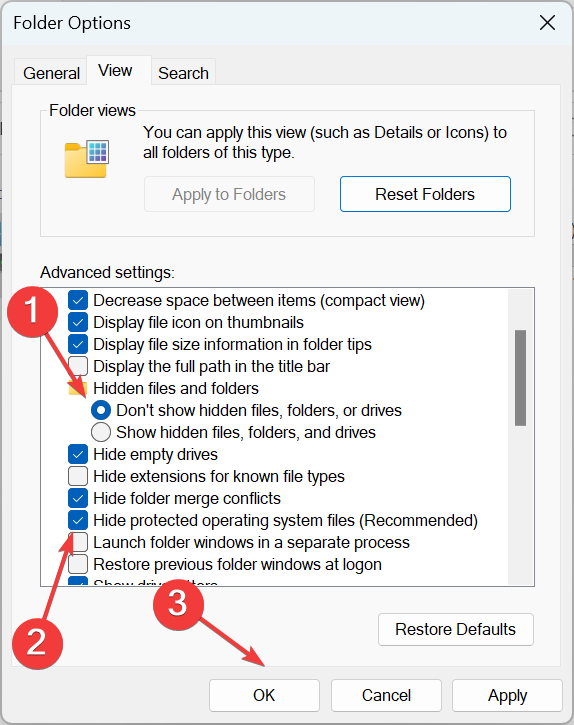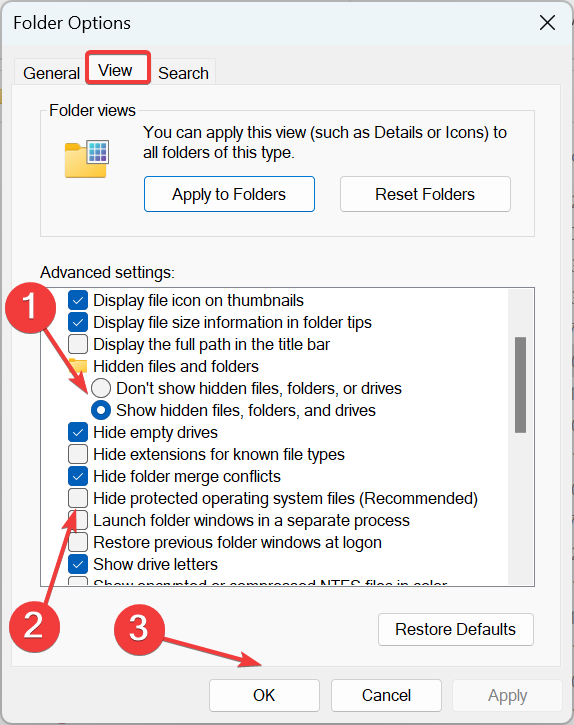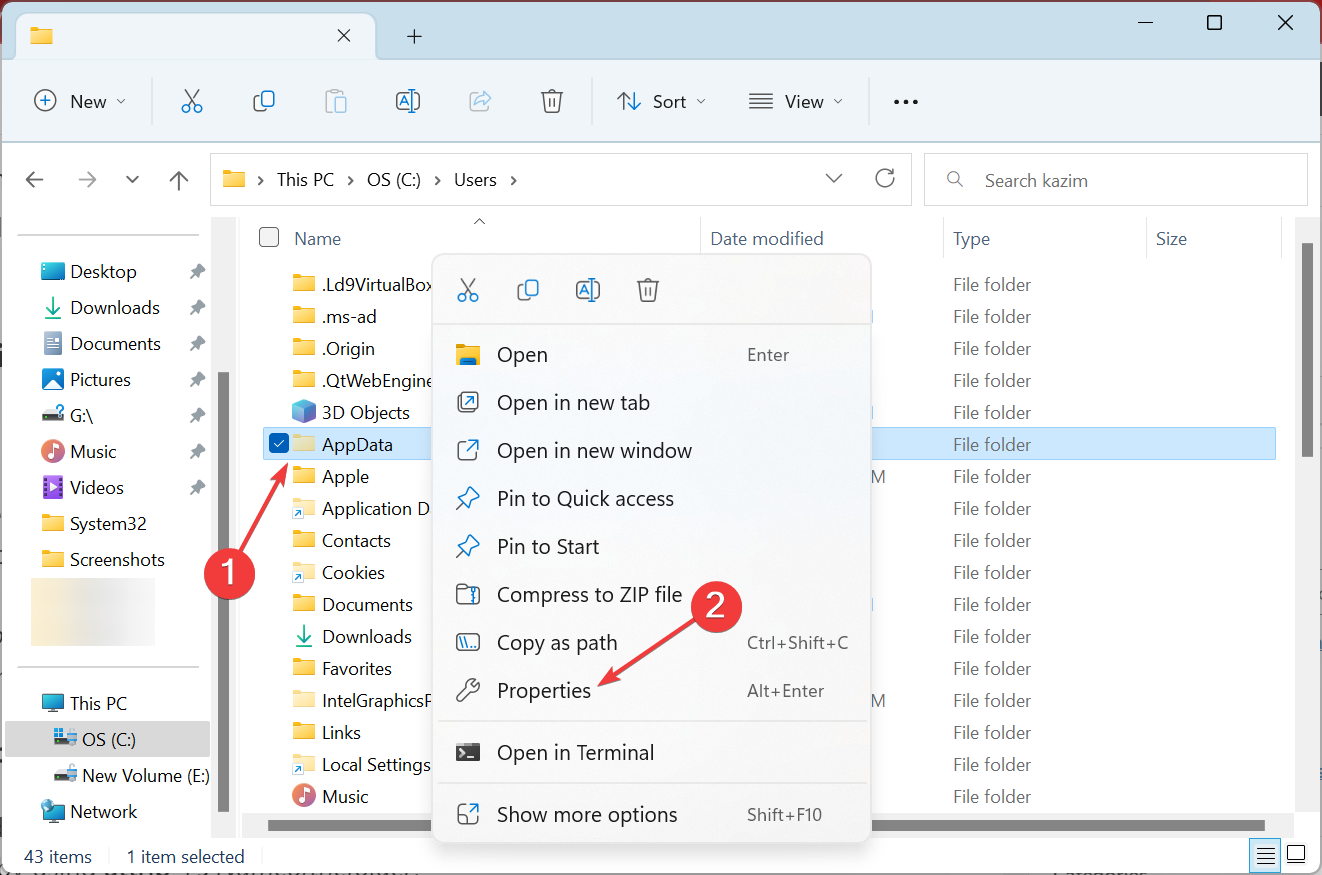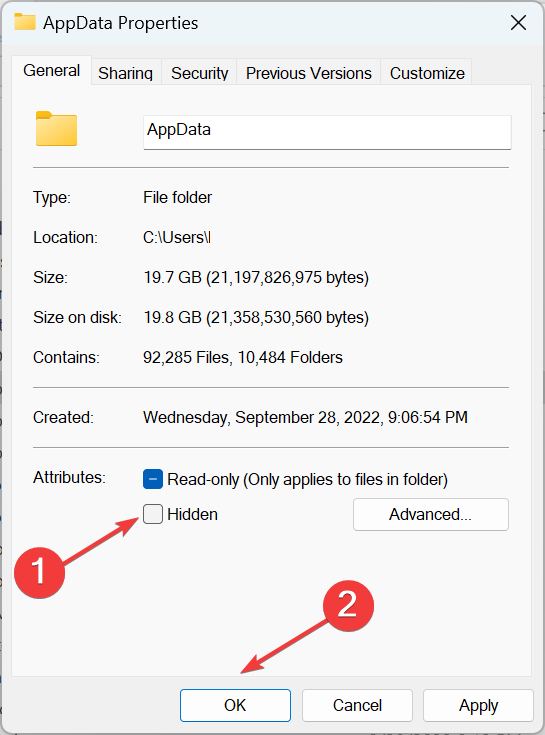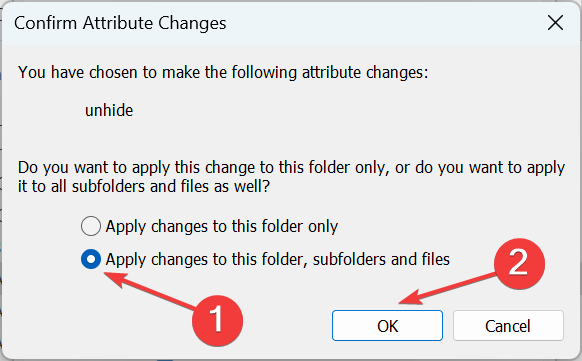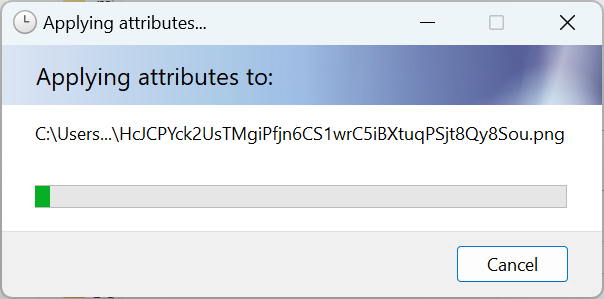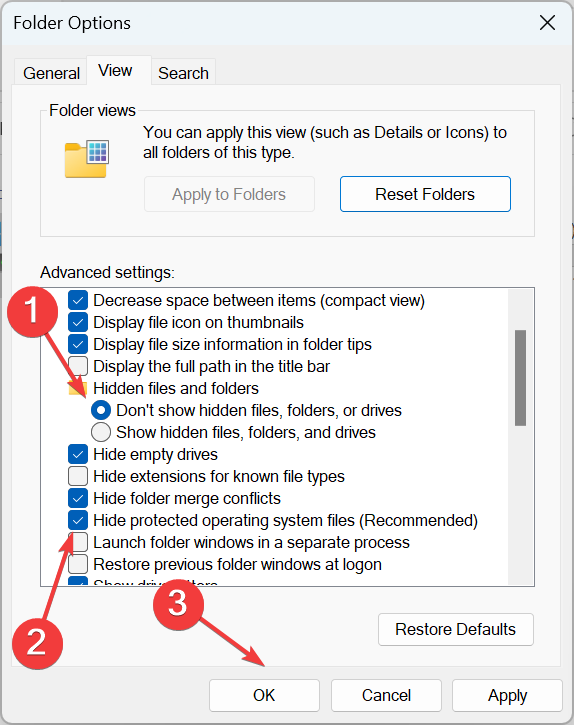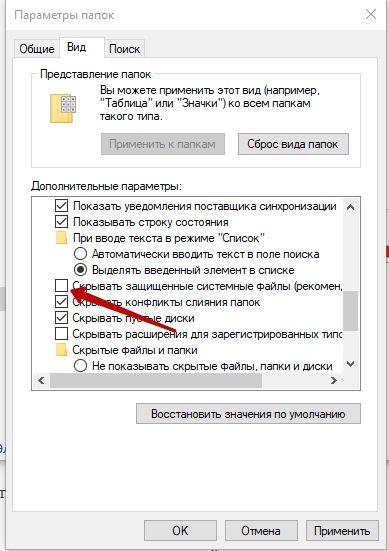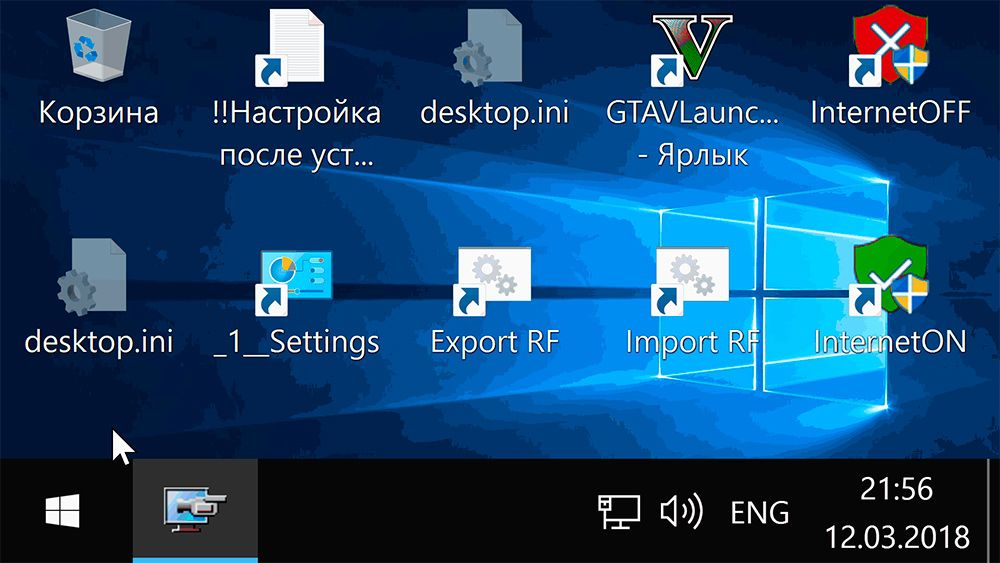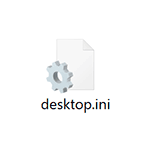
В этой инструкции подробно о том, что представляет собой файл desktop.ini в Windows 10, а также о том, что с ним можно сделать, в том числе и метод удаления файла таким образом, чтобы он снова не появлялся.
- Что за файл desktop.ini
- Как удалить desktop.ini или отключить его создание
Зачем нужен файл desktop.ini
Скрытый системный файл desktop.ini автоматически создается на рабочем столе Windows 10, а также в большинстве других папок. Причем в некоторых случаях вы можете увидеть сразу два таких файла с одинаковым именем в одном расположении.
Desktop.ini представляет собой файл конфигурации и содержит параметры отображения текущей папки и некоторых ярлыков в ней (рабочий стол тоже является папкой).
Как правило, какой-либо критичной для работы системы информации в этом файле нет и, если вы его удалите обычными средствами Windows 10, проблем не будет — это безопасно. Однако, с большой вероятностью, через некоторое время после удаления файл появится в этом расположении снова.
Как скрыть или полностью удалить файл desktop.ini
Как было отмечено выше, файл desktop.ini является скрытым и системным, и вы можете его видеть лишь в случае, если у вас в системе включено отображение таких файлов. При желании вы можете отключить их показ, что является параметрами Windows 10 по умолчанию:
- Зайдите в проводник, в меню нажмите «Вид» — «Параметры». Либо зайдите в панель управления — Параметры проводника — вкладка «Вид».
- Отметьте пункт «Скрывать защищенные системные файлы» и установите отметку «Не показывать скрытые файлы, папки и диски». Подробнее на тему: Как показать и скрыть системные файлы и папки Windows 10.
В результате указанных действий desktop.ini останется в своем расположении, но видеть вы его больше не будете.
Если же требуется полностью отключить создание файлов desktop.ini, сделать это тоже можно:
- Нажмите клавиши Win+R на клавиатуре, введите regedit и нажмите Enter — откроется редактор реестра.
- В редакторе реестра перейдите к разделу
HKEY_LOCAL_MACHINE\SOFTWARE\Microsoft\Windows\CurrentVersion\Policies\Explorer
- В правой панели редактора реестра нажмите правой кнопкой мыши, выберите «Создать» — Параметр DWORD (32 бита), даже для 64-бит Windows Задайте имя параметра UseDesktopCache, а его значение не меняйте — оставьте равным 0.
- Закройте редактор реестра.
Теперь, после удаления файла desktop.ini в различных расположениях, файлы не будут создаваться снова. На работу с Windows 10 это, как правило, не влияет.
Читайте, что собой представляет файл desktop.ini, что будет если его удалить и как это сделать.
Развитие компьютерных технологий не стоит на месте и ежедневно продвигается вперед гигантскими темпами. Создаются новые виды материалов, применяются передовые нанотехнологии, что в свою очередь позволяет разработать новые виды комплектующих для компьютерных устройств.

Содержание
- Что такое файл «desktop.ini» и для чего он необходим?
- Является ли вирусом файл «desktop.ini»?
- Можно ли удалить файл «desktop.ini»?
- Как настроить папку с помощью файла «desktop.ini»?
- Вопросы и ответы
- Комментарии
Применение современных материалов и технологий существенно уменьшает размеры новых устройств и значительно увеличивает их быстродействие и производительность. Создание новых видов компьютерных устройств требует разработки продвинутых инструментов управления и контроля за ними. Основным элементом таких инструментов является современные версии программного обеспечения. Корпорация «Microsoft», являющаяся крупнейшим разработчиком компьютерных программ и создавшая операционную систему «Windows», старается максимально быстро реагировать на все возрастающие требования к элементам управления компьютерами. Современные скоростные процессоры, мощнейшие высокопроизводительные видеокарты, высокоемкостные дисковые накопители данных, «Ultra HD 4K» мониторы высокой четкости и т.д. предоставляют широкие возможности использования и требуют наличия улучшенного программного обеспечения для полноценного применения.
Перейти к просмотру
Как показать иконки Рабочего стола или добавить Корзину, Мой компьютер на Рабочий стол 🗑️💻👨💻
Операционная система «Windows» соответствует всем предъявляемым требованиям и предоставляет компьютерному пользователю широкие возможности по персонализации собственного компьютера под свои личные предпочтения. Использование различных видов тем оформления рабочего стола и изображений высокой четкости, изменение стиля графического интерфейса, звуков, папок, применение специальных возможностей и т.д. позволяет получить персональный компьютер, полностью удовлетворяющий потребностям пользователя в каждый конкретный момент. Однако использование высокопроизводительных компьютеров заставляет операционную систему создавать определенные файлы, которые зарезервированы самой системой «Windows» для собственных нужд. Существуют много видов таких файлов и они выполняют различные операции: от самых простых (например, счетчик времени) до самых сложных (например, сохранение конфигурации данных оперативной памяти). В основном, эти системные файлы являются скрытыми и не отражаются в системных папках в стандартных настройках системы.
Перейти к просмотру
Как исправить ярлыки рабочего стола и установить программы по умолчанию в Windows 10 🛠️💻📀
Каждый пользователь, в зависимости от своего вкуса и настроения, настраивает интерфейс операционной системы «Windows» под себя. И если вы когда-либо настраивали параметры папок на своем персональном компьютере в системе «Windows» и включали видимость скрытых файлов, то вы могли заметить, что файл «desktop.ini» находится на рабочем столе, а также в каждой папке. Естественно, сразу возникает ряд вопросов:
Перейти к просмотру
Как запустить Диспетчер задач, его функции и что делать если он не запускается 💻📊🛠️
В этой статье мы попытаемся ответить на все основные вопросы относительно файла «desktop.ini». А также рассмотрим вариант, как настроить конфигурацию папки с помощью файла «desktop.ini».
Что такое файл «desktop.ini» и для чего он необходим?
Файл «desktop.ini» представляет собой скрытый файл настроек конфигурации в операционной системе «Windows», расположенный в каждой папке. Он непосредственно определяет, как будет отображаться папка, а также ее другие свойства – например, вид значка (иконки), используемый для этой папки, ее локализованное имя, приоритетные свойства совместного доступа, цвет текста, наличие фонового рисунка и т.д.
В «Windows» вы можете легко настроить вариант совместного доступа к определенным файлам / папкам, предоставить доступ к ним обычным пользователям, настроить способ их совместного использования и другие параметры, которые определяют, как накладываются разрешения на файл / папку. Вся эта информация о примененных настройках к папке сохраняется в системном файле «desktop.ini», который является файлом инициализации по умолчанию.
Теперь, если вы измените стандартную конфигурацию или какие-либо настройки макета папки, то все изменения будут автоматически сохранены в файле «desktop.ini» этой конкретной папки. Этот системный файл является скрытым по умолчанию, поэтому если вы хотите сделать его видимым, то вам необходимо задать разрешение на его отображение. Это можно выполнить следующим образом. Щелкните два раза мышкой по файлу «Этот компьютер» на рабочем столе и откройте проводник файлов (или нажмите вместе сочетание клавиш «Windows + E» чтобы вызвать проводник файлов напрямую). В ленте главного меню выберите вкладку «Вид» и в области навигации вкладки нажмите кнопку раздела «Параметры». В открывшемся вложенном меню выберите пункт «Изменить параметры папок и поиска».
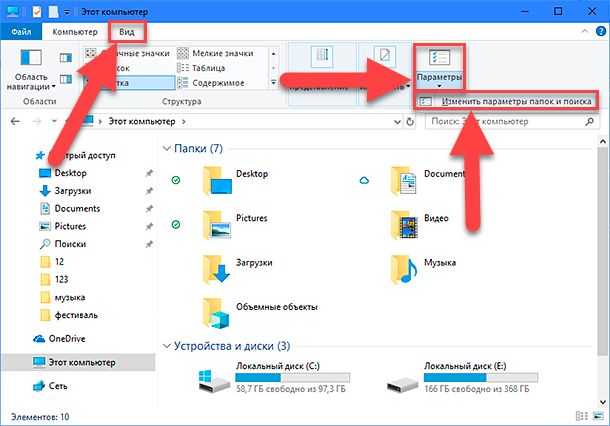
В открывшемся окне «Параметры папок» перейдите на вкладку «Вид», используя полосу прокрутки, опустите бегунок вниз и в списке доступных параметров снимите флажок в ячейке «Скрывать защищенные системные файлы (рекомендуется)».
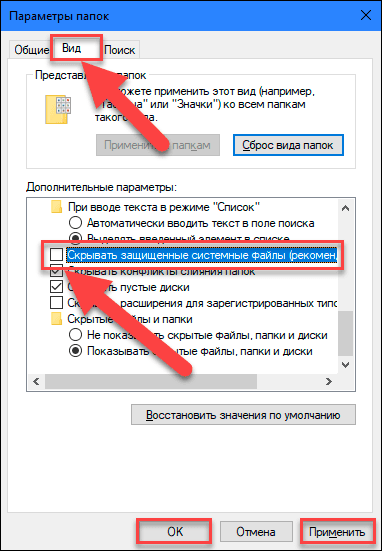
Появится системное предупреждение: «Защищенные файлы операционной системы (помеченные как системные или скрытые) будут отображаться в проводнике. Эти файлы необходимы для запуска и работы «Windows». Их удаление или изменение может помешать нормальной работе компьютера. Вы действительно хотите, чтобы эти файлы отображались?». Подтвердите свое решение и нажмите кнопку «Да». Флажок в ячейке будет снят. Затем нажмите кнопки «Применить» и «ОК» и изменения вступят в силу. Теперь все скрытые файлы будут отражены.
Является ли вирусом файл «desktop.ini»?
Однозначно, скрытый файл операционной системы «desktop.ini» не является вирусом. Это собственный системный файл, который хранится на уровне папок, созданный после настройки фона, значка или уменьшенного изображения и т.д. Однако была история троянского вируса, связанного с именем этого файла. Если файл «desktop.ini» отображается в папке, даже если вы выполнили проверку параметров папок и скрыли защищенные системные файлы, установив флажок в соответствующей ячейке, то, вероятно, это может быть вредоносное программное обеспечение (вирус). Существуют различные виды вирусов, которые маскируются под скрытый файл «desktop.ini» для повышения своей незаметности. И пользователь, увидев такой файл в папке на своем компьютере, может принять его за легальный системный файл, тем самым подвергнув свою операционную систему заражению. Следовательно, чтобы быть полностью уверенным в безопасности вашей операционной системы «Windows», вы можете просканировать свой компьютер при помощи любой антивирусной программы, установленной у вас.
Можно ли удалить файл «desktop.ini»?
Конечно, вы можете удалить файл конфигурации «desktop.ini», но тогда настройки отображения вашей папки будут восстановлены на предустановленные системные значения. Это происходит следующим образом: всякий раз, когда вы меняете значок папки или уменьшенное изображение, меняете настройки совместного доступа и т.д., то вся эта информация автоматически сохраняется в файле «desktop.ini». Теперь, если вы удалите этот файл, то все ваши внесенные изменения конфигурации будут потеряны, а настройки папки будут переключены на общесистемные значения по умолчанию.
Как только вы его удалите, он будет автоматически восстановлен при следующей настройке параметров вашей папки. Теперь этот процесс автоматической генерации файла не может быть отключен, так как его выполнение происходит на уровне операционной системы. Однако вы можете скрыть его в настройках общего вида папки, как было показано ранее, чтобы он не беспокоил вас своим присутствием.
Как настроить папку с помощью файла «desktop.ini»?
Настройка папки с использованием файла «desktop.ini» не является сложной процедурой. Вам просто нужно создать новый или изменить существующий для этой папки файл «desktop.ini», чтобы обновить его параметры и настройки внешнего вида. Ниже приведены несколько простых настроек, которые вы можете попытаться выполнить с этим файлом:
- Назначьте пользовательский значок (иконку) или уменьшенное изображение в коренную папку.
- Создайте текстовую подсказку с информацией о папке, когда вы наводите курсор на нее.
- Настройка способа совместного доступа к папке.
Выполните следующие действия, чтобы изменить стиль папки, используя файл «desktop.ini».
-
Выберите любую папку, которую вы хотите настроить, используя файл конфигурации «desktop.ini». Обязательно, перед началом работы, сохраните резервную копию всех файлов, находящихся в папке, в другом месте, чтобы можно было восстановить их в случае, если что-то пойдет не так.
-
На следующем этапе откройте окно командной строки с правами администратора. Этого можно достичь следующими способами:
-
Способ 1: Откройте проводник файлов любым способом, описанным выше (например, нажмите вместе сочетание клавиш «Windows + E»), и перейдите к месту хранения исполняемого файла «cmd.exe». Он находится на системном диске «С» по следующему адресу:
«C:\Windows\System32»
Найдите требуемый файл и нажмите на нем правой кнопкой мыши для вызова всплывающего меню. Выберите в списке доступных действий пункт «Запуск от имени администратора».
-
Способ 2: Щелкните правой кнопкой мыши по кнопке «Пуск», находящейся в левом нижнем углу рабочего стола на «Панели задач», или нажмите вместе сочетание кнопок «Windows + X», и откройте всплывающее меню. В списке доступных приложений выберите раздел «Windows PowerShell (администратор)» (в более ранних версиях операционной системы «Windows» выберите раздел «Командная строка (администратор)»).
-
Способ 3: Нажмите на «Панели задач» кнопку «Пуск» и откройте главное пользовательское меню «Windows». Используя полосу прокрутки, в списке доступных приложений и программ найдите раздел «Служебные – Windows». Откройте вложенное меню и найдите в списке служебных приложений раздел «Командная строка». Щелкните по разделу правой кнопкой мыши и во всплывающем меню нажмите раздел «Дополнительно». Будет открыто следующее вложенное меню, в котором выберите раздел «Запуск от имени администратора».
-
Способ 4: Нажмите кнопку «Поиск», расположенную на «Панели задач» рядом с кнопкой «Пуск», и введите в поле ввода текста поисковый запрос «cmd». В ячейке лучшего соответствия будет найдено приложение «Командная строка. Классическое приложение». Нажмите на нем правой кнопкой мыши и вызовите всплывающее меню. В списке доступных действий выберите раздел «Запуск от имени администратора».
Перед открытием командной строки служба контроля учетных записей «Windows» выдаст системное предупреждение: «Разрешить этому приложению вносить изменения на вашем устройстве?». Выберите кнопку «Да» чтобы открыть командную строку, обладающую правами администратора.
Введите в окне командной строки следующую команду, чтобы сделать выбранную папку «системной». Это установит атрибут «только чтение» в базовую папку и включит специальный поведенческий признак для файла «desktop.ini» для корректного отображения всех настроек.
attrib +s «Полный путь к папке»
В нашем примере нужная папка «456» находится на диске «Е» в папке «123».
-
-
Создайте файл конфигурации «desktop.ini» в выбранной папке. Для этого вы можете воспользоваться стандартным приложением «Блокнот» или любым другим текстовым редактором. Нажмите на кнопку «Пуск» в левом нижнем углу экрана и откройте главное пользовательское меню «Windows». Выберите в списке установленных приложений и программ, используя бегунок полосы прокрутки, раздел «Стандартные – Windows». Откройте вложенное меню и в списке стандартных приложений выберите раздел «Блокнот».
Сохраните файл и назовите его тем же именем, как и системный файл («desktop.ini»), чтобы обычные пользователи не могли получить к нему доступ. Затем сделайте его скрытым, для чего нажмите на нем правой кнопкой мыши и во всплывающем меню выберите раздел «Свойства».
Установите флажки в ячейках «Только чтение» и «Скрытый», а затем нажмите кнопки «Применить» и «ОК» для сохранения внесенных изменений.
Примечание: Обязательно не забудьте при сохранении файла конфигурации «desktop.ini» выбрать в ячейке «Кодировка» значение «Юникод», чтобы локализованные строки, хранящиеся в нем как содержимое, были доступны для чтения.
-
Вот пример образца файла «desktop.ini», созданного нами в стандартном приложении «Блокнот» для папки с именем «456», как показано на рисунке.
Теперь давайте рассмотрим, какие функции выполняют строковые значения параметров в созданном нами файле «desktop.ini»:
-
«[.ShellClassInfo]» – параметр инициализирует системное свойство, которое позволяет настраивать базовую папку, назначая значения некоторым атрибутам, которые могут быть заданы в файле «desktop.ini».
-
«ConfirmFileOp» – установите значение этого параметра в положение «0» и вы не будете получать предупреждение о том, что вы удаляете системную папку, при удалении или перемещении файла «desktop.ini».
-
«IconFile» – если вы хотите установить пользовательскую иконку для своей папки, отличную от стандартных иконок, представленных в операционной системе «Windows», вы можете указать здесь путь к файлу иконки. Обязательно укажите полный путь к месту хранения файла иконки. Кроме того, файл с расширением «.ico» предпочтительнее других для установки пользовательских иконок, хотя также можно указать файл с расширениями «.bmp» и «.dll». В нашем примере иконка находится по следующему адресу: «Е:\123\456\foldernew.ico».
-
«IconIndex» – порядковый номер иконки в файле. Если вы устанавливаете пользовательскую иконку для основной папки (параметр «IconFile»), то вам необходимо установить эту запись, так как они работают совместно. Установите значение этого параметра в положение «0», если в файле, указанном для атрибута «IconFile», имеется только один файл значка. В нашем примере в указанной папке находится только один вариант иконки, поэтому мы указали значение параметра равным «0».
-
«InfoTip» – этот конкретный атрибут используется для установки текстовой строки – подсказки, которая может использоваться как информационный совет о папке. Если вы решите применить этот параметр, то любой текст, который вы укажите в этом атрибуте, будет отображаться при наведении курсора на иконку папки.
Мы указали подсказку «Важные рисунки», которая всплывает при наведении курсора на папку.
Также существуют и другие дополнительные параметры, которые можно применять в файле конфигурации «desktop.ini», выполняющие различные функции. Вот только некоторые из них:
-
«NoSharing» – открывает (значение «0») или запрещает (значение «1») общий доступ к выбранной папке;
-
«IconArea_Image» – параметр указывает путь к фоновому рисунку;
-
«IconArea_Text» – задает цвет текста названий файлов и папок;
-
«Owner» – параметр, обозначающий владельца папки. Для открытия папки потребуется указать логин и пароль, установленные владельцем папки.
Как видите, скрытый файл «desktop.ini» – это не вирус и не вредоносная программа, а обычный файл конфигурации, содержащий в себе различные параметры настройки интерфейса и режима совместного доступа к папке. И вы можете, используя стандартные команды настройки конфигурации, указать в нем приоритетные параметры для каждой конкретной папки по своему желанию и предпочтению в любой момент.
-
Everything you need to know about the dekstop.ini file
by Ivan Jenic
Passionate about all elements related to Windows and combined with his innate curiosity, Ivan has delved deep into understanding this operating system, with a specialization in drivers and… read more
Updated on
- The desktop.ini files are automatically created by Windows and store the changes made to the layout or similar aspects in a folder.
- You can always hide the desktop.ini file without affecting the other system files stored on the PC.
Windows, though a user-friendly OS, often makes changes or throws errors beyond the understanding of regular users. One such is the mysterious appearance of the desktop.ini file in Windows 10.
Many are left wondering what the desktop.ini file in Windows is, whether it’s safe to keep or should be removed, and if there are any ways to hide it. So, let’s find out the answer to these questions.
What is the desktop.ini file in Windows 10?
Windows creates the desktop.ini files to store the folder configuration and related data. Simply put, it stores information on how a folder is displayed in Windows. You will find one in every folder and two desktop.ini files on the desktop.
The contents of a desktop.ini file are usually as follows, though they differ based on the folder it’s stored in:
[.ShellClassInfo]
LocalizedResourceName=@%SystemRoot%\system32\shell32.dll,-21769
IconResource=%SystemRoot%\system32\imageres.dll,-183
[LocalizedFileNames]
chrome_UjPv0oPWiy.png=@chrome_UjPv0oPWiy.png,0
chrome_2DCPtGq71a.png=@chrome_2DCPtGq71a.png,0
How we test, review and rate?
We have worked for the past 6 months on building a new review system on how we produce content. Using it, we have subsequently redone most of our articles to provide actual hands-on expertise on the guides we made.
For more details you can read how we test, review, and rate at WindowsReport.
Windows automatically creates these files when you modify the layout or a related setting for a folder to store the changes. Ideally, users shouldn’t be able to see the desktop.ini files since these are hidden by default.
But if you’re asking why you can see the desktop.ini file, you have probably changed the settings in the Folder Options and set the protected system files to be displayed.
In case you didn’t manually make the change, there’s a likelihood that a third-party app or a recent Windows update made the change, though in both these cases, it can be reverted to the default settings.
Regarding the deletion of desktop.ini files, you can delete the desktop.ini files without causing any significant damage to the computer, though it’s not recommended that you do so.
Any changes recently made and stored on the desktop.ini file will revert to the initial state. And in case you are only bothered by their presence, there’s a quick way to hide desktop.ini files in Windows.
How do I hide the desktop.ini file in Windows?
- Press Windows + E to open File Explorer, click on the ellipsis, and then select Options.
- Now, head to the View tab, select Don’t show hidden files, folders, or drives under Hidden files are folders, and then tick the checkbox for Hide protected operating system files (Recommended).
- Once done, click on OK to save the changes.
There you go! This will hide the dekstop.ini files in every iteration of the OS, be it Windows 10 or 11. But it also hides the other system files and protected folders. If you want them to be visible, try the workaround listed next.
How do I hide desktop.ini files without hiding the other system files?
Tip
We wouldn’t recommend unhiding the other system files since these are critical to the OS, and any inadvertent change to them can affect the PC’s functioning.
- Press Windows + S to open Search, type File Explorer Options, and click on the relevant search result.
- Now, navigate to the View tab, select Show hidden files, folders, or drives under Hidden files are folders, untick the checkbox for Hide protected operating system files (Recommended), and click OK to save the changes.
- Once the hidden desktop.ini and other system files are visible, right-click on the file/folder that you want to keep visible and choose Properties.
- Untick the checkbox for Hidden, and click on OK.
- Select Apply changes to this folder, subfolder, and files, and then click OK.
- Finally, wait for the changes to come into effect.
- Similarly, unhide all the files/folders that you want to keep visible.
- Once done, again open the View tab in Folder Options, select Don’t show hidden files, folders, or drives under Hidden files are folders, tick the checkbox for Hide protected operating system files (Recommended), and apply the changes.
That’s it! Now, while the desktop.ini file in Windows 10 will remain hidden, the chosen system files will be visible and available for access.
Why are there two desktop.ini files on the desktop?
This may surprise many, but the desktop is a folder, instead, a combination of two folders, the User-specific desktop and the Public desktop.
Each of these folders has its desktop.ini file to store the configuration data. As a result, you have two such files on the desktop.
You know everything about the desktop.ini file and the steps to hide it in Windows 10. Remember to proceed cautiously when dealing with such files since these are critical to Windows.
And while you are here, do not forget to check some easy tips to boost Windows’ performance.
If you have any comments, questions, or suggestions, just let us know in the comments below.
Сразу после того, как пользователь решается открыть визуальный доступ к скрытым или системным папкам Windows, первое, что бросается в глаза, это постоянно появляющийся на Рабочем столе файл Desktop.ini, равно как и в некоторых других папках. Это вирус? Можно ли его удалить? Зачем он вообще? А между тем, с помощью Desktop.ini можно оформить вид папок в нужном нам виде, группируя по необходимому пользователю принципу.
Что такое Desktop.ini ?
Всё, что заканчивается расширением .ini — инертно и обездвижено и несёт в себе лишь описательную функцию в виде скрипта. Desktop.ini — системный файл Windows, предназначенный для настройки отображения внешнего вида, различных настроек папок и ярлыков к файлам во всех системных директориях Windows (созданных самой системой). В ней вид каждой из папок можно настроить по своему усмотрению (сменить ярлык), придать ей некоторые специальные свойства (права, доступ к ней) или лишить таковых. Всё это находит отображение в файле Desktop.ini, который является файлом формата инициализации вида папки по умолчанию (и пусть вас слово desktop — рабочий стол — не смущает: появляется он не только в этой папке). Для пользователя он не играет никакой роли, однако, как понимаете, храниться где-то должен, а потому разработчики и спрятали файл, придав ему свойства скрытого. Грубо говоря, действуя от противного, если вы обнаружили в директории или папке системы файл desktop.ini — вы находитесь в папке, созданной в Windows с какой-то целью и изменения с этой папкой (они потребуют от пользователя дополнительных прав) означают определённые изменения в системе.
Desktop.ini — вирус?
Ни в коем случае. Он появляется тогда, когда вы хоть немного сменили дефолтную конфигурацию директории (Рабочий стол такая же папка как и остальные), придав ярлыкам и файлам некий вид, отличный от того, что по умолчанию. Однако один момент существует — если файл Desktop.ini отображается при выставленной опции Скрывать системные файлы и папки, перед нами вирус, маскирующийся под системный файл.
Тогда почему их иногда аж по две штуки на папку?
Значит эта директория может настраиваться не одним пользователем, и каждый из этих файлов несёт настройки для конкретного пользователя. Например, Рабочий стол не только ваш, он ещё может быть и Общим Рабочим столом (папка Пользователи/Общие), но со стандартным набором ярлыков для любого зарегистрированного юзера.
Можно ли и стоит удалять Desktop.ini ?
Легко. Однако настройки директории сбросятся до «по умолчанию». Для вас это может оказаться не удобным. И я говорю не только про внешний вид: к «заводским» настройкам вернуться АБСОЛЮТНО все настройки для папок. Этого не заметить, если вы их меняли, не получится. Но если решились на удаление, попробуйте после этого изменить настройки снова — и вы увидите, что файл Desktop.ini на месте.
Как избавиться от файла раз и навсегда?
Никак. Если папка системная, он будет появляться в ней снова и снова. Единственное решение — запретить отображение системных файлов
Что умеет файл Desktop.ini ?
Можно посмотреть на него поближе и попрактиковаться в редактировании файла. Выберите нужную папку, созданную вами лично и придайте ей свойства системной. С правами администратора (удерживая Ctrl + Shift) запустите консоль Windows и укажите к папке путь в формате:
attrib +s имя-папки
Например, к выбранной папке Аудиокниги на диске D: я применю команду:
Она только что стала доступной Только для чтения и в ней созданы условия для установки специфических конфигураций:
Создадим файл под названием desktop.ini с помощью обычного Блокнота внутри папки и сделаем его скрытым. Можно прямо через Свойства. Сохраните файл в кодировке Юникод Big Endian для корректного отображения кириллицы. Чтобы другим пользователям было не с руки изменить его можете добавить и атрибут Только для чтения:
В поле документа можно ввести такой код:
[.ShellClassInfo] ConfirmFileOp=0 IconFile=C:\Windows\system32\SHELL32.dll,15 InfoTip=Аудикнижечки
- [.ShellClassInfo] — присваивает системные права собственности директории, которые позволяют изменять её специфические свойства с помощью файла desktop.ini
- ConfirmFileOp — позволит избежать системных сообщений с предупреждениями типа «Вы собираетесь удалить папку, содержащую системные файлы…» при удалении папки, содержащей файл desktop.ini.
- IconFile — если вы собираетесь присвоить папке специальную иконку, самое время указать здесь к ней имя. Путь нужно указать правильно и полностью, если рисунок расположен в другой директории. Здесь появляются свои нюансы, но сейчас без подробностей. Так, я указал системную (существующую в Windows с незапамятных времён) папку с кучкой маленьких пиктограмм. Для современных версий Windows это уже моветон, но для примера подойдёт.
- IconIndex — уточняющий параметр для IconFile. «0» означает, что в файле присвоения атрибутов IconFile есть только один файл, содержащий в себе иконку; в нашем случае функция бесполезная (я обращаюсь к другой директории), потому я её просто опустил
- InfoTip — текстовая строка с описательной про папку функцией. Эта надпись появится при наведении на папку мышки. Вот так примерно:
К сожалению, официальная справка от Microsoft по настройке атрибутов через destop.ini бедна и давно устарела, однако этот файл не так прост как кажется. Успехов всем.
Desktop.ini – один из самых загадочных файлов операционной системы Windows по мнению многих среднестатистических пользователей. Такой формат можно найти на рабочем столе, и большинство не представляют, откуда они берутся и что с ними делать. Зачастую пользователи воспринимают их как опасные вирусы и программы, требующие неотложных действий. На самом деле, файлы этого типа не несут опасности. Рассмотрим, для чего они нужны и как от них избавиться.
Удаление файла Desktop.ini с рабочего стола.
Что такое ini-файлы
Операционная система Windows даёт пользователю возможность настраивать доступ к папкам и файлам и выставлять другие параметры. О «desktop.ini» можно сказать, что это скрытые настройки конфигурации ОС, находящиеся в каждой отдельной папке. От них зависит отображение папки, её вид, установленная иконка, имя, свойства и многое другое. Вся информация о наложении разрешений сохраняется в виде текста инициализации. Каждая программа создаёт этот файл, а в случае удаления возобновляет его. Документ автоматически сохраняет все изменения в настройках в скрытом режиме. Файлы ini всегда присутствуют на компьютере, просто пользователь их не видит. Если же вы увидели их на рабочем столе, то у вас включено отображение скрытых файлов. Их можно сделать отображаемыми, задав соответствующее разрешение следующим образом:
- Заходим в «Мой компьютер» или «Этот компьютер» (в зависимости от версии Windows).
- Открываем проводник файлов. Для этого можно еще использовать клавиши Windows+Е.
- В главном меню выбираем вкладку «Вид» и переходим в «Параметры».
- Находим графу «Изменить параметры папок и поиска».
- В окне параметром заходим во вкладку «Вид».
- Убираем галочку с пункта «Скрывать защищённые системные файлы».
- Подтверждаем решение и применяем изменения.
СОВЕТ. Включать отображение скрытых составляющих не рекомендуется, так как случайное их удаление может привести к необратимым последствиям для ОС.
Почему они появляются на рабочем столе
Увидеть desktop.ini на рабочем столе можно во всех версиях Windows, в том числе и Windows 7, Windows 10. Возникает логичный вопрос – почему же рабочий стол показывает их, если эти файлы относятся к папкам? Ответ прост: рабочий стол – это тоже папка, которая создаётся индивидуально для каждого отдельного пользователя. Скажем даже больше – система создаёт две папки рабочего стола. Одна из них содержит персональные файлы пользователя, другая – общего доступа. Операционная система комбинирует их и выводит на главную страницу, которую вы видите при загрузке ПК. Именно поэтому можно видеть два документа desktop.ini.
Является ли он вирусом
Desktop.ini – это скрытый системный файл, который уж точно не опасен и не является вирусом. Это просто документ, где описаны пользовательские настройки. Однако многие вредоносные программы маскируются под системные файлы, и данный случай не исключение. Если вы видите desktop на своём компьютере и рабочем столе даже когда у вас отключено отображение скрытых элементов, то это может свидетельствовать о наличии вируса. Подобные опасности легко обнаружить при помощи любой антивирусной программы.
Можно ли удалить desktop.ini
Удалить файл desktop.ini можно, это не повлечёт за собой каких-либо опасных для системы последствий. Но все пользовательские настройки папки будут сброшены до «заводских», т.е. начнут действовать общесистемные опции по умолчанию. После каждого удаления операционная система создаёт новый текстовый документ, который снова будет сохранять все изменения. Это автоматический процесс. Лучше просто оставить документы скрытыми и не обращать на них внимания.
Как удалить с рабочего стола
Удалить файлы можно стандартным способом, через выпадающее меню при нажатии правой кнопкой мыши. Но, как уже описывалось ранее, лучше просто скрыть их через Проводник.
Как можно использовать desktop.ini
С помощью нескольких простых процедур с этими текстовыми документами можно менять базовые настройки папок:
- Назначать иконки и значки;
- Создавать подсказки о содержимом папки при наведении курсора;
- Настраивать доступ.
Изменить стиль папки можно так:
- Выбираем ту, которую хотим настроить, и на всякий случай делаем резервную копию содержимого.
- Открываем командную строку на правах администратора. Для этого нажимаем «Пуск» — «Служебные Windows» — «Командная строка». Кликаем правой кнопкой мыши по открывшемуся окну. Находим пункт «Дополнительно» и в нём будет раздел, позволяющий запустить от имени администратора.
- Система запросит разрешение на внесение изменений. Подтверждаем.
- Чтобы сделать нужную нам папку системной (активировать настройку «только чтение»), вводим в командную строку attrib +s «Расположение папки».
- Создаём там desktop.ini файл. Сделать это можно с помощью блокнота.
- Сохраняем файл под именем системного «desktop.ini». Через меню «Свойства» делаем его скрытым.
ВАЖНО. Сохраняя файл, выберете «Юникод» в пункте «Кодировка». Это позволит читать и корректировать содержимое локализированных строк самостоятельно.
Несколько полезных функций строк:
- IconFile – для установки персональной иконки. Если вам не нравится стандартная жёлтая иконка, в этой строке можно указать путь к изображению, которое будет использовано вместо неё.
- IconIndex – для выбора нужной иконки. Две эти записи работают вместе, поэтому установите значение «0» в этой строке. Если же в указанном вами пути к иконке больше, чем одно изображение, то установите нужный номер.
- InfoTip – для установки подсказки о содержимом. В строке необходимо просто прописать то, что будет выводиться при наведении курсора.
- NoSharing – ограничивает доступ. Что запретить его, прописываем «1», для разрешения – «0».
- IconArea_Text – позволяет выбрать цвет названий составляющих.
- Owner – для обозначения владельца папки. В этом же поле можно указать логин и пароль для доступа.
В итоге мы видим, что desktop.ini не является чем-то вредоносным и опасным. Это системный файл конфигурации, который может быть очень полезен. Если у вас остались какие-либо вопросы, задавайте их в комментариях.