[Беспроводное устройство] DDNS — Введение и настройка
Что такое DDNS?
DDNS (система динамических доменных имен) — это служба, которая позволяет сетевым клиентам подключаться к беспроводному маршрутизатору, даже с динамическим общедоступным IP-адресом, через зарегистрированное доменное имя. В беспроводной маршрутизатор встроена служба ASUS DDNS и другие службы DDNS.
Как настроить DDNS?
Шаг 1: Подключите компьютер к маршрутизатору через проводное или Wi-Fi соединение и введите IP-адрес локальной сети маршрутизатора или URL-адрес маршрутизатора http://www.asusrouter.com в веб-интерфейсе.
Пожалуйста, для ознакомления обратитесь к статье Как войти на страницу настроек роутера (веб-интерфейс) (ASUSWRT)? .
Шаг 2: Укажите логин и пароль для входа и нажмите [Войти].
Примечание: если Вы забыли логин и / или пароль, пожалуйста, сбросьте параметры роутера по умолчанию.
Обратитесь к информации по ссылке: Как сбросить настройки роутера на заводские по умолчанию?
Шаг 3: Перейдите в WAN> DDNS
Шаг 4: Включите DDNS клиент, а затем выберите WWW.ASUS.COM в качестве сервера, он бесплатный. Вы также можете выбрать из других серверов.
Примечание: Если беспроводной маршрутизатор использует частный IP-адрес WAN (192.168.x.x, 10.x.x.x или 172.16.x.x), этот маршрутизатор может находиться в многоуровневой сети NAT. Служба DDNS не сможет работать в этой среде.
Шаг 5: В разделе «Имя хоста» Вы можете настроить собственное доменное имя. Если доменное имя уже зарегистрировано, измените его на другое.
ПРИМЕЧАНИЕ:
Имя хоста не может принимать префикс номера и « . » (например, «123abc» или «aaa.bbb»).
Если доменное имя было зарегистрировано Вами, но Вы хотите использовать предыдущее доменное имя на только что приобретенном новом маршрутизаторе ASUS, обратитесь в центр поддержки ASUS.
DDNS невозможно удалить, если на маршрутизаторе включена функция DDNS и она используется.
В строке «имя хоста» Вы можете изменить имя домена, нажав [Применить] после ввода имени.
После завершения настройки нажмите [Применить] для сохранения.
После завершения настройки нажмите [Применить]
Шаг 6: Регистрация завершена.
Проверьте [Карту сети] >> [Интернет статус ] >>DDNS имя
Примечание:
Некоторые модели маршрутизаторов ASUS уже поддерживают версию прошивки 3.0.0.4.386.46061 или новее.
После обновления прошивки до версии 3.0.0.486.46061 или новее роутер поддерживает IPv6.
Если Вы хотите перенести или удалить имя хоста ASUS DDNS, обратитесь к статьям:
[ASUS DDNS] Как удалить зарегистрированное имя хоста ASUS DDNS с моего предыдущего маршрутизатора?
[Беспроводной маршрутизатор] Как перенести ASUS DDNS на новое устройство?
Часто задаваемые вопросы
1. Я хочу изменить IP-адрес своего роутера на сервисе asuscomm.com.
- Имя DDNS связано с MAC-адресом маршрутизатора ASUS.
- Если Вы сменили поставщика услуг Интернета, но IP-адрес WAN по-прежнему является общедоступным, Вы все равно можете использовать то же имя DDNS.
2. Поддерживает ли маршрутизатор ASUS настройку других служб DDNS?
- Нет, маршрутизатор ASUS поддерживает только те службы DDNS, которые были перечислены на странице DDNS.
3. Почему я не могу использовать DDNS для доступа к моему домашнему маршрутизатору из внешней сети?
- Регистрация службы DDNS не удалась, см. Вопрос 4.
- Убедитесь, что URL-адрес и порт указаны правильно. Дополнительные настройки см. Как настроить ASUS роутер для доступа к Web GUI из WAN?
4. Регистрация DDNS сервиса не выполнена.
(1) Зарегистрировано доменное имя «xxxxxxxx.asuscomm.com».
Пожалуйста, попробуйте использовать другое имя.
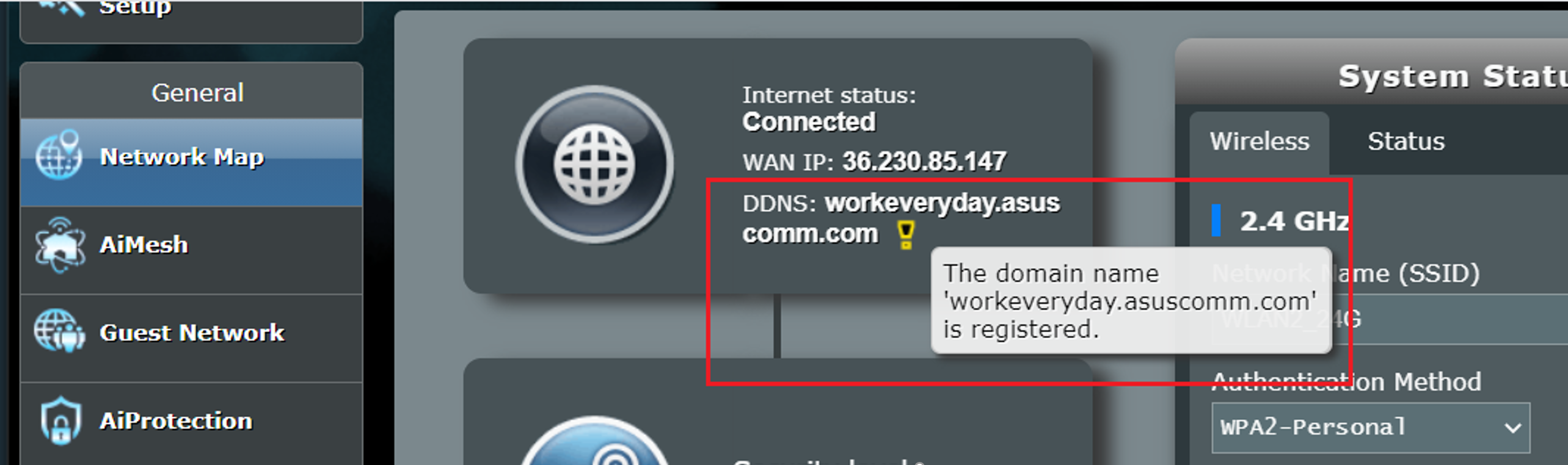
(2) Неверный IP адрес
Если беспроводной маршрутизатор использует частный IP-адрес WAN (192.168.x.x, 10.x.x.x или 172.16.x.x), этот маршрутизатор может находиться в многоуровневой сети NAT. Служба DDNS не сможет работать в этой среде.
Как скачать (Утилиты / ПО)?
Вы можете загрузить последние версии драйверов, программного обеспечения, микропрограмм и руководств пользователя из Центра загрузок ASUS.
Узнать больше о Центре загрузок ASUS можно по ссылке.
Если у вас есть роутер производителя ASUS, то вы можете испробовать на себе функцию DDNS. Она позволяет заменить динамические IP-адреса, выдаваемые провайдером, на статический IP-адрес, а вернее доменное имя.
Содержание
- Для чего нужно?
- Регистрация DDNS
- Удаленный доступ через собственную сеть VPN по DDNS
- Заключение
- Задать вопрос автору статьи
Для чего нужно?
Функция ASUS DDNS работает по принципу присвоения доменного имени маршрутизатору и всей локальной сети, которую он контролирует. С ее помощью можно к роутеру получить удаленный доступ через интернет. Специально настроенная VPN сеть поможет открыть настройки маршрутизатора удаленно с любой точки мира, если устройство (ПК или смартфон) подключено к сети.
Дополнительно с помощью DDNS можно назначить адрес IP-камере (работает в случае, если провайдер «подкидывает» вам только белые IP-адреса). Также через роутер ASUS можно настроить FTP-сервер, задав вместо IP-адреса, доменное имя DDNS. И, естественно, DDNS можно настроить на статическом (белом) айпишнике.
Что такое DDNS сервис и как настроить на роутере? Подробности в следующем видео:
Вся регистрация постоянного DNS адреса простая и бесплатная, выполняется в личном кабинете маршрутизатора. Чтобы зарегистрироваться:
- Войдите в веб-интерфейс роутера ASUS.
- В меню слева откройте раздел «Интернет».
- Клацните на вкладку «DDNS».
- Выберите сервер www.asus.com и пропишите «Имя хоста» на английском.
- Нажимайте «Применить» чтобы создать доменное имя.
Если вы видите аналогичную желтую надпись у себя, значит интернет провайдер выдает вам серые динамические айпишники. При таком раскладе DynDNS работать не будет.
То же самое касается случаев, когда появляются уведомления «Недопустимый IP адрес» или же «Несанкционированный запрос на регистрацию».
Если зарегистрированное доменное имя перестало работать после перезагрузки маршрутизатора – это указывает на автоматическую смену серого айпи-адреса на другой, со сбоем всех настроек DDNS.
Удаленный доступ через собственную сеть VPN по DDNS
Для начала создадим сервер и активируем клиента, который будет работать с виртуальной частной сетью:
- Откройте раздел «VPN-сервер» и остановитесь на первой вкладке.
- Установите галочки, как показано на скриншоте.
- Укажите пароль и логин, а затем создайте пользователя, нажав плюс.
- Щелкните вторую вкладку и выставите значения в соответствии со скриншотом.
- Жмите «Применить».
- Комбинацией клавиш Win+R вызовите строку «Выполнить» и пропишите команду control.exe /name Microsoft.NetworkandSharingCenter.
- Жмите «Создание и настройка нового подключения…».
- Подключение к рабочему месту.
- Пункт с VPN
- Укажите созданное через сервис ASUS доменное имя.
- Если все верно, на следующем этапе введите логин и пароль для подключения и завершайте процесс.
- Выбрать ваше VPN-подключение теперь можно, нажав в системном трее на сеть.
После входа в VPN сеть, компьютеру станут доступны все ресурсы, локальной сети, в том числе и вход в веб-панель для настройки маршрутизатора.
Заключение
DDNS – отличная возможность получить бесплатно адрес в интернете, для дальнейшего доступа к собственной домашней локальной сети. Таким способом можно удаленно получить доступ к IP-камере или локальному FTP-серверу.
ASUS DDNS (Dynamic Domain Name System) — это сервис, который позволяет пользователям ASUS создавать и управлять доменными именами для удаленного доступа к своим устройствам. Этот инновационный сервис предоставляет пользователю постоянный и уникальный адрес для подключения к домашней сети из любой точки мира.
ASUS DDNS обеспечивает простой и удобный способ настройки удаленного доступа к вашему домашнему роутеру, серверу или любому другому устройству, подключенному к сети. Вы можете получить доступ к своей сети, используя только доменное имя, без необходимости запоминать IP-адрес каждого устройства.
В этой подробной инструкции мы расскажем вам, как настроить ASUS DDNS. Вы узнаете, как зарегистрировать доменное имя, настроить соединение с сервисом DDNS на вашем маршрутизаторе ASUS, а также узнаете о некоторых полезных функциях и настройках, которые помогут вам максимально использовать возможности сервиса.
Установка и настройка ASUS DDNS не только обеспечивают безопасный и надежный доступ к вашей домашней сети из любой точки мира, но также позволяют создать уникальное доменное имя, которое легко запомнить и использовать. Не откладывайте настройку ASUS DDNS на потом — воспользуйтесь этой подробной инструкцией и наслаждайтесь удобством удаленного доступа к вашим устройствам.
Содержание
- Что такое ASUS DDNS и для чего он нужен
- Подготовка к настройке ASUS DDNS
- Создание учетной записи на сервере ASUS DDNS
Что такое ASUS DDNS и для чего он нужен
Обычно провайдеры интернет-соединения назначают пользователям динамические IP-адреса, которые могут меняться со временем. В этом случае доступ к вашему устройству или ресурсу может быть затруднен, когда IP-адрес изменяется. С помощью ASUS DDNS вы можете создать статическое доменное имя, которое будет ассоциировано с вашим динамическим IP-адресом. Таким образом, вы можете получить доступ к вашим устройствам и ресурсам через доменное имя, которое не изменяется при изменении IP-адреса.
ASUS DDNS также предлагает возможность настройки динамического домена, который обновляется автоматически при изменении IP-адреса. Это особенно полезно для пользователей, у которых динамический IP-адрес может меняться с непредсказуемой частотой. Автоматическое обновление домена позволяет пользователям всегда иметь доступ к своим устройствам и ресурсам, даже если IP-адрес изменился.
ASUS DDNS обеспечивает простое и удобное решение для удаленного доступа к вашим устройствам и ресурсам через интернет, обеспечивая стабильность и устойчивость связи, несмотря на динамический характер IP-адресов. Этот сервис позволяет вам сохранить контроль над вашими устройствами и ресурсами, даже когда вы находитесь вне дома или офиса.
Подготовка к настройке ASUS DDNS
Прежде чем приступить к настройке ASUS DDNS, вам понадобится следующая информация:
1. Привязанный к вашему роутеру доменное имя или его IP-адрес.
2. Учетные данные вашей учетной записи ASUS DDNS (логин и пароль).
3. Установленное на роутере приложение AiCloud или AiDisk (в зависимости от модели роутера).
Если у вас нет привязанного к роутеру доменного имени, вы можете получить его от вашего интернет-провайдера или зарегистрировать его на специализированных сайтах.
Создание учетной записи на сервере ASUS DDNS
Прежде чем начать использовать ASUS DDNS, вам необходимо создать учетную запись на сервере ASUS DDNS. В этом разделе мы расскажем вам, как правильно выполнить эту задачу.
Для начала откройте веб-браузер и введите IP-адрес вашего роутера ASUS в адресной строке. После этого вы должны быть перенаправлены на главную страницу настроек роутера.
Перейдите во вкладку «DDNS» в верхнем меню страницы. Нажмите на «Создать аккаунт», чтобы начать создание учетной записи на сервере ASUS DDNS.
На следующей странице вы увидите различные поля, которые необходимо заполнить. Введите желаемое имя пользователя и пароль для вашей учетной записи. Учетная запись ASUS DDNS будет использоваться для идентификации вашего устройства в сети.
| Поле | Описание |
|---|---|
| Имя пользователя | Введите имя пользователя, которое вы хотите использовать для учетной записи ASUS DDNS. |
| Пароль | Введите пароль, который будет использоваться для доступа к вашей учетной записи. |
| Подтверждение пароля | Повторите пароль, который вы ввели выше, для подтверждения. |
После заполнения всех полей нажмите кнопку «Создать аккаунт». Если все было введено правильно, вы должны увидеть сообщение об успешном создании учетной записи.
Теперь ваша учетная запись на сервере ASUS DDNS готова к использованию. Не забудьте записать свое имя пользователя и пароль в надежном месте, чтобы не потерять доступ к своей учетной записи.
В этой статье я постараюсь простыми словами пояснить, что такое функция динамической системы доменных имен (DDNS) и для каких задач она используется. Чтобы подготовить максимально простую статью, я все проверил на своем оборудовании. Постарался изучить все нюансы и возможные проблемы, с которыми можно столкнуться в процессе настройки.
Ниже речь пойдет об использовании DDNS именно на роутерах. Практически в каждом современно роутере есть поддержка функции динамической системы доменных имен, что дает возможность зарегистрировать для роутера бесплатный, статический адрес. Используя этот адрес, вы откуда угодно сможете зайти на свой роутер (в его веб-интерфейс), или получить доступ к настроенному на роутере (или за ним) серверу, веб-камере, сетевому накопителю и т. д.
Что такое DDNS?
Функция «Динамический DNS» (Dynamic DNS) позволяет присвоить постоянное доменное имя (адрес для доступа из интернета) публичному, динамическому IP-адресу, который роутер получает от провайдера. Это нужно в первую очередь для доступа к настройкам роутера через интернет (когда вы не подключены к домашней сети). Так же с помощью DDNS можно настроить доступ через интернет к FTP-серверу, который настроен на роутере. Есть разные сценарии использования функции DDNS (веб-сервер, игровой сервер, доступ к сетевому накопителю NAS, IP-камере). Но удаленный доступ к FTP-серверу и к настройкам маршрутизатора – это самые популярные варианты. В моем случае, после настройки отлично работало и то, и другое. Некоторые производители дают возможность получать удаленный доступ к настройкам роутера через облако (используя приложение на мобильном устройстве). Это намного проще и удобнее. Но такая функция есть далеко не на всех маршрутизаторах.
Для начала хочу пояснить, как работает DDNS. Каждый роутер, который подключен к интернету, получает от провайдера внешний IP-адрес. По этому адресу можно получить доступ к роутеру через интернет (или к серверу, который настроен на устройстве за роутером). Даже когда мы подключены к интернету через другой роутер, мобильный интернет и т. д., и не находимся в своей локальной сети. Но проблема в том, что провайдер чаще всего выдает динамический IP-адрес, а не статический.
Возможно, ваш провайдер выдает вам белый (о белых и серых адресах я расскажу дальше в статье), статический IP-адрес. В таком случае, вам не нужно настраивать DDNS, так как у вас есть постоянный IP-адрес для доступа к маршрутизатору. Скорее всего услугу «Статический IP-адрес» можно подключить у интернет-провайдера. Обычно, эта услуга платная.
Динамический, внешний IP-адрес, который провайдер выдает роутеру, может постоянно меняться (провайдер каждый раз выдает роутеру новый адрес). И уже после изменения адреса мы не сможем получить доступ к роутеру через интернет. Здесь нам пригодится DDNS. Как я уже писал в начале статьи, с помощью этой функции можно получить постоянный адрес для доступ к нашему роутеру, даже если провайдер выдает динамический IP-адрес, который постоянно меняется.
Выводы: если провайдер выдает внешний статический IP-адрес (чаще всего нужно отдельно подключать эту услугу) – заморачиваться с настройкой функции «Динамический DNS» не нужно, в этом не смысла, так как у вас уже есть постоянный адрес. Если же у вас динамический внешний IP – настройка DDNS решит эту проблему. Так как после настройки мы получим статический адрес.
Не все так просто: «серые» IP-адреса и DDNS
Сейчас я коротко расскажу, что такое серые и белые внешние IP-адреса, и вы все поймете. Для выхода в интернет провайдер присваивает роутеру, или конкретному устройству внешний (публичный) IP-адрес. Белый, публичный IP-адрес (даже если он динамический) позволяет получить доступ к нашему роутеру из интернета. То есть, этот адрес обеспечивает прямую связь из сети интернет и маршрутизатором.
Так как белых IP-адресов на все устройства в сети интернет не хватает (возможно, это не основная причина), то интернет-провайдеры очень часто выдают своим клиента (роутерам, устройствам) серые IP-адреса (они же приватные, или частные). Это адреса из локальной (частной) сети интернет-провайдера. А уже из локальной сети провайдера идет выход в интернет через один внешний IP-адрес. Он может быть общим для определенного количества клиентов.
Мы сейчас не будем обсуждать, плохо это, или хорошо. Но дело в том, что функция DDNS через серый IP-адрес работать не будет. Чтобы настроить динамический DNS, необходимо, чтобы провайдер выдавал вам белый, публичный IP-адрес.
Некоторые маршрутизаторы могут сами определять, какой IP-адрес выдает провайдер. Приватный (серый), или публичный (белый). Так, например, на роутерах ASUS, если адрес серый, то в разделе с настройками DDNS отображается следующее предупреждение: «Беспроводной роутер использует приватный WAN IP адрес. Этот роутер находится в NAT окружении и служба DDNS работать не может».
Если ваш маршрутизатор не умеет определять это автоматически, то есть другой способ выяснить.
Как проверить, «белый» или «серый» IP-адрес выдает провайдер?
Нужно для начала зайти в настройки своего Wi-Fi роутера, и прямо на главной странице (обычно, это»Карта сети», или «Состояние»), или в разделе WAN (Интернет) посмотреть WAN IP-адрес, который присвоен роутеру интернет-провайдером. Вот, например, на роутере TP-Link:
Дальше нам нужно зайти на любой сайт, на котором можно посмотреть свой внешний IP-адрес. Например, на https://2ip.ru/
Важно! Убедитесь, что на устройстве, в браузере не включен VPN. Иначе, на сайте будет отображаться не ваш реальный IP-адрес, а адрес VPN-сервера. Используйте стандартный браузер.
Если WAN IP-адрес в настройках роутера и на сайте отличатся, значит провайдер выдает вам серый IP-адрес. А если они совпадают – то белый. В моем случае адреса разные, значит у меня серый IP-адрес и DDNS настроить не получится.
В этом случае (если адрес серый) можно позвонить в поддержку интернет-провайдера, и сказать, что вам нужен белый внешний IP-адрес. Скорее всего они сделают вид, что не понимают о чем идет речь, и начнут рассказывать вам о статических и динамических адресах. Мол это одно и то же, подключите статический IP у нас и все заработает. Да, статический IP будет белым, но как правило, это платная услуга. Да и как мы уже выяснили выше в статье, настраивать DDNS тогда уже не нужно.
Как работает динамический DNS на роутере?
На роутерах разных производителей, даже на разных прошивках, настройка Dynamic DNS может отличаться. Но, так как принцип работы одинаковый, то и схема настройки на всех устройствах будет примерно одинаковой. В рамках этой статьи невозможно подробно показать, как выполнить настройку на разных маршрутизатора (это я буду делать в отдельных статьях), но как это примерно работает, мы сейчас посмотрим.
- Нужно зайти в настройки роутера и найти раздел с настройками «DDNS». Он может называться еще «Динамический DNS». Там должен быть список сервисов, которые предоставляют услугу динамического DNS. Некоторые из них платные, некоторые с бесплатным пробным периодом, а некоторые предоставляют DDNS бесплатно (с определенными ограничениями, но нам будет достаточно бесплотной версии). Самые популярные: dyn.com/dns/, no-ip.com, comexe.cn.
Скорее всего, там сразу будет ссылка на регистрацию в выбранном сервисе, который предоставляет динамические DNS.
Многие производители сетевого оборудования предоставляют свои сервисы DDNS. Например, у ASUS это WWW.ASUS.COM (в списке сервисов на роутере), на устройствах от Keenetic – KeenDNS (с поддержкой облачного доступа, который работает с серыми IP-адресами). У TP-Link есть сервис TP-Link ID. Но, как я понимаю, он пока что доступен не на всех роутерах и работает только через облако. Если роутер предоставляет свой сервис динамичных доменных имен, то лучше выбрать его. - Нужно зарегистрироваться в выбранном сервисе и получить там уникальный адрес. В настройках роутера нужно указать этот адрес, и скорее всего еще логин и пароль, который вы установили при регистрации в выбранном сервисе.
Если подключение с сервисом будет установлено (смотрите состояние подключения), то можно сохранять настройки.
- После того, как мы получили уникальный адрес и задали все настройки в роутере (и он установил подключение к сервису) можно использовать этот адрес для доступа к самому роутеру через интернет.
Или к FTP-серверу, например (набрав адрес через ftp://). В случае с FTP, к вашему роутеру должен быть подключен накопитель, настроен FTP-сервер и включен «доступ к Интернет».
Чтобы заходить через этот адрес в настройки роутера, скорее всего придется в настройках разрешить удаленный доступ для всех адресов.
Безопасность при использовании Dynamic DNS
Так как наш роутер имеет уникальный, постоянный адрес (пусть даже не известный для всех), через который можно получить к нему доступ, то обязательно нужно подумать о безопасности. Чтобы закрыть для посторонних доступ к самому маршрутизатору, FTP-серверу, камерам и другим серверам и устройствам, которые подключены/настроены на роутере.
В первую очередь нужно установить надежный пароль администратора роутера. Об этом я писал в статье как на роутере поменять пароль с admin на другой. Если там есть возможность сменить имя пользователя – смените. Даже если кто-то узнает адрес вашего роутера и перейдет по нему, то не зная логина и пароля, он не сможет получить доступ к настройкам.
Если настроен FTP-сервер, общий доступ к файлам – обязательно нужно сменить имя пользователя и пароль установленного по умолчанию пользователя admin (он запрашивается при доступе к FTP-серверу). Если создаете новых пользователей, то устанавливайте для них надежные пароли.
К маршрутизатору подключена IP-камера, сетевое хранилище NAS? Они также должны быть защищены хорошим паролем. Стандартное имя пользователя (admin) я так же рекомендую сменить. Сделать это можно в настройках этих устройств.
Если вы, например, планируете использовать адрес DDNS только для доступа к FTP-серверу, а доступ к панели управления роутером вам не нужен, то убедитесь, что удаленный доступ отключен в настройках роутера.
Выводы
Функцию DDNS можно настроить только на том роутере, который получает от провайдера внешний, белый, динамический IP-адрес. Если роутер получает статический внешний (WAN) IP-адрес, то в этой функции нет никакого смысла.
Если провайдер не может, или не хочет выдавать вам белый WAN IP-адрес, а вы не хотите, или нет возможности подключить услугу «Статические IP-адрес», то изучите информацию по своему роутеру. Возможно, там есть способ получать доступ к настройкам через облако. Но вот доступ файлам, IP-камере, NAS, через облако скорее всего не настроить.
Dynamic DNS (DDNS) — это способ, позволяющий присвоить постоянный адрес вашему динамическому IP-адресу. Это особенно полезно, если вы хотите удаленно подключаться к своему домашнему компьютеру или устройству, но ваш интернет-провайдер назначает вам новый IP-адрес каждый раз, когда вы подключаетесь к сети.
Роутер Asus имеет встроенную функцию DDNS, которая позволяет вам легко настроить DDNS-сервис с помощью нескольких простых шагов. В этой пошаговой инструкции мы расскажем вам, как настроить DDNS на роутере Asus и получить постоянный адрес для доступа к вашим устройствам из любой точки мира.
Шаг 1: Вход в интерфейс роутера Asus
Первым шагом является вход в интерфейс роутера Asus. Откройте веб-браузер на вашем компьютере и введите IP-адрес вашего роутера в адресную строку браузера. Обычно адрес роутера Asus — 192.168.1.1. Введите свое имя пользователя и пароль, чтобы войти в интерфейс роутера.
Содержание
- Что такое ddns и зачем он нужен на роутере Asus?
- Шаг 1: Активация DDNS на роутере Asus
- Подключение к роутеру и вход в его настройки
- Настройка DDNS на роутере Asus
- Шаг 1: Вход в панель управления роутером
- Шаг 2: Настройка DDNS
- Шаг 3: Сохраните настройки и проверьте подключение
- Шаг 2: Создание аккаунта на DDNS-сервисе
- Выбор DDNS-сервиса и регистрация аккаунта
Что такое ddns и зачем он нужен на роутере Asus?
DDNS особенно полезен, если у вас дома есть сервер или другие сетевые устройства, к которым вы хотите получить доступ из интернета. Благодаря DDNS вы сможете обращаться к вашему устройству по постоянному доменному имени, даже если его IP-адрес меняется.
На роутерах от Asus функция DDNS позволяет настроить подключение к различным DDNS-сервисам. Роутер будет автоматически обновлять IP-адрес в выбранном сервисе, чтобы ваш домашний сетевой адрес был всегда доступен через постоянное доменное имя.
Таким образом, использование DDNS на роутере Asus упрощает удаленный доступ к вашим сетевым устройствам и обеспечивает стабильное соединение, несмотря на изменение IP-адреса.
Шаг 1: Активация DDNS на роутере Asus
Динамический DNS (DDNS) позволяет вам установить постоянное сетевое соединение с вашим роутером Asus, даже если ваш IP-адрес постоянно меняется. Это особенно полезно, если вы хотите получить удаленный доступ к вашей домашней сети или настроить сервер на вашем компьютере. Чтобы активировать DDNS на роутере Asus, следуйте этим шагам:
- Зайдите в веб-интерфейс роутера, введя его IP-адрес в адресной строке браузера и вводя учетные данные администратора.
- Перейдите в меню «Настройки», затем выберите «DDNS» или «Dynamic DNS».
- В разделе «DDNS Settings» нажмите кнопку «Enable DDNS» или «Включить DDNS».
- Выберите провайдера DDNS из списка. Если вашего провайдера нет в списке, вы можете выбрать «Custom» и ввести данные для ваших DDNS-сервисов.
- Введите имя учетной записи DDNS, предоставленное поставщиком или выбранное вами во время регистрации.
- Введите пароль учетной записи DDNS, предоставленный поставщиком или выбранный вами во время регистрации.
- Нажмите кнопку «Apply», чтобы сохранить изменения.
После активации DDNS ваш роутер Asus будет автоматически обновлять ваш IP-адрес с DDNS-сервером провайдера. Теперь у вас будет постоянный идентификатор для доступа к вашей домашней сети, даже если ваш IP-адрес меняется.
Подключение к роутеру и вход в его настройки
Для начала настройки ddns на роутере Asus необходимо подключиться к устройству и войти в его веб-интерфейс. Это можно сделать следующим образом:
| Шаг 1. | Подключите компьютер или ноутбук к роутеру Asus с помощью Ethernet-кабеля или через Wi-Fi, если имеется такая возможность. |
| Шаг 2. | Откройте любой веб-браузер (например, Google Chrome, Mozilla Firefox, Internet Explorer) и введите адрес «http://192.168.1.1» в адресной строке. Нажмите Enter. |
| Шаг 3. | Система запросит у вас логин и пароль для доступа к настройкам. По умолчанию они равны «admin» (без кавычек) и «admin» соответственно. Введите их и нажмите кнопку «Войти». |
Если логин и пароль были введены правильно, то вы перейдете в режим настройки роутера Asus. Теперь можно приступать к настройке ddns.
Настройка DDNS на роутере Asus
Динамический DNS (DDNS) позволяет присваивать статический DNS-адрес вашему динамическому IP-адресу, обеспечивая удаленный доступ или хостинг служб на устройствах в вашей сети. В этой статье описывается, как настроить DDNS на роутере Asus.
Шаг 1: Вход в панель управления роутером
Откройте веб-браузер и введите IP-адрес роутера в адресной строке. Обычно это 192.168.1.1. Введите имя пользователя и пароль для входа.
Примечание: Если вы не знаете имя пользователя и пароль, попробуйте ввести «admin» в оба поля. Если это не сработает, обратитесь к документации к роутеру.
Шаг 2: Настройка DDNS
После успешного входа в панель управления роутера найдите раздел «Настройки DDNS» или что-то подобное. Введите следующую информацию:
- Выберите провайдера DDNS из выпадающего списка. Обычно в списке есть такие провайдеры, как No-IP, DynDNS, ChangeIP и другие. Выберите тот, которым вы пользуетесь или создайте аккаунт на нужном провайдере.
- Введите имя хоста вашего домена, который вы зарегистрировали на провайдере DDNS. Например, hostname.no-ip.org.
- Введите имя пользователя и пароль от аккаунта на провайдере DDNS.
- Выберите периодичность обновления IP-адреса. Обычно можно выбрать «автоматическое обновление» или «ручное обновление».
Шаг 3: Сохраните настройки и проверьте подключение
После ввода всех данных нажмите кнопку «Сохранить» или «Применить». Роутер должен обновить ваш IP-адрес на сервере DDNS и показать текущий статус подключения. Также вы можете проверить подключение, перейдя по указанному вами хосту, который должен быть доступен из интернета.
Теперь у вас должна быть настроена DDNS на роутере Asus, и вы можете получить удаленный доступ к устройствам в вашей сети или предоставить службы хостинга. Удачной настройки!
Шаг 2: Создание аккаунта на DDNS-сервисе
Прежде чем настроить DDNS на роутере Asus, необходимо создать аккаунт на DDNS-сервисе. DDNS-сервис предоставляет специальный домен, который будет использоваться для доступа к вашему роутеру из интернета.
Вам понадобится выбрать надежный и популярный DDNS-сервис. Один из таких сервисов — No-IP. Посетите официальный сайт No-IP и создайте учетную запись.
В процессе создания аккаунта вам потребуется ввести действующий адрес электронной почты, придумать надежный пароль и выбрать желаемое имя вашего домена. Запомните введенную информацию, так как она понадобится вам на следующих шагах.
Когда ваш аккаунт будет создан, перейдите в раздел настройки DDNS и найдите пункт «Добавить новый домен». Введите имя вашего домена и выберите соответствующий DDNS-сервис (No-IP, например).
Введите данные вашего аккаунта на DDNS-сервисе: учетную запись и пароль. После этого сохраните изменения.
Теперь у вас есть аккаунт на DDNS-сервисе и ваш роутер готов к настройке DDNS.
Выбор DDNS-сервиса и регистрация аккаунта
Перед настройкой DDNS на роутере Asus необходимо выбрать подходящий DDNS-сервис и зарегистрировать аккаунт. DDNS-сервис позволяет связать динамический IP-адрес вашего роутера с постоянным доменным именем.
Существует несколько популярных DDNS-сервисов, таких как No-IP, DynDNS и DuckDNS. Каждый из них имеет свои особенности и требования.
Для выбора DDNS-сервиса и регистрации аккаунта выполните следующие шаги:
- Посетите веб-сайт одного из популярных DDNS-сервисов, например No-IP или DynDNS.
- На главной странице сайта DDNS-сервиса найдите раздел «Sign up» или «Create account» и нажмите на соответствующую ссылку.
- Заполните необходимые регистрационные данные, такие как выбор доменного имени и ввод электронной почты.
- Прочтите пользовательское соглашение и подтвердите свое согласие с условиями.
- Нажмите кнопку «Create account» или «Sign up» для завершения регистрации.
- После успешной регистрации вам будет предоставлен логин и пароль для вашего нового аккаунта DDNS-сервиса.
После регистрации аккаунта вам потребуется сконфигурировать DDNS на роутере Asus, используя полученные логин и пароль. Настройка этого процесса будет описана дальше в статье.


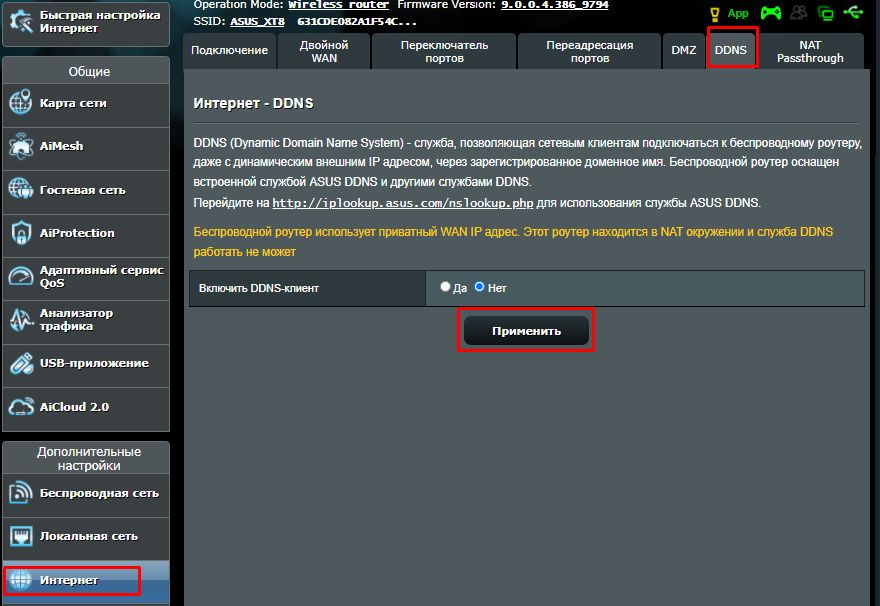
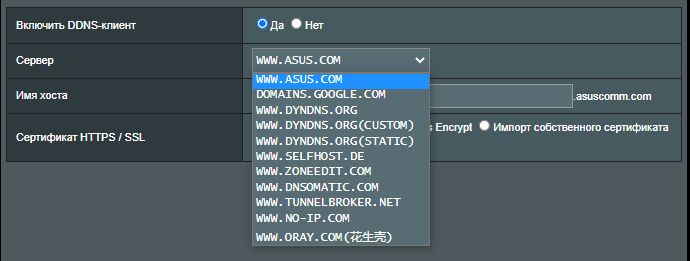
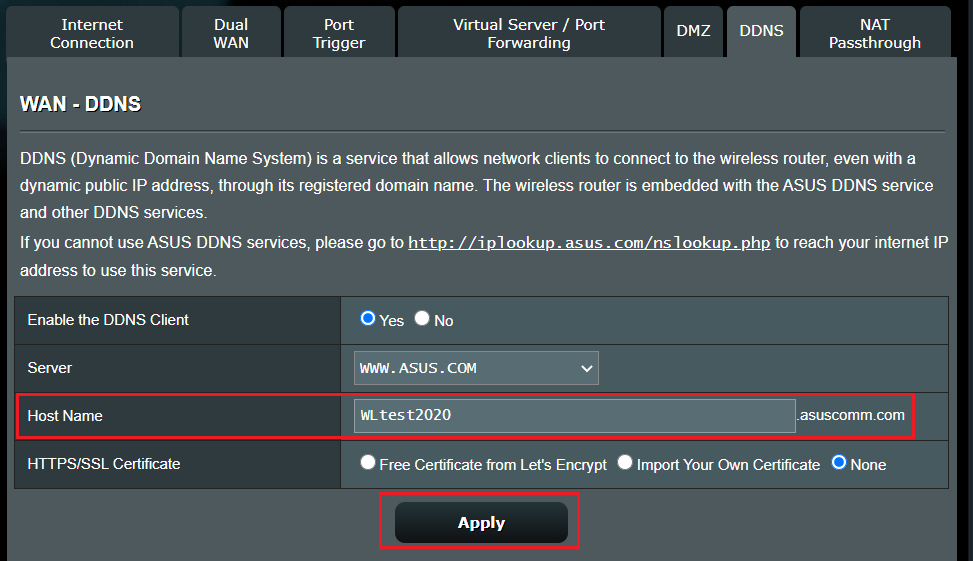
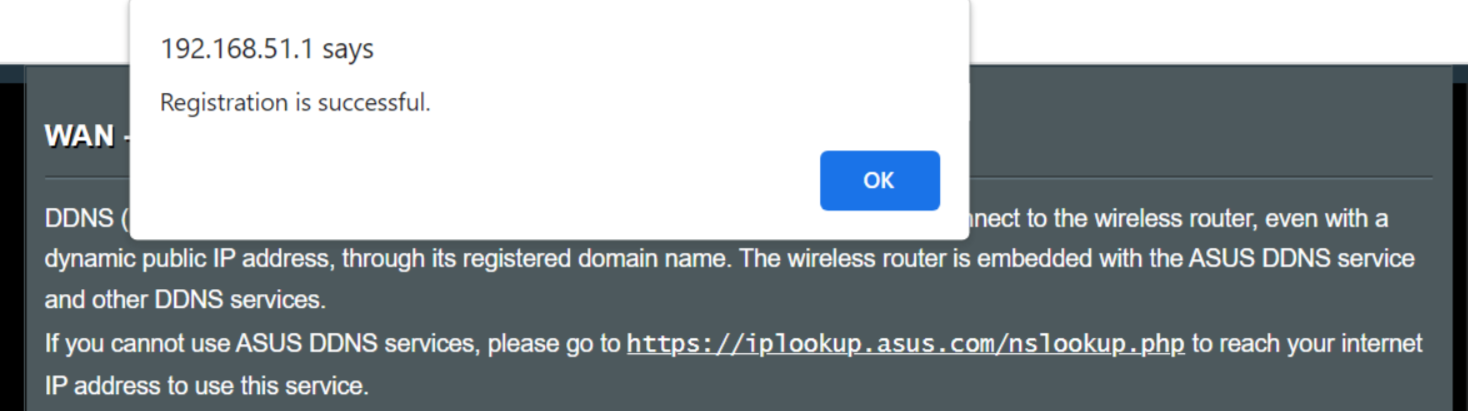
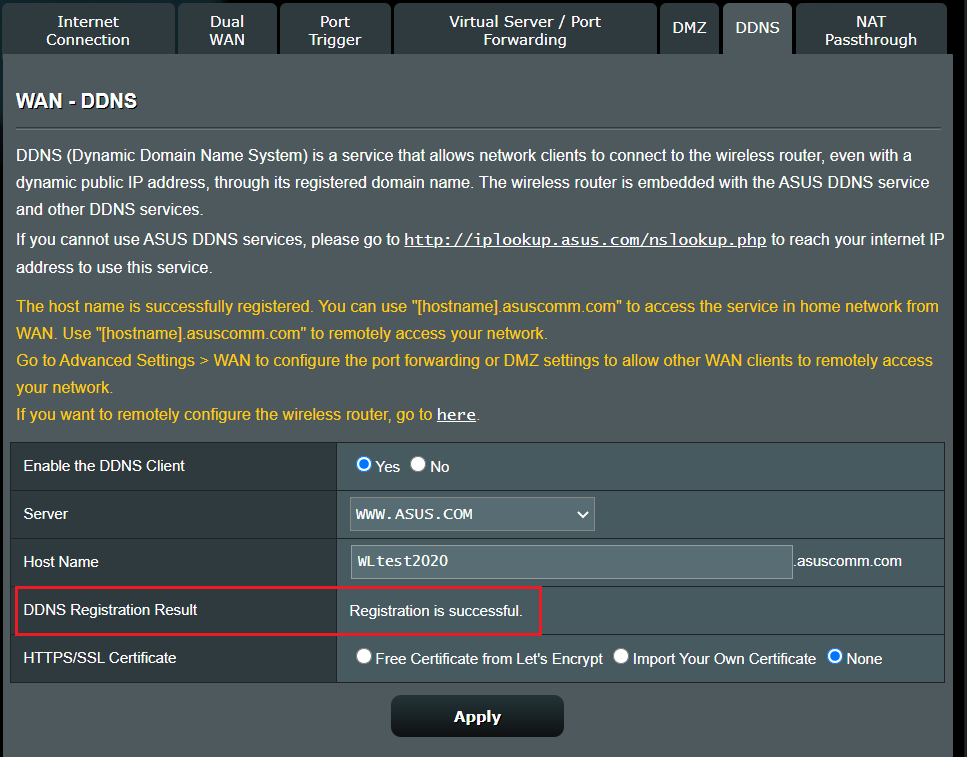

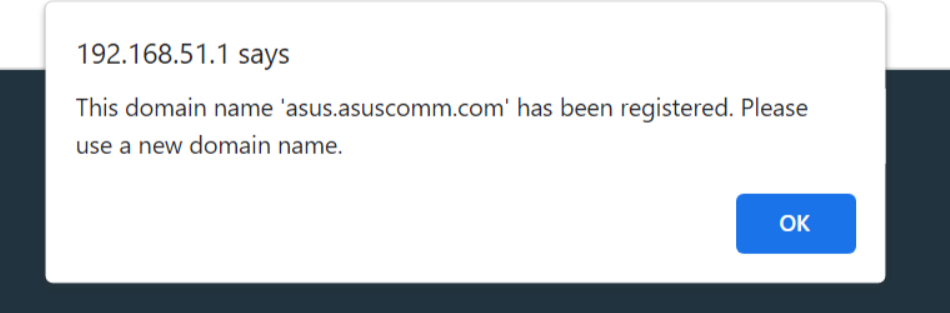
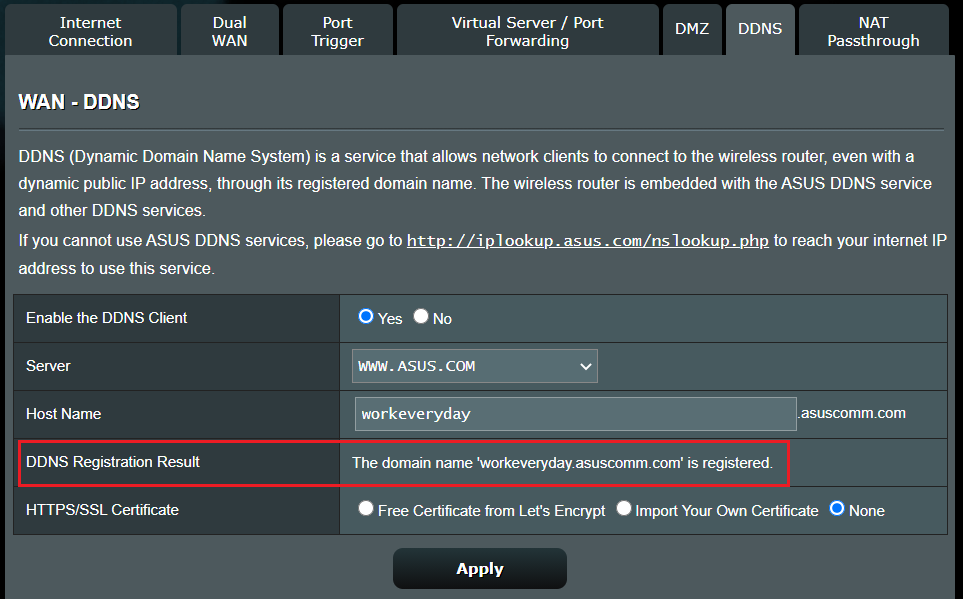
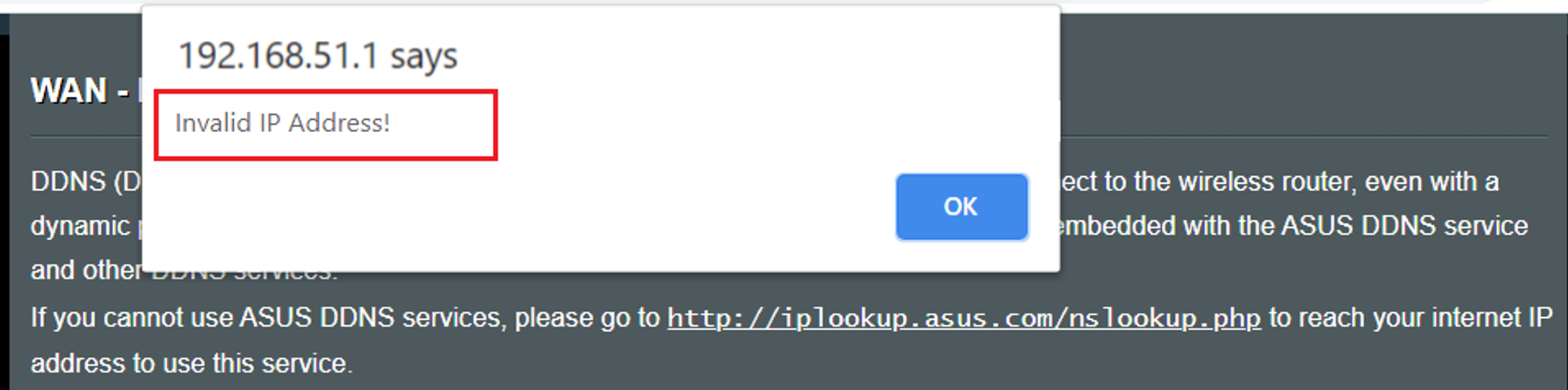
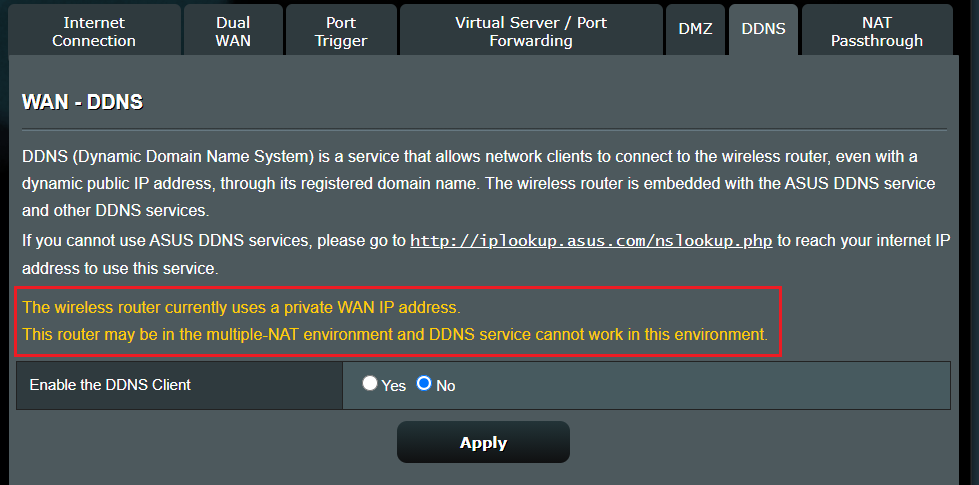
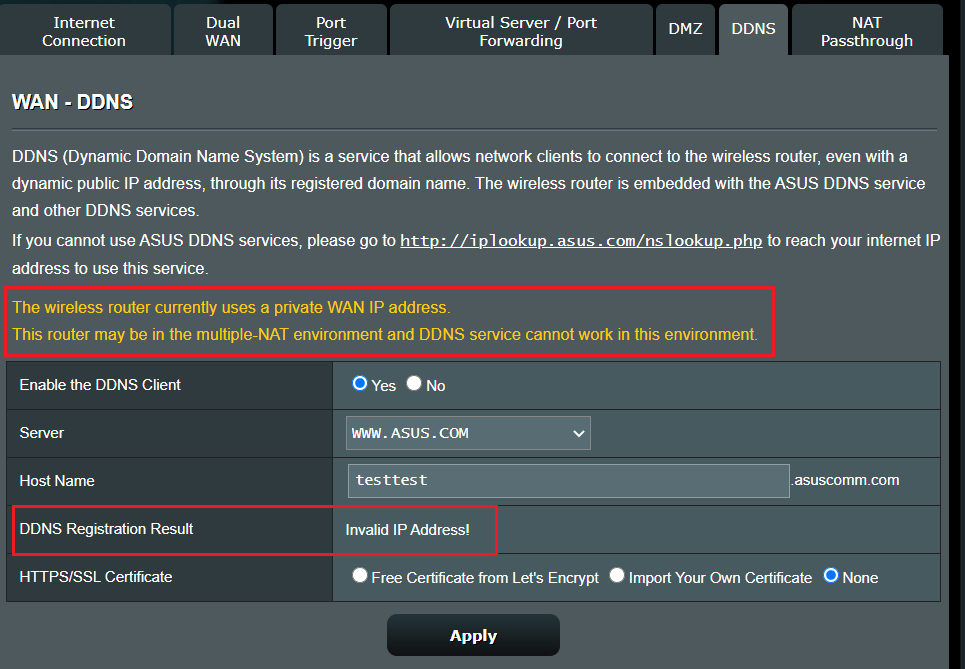
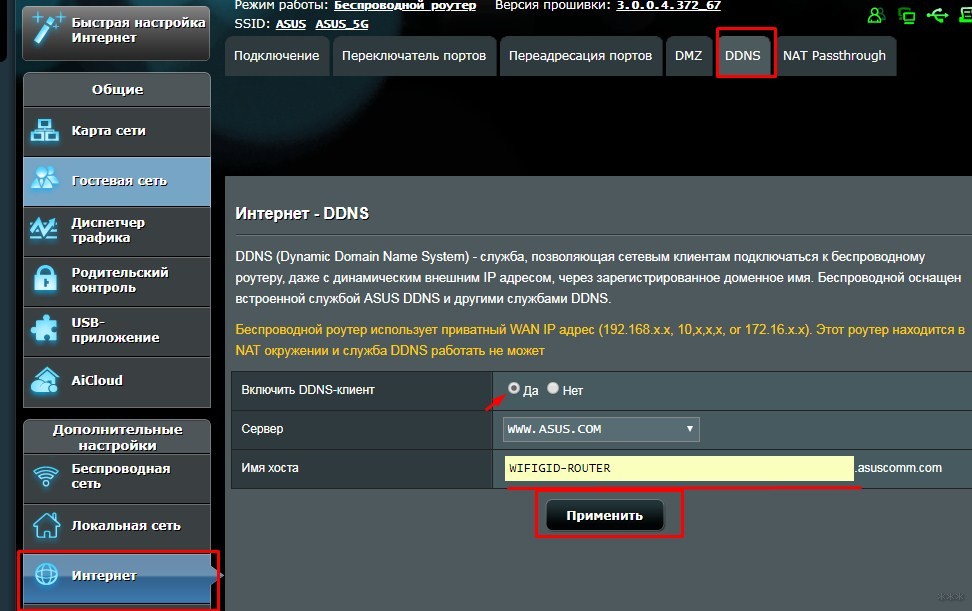
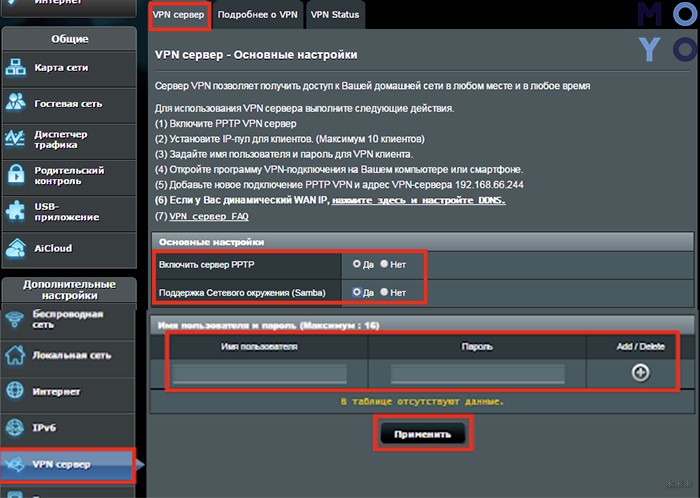
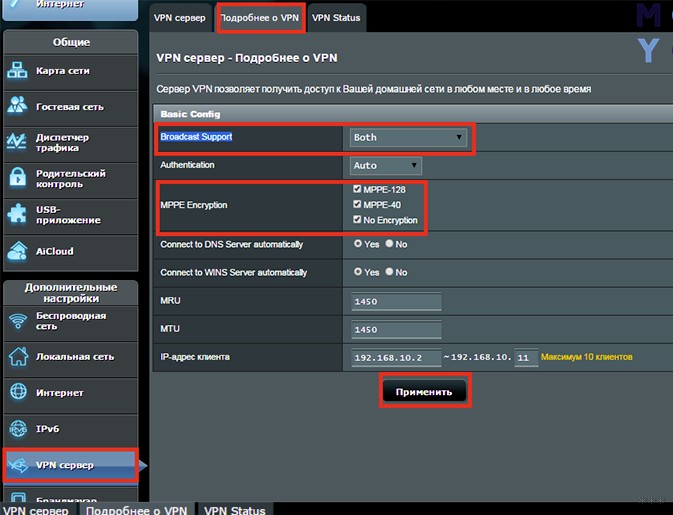
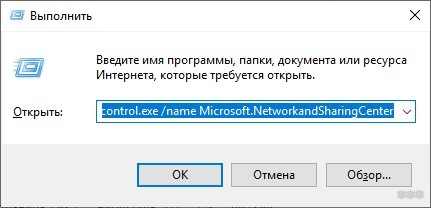
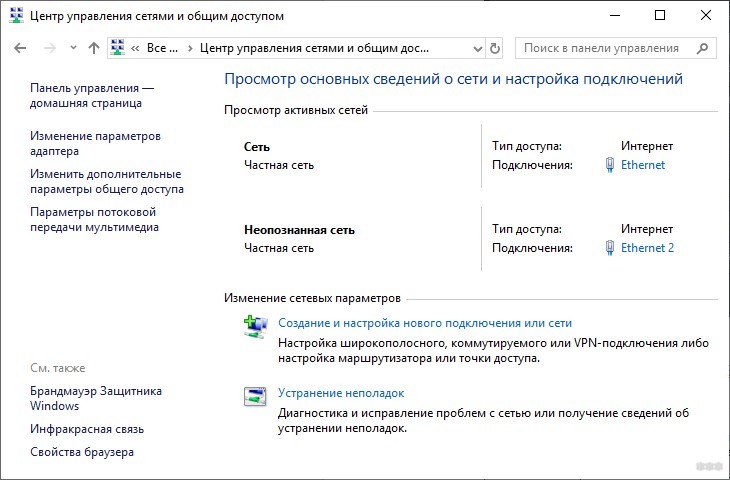
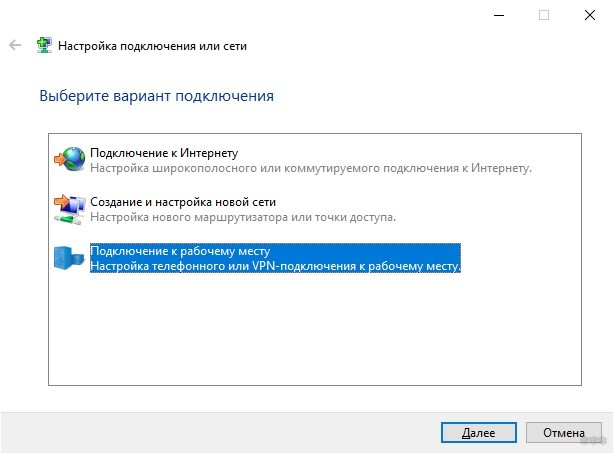
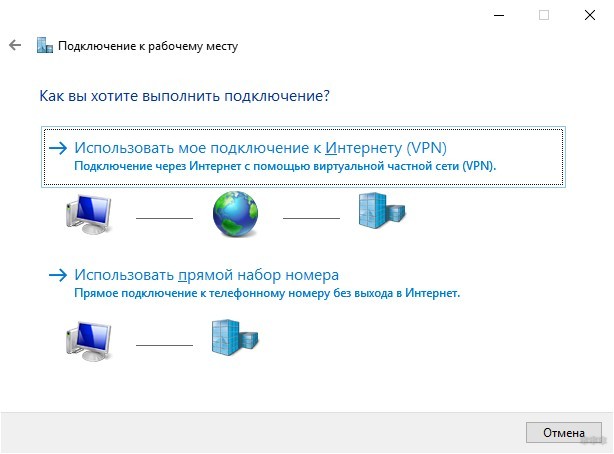
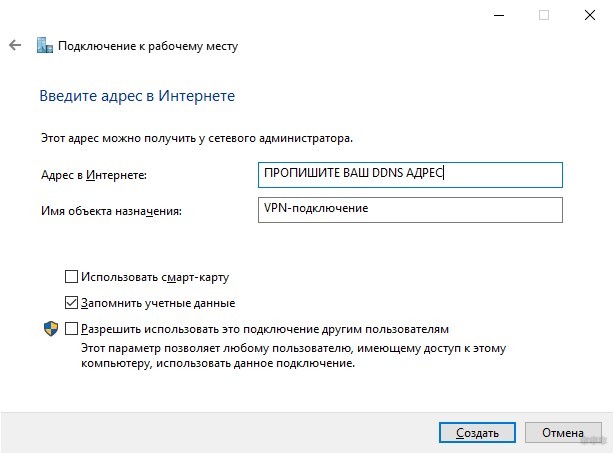
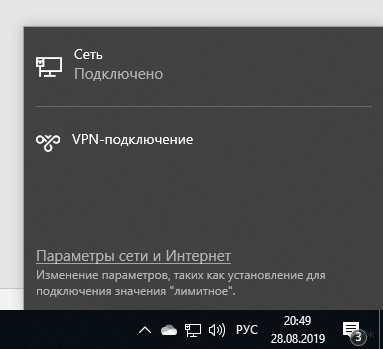



 Скорее всего, там сразу будет ссылка на регистрацию в выбранном сервисе, который предоставляет динамические DNS.
Скорее всего, там сразу будет ссылка на регистрацию в выбранном сервисе, который предоставляет динамические DNS. Если подключение с сервисом будет установлено
Если подключение с сервисом будет установлено 
 Чтобы заходить через этот адрес в настройки роутера, скорее всего придется в настройках разрешить удаленный доступ для всех адресов.
Чтобы заходить через этот адрес в настройки роутера, скорее всего придется в настройках разрешить удаленный доступ для всех адресов.