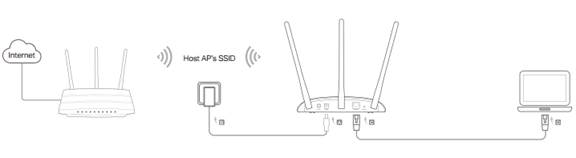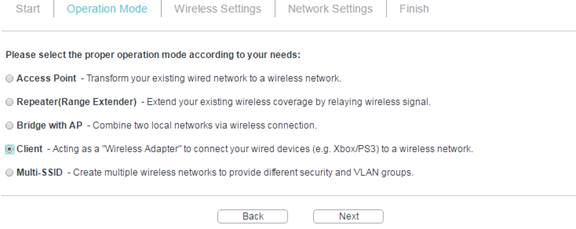На чтение 6 мин Просмотров 105к. Опубликовано
Обновлено
Сегодня поговорим о том, как настроить роутер в качестве приемника wifi, или адаптера беспроводной сети. В профессиональной терминологии он также называется «режим клиента» и обозначается как «WISP» или «Wireless ISP» — Wireless Internet Service Provider. Данная функция чаще всего может помочь в такой ситуации, когда необходимо подключить к WiFi компьютер, или ТВ приставку, у которой имеется разъем для сетевого кабеля Ethernet, но нет встроенного WiFi модуля. При этом также у вас нет отдельного дополнительного USB адаптера беспроводной сети или порта для его подключения. В этом случае можно настроить обычный wifi роутер в роли приемника сигнала и передавать интернет на компьютер.
Что такое WISP (Wireless ISP), или режим wifi приемника (клиента) в роутере?
WISP (Wireless ISP), или режим клиента — это специальная функция маршрутизатора, работающий на прием wifi сигнала и передачу интернета дальше по кабелю на другое устройство. Подробно про техническую часть можно прочитать в WiKi
По сути, в режиме приемника роутер превращается в некое подобие wifi адаптера. То есть он не раздает по беспроводному сигналу интернет, получаемый по кабелю, как это происходит в наиболее привычной для него роли. А наоборот — принимает интернет по wifi от другой точки доступа и передает его на компьютер, ноутбук, принтер или ТВ при помощи сетевого шнура.
Главным условием перевода маршрутизатора в режим адаптера беспроводной сети является наличие встроенной в прошивку функции приемника. Она имеется не на всех моделях, поэтому нужно проверять по техническим характеристикам.
Общий алгоритм настройки второго роутера в качестве приемника wifi следующий:
- Берем роутер и переводим его в режим клиента
- Настраиваем его на сеть от основного маршрутизатора, раздающий интернет по квартире
- Подключаем кабелем к компьютеру
И вуаля — на нем уже появился беспроводной интернет, хотя изначально у него имеется только порт LAN для кабельного соединения.
При этом конфигурации основной беспроводной точки можно не менять, кроме одной:
на первом маршрутизаторе необходимо настроить определенный канал WiFi, чтобы избежать последующих трудностей при работе, связанных с автоматическим сканированием частот.
Как настроить роутер Asus в режиме клиента беспроводной сети (Wirelss ISP)?
А сейчас хочу подробно показать, как именно настроить роутер в качестве wifi приемника в режиме клиента на примере модели от Asus. Удивительно, но производители до сих пор, так и не определились, как все-таки правильно называть WISP режим роутера в качестве беспроводного адаптера. У каждой фирмы он имеет разное наименование — WISP, WDS, Мост, Bridge.
Особенно это заметно у Asus, где в каждой модели он может обозначаться по-разному. Например, на Asus EA-N66 он называется «Беспроводной сетевой адаптер». Для его активации нужно зайти в раздел «Администрирование», вкладка «Режим работы» и установить флажок на необходимом пункте.
Режим клиента WISP в очень многих случаях недоступен в официальных прошивках, установленных на маршрутизаторах с завода. Например, как на моем домашнем Asus RT-N10U — данного режима официально нет. Поэтому если вы планируете использовать такой тип подключения, то убедитесь, что приобретаемая модель имеет режим клиента — обычно он указывается как «Client mode».
Но если вы уже его купили и оказалось, что функции WISP у маршрутизатора нет, то еще не все потеряно — можно воспользоваться неофициальной прошивкой, например, к моему подошла от группы DD-WRT, в которой данная возможность открылась.
Подробно о данной прошивке в видео
Роутер TP-Link в качестве wifi адаптера беспроводного сигнала (WISP)
В модельном ряду маршрутизаторов TP-Link клиентский режим адаптера WISP для приема wifi сигнала называется «WDS мост». Для примера я взял модель TL-WR1043ND. Панель администратора у него находится по адресу 192.168.0.1 — заходим здесь в меню «Беспроводной режим — Настройки» и активируем галочку «Включить WDS мост» — откроются дополнительные поля для настроек.
Здесь делаем все то же самое, что и с другими роутерами — прописываем SSID, пароль и другие данные от основной сети wifi, после чего сохраняем настройки.
Более наглядно все показано в видео по настройке режима клиента TP Link в качестве приемника беспроводной сети
Как подключить роутер в режиме клиента WISP на примере Netis?
В настройке маршрутизатора Нетис в режиме клиента тоже все очень просто — необходимо абсолютно идентично настроить все основные параметры Wi-Fi, как это сделано на основной точке доступа.
- Сначала подключим роутер патчкордом к компьютеру, зайдем в админку и активируем режим клиента. Напомню, чтобы попасть в панель настроек, нужно, чтобы IP компьютера был из той же подсети, что и роутера (узнать его можно из инструкции или наклейки на корпусе)
- После этого идем в админку роутера, который будет работать в режиме клиента, и активируем режим Мост, Беспроводной адаптер, Клиент или как он еще там у вас называется.
- Далее назначаем роутеру-клиенту IP адрес из того диапазона, который задан в настройках точки доступа. Проще всего тут установить режим DHCP, чтобы не прописывать параметры вручную
Если же хотите сами задать все настройки, то в качестве Шлюза и Первичного DNS указываем IP основного роутера, а в поле IP — адрес нашего из той же подсети, что и основной. То есть, если шлюз (айпишник основного маршрутизатора-точки доступа) имеет значение 192.168.1.1, то нашему роутеру в режиме клиента даем 192.168.1.2
- Сохраняем настройки, ждем перезагрузки и подключаем его к нашему компьютеру кабелем. Для возврата в панель управления вводим теперь уже в адресную строку браузера новый IP роутера.
- Теперь переходим в раздел «Беспроводной режим» и выставляем все точно так же, как на основном маршрутизаторе, от которого мы будем принимать сигнал: Режим беспроводной сети, Ширина канала, Имя сети (SSID), Настройки безопасности (тип шифрования, пароль для wifi) — все делаем одинаково с основной точкой WiFi.
Вот и все — теперь роутер в качестве клиента принимает по технологии WISP беспроводной связи интернет от основного источника и передает его по кабелю на компьютер.
Как видите, чтобы настроить режим клиента на роутере, не нужно прилагать особых усилий и меть глубоких знаний — уверен, что прочитав эту статью, вы сможете это сделать сами!
Актуальные предложения:

Задать вопрос
- 10 лет занимается подключением и настройкой беспроводных систем
- Выпускник образовательного центра при МГТУ им. Баумана по специальностям «Сетевые операционные системы Wi-Fi», «Техническое обслуживание компьютеров», «IP-видеонаблюдение»
- Автор видеокурса «Все секреты Wi-Fi»
На чтение 6 мин Просмотров 105к. Опубликовано
Обновлено
Сегодня поговорим о том, как настроить роутер в качестве приемника wifi, или адаптера беспроводной сети. В профессиональной терминологии он также называется «режим клиента» и обозначается как «WISP» или «Wireless ISP» — Wireless Internet Service Provider. Данная функция чаще всего может помочь в такой ситуации, когда необходимо подключить к WiFi компьютер, или ТВ приставку, у которой имеется разъем для сетевого кабеля Ethernet, но нет встроенного WiFi модуля. При этом также у вас нет отдельного дополнительного USB адаптера беспроводной сети или порта для его подключения. В этом случае можно настроить обычный wifi роутер в роли приемника сигнала и передавать интернет на компьютер.
Что такое WISP (Wireless ISP), или режим wifi приемника (клиента) в роутере?
WISP (Wireless ISP), или режим клиента — это специальная функция маршрутизатора, работающий на прием wifi сигнала и передачу интернета дальше по кабелю на другое устройство. Подробно про техническую часть можно прочитать в WiKi
По сути, в режиме приемника роутер превращается в некое подобие wifi адаптера. То есть он не раздает по беспроводному сигналу интернет, получаемый по кабелю, как это происходит в наиболее привычной для него роли. А наоборот — принимает интернет по wifi от другой точки доступа и передает его на компьютер, ноутбук, принтер или ТВ при помощи сетевого шнура.
Главным условием перевода маршрутизатора в режим адаптера беспроводной сети является наличие встроенной в прошивку функции приемника. Она имеется не на всех моделях, поэтому нужно проверять по техническим характеристикам.
Общий алгоритм настройки второго роутера в качестве приемника wifi следующий:
- Берем роутер и переводим его в режим клиента
- Настраиваем его на сеть от основного маршрутизатора, раздающий интернет по квартире
- Подключаем кабелем к компьютеру
И вуаля — на нем уже появился беспроводной интернет, хотя изначально у него имеется только порт LAN для кабельного соединения.
При этом конфигурации основной беспроводной точки можно не менять, кроме одной:
на первом маршрутизаторе необходимо настроить определенный канал WiFi, чтобы избежать последующих трудностей при работе, связанных с автоматическим сканированием частот.
Как настроить роутер Asus в режиме клиента беспроводной сети (Wirelss ISP)?
А сейчас хочу подробно показать, как именно настроить роутер в качестве wifi приемника в режиме клиента на примере модели от Asus. Удивительно, но производители до сих пор, так и не определились, как все-таки правильно называть WISP режим роутера в качестве беспроводного адаптера. У каждой фирмы он имеет разное наименование — WISP, WDS, Мост, Bridge.
Особенно это заметно у Asus, где в каждой модели он может обозначаться по-разному. Например, на Asus EA-N66 он называется «Беспроводной сетевой адаптер». Для его активации нужно зайти в раздел «Администрирование», вкладка «Режим работы» и установить флажок на необходимом пункте.
Режим клиента WISP в очень многих случаях недоступен в официальных прошивках, установленных на маршрутизаторах с завода. Например, как на моем домашнем Asus RT-N10U — данного режима официально нет. Поэтому если вы планируете использовать такой тип подключения, то убедитесь, что приобретаемая модель имеет режим клиента — обычно он указывается как «Client mode».
Но если вы уже его купили и оказалось, что функции WISP у маршрутизатора нет, то еще не все потеряно — можно воспользоваться неофициальной прошивкой, например, к моему подошла от группы DD-WRT, в которой данная возможность открылась.
Подробно о данной прошивке в видео
Роутер TP-Link в качестве wifi адаптера беспроводного сигнала (WISP)
В модельном ряду маршрутизаторов TP-Link клиентский режим адаптера WISP для приема wifi сигнала называется «WDS мост». Для примера я взял модель TL-WR1043ND. Панель администратора у него находится по адресу 192.168.0.1 — заходим здесь в меню «Беспроводной режим — Настройки» и активируем галочку «Включить WDS мост» — откроются дополнительные поля для настроек.
Здесь делаем все то же самое, что и с другими роутерами — прописываем SSID, пароль и другие данные от основной сети wifi, после чего сохраняем настройки.
Более наглядно все показано в видео по настройке режима клиента TP Link в качестве приемника беспроводной сети
Как подключить роутер в режиме клиента WISP на примере Netis?
В настройке маршрутизатора Нетис в режиме клиента тоже все очень просто — необходимо абсолютно идентично настроить все основные параметры Wi-Fi, как это сделано на основной точке доступа.
- Сначала подключим роутер патчкордом к компьютеру, зайдем в админку и активируем режим клиента. Напомню, чтобы попасть в панель настроек, нужно, чтобы IP компьютера был из той же подсети, что и роутера (узнать его можно из инструкции или наклейки на корпусе)
- После этого идем в админку роутера, который будет работать в режиме клиента, и активируем режим Мост, Беспроводной адаптер, Клиент или как он еще там у вас называется.
- Далее назначаем роутеру-клиенту IP адрес из того диапазона, который задан в настройках точки доступа. Проще всего тут установить режим DHCP, чтобы не прописывать параметры вручную
Если же хотите сами задать все настройки, то в качестве Шлюза и Первичного DNS указываем IP основного роутера, а в поле IP — адрес нашего из той же подсети, что и основной. То есть, если шлюз (айпишник основного маршрутизатора-точки доступа) имеет значение 192.168.1.1, то нашему роутеру в режиме клиента даем 192.168.1.2
- Сохраняем настройки, ждем перезагрузки и подключаем его к нашему компьютеру кабелем. Для возврата в панель управления вводим теперь уже в адресную строку браузера новый IP роутера.
- Теперь переходим в раздел «Беспроводной режим» и выставляем все точно так же, как на основном маршрутизаторе, от которого мы будем принимать сигнал: Режим беспроводной сети, Ширина канала, Имя сети (SSID), Настройки безопасности (тип шифрования, пароль для wifi) — все делаем одинаково с основной точкой WiFi.
Вот и все — теперь роутер в качестве клиента принимает по технологии WISP беспроводной связи интернет от основного источника и передает его по кабелю на компьютер.
Как видите, чтобы настроить режим клиента на роутере, не нужно прилагать особых усилий и меть глубоких знаний — уверен, что прочитав эту статью, вы сможете это сделать сами!
Актуальные предложения:

Задать вопрос
- 10 лет занимается подключением и настройкой беспроводных систем
- Выпускник образовательного центра при МГТУ им. Баумана по специальностям «Сетевые операционные системы Wi-Fi», «Техническое обслуживание компьютеров», «IP-видеонаблюдение»
- Автор видеокурса «Все секреты Wi-Fi»
Вай-фай роутер – это устройство, которое позволяет создать беспроводную сеть в вашем доме или офисе. Как правило, роутер работает в качестве точки доступа для подключения других устройств к интернету. Однако, у многих роутеров есть функция, позволяющая использовать их в качестве клиента – подключаться к существующей беспроводной сети в качестве обычного устройства.
Использование роутера в качестве клиента может быть полезным, если вы хотите подключить к нему устройства, не имеющие встроенного модуля Wi-Fi, например, компьютер или принтер. Для этого необходимо правильно настроить роутер в клиентском режиме и подключить его к существующей сети.
Для подключения роутера в качестве клиента необходимо выполнить несколько простых шагов:
- Перейдите в веб-интерфейс роутера, введя его IP-адрес в адресную строку браузера.
- Введите логин и пароль для доступа к настройкам роутера.
- Найдите раздел, отвечающий за режим работы устройства, и выберите «Клиент».
- Введите имя (SSID) и пароль сети, к которой вы хотите подключить роутер.
- Сохраните изменения и перезапустите роутер.
Теперь ваш роутер будет работать в качестве клиента, подключаясь к выбранной сети. Вы сможете подключить к нему не только устройства, не имеющие встроенного модуля Wi-Fi, но и другие роутеры, повышая качество и дальность сигнала в вашей сети. Однако, следует помнить, что роутер в клиентском режиме не сможет обеспечить беспроводной интернет для других устройств.
Не забывайте также, что при использовании роутера в качестве клиента, его функционал может быть ограничен. Некоторые модели могут не предоставлять возможности управления трафиком, настройки безопасности и другие расширенные возможности роутеров. Поэтому, перед использованием устройства в клиентском режиме, рекомендуется внимательно ознакомиться с его характеристиками и возможностями.
Использование вай-фай роутера в качестве клиента может быть полезным и удобным решением для подключения устройств, не имеющих встроенного модуля Wi-Fi. Обратите внимание на возможности и ограничения вашего роутера, чтобы получить максимальную отдачу от этой функции.
Содержание
- Как использовать вай-фай роутер как клиент?
- Подключение
- Настройка
- Советы
- Практическое применение
- Преимущества использования
Как использовать вай-фай роутер как клиент?
Сначала нам нужно настроить роутер в режиме клиента. Для этого нам понадобится компьютер, подключенный к роутеру при помощи кабеля Ethernet. Мы зайдем в настройки роутера через веб-интерфейс, который обычно доступен по адресу 192.168.0.1 или 192.168.1.1. В настройках мы найдем раздел «Wireless» или «Беспроводная сеть», где сможем изменить режим работы роутера с «Access Point» на «Client». После применения изменений роутер перезагрузится, и он будет готов к работе в качестве клиента.
Когда роутер настроен в режиме клиента, нам нужно подключить его к беспроводной сети, к которой мы хотим подключиться. Для этого в настройках роутера найдем раздел «Wireless» или «Беспроводная сеть», где перейдем к разделу «Client Settings» или «Настройки клиента». Здесь мы увидим список доступных сетей, выберем нужную и введем пароль для подключения. После применения настроек роутер автоматически подключится к выбранной сети.
Теперь роутер работает в режиме клиента и подключен к выбранной беспроводной сети. Но как же этот режим работы может быть полезен? Во-первых, вы можете использовать его для усиления сигнала Wi-Fi в тех местах, где у вас плохой прием. Просто установите роутер в режиме клиента недалеко от места с плохим приемом сигнала, и он будет передавать сигнал дальше. Во-вторых, режим клиента позволяет подключать проводные устройства к беспроводной сети. Просто подключите устройство к роутеру через Ethernet-порт, и он будет подключен к беспроводной сети.
Не забывайте, что скорость и стабильность подключения в режиме клиента зависят от качества сигнала Wi-Fi и расстояния до точки доступа. Поэтому рекомендуется устанавливать роутер в режиме клиента поближе к точке доступа и в месте с хорошим приемом сигнала. Также, если у вас возникают проблемы с подключением или настройкой, обратитесь к документации вашего роутера или обратитесь за помощью к специалистам.
Использование вай-фай роутера в режиме клиента может быть очень полезным, если у вас есть несколько роутеров, и вы хотите расширить покрытие Wi-Fi или подключить проводные устройства к беспроводной сети. С помощью простых настроек вы сможете легко подключить роутер к существующей сети и настроить его в режиме клиента.
Подключение
Для использования Wi-Fi роутера в режиме клиента, необходимо правильно его подключить к существующей беспроводной сети. Начните с проверки наличия всех необходимых компонентов: роутера, блока питания и Ethernet-кабеля.
1. Подключите роутер к электросети, используя блок питания.
2. Подключите Ethernet-кабель к порту WAN на Wi-Fi роутере.
3. Подключите другой конец Ethernet-кабеля к доступной сетевой розетке или к другому рабочему роутеру.
4. Включите Wi-Fi роутер.
5. Дождитесь, пока индикаторы на роутере перестанут мигать и застанутся в стабильном состоянии.
6. Подключитесь к Wi-Fi роутеру с помощью устройства, которое будет использовать роутер в режиме клиента.
7. Откройте веб-браузер и введите IP-адрес Wi-Fi роутера в адресной строке. Обычно адрес указан в руководстве к роутеру.
8. Введите имя пользователя и пароль для доступа к настройкам роутера.
9. Перейдите в раздел настроек, отвечающих за настройку режима работы роутера в клиентском режиме.
10. Введите данные для подключения к существующей беспроводной сети. Обычно это SSID (название сети) и пароль.
11. После ввода данных сохраните настройки и перезапустите Wi-Fi роутер.
12. После перезапуска Wi-Fi роутер должен подключиться к выбранной беспроводной сети и использовать ее сигнал для подключенных устройств.
Теперь Wi-Fi роутер настроен в режиме клиента и готов к использованию. Убедитесь, что все подключенные устройства имеют доступ к сети и продолжайте настраивать дополнительные параметры сетевого соединения при необходимости.
Настройка
Перед началом настройки роутера в режиме клиента, необходимо убедиться, что устройство поддерживает такую функцию. Если ваш роутер не поддерживает клиентский режим, вам потребуется приобрести другое устройство.
Для начала настройки вай-фай роутера в режиме клиента, подключите его к компьютеру с помощью Ethernet-кабеля. Затем, откройте веб-браузер и введите IP-адрес вашего роутера в адресной строке. Обычно IP-адрес указан на задней панели роутера или может быть найден в документации.
После ввода IP-адреса, вы будете перенаправлены на страницу входа в настройки роутера. Введите свои учетные данные для входа (обычно это имя пользователя и пароль по умолчанию, указанные на задней панели роутера или в документации).
После успешного входа в настройки роутера, найдите на странице меню «Настройки Wi-Fi» или похожее. В этом разделе вы сможете выбрать режим работы роутера в качестве клиента.
Выберите режим клиента и введите SSID (имя Wi-Fi сети) и пароль Wi-Fi сети, к котоyej вы хотите подключиться. Некоторые роутеры могут также позволить вам выбрать режим работы вай-фай роутера, например, 2,4 ГГц или 5 ГГц.
Когда вы завершили ввод всех необходимых настроек, сохраните изменения и перезагрузите роутер. После перезагрузки, ваш роутер должен быть настроен в клиентском режиме и подключен к выбранной Wi-Fi сети.
Теперь ваш вай-фай роутер работает в режиме клиента, что позволяет подключить к нему другие устройства, например, компьютеры или игровые консоли, через Ethernet-кабель для доступа к интернету.
Советы
Ниже приведены несколько полезных советов, которые помогут вам успешно использовать вай-фай роутер в режиме клиента:
1. Проверьте совместимость: Убедитесь, что ваш роутер поддерживает режим клиента. Это можно найти в документации роутера или на его веб-интерфейсе.
2. Настройте режим клиента: Подключитесь к веб-интерфейсу роутера и найдите настройки для режима клиента. Обычно это можно найти в разделе «Wireless» или «Network».
3. Подключите роутер: Подключите роутер к вашему компьютеру или другому устройству с использованием Ethernet-кабеля. Убедитесь, что вы подключаете его в порт LAN, а не WAN.
4. Настройте соединение: В настройках роутера укажите SSID (имя сети) и пароль вашей основной Wi-Fi сети, к которой вы хотите подключиться. Примите настройки и перезагрузите роутер.
5. Проверьте соединение: После перезагрузки роутера, проверьте подключение, подключив устройство к одному из портов LAN на роутере. Если устройство успешно подключено к основной Wi-Fi сети, то вы можете начать использовать роутер в качестве клиента.
6. Обновите программное обеспечение: Регулярно проверяйте наличие обновлений для роутера. Обновления могут содержать исправления ошибок и новые функции, которые улучшат работу вашего роутера в режиме клиента.
Следуя этим советам, вы сможете успешно настроить и использовать вай-фай роутер в качестве клиента, расширяя свою сетевую возможность и улучшая подключение к основной сети.
Практическое применение
Использование вай-фай роутера в качестве клиента может быть полезным во многих ситуациях. Вот несколько примеров его практического применения:
— Подключение нескольких устройств к интернету: если у вас есть несколько устройств, которые нужно подключить к Wi-Fi, но у вас есть только одно подключение к проводному интернету, вы можете использовать роутер в режиме клиента, чтобы подключить все устройства к Wi-Fi.
— Усиление сигнала Wi-Fi: если ваш роутер находится далеко от устройства, которое вы хотите подключить к Wi-Fi, вы можете использовать роутер в качестве клиента, чтобы усилить сигнал Wi-Fi и обеспечить лучшее подключение.
— Подключение к сети в гостинице или кафе: если вам нужно подключиться к Wi-Fi в гостинице, кафе или другом месте, где требуется ввод пароля или регистрация устройства, вы можете использовать роутер в режиме клиента, чтобы подключиться к Wi-Fi и предоставить интернет другим устройствам, не требуя ввода пароля на каждом из них.
— Подключение к мобильному интернету: если у вас есть мобильный интернет с высокой скоростью, но вы хотите использовать его на своем компьютере или другом устройстве, вы можете использовать роутер в режиме клиента, чтобы подключиться к мобильной сети и получить интернет на всех ваших устройствах.
Использование вай-фай роутера в качестве клиента дает вам больше гибкости и возможностей в подключении к интернету. Вы можете использовать его не только для подключения к проводной сети, но и для увеличения диапазона Wi-Fi или использования мобильного интернета. Настраивайте свой роутер в режиме клиента согласно инструкциям, предоставленным производителем, и наслаждайтесь более стабильным и удобным подключением к интернету.
Преимущества использования
Использование вай-фай роутера в качестве клиента может предоставить несколько преимуществ:
1. Расширенное покрытие сети: Вай-фай роутер в режиме клиента позволяет вашему устройству находиться в помещении или месте, где обычно сигнал Wi-Fi-сети недоступен. Он подключается к ближайшей доступной сети и расширяет зону покрытия сигнала Wi-Fi.
2. Удобство подключения: Подключение вай-фай роутера в режиме клиента к существующей беспроводной сети не требует проводных соединений или сложной настройки. Это значительно облегчает подключение вашего устройства к доступной Wi-Fi-сети.
3. Увеличение скорости интернета: Использование вай-фай роутера в режиме клиента может повысить скорость интернет-соединения на вашем устройстве. Так как роутер будет подключен к сети напрямую, он может обеспечить более стабильное и быстрое подключение, чем многие встроенные модули Wi-Fi в устройствах.
4. Возможность подключения нескольких устройств: Вай-фай роутер в режиме клиента позволяет подключать несколько устройств к сети одновременно. Вы можете подключить не только компьютер или ноутбук, но и другие беспроводные устройства, такие как смартфоны, планшеты или игровые приставки.
5. Мобильность: Вы можете использовать вай-фай роутер в режиме клиента везде, где доступна Wi-Fi-сеть. Это особенно удобно, если вы часто путешествуете или находитесь в общественных местах, таких как кафе, аэропорты или гостиницы.
В целом, использование вай-фай роутера в режиме клиента предоставляет больше свободы и удобства при подключении к беспроводной сети. Он может быть полезен для повышения скорости интернета, расширения зоны покрытия сети и подключения нескольких устройств. Не забудьте проверить совместимость вашего роутера с режимом клиента, прежде чем использовать его в этом режиме.
Если вы зашли на эту страницу, то скорее всего хотите настроить свой роутер D-LINK в качестве приемника (клиента), репитера, или соединить два роутреа по Wi-Fi (беспроводной мост). Как оказалось, на роутерах D-LINK это все возможно. Честно говоря, с устройствами от D-LINK я мало сталкивался, и не очень в них разбираюсь. Но, есть у меня популярная модель DIR-615, на котором я проверил все эти режимы работы.
На своем D-LINK DIR-615 я не нашел возможности переключится между режимами усилителя, приемника, или вкладку с настройкой беспроводного моста. Как это сделано например на роутерах компании ASUS, или ZyXel. Есть вкладка с настройкой только режима «Клиент». Как оказалось, настроив режим клиента на роутере D-LINK, его можно использовать для разных целей.
Что мне удалось настроить:
- Беспроводной мост (WDS). В режиме «Клиент», роутер D-LINK по Wi-Fi подключается к другому роутеру, и получает от него интернет. Который дальше раздает по Wi-Fi и по кабелю. Точно так же работает режим моста на тех же роутерах от TP-LINK.
- Репитер. Да, такого режима работы на маршрутизаторах D-LINK нет (по крайней мере, я не нашел). Но, в режиме «Клиент» маршрутизатор без проблем получает и раздает интернет по Wi-Fi. А если на D-LINK поставить настройки Wi-Fi сети точно такие же как на главном роутере, то получается обычный репитер. Одна Wi-Fi сеть, просто усиленная роутером D-LINK. И все подключенные к ней устройства будут автоматически переключатся между маршрутизаторами, где сеть будет лучше.
- Приемник. Если настроить маршрутизатор в режиме клиента, и отключить вещание Wi-Fi сети, то получится обычный Wi-Fi приемник для ваших устройств, на которых нет Wi-Fi, а подключить интернет можно только по кабелю.
Как оказалось, используя всего один режим работы, можно заставить роутер выполнять разные задачи: усиление Wi-Fi сети, соединение двух маршрутизаторов по Wi-Fi, или работа в качестве приемника.
Настройка режима «Клиент» на D-LINK. Беспроводной мост (WDS)
Для начала, желательно сделать сброс настроек на роутере D-LINK. Затем, нужно зайти в настройки маршрутизатора. Если не знаете как это сделать, то смотрите инструкцию: как зайти в настройки роутера D-Link? Заходим на адрес 192.168.0.1. У вас панель управления может отличатся. Я покажу на примере своего DIR-615. А вы, если у вас не такие настройки как у меня, можете попробовать обновить прошивку.
- Переходим на вкладку «Wi-Fi» – «Клиент». Ставим галочку напротив пункта «Включить».
- Если вы хотите, что бы роутер раздавал интернет по Wi-Fi, то поставьте галочку напротив «Вещать беспроводную сеть».
- Дальше, в списке ниже выделяем свою Wi-Fi сеть, к которой роутер должен подключиться и получать интернет.
- Осталось только заполнить поле «Ключ шифрования PSK», в котором нужно указать пароль от главной Wi-Fi сети, и нажать кнопку «Применить».
Вы должны увидеть зеленый значок возле названия Wi-Fi сети, к которой подключились.
Дальше, переходим на вкладку «Сеть» – «WAN». Выделяем подключения, которые у вас там есть, и нажимаем кнопку «Удалить».
Затем, нажимаем кнопку «Добавить». Выбираем из списка «Динамический IP».
Нам нужно только в списке «Интерфейс» выбрать «WiFiClient». Нажмите на кнопку «Применить».
Дальше просто сохраните настройки, нажав на сообщение.
Все, роутер D-LINK уже должен подключится к главной Wi-Fi сети, и раздавать интернет. Можете еще перезагрузить роутер.
В настройки можно зайти по обычному адресу. Как правило, это 192.168.0.1.
Роутер D-LINK в качестве репитера (усилителя) Wi-Fi сети
Способ, который описан выше, так же подходит для усиления Wi-Fi сети. Но, при настройке в режиме «Клиент», у вас будет две Wi-Fi сети. А когда работает репитер, то Wi-Fi сеть одна, просто усиленная. И устройства автоматически переключаются между основным роутером, и репитером (вторым роутером).
Как оказалось, все можно настроить. И использовать маршрутизатор D-LINK для увеличения радиуса покрытия Wi-Fi сети.
Нужно для начала настроить режим «Клиент». Все точно так же, как я показывал выше. Когда все настроите, и интернет через роутер будет работать, нужно задать точно такие же настройки Wi-Fi сети, как на главном маршрутизаторе.
Для этого откройте вкладку «Wi-Fi». В поле «Имя сети (SSID)» нужно прописать название сети точно такое, как на роутере, Wi-Fi сеть которого вы хотите усилить, и к которому подключили D-LINK.
Открываем еще вкладку «Wi-Fi» – «Настройки безопасности». Там нужно прописать точно такой же пароль, который используется для подключения к Wi-Fi сети, которую усиливаем. Нажмите на кнопку «Применить», и еще, нажмите на сообщение, что бы сохранить настройки.
Перезагрузите роутер. После перезагрузки, должна появится одна Wi-Fi сеть, которая будет усилена роутером D-LINK.
Wi-Fi приемник из маршрутизатора D-LINK
По сути, режим «Клиент», это и есть режим адаптера. Ведь роутер по Wi-Fi подключается к другому роутеру, и передает интернет по сетевому кабелю. Настраиваем все точно так же, как я показывал в первом разделе этой статьи. Только, если вам не нужен интернет по Wi-Fi от второго маршрутизатора, а только по кабелю, то в процессе настройки уберите галочку с пункта «Вещать беспроводную сеть».
После настройки, роутер превратится в настоящий Wi-Fi приемник. Он будет принимать интернет от вашей Wi-Fi сети, и передавать его по кабелю на телевизор, стационарный компьютер и т. д.
Послесловие
Я все проверил, протестировал, и на моем D-LINK DIR-615 все эти режимы работали просто отлично. Да, в настройках все сделано немного запутано и не понятно. Можно было отдельно вынести настройки моста, сделать отдельный режим ретранслятора и приемника. Но, как оказалось, даже через обычный режим клиента, можно использовать маршрутизатор для самых разных задач.
Надеюсь, мои советы вам помогли. Если остались какие-то вопросы, то задавайте их в комментариях. Всего хорошего!
Вопрос: Настройка маршрутизатора в режиме беспроводного клиента
Ответ:
Способ 1. С помощью мастера настройки беспроводной сети
1. В основном меню слева в разделе Начало выберите Мастер настройки беспроводной сети.
2. Выберите режим Клиент и нажмите Далее.
3. В отобразившемся списке выберите сеть точки доступа, к которой маршрутизатор будет подключаться.
Примечание:
Адрес шлюза точки доступа и адрес шлюза маршрутизатора должны принадлежать разным подсетям.
Например, на маршрутизаторе задана подсеть 192.168.0.0/24 с адресом шлюза 192.168.0.1. Тогда на точке доступа может быть установлена сеть 192.168.1.0/24 с адресом шлюза 192.168.1.1.
Для обновления списка нажмите кнопку Поиск сетей.
4. Нажмите кнопку Далее, чтобы продолжить.
5. Введите ключ безопасности (если требуется) и нажмите кнопку Далее, чтобы продолжить.
6. На следующей странице будет представлена информация о выполненных настройках. Нажмите кнопку Далее, чтобы продолжить.
7. Нажмите кнопку Применить, чтобы завершить настройку, или Назад для редактирования настроек беспроводного клиента.
8. На этом настройка завершена, нажмите ОK для возврата в основное меню.
9. Сохраните настройки, нажав на уведомление Конфигурация устройства была изменена.
10. В основном меню слева в разделе Сеть выберите WAN.
11. Выберите существующее соединение, внизу страницы нажмите кнопку Удалить.
12. На открывшейся странице нажмите кнопку Добавить. Далее укажите тип соединения, который требуется для соединения с точкой доступа, параметры для подключения (в данном примере — Динамический IP) и интерфейс WiFiClient. Нажмите кнопку Применить.
13. Сохраните настройки, нажав на уведомление Конфигурация устройства была изменена. Убедитесь, что для нового соединения установлен флажок Шлюз по умолчанию.
Способ 2. Настройка вручную
1. В основном меню слева в разделе Wi-Fi выберите Клиент. Установите флажок Включить.
2. В отобразившемся списке выберите сеть, к которой будет подключаться маршрутизатор.
Примечание:
Адрес шлюза точки доступа и адрес шлюза маршрутизатора должны принадлежать разным подсетям.
Например, на маршрутизаторе задана подсеть 192.168.0.0/24 с адресом шлюза 192.168.0.1. Тогда на точке доступа может быть установлена сеть 192.168.1.0/24 с адресом шлюза 192.168.1.1.
Для обновления списка нажмите кнопку Поиск сетей.
3. Ниже на странице введите ключ безопасности (если требуется) и нажмите кнопку Применить.
4. Сохраните настройки, нажав на уведомление Конфигурация устройства была изменена.
5. Выполните шаги 10-13 из инструкции по настройке с помощью мастера беспроводной сети (см. выше).
Для настройки Wi-Fi сети, вещаемой маршрутизатором, используйте основное меню (не Click’n’Connect).
Всем привет! Сегодня мы будем разбирать вопрос по настройке роутера в режиме клиента. Как можно понять из названия, при этом маршрутизатор будет сам подключаться к другой Wi-Fi. Очень часто это стало требоваться в селах и деревнях – куда Ростелеком совсем недавно начал заводить интернет. При этом в центре поселка ставится большая WiFi вышка, к которой уже может подключиться каждый пользователь.
Проблема в том, что «Режим клиента» по разному называется в роутерах. Но мы в статье более подробно рассмотрим именно D-Link DIR-300, у которого есть только один подобный режим. Да, режим есть один, но на самом деле подключиться к беспроводной сетке можно несколькими способами.
«Режим моста» кстати подключается и настраивается на роутерах D-Link аналогично – поэтому если вы ищите именно его – то эта статья вам поможет. При включении режима повторителя – нужно будет сделать ещё пару настроек, о которых я расскажу в самом конце.
ПРИМЕЧАНИЕ! Статья написана на примере двух основных прошивок. Если у вас DD-WRT прошивка, то вы можете посмотреть основную схему настроек и делать по аналогии.
ПОМОЩЬ СПЕЦИАЛИСТА! Если же у вас будут какие-то вопросы или дополнения – пишите в комментариях.
Содержание
- Подключение к роутеру DIR-300 и вход в Web-интерфейс
- Классическая прошивка
- Новая прошивка ДИР-300
- Режим повторителя
- Задать вопрос автору статьи
Подключение к роутеру DIR-300 и вход в Web-интерфейс
Для того чтобы вообще что-то изменить в настройках – нужно зайти в Web-интерфейс. Для этого нужно сначала подключиться к сети аппарата. Я для этого буду использовать прямое подключение по кабелю, просто подключившись к свободному локальному LAN порту. Самое главное не перепутайте LAN порт с «Internet» входом, который обычно один и выделается среди других цветом или надписью.
Но подключиться можно также и с помощью Wi-Fi. Стандартный пароль (PIN) будет находиться на этикетке под корпусом. Если же вы уже ранее его настраивали, то подключитесь – как обычно к своей беспроводной сетки.
После подключения открываем браузер и вписываем один из адресов:
- 192.168.0.1
- dlinkrouter.local
- 192.168.1.1 (редко используется)
Далее нужно будет ввести пароль и логин. Чаще всего достаточно будет ввести в обе строки «admin». Эта информация также находится на бумажке роутера. Если у вас есть сложности со входом в настройки – идём сюда.
Классическая прошивка
- Слева открываем раздел «Wi-Fi» и далее кликаем по «Клиенту».
- Включаем режим, а также вещание беспроводной сети.
- Чуть ниже уже будут отображаться все вай-фай поблизости. Если нужной сети нет, нажмите на кнопку «Поиск сетей».
- Далее просто нажимаем по нужной.
- Ниже останется ввести только пароль.
- Нажимаем «Применить».
- Теперь переходим в «Сеть» – «WAN». Удалите все лишние подключения. В самом конце нажмите «Добавить».
- Тип соединения выставляем как «Динамический IP», а вот «Интерфейс» указываем как «WiFi Client». Нажимаем «Применить».
- В конце можно перезагрузить маршрутизатор.
Новая прошивка ДИР-300
- В «Расширенных настройках» в разделе «Wi-Fi» пролистайте в право, чтобы найти «Клиент» режим и нажать по нему.
- Далее ничего сложно и всё аналогично, как и в классической прошивке. Включаем режим, чуть ниже выбираем нужную сетку и вводим ключ от неё.
- Теперь, чтобы использовать этот интернет переходим в «WAN».
- Удаляем все подключения и добавляем новое.
- Устанавливаем «Динамический IP» и интерфейс в режим «WiFiClient».
- Сохраняем и применяем настройки.
- Перезагружаем роутера.
Режим повторителя
Режим репитера у второстепенного маршрутизатора обычно работает так: второй подключается к основному аппарату и просто повторяет туже самую беспроводную сеть. Это достаточно удобно, если у вас большой загородный дом. Тогда, если вы переходя с одного этажа на другой с телефоном, планшетом – то устройство должно автоматом подключиться к второму маршрутизатору.
Так как отдельного режима в настройках нет, то нам нужно для начала настроить режим клиента. Об этом написано в начале этой статьи. А далее достаточно ввести туже самое имя Wi-Fi и пароль – как у основного маршрутизатора.
- В разделе «Wi-Fi» в «Основных настройках» нужно поменять имя сети и поставить такое же, как на первом интернет-центре.
- А вот для изменения пароля нужно пройти в соседний раздел «Настройки безопасности». Меняем ключ и сохраняем настройки.
Обязательно потом перезапустите роутер. После этого должна отображаться только одна вай-фай и к ней можно будет без проблем подключаться, переходя от одной точки доступа к другой.
Роутер-клиент Wi-Fi — это устройство, позволяющее подключиться к беспроводной сети Wi-Fi и создать свою собственную локальную сеть. В отличие от обычного роутера, который обеспечивает беспроводной доступ в Интернет, роутер-клиент выполняет роль клиента, подключаясь к уже существующей сети. Это очень удобно, если вы хотите подключить к компьютеру или другому устройству, не имеющему встроенного Wi-Fi-адаптера, доступ к беспроводной сети.
Использование роутера-клиента Wi-Fi достаточно просто. Сначала вы устанавливаете его настройки, подключаете его к источнику питания и настраиваете подключение к сети. После этого вы можете подключить компьютер или другое устройство к роутеру-клиенту посредством проводного соединения, и они автоматически получат доступ к беспроводной сети.
Роутер-клиент Wi-Fi может использоваться в различных ситуациях. Например, если ваш компьютер не имеет встроенного Wi-Fi-адаптера, вы можете подключить его к роутеру-клиенту и получить доступ к беспроводной сети. Также, роутер-клиент можно использовать для подключения других устройств, таких как игровые приставки или сетевые хранилища, к беспроводной сети. Это особенно удобно, если у вас есть только один выход Ethernet на роутере, но вам нужно подключить несколько устройств.
Однако, перед тем как приобрести роутер-клиент Wi-Fi, стоит учесть некоторые особенности. Во-первых, скорость передачи данных по беспроводной сети будет немного меньше, чем при подключении по проводу аналогичного класса. Во-вторых, роутер-клиент потребляет некоторое количество энергии, поэтому будет работать только при условии постоянного подключения к источнику питания. И, наконец, подключение к сети с помощью роутер-клиента может иметь некоторые ограничения, например, ограниченное количество подключений или невозможность использования некоторых функций роутера и сетевых услуг.
Содержание
- Что такое роутер-клиент Wi-Fi?
- Основные принципы и назначение
- Функциональные возможности роутера-клиента Wi-Fi
- Как использовать роутер-клиент Wi-Fi в домашней сети?
- Преимущества и недостатки использования роутера-клиента Wi-Fi
- Роутер-клиент Wi-Fi: лучшие модели на рынке
Для использования роутера-клиента Wi-Fi необходимо подключить его к проводному устройству с помощью Ethernet кабеля, а затем настроить соединение с беспроводной сетью. После настройки, роутер-клиент будет автоматически подключаться к Wi-Fi сети, предоставляя интернет-соединение проводному устройству.
Роутер-клиент Wi-Fi может быть полезен в следующих ситуациях:
- Если ваше устройство не имеет встроенного Wi-Fi модуля;
- Если вам необходимо осуществить беспроводное подключение к интернету вне пределов действия обычного Wi-Fi сигнала;
- Если нужно увеличить зону покрытия Wi-Fi сети и перенаправить сигнал в определенную точку.
Важно отметить, что роутер-клиент Wi-Fi не является самостоятельным устройством для создания беспроводной сети, а является всего лишь мостом между проводным устройством и беспроводной сетью.
Основные принципы и назначение
Главной задачей роутера-клиента Wi-Fi является прием и передача данных через беспроводную сеть. Он выполняет функцию приема радиосигналов и их декодирования в цифровую форму, а также кодирования и передачи данных обратно в виде радиосигналов. Таким образом, роутер-клиент Wi-Fi обеспечивает возможность подключения к беспроводной сети и передачи данных в ней.
Основными преимуществами использования роутера-клиента Wi-Fi являются:
- Удобство использования – нет необходимости проводить кабели и соединения, можно подключить устройства к сети в любом месте, где есть доступ к Wi-Fi.
- Мобильность – возможность использования интернета и сетевых сервисов в любом месте в пределах зоны покрытия Wi-Fi.
- Гибкость – возможность подключения нескольких устройств к одному роутеру-клиенту Wi-Fi, что позволяет создать домашнюю сеть без необходимости прокладывать провода.
- Скорость передачи данных – современные роутеры-клиенты Wi-Fi поддерживают высокие скорости передачи данных, что позволяет быстро загружать и скачивать файлы, смотреть видео онлайн и играть в онлайн-игры без задержек.
Роутер-клиент Wi-Fi широко применяется в домашних и офисных сетях, а также на общественных мероприятиях, в кафе, отелях и т.д. Он обеспечивает беспроводной доступ к интернету, упрощает процесс настройки и подключения устройств к сети, а также позволяет сэкономить время и ресурсы при проведении сетевых работ.
Функциональные возможности роутера-клиента Wi-Fi
1. Подключение к существующей беспроводной сети
Роутер-клиент Wi-Fi позволяет подключиться к уже существующей беспроводной сети и использовать ее интернет-соединение. Это особенно полезно в случаях, когда предоставляемый интернет-провайдером маршрутизатор находится в другой комнате или не позволяет достаточно быстро и стабильно использовать Wi-Fi.
2. Расширение Wi-Fi зоны покрытия
Роутер-клиент Wi-Fi может работать в режиме репитера. Это означает, что он может усилить сигнал Wi-Fi и расширить зону покрытия домашней сети. Это особенно полезно в больших помещениях или в случаях, когда сигнал Wi-Fi не может проникнуть через стены или другие преграды.
3. Конвертирование проводного подключения в беспроводное
Роутер-клиент Wi-Fi позволяет конвертировать проводное подключение к интернету в беспроводное. Это может быть полезно, когда у вас есть устройство без возможности подключения к беспроводной сети, такое как телевизор или игровая консоль. Роутер-клиент Wi-Fi позволяет создать беспроводное соединение для таких устройств.
4. Шифрование и защита Wi-Fi соединения
Роутер-клиент Wi-Fi обеспечивает безопасность беспроводного соединения. Он поддерживает различные методы шифрования, такие как WEP, WPA и WPA2, которые обеспечивают защиту вашей сети от несанкционированного доступа. Вы можете установить пароль для доступа к Wi-Fi, чтобы предотвратить несанкционированное подключение к вашей сети.
5. Управление сетевыми настройками
Роутер-клиент Wi-Fi позволяет вам управлять сетевыми настройками. Вы можете настроить IP-адрес, маску подсети, шлюз по умолчанию и DNS-сервера. Это может быть полезно, если у вас есть специфические требования или если вы хотите оптимизировать работу вашей сети.
В целом, роутер-клиент Wi-Fi является очень полезным устройством, которое позволяет улучшить качество и удобство работы с Wi-Fi. Он предоставляет множество функциональных возможностей для улучшения вашего беспроводного опыта и обеспечения безопасности вашей сети.
Как использовать роутер-клиент Wi-Fi в домашней сети?
Роутер-клиент Wi-Fi представляет собой устройство, которое может быть использовано для подключения устройств без поддержки Wi-Fi к беспроводной домашней сети. Это особенно полезно, если у вас есть устройство, которое не имеет собственного Wi-Fi-модуля, но может быть подключено к Интернету через сетевой порт.
Для использования роутера-клиента Wi-Fi в домашней сети необходимо выполнить следующие шаги:
- Подключите роутер-клиент Wi-Fi к источнику питания и включите его.
- С помощью сетевого кабеля подключите роутер-клиент Wi-Fi к устройству, которое будет использоваться для доступа к Интернету. Обычно это делается путем подключения кабеля к LAN-порту роутера-клиента Wi-Fi и Ethernet-порту вашего устройства.
- Настройте роутер-клиент Wi-Fi в соответствии с требованиями вашей домашней сети. Для этого обычно необходимо ввести IP-адрес, маску подсети, шлюз по умолчанию и DNS-серверы.
- Подключите устройства, которые вы хотите подключить к беспроводной сети, к портам LAN роутера-клиента Wi-Fi. Устройства должны настроиться на автоматическое получение IP-адреса.
- Настройте беспроводную сеть роутера-клиента Wi-Fi, включив Wi-Fi и задав имя сети (SSID) и пароль (ключ безопасности). Эти данные будут использоваться для подключения устройств к Wi-Fi.
- Сохраните настройки роутера-клиента Wi-Fi и перезагрузите его.
- Теперь вы можете подключиться к беспроводной сети, созданной роутером-клиентом Wi-Fi, с помощью устройств, которые вы хотите подключить.
Использование роутера-клиента Wi-Fi позволяет расширить возможности вашей домашней сети и подключить устройства без Wi-Fi-модуля к Интернету. Теперь вы можете наслаждаться беспроводным подключением на любом устройстве!
Преимущества и недостатки использования роутера-клиента Wi-Fi
Роутер-клиент Wi-Fi представляет собой устройство, позволяющее подключить компьютер или другое устройство к беспроводной сети Wi-Fi. Оно работает в режиме клиента и может использоваться для подключения к беспроводной сети в случаях, когда компьютер или другое устройство не имеет встроенного Wi-Fi модуля или его модуль не работает.
Преимущества использования роутера-клиента Wi-Fi:
- Расширяет возможности подключения. Роутер-клиент можно использовать для подключения компьютера или другого устройства к беспроводной сети, даже если оно не оснащено встроенным Wi-Fi модулем или модуль не работает.
- Удобство подключения. Роутер-клиент Wi-Fi можно подключить к компьютеру или другому устройству через Ethernet-порт, что делает процесс подключения более простым и удобным.
- Стабильность сигнала. Роутер-клиент Wi-Fi может обеспечить стабильное подключение к беспроводной сети, так как оно может быть расположено ближе к источнику сигнала, чем ваше устройство.
Недостатки использования роутера-клиента Wi-Fi:
- Дополнительное устройство. Использование роутера-клиента требует наличия дополнительного устройства, которое нужно подключать к компьютеру или другому устройству.
- Дополнительные расходы. Приобретение роутера-клиента Wi-Fi может потребовать дополнительных финансовых затрат.
- Ограниченное местоположение. Роутер-клиент должен быть расположен ближе к источнику сигнала Wi-Fi для обеспечения стабильного подключения, что может ограничивать его местоположение и область действия.
Необходимость использования роутера-клиента Wi-Fi зависит от конкретных потребностей и ситуации. Он может быть полезен, если вам нужно установить стабильное подключение к беспроводной сети, а ваше устройство имеет ограниченные или нерабочие Wi-Fi возможности.
Роутер-клиент Wi-Fi: лучшие модели на рынке
На рынке представлено множество моделей роутеров-клиентов Wi-Fi, которые позволяют установить беспроводное соединение с другими устройствами и обеспечить высокую скорость передачи данных.
Вот несколько лучших моделей:
| Модель | Скорость | Цена |
|---|---|---|
| TP-Link Archer C9 | 1900 Мбит/с | от 5000 руб. |
| Asus RT-AC88U | 3100 Мбит/с | от 9000 руб. |
| Netgear Nighthawk XR500 | 2600 Мбит/с | от 12000 руб. |
| Linksys WRT3200ACM | 2600 Мбит/с | от 8000 руб. |
| Apple Airport Extreme | 1300 Мбит/с | от 10000 руб. |
Каждая из этих моделей обладает своими особенностями и преимуществами. Выбор модели роутер-клиента Wi-Fi зависит от потребностей и требований пользователя.
Важно учитывать такие факторы, как покрытие зоны сигнала, количество поддерживаемых устройств, стабильность и скорость передачи данных. Также стоит обратить внимание на функции безопасности, наличие портов Ethernet и возможность управления с помощью мобильного приложения.
Роутер-клиент Wi-Fi — это отличное решение, когда нужно установить беспроводное соединение с другими устройствами, например, с модемом или компьютером. Выбрав одну из лучших моделей, можно быть уверенным в стабильной и быстрой работе сети без проводов.
Обновлено: 09.10.2023
Большинство беспроводных маршрутизаторов могут работать как точки доступа (AP) для клиентов. Некоторые добавляют другие беспроводные режимы, которые можно использовать для расширения диапазона, добавления в сеть нескольких маршрутизаторов/точек доступа или объединения сегментов сети. Ниже приведен краткий обзор различных режимов и их значения:
Режим точки доступа. Это наиболее распространенный режим по умолчанию для всех беспроводных маршрутизаторов, который также называется режимом инфраструктуры. Ваш маршрутизатор действует как центральная точка подключения, к которой могут подключаться беспроводные клиенты.
Клиентский режим. Радиоинтерфейс используется для подключения стороны маршрутизатора с выходом в Интернет (т. е. глобальной сети) в качестве клиента к удаленной точке доступа. NAT или маршрутизация выполняются между WAN и LAN, как в «обычном» режиме шлюза или маршрутизатора. Используйте этот режим, например, если ваше интернет-соединение обеспечивается удаленной точкой доступа, и вы хотите подключить к ней свою подсеть через Ethernet.
Режим клиентского моста. Радиоинтерфейс используется для подключения маршрутизатора со стороны локальной сети к удаленной точке доступа по Wi-Fi. Локальная сеть и удаленная точка доступа будут находиться в одной подсети (это называется «мостом» между двумя сегментами сети). Сторона WAN маршрутизатора не используется и может быть отключена. Используйте этот режим, например, чтобы маршрутизатор действовал как «адаптер WLAN» для устройства, подключенного к одному из его портов LAN Ethernet.
Ретранслятор. Как правило, ретранслятор просто регенерирует сетевой сигнал, чтобы расширить радиус действия существующей сетевой инфраструктуры. Повторитель WLAN физически не подключается по проводам к какой-либо части сети. Вместо этого он получает радиосигналы (кадры 802.11) от точки доступа, устройства конечного пользователя или другого повторителя и ретранслирует кадры на клиентские устройства по беспроводной сети. Это позволяет ретранслятору, расположенному между точкой доступа и удаленным пользователем, действовать как ретранслятор для кадров, перемещающихся туда и обратно между пользователем и точкой доступа. Такая повторная передача данных обычно вдвое снижает скорость соединения, если для обеих передач используются одни и те же радиомодули.
Мост повторителя. Беспроводной мост соединяет два сегмента локальной сети с помощью беспроводной связи. Два сегмента находятся в одной подсети и выглядят как два Ethernet-коммутатора, подключенных кабелем ко всем компьютерам в подсети. Поскольку компьютеры находятся в одной подсети, широковещательные рассылки достигают всех машин. DHCP-клиенты в одном сегменте могут получать свои адреса от DHCP-сервера в другом сегменте.
Режим Ad-Hoc — для одноранговых беспроводных подключений. Клиенты, работающие в режиме Ad-Hoc, могут подключаться друг к другу по мере необходимости без использования центральных точек доступа.
В режиме клиента точка доступа подключает проводные устройства к беспроводной сети. Этот режим подходит, если у вас есть проводное устройство с портом Ethernet и без возможности беспроводной связи, например смарт-телевизор, медиаплеер или игровая приставка, и вы хотите подключить его к Интернету по беспроводной сети.
<р>1. Войдите в веб-управление точкой доступа. Подробные инструкции см. в разделе
Как войти в веб-интерфейс управления беспроводной точкой доступа N (новый логотип)?
Для демонстрации используется TL-WA901ND.
<р>2. Перейдите в раздел «Быстрая настройка» и нажмите «Далее», чтобы начать.
<р>3. Если вы хотите изменить свою учетную запись для входа, нажмите ДА. Затем введите старое имя пользователя и пароль, затем новое имя пользователя и пароль. Если нет, нажмите «Далее», чтобы двигаться дальше.
<р>4. Выберите Клиент в качестве режима работы. Нажмите «Далее».
<р>5. Нажмите «Обзор», чтобы найти свою хост-сеть, и нажмите «Подключиться». Введите пароль хост-сети в поле «Пароль беспроводной сети» и нажмите «Далее».
<р>6. Выберите тип LAN IP точки доступа или оставьте параметр Smart IP по умолчанию для большинства случаев, а затем нажмите кнопку Далее.
<р>7. Нажмите Готово, чтобы завершить настройку. Теперь ваши проводные подключенные устройства могут наслаждаться интернет-серфингом.
Чтобы узнать больше о каждой функции и конфигурации, перейдите в Центр загрузок, чтобы загрузить руководство по вашему продукту.
Это часто задаваемые вопросы полезны?
Ваши отзывы помогают улучшить этот сайт.
Что вас беспокоит в этой статье?
- Недовольны продуктом
- Слишком сложно
- Сбивающий с толку заголовок
- Ко мне не относится
- Слишком расплывчато
- Другое
Мы хотели бы получить ваши отзывы, сообщите нам, как мы можем улучшить этот контент.
Спасибо
Мы ценим ваши отзывы.
Нажмите здесь, чтобы связаться со службой технической поддержки TP-Link.
Прошивка маршрутизатора DD-WRT во многом отличается от прошивки по умолчанию, но одним из самых полезных является простая настройка беспроводных режимов в ее интерфейсе. Многие потребители и сетевые администраторы обращаются к DD-WRT в поисках оптимального варианта настройки клиентского моста. Как только они переходят на DD-WRT, кажется, что они никогда не вернутся назад из-за простоты, возможностей настройки и простоты процесса установки.
Содержание
Лучшие маршрутизаторы DD-WRT
Ищете лучшие маршрутизаторы DD-WRT для настройки клиентского моста или беспроводного повторителя?
Linksys WRT3200ACM — идеально подходит для больших домов / идеально подходит для 10–15 устройств / процессор 1,8 ГГц / включает приложение FlashRouters Privacy App ЦЕНА ПРОДАЖИ: 349,99 долл. США 399,99 долл. США | КУПИТЬ СЕЙЧАС
Netgear R6400 — отлично подходит для небольших и средних домов / идеально подходит для 2–6 устройств / обновлен DD-WRT / работает со всеми интернет-провайдерами и поддерживаемыми VPN ЦЕНА ПРОДАЖИ: 224,99 долл. США 274,99 долл. США | КУПИТЬ СЕЙЧАС
Сетевые термины, которые необходимо знать
Есть несколько основных сетевых терминов, с которыми следует ознакомиться, прежде чем читать дальше.
AP (точка доступа) — стандартный беспроводной режим для большинства маршрутизаторов в DD-WRT.
DHCP (протокол динамической конфигурации хоста) — автоматизирует назначение сетевых параметров сетевым устройствам. Проще говоря, это процесс, который позволяет маршрутизатору автоматически назначать локальный IP-адрес подключенным устройствам.
NAT (преобразование сетевых адресов) — процесс изменения информации об IP-адресе при передаче через маршрутизатор.
WDS (беспроводная распределительная система) — система, обеспечивающая беспроводное соединение точек доступа, позволяет расширить беспроводную сеть с помощью нескольких точек доступа без традиционного требования без необходимости самостоятельного подключения.
Чем клиентский беспроводной мост отличается от режима повторителя?
Проще говоря, клиентский мост соединяет компьютеры, а беспроводной повторитель соединяет маршрутизаторы.
Эти параметры изменения режима можно найти в более поздних сборках DD-WRT на вкладке «Беспроводная сеть» -> «Основные настройки» (как показано на изображении выше). Режим по умолчанию в DD-WRT — AP, который настраивает ваш маршрутизатор в качестве стандартной точки доступа для пользователей.
Клиентский мост может соединять разрозненные части домашней сети компании, которые ранее не могли подключиться через маршрутизатор. Предполагаемое использование повторителя — получение беспроводного сигнала из сети и предоставление ему вновь обнаруженного расширенного диапазона.
Размещение повторителя в подходящем месте может значительно усилить соединение компьютера и сетевой сигнал от основного шлюза. Повторитель полезен дома или в офисе, когда вы пытаетесь повысить мощность беспроводного соединения, диапазон беспроводной связи и общую чувствительность сети.
Клиентские мосты становятся все более популярными для создания защищенных проводных соединений без использования беспроводных сигналов. При использовании клиентских мостов WLAN и LAN находятся в одной подсети. Следовательно, NAT больше не используется, а службы, работающие в исходной сети (например, DHCP), беспрепятственно работают в созданной сети с мостом.
В сети с клиентским мостом компьютеры могут видеть друг друга в сети Windows. Однако маршрутизатор больше не будет принимать беспроводных клиентов или широковещательные маяки, как в режиме повторителя, что сводит к минимуму доступ к сети извне. Кроме того, при настройке клиентского моста автоматическое подключение к VPN невозможно, оно требует ненужной и сложной настройки.
Если вы хотите расширить беспроводной доступ к более удаленным частям дома или офиса, используйте повторитель. Однако, если вы хотите создать более бесшовную интегрированную сеть компьютеров, не заботясь о расширенном беспроводном сигнале, решением может стать клиентский мост.
Режим точки доступа используется для подключения к беспроводным клиентам (картам беспроводного адаптера), таким как ноутбуки, настольные компьютеры и КПК. Беспроводные клиенты могут подключаться к точкам доступа только в режиме точки доступа.
Клиент точки доступа/Режим беспроводного клиента
Режим AP Client или Wireless Client позволяет точке доступа стать беспроводным клиентом для другой AP.По сути, точка доступа теперь превратилась в карту беспроводного адаптера. Вы должны использовать этот режим, чтобы позволить одной точке доступа взаимодействовать с другой точкой доступа.
Примечание. Не все точки доступа поддерживают режим AP Client. Если режим поддерживается, он будет работать только с устройствами той же серии. Беспроводные карты не будут связываться с точками доступа в режиме AP Client/Wireless Client.
Точка-точка/беспроводной мост
Режим «точка-точка» / «Беспроводной мост» позволяет точке доступа взаимодействовать с другой точкой доступа, поддерживающей мост «точка-точка». Однако имейте в виду, что большинство производителей используют проприетарные настройки при включении режима моста в точке доступа. Типичным сценарием для этого выбора является соединение двух зданий через беспроводное соединение.
Примечание. Не все точки доступа поддерживают режим «точка-точка» / «WirelessBridge». Если режим поддерживается, то он будет работать только с устройствами одной серии. Пример: точка доступа DWL-900AP будет обмениваться данными с другой точкой доступа DWL-900AP, а точка доступа DWL-900AP будет обмениваться данными с другой точкой доступа DWL-900AP. DWL-900AP не будет обмениваться данными с aDWL-900AP в этом режиме. Беспроводные клиенты не будут связываться с точками доступа в этом режиме.
Многоточечный/многоточечный мост
Режим «точка-многоточка»/многоточечный мост аналогичен режиму «точка-точка/беспроводной мост», однако этот режим позволяет использовать более двух точек доступа.
Примечание. Не все точки доступа поддерживают режим многоточечного/беспроводного моста. Если режим поддерживается, то он будет работать только с устройствами той же серии. Пример: точка доступа DWL-900AP будет обмениваться данными с другой точкой доступа DWL-900AP, а точка доступа DWL-900AP будет обмениваться данными с другой точкой доступа DWL-900AP. В этом режиме точка доступа DWL-900AP не будет обмениваться данными с точкой доступа DWL-900AP. Беспроводные клиенты не будут связываться с точками доступа в этом режиме.
Режим повторителя
В качестве беспроводного ретранслятора точка доступа расширяет радиус действия беспроводной сети, повторяя беспроводной сигнал удаленной точки доступа (точки доступа). MAC-адрес Ethernet удаленной точки доступа требуется для того, чтобы точка доступа действовала как беспроводной расширитель диапазона.
Примечание. Не все точки доступа поддерживают режим повторителя. Если режим поддерживается, он будет работать только с устройствами той же серии. Пример: DWL-1000AP будет обмениваться данными с другой DWL-1000AP, а DWL-900AP будет обмениваться данными с другой DWL-900AP. В этом режиме точка доступа DWL-1000AP не будет обмениваться данными с точкой доступа DWL-900. Беспроводные клиенты будут связываться с точками доступа в этом режиме.
Режим WDS
Режим беспроводной распределительной системы (WDS) аналогичен режиму моста. В режиме WDS вы можете заставить свои точки доступа связываться друг с другом по беспроводной сети. Обратите внимание, что в этом режиме точки доступа не будут обмениваться данными с беспроводными клиентами.
WDS с режимом точки доступа
Этот режим позволяет вашим точкам доступа связываться друг с другом по беспроводной сети и в то же время позволяет беспроводным клиентам подключаться к сети.
Читайте также:
- Почему роутер мтс плохо работает
- Как настроить Wi-Fi-маршрутизатор Tianjie 4G
- В чем разница между маршрутизатором и маршрутизатором
- Отключение точки доступа Wi-Fi для Android
- Lenovo b590 wifi не включается