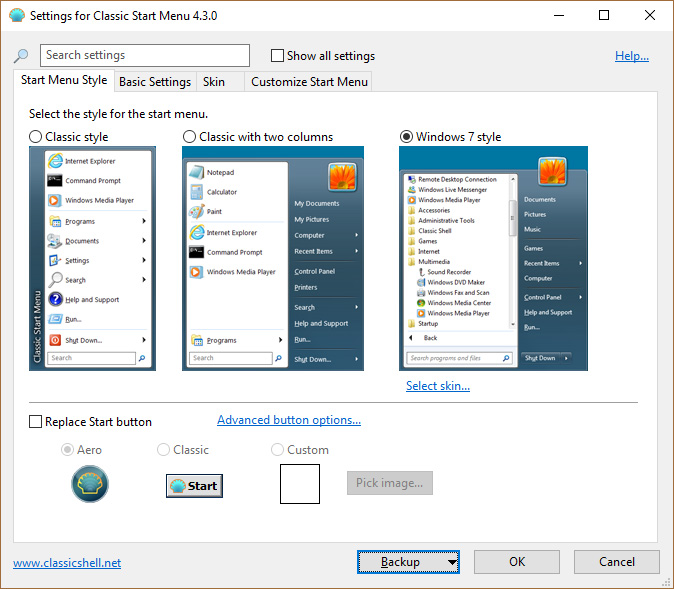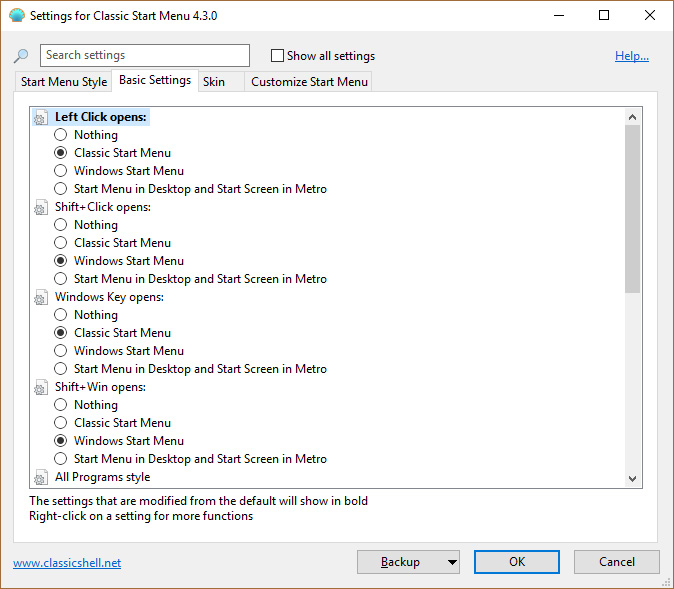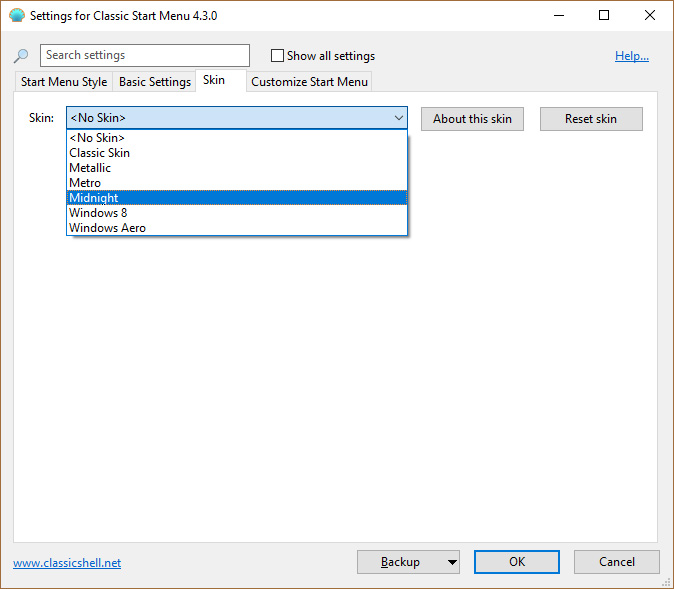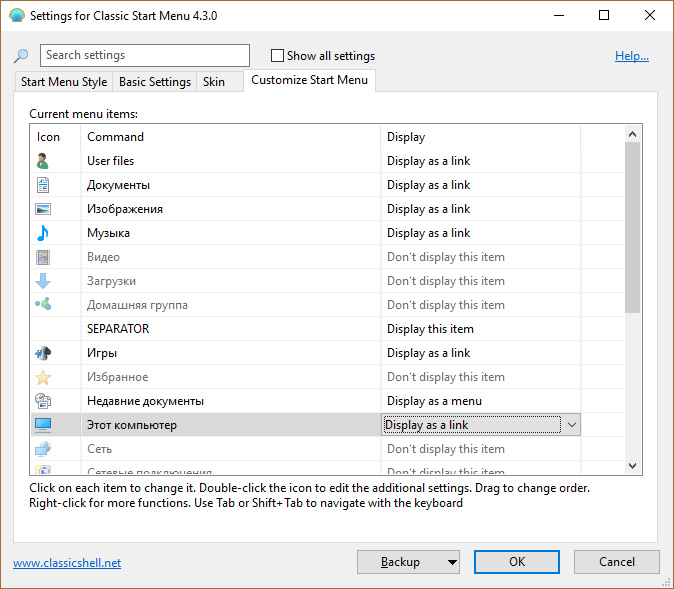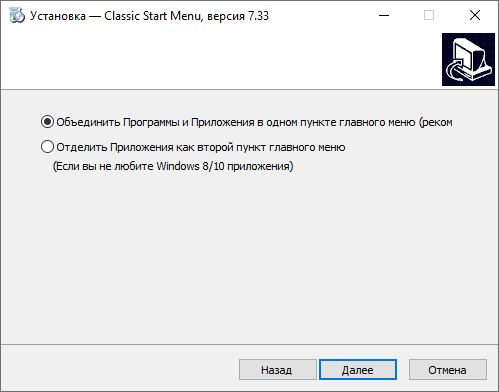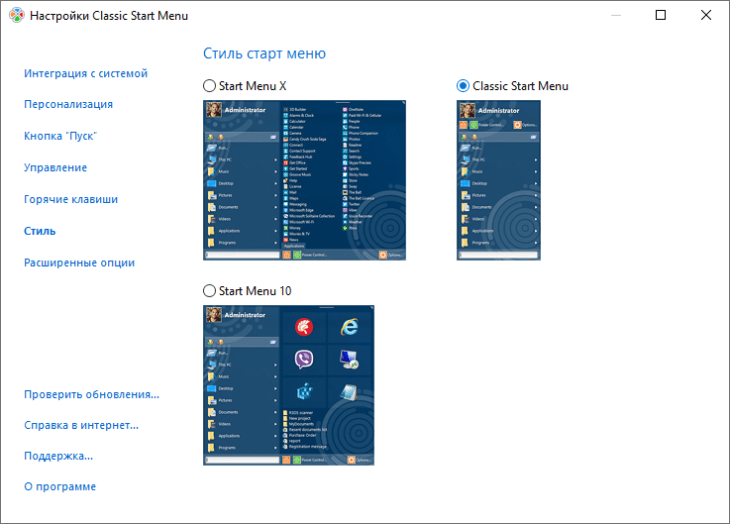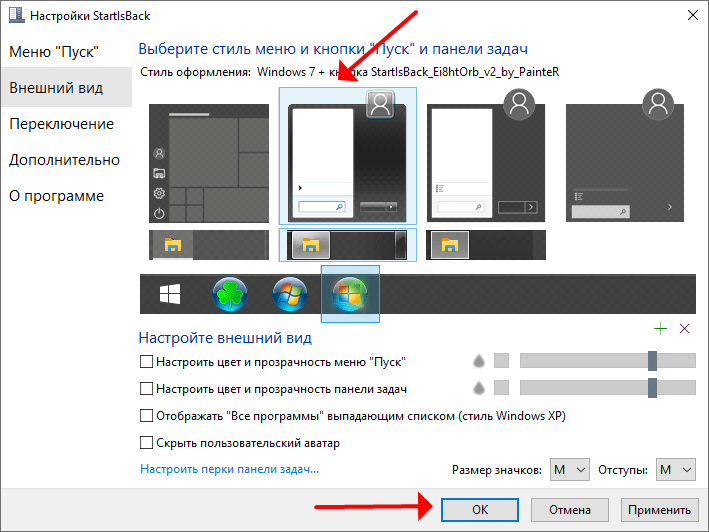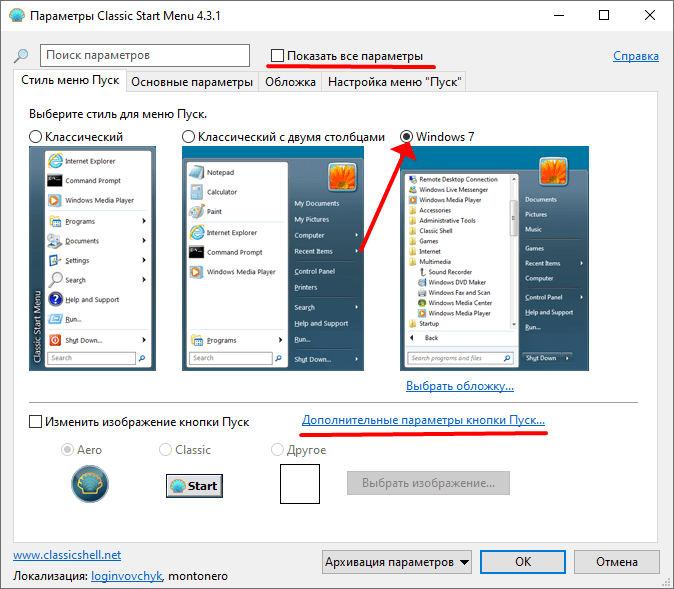Скажу честно, что последнее время достойных программ становится все меньше и меньше, не знаю заметили ли вы это, а я заметил. Очень часто проги вообще не полезные, что-то там типа улучшают, что-то чистят, ускоряют, часто вообще попахивает разводом на деньги… Почему? Ну потому что есть такие проги, у которых часть функций будут доступны только после приобретения платной версии.. При том что есть бесплатные аналоги, которые по функциональности даже лучше.. Ну так вот, а вот по поводу Classic Shell мне интуиция говорит что это нормальная прога, ну не знаю почему, может потому что она популярная
Кстати из достойны прог мне сразу пришла на ум CCleaner, ну я думаю вы и так знаете что это за прога, а если не знаете то обязательно почитайте о ней в интернетах! Если хотите знать мое мнение, то я советую ее установить, там куча полезных функций есть. Блин, ну а что за прога, то так и не написал, CCleaner это чистильщик винды, но только толковый и в нем есть куча дополнительных опций, в общем советую
Кстати, а хотите так бы сказать контрольный выстрел в том, что эта прога CCleaner стоящая? Она бесплатная, вот это признак годного софта! Хотя я согласен, что не всегда..
В общем что я сделал? Я зашел на их сайт (а это classicshell.net) и там нажал Download Now ну и скачал прогу Classic Shell. Начал устанавливать и вот смотрите, уже при установке мы видим, что будут вот такие компоненты ставится:
При этом установку какого-то компонента по желанию можно отменить. Еще я забыл написать, что устанавливаю я на Windows 10, на Windows 7 меню Пуск и так обычное, но думаю можно и на эту винду поставить Classic Shell, чтобы воспользоваться какими-то фишками этой проги.
Ну так вот, ничего я там не отключал, то есть как было так и поставил. Прога установилась, и потом было открыто окно, где мне предлагалось выбрать как будет выглядеть теперь меню Пуск:
Внизу есть галочка Replace Start button, это чтобы можно было поменять иконку Пуска, как вижу, то можно даже установить свою. Там есть еще вкладки, на них тоже есть интересные опции, но увы, все на английском. Нет, разобраться можно спокойно, но чтобы полностью изучить прогу, мне потребовалось наверно обратится к гугловскому переводчику…
Кстати заметил галочку Show all settings, если ее отметить, то появится еще больше вкладок со всякими опциями. Неплохо я вам так скажу…
В общем я выбрал последнее меню, то есть Windows 7 style, нажал ОК, и вот какое меню теперь стало:
В общем честно говоря мне не очень нравится, ну как-то меню по форме и похоже на то, что есть в Windows 7, но вот по оформлению что-то не очень похоже. А так в принципе меню на любителя, если цвет изменить, то может быть станет лучше. Как я понял, то цвет берется из системного цвета меню Пуск, поэтому его можно изменить в настройках. Попасть в эти настройки можно так, зажимаете Win + R, появится окно Выполнить, туда пишите такую команду:
rundll32.exe shell32.dll,Control_RunDLL desk.cpl,Advanced,@Advanced
Но честно говоря, не знаю как у вас, а у меня с настройками цветов как-то в прямом смысле туго. Например я выбрал цвет, хочу изменить его интенсивность, но результата нет никакого. Но вы попробуйте, может это у меня так..
Если выбрать другой вариант, ну вот например Classic style (тот что первый идет), то меню будет таким:
Самый верхний пункт, ну то есть Меню Пуск (Windows), это чтобы вернуться к стандартному меню.
А вот я попробовал изменить иконку Пуска, вот тут я выбрал Aero:
И вот какая иконка получилась:
Ну да, прикольная, но совсем не в стиле Windows..
Когда я вернулся в обычное меню Пуск, то я там заметил вот такие три программки:
Ну я думаю что вам понятно, что все эти значки, это все от Classic Shell и тут ничего опасного нет, это нормально что их три штуки. Пукнт Classic Shell Update запускает окно по поводу обновления, тут можно снять галочку и прога Classic Shell не будет сама обновляться, вот эта галочка:
Classic IE Settings это настройки браузера Internet Explorer, вот как они выглядят:
Я для интереса снял все галочки и потом запустил Internet Explorer, вот какое я увидел потом сообщение:
Там написано что мол надстройка Classic Explorer Bar готова к использованию и потом идут две кнопки Включить или Не включать. То есть как мы видим, Classic Shell добавляет свою надстройку, нет ничего плохого тут нет, это так бы сказать вам просто на заметку. В общем я нажал Включить, но ничего такого особенного не заметил, хотя все пять галочек я снял. Кстати, тут тоже есть галочка Show all settings, когда я ее отметил, то показалась еще много всяких настроек:
Как вижу тут можно цвета какие-то изменить, ну в общем если вам интересно можете посмотреть, поэкспериментировать так бы сказать. Есть еще вкладка Status Bar, там только две настройки какие-то, и еще есть Language, там можно выбрать язык браузера..
Теперь вернемся к главному окну, то есть к Classic Start Menu Settings:
Значит что я тут хочу вам еще показать. Это вот смотрите, я писал что есть там галочка Show all settings, ну так вот, если ее нажать, то появятся еще всякие вкладки. Вот смотрите, какие вкладки еще появятся, можно примерно понять сколько прога имеет дополнительных настроек:
Вообще как видите прилично тут настроек есть.. Да и вообще, прога Classic Shell впечатляет: она бесплатная и при этом содержит в себе много уникальных настроек винды. Не буду описывать настройки, они все на энглише, в котором я ноль, но скажу так, что настройки тут касаются тонкой заточки проводника, оболочки, меню Пуск и другие настройки в этом духе. Те кто любят допиливать винду свою до совершенства, то тем я рекомендую установить прогу Classic Shell
В общем примерно уже я думаю понятно что это за программа Classic Shell, для чего она нужна и главное степень ее полезности я думаю что вы поняли.
Но есть еще одно очень главное обстоятельство, которое я просто обязан упомянуть, это то, что Classic Shell поддерживает еще СТИЛИ МЕНЮ ПУСК! То есть я сперва не знал об этом, поэтому и получилось меню Пуск, которое я сделал типа как у Windows 7, но на деле оно было не очень похоже… А все потому что я не подогнал его под стиль! Стиль можно выбрать на вкладке Skin, вот тут:
Я выбрал Windows Aero, нажал кнопку ОК, и вот теперь меню выглядит вот так:
Как видите, это уже нааамного лучше чем было, и тут реально уже больше похоже на то меню, которое есть в Windows 7.
Если поставить вот эту галочку:
То уже меню станет еще больше похожим на то, что есть в Windows 7:
Ну в общем что я могу тут сказать в итоге? Classic Shell это отличная прога, бесплатная, а то что она сделана зарубежными разработчиками, то это говорит только о том, что в ней меньше глюков. Никого не хочу обидеть, в России также есть прилично суперские программисты (ну вот например Outpost Firewall, отличный был отечественный фаервол), но как заметил, то у зарубежных программеров пока лучше получается делать безглючные проги. А может я и ошибаюсь, это просто мои наблюдения..
Classic Shell содержит очень много всяких настроек, и мне кажется что каждый найдет тут какие-то такие опции, которые помогут допилить винду под себя и сделать ее более удобной. Можно сделать меню Пуск такое как в Windows 7, однако стиль не особо хорошо будет смотреться на фоне общего стиля Windows 10, но опять же, вариантов меню Пуск в Classic Shell достаточно, чтобы выбрать подходящий именно для себя.
Теперь мне осталось показать как удалить Classic Shell с компьютера полностью, если она вдруг вам окажется ненужной. Для этого зажимаем Win + R и пишем туда такую команду:
appwiz.cpl
Потом в списке установленных программ будет Classic Shell, нажимаем правой кнопкой по ней и выбираем там Удалить:
Выскочит такое сообщение, тут нажимаете Да (ну если не передумали удалять конечно):
Потом будет еще такое окошко, тут тоже нажимаем ОК:
Потом у меня еще выскочило такое окошко безопасности, это нормально, ну то есть так и должно быть, нажимаем тут Да:
Все, потом только секунды две повисит такое окошко:
Вот и все, вы удалили программу Classic Shell, а меню Пуск было восстановлено, ну то есть стало стандартным, как раньше
Ну все ребята, на этом все, извините если что не так, но надеюсь что все вам тут было понятно. Удачи и чтобы все у вас в жизни было шикардос
На главную!
неизвестные программы
16.11.2016
Поколение 21 века уже и не представляет свою жизнь без смартфонов, планшетов и компьютеров, и уже воспринимают современные мобильные устройства и программное обеспечение для них, как привычную данность и конвейерное производство. Но те, кто застал самый рассвет компьютерных технологий, помнят, с каким энтузиазмом каждый из нас встречал новость о выходе новых проектов, более мощных компьютеров, более удобной и современной операционной системы. Всё это воспринималось как чудо и превосходство человеческого разума, чем, по сути, оно и являлось. Многие пользователи, которые помнят ещё версии операционной системы Windows «XP» и «Seven (она же 7)», перейдя на актуальную в настоящее время «Windows 10», с ностальгией вспоминают минималистичный дизайн и безмерно удобный интерфейс меню «Пуск», которым так славились эти, выражаясь современным и молодёжным языком, «олды».
Настройка и использование Classic Shell.
А что наблюдается сейчас. Огромное количество различных броских и ненужных компонентов в меню «Пуск», сотни рекламных предложений, живые плитки и т. п. Это всё соответствующим образом отвлекает и дополнительно нагружает систему лишними задачами. Конечно же, следует понимать, что операционная система Windows развивается по тому же курсу, что и мобильные устройства, поставив во главу угла огромные сенсорные экраны и альбомное ориентирование, что и привело ранее к модернизации внешнего вида всеми любимого «Пуска» из Windows XP и Seven. Можно ли вернуть привычный уже давно полюбившийся минималистичный вид основного Меню. Ответ существует: можно! А о том, как это можно сделать, и пойдёт речь далее.
Что такое Classic Shell
Стоит выразить благодарность компании Microsoft, несмотря на постоянную пользовательскую критику, за предусмотренные лазейки по изменению визуальной оболочки операционной системы для придания ей более простого и понятного для возрастных пользователей вида, пусть с помощью не стандартных средств, а сторонним программным обеспечением. Одна из множества таких возможностей носит название «Classic Shell» и является, ни больше, ни меньше, а «дверью в прошлое», с помощью которого меню «Пуск» можно вернуть прежний интерфейс. По вполне понятным причинам компания Microsoft хотела в принципе избежать использования данного программного обеспечения, и добиться соответствующего уровня поддержки своего осовремененного продукта.
Итак, «Classic Shell» — это небольшая утилита за авторством некой группы талантливых энтузиастов, включающая в себя модули настройки внешнего вида меню и Проводника. Скачать утилиту можно с официального сайта разработчиков (http://www.classicshell.net) или со сторонних русскоязычных обменников. Стоит отметить, что для корректной работы утилите требуется наличие активации операционной системы, при этом не важно, лицензионная версия ОС или, мягко сказать, полученная не вполне легальным путём. Несмотря на то, что интерфейс англоязычный, проблем с работой с данной утилитой не должно, кроме того, можно дополнительно скачать русификатор, но без него всё предельно просто.
Как настроить
После скачивания и установки утилиты запустите полученное приложение и обратите внимание на следующий порядок действий и возможности, открываемые «Classic Shell». Перед вами откроется окно «Setting for Classic Start Menu», где присутствует 4 основных вкладки:
- Вкладка «Start Menu Style» — предлагает пользователю выбрать один из трёх вариантов оформления меню – первый — это классический стиль, второй – это стиль в виде двух колонок, третий – это стиль, соответствующий версии операционной системы Windows .Также если вы обратите внимание на блок, который располагается ниже «Replace Star button», то увидите, что с помощью утилиты можно изменить изображение кнопки «Пуск». Можно выбрать один из двух предложенных вариантов или можно загрузить собственную иконку.
- Вкладка «Basic Setting» – позволяет провести настройку основных горячих клавиш, что обеспечит возможность индивидуализировать быстрые команды под собственные возможности;
- Вкладка «Skin» – предназначена для выбора скина/фона/темы меню «Пуск». Например, пользователю доступно выбрать оформление в стилистике «Metallic», где всё зальётся «будничным серым окрасом»;
- Вкладка «Customize Star Menu» – необходима для настройки отображаемых разделов и порядок их расположения. То есть все нужные папки и приложения можно оставить на видном месте, а остальное забросить «в тёмный угол».
Стоит обратить внимание, что приведённые 4 вкладки — это далеко не все возможности рассматриваемого программного обеспечения. Если установить флажок/галочку в строке «Snow all setting», то откроется ещё 10 дополнительных вкладок, что позволяет придать операционной системе единичный и неповторимый стиль. Удобно, интересно, а главное — функционально. Разве можно в данном случае желать большего.
Заключение
Следует понимать, что все визуальные изменения, по сути, лишь миражи, так как утилита «Classic Shell» фактически не изменяет структуры стандартного меню Windows 10, а лишь накладывает на него свои собственные визуальные эффекты. Разница незначительная, но она есть. Поэтому для того, чтобы вернуться к стандартному виду достаточно кликом правой кнопкой мышки по значку утилиты в трее открыть настройки утилиты и выбрать «Exit», для её закрытия.
Classic Shell — бесплатная программа для возвращения прежнего вида классического меню «Пуск» в операционных системах Windows 10, Windows 8.1, Windows 8, Windows 7, Windows Vista. Программа изменяет визуальное отображение элементов операционной системы Windows для более удобного использования.
Многие пользователи испытывают неудобство при использовании меню «Пуск» из-за того, что разработчик Windows, компания Microsoft постоянно изменяет настройки, параметры и внешний вид меню «Пуск».
Содержание:
- Установка Classic Shell
- Classic Shell для Windows 10
- Настройка Classic Shell
- Удаление Classic Shell
- Выводы статьи
Поэтому многие пользователи желают вернуть классическое меню «Пуск» для операционных систем Windows 10, Windows 8.1, Windows 8. В операционной системе Windows 7 пользователи изменяют внешний вид меню «Пуск» в стиле операционной системы Windows XP.
Бесплатная программа Classic Shell возвращает классический вид меню «Пуск», позволяет произвести обширные настройки параметров отображения стилей, параметров и оформления стартового меню.
Программа Classic Shell состоит из трех компонентов:
- Classic Start Menu — возвращение классического меню «Пуск».
- Classic Explorer — добавление панели инструментов в Проводник Windows.
- Classic IE — настройка панелей в браузере Internet Explorer.
В этой статье мы рассмотрим работу компонента Classic Start Menu, который позволяет сделать прежнее меню «Пуск» в операционной системе Windows. Другие компоненты программы нужны далеко не всем пользователям.
Программа Classic Shell работает на русском языке. Скачать программу Classic Shell можно с официального сайта разработчика. На странице загрузок выберите файл «Classic Shell x.x.x (русский)» для скачивания на компьютер.
Classic Shell скачать
Установка Classic Shell
Установка программы Classic Shell происходит на русском языке и не вызывает сложностей. Последовательно пройдите окна мастера установки Классик Шелл.
В окне «Выборочная установка» необходимо выбрать компоненты приложения для установки на компьютер. По умолчанию, для установки выбраны все компоненты.
Мы хотим вернуть классическое меню «Пуск», поэтому нужно оставить только компоненты «Classic Start Menu» и «Classic Shell Update» (для автоматического обновления).
Компоненты «Classic Explorer» и «Classic IE» изменяют внешний вид соответственно Проводника и браузера Internet Explorer, а такие изменения нужны не всем пользователям. Поэтому отключите установку этих компонентов.
Далее завершите установку программы Classic Shell на компьютер.
Classic Shell для Windows 10
После клика левой кнопкой мыши по меню «Пуск», вы увидите классическое меню «Пуск» в стиле Windows 7, установленное в операционной системе Windows 10. Так выглядит меню «Пуск» с настройками по умолчанию.
Подобным образом будет выглядеть классическое меню «Пуск» для Windows 8.1 или Windows 8.
Настройка Classic Shell
После установки приложения, откроется окно «Параметры Classic Start Menu». В этом окне производится настройка всех параметров программы.
Изменить параметры Classic Shell можно в любое время. Для этого кликните правой кнопкой мыши по меню «Пуск», а в контекстном меню выберите пункт «Настройка».
Во вкладке «Стиль меню Пуск» можно выбрать классический стиль для меню «Пуск» в стиле операционных систем Windows XP или Windows 7.
При настройках по умолчанию, на Рабочем столе отображается стандартная кнопка «Пуск». Вместо изображения кнопки от операционной системы, можно установить изображение от Classic Shell (два варианта) или добавить свое собственное изображение, если у вас есть подобная картинка.
По умолчанию, основные настройки в программе производятся во вкладках: «Стиль меню Пуск», «Основные параметры», Обложка», «Настройка меню Пуск».
Поставьте галку напротив пункта «Показать все параметры» для настройки других параметров в программе Classic Shell.
После этого, станут доступными дополнительные настройки во вкладках: «Вид меню», «Кнопка Пуск», «Панель задач», «Параметры Windows 10», «Контекстное меню», «Звуки», «Язык», «Управление», «Главное меню», «Общее поведение», «Поле поиска».
Хотя программа настроена по умолчанию оптимально, пользователь может самостоятельно изменить параметры приложения под свои потребности, экспериментируя с настройками. Для этого, выберите настройки, посмотрите, что получилось после их изменения. Если выяснится, что с изменениями параметров вы слегка переборщили, можно вернуть настройки программы по умолчанию.
В настройках приложения можно скрыть ненужные функции, изменить отображение элементов и значков, поменять порядок расположения элементов, удалить элементы из меню «Пуск».
Для этого выделите элемент, выберите команду и отображение. После клика правой кнопкой мыши по нужному элементу, выберите дополнительные функции.
Во вкладке «Обложка» можно выбрать обложку для стандартного меню «Пуск». По умолчанию, в Windows 10 используется обложка «Metro». Можно выбрать другие обложки: «Windows Aero», «Metallic», «Midnight» или «Windows 8», минималистический вариант «Classic Skin» или вариант «Без обложки».
Настройки параметров Classic Shell можно сохранить в XML файл для того, чтобы загрузить настройки из этого файла при новой установке программы Classic Shell. Для этого используется кнопка «Архивация параметров», выберите нужный вариант: «Сохранить в файл XML» или «Загрузить из файла XML». Для сброса настроек программы по умолчанию, выберите «Сбросить все настройки».
Удаление Classic Shell
Программа Classic Shell удаляется стандартным способом. Если программа корректно не удалилась, или в процессе удаления возникли какие-то проблемы, воспользуйтесь специальной утилитой, которую можно скачать отсюда.
Выводы статьи
Бесплатная программа Classic Shell устанавливает альтернативное (прежнее классическое) меню «Пуск» в операционной системе Windows. После установки программы на компьютер, пользователь может вернуть классический вид меню «Пуск в Windows 10, Windows 8.1, Windows 8, Windows 7, произвести другие изменения внешнего вида и параметров стартового меню.
Похожие публикации:
- Как убрать размытие экрана в Windows 10 — 3 способа
- CPU-Z для информации о технических характеристиках
- ТОП лучших программ установленных на моем компьютере
- Ninite для автоматической установки программ
- Создание загрузочной флешки в Rufus
Инструкции
Время чтения 2 мин.Просмотры 673Опубликовано
Windows 7 – популярнейшая операционная система прошлого десятилетия. «Десятка» только спустя 3 года существования смогла догнать её по количеству установленных копий. За время почти десятилетнего использования «Семёрки» люди привыкли к её интерфейсу, и променять классическое меню Пуск на красочные новомодные решения вроде плиток готовы не все, но разработчики софта не остались в стороне. Проблема решается при помощи посторонних приложений: бесплатных и платных.
Содержание
- Classic Start Menu
- StartIsBack
- Classic Shell
Свободно распространяемое приложение, которое настраивается во время установки – требует указания способа отображения Приложений: объединять в одном пункте или отделять во втором.
Classic Start Menu позволяет установить классический вид Пуска для Windows 10 / 11 – каким он был в XP или «Семёрке». Утилита поддерживает темы оформления, замену иконки меню, добавление сторонних кнопок, интеграцию изображений. Отличие от аналогов – возможность управления горячими клавишами.
StartIsBack
Коммерческая программа, которую можно бесплатно скачать с нашего сайта. Она совместима с Windows 11, имеет русскоязычный интерфейс, от конкурентов отличается множеством настроек и малоприметной, но полезной фишкой – заменяет плитки на живые индикаторы со счётчиком уведомлений или непрочитанных сообщений.
Через StartIsBack сделать Пуск таким, как в Windows 7, просто:
- Загрузите и установите приложение.
- Откройте свойства Пуска через правый клик.
- Посетите раздел «Внешний вид».
- Выберите в нём стиль оформления «Windows 7».
- Ниже кликните по третьей или четвёртой иконке для замены самой кнопки.
После применения настроек оцените результат.
Classic Shell
Бесплатная программа для стилизации и тонкой настройки главного меню Windows. После её запуска кликните по Пуску правой клавишей, выберите «Настройка». В первой вкладке перенесите чекбокс в положение «Windows 7» и сохраните настройки.
Для тонкой настройки интерфейса щёлкните «Дополнительные параметры кнопки…» или отметьте флажком «Показать все параметры» вверху.
Вследствие появится десяток вкладок, которые дарят доступ к сотням опций: настройки звуков, поведения, контекстного меню, содержимого, иконок…
Без программ вернуть классический Пуск нельзя.