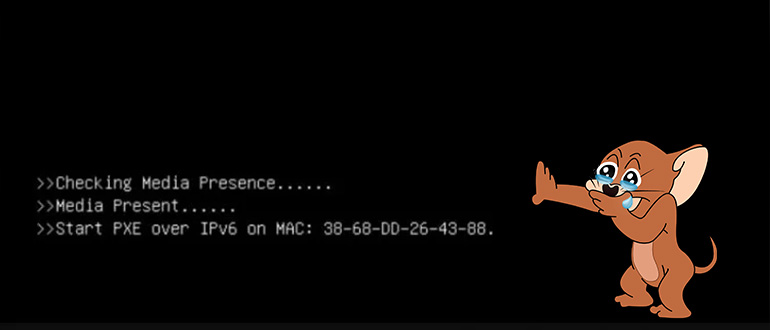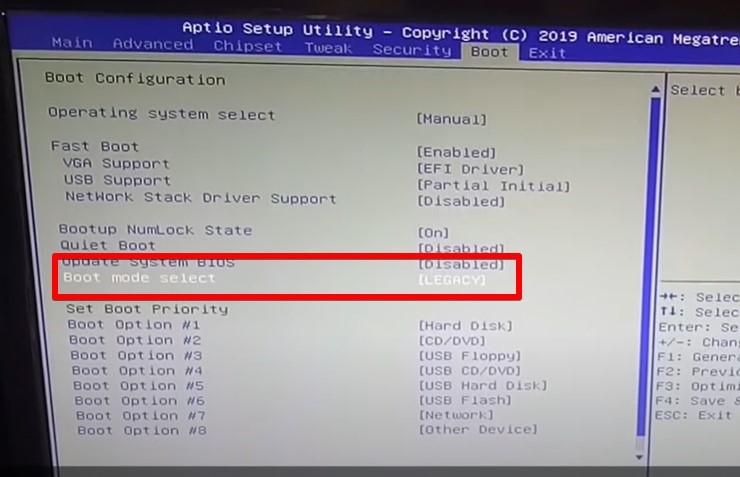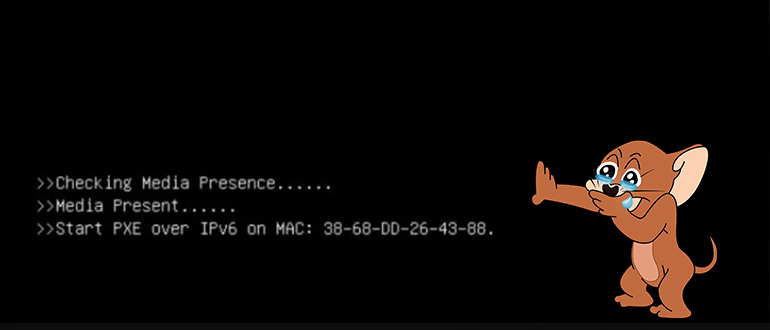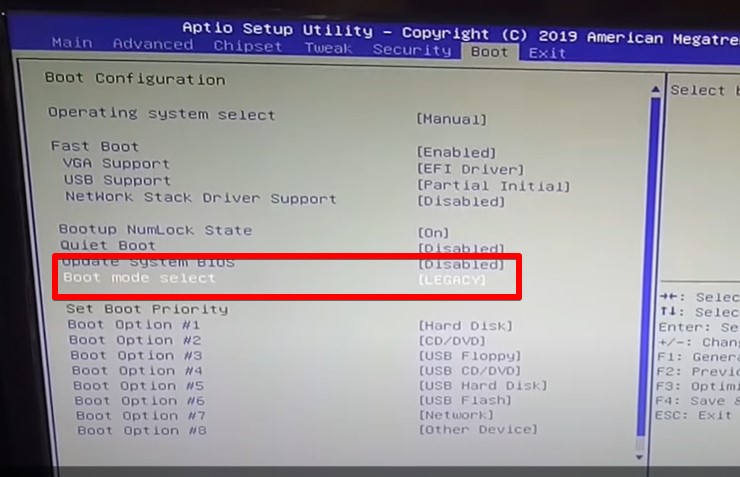Что бы не стало причиной той или иной программной ошибки в Windows, её можно устранить путём восстановления конфигурации, файлов, в крайнем случае переустановкой самой операционной системы. Другое дело, когда ошибка возникает на аппаратном уровне или на уровне базовой системы ввода-вывода, такие ошибки обычно всегда приводят к появлению синего экрана смерти или чёрного экрана с малопонятными сообщениями, например, Checking Media Presence с отсылкой на интернет-протокол IPv4 («start pxe over IPv6 или IPv4».
Сразу нужно сказать, что данная ошибка встречается нечасто, и именно это обстоятельство затрудняет поиск её решения. В действительности же решение этой проблемы лежит на поверхности, всё что вам нужно, это изменить настройки BIOS, отвечающие за порядок загрузки. Дело в том, что помимо загрузки операционной системы с внутреннего жёсткого диска, DVD или флешки, система может загружаться из локальной сети. Такой способ загрузки иногда используется в коммерческих организациях, предпочитающих экономить на жёстких дисках.
В этом случае клиентские компьютеры не оснащаются жёсткими дисками, операционная система на таких ПК грузится в оперативную память непосредственно с главного сервера. Естественно, для этого обслуживающий локальную сеть администратор выставляет в BIOS соответствующие настройки, которые пользователь обычного домашнего компьютера может изменить непреднамеренно, например, экспериментируя с функцией Wake-on-Lan, предназначенной для пробуждения компьютера по сети.
Если при активной оной опции компьютер не сможет загрузиться с раздела с операционной системой, пользователь получит сообщение «Checking Media Presence. Start PXE over IPv4 и далее по списку). Неполадка также может быть вызвана сбросом BIOS до заводских настроек, манипуляциями с приоритетом загрузки. Во всяком случае при появлении на экране указанного сообщения необходимо проверить порядок загрузки с локальных и сетевых ресурсов.
Первое, что нужно сделать при появлении сообщения Checking Media Presence, это зайти в BIOS, найти опцию Wake on LAN и выставить для неё значение Off, No или Disabled. В зависимости от типа в версии BIOS, располагаться она может в разделе Advanced или Integrated Peripherals. Ищем также и отключаем опции PXE Boot, PME Event Wake Up, Boot to Network, Onboard LAN Boot ROM или с похожим по смыслу названием, в котором присутствует слово «LAN».



В крайнем случае вы можете сбросить настройки BIOS к заводским, вытащив на 10-15 минут питающую CMOS-память компьютера батарейку, но поступать мы так не рекомендуем, всё же лучше будет внимательно проверить сетевые настройки и порядок загрузки носителей.

После отключения указанных выше сетевых настроек и изменения порядка загрузки Windows должна загрузиться в обычном режиме, во всяком случае сообщение Checking Media Presence больше не должно появляться. Если Windows не загружается, и вы видите на экране другое сообщение, следует проверить состояние кабелей, контактов, жёсткого диска и загрузчика операционной системы, в зависимости от характера и содержания сообщения об ошибке.
Если вы при загрузке системы видите сообщение Checking Media Presence, скорее всего вы попали куда нужно. Очередная короткая инструкция по разрешению проблем загрузок Windows от WiFiGid. Минимум воды, максимум пользы и дельных советов.
Если вы разрешили эту проблему как-то по-другому, предлагаю вам описать свое решение в комментариях к этой статье. Так вы сможете помочь многим другим людям, которые прямо сейчас в панике ищут свое решение.
Статья не для полных чайников. Минимальный уровень – опытный пользователь ПК. Для фильтрации плохих действий со стороны откровенных новичков некоторые понятные всем моменты буду опускать.
Содержание
- Идентификация
- Шаг 1 – Приоритет загрузки
- Шаг 2 – Отключаем сетевые загрузки
- Шаг 3 – Проверяем носители (диски)
- Шаг 4 – Чудоклавиша
- Шаг 5 – Legacy
- Шаг 6 – Восстановление загрузчика
- Задать вопрос автору статьи
Идентификация
В самом верху вашего сообщения об ошибке вы получаете сообщение о том, что идет проверка носителя загрузки:
Checking Media Presence
И тут многие блогеры сразу же пытаются с головой лезть в разбор возможных решений. Но на моем опыте, это лишь верхушка айсберга. Все самое интересное написано под этим сообщением. И обычно вы можете встретить два варианта:
- Media present. Start PXW Over IPv4. Носитель найден (на самом деле не найден) и система пытается загрузить вашу Windows откуда-то из сети. Разумеется, ничего не получается. Очень часто проявляется на ноутбуках Lenovo.
- No Media Present. Носители с загрузчиком Windows вообще не найдены, система не знает где их искать. А вот это уже чаще всплывает на буках от MSI.
Итак, основная суть – системе не удается загрузить Windows, потому что просто неизвестно где она лежит. И чем-то это уже напоминает нам ошибку BOOTMGR is missing, но немного с другой стороны.
Ну и самое неприятное: единого решения нет, поэтому мне придется перебрать все варианты, которые удалось встретить. Авось что-то из этого списка вам и подойдет. Именно поэтому я и не рекомендую читать подобные статьи откровенным новичкам, а то есть риск доломать все до конца.
Пробегаемся по шагам. После каждого пытаемся загрузиться. Если получилось – радуемся. Если нет – пробуем самостоятельно найти верный вариант и пишем его в комментариях.
Шаг 1 – Приоритет загрузки
Начнем с простой гипотезы – почему-то в BIOS в приоритетах загрузки у вас слетели все варианты. Может быть села батарейка, а биос глюкнула, а может быть просто пришло кривое обновление и все это автоматом залилось (встречается на некоторых ноутбуках).
- Заходим в BIOS (обычно клавиша помогает клавиша Delete при загрузке).
- Находим раздел, который обычно назывался как BOOT MENU. Тут нужно проявить творчество, т.к. на некоторых UEFI приоритет загрузки порой нарисован совсем неочевидно. Главное – нужно найти список устройств в виде очереди (1, 2, 3…), по которому система и будет искать загрузчик Windows.
- В этом разделе на первое место ставим свой диск с операционной системой.
- Не забываем сохранить настройки BIOS (обычно F10).
А еще можно просто попробовать сбросить биос на заводские настройки. Это часто спасает не только от неверного приоритета, но и от прочих странных настроек вроде включенной сетевой загрузки или включенного RAID. Но после сброса все равно проверьте приоритеты!!!
Шаг 2 – Отключаем сетевые загрузки
Особенно актуально для ветки ошибки «Start PXW Over IPv4». Если ваша система пытается найти загрузчик где-то в сети, то, разумеется, там оно ничего не найдет. Поэтому как базовая рекомендация – отключить в BIOS все варианты загрузок по сети.
- Заходим в BIOS. Это вы уже умеете.
- Начинаем смотреть все разделы меню (особенно Advanced) и ищем там что-то связанно с сетями: PXEBoot, PME Event Wake UP, Wake on LAN, Boot to Network, Onboard LAN Boot ROM. Отключаем все (переводим в «Off» или «Disabled»).
- Пробуем загрузиться. На этот раз сообщение Checking Media Presence может сохраниться, но вот под ним сообщение скорее всего изменится. Нужно прочитать его.
А если вдруг что-то не получилось, всегда можно зайти в BIOS и загрузить дефолтные настройки (пункт «Load System Defaults»).
Шаг 3 – Проверяем носители (диски)
Смотрите, если у нас проблема связана с поиском носителей, а точно ли они доступны? Оставляю несколько мыслей:
- На стартовой странице BIOS обычно отображается все подключенное железо, включая и ваши диски. Там они есть?
- Если нет – дело не очень хорошее. Вскрываем корпус и проверяем подключение всех дисков. По возможности перекидываем другие кабели питания и SATA (ну если диск не M.2). Задача – добиться видимости диска в биосе.
- Если есть возможность, классный вариант – перекинуть диск в другую систему. А там он будет виден?
Т.е. нужно, чтобы система видела наш диск. А если он вдруг накрылся, никакие настройки уже не помогут.
Шаг 4 – Чудоклавиша
Встретил интересный вариант у человека на ноутбуке MSI:
Просто несколько раз нужно нажать клавишу Delete, и все заработает.
Многим действительно помогает. Просто же? Можно и попробовать, а вдруг поможет.
Шаг 5 – Legacy
Еще видел случай, что новый диск не поддерживается системой. Тогда можно перевести режим загрузки в UEFI на Legacy (а можно попробовать и наоборот).
- Открываете BIOS.
- Ищете пункт меню похожий на Boot Mode – и там обычно два варианта (UEFI и Legacy или какая-то похожая комбинация). Переключаете на противоположное и пробуете.
Шаг 6 – Восстановление загрузчика
Тут встретил советы, что еще можно попробовать восстановить загрузчик Windows. Но лично в моей голове пока это не укладывается, так как думал, что такая ошибка проявляется только из-за проблемы поиска носителя, а не загрузчика на нем. Т.е. в нормально режиме вам даже не получится без внешней флешки запустить консоль восстановления. Но если вдруг кому-то понадобится, оставляю ссылку на нашу статью по восстановлению загрузчика.

Что значит Checking media presence при включении компьютера?
У некоторых пользователей персональных компьютеров и ноутбуков при включении еще до начала запуска операционной системы на экране отображается сообщение “Checking media presence” в виде надписи белыми буквами на черном фоне. Далее, как правило, следует сообщение “Media present…” и затем “start pxe over ipv6 (ipv4)”.
В данной статье мы расскажем что это значит и как от этих сообщений избавиться.
Что означает?
Данная группа сообщений при включении ПК говорит о том, что в данный момент он пытается загрузиться из сети. Все дело в том, что помимо стандартной загрузки с локального носителя, будь то жесткий диск, оптический накопитель или флешка, существует загрузка из локальной сети. Чаще всего ей пользуются крупные организации, когда требуется создание единой информационной системы. В этом случае на клиентских компьютерах попросту отсутствуют жесткие диски, а операционная система и все рабочие инструменты хранятся централизовано на главном сервере.
В случае начала сетевой загрузки экран компьютера выглядит примерно вот так:
Начало загрузки из сети
Почему активируется загрузка из сети?
Если у вас раньше все прекрасно загружалось и фразы “Checking media presence” при включении не было, а в какой – то момент она появилась, при этом вы ее специально не включали, то на это есть несколько причин.
Сетевая загрузка могла быть активирована при манипуляциях с приоритетами загрузки в BIOS либо из-за сброса его настроек до заводских, например по причине севшей батарейки.
Второй вариант – появление проблем с жестким диском или системным загрузчиком. Даже если первым в очереди загрузки стоит нужный жесткий диск, а опция PXE boot или Wake on lan активированы, то в случае отсутствия возможности загрузки с системного раздела, очередь перейдет к попытке запуститься из сети, о чем будет свидетельствовать вышеописанное сообщение.
Как убрать “Checking media presence”?
Существует несколько вариантов. Первый и самый простой – это проверить приоритет загрузки в BIOS, установив на первое место жесткий диск. Также стоит найти опции PXE boot и Wake on lan и отключить их, переведя в положение Disabled.
Отключение загрузки из сети
Установка высшего приоритета загрузки жесткому диску в разделе BOOT
Если после этого проблема не ушла и фраза “Checking media presence” отображается все равно, не давая начать загрузку операционной системы, то скорее всего у вас есть проблемы с системным разделом.
В лучшем случае жесткий диск просто отсоединился или с системного раздела слетел загрузчик. В этом случае проверьте надежность соединения кабелей жесткого диска с материнской платой. В ноутбуке просто проверьте надежность установки винчестера в разъеме.
Кабели жесткого диска в компьютере
Проверка соединения жесткого диска в ноутбуке
Далее попробуйте переустановить операционную систему.
Если ничего не помогло, то стоит попробовать сбросить настроки BIOS и проверить жеский диск на работоспособность.
Если вы при загрузке системы видите сообщение Checking Media Presence, скорее всего вы попали куда нужно. Очередная короткая инструкция по разрешению проблем загрузок Windows от WiFiGid. Минимум воды, максимум пользы и дельных советов.
Если вы разрешили эту проблему как-то по-другому, предлагаю вам описать свое решение в комментариях к этой статье. Так вы сможете помочь многим другим людям, которые прямо сейчас в панике ищут свое решение.
Статья не для полных чайников. Минимальный уровень – опытный пользователь ПК. Для фильтрации плохих действий со стороны откровенных новичков некоторые понятные всем моменты буду опускать.
Содержание
- Идентификация
- Шаг 1 – Приоритет загрузки
- Шаг 2 – Отключаем сетевые загрузки
- Шаг 3 – Проверяем носители (диски)
- Шаг 4 – Чудоклавиша
- Шаг 5 – Legacy
- Шаг 6 – Восстановление загрузчика
Идентификация
В самом верху вашего сообщения об ошибке вы получаете сообщение о том, что идет проверка носителя загрузки:
Checking Media Presence
И тут многие блогеры сразу же пытаются с головой лезть в разбор возможных решений. Но на моем опыте, это лишь верхушка айсберга. Все самое интересное написано под этим сообщением. И обычно вы можете встретить два варианта:
- Media present. Start PXW Over IPv4. Носитель найден (на самом деле не найден) и система пытается загрузить вашу Windows откуда-то из сети. Разумеется, ничего не получается. Очень часто проявляется на ноутбуках Lenovo.
- No Media Present. Носители с загрузчиком Windows вообще не найдены, система не знает где их искать. А вот это уже чаще всплывает на буках от MSI.
Итак, основная суть – системе не удается загрузить Windows, потому что просто неизвестно где она лежит. И чем-то это уже напоминает нам ошибку BOOTMGR is missing, но немного с другой стороны.
Ну и самое неприятное: единого решения нет, поэтому мне придется перебрать все варианты, которые удалось встретить. Авось что-то из этого списка вам и подойдет. Именно поэтому я и не рекомендую читать подобные статьи откровенным новичкам, а то есть риск доломать все до конца.
Пробегаемся по шагам. После каждого пытаемся загрузиться. Если получилось – радуемся. Если нет – пробуем самостоятельно найти верный вариант и пишем его в комментариях.
Шаг 1 – Приоритет загрузки
Начнем с простой гипотезы – почему-то в BIOS в приоритетах загрузки у вас слетели все варианты. Может быть села батарейка, а биос глюкнула, а может быть просто пришло кривое обновление и все это автоматом залилось (встречается на некоторых ноутбуках).
А еще можно просто попробовать сбросить биос на заводские настройки. Это часто спасает не только от неверного приоритета, но и от прочих странных настроек вроде включенной сетевой загрузки или включенного RAID. Но после сброса все равно проверьте приоритеты!!!
Шаг 2 – Отключаем сетевые загрузки
Особенно актуально для ветки ошибки «Start PXW Over IPv4». Если ваша система пытается найти загрузчик где-то в сети, то, разумеется, там оно ничего не найдет. Поэтому как базовая рекомендация – отключить в BIOS все варианты загрузок по сети.
А если вдруг что-то не получилось, всегда можно зайти в BIOS и загрузить дефолтные настройки (пункт «Load System Defaults»).
Шаг 3 – Проверяем носители (диски)
Смотрите, если у нас проблема связана с поиском носителей, а точно ли они доступны? Оставляю несколько мыслей:
- На стартовой странице BIOS обычно отображается все подключенное железо, включая и ваши диски. Там они есть?
- Если нет – дело не очень хорошее. Вскрываем корпус и проверяем подключение всех дисков. По возможности перекидываем другие кабели питания и SATA (ну если диск не M.2). Задача – добиться видимости диска в биосе.
- Если есть возможность, классный вариант – перекинуть диск в другую систему. А там он будет виден?
Т.е. нужно, чтобы система видела наш диск. А если он вдруг накрылся, никакие настройки уже не помогут.
Шаг 4 – Чудоклавиша
Встретил интересный вариант у человека на ноутбуке MSI:
Просто несколько раз нужно нажать клавишу Delete, и все заработает.
Многим действительно помогает. Просто же? Можно и попробовать, а вдруг поможет.
Шаг 5 – Legacy
Еще видел случай, что новый диск не поддерживается системой. Тогда можно перевести режим загрузки в UEFI на Legacy (а можно попробовать и наоборот).
Шаг 6 – Восстановление загрузчика
Тут встретил советы, что еще можно попробовать восстановить загрузчик Windows. Но лично в моей голове пока это не укладывается, так как думал, что такая ошибка проявляется только из-за проблемы поиска носителя, а не загрузчика на нем. Т.е. в нормально режиме вам даже не получится без внешней флешки запустить консоль восстановления. Но если вдруг кому-то понадобится, оставляю ссылку на нашу статью по восстановлению загрузчика.
Checking media presence (проверка наличия носителя) — это этап загрузки операционной системы Windows 10, который происходит перед загрузкой самой системы. Во время этого этапа компьютер проверяет наличие активного носителя, такого как жесткий диск, SSD или USB-устройство, на котором установлена операционная система.
При включении компьютера, BIOS (основная система ввода-вывода), которая является программным обеспечением, запускает процесс загрузки компьютера. Одним из шагов в этом процессе является checking media presence, когда BIOS ищет активный носитель, откуда будет осуществляться загрузка операционной системы.
Если компьютер не находит активный носитель, то BIOS может попробовать загрузить систему с другого носителя, настроить порядок загрузки, или же отобразить сообщение об ошибке, указывающее на проблему с носителем. Если все находится в порядке, компьютер будет продолжать загрузку операционной системы.
Checking media presence является важной частью процесса загрузки Windows 10, так как позволяет компьютеру определить активный носитель, с которого следует загрузить систему. Это удобно при использовании USB-устройства или в случае, если установлено несколько операционных систем на различных носителях.
Понимание того, что такое checking media presence, может быть полезным при возникновении проблем с загрузкой операционной системы. Если компьютер не видит активный носитель, возможно, потребуется проверить подключение носителя или его целостность. Переустановка операционной системы на активном носителе также может решить проблему.
Содержание
- Что означает checking media presence?
- Порядок проверки наличия носителя при загрузке Windows 10
- 1. Проверка наличия устройства для чтения данных
- 2. Проверка наличия загрузочной записи
- 3. Переадресация загрузки
- 4. Загрузка операционной системы
- Значение checking media presence при установке операционной системы
- Как устранить ошибку checking media presence
- Проблемы при загрузке Windows 10, связанные с checking media presence
- Резюме
Проверка наличия носителя выполняется для того, чтобы операционная система могла обнаружить устройства хранения данных и загрузить необходимую информацию для запуска. Если компьютер обнаруживает подключенный носитель, то процесс загрузки продолжается и операционная система начинает запускаться.
Однако, если компьютер не обнаруживает никаких подключенных носителей, возникает ошибка «No Bootable Device» (нет загрузочного устройства), что указывает на отсутствие подключенного носителя с операционной системой. В этом случае, необходимо проверить правильность подключения носителя или в случае отсутствия установленной операционной системы — установить ее.
Описание стадии загрузки операционной системы Windows 10, такой как checking media presence, помогает понять, что происходит во время загрузки и уточняет, на каком этапе могут возникнуть проблемы. Это может быть полезно при поиске и решении проблем с загрузкой компьютера.
Порядок проверки наличия носителя при загрузке Windows 10
При загрузке операционной системы Windows 10 происходит проверка наличия носителя, то есть определение, есть ли подключенное устройство для чтения данных (обычно жесткий диск или SSD) или другой носитель информации, который содержит системные файлы. Этот процесс называется «проверка наличия носителя» или «checking media presence» и включает несколько шагов.
1. Проверка наличия устройства для чтения данных
Первым шагом операционная система проверяет наличие устройства для чтения данных, на котором расположены системные файлы Windows 10. Это может быть жесткий диск (обычно C:), SSD или другой носитель информации.
2. Проверка наличия загрузочной записи
Если устройство для чтения данных не найдено, операционная система проверяет наличие загрузочной записи на других доступных устройствах. Загрузочная запись содержит информацию о том, где находятся системные файлы Windows 10, и позволяет операционной системе загрузиться.
3. Переадресация загрузки
Если ни одно из подключенных устройств не содержит системные файлы Windows 10 или загрузочной записи, происходит переадресация загрузки. Операционная система решает, какой носитель информации использовать для загрузки, например, сетевое подключение или другое устройство.
4. Загрузка операционной системы
После успешной проверки наличия носителя и определения его расположения, операционная система Windows 10 загружается и отображает рабочий стол или требует ввода учетных данных.
Порядок проверки наличия носителя при загрузке Windows 10 позволяет операционной системе определить, где находятся необходимые системные файлы для успешной загрузки. Это важный процесс, который обеспечивает стабильную работу операционной системы и удобство пользователя.
Во время этого этапа происходит проверка наличия физического носителя, чтобы убедиться, что компьютер имеет доступ к необходимым файлам для запуска операционной системы. Если физический носитель не обнаружен, то возможно потребуется проверить, правильно ли подключен или установлен физический носитель в компьютер.
Checking media presence также может быть связана с проверкой загрузочных устройств на компьютере. Она подразумевает проверку доступности и настроек загрузочных устройств, таких как жесткий диск, USB-флешка или DVD-диск. Если загрузочное устройство не настроено правильно или не обнаружено, то компьютер может не иметь возможности загрузить операционную систему.
В целом, этап checking media presence важен для успешной установки операционной системы Windows 10. Правильное обнаружение и настройка физического носителя и загрузочных устройств гарантируют, что компьютер может загрузиться с выбранного носителя и запустить операционную систему без проблем.
Ошибка checking media presence может возникать при загрузке Windows 10 и означает, что компьютер не обнаруживает подключенные устройства хранения, такие как жесткий диск или SSD.
Вот несколько возможных способов решения проблемы:
- Проверьте подключение устройств хранения. Убедитесь, что кабель SATA или адаптер подключены надежно и правильно.
- Проверьте настройки BIOS. Загрузите компьютер и нажмите нужную клавишу, чтобы войти в настройки BIOS (обычно это F2, F10 или Delete). В разделе «Boot» убедитесь, что устройство хранения правильно распознается и настроено как первичное устройство загрузки.
- Попробуйте перезагрузить компьютер. Иногда неполадки могут быть временными, и перезагрузка может помочь решить проблему.
- Проверьте устройства хранения на работоспособность. Если у вас есть запасной жесткий диск или SSD, попробуйте подключить его и проверить, будет ли компьютер его распознавать. Если другое устройство работает нормально, возможно, проблема заключается в неисправности текущего устройства.
- Обратитесь за помощью к специалисту. Если ни один из вышеперечисленных способов не помогает решить проблему, вам следует обратиться за помощью к опытному специалисту или в сервисный центр.
Возникновение ошибки checking media presence при загрузке Windows 10 может быть вызвано разными причинами, но в большинстве случаев она связана с неполадками в подключении или настройках устройств хранения. Попробуйте приведенные выше решения, чтобы устранить ошибку и успешно загрузить операционную систему.
Проблемы при загрузке Windows 10, связанные с checking media presence
При загрузке операционной системы Windows 10 пользователи могут столкнуться с проблемами, связанными с «checking media presence». Эта ошибка может возникать по нескольким причинам и приводить к невозможности полноценной загрузки ОС.
Одной из основных причин появления проблемы является отсутствие или неисправность загрузочного устройства, например, жесткого диска или USB-флешки. Если компьютер не может найти загрузочное устройство, он выводит сообщение о проверке наличия носителя и не может продолжить загрузку.
В такой ситуации первым шагом решения проблемы является проверка подключения загрузочного устройства. Пользователю следует убедиться, что все кабели и соединения правильно подключены и исправны. Также стоит проверить, есть ли неисправности в самом устройстве, которое используется для загрузки операционной системы, и, если необходимо, заменить его.
Еще одной возможной причиной проблемы может быть настройка BIOS или UEFI. В некоторых случаях, компьютер может быть неправильно сконфигурирован для загрузки с нужного устройства. В таком случае, необходимо войти в BIOS/UEFI и настроить приоритет загрузки, чтобы компьютер мог успешно загрузиться с нужного носителя.
Кроме того, данная ошибка также может быть вызвана проблемами с файлами операционной системы. Некорректные или поврежденные файлы могут повлиять на процесс загрузки и вызвать ошибку «checking media presence». Для исправления этой проблемы можно использовать встроенные инструменты Windows 10, такие как System File Checker, которые позволяют проверить и восстановить целостность системных файлов.
Если проблема с «checking media presence» остается нерешенной после применения вышеперечисленных методов, то, вероятнее всего, причина проблемы кроется в аппаратной неисправности компьютера. В этом случае, рекомендуется обратиться к профессиональному сервисному центру для диагностики и ремонта компьютера.
Резюме
Checking Media Presence может оказаться полезным в случаях, когда пользователь пытается загрузить операционную систему с внешнего носителя или когда возникают проблемы с распознаванием системой установочных файлов или разделов на жестком диске. В таких случаях процесс проверки помогает операционной системе определить, как продолжить загрузку.
В целом, Checking Media Presence — это важный этап загрузки Windows 10, который дает системе возможность проверить и убедиться в наличии необходимых файлов для успешной загрузки операционной системы.