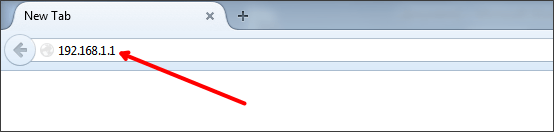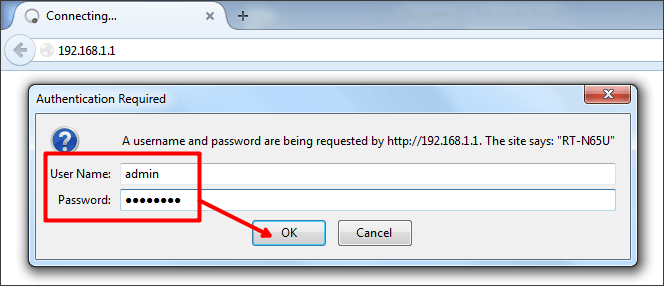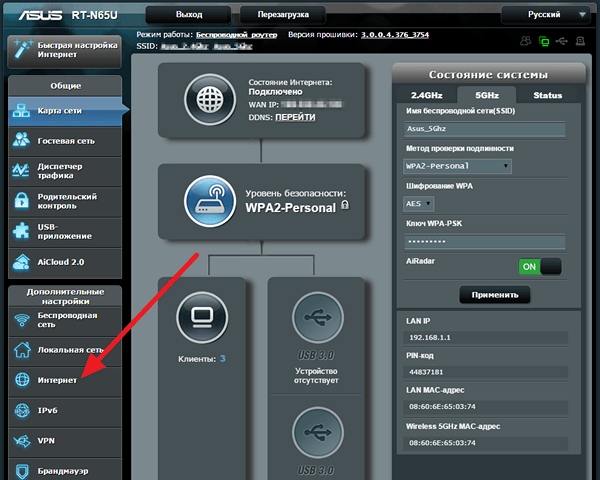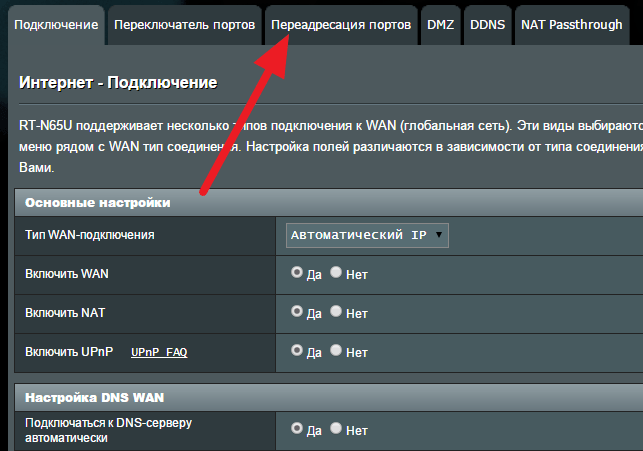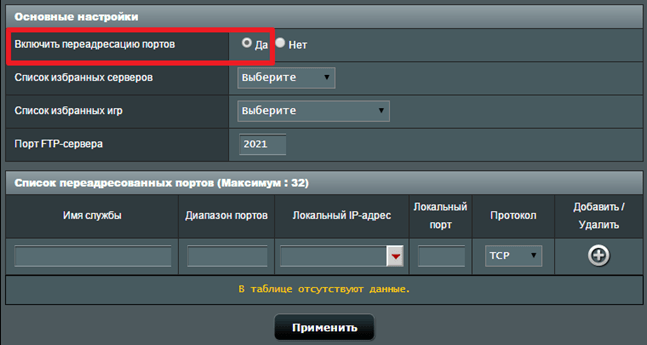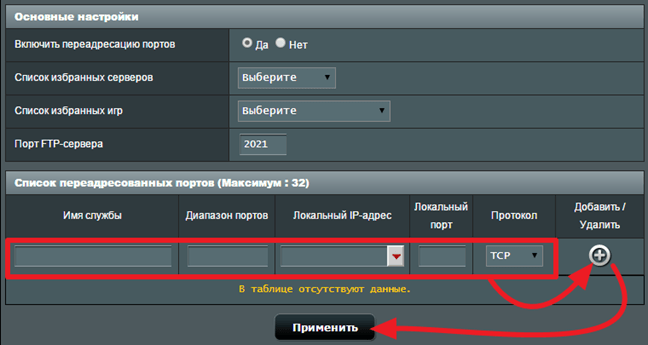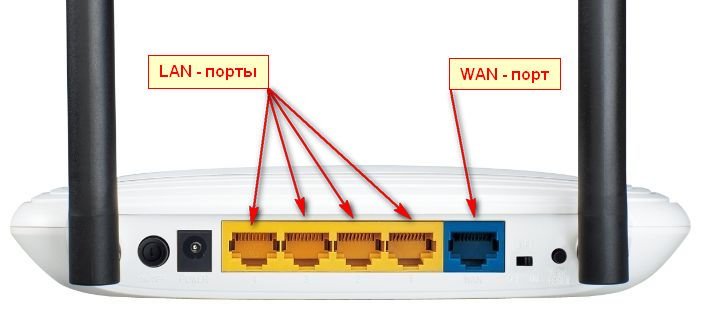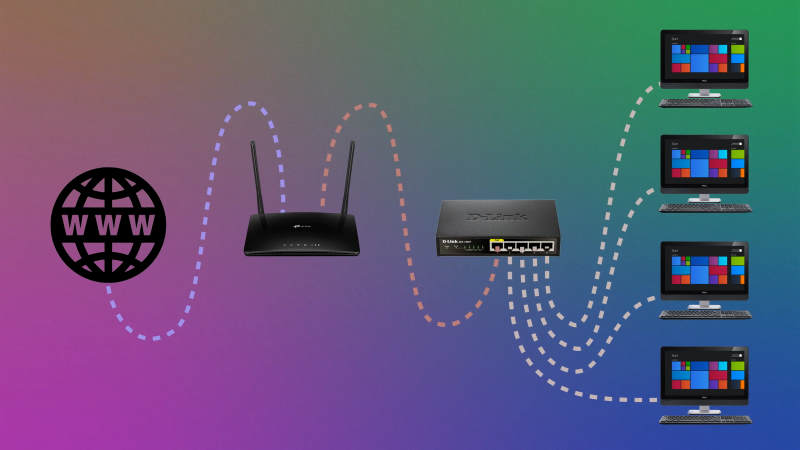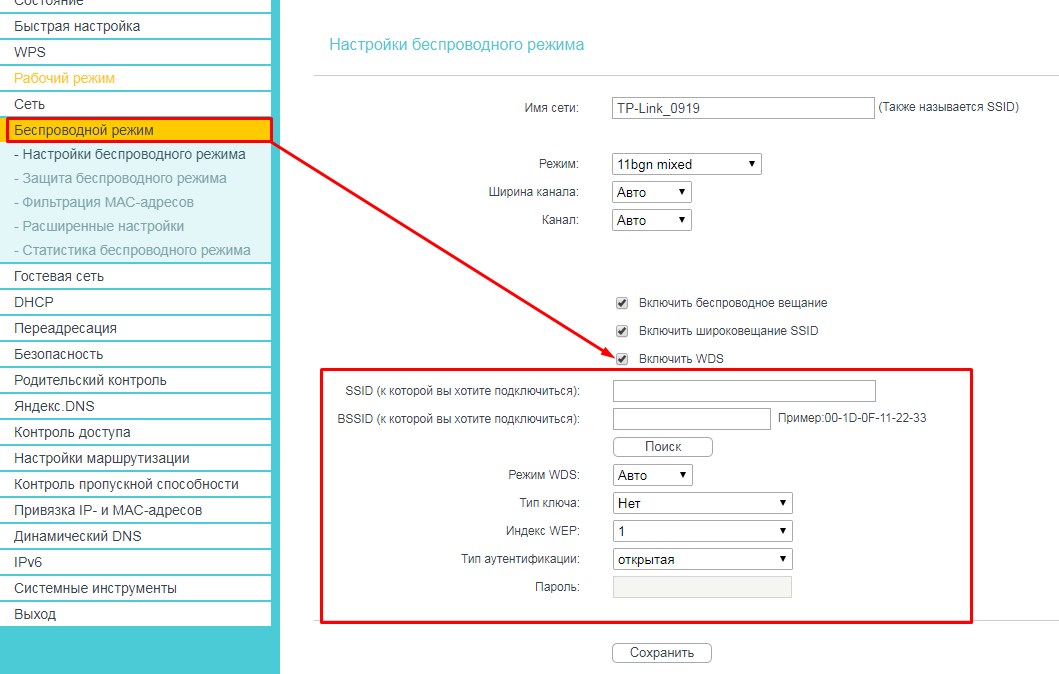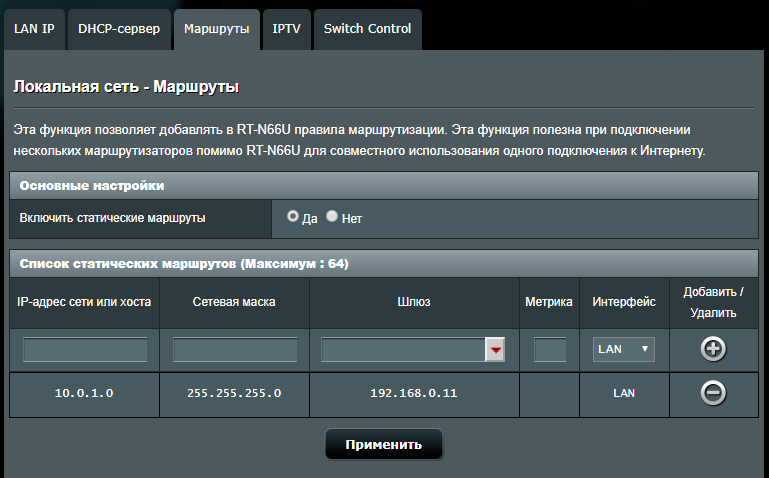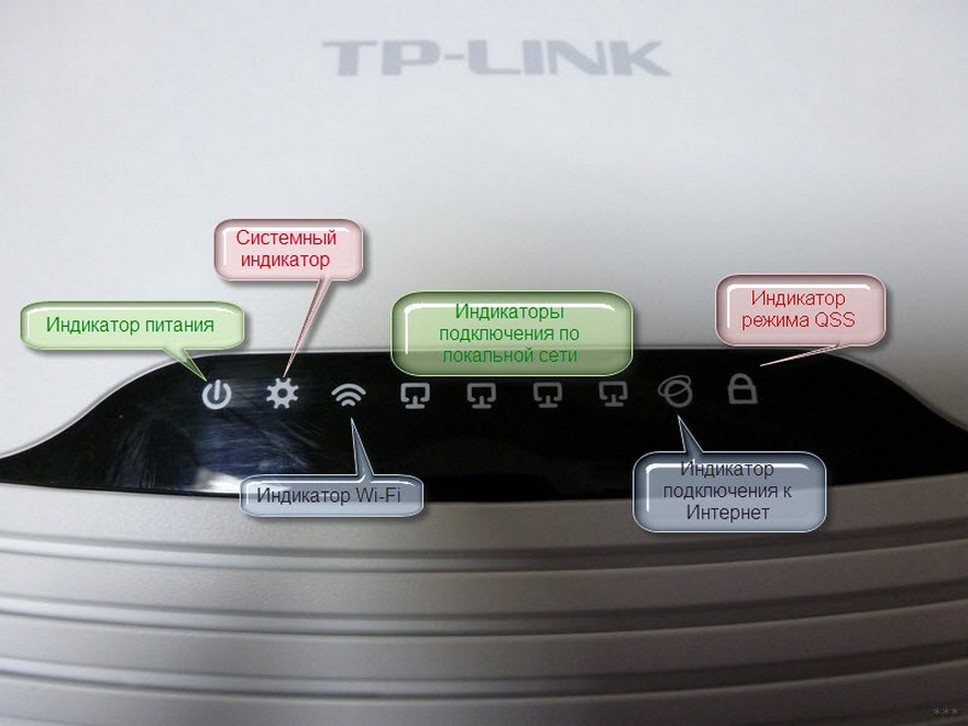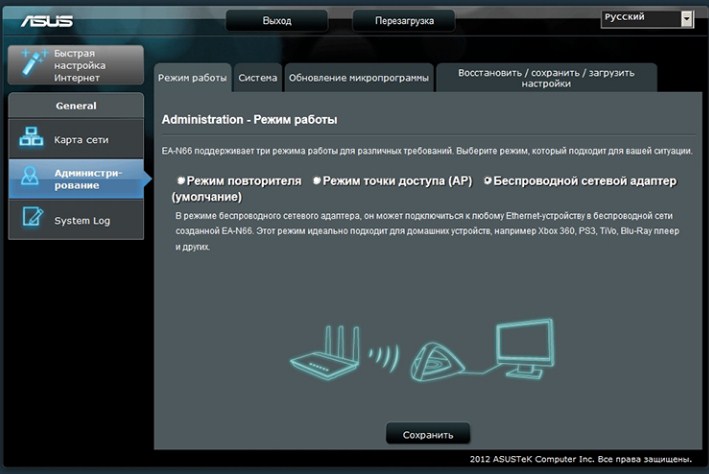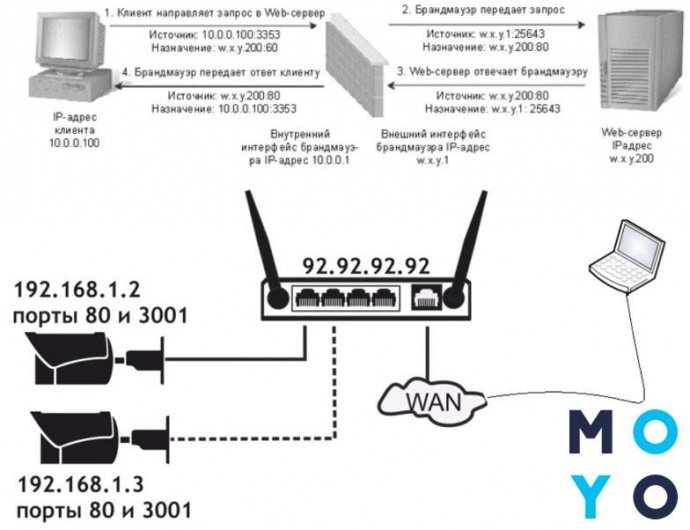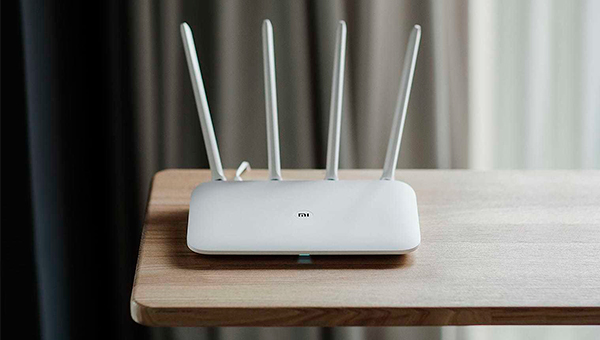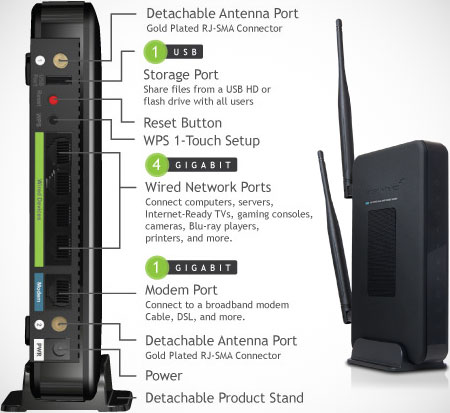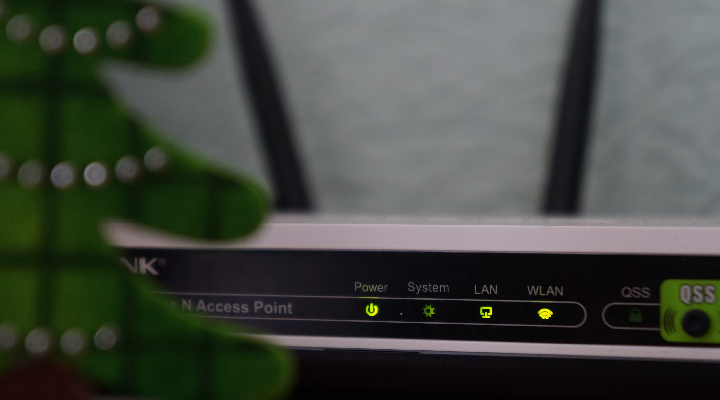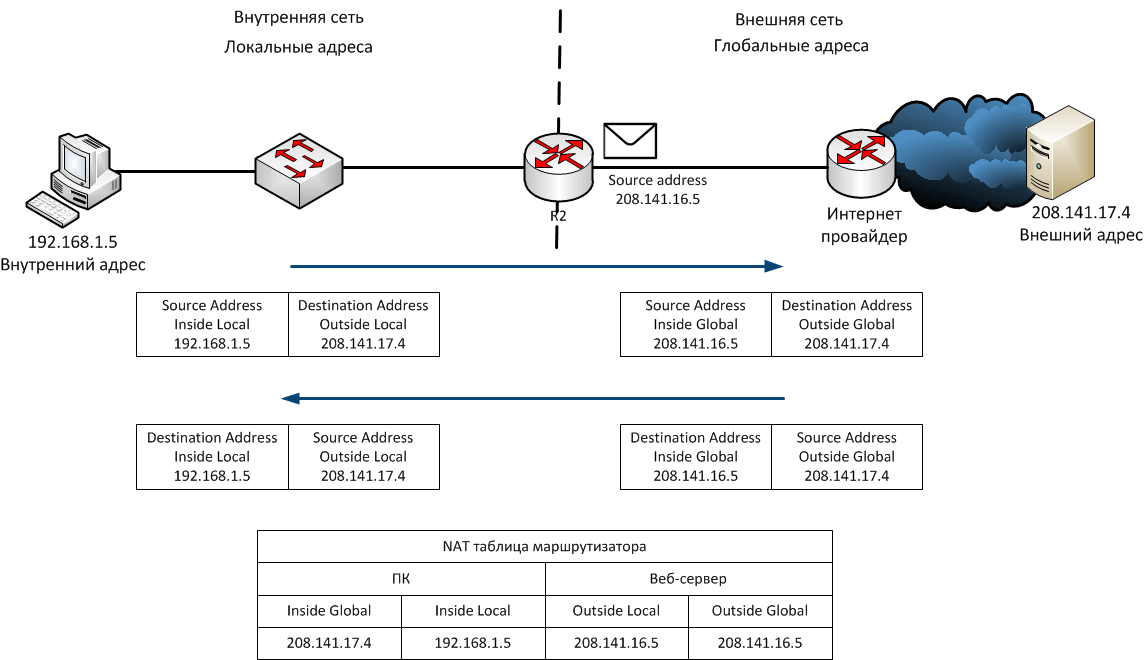Both — это функция роутера, которая позволяет одновременно использовать две частоты для передачи данных: 2.4 ГГц и 5 ГГц. Это может быть полезно, когда вы хотите получить максимальную скорость и надежность подключения к вашей сети.
Двухдиапазонный роутер может автоматически коммутировать между 2.4 ГГц и 5 ГГц в зависимости от объема сетевого трафика и силы сигнала. Например, если вы находитесь далеко от роутера, то он будет использовать 2.4 ГГц для большей дальности покрытия. Если вы находитесь рядом с роутером, то он будет использовать 5 ГГц для более высоких скоростей передачи данных.
Используя функцию both, вы можете подключить к роутеру устройства, которые поддерживают только 2.4 ГГц или только 5 ГГц. Роутер будет автоматически определять, на какой частоте должно работать каждое устройство.
Обратите внимание, что настройка роутера с функцией both может потребовать некоторых дополнительных действий. Некоторые устройства могут не поддерживать эту функцию или могут иметь ограничения при использовании обоих частот одновременно. Кроме того, пользуясь функцией both, вы можете потерять некоторые преимущества, такие как большая дальность покрытия сети или более высокая скорость передачи данных.
Содержание
- Первый шаг в понимании: что такое both в роутере?
- Зачем использовать режим both в роутере?
- Использование both в роутере: советы и рекомендации
- Обзор возможностей режима both в роутере
- Примеры использования режима both в роутере
- Недостатки использования режима both в роутере
Первый шаг в понимании: что такое both в роутере?
В роутерах, как правило, присутствует функциональность, называемая «both». Этот термин обычно используется для описания дополнительной встроенной функциональности, которая позволяет управлять двумя сетевыми интерфейсами одновременно.
Обычно роутер имеет два интерфейса: один для подключения к внешней сети, например, к интернету, и другой для подключения локальной сети. Функция both позволяет роутеру одновременно работать с обоими интерфейсами и управлять потоками данных между ними.
С помощью функции both можно настраивать различные параметры для каждого интерфейса, например, задавать разные IP-адреса, подсети и маски сети. Это обеспечивает возможность гибкой настройки сетевого оборудования и управления трафиком внутри и вне локальной сети.
Для использования функции both в роутере, обычно требуется выполнить несколько простых шагов. Сначала необходимо войти в административный интерфейс роутера, используя учетные данные администратора. Затем нужно найти раздел настройки сетевых интерфейсов, где будет присутствовать опция both.
После активации функции both можно приступить к настройке параметров для каждого интерфейса. Важно знать, что в некоторых случаях могут быть ограничения или особые требования для правильной работы функции both, поэтому необходимо ознакомиться с документацией или обратиться к производителю роутера для получения подробной информации.
В заключение, функция both предоставляет роутеру дополнительные возможности управления сетевыми интерфейсами, позволяя одновременно работать с внешней и локальной сетями. Правильная настройка данной функции может быть полезна для оптимизации сетевого трафика и обеспечения бесперебойной работы вашей сети.
Зачем использовать режим both в роутере?
Режим both в роутере позволяет использовать и проводное, и беспроводное соединение одновременно. Это полезно, если у вас есть несколько устройств, которые могут быть подключены к интернету, но некоторые из них не поддерживают Wi-Fi.
Использование режима both позволяет расширить гибкость вашей сети и упростить управление подключениями. Например, вы можете подключить компьютер к роутеру с помощью провода для более стабильного и быстрого интернет-соединения, а ваш смартфон или другие мобильные устройства могут использовать Wi-Fi.
Кроме того, режим both также может быть полезен, если у вас есть несколько провайдеров интернета и вы хотите объединить их для повышения доступности и надежности вашей сети. Настройка режима both позволит роутеру использовать оба подключения одновременно и автоматически переключаться на другой провайдер в случае проблем с одним из подключений.
Заметьте, что для использования режима both вам потребуется подключить роутер к проводной сети с помощью Ethernet-кабеля, а также настроить Wi-Fi подключение.
Использование both в роутере: советы и рекомендации
Если у вас есть два разных интернет-провайдера, вы можете использовать функцию both в роутере, чтобы объединить их и получить преимущества от обоих соединений. Это особенно полезно в случае, если один провайдер имеет низкую стабильность или скорость, а второй – высокую, но это зависит от конкретных условий и требует определенных настроек.
Чтобы использовать функцию both в роутере, вам понадобится подключение обоих провайдеров к роутеру. Вы можете использовать различные типы подключений, такие как Ethernet, Wi-Fi или 4G модемы. После этого, при помощи специального программного обеспечения или настроек роутера, вы сможете объединить оба подключения в одну сеть.
Однако, прежде чем использовать функцию both в роутере, важно учитывать следующие рекомендации:
- Проверьте, поддерживает ли ваш роутер функцию both. Не все модели и производители роутеров предлагают подобную возможность, поэтому убедитесь, что ваш устройство совместимо.
- Убедитесь, что оба интернет-провайдера поддерживают функцию подключения через роутер. Некоторые провайдеры могут ограничивать или запрещать использование роутера для объединения подключений.
- Оцените стоимость использования обоих провайдеров. Подключение к двум разным интернет-провайдерам может обойтись вам дороже, чем одно соединение. Убедитесь, что вы готовы заплатить за два подключения и имеете достаточный бюджет на оплату.
- Настройте роутер и проверьте скорость интернета после подключения к двум провайдерам. Убедитесь, что оба соединения функционируют корректно и стабильно, и вы получаете улучшенную скорость и стабильность интернета.
- Используйте функцию both в роутере для повышения надежности и скорости интернета. Единственное подключение может легко выйти из строя, но если у вас есть два разных провайдера, вы сможете продолжать работать в интернете даже при отключении одного из них.
Использование функции both в роутере может быть полезным, если у вас есть два разных интернет-провайдера и вы хотите повысить стабильность и скорость вашего интернет-соединения. Однако, перед использованием этой функции, важно учесть различные рекомендации и проверить совместимость вашего роутера и провайдеров.
Обзор возможностей режима both в роутере
Режим both в роутере предоставляет возможность использовать как проводное, так и беспроводное соединение одновременно. Такой режим может быть полезен, когда необходимо обеспечить надежное подключение к Интернету и расширить зону покрытия Wi-Fi сети.
Подключение в режиме both позволяет использовать проводное соединение для подключения к Интернету, а беспроводное соединение для создания Wi-Fi сети. Это особенно удобно, когда у вас есть несколько устройств, которые не имеют проводного интерфейса, но нуждаются в доступе к Интернету.
Работа в режиме both может быть настроена на большинстве современных роутеров. Для этого необходимо перейти в настройки роутера и выбрать соответствующий режим работы. После активации режима both, роутер будет работать как точка доступа Wi-Fi и одновременно предоставлять доступ к Интернету через подключенный провод.
Однако, при использовании режима both необходимо учесть, что скорость и качество беспроводного соединения могут быть ниже, чем при работе только в режиме Wi-Fi. Это связано с тем, что роутер должен распределить ресурсы между проводным и беспроводным подключениями.
Также стоит отметить, что при работе в режиме both роутер может потреблять больше электроэнергии, чем при работе только в режиме проводного или беспроводного подключения. Поэтому, если вы не планируете использовать проводное подключение, рекомендуется отключить его, чтобы сэкономить энергию.
| Преимущества режима both: | Недостатки режима both: |
|---|---|
|
|
Примеры использования режима both в роутере
Режим both в роутере позволяет обеспечить поддержку одновременной работы сети через проводное и беспроводное подключение. Этот режим позволяет увеличить пропускную способность сети и обеспечить более надежное подключение к интернету.
Вот несколько примеров использования режима both в роутере:
- Подключение кабельного интернета и беспроводной точки доступа. В таком случае, кабельный интернет может быть подключен к роутеру через Ethernet-порт, а беспроводная точка доступа позволит распространять сеть Wi-Fi для подключения к интернету без проводов.
- Подключение нескольких проводных устройств и беспроводных устройств. В данном случае, роутер с функцией both позволяет подключить к себе несколько проводных устройств через Ethernet-порты, и одновременно обеспечить беспроводное подключение к интернету для мобильных устройств, таких как смартфоны, планшеты и ноутбуки.
- Расширение Wi-Fi сети. Если у вас уже есть роутер с Wi-Fi, но его покрытие не позволяет обеспечить стабильное подключение во всех комнатах дома, вы можете использовать роутер с функцией both в качестве точки доступа для расширения покрытия. Просто подключите роутер с функцией both к уже существующему роутеру через Ethernet-порт и настройте его в качестве второй точки доступа в сети.
Режим both является очень полезной функцией для тех, кому нужно обеспечить стабильное и высокоскоростное подключение к интернету как через проводную, так и через беспроводную сеть. Он позволяет максимально использовать возможности вашего роутера и обеспечить оптимальную работу всей сети.
Недостатки использования режима both в роутере
Хотя режим both в роутере предлагает гибкость и удобство, у него также есть несколько недостатков, которые стоит учитывать:
- Повышенное потребление ресурсов. Использование режима both требует больше процессорной мощности и оперативной памяти, поскольку роутеру приходится обрабатывать и передавать информацию в обоих направлениях одновременно.
- Увеличенная вероятность конфликтов и помех. При работе в режиме both роутер может столкнуться с проблемами в случае одновременного использования разных частотных диапазонов для передачи данных. Это может привести к ухудшению сигнала, понижению скорости передачи данных или даже потере связи.
- Ограниченная поддержка стандартов. Некоторые старые устройства и протоколы могут быть несовместимы с режимом both, что может снизить его эффективность и возможности.
- Увеличенная сложность настройки и управления. Задача настройки роутера в режиме both может быть сложнее, поскольку требует определения и настройки различных параметров для двух частотных диапазонов.
В целом, использование режима both в роутере имеет как свои преимущества, так и недостатки, и выбор этого режима должен основываться на конкретных потребностях и ситуации каждого пользователя.
Содержание
- Методы открытия портов
- ASUS
- Huawei
- Tenda
- Netis
- TP-Link
- D-Link
- Ростелеком
- Проверка открытых портов
- Заключение
- Вопросы и ответы
Пользователи, которые активно используют интернет не только в целях развлечений, порой сталкиваются с проблемами доступа к IP-камере или FTP-серверу, невозможностью скачать что-либо с торрента, сбоями в работе IP-телефонии и прочее подобное. В большинстве случаев такие неполадки означают закрытые порты доступа на роутере, и сегодня мы хотим познакомить вас со способами их открытия.
Методы открытия портов
Прежде всего скажем несколько слов о портах. Порт – это точка связи с сетью компьютера, приложения или подключаемого устройства вроде камеры, VoIP-станции либо приставки кабельного ТВ. Для корректной работы приложений и внешнего оборудования порты нужно открыть и перенаправить на них поток данных.
Операция проброса портов, как и прочие настройки маршрутизатора, совершается через веб-утилиту конфигурации. Открывается она следующим образом:
- Запустите любой браузер и в его адресной строке напечатайте
192.168.0.1либо192.168.1.1. Если переход по указанным адресам ни к чему не приводит, это означает, что IP роутера был изменён. Актуальное значение требуется узнать, и в этом вам поможет материал по ссылке ниже.Подробнее: Как узнать IP-адрес роутера
- Появится окошко ввода логина и пароля для доступа к утилите. В большинстве роутеров данными для авторизации по умолчанию является слово
admin, если же этот параметр был изменён, введите актуальную комбинацию, после нажмите кнопку «ОК» или клавишу Enter. - Откроется главная страница веб-конфигуратора вашего устройства.
Читайте также:
Как зайти в настройки роутера ASUS, D-Link, TP-Link, Tenda, Netis
Решение проблемы с входом в конфигурацию роутера
Дальнейшие действия зависят от производителя маршрутизатора – рассмотрим на примере самых популярных моделей.
ASUS
Необходимо отметить, что у присутствующих на рынке сетевых устройств от тайваньской корпорации есть два типа веб-интерфейсов: старый вариант и новый, известный также как ASUSWRT. Они отличаются в первую очередь внешним видом и наличием/отсутствием некоторых параметров, но в целом почти идентичны. В качестве примера будем использовать новейшую версию интерфейса.
Для корректной работы функции на маршрутизаторах АСУС нужно задать компьютеру статический IP. Следуйте инструкции ниже.
- Откройте веб-конфигуратор. Кликните по пункту «Локальная сеть», а затем перейдите на вкладку «DHCP-сервер».
- Далее найдите опцию «Включить назначение вручную» и переключите её в положение «Да».
- Затем в блоке «Список присвоенных вручную IP-адресов» найдите список «MAC-адрес», в котором выберите ваш компьютер и кликните по его адресу для добавления.
Читайте также: Как посмотреть MAC-адрес компьютера на Windows 7
- Теперь нажмите на кнопку с иконкой плюса в столбце «Добавить». Убедитесь, что правило появилось в списке, после чего нажимайте «Применить».
Подождите, пока роутер перезагрузится, и приступайте непосредственно к пробросу портов. Происходит это следующим образом:
- В главном меню конфигуратора щёлкните по опции «Интернет», после чего кликните по вкладке «Переадресация портов».
- В блоке «Основные настройки» включите переадресацию портов, отметив вариант «Да» напротив соответствующего параметра.
- Если вам понадобилось пробросить порты для какого-то определённого сервиса либо онлайн-игры, воспользуйтесь выпадающими меню «Список избранных серверов» для первой категории, и «Список избранных игр» для второй. При выборе любой позиции из указанных перечней в таблицу правил будет автоматически добавлено новое – вам остаётся только нажать на кнопку «Добавить» и применить настройки.
- Чтобы осуществить ручной проброс, обратитесь к разделу «Список переадресованных портов». Первый параметр, который нужно задать, – «Имя службы»: в него следует вписать название приложения или цели проброса портов, например, «torrent», «IP-camera».
- В поле «Диапазон портов» укажите либо конкретно нужный порт, либо несколько по следующей схеме:
первое значение:последнее значение. В целях безопасности не рекомендуется задавать слишком большой диапазон. - Далее переходите к полю «Локальный IP-адрес» — в него впишите статический ИП компьютера, заданный ранее.
- Значение «Локальный порт» должно соответствовать значению начальной позиции диапазона портов.
- Далее выберите протокол, по которому будут передаваться данные. Для IP-камер, например, следует выбрать «TCP». В некоторых случаях нужно установить позицию «BOTH».
- Нажимайте «Добавить» и «Применить».

При надобности проброса нескольких портов повторите вышеописанную процедуру с каждым.
Huawei
Процедура открытия портов на роутерах производителя Huawei происходит по такому алгоритму:
- Откройте веб-интерфейс устройства и перейдите в раздел «Advanced». Кликните по пункту «NAT» и зайдите во вкладку «Port Mapping».
- Для начала ввода нового правила нажмите кнопку «New» вверху справа.
- Прокрутите страницу до блока «Settings» — здесь и вводятся необходимые параметры. Сперва отметьте тип «Customization», затем в списке «Interface» выберите ваше интернет-соединение – как правило, его имя начинается со слова «INTERNET».
- Параметр «Protocol» установите как «TCP/UDP», если не знаете, какой конкретно тип вам нужен. В противном случае выберите тот, который требуется для подключения приложения или устройства.
- В поле «External Start Port» введите открываемый порт. Если вам требуется пробросить диапазон портов, то вводите в указанную строку начальное значение диапазона, а в «External End Port» — конечное.
- Строка «Internal host» отвечает за IP-адрес компьютера – впишите его. Если вы не знаете этот адрес, статья ниже поможет вам его узнать.
Читайте также: Как узнать IP-адрес компьютера
- В «Internal Port» нужно ввести номер открываемого порта либо первого значения для диапазона.
- Задайте произвольное имя созданному правилу и впишите его в графу «Mapping name», после чего нажмите «Submit» для сохранения настроек.
Чтобы открыть дополнительные порты, повторите вышеописанные действия с каждым.
Готово – порт/диапазон портов открыты на маршрутизаторе Huawei.
Tenda
Проброс портов на роутере Tenda представляет собой очень простую операцию. Проделайте следующее:
- Зайдите в утилиту конфигурации, затем в главном меню кликните по варианту «Advanced».
- Здесь нам нужен блок настроек под названием «Port Forwarding».
В строке «Internal IP» нужно ввести локальный адрес компьютера. - Настройки порта в разделе «Internal port» довольно любопытны – основные порты подписаны для сервисов вроде FTP и удалённого рабочего стола.
Если необходимо открыть нестандартный порт или ввести диапазон, выбирайте вариант «Manual», после чего введите в строку конкретный номер. - В строке «External port» пропишите точно такое же значение, как и в предыдущем шаге для конкретного порта. Для диапазона пропишите номер конечного значения.
- Следующий параметр – «Protocol». Здесь та же ситуация, что и при пробросе портов на роутере Huawei: не знаете, какой именно нужен – оставляете опцию «Both», знаете – устанавливаете нужный.
- Чтобы закончить настройку, кликните по кнопке с изображением плюса в графе «Action». После добавления правила нажмите на кнопку «ОК» и подождите, пока маршрутизатор перезагрузится.
Как видим, операция действительно несложная.
Netis
Маршрутизаторы Netis во многом похожи на устройства ASUS, потому начинать процедуру открытия портов для этих роутеров тоже следует с установки статического IP.
- После входа в веб-конфигуратор откройте блок «Сеть» и кликните по пункту «LAN».
- Взгляните на раздел «Список клиентов DHCP» — найдите в нём ваш компьютер и кликните по зелёной кнопке в графе «Операция». После этих действий статус «Зарезервированный» должен измениться на «Да», что означает установку статического адреса. Нажмите «Сохранить» для завершения процедуры.
Теперь переходим к пробросу портов.
- Откройте пункт главного меню «Переадресация» и щёлкните по подразделу «Виртуальный сервер».
- Необходимый раздел называется «Настройка правил виртуальных серверов». В пункте «Описание» напечатайте любое подходящее имя создаваемому пробросу – лучше всего указать цель или программу, для которой открываете порт. В строке «IP-адрес» пропишите зарезервированный ранее статический IP компьютера.
- В списке «Протокол» установите тип соединения, которое использует программа либо устройство. Если протокол для них не указан, можете оставить вариант «Все», но имейте в виду, что это небезопасно.
- Опции «Внешний порт» и «Внутренний порт» отвечают за входящий и исходящий порты. Введите в указанные поля соответствующие значения или диапазоны.
- Проверьте изменённые параметры и нажимайте кнопку «Добавить».
После перезагрузки роутера в список виртуальных серверов будет добавлено новое правило, что означает удачное открытие портов.
TP-Link
Процедура открытия портов на роутерах TP-Link тоже имеет свои особенности. Один из наших авторов уже подробно осветил их в отдельной статье, потому мы, чтобы не повторяться, просто приведём ссылку на неё.
Подробнее: Открытие портов на роутере TP-Link
D-Link
Открывать порты на маршрутизаторах D-Link тоже не слишком сложно. У нас на сайте уже есть материал, который детально освещает эту манипуляцию – более подробно о ней вы можете узнать из инструкции далее.
Урок: Открываем порты на устройствах D-Link
Ростелеком
Провайдер Ростелеком предоставляет пользователям собственные брендированные роутеры с фирменной прошивкой. На таких устройствах тоже можно открыть порты, причём едва ли не легче, чем на подобных маршрутизаторах. Соответствующая процедура описана в отдельном руководстве, с которым и рекомендуем ознакомиться.
Подробнее: Открытие портов на роутере Ростелеком
Проверка открытых портов
Проверить, удачно ли прошел проброс, можно самыми разными средствами. Один из наиболее простых – онлайн-сервис 2IP, которым мы и воспользуемся.
Перейти на главную страницу 2IP
- После открытия сайта найдите на странице ссылку «Проверка порта» и кликните по ней.
- Введите в поле номер порта, который открывали на роутере, и нажимайте «Проверить».
- Если вы видите надпись «Порт закрыт», как на скриншоте ниже, – значит процедура не удалась, и придётся её повторить, на этот раз внимательнее. Но если же «Порт открыт» — соответственно, всё работает.
С другими сервисами по проверке портов вы можете ознакомиться по ссылке далее.
Читайте также: Сканирование портов онлайн
Заключение
Мы познакомили вас с типовыми процедурами проброса портов на популярных моделях роутеров. Как видите, операции не требуют от пользователя каких-то специфичных навыков или опыта и с ними сможет справиться даже новичок.
Пришло время продолжить ранее начатую настройку, описанную мною здесь:
https://khlebalin.wordpress.com/category/wi-fi/
Режим фильтрации MAC-адресов – Отключено – принимать всех, верно указавших пароль доступа к Wi-Fi роутерf, Принимать – принимать только тех, кто верно указал пароль доступа к сети Wi-Fi роутера и у которых MAC-адрес указан в списке ниже – рекомендованный режим – даже если и подберут пароль к вашей wi-fi сети – роутер не разрешит подключится (не забудьте добавить свои mac-адреса устройств), Отклонять – не разрешать подключатся к wi-fi сети роутера, mac-адресам указанным в списке, даже если они верно указали пароль доступа.
Внимание! изменение настроек в этой секции могут привести к тому, что вы не попадете в web-интерефейс роутера через Wi-Fi, сохраните предварительно настройки роутера в файл!!!
Скрыть SSID – При поиске Wi-Fi сетей – ваш роутер может быть скрыт, подключится можно будет, только если явно указать идентификатор SSID
Включить радиомодуль – Включить беспроводную сеть ?
Дата включения – По каким дням включать беспроводную сеть
Время включения – В какое время следует включать беспроводную сеть
Установить изолированную точку доступа – Если разрешить – клиенты беспроводной сети не будут «видеть» друг друга (в том числе файлы и папки)
Скорость многоадресной передачи – скорость многоадресной передачи в беспроводной сети – оставьте Auto
Установленная базовая скорость – оставьте Default
Порог фрагментации — порог фрагментации, определяющий размер MAC-кадров (из которых состоят пакеты), передаваемых по радиоканалу. Если порог слишком мал, то накладные расходы, связанные с заголовками MAC- и физического уровней, снижают общую пропускную способность, доступную клиентскому устройству. Если же порог чересчур велик, MAC-кадры становятся уязвимыми для помех. Если много ошибок (потерянных пакетов) – уменьшите порог, либо измените канал, по возможности «дальше» от других занятых каналов, по умолчанию 2346 (диапазон 256-2346).
Порог готовности к передачи – по умолчанию 2347, в случае рассогласования потока данных вы можете немного изменить значение (диапазон 0-2347)
Интервал DTIM – Период отправки сообщения о получении данных. По умолчанию 1 мс
Сигнальный интервал – интервал, с которым формируется разрешающий сигнал Сигнал многоадресной пакетной передачи позволяет синхронизировать беспроводную сеть, по умолчанию равен 100 (диапазон 50-2000).
Включить TX Bursting – увеличение пропускной способности за счет удаления части накладных расходов – посылка большего количества кадров за тот же временной интервал
Включить WMM – включить режим Wi-Fi MultiMedia – улучшает передачу мультимедиа через беспроводную сеть.
Включить WMM без подтвержения запроса? – отправка мультимедиа трафика, без подтверждения от клиента о приеме.
Тип WAN-подключения – выберите типа подключения к интернету, используемый в сети вашего провайдера (PPTP, L2TP, PPoE, Динамически или статический адрес).
Получить IP-адрес WAN автоматически – обычно провайдеры выдают автоматически адрес ( некоторые по mac-адресу, о нем ниже), если вам необходимо прописать вручную адрес, выберете «Нет» и укажите ниже нужный IP-адрес, маску и шлюз
Подключаться к DNS-серверу автоматически – также автоматически обычно назначается провайдером адрес DNS-серверов провайдера, при небходимости указать вручную нужные адреса DNS-серверов выберете «Нет» и впишите IP-адреса необходимых DNS-серверов. В свяи с глючностью прошивок, после перезагрузки роутера – может не работать встроенная в него службы DNS, поэтому в это поле пропишите IP-адреса DNS-сервера вашего провайдера.
Имя пользователя – логин для доступа к интернету и/или сети провайдера (выданный вашим провайдером)
Пароль – пароль для доступа к интернету и/или сети провайдера (выданный вашим провайдером)
Время отключения при простое в секундах: Отключение по прошествии периода бездействия (в секундах) – здесь можно указать через какое время разрывать подключение к провайдеру, при не активности соединения с провайдером заданное число секунд
MTU – максимальный размер отправляемого пакета (только для PPoE соединений, на других соединениях, устанавливается автоматически, либо по стандарту), если вдруг некоторые сайты не открываются – уменьшайте размер пакетов.
MRU – максимальный размер принимаемого пакета (только для PPoE соединений, на других соединениях, устанавливается автоматически, либо по стандарту), если вдруг некоторые сайты не открываются – измените значение размера пакетов.
Параметры PPTP – можно выбрать тип шифрования PPTP соединения, no encryptoin – без шифрования – открытый vpn тунель до провайдера – соседи могут «проснифать» ваш трафик (если им это нужно) и выудить явки, пароли )) лучше все же выставить шифрование MMPE40 или MMPE128 — соответсвенно 40 битное и 128 битное шифрование (но чем мощнее шифрование – тем больше нагрузка на процессор роутеа) рекомендую 40 оставить – оптимальное значение, все таки шифрованый и не сильно грузит процессор, т.к. если хотят поломать – 128 битное поломают ), но также зависит от провайдера, которы е могут как без шифрования работать, так и только со 128 битным шифрованием работать.
Дополнительные поля ppd – здесь можно указать дополнительные ключи для vpn соединений
Включить ретрансляцию PPPoE – разрешить нужно лишь в том случае, если у вас с провайдером PPPoE соединения и за роутером есть машины, которым необходимо подключатся к провайдеру, минуя роутер, в остальных случаях, выключайте параметр, иначе может не работать доступ к интернету.
Сервер Heart-Beat или PPTP/L2TP (VPN) – укажите vpn сервер вашего провайдера (например vpn.provider.ru или pptp.local)
Имя хоста – имя вашего хоста в сети провайдера (не встречал, что его нужно заполнять, провайдер сам назначет обычно типа l324.pptp.provider.ru)
MAC-адрес – укажите тот mac-адрес, к которому у вас был подключен провайдер, до установки роутера, например mac-адрес сетевой карты, куда был подключен провод интернет провайдера – только если ваш провайдер имеет привязку по mac-адресу (провайдер может «не впустит» в свою сеть). Я прописал мак-адрес своего ноутбука (который в базе провайдера), чтобы в случае чего, я мог напрямую подключится к провайдеру минуя роутер.
Включить DHCP-сервер – включение данной опции позволяет роутеру автоматически адреса подключаемым сетевым устройствам, по умолчанию включено (да и не стоит отключать обычно)
Имя домена RT-N16 – можно задать собственный домен для роутера и его клиентов (название латинскими буквами), по умолчанию не задан.
Начальный адрес пула IP-адресов – с какого IP-адреса назначать IP-адреса подключаемым сетевым устройствам, по умолчанию 192.168.1.2
Конечный адрес пула IP-адресов – до какого адреса автоматически назначать адреса подключаемым сетевым устройствам, по умолчанию стоит 192.168.1.254 (рекомендуется ставить из расчета используемых дома устройств, например 192.168.1.6 – со 2 до 6 адрес – 5 устройств, дабы не раздавать чужим автоматически адреса, в случае проникновения в вашу сеть, как не пускать чужих было описано выше в настройках беспроводной сети – Фильтр MAC-адресов беспроводной сети. 192.168.1.1 – адрес самого роутера).
Время аренды – на сколько секунд назначается адрес подключаемого сетевого устройства, по умолчанию 86400 с – сутки, автоматически продлевается, если устройство не будет отключено, обычно dchp-сервер «запоминает» назначенные адреса (по mac-адресу) и выдает снова тот же адрес, если он не был занят другим устройством (если в диапазоне закончились свободные адреса).
Основной шлюз – если в вашей сети используется другой роутер (шлюз) для раздачи интернета (выход во внешнюю сеть), его вы можете указать здесь, чтобы при автоматическом назначении адресов, присваивался нужный адрес шлюза, по умолчанию не задан (роутер сам себе шлюз).
IP-адрес DNS – если в вашей сети используется другой DNS-сервер для резолвинга имен компьютера в локальной сети и интернет-адресов, его вы можете указать здесь, чтобы при автоматическом назначении адресов, присваивался нужный адрес DNS-сервера, по умолчанию не задан (роутер сам себе DNS-сервер). В свяи с глючностью прошивок, после перезагрузки роутера – может не работать встроенная в него службы DNS, поэтому в это поле пропишите основной DNS вашего провайдера.
WINS-сервер – если в вашей сети используется другой WINS-сервер для резолвинга имен компьютера в локальной сети, его вы можете указать здесь, чтобы при автоматическом назначении адресов, присваивался нужный адрес WINS-сервера, по своей сути и функционалу, WINS – это DNS для NetBIOS, в домашней сети нет смысла использовать, необходим только в больших сетях, для быстрого поиска нужного компьютера в локальной сети. По умолчанию не задан.
Включить назначение вручную – здесь можно указать список mac-адресов и нужный IP-адрес ваших сетевых клиентов, например если вы хотите, чтобы ноутбук в вашей домашней сети всегда назначался адрес 192.168.1.2 – нужно написать mac-адрес беспроводной карточки ноутбука и IP адрес (mac-адрес вводится без тире и двоеточий – например 001A2B3C4D5E, в mac-адресах используются только цифры от 0 до 9 и буквы от A до F – шестнадцатеричный формат записи).
Использовать маршруты DHCP – логично оставить Да, если у вас нет отдельного сервера-шлюза (роутера) для выхода интернет (внешнюю сеть), по умолчанию включен.
Включить многоадресную маршрутизацию – разрешает многоадресную маршрутизацию пакетов, рекомендуется включить.
Включить статические маршруты – Если вам необходимо переправить определенные адреса через определенный шлюз, вы можете включить этот пункт, и в списке ниже указать маршруты (диапазон IP-0адресов и на какой шлюз отправлять пакеты с этого диапазона адресов, внутри сети LAN, во внешней сети WAN или MAN).
Включить UPnP – Автоматическое перенаправление портов для устройств (программных или аппаратных маршрутизаторах) которые поддерживают UPnP. По умолчанию включен, если возникнут проблемы с программами, автоматические меняющие перенаправление портов, эту опцию можно отлючить и настроть вручную перенаправление портов, при необходимости.
DDNS – хорошая штука, если у вас «белый» внешний адрес в сети интернет, если нет, пропускайте эту часть.
Включить DDNS-клиент – Да
Сервер – выберете на котором вы зарегистрированы (или зарегистрируйтесь, затем выберете)
Имя пользователя или адрес электронной почты – введите логин, с которым зарегистрировались на вышеуказанном сервисе
Пароль – см. выше введите пароль от вышеуказанного логина
Имя хоста – укажите желаемое имя, с указанием домена выше выбранного сервиса, например pipec.dyndns.com – это будет ваш адрес в интернете
Обновить вручную – обновить IP-адрес, привязанный к имени хоста (который указали выше), обычно не требуется, т.к. роутер автоматически обновляет адрес, при подключении к провайдеру – можно увидеть в логах роутера.
Включить брандмауэр – не знаю как реализована базовая защита, но включить стоит (если какие то сервисы провайдера или игры перестают работать, надо либо отключать, а лучше выяснить какие порты им требуется и прописать в виртуальном сервере), при отключении функции, опции ниже (кроме защиты от Dos-аттак) становятся не доступны, что как то странно ) фаервол отключает сервис доступа к веб-интерфейсу из wan…
Включить защиту DoS – ДА, включить защиту от Dos-атак
Тип регистрируемых пакетов — здесь можно выбрать какой тип пакетов записывать в лог None – никакие, Dropped – заблокированные фаерволом роутера, Accepted – разрешенные фаерволом пакеты, Both – все пакеты.
Включить веб-доступ из WAN – разрешить доступ к web-интерфейсу роутера из интернета (по адресу заданным вашим провайдером и службой ddns, например pipec.dyndns.com:8080)
Порт веб-доступа из WAN – на каком порту отдавать web-интерфейс в интернет, по умолчанию 8080, боитесь что кто то решит подобрать пароль ? смените на нестандартный например 10234 (можно будет входить например по адресу http://vasya666.asuscomm.coom:10234 диапазон до 65536 портов) следует выделять не занятые порты, например если у вас виртуальный сервер настроен на прием входящих портов ftp и www – то соответственно порты 20 и 80 будут заняты этими сервисами.
Отвечать на LPR-запросы из WAN – разрешить или запретить отправлять данные по протоколу LPR (принтера) не пробовал, но видимо, это чтобы из интернета вам на принтер, подключенный к роутеру не печатали ) если нужна эта функция можно включить
Отвечать на пинг-запросы из WAN – будет ли ваш роутер пинговатся из интернета
�дключении к провайдеру – можно увидеть в логах роутера.
На этом мое повествование на сегодня закончено.
Продолжение следует…
Всем удачи.
31.03.2011 —
Posted by |
network and wi-fi: cisco, mikrotik, huawei, tp-link, d-link, zyxel и другое…
Sorry, the comment form is closed at this time.
Если вы используете роутер для подключения к Интернету, то вы наверняка сталкивались с тем, что к вам никто не может подключиться по Интернету. Это происходит из-за того, что внешний IP адрес есть только у роутера, тогда как компьютеры внутри сети получают внутренние IP адреса.
Решить эту проблему можно с помощью открытия портов. В данной статье мы продемонстрируем, как открыть порты на роутере Asus.
Шаг № 1. Войдите в веб-интерфейс роутера.
Для того чтобы открыть порты на роутере Asus вам необходимо войти в его веб-интерфейс. Делается это очень просто. Откройте любой браузер и в адресную строку введите IP адрес вашего роутера. Обычно роутеры Асус доступны по IP адресу 192.168.1.1. Если же данный IP адрес не подойдет, то попробуйте 192.168.0.1. В большинстве случаев по одному из этих адресов и доступен ваш роутер.
После ввода IP адреса на экране появится всплывающее меню с требование ввести логин и пароль для доступа к веб-интерфейсу. В зависимости от вашего веб-браузера это окно может выглядеть по-разному. В Браузере Mozilla Firefox данное окно выглядит так, как на скриншоте внизу.
Шаг № 2. Переходим в раздел «Интернет» на вкладку «Переадресация портов».
После ввода правильного логина и пароля от роутера перед вами откроется главная страница веб-интерфейса. На роутерах Asus она выглядит примерно так, как на скриншоте внизу. Теперь, когда у вас есть доступ к веб-интерфейсу, можно приступать к настройке.
Для того чтобы открыть порты на роутере Asus вам необходимо перейти в раздел «Интернет», который находится блоке «Дополнительные настройки» (указано стрелкой).
После открытия разделf «Интернет» вам необходимо перейти на вкладку «Переадресация портов» (указано стрелкой).
Шаг № 3. Включаем переадресацию портов и открываем нужные нам порты.
После попадания на вкладку «Переадресация портов» вы увидите два блока настроек «Основные настройки» и «Список переадресованных портов». В блоке основных настроек вам нужно включить переадресацию портов (переадресация портов и открытие портов это одно и тоже). Для этого просто переместите переключатель в положение «Да».
После этого можно начинать открывать порты. Для этого нужно заполнить форму в верху списка портов, нажать на кнопку «Добавить» и сохранить настройки нажатием на кнопку «Применить» (скриншот внизу).
Заполнять данную форму достаточно просто. Сейчас мы рассмотрим все поля, которые нужно заполнить для того чтобы открыть порт на роутере Asus.
- Имя службы – просто название службы или программы, которая будет использовать данный порт. Это информационное поле и на работу открытого порта оно никак не влияет.
- Диапазон портов – диапазон портов или один порт, трафик по которому будет перенаправляться на выбранный вами компьютер.
- Локальный IP адрес – внутренний IP адрес компьютера, для которого вы хотите открыть порты.
- Локальный порт – номер порта на локальном компьютере, который должен получать перенаправляемый трафик.
- Протокол – протокол, трафик по которому должен передаваться. Можно указать TCP, UDP, BOTH (все протоколы) или OTHER (другие).
Важное замечание. В большинстве случаев в поле диапазон портов и в поле локальный порт, указывается один и тот же порт. Это тот порт, который вы хотите открыть.
Например, если вы хотите открыть порт 27016 для игры Counter-strike, то вам нужно ввести в таблицу следующие данные:
- Имя службы – Counter-strike;
- Диапазон портов – 27016;
- Локальный IP адрес – ваш локальный IP адрес, например, 192.168.1.233.
- Локальный порт – 27016;
- Протокол – BOTH;
После заполнения формы нужно нажать на кнопку «Добавить» и на кнопку «Применить». Для того чтобы было понятней приводим скриншот с заполненной формой.
На этом открытие портов на роутере Asus можно считать законченным. После применения настроек можно проверять результат, если все было сделано правильно, то порт должен быть открыт.

PC-PORTAL
МЕНЮ
Обновлено: 09.10.2023
Читайте также:
- Keenetic настроить диапазон wifi для конкретного устройства
- Edge connector что это
- Apple homekit настройка сценариев