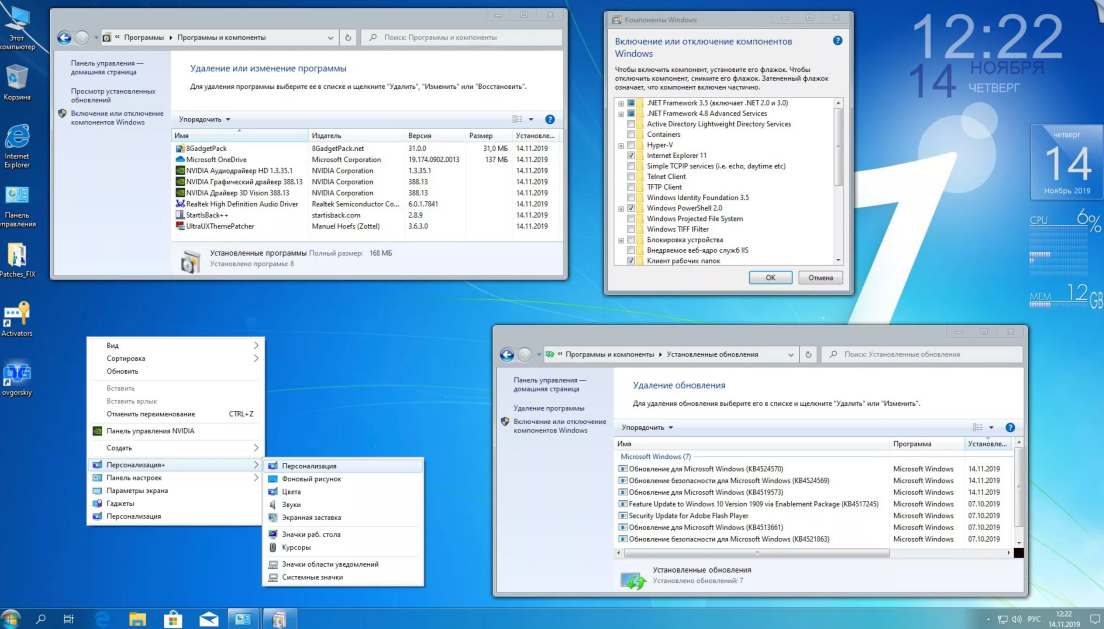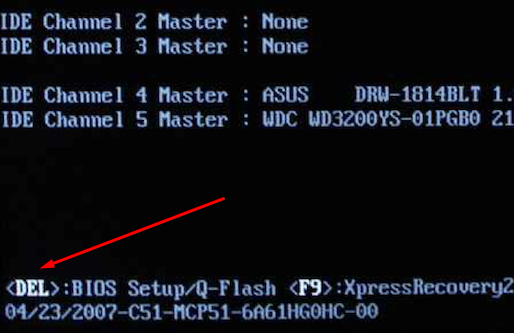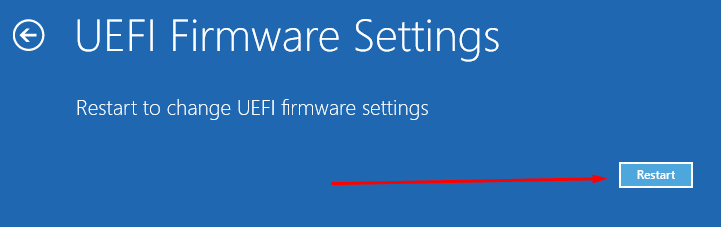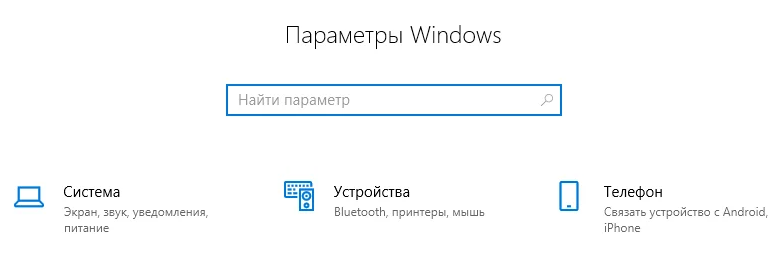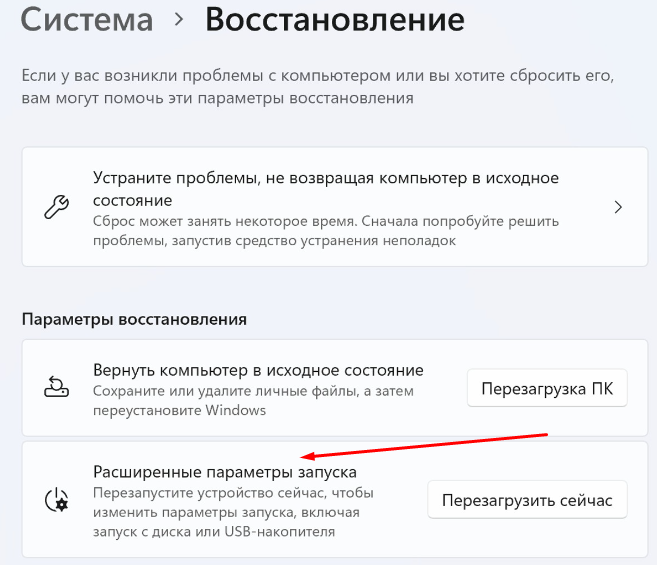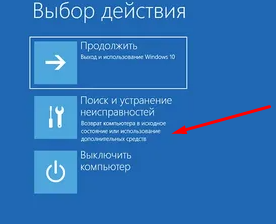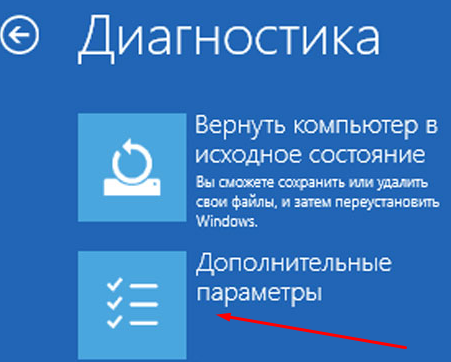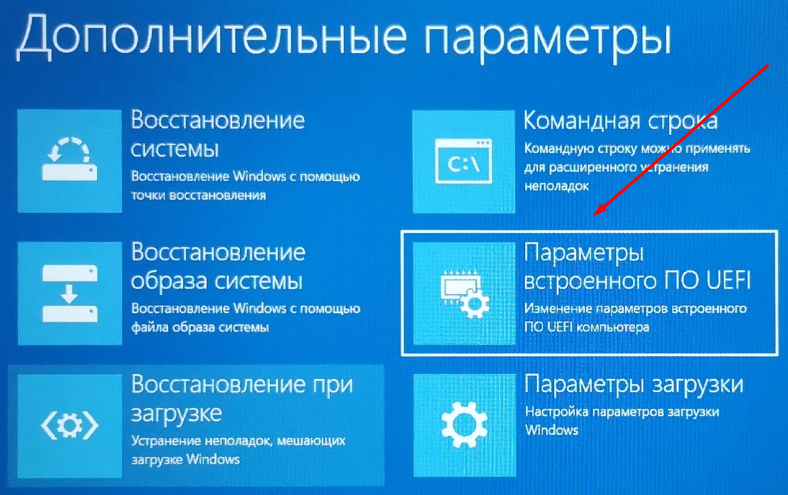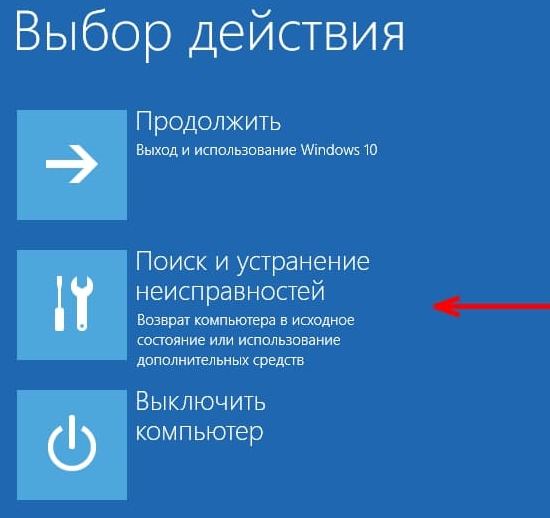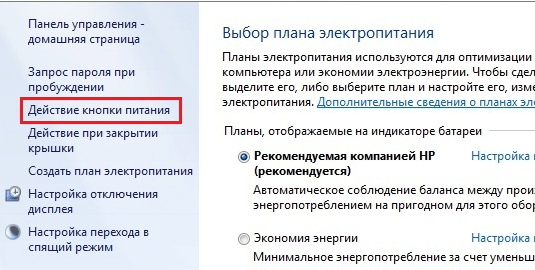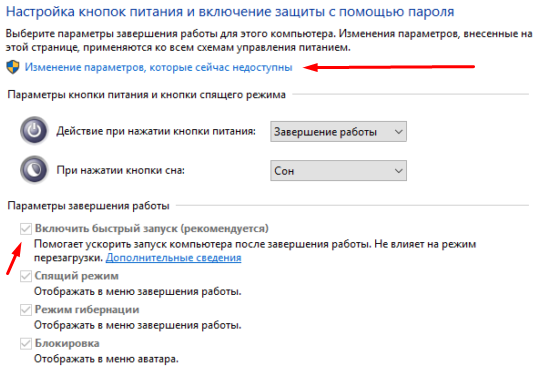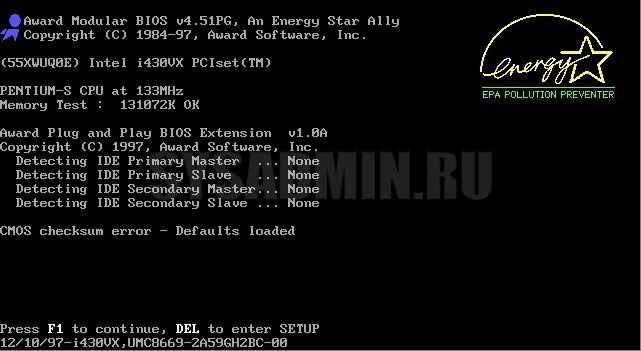В чем разница между BIOS и UEFI
Как зайти в BIOS на стационарном ПК
Как зайти в BIOS на ноутбуке
Как зайти в BIOS через Windows
Что делать, если не удается зайти в BIOS
Почему BIOS не выводится на экран монитора
Как отключить режим быстрой загрузки
В чем разница между BIOS и UEFI
Как зайти в BIOS на стационарном ПК
Как зайти в BIOS на ноутбуке
Как зайти в BIOS через Windows
Что делать, если не удается зайти в BIOS
Почему BIOS не выводится на экран монитора
Как отключить режим быстрой загрузки
Внимание! Изменяйте настройки в панели BIOS только, если вы точно знаете, что делаете. При неумелом использовании вы можете навредить компьютеру.
В чем разница между BIOS и UEFI
Unified Extensible Firmware Interface (с англ. — «интерфейс расширяемой прошивки») или UEFI — более продвинутая прошивка, которая обладает полноценным графическим интерфейсом на русском языке, а также поддерживает работу с мышью.

Внешний вид BIOS и UEFI существенно отличается. YouTube / @HardTales
Классический BIOS сегодня уже не встречается, но сам термин до сих пор используется наравне с UEFI, хотя чисто технически это неправильно. В рамках этой статьи мы будем употреблять термин BIOS, упоминая UEFI лишь там, где это действительно важно.
В зависимости от производителя есть множество различных вариантов оформления меню биос. Кроме внешнего вида, меняется и содержание разделов биос, но принципиальной разницы в функциональности нет. Тем не менее, чтобы найти расположение определенной функции может, потребоваться поиск в сети, поэтому под рукой стоит держать смартфон.
Как зайти в BIOS на стационарном ПК
Коротко: нажмите DEL или F2 при загрузке компьютера. На брендовых ПК и моноблоках могут быть другие клавиши.
Чтобы зайти в BIOS на стационарном компьютере, нужно при загрузке нажать клавишу DEL. Именно эта клавиша используется чаще всего, но в некоторых случаях могут быть и другие (особенно на моноблоках и брендовых компьютерах). Точные клавиши определяются производителем, например, ASRock указывает DEL или F2 для своих материнских плат. Моноблоки и стационарные ПК от Lenovo используют клавишу F1.
Обратите внимание, что некоторые функциональные клавиши F1 — F12 могут выполнять другие действия. Например, на материнских платах MSI клавиша F11 вызывает меню загрузки. Это полезно, когда нужно загрузиться с флешки или внешнего жесткого диска для установки операционной системы (но можно и в целом настроить систему для загрузки с нужного носителя).

В большинстве случаев нужно нажимать клавишу DEL. YouTube / @Компьютерное SHOW
Нажимать клавишу нужно в тот момент, когда на экране появляются подсказки (обычно они отображаются всего пару секунд). Текст может быть разный: Press DEL to Enter Setup, Press DEL to run Setup или любой другой. Можно и не дожидаться появления сообщения, а сразу после включения нажимать клавишу, пока на экране не появится BIOS. Если ничего не произошло, и пошла загрузка Windows, то нужно дождаться ее окончания, перезагрузить компьютер и попробовать снова.
Перейти в BIOS также можно с помощью фирменной утилиты производителя материнской платы. Например, у ASRock есть программа Restart to UEFI, которая позволяет зайти в BIOS автоматически при перезагрузке ПК. Найти ее можно в разделе поддержки вашей материнской платы на официальном сайте.
Как зайти в BIOS на ноутбуке
Коротко: при загрузке нажмите F2, DEL, ESC или одну из функциональных клавиш (в основном F1, F8, F9, F10, F11, F12). Также попробуйте сочетания Fn c F1 — F12.
В отличие от стационарных компьютеров, на ноутбуках между разными производителями может быть куда больше отличий. Чаще всего для входа в BIOS используется клавиша F2 (иногда в сочетании с Fn), но встречаются и другие клавиши, а также их комбинации. В частности, могут быть и такие менее распространенные сочетания: Ctrl + Alt + Ins, Ctrl + Alt + F3, Ctrl + Alt + S и другие.

Большинство ноутбуков используют клавишу F2 для входа в BIOS. YouTube / @Artem Browser
Часто используемые клавиши: Esc, Delete, F1, F2, F8, F9, F10, F11, F12. Если ни одна из этих клавиш не заработала, то нужно смотреть инструкцию по конкретному производителю.
Кроме того, некоторые модели обладают специальной клавишей для входа в BIOS. Если указанные выше клавиши не помогли, ищите инструкцию для конкретного производителя в нашей статье, руководстве по эксплуатации или на официальном сайте.
Ноутбуки ASUS
Коротко: нажмите клавишу F2 при загрузке или через Boot Menu — нажмите ESC при загрузке и выберите Enter Setup.
На ноутбуках ASUS чаще всего используется клавиша F2. Кроме того, попасть в BIOS можно через меню загрузки. Попасть в него можно, если при включении ноутбука нажать клавишу ESC. В этом случае откроется меню, где нужно выбрать Enter Setup.
Ноутбуки Acer
Коротко: нажмите клавишу F2 при загрузке.
На ноутбуках Acer линеек Aspire, TravelMate, Nitro и других чаще всего используется клавиша F2. Если так зайти в BIOS не получается, стоит обратиться к инструкции (руководство можно найти на странице поддержки) или попробовать другие варианты.
Ноутбуки MSI
Коротко: нажмите клавишу DEL или F2 при загрузке.
На ноутбуках MSI используются клавиши DEL и F2. Находясь в BIOS, можно попасть в продвинутое меню (будьте осторожны, не меняйте настройки, предназначение которых вы не понимаете). Для этого нужно выполнить следующие действия: зажать одновременно правый SHIFT + правый CTRL + левый ALT, а затем удерживая эти клавиши нажать F2.
Ноутбуки Lenovo
Коротко: нажмите клавишу F2 (Fn + F2), F1 (Enter и F1) при загрузке или специальную кнопку NOVO.
На ноутбуках Lenovo используется в основном клавиша F2 или сочетание Fn + F2. Для линейки ThinkPad (а также стационарных ThinkStation и ThinkCentre) вход в BIOS осуществляется по нажатию клавиши F1. Также может потребоваться нажимать Enter, а затем F1.
Также стоит попробовать и другой способ войти в BIOS — нажать F12 и выбрать «Войти в настройки» в меню «Загрузка».
Если указанные способы не работают, в BIOS можно зайти с помощью кнопки NOVO, которая находится сбоку корпуса. Чтобы ее нажать понадобится скрепка (как для открытия SIM-лотка у смартфонов). Такая кнопка есть, например, на моделях Ideapad и Legion.
Ноутбуки HP
Коротко: нажмите клавишу F10 при загрузке или через меню — нажмите ESC при загрузке и выберите BIOS Setup (F10).
На лэптопах HP для входа в BIOS в первую очередь стоит попробовать клавишу F10 или ESC. В последнем случае откроется меню, где нужно выбрать BIOS Setup (F10), чтобы попасть в BIOS. Если эти клавиши не сработали, стоит поискать информацию в инструкции для своей модели, которую можно скачать в разделе поддержки.
Ноутбуки Sony
Коротко: в выключенном состоянии удерживайте клавишу Assist, затем выберите «Запустить настройки BIOS». В старых моделях — F2 или другие функциональные клавиши.
Линейка Sony Vaio отличается не совсем стандартным способом для входа в BIOS. В новых моделях лэптопов зайти в BIOS можно с помощью специальной клавиши Assist. Когда ноутбук выключен, нажмите и удерживайте клавишу, пока не появится меню. Далее нажмите Start BIOS setup (F2) или «Запустить настройки BIOS».
В старых моделях стоит попробовать стандартные клавиши F2 и ESC, также могут встречаться нетипичные клавиши F3 и F4.
Ноутбуки Dell
Коротко: нажимайте клавишу F2 при загрузке или F12 для вызова меню.
Ноутбуки Dell в основном используют стандартную клавишу F2, но могут встречаться и другие. Также в BIOS можно попасть через загрузочное меню, которое вызывается клавишей F12. Стоит отметить, что BIOS ноутбуков Dell выглядит не совсем стандартно и больше напоминает графический интерфейс обычных программ для Windows.
Ноутбуки Huawei
Коротко: для линейки Matebook — F2, для Matebook E — одновременно зажать клавиши включения и увеличения громкости.
Лэптопы Huawei Matebook используют стандартную клавишу для входа в BIOS — F2. Для линейки ноутбуков-трансформеров Matebook E (читайте наш обзор тут) способ отличается. В этом случае нужно в выключенном состоянии одновременно зажать клавиши включения и увеличения громкости.
Ноутбуки Toshiba
Лэптопы Toshiba Satellite (сняты с производства, поэтому в ходу остались только старые модели) используют стандартную клавишу F2 (или Fn + F2) для входа в BIOS. Также можно вызвать меню через клавишу F12, а затем уже попасть в BIOS.
Ноутбуки Samsung
Чтобы войти в BIOS на ноутбуках Samsung, нужно нажать клавишу F2 во время загрузки. Также можно использовать клавишу F10, чтобы войти в меню загрузки. Кроме того, стоит попробовать клавишу DEL, а также сочетания вроде Fn + F2.
Как зайти в BIOS через Windows
Можно зайти в BIOS и другим способом — через операционную систему Windows. Преимущества этого способа в том, что не нужно знать, какую клавишу нажимать при загрузке. Способ работает только с UEFI.

Если все работает нормально, то переживать по поводу режима «Устаревший» не стоит
Чтобы проверить, в каком режиме работает ваша система, наберите в поиске «Сведения о системе» или нажмите Win + R и введите команду msinfo32. В пункте «Режим BIOS» должно стоять UEFI, если указано «Устаревший», значит BIOS работает в режиме совместимости (CSM). Подробнее о том, как это исправить, читайте в конце статьи.
Windows 11
Выполните следующие действия:
- Откройте «Параметры» через сочетание Win + I, затем выберите «Система» и далее «Восстановление».
- В разделе «Расширенные параметры запуска» нажмите «Перезагрузить сейчас». Далее после перезагрузки вы увидите синий экран.
- Пройдите по следующему пути: «Поиск и устранение неисправностей», «Дополнительные параметры», «Параметры встроенного ПО UEFI».
- Далее подтвердите перезагрузку, после чего вы должны попасть в BIOS.
Также в BIOS можно попасть, если перезагрузить компьютер с зажатой кнопкой SHIFT.
Windows 10
Выполните следующие действия:
- Нажмите Win + I и выберите пункт «Обновление и безопасность».
- В левой части окна «Восстановление» и «Перезагрузить сейчас».
- После перезагрузки вы увидите синий экран. Пройдите по следующему пути: «Диагностика», «Дополнительные параметры», «Параметры встроенного ПО UEFI».
- Подтвердите перезагрузку, после чего вы должны попасть в BIOS.
Также в BIOS можно попасть, если перезагрузить компьютер с зажатой кнопкой SHIFT.
Windows 8.1
Выполните следующие действия:
- Откройте «Параметры» через боковое меню.
- Пройдите по пути: «Изменение параметров компьютера», «Обновление и восстановление», «Восстановление».
- В разделе «Особые варианты загрузки» нажмите «Перезагрузить сейчас».
- После перезагрузки нужно выбрать «Диагностика», «Дополнительные параметры», «Параметры встроенного ПО UEFI» и «Перезагрузить».
Что делать, если не удается зайти в BIOS
Не всегда получается зайти в BIOS с первого раза. Если вы уверены, что нажимаете верную клавишу, причин может быть несколько. Ниже вы найдете список советов, которые разобраться.
- Вы нажимаете клавишу слишком рано или поздно. Попробуйте зажать клавишу до включения компьютера или постоянно нажимайте ее, пока система не отобразит BIOS.
- BIOS поврежден. Если при загрузке появляется какой-либо комментарий, стоит прочитать его. Вполне вероятно, что в системе произошел сбой. В этом случае сначала стоит сбросить настройки BIOS, сделать это можно, если вынуть батарейку с материнской платы или замкнув специальную перемычку (подробнее читайте в нашей статье). Если сброс настроек не помогает, можно перепрошить BIOS. Проще всего официальным способом, но можно обратиться в сервис для прошивки на программаторе.
- Механическое повреждение BIOS. Имеется в виду выход из строя аппаратной части биос — микросхемы на материнской плате. Это очень серьезная проблема и самостоятельно ее решить не выйдет. Стоит обратиться в сервис.
- Не работает клавиатура. Даже если клавиатура исправна, могут возникать проблемы с ее работоспособностью до загрузки ОС (особенно с подключением по USB). В этом случае стоит попробовать подключить другую клавиатуру (лучше с разъемом PS/2, но они сейчас довольно редкие).
Если зайти в BIOS не получается, стоит попробовать отключить все накопители, чтобы Windows не смогла загрузиться. В этом случае должен отобразиться экран, с которого можно перейти в BIOS.
Почему BIOS не выводится на экран монитора
Если монитор включается только после загрузки Windows (при этом вы не видите логотип материнской платы), на это могут быть разные причины. Стоит попробовать следующее:
- Подключить монитор другим кабелем. Например, если используется Display Port, поменяйте его на HDMI или другой доступный интерфейс (для VGA может понадобиться конвертер, если на видеокарте нет аналогового выхода). При этом одновременно должен быть подключен только один кабель.
- Подключить монитор через другой выход видеокарты. Как правило, на видеокартах несколько выходов одного типа. Стоит проверить их все по очереди.
- Подключить монитор через видеовыход материнской платы. При этом процессор должен иметь встроенное видеоядро (это легко понять по наименованию процессора).
- Отключить второй дисплей. Если к компьютеру одновременно подключены несколько мониторов или монитор и телевизор, следует отключить лишние устройства.
- Обновить или сбросить BIOS материнской платы. Возможно, это проблема прошивки, которую уже исправили в новых версиях. При этом желательно обновляться через BIOS, а не операционную систему (если, например, на другом мониторе BIOS отображается).
- Подключить другой монитор или телевизор. Проблема может быть в самом мониторе. Стоит поискать отзывы на вашу модель монитора, возможно, кто-то уже сталкивался с этой проблемой и есть конкретное решение. Либо монитор неисправен, и его следует сдать по гарантии.
- Обновить драйверы или прошивку видеокарты. У некоторых видеокарт NVIDIA такая проблема решилась обновлением прошивки.
- Отключить быстрый запуск в Windows. Если активен быстрый запуск, то можно просто не успеть нажать нужную клавишу до загрузки системы. Подробнее об этом читайте ниже.
Как отключить режим быстрой загрузки

Режим быстрого запуска может мешать войти в BIOS. В этом случае его рекомендуется отключить. Нужно выполнить следующие шаги:
- Кликните правой кнопкой мыши на меню «Пуск» и выберите пункт «Управление электропитанием».
- В правой части окна нажмите «Дополнительные параметры питания».
- В левой части окна выберите «Действия кнопок питания».
- В открывшемся окне нажмите на ссылку «Изменение параметров, которые сейчас недоступны».
- В разделе «Параметры завершения работы» снимите галочку с пункта «Включить быстрый запуск».
Режимы UEFI и CSM
Одна из причин, по которым могут возникать проблемы с запуском или отображением BIOS — использование CSM (Compatibility Support Module). По сути, это режим поддержки классического BIOS, реализованный на современных материнских платах. Также в режиме CSM нельзя использовать технологию Resizable Bar.
Стоит ли переходить с обычного биос на UEFI? Однозначный ответ дать нельзя. По возможности лучше перевести BIOS в режим UEFI, но если все работает нормально, можно оставить и так.
Перед включением режима UEFI нужно обязательно перевести накопители в формат GPT, иначе система перестанет загружаться. Сделать это можно при помощи команды Diskmgmt.msc (эту и другие полезные команды для Windows, в том числе для командной строки, нужно знать каждому). В теории, перевести диск в режим GPT можно без потери данных, но на практике так получается не всегда. Надежнее всего будет конвертация чистого системного диска, а затем установка системы.
Перевести систему в режим UEFI можно следующим образом. Конкретные шаги приведены на примере материнской платы ASUS:
- зайдите в BIOS и включите продвинутый режим (F7);
- перейдите на вкладку Boot и выберите пункт Secure Boot;
- в OS Type укажите Windows UEFI Mode;
- выйдите на предыдущий экран и зайдите в пункт CSM;
- в пункте Launch CSM выберите Disable;
- сохраните настройки (F10).
Частые вопросы
- Что делать, если BIOS запрашивает пароль? Чтобы закрыть доступ для неопытных пользователей, на биос можно установить пароль. Если вы не знаете пароль, то придется сбросить настройки BIOS. Вытащить батарейку или замкнуть перемычку.
- Как узнать версию BIOS? Узнать версию BIOS можно с помощью программы CPU-Z. Открываем программу и переключаемся на вкладку Mainboard. Также версия указана в «Сведениях о системе» (наберите в поиске Windows или нажмите Win + R и введите команду msinfo32). Здесь же можно посмотреть и производителя биос. Это будет American Megatrends (AMI), Phoenix или Award. Также в самом биос можно увидеть надпись с названием производителя.
- Как выйти из BIOS? С сохранением настроек — F10, без сохранения — Escape. На старых версиях BIOS, возможно, понадобиться также подтвердить выбор клавишей Y.
- Как выйти из BIOS? С сохранением настроек — F10, без сохранения — Escape. На старых версиях BIOS, возможно, понадобиться также подтвердить выбор клавишей Y.
- Почему BIOS не сохраняет настройки? Данные хранятся в энергозависимой памяти, поэтому при отсутствии питания они обнуляются. В этом случае нужно заменить батарейку. Для этого необходимо найти слот на материнской плате и установить плоскую батарейку формата 2032.
BIOS – программное обеспечение, «встроенное» в компьютер и используемое для ввода-вывода. Это первичная программа, она открывается во время запуска устройства, и только потом включается существующая операционная система, например, Windows. Основная задача – подготовка к работе и обеспечение взаимодействия всех элементов. Расскажем подробнее, что такое БИОС в компьютере и ноутбуке, для чего нужно открывать его и как войти на разных моделях устройств и версий ОС.
Разница между BIOS и UEFI
Что такое БИОС? Это главный программный интерфейс, без которого компьютер и ноутбук просто не запускаются. В основном используется в более старых моделях ПК, он не может загрузиться без материнской платы, где и находится BIOS. Он появляется сразу после того, как вы включаете устройство. Применяют его и для установки ОС, в том числе с флешки.
Перед тем как загружается операционная система, он проходит через самотестирование – Power-On Self Test. С его помощью проверяются работоспособность, корректность настройки всех систем, и если есть какая-то проблема, на экране появляется уведомление о ее причинах, которое сопровождается звуковыми сигналами.
Это достаточно старая система, например, уже в 80-х годах прошлого века устройства с операционкой MS-DOS оснащались этой системой. Естественно, со временем BIOS эволюционировал – регулярно появлялись новые расширения, настройка становилась проще. Но осталось много ограничений – например, с жёсткого диска объёмом свыше 2,1 Тб они не умеют загружаться до сих пор, при том, что многие устройства сегодня оснащены дисками и на 3 Тб.
Первый прототип UEFI появился в 1998 году. В 2006 году Apple перешла на систему EFI, а в следующем году ведущие производители стали использовать спецификацию UEFI. Это позволило обойти некоторые ограничения, в первую очередь по объему дисков – теоретически предел теперь составляет 9,4 зеттабайт, хотя на практике проверить это невозможно. Адресное пространство тоже больше, чем у BIOS, загрузка быстрее, есть дополнительные функции – например, проверка наличия вредоносных программ через Secure Boot, удаленная настройка и др.
Заменить встроенный BIOS на UEFI на компьютере нельзя без специального аппаратного обеспечения. Но многие версии UEFI поддерживают эмуляцию БИОС, если будете работать с устаревшими операционными системами, которые в большинстве случаев несовместимы с UEFI напрямую.
Для чего открывать БИОС
Вход в БИОС выполняют, чтобы проверить и настроить:
- параметры производительности процессора;
- состояние видеокарты;
- работу кулера;
- работу жёстких дисков, оперативной памяти и другой периферии;
- порты на ПК или ноутбуке;
- очередность загрузки.
С помощью БИОС можно проверить частоту, температуру, скорость, применяемые технологии различных комплектующих, включать и отключать их при необходимости, устанавливать приоритет загрузки, получать информацию об основных компонентах, например, серийных номерах видеокарты, процессора и др.
Как зайти в BIOS на стационарном ПК
Как зайти в БИОС на ПК:
- включите ПК;
- дождитесь момента начала загрузки;
- нажмите DEL (чаще всего) или F2.
В зависимости от модели компьютера могут быть варианты. Например, в устройствах Lenovo используется клавиша F1.
Важно не пропустить момент нажатия клавиши. Перед тем как включить БИОС, дождитесь, пока на экране, чаще всего внизу слева, появится подсказка. В верхней строке может быть написано «Press f2 or del to run bios setup».
Как вызвать БИОС, также зависит от модели компьютера. Например, подсказки могут появляться не всегда, поэтому можно, не дожидаясь их, нажимать на соответствующую клавишу. Если же ничего не происходит и начинается загрузка операционной системы, нужно дождаться завершения загрузки, перезагрузить или выключить/включить компьютер.
В некоторых случаях можно использовать специальные программы. Например, у ASRock она называется Restart и позволяет входить в BIOS при перезагрузке устройства автоматически.
Как зайти в BIOS на ноутбуке
С тем, как на компьютере войти в БИОС, разобрались, но с ноутбуками ситуация иная. Разные производители устанавливают разные горячие клавиши для своих устройств, чаще всего это F1–F12, иногда в сочетании с Fn, а также DEL. Иногда встречаются и менее распространённые комбинации даже из трёх клавиш, например, Ctrl + Alt + S.
Как запустить БИОС на популярных моделях ноутбуков:
| Модель ноутбука | Горячая клавиша для входа в BIOS |
| ASUS | F2, через Boot Menu клавиша ESC в момент загрузки и Enter Setup |
| Acer | F2 |
| MSI | DEL и F2 |
| Lenovo | В основном F2 или Fn + F2. Можно зайти по кнопке NOVO на боковой панели корпуса |
| HP | F10, если через меню, то клавиша ESC при загрузке и затем BIOS Setup (F10) |
| Dell | F2 (в некоторых моделях – F1, Del, F3, Fn+F1) |
| Sony | Долгое нажатие клавиши Assist, затем вкладка «Запустить настройки BIOS». В устаревших моделях – F2, реже – F3 или F4. |
| Toshiba | F2 при загрузке или через вызов меню – F12 |
| Huawei | F2 для Matebook, одновременное нажатие клавиш включения и увеличения громкости – для Matebook E |
| Samsung | F2 в момент загрузки или F10 для вызова меню, в некоторых моделях – DEL и комбинация Fn + F2. |
Так как открыть БИОС на ПК или ноутбуках старых моделей можно только через вызов меню или в момент загрузки, то всегда нужно использовать комбинацию клавиш. Но для UEFI и современных версий ОС Windows есть ещё один вариант – вход после загрузки.
Как зайти в BIOS через Windows
Если использовать вход через Windows, то нажимать клавиши, например, Delete или F2, не нужно. Этот вариант можно применить, когда вы не успели нажать их или испробовали разные комбинации, но войти не удалось. Но есть ограничения – для такого входа у вас должна быть установлена Windows последних версий: 8, 8.1, 10, 11.
Windows 11
Для входа через эту версию операционной системы необходимо:
- перейти в раздел «Параметры»;
- нажать комбинацию клавиш Win + I;
- нажать на раздел «Система», затем – «Восстановление»;
- перейти в «Расширенные параметры запуска»;
- нажать «Перезагрузить сейчас».
Устройство автоматически перезагрузится (следите, чтобы оно не перешло в спящий режим), после чего появится синий экран. Затем нужно последовательно нажать:
- «Поиск и устранение неисправностей»;
- «Дополнительные параметры»;
- «Параметры встроенного ПО UEFI».
Система предложит выполнить перезагрузку. Согласитесь с действием, BIOS должен открыться сразу после неё.
Беспроводное подключение
Проблемы входа могут возникать при подключении беспроводной USB-клавиатуры. Если дома или в офисе нет проводной, которую можно подсоединить для входа, то требуется следующее:
- заблокируйте ПК через Windows + L;
- зажмите Shift;
- затем последовательно нажмите на иконку выключения питания и кнопку «Перезагрузка»;
- когда появится синий экран, отпустите клавишу Shift;
- последовательно нажмите на «Поиск и устранение неисправностей» – «Дополнительные параметры» – «Параметры встроенного ПО UEFI» – «Перезагрузить»;
- после перезагрузки вход будет выполнен.
Windows 10
Для входа через десятую версию Windows нужно последовательно войти в:
- «Пуск»;
- «Параметры»;
- «Обновление и безопасность»;
- «Восстановление»;
- «Перезагрузить сейчас».
Затем появится экран, где надо последовательно выбрать:
- «Диагностика»;
- «Дополнительные параметры»;
- «Параметры встроенного ПО UEFI».
Стандартно выполнится перезагрузка, после неё автоматически откроется BIOS.
Windows 8.1
Для входа в этом случае необходимо:
- выбрать пункт «Изменение параметров компьютера»;
- перейти в раздел обновления и восстановления;
- выбрать вкладку «Восстановление»;
- нажать «Перезагрузить сейчас»;
- после перезагрузки появится окно, в котором нужно выбрать раздел «Диагностика», а внутри него – «Дополнительные параметры»;
- выбрать «Параметры встроенного ПО UEFI»;
- подтвердить перезагрузку.
Как и в описанных выше случаях, вход в BIOS будет выполнен автоматически.
Windows 8
Этот же способ можно использовать и для Windows 8. Нужно с рабочего стола войти в настройки, нажать на значок шестерёнки, а затем выбрать в меню пункт, как указано выше, перезагрузить компьютер.
Windows 7
В этой версии операционной системы невозможен переход в BIOS после загрузки, то есть с рабочего стола. Поэтому необходимо использовать одно из сочетаний клавиш.
Windows XP
Если Windows уже запустился, а вы не успели нажать клавишу или используемые комбинации не подошли для запуска BIOS, необходимо:
- войти в раздел «Параметры» – «Система»;
- выбрать «Обновление и восстановление»;
- нажать на «Восстановление»;
- указать особые варианты загрузки Windows и начать перезагрузку;
- после выбрать в загрузочном меню «Диагностика — Дополнительные параметры — Параметры встроенного ПО UEFI».
Что делать, если не удается войти в BIOS
Иногда даже все описанные выше методы не помогают перейти в BIOS. Например, испробованы все возможные сочетания клавиш, а также вход через операционную систему, но ничего не получается. Для этой ситуации существуют разные решения.
Если сразу загружается система
На всех компьютерах и ноутбуках, где установлена Windows 8 и более современные версии, используется обновление BIOS – UEFI. В некоторых случаях загрузка происходит очень быстро – буквально за несколько миллисекунд. В этом случае нет момента, в который можно нажать клавишу Del или другую – пользователь не успевает этого сделать, соответственно, сразу происходит загрузка операционной системы. Можно использовать вход через неё, но это тоже не всегда удаётся сделать.
Параметры встроенного ПО UEFI
Этот вариант загрузки BIOS выглядит так:
- после включения компьютера и полной загрузки ОС зажмите клавишу Shift;
- перезагрузите Windows, не отпуская клавишу;
- когда перезагрузка будет выполнена, должно появиться окно с надписью «Выбор действия»;
- в нём нажмите на раздел «Поиск и устранение неисправностей» или «Диагностика» в зависимости от версии ОС;
- перейдите в блок «Дополнительные параметры», затем «Параметры встроенного ПО UEFI».
Этот способ тоже не всегда позволяет войти в BIOS. Если он не подошёл, попробуйте отключить быстрый запуск.
Отключение быстрого запуска
Чтобы убрать эту опцию, например, на Windows 10, нужно:
- войдите через Пуск, выберите пункт «Найти»;
- выберите «Панель управления», нажмите Enter;
- в разделе «Электропитание» нажмите на «Действие кнопки питания»;
- затем нажмите на надпись «Изменение параметров, которые сейчас недоступны» и снимите галочку в окне рядом с надписью «Включить быстрый запуск (рекомендуется)»;
- сохраните изменения.
Это опция отключается для того, чтобы растянуть момент загрузки операционной системы. Тогда у пользователя появится возможность успеть нажать необходимую клавишу для выхода BIOS.
Если на БИОС стоит пароль
Пароль на BIOS не даёт возможность войти в него. В основном это сделано для того, чтобы неопытный пользователь не смог навредить своему устройству. Если не знаете комбинацию, можно использовать три способа:
- вынуть батарейку на материнской плате, чтобы сбросить настройки BIOS;
- переставить перемычку;
- замкнуть контакты джампера.
В первом случае батарейку нужно убрать не на несколько секунд, а примерно на сутки, чтобы очистить BIOS. После этого нужно поставить её на место и при запуске задать основные параметры, например, системное время, иначе работа устройства будет некорректной. Учитывайте, что батарейки в некоторых моделях извлекать сложно, а использование вспомогательных инструментов может привести к повреждениям материнской платы.
Специальная перемычка также помогает изменить пароль в BIOS. Их местоположение отличается в зависимости от модели материнской платы. Перед процедурой нужно выйти из системы, выключить компьютер и вытащить кабель из розетки, снять боковую панель системного блока, определить местоположение BIOSjumper и сбросить перемычку. После этого нужно выполнить перезагрузку, вернуть в исходное положение, если пароль успешно сброшен. Обязательно изучите инструкцию, поскольку она может быть помечена разными способами и находиться в разных местах.
Замыкание контактов – непростая процедура для сброса пароля. Также необходимо попасть внутрь системного блока (в случае с ноутбуком это ещё сложнее), найти те контакты, которые нужно замкнуть (они могут быть подписаны как JCMOS, Clear Cmos и др.). Замыкание проводят с помощью пинцета или отвёртки примерно на 15–30 секунд. Параллельно нужно подключить сетевой шнур и включить устройство, а затем снова выключить и разомкнуть контакты. В конце всё собирается в исходное положение, при этом пароль на BIOS должен обнулиться.
Большинство пользователей компьютеров и ноутбуков знают о существовании BIOS или UEFI, но заходить в них и менять какие-либо настройки им просто нет нужды. Но рано или поздно может возникнуть ситуация, когда это придется сделать. Давайте разберемся, как входить в BIOS и какие его параметры нужно уметь менять начинающим пользователям.
Как зайти в BIOS компьютера или ноутбука?
Для простоты чтения в блоге под BIOS иногда будет подразумеваться и UEFI.
Первая проблема, с которой можно столкнуться — это сам вход в BIOS. На большинстве стационарных компьютеров это сделать легко, нажав кнопку Delete при включении. Иногда пользователи сталкиваются с тем, что не успевают нажать клавишу вовремя. Чтобы гарантированно войти в BIOS, нужно нажимать кнопку Delete циклически, несколько раз в секунду, пока компьютер включается.
А вот с ноутбуками ситуация уже сложнее. По нажатию на кнопку Delete не всякий ноутбук войдет в BIOS, обычно надо нажимать F2.
Некоторые модели могут потребовать нажатия F1, F3 или F10. А старые или редкие модели ноутбуков Dell или Lenovo иногда требуют совсем редкие клавиатурные сочетания — Ctrl+Alt+Enter, Ctrl+Alt+F3 или Ctrl+Alt+Ins.
Многие клавиатуры ноутбуков не имеют отдельных F-кнопок, поэтому нужно будет нажимать дополнительную кнопку Fn. Например, Fn+F2.
Модели SONY VAIO имеют специальную кнопку ASSIST, с помощью которой можно войти в BIOS.
Иногда подобная кнопка имеется и на ноутбуках Lenovo.
Обычно подсказка по кнопкам будет видна при загрузке, внизу экрана, но очень непродолжительное время.
Если вам не удается зайти в BIOS на ноутбуке по сочетанию Fn+F2, то начнется загрузка операционной системы, которая в случае устаревшего железа может занять одну-две минуты, и ждать возможности перезагрузки ноутбука бывает очень утомительно.
Поэтому проще поступать так: нажимаете Fn+F2 и, если вход в BIOS не произошел, быстро нажимаете сочетания кнопок Ctrl+Alt+Del и пробуете еще раз или другое сочетание кнопок. Лучше заранее почитать руководство по эксплуатации ноутбука, если оно имеется, или скачать его из интернета.
Однако бывают ситуации, когда и интернета под рукой нет, а ноутбук очень экзотический, и подсказка по сочетаниям клавиш появляется на долю секунды. В таком случае выручит смартфон — включайте запись видео экрана ноутбука при загрузке и потом рассмотрите подсказку по клавишам на видео, поставленном на паузу.
Вообще, смартфон часто выручает и опытных пользователей при работе с BIOS, ведь им очень удобно сфотографировать настройки, которые трудно запомнить.
Виды интерфейса BIOS и UEFI, поддержка мыши в современных системах
Итак, мы вошли в BIOS, и нас встречает его главный экран, который выглядит по-разному в зависимости от производителя и возраста материнской платы компьютера или ноутбука.
Один из самых старых видов BIOS — это AMI BIOS от разработчика American Megatrends inc. Он начал массово распространяться еще в 90-х, но встретить его можно и сейчас на технике конца нулевых годов.
Более массовый и знакомый многим BIOS от Award имеет привычный синий экран с желтыми символами.
Phoenix-Award BIOS более похож по цветам на AMI BIOS и часто используется в ноутбуках.
Обычные виды BIOS уже давно не отвечали новым требованиям рынка ПК, имели мало возможностей и постепенно их заменяет интерфейс UEFI (Unified Extensible Firmware Interface).
Если ваш компьютер куплен в 2010-х годах, то скорее всего на нем уже стоит UEFI.
Интерфейс UEFI является графическим, имеет поддержку мыши и нескольких языков. По сути, это небольшая операционная система с множеством функций, которых не было в BIOS.
Итак, мы разобрались с тем, как войти в BIOS и с тем, как он будет выглядеть на большинстве систем. Теперь давайте рассмотрим функции, изменять которые может понадобиться начинающему пользователю компьютера или ноутбука.
Выбор устройства загрузки в BIOS
Первое и самое частое, что приходится делать пользователям — это менять устройство, с которого будет загружаться компьютер. Например, нужно выбрать флешку с которой будет устанавливаться Windows. Или при покупке нового SSD нужно установить загрузку с него, а не со старого HDD.
Однократно выбрать устройство загрузки при установке Windows будет удобнее горячей клавишей. В таблице в начале блога есть списки кнопок, которыми можно зайти в «Меню загрузки» (Boot menu) при старте компьютера. Обычно это F8, F11 или F12.
Но не только для установки Windows может потребоваться загрузка с флеш-накопителя. Иногда компьютер настолько плохо работает из-за заражения вирусами, что лечение от них в операционной системе невозможно.
В таком случае на помощь придет загрузочная флешка с антивирусом. Создать такую флешку предлагают все ведущие разработчики антивирусных программ, например, Kaspersky или Dr.Web.
Если же вы добавили новый накопитель в компьютер, и нужно, чтобы он загружался с него, придется зайти в BIOS и изменить настройки.
Покажем это на примере компьютера с материнской платой MSI B450-A PRO MAX с графическим интерфейсом. На других моделях плат настройки будут похожими.
При входе в UEFI MSI B450-A PRO MAX мы попадаем в так называемое EZ Mode меню, где настройки рассчитаны на начинающего пользователя.
Вкладка Storage покажет, какие диски и к каким SATA-портам материнской платы подключены.
Панель Boot Priority показывает иконки накопителей, порядок загрузки которых можно менять перетаскиванием.
Однако у меня эта панель показывает только один из трех дисков, поэтому мне придется переключиться в Advanced Mode нажатием кнопки F7 или выбрать его мышью в верхней части экрана.
Advanced Mode предлагает уже заметно больше настроек. И что особенно удобно, они логически выстроены. Я перехожу в раздел Settings и в подраздел Boot.
Далее в Hard Disk Drive BBS Priorities.
И в строке Boot Option #1 выбираю SSD, с которого будет загружаться Windows.
Отключаем встроенную аудиокарту в BIOS
Все чаще в компьютеры ставят качественную дискретную звуковую карту, при этом встроенную надо отключить. Делается это просто, заходим в меню Settings и подраздел Advanced\Integrated Peripherals.
HD Audio Controller переводим в режим Disabled.
Автоматическое включение компьютера при подаче электричества
Многим пользователям будет удобно настроить включение компьютера при наличии электропитания в его розетке. Это удобно тем, что, включив удлинитель питания кнопкой, у вас автоматически включится ПК вместе с монитором и периферией. И кнопку Power на системном блоке нажимать не придется.
Для этого идем в раздел Settings и подраздел Advanced. Далее — в подраздел Power Management Setup.
И параметр Restore after AC Power Loss переводим в значение Power On.
Устанавливаем пароль на BIOS
Если вы нуждаетесь в более надежной защите от проникновения посторонних в компьютер, чем просто пароль при входе в Windows, то желательно установить пароль и в BIOS.
Его можно установить в разделе Settings и подразделе Security.
Пароль нужно ввести в поле Administrator Password. Постарайтесь не забыть пароль, иначе придется делать сброс настроек BIOS.
Настраиваем обороты вентиляторов ПК
Бывают такие случаи, когда охлаждение компьютера избыточно и слишком шумно. Исправить это можно в настройках UEFI, в подразделе Fan Info.
В моем случае в эти настройки удобно попасть из EZ Mode.
MSI B450-A PRO MAX позволяет задать кривую оборотов вентилятора с PWM в зависимости от температуры выбранных компонентов: процессора, чипсета или системы питания.
А обычные вентиляторы можно настроить, отрегулировав подаваемое напряжение. Не стоит сразу сильно снижать обороты вентиляторов. Снизьте их на 20 % и проверьте в работе компьютера под нагрузкой температуры и уровень шума. Если температуры в порядке, а шум еще присутствует, снизьте еще. Однако при снижении питания или оборотов вентилятора на 50 % и ниже, он может просто не запуститься.
Итоги
Мы с вами рассмотрели наиболее часто встречающиеся причины, по которым начинающим пользователям придется воспользоваться BIOS или UEFI. Не стоит бояться применять эти настройки, ничего критического в компьютере или ноутбуке они не затрагивают.
А по мере накопления опыта, вы сможете настраивать и более серьезные вещи в BIOS, например, увеличить производительность компьютера с помощью разгона. Или снизить его нагрев и уровень потребления электричества с помощью андервольта. Но эти обширные темы уже для отдельных блогов.
Что такое биос простыми словами. Как зайти на ноутбуке и компьютере
Опубликовано 01.02.2022
Содержание:
- 1 Что такое BIOS
- 1.1 UEFI (BIOS) — что это
- 2 Что делает BIOS
- 2.1 Как работает программа
- 3 Как зайти в BIOS
- 3.1 Клавиши (или их сочетания) для входа в BIOS
- 4 Где на компьютере и ноутбуке находится «БИОС»
- 5 Виды BIOS
- 6 Зачем обновлять BIOS
- 6.1 Как на своем компьютере узнать версию «БИОС»
- 7 Заключение
BIOS — сокращение Basic Input — Output System, «Базовая система ввода — вывода». Так называется важнейшая программа компьютера, запускаемая первоначально.«БИОС» тестирует и активирует все компоненты, после чего передает контроль операционной системе. Настройки BIOS влияют на способ загрузки, ход работы и взаимодействия устройств. В статье мы расскажем, что такое «БИОС», для чего предназначен и как в него зайти.

UEFI (BIOS) — что это
В основном новые модели компьютеров оснащают UEFI. Говоря простыми словами, это усовершенствованный BIOS. Unified Extensible Firmware Interface означает «унифицированный расширяемый интерфейс прошивки». Среди преимуществ программы (по сравнению с «БИОС»):
- поддержка жестких дисков более значительного объема;
- управление с помощью мышки;
- мультиязычное меню;
- ускоренная загрузка;
- встроенные драйверы основных компонентов;
- более удобный графический интерфейс.
В зависимости от версии программы пользователь может до загрузки ОС выйти в сеть, воспроизвести информацию с внешних носителей, провести диагностику ПК, получить доступ к менеджерам файлов и остальным полезным инструментам. Но при этом посредством UEFI изготовители железа способны ограничить юзера в выборе ОС или манипуляций с ней.
Что делает BIOS
Основная функция BIOS (или UEFI) — аппаратная настройка ПК. Работая в меню программы, пользователь может:
- получать данные о главных компонентах ПК — наименования моделей, серийные номера и т. д.;
- отключать некоторые неиспользуемые устройства (например, чтобы сэкономить заряд батарейки ноутбука);
- получать информацию о параметрах работы компонентов компьютера (частота, температура, скорость, используемые технологии);
- изменять характеристики работы устройств ПК, включать и отключать применяемые технологии;
- выставлять системное время;
- устанавливать приоритет загрузки.
Возможности, которые предоставляет BIOS (UEFI), зависят от версии программы и характеристик компонентов ПК. Для получения максимального эффекта пользователю необходимо детально изучить настройки и продумать, как с их помощью оптимизировать работу компьютера.
Как работает программа
Пользователь нажимает кнопку включения компьютера. ПК в режиме самотестирования обращается к «БИОС» для получения дальнейших указаний. Если проверка «жизненно важных» устройств дала положительный результат, то BIOS ищет доступный загрузчик ОС, после чего передает операционной системе управление компьютером. Все, на этом миссия программы завершена, и заново она запускается только при следующей загрузке ПК.
Как зайти в BIOS
Чтобы зайти BIOS (UEFI), нужно «поймать» короткий момент между включением компьютера и запуском ОС и в этот временной интервал нажать особую клавишу. Чтобы исключить неудачу, эту кнопку нужно удерживать либо периодически ее нажимать (раз—два в секунду). Если войти все же не получилось, отправляем компьютер на перезагрузку и снова «ловим момент».
Чаще всего, чтобы зайти в «БИОС», нажимают кнопку Del (Delete) или F2, а также другие клавиши (либо их сочетание). Компьютер во время самотестирования на первоначальном экране дает подсказку, что именно нужно нажать. Это может выглядеть как Press F2 to enter setup, Esc — setup и т. д. Это означает, что в первом случае нужно нажимать F2, во втором — Esc.
Меню разных версий BIOS и UEFI существенно различаются. Но обычно это разделы, содержащие конкретные характеристики работы ПК либо ноутбука. У большинства параметров можно менять значения. Управление настройками достаточно просто (в правой части экрана есть подсказки):
- Перейти между разделами: «→» и «←».
- Выбрать определенный параметр в нужном разделе: «↑» и «↓».
- Изменить выбранную характеристику: Enter, «+», «-» или набор нужных числовых значений.
- Сохранить изменения и загрузить ОС с их учетом: F10, потом Enter.
- Выйти без изменений: Esc, потом Enter.
Для работы в UEFI возможно использовать мышь.
Клавиши (или их сочетания) для входа в BIOS
Каждый производитель предоставляет пользователям доступ в «БИОС» с помощью различных клавиш (либо их сочетаний). В таблице ниже мы перечислили основные команды на наиболее популярных моделях компьютеров и ноутбуков. Если у вас есть, чем дополнить имеющуюся информацию, напишите нам в специальной форме внизу статьи.
| Модель | Стандартный вход в BIOS (нажимать клавиши сразу после включения компьютера) | Особенности |
|---|---|---|
| Acer: Aspire, Predator, Spin, Swift, Extensa, Ferrari, Power, Altos, TravelMate, Veriton |
Del или F2 | 1. Acer Veriton L480G — F12. 2. Сервер Acer Altos 600 — Ctrl + Alt + Esc и F1 для дополнительных параметров. 3. Старые компьютеры — F1 или Ctrl + Alt + Esc |
| Asus: B-Series, ROG-Series, Q-Series, VivoBook, Zen AiO, ZenBook |
F2. Возможно, придется нажимать несколько раз | 1. Некоторые ноутбуки — Del, Esc, F10. 2. Старые компьютеры — удерживать Esc, пока не откроется экран выбора загрузочного устройства, затем выбрать Enter Setup |
| Compaq: Presario, Prolinea, Deskpro, Systempro, Portable |
F10, пока мигает курсор в верхнем правом углу экрана | Старые компьютеры — F1, F2, F10, Del |
| Dell: XPS, Dimension, Inspiron, Latitude, OptiPlex, Precision, Alienware, Vostro |
Нажимать F2 каждые несколько секунд при появлении логотипа производителя до выхода сообщения «Вход в настройку» | 1. Старые ПК и ноутбуки — Ctrl + Alt + Enter или Del. 2. Старые ноутбуки — Fn + Esc или Fn + F1 |
| Emachines: eMonster, eTower, eOne, серия S, серия T |
Tab или Del до появления логотипа производителя | Некоторые модели — F2 |
| EVGA: SC17, SC15 |
Нажимать Del несколько раз во время загрузки ноутбука | |
| Fujitsu: LifeBook, Esprimo, Amilo, Tablet, DeskPower, Celsius |
Нажать F2 сразу при появлении логотипа производителя | |
| Gateway: DX, FX, LT, NV, NE, One, GM, GT, GX, SX, Profile, Astro |
Несколько раз нажать F1 или F2. Возможно, клавишу будет нужно нажать и удерживать | |
| Hewlett-Packard (HP): Pavilion, EliteBook, ProBook, Pro, OMEN, ENVY, TouchSmart, Vectra, OmniBook, Tablet, Stream, ZBook |
F1, F10 или F11 | 1. Планшетные ПК — F10 или F12. 2. Некоторые модели — F2, Esc или Esc + F10. |
| IBM: PC, XT, AT |
F1 | Старые компьютеры и некоторые ноутбуки — F2 |
| Lenovo (ранее IBM): ThinkPad, IdeaPad, Yoga, Legion, H535, 3000 Series, N Series, ThinkCentre, ThinkStation |
F1 или F2 | 1. Некоторые модели сбоку располагают кнопкой Novo (рядом с кнопкой питания), которую необходимо нажать (или нажать и удерживать). Возможно, нужно будет войти в BIOS Setup после появления экрана. 2. F12. 3. Старые модели — Ctrl + Alt + F3, Ctrl + Alt + Ins или Fn + F1. |
| Micron (MPC Computers): ClientPro, TransPort |
F1, F2, Del | |
| NEC: PowerMate, Versa, W-Series |
F2 | |
| Packard Bell: 8900 Series, 9000 Series, Pulsar, Platinum, EasyNote, iMedia, Ixtreme |
F1, F2 или Del | |
| Samsung: Odyssey, Notebook 5/7/9, ArtPC PULSE, Series ‘x’ laptops |
F2 (возможно, нужно будет нажать и удерживать) | |
| Sharp: Notebook Laptops, Actius UltraLite |
F2 | Очень старые компьютеры требуют установочный диагностический диск |
| Shuttle: Glamor G-Series, D’vo, Prima P2-Series, Workstation, XPC, Surveillance |
F2, Del | |
| Sony: VAIO, PCG-Series, VGN-Series |
F1, F2 или F3 | |
| Toshiba: Portégé, Satellite, Tecra, Equium |
F1, Esc | Toshiba Equium — F12 |
| ARI / ALR / AST | Ctrl + Alt + Esc, Ctrl + Alt + Del | |
| Cybermax | Esc | |
| Tandon | Ctrl + Shift + Esc | |
| Medion | Del |
Если не получается зайти в BIOS с помощью команд вышеуказанной таблицы, попробуйте выполнить вход на основе информации о производителе базовой системы. Наименование фирмы можно найти на микросхеме, расположенной на материнской плате или первоначальном экране компьютера сразу после включения. Также, чтобы определить производителя BIOS, откройте информацию о системе: в меню «Выполнить» (win+r) наберите msinfo32, подтвердите OK и найдите нужные данные.
| Производитель BIOS | Стандартный вход в BIOS (нажимать клавиши сразу после включения компьютера) | Особенности |
|---|---|---|
| AMI (American Megatrends): AMIBIOS, AMI BIOS |
Del | Устаревшие материнские платы — F1, F2 |
| Award Software (Phoenix Technologies) AwardBIOS, Award BIOS |
Del | Устаревшие материнские платы — Ctrl + Alt + Esc |
| DTK (Datatech Enterprises) DTK BIOS |
Esc | |
| Insyde Software Insyde BIOS |
F2 | Если во время самотестирования компьютер издает более одного звукового сигнала или не пищит вообще, сообщая об ошибке, необходимо нажать F1 (F2 в этом случае устраняет ошибку и не дает запустить «БИОС» |
| Microid Research MR BIOS |
F1 | |
| Phoenix Technologies Phoenix BIOS, Phoenix-Award BIOS |
Del | Устаревшие системы — Ctrl + Alt + Esc, Ctrl + Alt + Ins, Ctrl + Alt + S |
Если никак не получается осуществить вход в «БИОС» или определить производителя, то есть еще несколько команд, которыми можно попробовать вызвать меню настроек:
- F3
- F4
- F10
- F12
- Tab
- Ctrl + Insert
- Ctrl + Alt + Del
- Ctrl + Alt + F3
- Ctrl + Alt + Shift + Del
- Ctrl + Shift + Esc
- Fn + [любая функциональная клавиша «F»] (на отдельных моделях ноутбуков).
Где на компьютере и ноутбуке находится «БИОС»
Программа размещена в особой микросхеме на матплате, которая называется ROM BIOS или «микросхема ПЗУ». Поэтому компьютер всегда имеет доступ к «БИОС» еще до запуска ОС. Специальную микросхему питает плоская батарейка типа CR2032. Если ее вынуть либо разрядить, то из BIOS удалятся пользовательские изменения, и программа вернется к базовым настройкам. Но, если ее перепрошить (заменить на другую версию), то после обесточивания правки останутся. Это хороший вариант для решения проблем совместимости компонентов или устранения некоторых недочетов, но такие действия способен выполнить лишь профессионал. Иначе в результате некорректной деятельности пользователь может столкнуться с очень неприятными последствиями — вплоть до покупки новой материнской платы.
Это BIOS на ПК:
Это на ноутбуке:
Виды BIOS
Каждый производитель вносит свои правки в BIOS, но по существу все вариации обладают одинаковым функционалом. На сегодня существует 4 популярные версии:
- AMI BIOS. Применялся на старых устройствах. Обладал серо-синим интерфейсом.
- Intel BIOS. Вариация AMI, переделанная организацией Intel.
- Phoenix BIOS (Award). Понятная программа, используется и сейчас на множестве моделей ноутбуков и ПК.
- UEFI. Интереснейшая многофункциональная версия. Возможно, новые матплаты будут выпускать с UEFI.
Зачем обновлять BIOS
В некоторых случаях «БИОС» необходимо обновлять (доверьте это дело профессионалам):
- При несовместимости компонентов. Например, устаревшая материнская плата отказывается работать с современной высокочастотной оперативной памятью. В результате BIOS не понимает, как взаимодействовать с устройством, компьютер отказывается работать, пищит и выдает ошибки.
- При наличии критических ошибок в «БИОС», нуждающихся в срочном исправлении;
- При внесении производителями доработок, улучшающих функционирование компьютера.
Перед обновлением нужно детально изучить изменения и решить, актуальны ли они для конкретного ПК. Если компьютер работает без нареканий, то не стоит вмешиваться и в работу BIOS, иначе возможно испортить то, что хорошо функционирует.
Как на своем компьютере узнать версию «БИОС»
Прежде чем обновлять BIOS, нужно узнать, что за вариация инсталлирована на ПК. Опишем основные способы:
- Информация на экране, появляющемся сразу при включении компьютера.
- Данные из утилиты «Выполнить». Нажимаем win+r, вводим msinfo32. Информация находится в строке «Версия BIOS».
- Сведения из сторонних программ, например, CPU-Z, AIDA64.
Обновления BIOS производители материнских плат либо ноутбуков размещают на своих официальных сайтах.
Заключение
BIOS тестирует важнейшие компоненты компьютера, прежде чем запустить операционную систему. От работы этой программы зависит работа и взаимодействие устройств, параметры работы которых можно изменять, если поймать момент между включением ПК и запуском ОС. Иногда «БИОС» необходимо обновлять, но лучше всего доверить эту работу профессионалам, иначе правки могут дать обратный эффект.
Специалисты компании «АйТи Спектр» оказывают профессиональную ИТ-поддержку для организаций и предпринимателей Москвы и МО. Обеспечим бесперебойную работу компьютерной техники и ваш бизнес будет функционировать в штатном режиме 365 дней в году.
- 18.12.2018
- 57 651
- 5
- 20.04.2020
- 61
- 60
- 1
- Содержание статьи
- Что такое BIOS?
- Зачем заходить в настройки BIOS?
- Как зайти в BIOS?
- Комментарии к статье ( 5 шт )
- Добавить комментарий
Что такое BIOS?
Что такое BIOS? Говоря максимально простым языком, BIOS — это программа, которая загружается вместе с компьютером, используется для настройки компонентов компьютера и загрузку вашей операционной системы (Windows, Mac OS, Linux, и др.). В русском языке часто используется термин БИОС. Начиная с 2010-ых годов, BIOS постепенно уступил место своей более новой реализации — UEFI, которая во всем является более улучшенной версией своего прародителя, но по сути исполняет те же функции.
Зачем заходить в настройки BIOS?
Зайти в настройки БИОС может понадобиться пользователю компьютера по огромному множеству причин. Ведь там можно:
- Сменить режим работы системы охлаждения на материнской плате;
- Выбрать режим работы USB портов;
- Разогнать процессор;
- Разогнать оперативную память;
- Обновить БИОС;
- Выбрать загрузочный диск, с которого будет загружаться ваша ОС;
Это лишь маленькая часть всех возможных настроек, которые вы там найдете.
Как зайти в BIOS?
Попасть в настройки BIOS обычно можно простым нажатием кнопки DEL при включении компьютера, однако бывают и исключения (особенно у ноутбуков). Второй по распространенности клавишей для входа в меню настроек BIOS является клавиша F2.
Ниже — таблица с наиболее часто встречающимися клавишами, или их комбинациями, которые необходимо нажать для того, чтобы включить настройки биос. В этой таблице объединены все известные производители компьютеров, материнских плат, ноутбуков и даже планшетных компьютеров.
Табл. 1: Клавиши для попадания в настройки BIOS/UEFI
| Произ-тель | Клавиши |
|---|---|
| Acer | Delete F1 (старые модели) F2 CTRL+ALT+ESC (старые модели) |
| ASRock | Delete F2 |
| ASUS | Delete F2 F10 Insert |
| Biostar | Delete |
| Compaq | ESC F9 |
| DELL | Delete F1 F2 F3 F12 |
| ECS | Delete |
| Fujitsu | F12 |
| Intel | Delete F2 |
| Gigabyte | Delete |
| HP | ESC F1 F2 F6 F10 F11 F12 |
| Lenovo | F1 F2 CTRL+ALT+F3 (старые модели) CTRL+ALT+INS (старые модели) Fn+F1 (старые модели) |
| MSI | Delete |
| Samsung | F2 |
| Sony | ASSIST (при её наличии) F1 F2 F3 |
| Toshiba | ESC F1 F2 F12 |
| Zotac | Delete |
Если же ни одна из выше перечисленных клавиш не подошла, то вот несколько советов о том, как найти информацию о том, как попасть в заветное меню настроек биоса:
В самом низу видна надпись о том, что нужно нажать клавишу DEL для того, чтобы попасть в настройки.
- В большинстве случаев при включении компьютера, на загрузочном экране отображаются клавиши, которые необходимо нажать для того, чтобы попасть в меню настроек. Иногда из-за загрузочной картинки эту информацию не видно, для того, чтобы скрыть картинку достаточно нажать клавишу TAB.
- Так же можно воспользоваться информацией из инструкции, приложенной к компьютеру, материнской плате или ноутбуку.
- Найти в интернете информацию о том, как загрузить настройки BIOS по модели материнской платы или ноутбука.