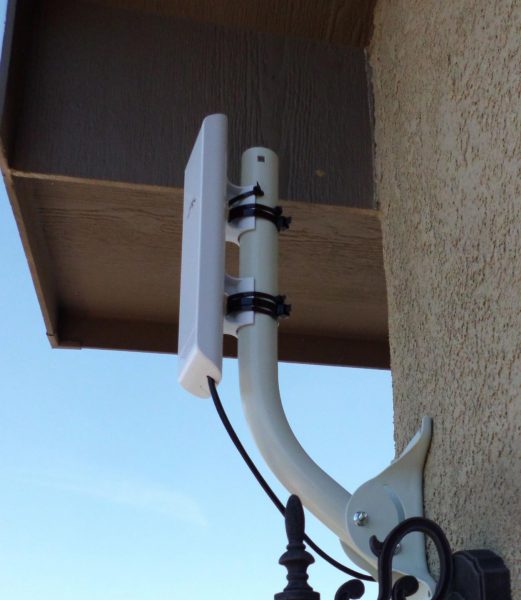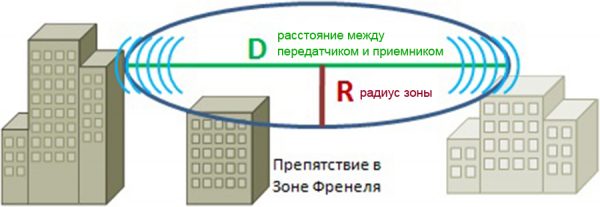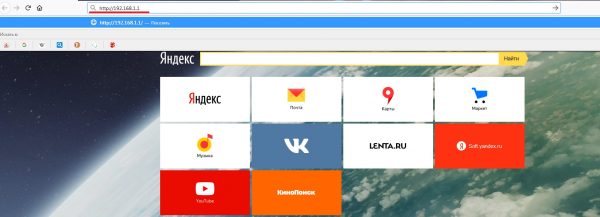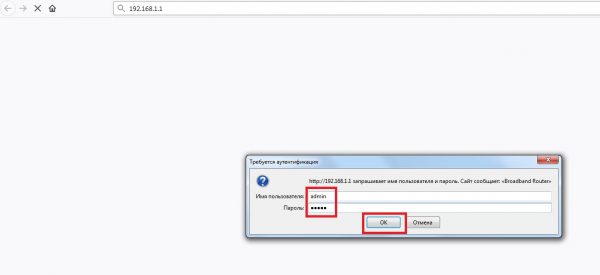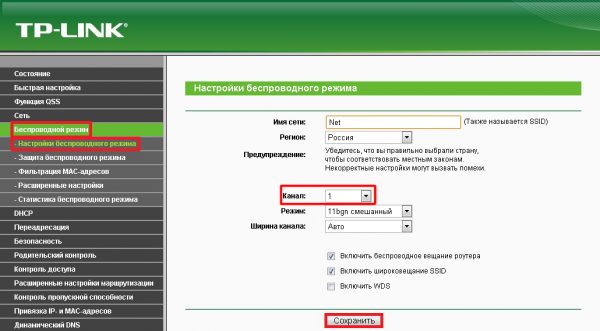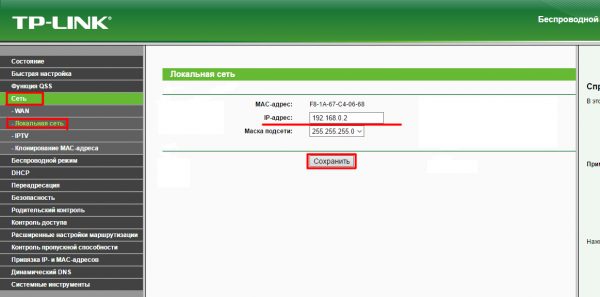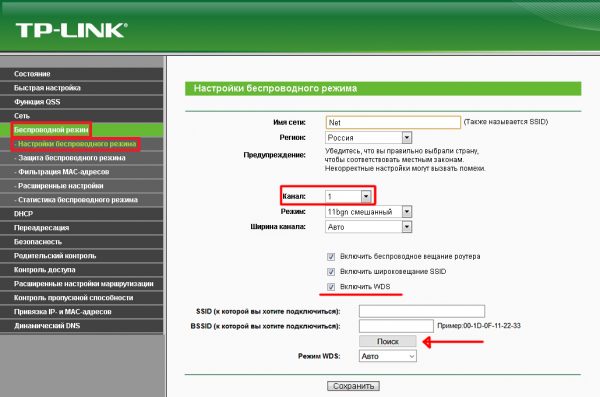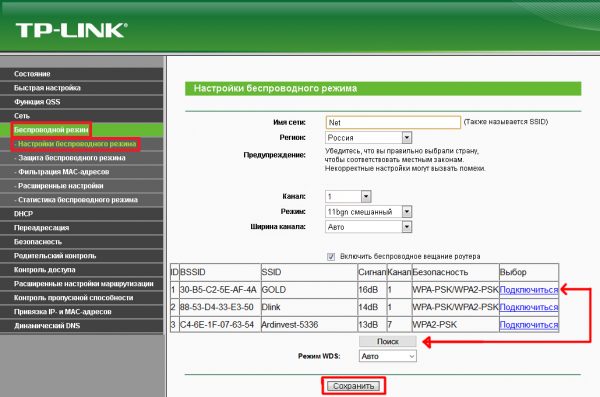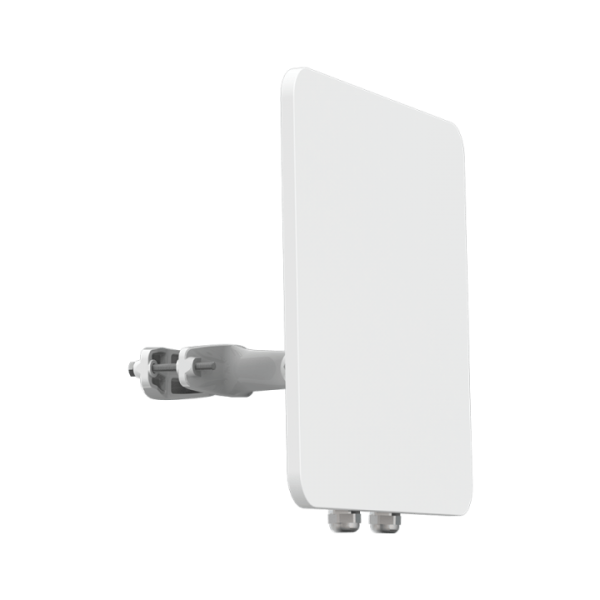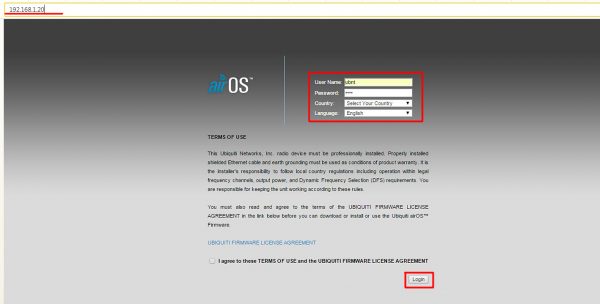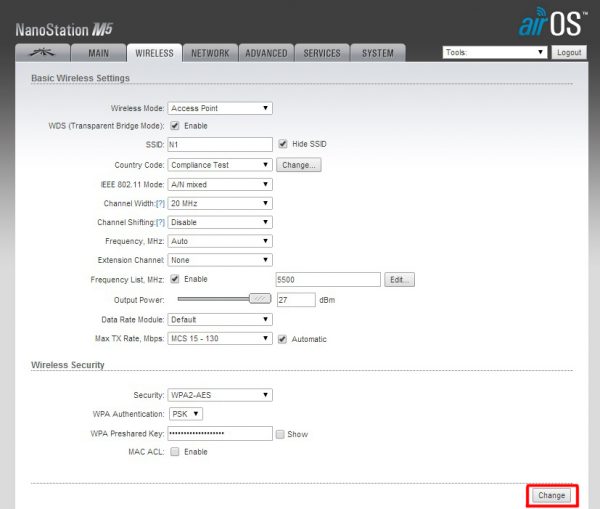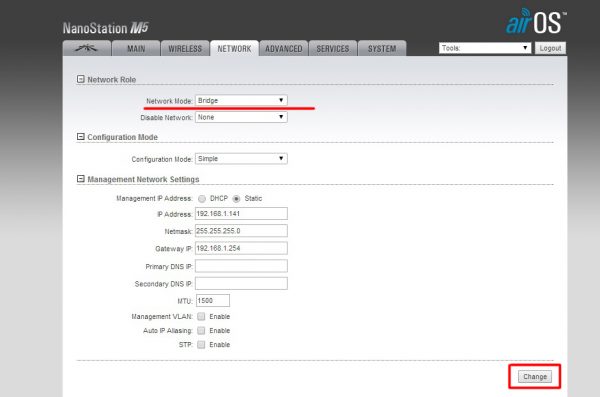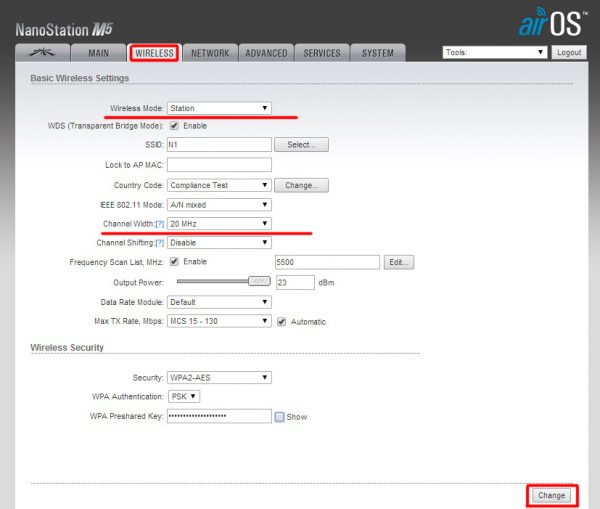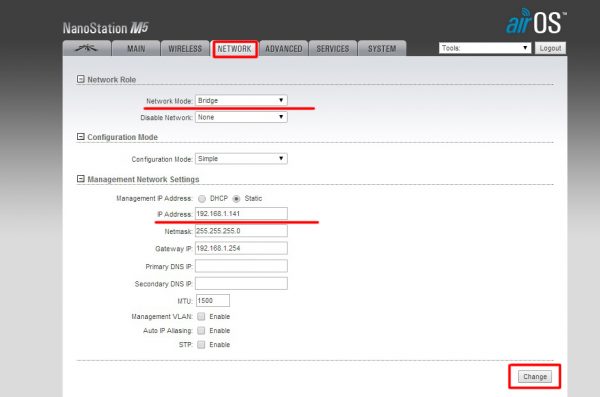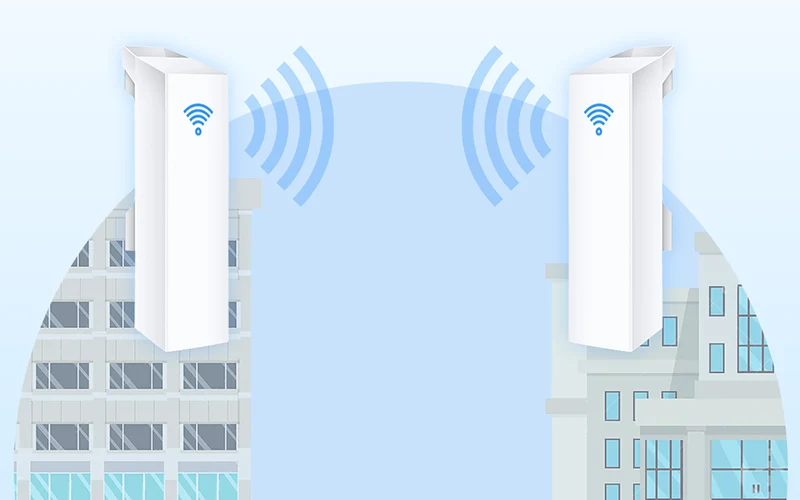Максим aka WisH
Высшее образование по специальности «Информационные системы». Опыт работы системным администратором — 5 лет.
Задать вопрос
Есть места, в которые невыгодно тянуть интернет или витую пару. Wi-Fi мост поможет соединить эти точки, если они подпадают под определенные условия. Такой способ передачи информации используется людьми и предприятиями в тех случаях, когда беспроводная связь оказывается доступнее более надежной кабельной.
Содержание
- Что такое Wi-Fi мост
- Когда выгодно использовать радиомост
- Достоинства и недостатки вай фай моста
- Реализация простого моста дома с помощью пары роутеров
- Какое оборудование нужно для беспроводного моста
- Пример настройки Wi-Fi моста
- Заключение
Что такое Wi-Fi мост
Беспроводной мост используется для передачи данных на дальние расстояния с использованием радиоволн. Принцип работы у них чем-то схож с использованием вайфай сигнала в квартире. Схема работы выглядит так:
- Одна точка доступа имеет подключение к интернету.
- К этой точке подключается один их элементов радиомоста, играющий роль передатчика и приемника.
- Передатчик монтируется на улице и направляется в сторону приемника.
- На второй части моста устанавливается аналогичное устройство, передающее и принимающее сигналы.
- Приемник подключается через провод к другому маршрутизатору, раздающему сигнал в новой сети.
Сама технология называется WDS мостом или Wireless Distribution System. Аналогичная технология используется при объединении в сеть двух или более маршрутизаторов, а также при работе одного из роутеров в качестве ретранслятора сигнала. В случае моста в качестве передающих и принимающих устройств используются специальные девайсы, более подходящие для передачи данных на несколько километров.
Когда выгодно использовать радиомост
Передача сигнала с использованием вайфай моста не так выгодна, как может показаться. Передатчики стоят больше, чем роутеры и маршрутизаторы. Из-за этого их используют в случаях, когда подключение обходится дешевле проведения кабеля. Примеры использования моста:
- Для организации одной сети между несколькими филиалами предприятия в одном городе.
- Подключение к интернету загородного дома, с помощью сигнала, передающегося из квартиры.
- Передача интернета между отдаленными постройками на своем земельном участке или подключение несколько участков к сети.
- Организация связи в деревнях, до которых не дотянулся интернет, при наличии знакомых в ближайших поселках с сетью.
Встречаются разные причины подключения, если обобщить их, то причина одна: невозможность или дороговизна прокладки прямого кабельного соединения между указанными точками.
Беспроводной мост используется для подключения двух удаленных точек, дальность соединения зависит от выбранных передатчиков.
Иногда на одном земельном участке выгоднее проложить кабель или использовать несколько маршрутизаторов в режиме ретрансляторов, чем покупать оборудование для создания беспроводного моста. Некоторые умельцы делают передатчики своими руками, но такой способ не подойдет для большинства людей.
Достоинства и недостатки вай фай моста
При таком подключении все данные передаются по радио волнам. Из-за этого придется рассчитать мощность моста, чтобы подобрать передатчик и приемник, способные передавать данные между домами или предприятиями. Плюсы и минусы передачи через беспроводную сеть данных остаются такими же, как с другими радио устройствами.
Не нужно тянуть кабель. Не нужно согласовывать его прокладку по чужой территории.
Передача на большие расстояния, на которые провод протянуть невозможно.
Высокая скорость передачи.
Защищённый канал, без необходимости создавать VPN или открывать порты.
Для соединения нужно использовать дополнительное оборудование, цена которого растет по мере роста силы передатчика.
Между точками должно быть минимальное количество препятствий.
Сигнал передает по радиоволнам, так что на него влияют погодные условия и работающее оборудование, способное создавать помехи.
Оборудование для беспроводного моста монтируется на самые высокие из доступных точек.
Из-за передачи сигнала с использованием радиоволн, установку передатчиков лучше производить на высокие точки. Если есть доступ к крыше дома, то стоит смонтировать там передающее устройство. При таком способе установки количество препятствий между точками станет минимальными. Если есть возможность, то смонтируйте дополнительную высокую мачту, только учтите вероятность попадания молнии в неё.
Реализация простого моста дома с помощью пары роутеров
Такой способ используется при небольших расстояниях между точками. Каждый повторитель находится в области действия предыдущего маршрутизатора, так что большие расстояние покрыть таким способом не получится, но при установке на земельном участке или на даче он подойдет отлично.
Количество повторителей в цепочке ограничено, к тому же каждый их них режет скорость передачи информации и увеличивает время ответа.
Первый маршрутизатор подключаете к кабелю и настраиваете в режиме точки доступа любым способом. Далее переходите к настройкам беспроводной сети и устанавливаете там один из каналов. Выбирайте любой, если есть сканер каналов, то проверьте их загруженность.
Теперь переходите ко второму устройству. Проверьте, что оно умеет работать в нужном режиме. Заходите в его настройки и выбирайте «Усилитель сигнала», «Репитер», «Повторитель», в некоторых случаях «Wi-Fi bridge».
После применения настроек снова переходите к беспроводному режиму. Теперь здесь доступно подключение к основной сети. Нажмите на кнопку поиска и выберите основную сеть. Потребуется ввести пароль от неё. Больше настроек делать не нужно, DHCP работает на основном роутере, так что адреса в новой сети будут такими же. Все подключенные устройства находятся в одной локальной сети.
Какое оборудование нужно для беспроводного моста
Для работы беспроводного моста, передающего данные на большие расстояния, потребуется дополнительное оборудование, выступающее в роли приемников и передатчиков. От расстояния и скорости передачи зависит цена на устройства, так что разделим их на несколько категорий.
| Скорость, Мбит/с | Название | Выходная мощность, дБм | Диапазон Температур |
| До 3 километров | |||
| 100 | Mikrotik DISC Lite5 | 25 | +70/-40 |
| MikroTik SXTsq Lite5 | 25 | ||
| Ubiquiti NanoStation Loco M5 | 23 | +70/-20 | |
| Ubiquiti NanoStation Loco M2 | 23 | +70/-30 | |
| 1000 | MikroTik Wireless Wire | 29 | +70/-40 |
| До 5 километров | |||
| 100 | Ubiquiti NanoBeam M5-16 | 26 | +70/-40 |
| До 7 километров | |||
| 100 | Ubiquiti NanoBeam M5-19 | 26 | +70/-40 |
| 400 | MikroTik SXTsq 5 ac | 25 |
Не стоит останавливаться только на этих устройствах. Здесь перечислены модели, способные передавать данные на относительно небольших расстояниях. Также имеются и модели, передающие данные на расстояние 100-200 километров, только для них обычно требуется дополнительное питание, а сами передатчики стоят на них мощнее.
Всего же для организации моста потребуются следующие предметы:
- Маршрутизатор с той стороны, где подключен интернет.
- Передатчик, подключенный к маршрутизатору.
- Приемник на второй стороне.
- Маршрутизатор на второй стороне, раздающий интернет другим устройствам.
Маршрутизаторы с передатчиками работают практически любые, а вот к выбору самих передатчиков отнеситесь серьезно.
Стоимость устройств, передающих данные на десятки и сотни километров большая и купить их получится не везде. При необходимости подключить точки на таких расстояниях стоит рассмотреть возможность обращения к провайдеру, чтобы узнать стоимость прокладки линии до вас. Может выйти дешевле моста.
Пример настройки Wi-Fi моста
Для подключения устройств на небольших расстояниях используются модели NANOSTATION LOCO M2 или Unifi AP AC Pro. Рассмотрим способы настройки этих устройств для подключения к мосту. Для начала потребуется настроить маршрутизатор на передающей стороне, чтобы к нему подключить само устройство. Только настройку пары передатчиков стоит проводить отдельно, подключая их к компьютеру. Так проще проверить работоспособность пары, пока не увезли их в разные точки.
Само устройство NANOSTATION LOCO M2 имеет адрес 192.168.1.20, так что сначала настройте компьютер так, чтобы его адрес попадал в этот диапазон. Например, задайте ему адрес 192.168.1.11. Подключите через провод передатчик к компьютеру. В комплекте имеется блок питания, для подключения к розетке или используйте провод для POE питания, через витую пару.
Теперь откройте любой браузер и наберите там адрес устройства. Откроется новое окно, введите здесь логин и пароль, по умолчанию ubnt. Поставьте галку согласия с условиями и выберите страну. В России в некоторых случаях мощность передатчика ограничена, так что для разблокировки всех возможностей выбирайте США.
Переходим на вкладку Network и меняем параметр IP Adress на свой, например, 192.168.1.200. Ставьте такой, чтобы не использовался в вашей сети, и чтобы не совпадал со вторым передатчиком.
Как только попробуете изменить настройки, передатчик попросит ввести новый пароль. В верхнюю строку вводите ubnt, а в две нижние тот, который хотите задать. После изменения пароля произойдет перезапуск интерфейса, так что потребуется зайти в настройки заново.
Теперь снова переходим на вкладку Wireless и изменяем параметры:
- Wireless mode выбираем Access Point (режим точки доступа).
- Ставим галочку WDS.
- Пишем название временной сети, которая организована между устройствами. После настройки приемника можно поставить галку Hide SSID, чтобы эта сеть не мешалась перед глазами.
- Country Code ставьте Russia, для разблокировки большего количества частот и увеличить мощность, лучше выбрать US.
- Chanel Width — ширина канала, чем шире канал — тем больше пропускная способность и больше вероятность ошибок, и наоборот.
- Внизу выберите способ шифрования, а также введите ключ.
Настраивайте приемник и передатчик в одном помещении, чтобы сразу проверить работоспособность сети и корректность настроек.
Теперь подключайтесь через провод к приемнику. У него такой же адрес и пароль, которые изначально стояли на передатчике. Зайдите в настройки и смените адрес нового устройства на 192.168.1.201.
После перезапуска устройства вводим в строку браузера новый адрес и заходим в настройки. Переходим в раздел Wireless, режим работы оставляем Station. В поле SSID нажимаем Select и выбираем тот адрес сети, который создали на передатчике и жмем на Lock to AP.
Применяем настройки и ждем перезапуска устройства. Если все правильно, то на вкладке Main сможете увидеть качество сигнала, его силу и общие параметры подключения.
Перейдите на первую вкладу и в поле airMAX Priority выставите High. Это позволит использовать фирменный протокол обмена данным, что, теоретически, увеличит скорость передачи и уменьшит потери.
Заключение
Способ передачи данных налагает на использование беспроводного моста ограничения. На маленьком расстоянии затрачиваемые на оборудование средства не всегда оправдывают применение вайфай моста. На больших расстояниях передача становится не стабильной из-за препятствий или помех при передаче. В итоге использовать беспроводной мост стоит на средних расстояниях.
Если у вас есть пара домов недалеко друг от друга или дача недалеко от квартиры, то такой способ подойдет для передачи интернета. В далекую деревню из города передать сигнал не всегда получится, из-за расстояния и необходимости монтажа устройства в высокой точке. Объединить же несколько квартир или филиалов в пределах города должно получится легко.
Вот и получается, что использование моста хорошее решение, но только при наличии определенных условий, все их которых выполнить обычному человеку не так-то и просто. Когда же они выполняются, то такой способ становится действительно отличным выходом для подключения к сети нескольких удаленных точек.
Как известно, благодаря Всемирной паутине пользователи способны обмениваться всевозможными файлами на любом расстоянии, достаточно лишь иметь в своём распоряжении интернет-подключение. Однако такой файлообмен осуществляется через интернет-провайдера, т. е. публичную сеть. Но что же делать в том случае, когда пользователям необходимо переслать личные данные напрямую друг другу, в обход сетевых посредников. В этой ситуации на помощь может прийти локальная сеть — специальное закрытое сетевое подключение для защищённой передачи данных. Одной из разновидностей подключения по локальной сети является Wi-Fi-мост.
Что такое Wi-Fi-мост
Wi-Fi-мост — это разновидность локальной сети, благодаря которой можно создать две сетевые точки на расстоянии друг от друга, после чего с их помощью напрямую объединить в одну группу несколько устройств (чаще всего стационарные компьютеры) для передачи данных между ними. Отличительная черта Wi-Fi-моста — беспроводное соединение, в то время как для подключения стандартной локальной сети требуется прокладка сетевого кабеля (витой пары) между устройствами, которая не всегда бывает возможной или целесообразной.
Дальность сигнала зависит от мощности сетевого оборудования
Зачем нужен Wi-Fi-мост
Использование Wi-Fi-моста актуально как в домашних условиях (например, для создания сети между двумя соседними квартирами), так и при организации целых корпоративных сетей (например, объединение всех офисных ПК в одну сетевую группу или же настройка прямого подключения между офисным зданием и расположенным через дорогу складским помещением). Более того, Wi-Fi-мост можно использовать и для других, более специфических целей (например, для настройки системы видеонаблюдения, создав сеть между стационарным компьютером и камерой слежения). Единственным ограничением Wi-Fi-моста» является его пропускная дальность, которая зависит от сетевого оборудования. Максимальная дистанция может достигать 250 км (среднее значение дальности сигнала составляет около 30 км). В качестве оборудования для передачи данных на такие расстояния могут служить как обычные роутеры, так и специализированные маршрутизаторы.
С помощью двух роутеров Ubiquiti Nanostation M5 можно создать Wi-Fi-мост с канальной скоростью свыше 150 Мбит/сек на расстояние до 5 км в условиях городской застройки
Ещё одним немаловажным фактором для создания стабильно работающего Wi-Fi-моста является обязательное наличие чистой зоны Френеля между двумя точками будущего подключения локальной сети. Зона Френеля — это пространственный участок (отрезок прямой), по которому проходит световая или звуковая волна. Чем больше различного рода препятствий (здания, неоднородный рельеф местности, другие источники радиопомех и т. д.) находятся в такой зоне, тем хуже будет качество передаваемого сигнала (возможны обрывы связи, падение скорости передачи данных).
Даже изменения погодных условий могут влиять на чистоту зоны Френеля
Поэтому если вы решили подключить Wi-Fi-мост, обязательно постарайтесь обеспечить относительную «чистоту» в зоне Френеля, уровень которой должен составлять от 60 до 80% (естественно, чем больше расстояние между двумя точками, тем больше помех будет находиться по пути передачи сигнала).
Создание Wi-Fi-моста в пределах квартиры
Чтобы настроить Wi-Fi-мост в пределах квартиры, пользователю нет никакой необходимости покупать дорогостоящее оборудование в виде специальных маршрутизаторов (всё благодаря тому, что расстояние между двумя точками будет составлять всего несколько метров). Для этого достаточно иметь два обычных роутера, один из которых будет представлять собой базовую станцию, а второй станет клиентом, или репитером, принимающим входящий сигнал.
Подключать устройства к интернету можно будет как через базовый роутер, так и через репитер
Стоить также отметить, что для создания Wi-Fi-моста желательно иметь два роутера хотя бы одного производителя (а ещё лучше одной модели) для более стабильной работы. К тому же на идентичных моделях сводится к минимуму вероятность сбоя из-за несовместимости внутрисистемных настроек (или их определённых различий/особенностей).
Итак, для создания Wi-Fi-моста первым делом необходимо настроить базовый роутер, который будет передавать исходящий сигнал. Инструкция по настройке будет показана на примере двух роутеров TP-Link (алгоритм настройки для роутеров от других компаний-производителей аналогичен за исключением возможного расположения отдельных параметров и категорий настроек):
- Откройте любой установленный интернет-браузер и введите в адресной строке 192.168.0.1 или 192.168.1.1 (ip-адрес обычно пишется на обратной стороне роутера), нажмите Enter.
Если ввести неправильный ip-адрес, браузер выдаст ошибку «Невозможно открыть страницу»
- После ввода нужного ip-адреса перед вами появится окно авторизации, в котором нужно ввести логин и пароль (заводские значения обоих параметров — admin) и нажать ОК.
Если у вас установлены индивидуальные данные для входа, их можно сбросить до заводских, нажав кнопку Reset на корпусе роутера
- В открывшемся окне проследуйте по пути: «Беспроводной режим»/«Настройка беспроводного режима». Найдите строку «Канал», выставьте значение равное 1 и нажмите «Сохранить».
Убедитесь в том, что напротив значения «Включить беспроводное вещание роутера» установлена галочка
Настройки «Базового роутера» на этом завершены.
Теперь вам необходимо настроить второй роутер в качестве репитера, который будет принимать входящий сигнал от базовой станции. Для этого:
- Откройте панель настроек роутера (как и в первом случае через интернет-браузер), найдите параметр «Сеть»/«Локальная сеть» и в строке «IP-адрес» пропишите значение 192.168.0.2. Затем нажмите «Сохранить».
У базового роутера IP-адрес должен иметь стандартное значение 192.168.0.1
- Далее перейдите в настройки «Беспроводной режим»/«Настройка беспроводного режима» и выставьте в параметре «Канал» значение «1». После этого поставьте маркер напротив строки «Включить WDS», внизу появится дополнительный блок с данными, где вам необходимо щёлкнуть по кнопке «Поиск».
Поиск занимает в среднем несколько секунд
- По окончании процесса поиска будет выведен полный список доступных для подключения соединений, выберите самое первое из них, нажав «Подключиться». Сохраните настройки.
Подключение производится к базовому роутеру, который всегда будет стоять первым в списке
Для того чтобы настройки окончательно вступили в силу, необходимо перезагрузить оба роутера (достаточно их выключить и включить).
Я провёл в домашних условиях два теста Wi-Fi-моста, работающего через два самых обычных роутера производителей TP-Link и Xiaomi. Первый мост был настроен для стационарного ПК (модель роутера TP-LINK Archer C5) и ноутбука (модель роутера TP-LINK TL-WR841N), расположенных в одном многоквартирном доме, но в разных квартирах (на одном этаже). Второй мост был создан при подключении беспроводной локальной сети для двух стационарных ПК (один компьютер был подключён к роутеру TP-LINK Archer C5, второй — к Xiaomi Mi Wi-Fi 3), расположенных в разных домах (расстояние между ними составляет ~ 100–150 метров). В обоих случаях в зоне Френеля находилось достаточное количество разного рода помех (в частности, бетонные и кирпичные стены, а также источники дополнительных радиопомех), однако в первом тесте расстояние между двумя сетевыми точками оказалось примерно в два раза меньше. По итогам проведённых тестов можно сказать следующее: во-первых, мощность передаваемого сигнала в первом тесте была лучше (скорость передачи данных по локальной сети в среднем выше на 10–15 МБ/сек); во-вторых, сигнал в первом тесте оказался заметно стабильнее (во втором случае происходили периодические обрывы связи); в-третьих, скорость интернет-соединения во втором тесте упала практически в два раза (и заодно увеличился пинг). Из всего этого можно сделать вывод, что для подключения Wi-Fi-моста на расстоянии, превышающем 100 метров желательно использовать специализированное сетевое оборудование.
Особенности создания Wi-Fi-моста на большие расстояния
Если для создания Wi-Fi-моста в пределах квартиры можно ещё обойтись обычным оборудованием (простыми моделями роутеров), то при необходимости работы на больших расстояниях потребуются специализированные маршрутизаторы. Главной отличительной чертой таких маршрутизаторов является уровень мощности передаваемого ими сигнала. Если же говорить о фирмах производителях подобного оборудования, то стоит выделить три представителя: латвийский MikroTik, американские компании LigoWave и Ubiquiti Networks (UBNT), которая считается флагманом по разработке специализированного сетевого оборудования. Приведём несколько моделей маршрутизаторов в качестве примера, разделив их на категории по дальности сигнала (стоимость оборудования актуальна на начало ноября 2018 года).
Дальность сигнала до 10 км (стоимость оборудования 3–32 тысячи рублей)
Оптимальными моделями для разных ценовых категорий можно считать:
- бюджетный вариант — MikroTik SXTsq Lite5 (дальность сигнала — до 3 км, скорость передачи данных — 70 МБ/сек, выходная мощность сигнала — 25 дБм), стоимость — 3 937 рублей;
Маршрутизатор MikroTik SXTsq Lite5 работает на частоте 5 ГГц
- средний ценовой уровень — LigoWave LigoDLB 5–15ac (дальность сигнала — до 7 км; скорость передачи данных — 450 МБ/сек; выходная мощность сигнала — 30 дБм), стоимость — 6 166 рублей;
В маршрутизаторе MikroTik SXTsq Lite5 отсутствует встроенный межсетевой экран (Firewall)
- высокоскоростное оборудование — LigoWave LigoPTP RapidFire 5–23 (дальность сигнала — до 3 км; скорость передачи данных — 500 МБ/сек; выходная мощность сигнала — 31 дБм), стоимость — 31 345 рублей.
Маршрутизатор LigoWave LigoPTP RapidFire 5–23 применяется для сетей с высокой скоростью передачи данных, например, у провайдеров
Дальность сигнала до 25 км (стоимость оборудования 3,5–33 тысячи рублей)
Некоторые примеры оборудования из представленного сегмента:
- бюджетный вариант — Ubiquiti AirGrid M5 HP 5G23 (дальность сигнала — до 15 км; скорость передачи данных — 70 МБ/сек; выходная мощность сигнала — 25 дБм), стоимость — 3 034 рублей;
В комплекте с Ubiquiti AirGrid M5 HP 5G23 идёт специальная решётчатая антенна
- средний ценовой уровень — Ubiquiti Powerbeam 5AC Gen 2 (дальность сигнала — до 25 км; скорость передачи данных — 450 МБ/сек; выходная мощность сигнала — 28 дБм), стоимость — 7 993 рублей;
Маршрутизатор Ubiquiti Powerbeam 5AC Gen 2 работает под управлением фирменной операционной системы AirOS 8, которая обеспечивает высокую стабильность соединения
- в качестве оборудования провайдерского уровня в этом классе устройств можно также рекомендовать маршрутизатор LigoWave LigoPTP RapidFire 5–23, рассмотренный в предыдущем разделе.
Дальность сигнала до 40 км (стоимость оборудования 4,5–22 тысячи рублей)
Распространёнными моделями являются:
- бюджетный вариант — Ubiquiti AirGrid M2 HP 2G20 (дальность сигнала — до 30 км; скорость передачи данных — 70 МБ/сек; выходная мощность сигнала — 28 дБм), стоимость — 4 840 рублей;
В комплект поставки точки доступа AirGrid M2 HP 2G20 входят все необходимые крепежи для установки
- средний ценовой уровень: Ubiquiti PowerBeam 5AC-400 (дальность сигнала — до 35 км; скорость передачи данных — 200 МБ/сек; выходная мощность сигнала — 25 дБм), стоимость — 7 661 рублей;
Маршрутизатор Ubiquiti PowerBeam 5AC-400 отличается повышенной устойчивостью к шуму
- высокоскоростное оборудование — LigoWave DLB MACH 5 (дальность сигнала — до 30 км; скорость передачи данных — 100 МБ/сек; выходная мощность сигнала — 29 дБм), стоимость — 22 237 рублей.
Корпус маршрутизатора изготовлен из литого под давлением алюминия, что гарантирует долговечность устройства при использовании его под воздействием прямых солнечных лучей и суровых погодных условий
Дальность сигнала до 100 км (стоимость оборудования 7–72 тысячи рублей)
Лучшими представителями маршрутизаторов этого класса можно считать следующие:
- бюджетный вариант — LigoWave LigoDLB ECHO 5D (дальность сигнала — до 60 км; скорость передачи данных — 70 МБ/сек; выходная мощность сигнала — 29 дБм), стоимость — 7 149 рублей;
Программная часть (внутренняя ОС) LigoDLB ECHO 5D построена на базе Linux
- средний ценовой уровень — Ubiquiti PowerBeam M5–620 (дальность сигнала — до 60 км; скорость передачи данных — 450 МБ/сек; выходная мощность сигнала — 24 дБм), стоимость — 13 435 рублей;
В ОС маршрутизатора присутствует встроенная утилита AirView, предназначенная для спектрального анализа частот эфира
- высокоскоростное оборудование — Ubiquiti airFiber 5U (дальность сигнала — до 100 км; скорость передачи данных — 100 ГБ/сек; выходная мощность сигнала — 27 дБм), стоимость — 71 606 рублей.
Благодаря двойной независимой антенне 2×2 MIMO 5 ГГц с усиленным отражателем Ubiquiti airFiber 5U может работать в режиме Half Duplex без потери скорости
Существуют модели маршрутизаторов с дальностью и до 250 километров, однако такого оборудования на рынке довольно мало. К тому же внутренняя системная мощность таких приборов зачастую не способна обеспечить стабильную работу локальной сети на подобные расстояния.
Настройка Wi-Fi-моста на маршрутизаторах Ubiquiti NanoStation M5
Рассмотрим пример создание Wi-Fi-моста на примере маршрутизаторов Ubiquiti NanoStation M5. Эти устройства являются одними из самых доступных и востребованных на рынке сетевого оборудования. Ubiquiti NanoStation M5 способен передавать стабильный радиосигнал на расстояние до 7 км со скоростью 100 МБ/сек, а его выходная мощность составляет 27 дБм. На официальном сайте разработчика маршрутизатор стоит 6 350 рублей.
Типовыми сферами применения Ubiquiti NanoStation M5 являются системы видеонаблюдения, телеконференцсвязь, поддержка телеметрического оборудования
Настройка Wi-Fi-моста при помощи такого оборудования практически ничем не отличается от настройки обычных роутеров в пределах квартиры:
- Подключите Ubiquiti NanoStation M5 к модему, откройте любой интернет-браузер, введите ip-адрес 192.168.1.20 и нажмите Enter.
- Заполните данные в появившемся окне авторизации (логин/пароль ubnt/ubnt), щёлкните по кнопке Login.
Настройки доступны на разных языках, однако русский отсутствует
- В открывшемся окне настроек станции перейдите во вкладку WIRELESS, где выставьте следующие параметры:
- Wireless Mode — Access Point;
- SSID — название вашей сети (любое);
- Channel Width — любое значение от 20 MHz;
- остальные параметры можно оставить по умолчанию (или поставить маркер Automatic). Для сохранения изменений нажмите кнопку Change.
Вы также можете изменить значение Country Code (сетевой регион) на Russia
- Затем перейдите во вкладку NETWORK и в параметре Network Mode выставьте значение Bridge, сохраните и закройте окно настроек.
Для сохранения настроек нажмите на кнопку Change
Теперь необходимо настроить вторую сетевую точку (второй маршрутизатор Ubiquiti NanoStation M5) в качестве приёмника сигнала:
- Откройте окно настроек второго маршрутизатора (через интернет-браузер) и перейдите во вкладку WIRELESS, где выставьте следующие параметры:
- Network Mode — Station;
- SSID — имя сети, которые вы указали в аналогичной строке в настройках первого маршрутизатора;
- Channel Width — то же значение, что и на базовой станции.
Не забудьте сохранить настройки (кнопка Change)
- Затем перейдите во вкладку NETWORK, где в параметре Network Mode выставите значение Bridge, а в строке IP Address поменяйте последнюю цифру с «0» на «1», сохраните и закройте окно настроек.
Изменение последней цифры в строке IP Address необходимо для того, чтобы он не конфликтовал с адресом базовой станции
После выполнения всех настроек необходимо перезагрузить всё оборудование.
Wi-Fi-мост — это не столько разновидность одного из способов подключения локальной сети, сколько довольно удобная альтернатива проводного интернет-соединения. Благодаря такому мосту пользователь может объединять в одну сетевую группу сразу несколько устройств, расположенных друг от друга на расстоянии до 250 км. Для создания Wi-Fi-моста необходимо лишь иметь специализированное сетевое оборудование. Наиболее широко известным производителем оборудования считается компания Ubiquiti Networks.
- Распечатать
Оцените статью:
- 5
- 4
- 3
- 2
- 1
(6 голосов, среднее: 5 из 5)
Поделитесь с друзьями!
Wi-Fi мост — беспроводное соединение двух удалённых друг от друга точек в прямой видимости для объединения подключённых устройств в едуную локальную сеть.
Эффективное расстояние между такими устройствами может достигать 250 километров, варьируя в зависимости от используемого оборудования и внешних факторов.
Соединение типа wifi-мост организовывается с использованием уличных точек доступа.
Полная схема подключения выглядит так:
- Роутер на точке А имеет доступ в интернет;
- Точка доступа (антенна) А подключается к этому роутеру и устанавливается на возвышенности;
- Точка доступа (антенна) Б устанавливается на возвышенности во второй локации;
- Точка доступа Б соединяется с коммутатором или Wi-Fi-роутером на точке Б.
Для чего используется Wi-Fi-мост?
Беспроводные мосты выполняют одну важную функцию: они устанавливают беспроводное соединение между двумя точками без использования кабеля.
Их целевое назначение аналогично проводным сетям и включает в себя следующие задачи:
- Объединение удаленных объектов в единую локальную сеть.
- Передача интернет-соединения из одной локации в другую.
Эти соединяемые точки могут находиться на различных расстояниях, от нескольких метров до нескольких километрами.
Wi-Fi мосты находят применение в разных сценариях, включая:
- В частных домах, для распространения интернета в соседние постройки без необходимости устанавливать кабельную инфраструктуру;
- Для обеспечения интернет-соединения от дома до дачи;
- В сфере видеонаблюдения, чтобы передавать данные с удалённых точек без необходимости иметь интернет-подключение на месте;
- В коммерческой сфере, чтобы объединить офисы, находящиеся на больших расстояниях друг от друга, в единую сеть;
- Интернет-провайдерами, чтобы предоставлять высокоскоростной интернет в местах, где отсутствует возможность провести магистральную линию.
Разные типы антенн обеспечивают разную максимальную дальность передачи данных. Однако для достижения высокой производительности любой беспроводной точки доступа Wi-Fi необходимо учесть внешние факторы и провести правильный монтаж.
Для обеспечения надежной беспроводной связи с высокой скоростью необходимо учесть следующие факторы:
-
Точки доступа должны находиться в прямой линии видимости друг к другу, идеально без препятствий между ними;
-
Располагайте антенны на достаточной высоте, чтобы сигнал мог достичь своей цели. Это важно из-за особенностей передачи данных по радиоволнам, которые могут затухать и уменьшать дальность на больших расстояниях.
С учетом этих рекомендаций, вы сможете создать беспроводную Wi-Fi-сеть, обеспечивающую стабильное соединение с высокой скоростью.
Преимущества использования Wi-Fi-моста
- Простота настройки Wi-Fi, в отличие от прокладывания кабеля;
- Обеспечение покрытия на большие расстояния;
- Высокая скорость передачи данных;
- Обеспечение защищенного канала без необходимости создания VPN или открытия портов.
Однако, несмотря на все удобства и преимущества, Wi-Fi-мост не всегда является оптимальным выбором для каждой ситуации. При решении конкретных задач необходимо рассматривать несколько вариантов и принимать решение на основе индивидуальных потребностей.
Обратившись к специалистам нашей компании, вы получите исчерпывающую консультацию, ответственный подход к выбору решения и оборудование высокого качества, прошедшее проверку.
Начинающие пользователи Интернета часто спрашивают, как работает режим моста в роутере, что это, в чем его преимущества и недостатки. С его помощью можно объединить несколько точек доступа и увеличить покрытие Вай-Фай сети. В зависимости от модели маршрутизатора он может взаимодействовать с одним или несколькими сетевыми устройствами. Ниже рассмотрим особенности настройки, приведем плюсы и минусы режима моста в роутере, поговорим о его отличиях от стандартного режима «router». Отдельным пунктом приведем принципы блокировки bridge.
Что такое режим моста в роутере
При настройке маршрутизатора пользователям часто попадается опция Bridge. В переводе с английского это означает «мост». По названию можно судить, что роутер в режиме моста — обычный посредник между двумя или более устройствами. В его функции входит перенаправление потока информации без возможности создания точки доступа или локальной сети.
Зная, что такое режим моста в роутере, и как его настроить, можно использовать устройство в качестве ретранслятора сигнала. Кроме функции bridge, в каждом сетевом оборудовании имеется противоположная опция — router. На отличиях между router и bridge мы еще остановимся подробнее.
Главное — не путать функцию бриджа с режимом повторителя, когда второе устройство полностью повторяет настройки локальной сети. Иными словами, имя и пароль на обоих роутерах идентичны. В bridge-режиме второй аппарат только принимает Интернет, но локальная сеть у него своя.
Для чего он нужен
Режим bridge в роутере — возможность увеличить радиус действия Интернета при наличии двух и более сетевых устройств. К примеру, один маршрутизатор подключается к поставщику Интернета, а второй к Вай-Фай сети первого устройства. Таким способом формируется своеобразный мост между сетями с расширением возможностей Вай-Фай и увеличением ее радиуса действия.
Пример. Имеется два рядом стоящих дома. К одному подведен Интернет, а к другому — нет. Чтобы устранить проблему, в первом объекте, куда подведен кабель, устанавливаем роутер. Тот передает сигнал маршрутизатору во втором доме, работающему в режиме моста. В результате в обоих зданиях имеется доступ к Вай-Фай.
Если понимать особенности режима bridge в роутере, что это и как работает, можно сэкономить на покупке дополнительной точки доступа. Достаточно включить технологию WDS (моста), использовав имеющийся под рукой второй маршрутизатор. Главная трудность в том, чтобы настроить оба устройства на правильное взаимодействие.
Какая разница с режимом роутера
Существует два основных варианта — router и bridge. Для их сравнения важно понимать, что значит режим моста в роутере, и в чем его отличие от второй функции. Простыми словами, включение bridge переводит сетевое оборудование в режим посредника, не способного к выполнению функций точки доступа. Маршрутизатор принимает пакеты и передает их дальше.
Что касается опции router, она позволяет устройству полностью управлять проходящим через него трафиком. Именно такая функция по умолчанию включена в маршрутизаторе. В router-режиме сетевое устройство играет роль компьютера, получающего, преобразовывающего и передающего информацию. Маршрутизатор сам решает, кому передавать поступившие данные, а для кого закрыть доступ при наличии подозрений несанкционированного доступа.
С учетом сказанного несложно указать разницу между режимом бридж и роутер. В первом случае сетевое оборудование играет роль посредника (прием-передача), а во втором самостоятельной точки доступа с соответствующими возможностями.
В каждом маршрутизаторе предусмотрен режим бридж и режим роутер. Какую из этих функций использовать, решает сам владелец устройства. Все изменения вносятся через настройки оборудования, а сам процесс (при знании основных правил) занимает не более нескольких минут.
Как настроить режим моста в роутере
Представим ситуацию, когда в вашем распоряжении два маршрутизатора и стоит цель настроить роутер на функцию моста. В таком случае придется пройти два этапа.
Настройка главного роутера
Для начала настройте основное сетевое устройство, к которому подходит шнур провайдера. Алгоритм действий такой:
- Войдите в веб-проводник на ПК или ноутбуке.
- В адресной строке пропишите 192.168.1.1. (в конце могут быть и другие цифры — 0.1.).
- Пройдите аутентификацию путем ввода логина и пароля устройства (по умолчанию admin). Если вы ранее меняли эти данные, укажите их в соответствующих полях.
- В появившемся окне перейдите в расширенные настройки и найдите строчку Беспроводный режим. Перейдите в раздел.
- Идите в секцию Настройка беспроводного режима.
- Активируйте беспроводную передачу данных путем указания имени сети, защиты и пароля.
- Отключите автоматическое определение WiFi канала, а после этого установите конкретный канал, к примеру, 1. А лучше для начала проверьте, какой канал лучше выбрать для роутера, а только потом вносите изменения.
- Сохраните введенные настройки маршрутизатора и перезапустите оборудование.
Настройка устройства, работающего в режиме моста
Теперь переходите к внесению изменений для настройки работы роутера в режиме моста. Алгоритм действий такой:
- Войдите в настройки устройства по принципу, который рассмотрен в 1-3 пунктах выше.
- Войдите в раздел Сеть, а далее в подменю LAN.
- Поменяйте адрес IP. Это необходимо во избежание конфликта между двумя девайсами. К примеру, если у главного маршрутизатора адрес 192.168.1.1., то у второго можно поставить 192.168.1.2.
- Сохраните введенные настройки и перезапустите оборудование.
- Войдите в настройки роутера, работающего в качестве моста, по новому адресу и пройдите аутентификацию.
- Войдите в раздел WDS и включите мост, установив соответствующую отметку.
- Укажите название сети основного роутера, а после сканируйте сеть. Важно, чтобы SSID обеих сетей имели разные названия.
- В перечне точек доступа найдите основной роутер и жмите на кнопку подключения.
- Подтвердите автоматическое внесение изменений в канал Вай-Фай сети.
- Выберите способ защиты новой сети. Лучше использовать тот вариант, что рекомендован производителем.
- Установите версию шифрования и пароль.
- Сохранитесь и дождитесь перезагрузки.
По результатам выполненной мероприятий получается следующая ситуация — работа первого роутера в режиме роутера, а второго — по технологии моста. В итоге охват сети расширяется и можно подключаться к новому устройству по Вай-Фай. При этом помните, что соединяться с роутером на бридж необходимо путем ввода индивидуального пароля (об этом уже упоминалось выше).
Как заблокировать режим моста
Чтобы блокировать bridging в роутере, достаточно внести изменения во второй (дополнительный) маршрутизатор. Для этого войдите в его настройки и установите режим Routing. Место его включения может отличаться в зависимости от производителя и модели. Чаще всего необходимый пункт, где вносятся изменения, носит название Mode.
В этом случае сразу меняется внешний вид настроек и можно вносить данные — выбрать PPPoE, указать логин и пароль доступа. По желанию можно вернуть назад прежний IP адрес для входа. После внесения изменений не забудьте перезагрузить оборудование.
Плюсы и минусы использования режима моста
Использование функции бридж имеет как положительные, так и отрицательные стороны. Рассмотрим их подробнее.
Плюсы
- Легкость настройки маршрутизатора;
- Устройство работает в качестве прямого канала между провайдером и получателями сети без блокировки портов и других ограничений;
- Повышение охвата зоны подключения к Вай-Фай;
Минусы
- Отсутствие возможности подключения к провайдеру (даже при подключении провода);
- Неспособность выполнять функции DHCP-сервера, обеспечивающего автоматическое присвоение IP-адресов другим устройствам;
- Невозможность применения межсетевого экрана, что снижает уровень защиты от атак;
- Потеря скорости беспроводной сети (почти на 50%), ведь первому маршрутизатору также необходимо раздавать Интернет по своей территории;
- Трудность коммутации устройств разных производителей;
- Необходимость установки статического канала, который может оказаться загружен;
Иными словами, режим бридж урезает функционал маршрутизатора и превращает его в обычного посредника. Отсюда и большая часть недостатков.
Итоги
Роутер в режиме моста — это как подключение репитера, но с изменением IP и сохранением своего пароля для подключения к Вай-Фай сети. Применение такой опции полезно, когда необходимо увеличить площадь покрытия Интернета, а других возможностей решить эту задачу нет.
Во многих маршрутизаторах сетей Wi-Fi есть полезная функция, позволяющая улучшить и расширить покрытие беспроводной сети. Это режим моста или bridge mode.
Что такое режим моста
В настройках маршрутизатора Wi-Fi можно найти опцию для включения «Режима моста», «Режима пропуска» или «Пропуска IP». Хотя существуют небольшие технические отличия между настоящим режимом моста и прохождением IP-протокола, они работают одинаково для большинства задач.
Режим моста – это настройка роутера, в которой он не работает как маршрутизатор – устройство, которое анализирует, обрабатывает и направляет сетевой трафик. Роутер начинает функционировать как проходное устройство, просто пересылая все вседни пакеты данных дальше.
К примеру, многие сетчатые системы Wi-Fi имеют порты Ethernet на отдельных узлах сетки. Эти порты Ethernet можно использовать для создания беспроводного моста, чтобы лазерный принтер считал, что он подключен непосредственно к маршрутизатору.
Когда режим моста может быть полезен
Наиболее распространенной причиной, по которой используют режим моста, является соединение обновленного сетевого оборудования с комбинированным модулем модем-маршрутизатором, предоставляемым провайдером.
Если вы хотите обновить свою домашнюю сеть, вы не можете просто купить новое оборудование и добавить его в свою сеть. Ведь, например, при добавлении в сеть нового маршрутизатора Wi-Fi весь ваш интернет-трафик будет проходить через два маршрутизатора, создавая ситуацию, известную как двойной NAT. Такая двойная маршрутизация может стать проблемой для онлайн-игр, VPN-соединений и даже SSL-соединений с веб-сайтами.
Кроме того, двойной NAT на базе роутеров Wi-Fi вдвое усиливает нагрузку на радиоканал. А если на обоих маршрутизаторах используется одинаковое имя сети Wi-Fi (SSID), возникнет еще больше проблем, поскольку теперь два разных маршрутизатора будут транслировать тот же SSID.
Перевод старого маршрутизатора в режим моста, чтобы он работал исключительно в качестве модема и передал все другие функции сети (например, маршрутизацию и доступ к Wi-Fi) новому аппаратному обеспечению – это правильный способ решить проблему.
Как перевести маршрутизатор в режим моста
Точные настройки для включения режима моста отличаются от модели к модели маршрутизатора. Однако процесс достаточно прост в общем случае.
Сначала войдите в веб-панель настройки маршрутизатора, введя его IP-адрес в браузере. Данные для входа и IP-адреса часто написаны на самом маршрутизаторе. Хотя вы можете подключиться к панели настроек маршрутизатора по Wi-Fi, лучше использовать проводное соединение Ethernet, поскольку это самый стабильный способ подключения к маршрутизатору и подключение будет оставаться активным, даже если статус Wi-Fi меняется.
Далее найдите любые параметры в настройках конфигурации сети под названием «Режим моста», «Мост», «Пропуск IP» или подобные. Когда вы найдете настройку режима моста, вам нужно будет ввести MAC-адрес нового маршрутизатора в качестве адреса назначения. Это сообщает вашему старому маршрутизатору, что новая часть сетевого оборудования является конечной точкой для сетевого трафика через мост.
Некоторые маршрутизаторы автоматически определяют MAC-адрес подключенных устройств и позволяют выбрать необходимый из раскрывающегося меню.
Частые вопросы о режиме моста
Безопасный ли режим Bridge?
Режим Bridge столь же безопасен, как и аппаратное обеспечение, которое вы размещаете за мостом. Если вы подключаете 10-летний маршрутизатор Wi-Fi, домашняя сеть будет иметь соответственно сниженный уровень защищенности.
Может ли режим Bridge вызывать проблемы с сетью?
Если ваш маршрутизатор поддерживает настоящий режим моста, не должно возникнуть проблем с сетью из-за его использования. В настоящем режиме моста сетевой трафик от маршрутизатора в режиме моста немедленно передается на новый маршрутизатор без изменений.
Если ваш маршрутизатор/модем, предоставленный провайдером, поддерживает только режим IP Passthrough (пропуск IP), все равно не должно возникнуть проблем. Хотя режим IP Passthrough не является настоящим сетевым мостом, в большинстве случаев с ним не возникнет проблем.
Когда следует использовать режим моста?
Режим моста следует использовать, когда нужно, чтобы данные передавались через какой-то маршрутизатор без изменений. К примеру, когда у вас комбинированный модем-маршрутизатор для подключения к интернету, но вы хотите установить новый маршрутизатор Wi-Fi в домашней сети.
Когда не следует использовать режим моста?
Использовать режим моста не следует, если нет определенной причины оставлять старое оборудование активным. Например, если вы просто заменяете комбинированный модем-маршрутизатор на отдельные девасы модема и маршрутизатора.