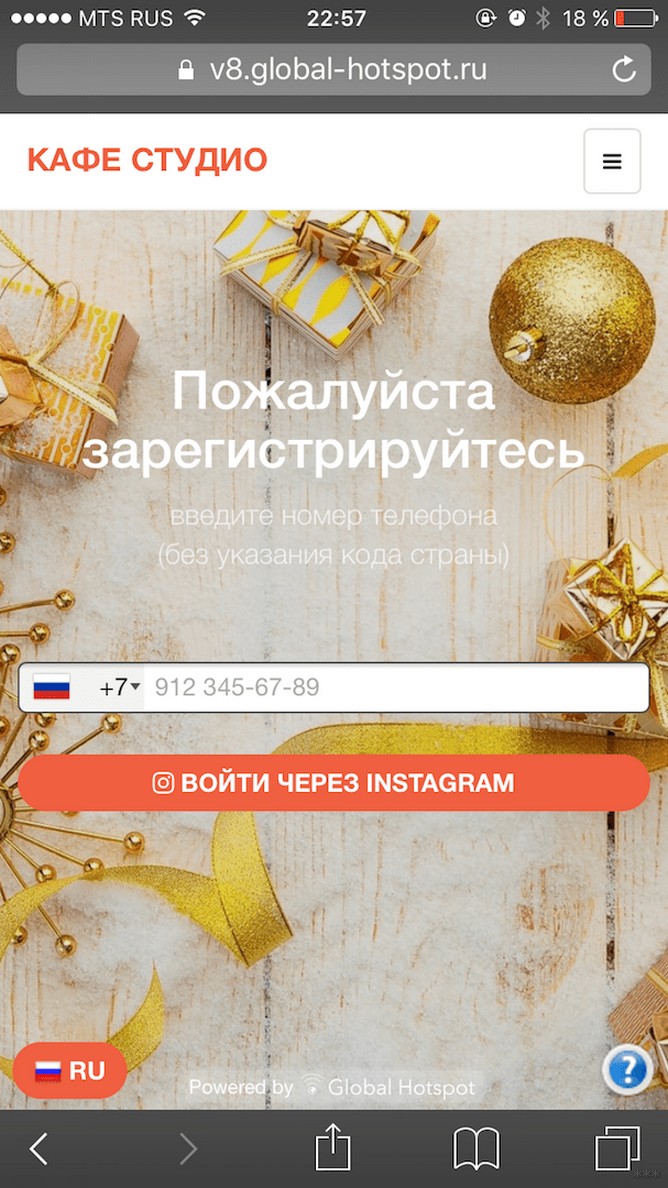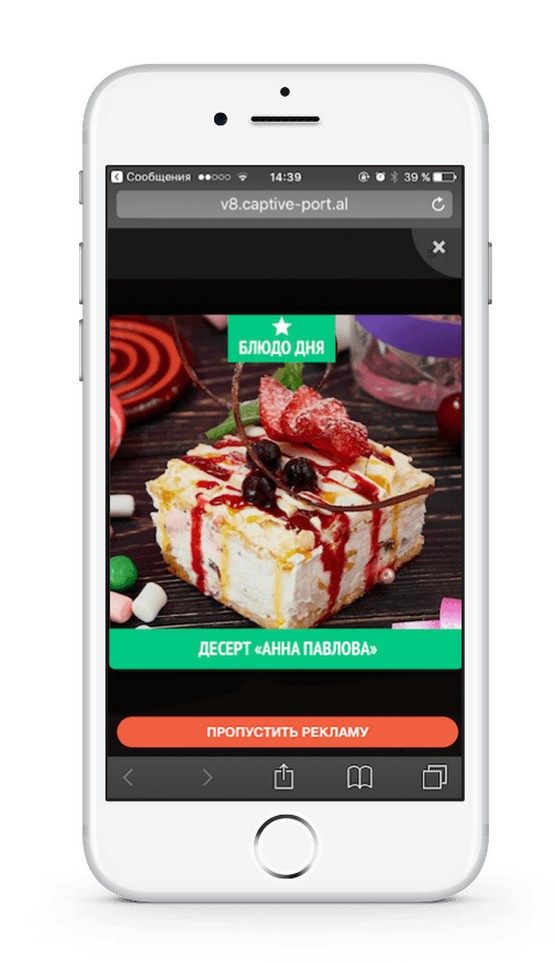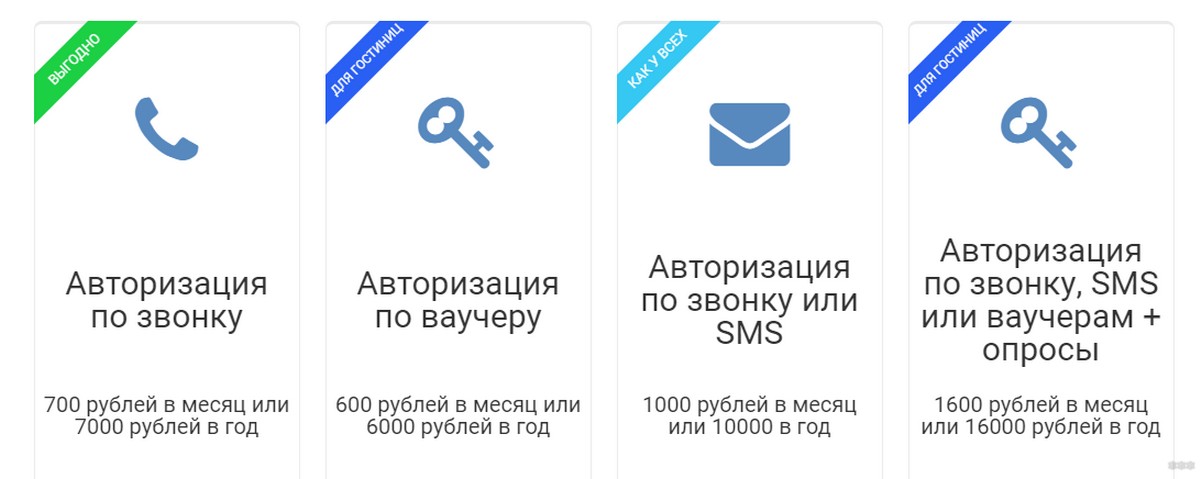Роутер подключает интернету все проводные и беспроводные устройства в доме. Часто провайдеры самостоятельно устанавливают их и настраивают. Но что делать, если нужно настроить роутер с нуля и без помощи специалиста? Или перенастроить устройство после предыдущих жильцов, при смене провайдера? Сменить пароль на Wi-Fi с восьми единиц на что-то более надежное? Не спешите вызывать специалистов за космическую плату и попробуйте разобраться с этим самостоятельно.
Подключение роутера
Все роутеры выглядят примерно одинаково: провода сзади, лампочки спереди. На задней стороне находятся разъем питания и сетевые порты RJ-45. Один из них предназначен для кабеля от интернет-провайдера. Он подписан как Internet или WAN (внешняя сеть). Остальные порты этого типа подписаны как LAN. Они нужны для подключения домашних компьютеров, телевизоров и прочих устройств по кабелю. На некоторых моделях имеется порт для DSL-интернета (по телефонной линии) и USB-разъем для внешних накопителей или модемов мобильной связи (3G/4G), а в самых новых и продвинутых устройствах также присутствуют порты для подключения SFP-модулей. Последние часто используются для конвертирования оптического сигнала в цифровой.

На задней панели также может быть несколько кнопок. В зависимости от модели их количество может отличаться. Среди них: кнопка включения, кнопка отключения беспроводной сети, кнопка WPS и кнопка Reset. Последняя встречается на любом роутере. Она сбрасывает абсолютно все настройки устройства к заводским значениям и обычно утоплена в корпус, чтобы предотвратить случайное нажатие. Чтобы нажать на нее, нужно воспользоваться тонким предметом — например, разогнутой скрепкой.
Если вы хотите только перезагрузить роутер (например, при проблемах с интернетом), то нажимать на Reset не нужно. Достаточно пару раз нажать кнопку включения или просто отключить блок питания устройства от электрической розетки, а затем подключить его заново.
На лицевой панели маршрутизатора есть несколько индикаторов, которые отображают состояние устройства. У каждой фирмы и модели — свой набор и порядок индикаторов.

Если роутер будет раздавать интернет только на беспроводные устройства, достаточно подключить два кабеля (питание и интернет), включить устройство и дождаться, когда загорится индикатор беспроводной сети Wi-Fi.
Если компьютер будет подключаться кабелем, нужно использовать разъем LAN и дождаться, когда загорится соответствующий индикатор.
Подключаемся к роутеру
Для настройки роутера необходимо подключиться к нему с компьютера, ноутбука, планшета или даже смартфона.
Если есть ноутбук или компьютер с сетевой картой, то проще сделать это по кабелю. Поищите в коробке из-под роутера патч-корд — это кусок кабеля с двумя разъемами RJ-45. Один конец кабеля подключаем в компьютер, другой — в LAN-порт. Вот так:

Но можно подключиться и по Wi-Fi. Переверните роутер и найдите наклейки — обычно там указано название стандартной сети и пароль к ней. У двухдиапазонных роутеров таких сетей две, имя второй отличается от первой лишь добавлением к названию «5G». Подключаться можно к любой из них, пароль на обеих одинаковый. Если информации на наклейках нет, поищите в списке беспроводных сетей новую, с названием, похожим на название роутера. Вполне возможно, что производитель не стал защищать первоначальную точку доступа паролем.

При подключении кабелем никаких паролей и сетей указывать специально не нужно — все должно заработать автоматически.

Проверьте статус сетевого подключения. Если вдруг все подключилось, то вам повезло, и можно переходить сразу к настройке. А вот если подключиться не получается, вылезает окошко с требованием пароля, или не находится сеть с нужным именем, тогда разбираемся дальше.
Сброс к заводским настройкам
Если роутер не новый с магазина, то, вероятно, кто-то уже менял настройки Wi-Fi, поэтому вам и не удается подключиться. Если узнать пароль сети невозможно, то настройки нужно сбросить. Для этого возьмите разогнутую скрепку и нажмите кнопку Reset при включенном роутере.

Лучше подержать кнопку несколько секунд, так как для защиты от случайных нажатий на некоторых моделях сброс происходит только через 3–15 секунд непрерывного нажатия. При сбросе настроек название сети Wi-Fi и пароль к ней также сбросятся на заводские. Теперь можно попробовать подключиться еще раз.
Не удается подключиться кабелем
Некоторые настройки самого роутера могут мешать подключению по кабелю. Сейчас это редкость, но все же такое может встречаться в уникальных случаях. Здесь также поможет сброс к заводским настройкам. Если даже после сброса не удается подключиться, значит что-то не так с настройками компьютера. Но и это решаемо.
Нажмите на значок сети в правом нижнем углу экрана и выберите «Параметры сети и интернет». В открывшемся окне щелкните по «Настройке параметров адаптера». Затем нажмите правой кнопкой мыши на значок используемого вами подключения — проводного или беспроводного — и выберите «Свойства». Среди открывшихся параметров нужно зайти в свойства протокола IP версии 4.

В них IP-адрес и DNS должны быть выставлены в положение «Получить автоматически». Если подключиться все еще не удается, попробуйте повторить те же действия с другого компьютера.
Настройка роутера
Маршрутизатор настраивается через панель администратора. Она выглядит как обычный сайт, и заходить в эту панель нужно также. Открывайте браузер и вводите в адресной строке адрес веб-интерфейса роутера — как правило, его можно найти на наклейке задней панели устройства или в документации. Это может быть IP-адрес вроде 192.168.0.1 или 192.168.1.1. На множестве современных моделей вместо него указывается веб-адрес роутера — например, my.keenetic.net. Вводим в браузерную строку и попадаем на подобную страницу.

То же самое и с паролями. На наклейках старых моделей указаны имя пользователя и пароль по умолчанию. На новых моделях такого вы можете не встретить. Где же взять пароль? Тут все просто. Эти модели сами просят задать пароль при первом входе в систему, так что выбор только за вами.
У каждого производителя и каждого роутера «сайт» настройки выглядит по-разному. Проще всего изучить инструкцию к роутеру, но можно использовать и «метод научного тыка» — если что-то пойдет не так, вы всегда сможете сбросить настройки к заводским.
Важно в панели администрирования найти следующие разделы:
- Быстрая настройка (быстрый старт, мастер настройки и т. д.) — позволит пошагово внести все необходимые параметры для настройки интернета и беспроводной сети.
- Беспроводная сеть (Wi-Fi, беспроводной режим и т. д.) — страница расширенных настроек Wi-Fi для смены названия сети, пароля, дополнительных опций, включения гостевой сети.
- Безопасность (администрирование, контроль доступа или подобное) — на этой странице можно будет сменить пароль на вход в панель администрирования и запретить изменение настроек извне.
- Интернет (сеть, WAN, DSL, соединение или что-то подобное) — раздел, где настраиваются параметры соединения с провайдером. Обычно мастер быстрой настройки справляется, но иногда приходится что-то менять дополнительно.
Быстрая настройка
Опцию быстрой настройки имеют все современные роутеры — мастер настройки запросит все нужные параметры, не акцентируя внимание на дополнительных настройках.
Подготовьте следующие данные, которые мастер быстрой настройки наверняка у вас запросит:
- тип соединения определяет способ, которым ваш провайдер осуществляет подключение клиентов к Интернету. Он указан в договоре или в приложении к нему.
- логин и пароль для входа в интернет также можно найти в договоре. Не надо путать эти логин и пароль с учетными данными для доступа к настройке роутера или для доступа к личному кабинету на сайте провайдера (они тоже могут встречаться в договоре).

- шлюз — при некоторых типах соединения мастер может потребовать и этот параметр, который в этом случае тоже нужно узнать у провайдера. Обычно это четыре числа, разделенные точками (например, 88.12.0.88). Именно так его и следует ввести.
- мя сети Wi-Fi (SSID) — под этим именем ваша сеть будет видна в списке беспроводных сетей. При выборе имени сети помните, что она видна всем в радиусе как минимум полсотни метров, в том числе вашим соседям. Лучше всего использовать нейтральные имена, не содержащие вашего имени, номера квартиры или дома, а также каких-то слов, которые могут показаться другим оскорбительными.

- пароль (ключ) доступа к Wi-Fi — будет затребован у любого устройства, пытающегося подключиться к вашей беспроводной сети. Постарайтесь выбрать пароль посложнее, чем 12345678 или дата вашего рождения — даже если вы уверены, что хакерам вы абсолютно не интересны, лишние «гости» снизят скорость подключения. Программы переборов паролей также влегкую справляются со стандартными английскими словами, поэтому не стоит использовать и их в качестве пароля.
Для того, чтобы вероятность взлома вашей сети стала близка к нулю, задайте пароль, состоящий вперемешку из цифр, специальных символов (*,!, % и т. д.), заглавных и строчных букв. Чтобы не писать совсем мешанину, которую невозможно запомнить, можно использовать похожие цифры или спецсимволы вместо букв в словах. Например, вместо «Terminator» написать «T3rm!n4t0r». Но в любом случае после создания пароля запишите его себе куда-нибудь, чтобы ненароком не забыть порядок букв и символов в нем.
- MAC-адрес — может потребоваться, если провайдер осуществляет привязку кабеля к конкретному устройству. Здесь не вам нужно вводить информацию, а наоборот — найти МАС-адрес вашего устройства (на его корпусе или в панели настроек) и сообщить провайдеру.
Бывает, что первоначальные настройки провайдера предполагали выход в интернет непосредственно с вашего компьютера, а теперь вы хотите подключить к кабелю роутер. В этом случае в качестве МАС-адреса роутера следует задать МАС-адрес сетевой карты того компьютера, с которого ранее осуществлялся выход в интернет.

Многие роутеры позволяют клонировать МАС-адрес сетевой карты компьютера, с которого вы зашли в веб-интерфейс — если ранее в интернет вы выходили именно с этого компьютера, то опция клонирования МАС-адреса может заметно ускорить его установку.
Дополнительные настройки Wi-Fi
В разделе настройки беспроводной сети можно сменить пароль на Wi-Fi, имя сети (SSID) и установить некоторые дополнительные параметры.
Если вы находитесь в панели администрирования и при этом сами подключены к роутеру через Wi-Fi, то после смены параметров вещания сети вам придется заново подключиться к ней с новым именем и паролем.
Можно скрыть SSID из доступного всем списка сетей — правда потом, чтобы подключить к ней новое устройство, имя сети придется вбивать вручную. Опция капризная и пользоваться ей лучше с осторожностью — не все устройства нормально подключаются к «невидимым» сетям.

Обратите внимание на используемые технологии аутентификации — общепринятым для домашних сетей на сегодняшний день является стандарт аутентификации WPA2-PSK с шифрованием по алгоритму AES, но большинство современных устройств уже работают с алгоритмом WPA3.
Можно также настроить используемый сетью радиочастотный канал, хотя большинство роутеров обычно автоматически выбирают наименее загруженный. Двухдиапазонные роутеры вещают сразу две сети в разных диапазонах. Для каждой из сетей все вышеописанные параметры можно настроить независимо, но почти всегда роутер просто клонирует настройки из сети 2,4 ГГц в 5 ГГц, добавляя к названию точки что-то типа «5g».

Кстати, в некоторых роутерах имеется любопытная фича — если задать одинаковые имена сетей для 2,4 ГГц и 5 ГГц, то роутер будет вещать под одним названием, а устройства, принимающие сигнал, самостоятельно выберут предпочтительный диапазон исходя из мощности сигнала и других показателей.
Внутри раздела настройки беспроводного режима (или отдельно — зависит от производителя) есть еще два параметра, на которые следует обратить внимание: WPS и гостевая сеть.
WPS — это технология автоматической защищенной настройки соединения, в которой обнаружилось несколько уязвимостей. Если вы не хотите, чтобы к вашей сети подключались чужие пользователи, в обход даже самого сложного пароля, эту функцию нужно отключить. И больше не включать.

Гостевая сеть пригодится, если вы готовы делиться с гостями интернетом, но не хотите давать им доступ к своей локальной сети (к устройствам, подключенным кабелем LAN и по Wi-Fi). При включении гостевой сети создается отдельная Wi-Fi точка с отдельным именем и паролем, которые можно смело называть гостям. Как и в случае с основной сетью, у двухдиапазонных роутеров может быть две такие сети.

Дополнительные настройки безопасности
Обратите внимание на удаленный доступ — по умолчанию он должен быть выключен, но были случаи, когда провайдеры поставляли роутеры с настроенным удаленным доступом. Делалось это, вроде как, для удобства настройки роутеров пользователей техподдержкой, но надо понимать — при этом техподдержка может получить полный доступ к локальным сетям пользователей. В старых моделях роутеров нужно убедиться, что во вкладке удаленного доступа нет никаких IP-адресов — если они присутствуют, их нужно удалить. В новых моделях он обычно отключается проще — снятием соответствующей галочки в настройках.

Правда, в таком случае вы больше не сможете подключиться к настройкам роутера из любой точки мира. Это реализовано во многих современных устройствах — например, у Keenetic есть фирменное мобильное приложение, с помощью которого можно конфигурировать любые роутеры, с которыми было установлено сопряжение.
При этом существует и другой способ удаленного управления — например, по протоколам HTTP, Telnet и SSH. Вот эти функции лучше отключить, как говорится, на корню, потому что они позволяют управлять роутером на самом низком уровне — то есть, на уровне микропроцессора.

Когда любой способ удаленного доступа отключен, из «внешнего мира» никто к роутеру не подключится, чего нельзя сказать о вашей локальной сети. Но, находясь в организованной нами сети, злоумышленник все еще сможет получить доступ к настройкам роутера, если мы поленимся сменить его на безопасный. Обычно это делается в том же разделе, что и управление доступом. Так что, если вы хотите, чтобы и из локальной сети доступ к настройкам роутера был только у вас, то стандартный пароль нужно сменить.

Как и пароль сети, пароль доступа тоже лучше куда-нибудь записать. Если вы его забудете, роутер придется сбрасывать и производить всю настройку заново.
У большинства современных роутеров имеется функция резервного копирования настроек. Когда вы полностью завершите настройку, есть смысл ею воспользоваться — все настройки будут сохранены на вашем ПК в виде файла. Если позже вы будете изменять какие-то настройки роутера и сделаете что-то не так, то вам не придется все настраивать вручную с нуля — просто восстановите прежние настройки с помощью резервной копии за пару минут.

Чек-лист
Если что-то не получается, проверьте еще раз, что вы все сделали правильно и в нужной последовательности:
- У вас есть роутер и кабель «с интернетом» от провайдера.
- Вы правильно подключили кабели к роутеру и включили его в сеть.
- Роутер новый, или вы выполнили сброс к заводским настройкам.
- Вы подключаетесь кабелем или по Wi-Fi.
- Компьютер, подсоединенный к роутеру, настроен на автоматическое получение IP-адреса.
- Вы нашли имя сети (SSID) и пароль для входа.
- Вы нашли адрес веб-интерфейса, логин и пароль или воспользовались наиболее распространенными (192.168.0.1 или 192.168.1.1, пароль/логин: admin/admin).
- Вы успешно зашли в веб-интерфейс, нашли и запустили быструю настройку.
- Вы задали полученные от провайдера параметры: тип соединения, логин и пароль для входа в Интернет.
- Вы задали параметры вашей сети Wi-Fi: имя сети (SSID) и пароль для входа в нее.
Если вы все это сделали, но доступа к интернету у вас так и не появилось, остается только обратиться в техподдержку провайдера.
Статья обновлена автором Urik26
Люди часто пользуются беспроводными точками доступа Wi-Fi, чтобы получить доступ к интернету. В соответствии с законодательством РФ, все выходы в глобальную сеть в общественных местах должны быть авторизованы. Поэтому каждый человек должен знать, что такое авторизация вай-фай и для чего она может понадобиться.
Авторизация Wi-Fi — зачем нужна
Многих интересует, для чего нужна авторизация. Заниматься аутентификацией пользователей должны все, кто предоставляет открытый доступ к сети Internet. Чаще всего для этого используется мобильный номер пользователей. Собранные данные хранятся в течение года.
Согласно принятому закону, сбором личной информации при подключении к Wi-Fi должны заниматься:
- кафе;
- клубы;
- рестораны;
- общественные библиотеки;
- гостиницы.
Если владельцы заведений, которые предоставляют посетителям бесплатный доступ к интернету, отказываются заниматься аутентификацией, им придется заплатить штраф.
Дополнительная информация! Данное законодательство направлено на борьбу с террористами и мошенниками.
Плюсы и минусы
Использование авторизации Wi-Fi имеет как достоинства, так и недостатки. Среди основных преимуществ для посетителей, которым придется проходить аутентификацию, можно выделить следующее:
- Процедура регистрации в каждом заведении проводится всего один раз. После этого доступ к глобальной сети через Ростелеком или другого провайдера будет предоставлен автоматически.
- По одному мобильному номеру можно зарегистрировать несколько устройств.
- Процесс регистрации абсолютно бесплатный.
- Для авторизации по СМС не обязательно использовать мобильный номер страны, в которой находишься. Получить доступ к Wi-Fi можно и при помощи сим-карт других государств.
Также можно выделить несколько преимуществ авторизации и для владельцев заведений:
- соблюдение законодательства, согласно которому пользователи общественных Wi-Fi должны пройти аутентификацию;
- получение клиентской базы, которую в дальнейшем можно использовать в маркетинговых целях.
Несмотря на все вышеперечисленные достоинства, есть у процедуры регистрации и свои недостатки. Главный минус заключается в том, что далеко не все пользователи хотят регистрироваться. Некоторые люди отказываются предоставлять свои персональные данные для того, чтобы была пройдена авторизация Wi-Fi.
Как проходит авторизация, какие данные для этого нужно предоставить
Люди, которые решили воспользоваться беспроводной точкой доступа, должны ознакомиться с тем, как авторизовать вай-фай и что для этого может понадобиться. Данная процедура выполняется в несколько последовательных этапов:
- Введение мобильного номера телефона. Рекомендуется использовать только свой актуальный номер, так как на него должно прийти СМС-сообщение.
- Подтверждение мобильного при помощи СМС. В сообщении будет специальный код, который используется для аутентификации в сети Wi-Fi.
- Администратор вносит номер телефона в базу данных и привязывает к нему МАС-адрес устройства.
Именно благодаря привязке МАС-адреса, пользователям разрешают входить в интернет через общественную точку доступа.
Дополнительная информация! Согласно утвержденному законодательству, чтобы разрешить авторизоваться в сети Wi-Fi, можно использовать не только мобильный номер. В некоторых случаях пользователей просят предоставить свои паспортные данные.
Методы, используемые для авторизации: с аутентификацией и без
Есть несколько распространенных способов, которые часто используются для авторизации пользователей при подключении к беспроводной сети. Рекомендуется ознакомиться с особенностями каждого из них.
По СМС
Это наиболее распространенный метод, который чаще всего используется в заведениях. Посетитель оставляет свой мобильный номер, после чего ему отправляют СМС сообщение. В нем будет указываться код подключения или запрос подтверждения номера.
Через социальные сети
Еще один способ авторизовать Wi-Fi — использование социальных сетей. Чаще всего для аутентификации используют Instagram или Facebook. Зарегистрировавшись при помощи аккаунта в соцсети, не придется оставлять свой номер телефона или другие персональные данные.
Через электронный адрес
Иногда авторизация Wi-Fi осуществляется при помощи электронного адреса. Чтобы получить доступ к интернету, придется вести свой E-mail. Рекомендуется указывать настоящий электронный адрес, так как на него могут прислать письмо с кодом для подтверждения регистрации.
По ваучерам
Ваучер — это специальная электронная карточка, в которой содержатся номер телефона пользователя, его паспортные данные, а также логин с паролем. Чаще всего такой метод авторизации используется в гостиницах.
Дополнительная информация! Иногда пользоваться Wi-Fi можно и без предварительной аутентификации. Например, чтобы подключиться к роутеру дома, не понадобится авторизация при помощи персональных данных. Нужно лишь ввести пароль сети.
Особенности авторизации для общественных сетей
Авторизация в общественной сети Wi-Fi имеет ряд особенностей, с которыми надо заранее ознакомиться. Среди них можно выделить следующее:
- Каждый пользователь, который хочет воспользоваться беспроводной точкой доступа, должен авторизоваться. Нельзя подключать к интернету неавторизованных людей, так как это нарушает законодательство.
- Авторизовать Wi-Fi можно несколькими способами. Для этого пользуются ваучерами, аккаунтами в соцсетях, электронной почтой и мобильными номерами.
- Аутентификация клиента проводится всего один раз. Если человек будет повторно подключаться к беспроводной точке доступа, ему больше не придется заниматься данной процедурой.
- Аутентификация осуществляется бесплатно. Владельцы заведений не должны просить дополнительную плату за регистрацию в беспроводной сети.
Дополнительная информация! Если настроить и аутентифицировать Wi-Fi не удалось, возможно придется воспользоваться другим способом.
Как частный пользователь может авторизовать свой Wi-Fi
Иногда владельцам заведений приходится собственными руками организовывать Wi-Fi сеть, чтобы посетители смогли пользоваться интернетом. Многие считают, что нужно лишь купить и настроить оборудование. Однако на самом деле есть еще одна проблема, с которой придется столкнуться — авторизация своей Wi-Fi сети. По законодательству РФ в общественных заведениях должны быть специальные сервисы аутентификации, с помощью которых пользователи смогут выходить в интернет.
Чтобы настроить аутентификацию, рекомендуется воспользоваться сторонними сервисами. Дело в том, что разработка собственного сервера и приложения может занять немало времени и денежных средств. Намного проще воспользоваться уже готовыми решениями. Существует немало различных компаний, которые предоставляют услуги по организации сервисов авторизации и помогают убрать имеющиеся проблемы в работе сети.
Авторизация Wi-Fi — процедура, с которой сталкиваются многие при подключении к общественной беспроводной сети. Люди, которые собираются пользоваться интернетом в кафе, ресторанах и других заведениях, должны ознакомиться со способами аутентификации и их основными особенностями.
Приветствую тебя читатель! Эта обзорная статья будет посвящена такого явлению как авторизация Wi-Fi. Поговорим о том, для чего она применяется, как ее можно организовать, основные методы и горячие примеры из нашей обыденной жизни. Начинаем!
Содержание
- Зачем нужна авторизация?
- Как проходит авторизация?
- Идентификация номера
- Все методы авторизации
- Реклама
- Как организовать?
- Метро
- Задать вопрос автору статьи
Зачем нужна авторизация?
Правовая база явления лежит в следующих законах:
Постановление Правительства №758
Постановление Правительства №801
Федеральный Закон №97
Если очень кратко – любой, кто предоставляет открытый доступ к своей сети других людей, должен осуществлять их авторизацию с использование номера телефона и хранить эти данные 12 месяцев. Закон борется против мошенников и террористов. Именно поэтому все открытые сети в кафе, гостиницах, клубах и других заведениях, где люди получают бесплатный интернет, должны содержать авторизацию.
Как проходит авторизация?
Все просто! Вы пытаетесь подключиться к нужной вам сети вайфай. При попытке зайти на любой сайт первым делом вылезет страница авторизации. А далее вот так:
- Вы вводите свой номер телефона.
- Подтверждаете его с помощью SMS.
- Оператор запоминает номер телефона и привязывает к нему MAC адрес вашего устройства.
- С этого MAC адреса вы можете спокойно пользоваться интернетом.
Как правило к одному телефону можно привязывать несколько устройств. К тому же возможна замена!
Есть и другие схемы идентификации – например, через Госуслуги (есть в Метро) или через социальные сети (для сбора организацией своей клиентской базы).
Идентификация номера
Для того, чтобы подтвердить, что номер принадлежит именно вам, любая система обычно использует один (а возможно все сразу) из способов идентификации:
- По SMS. Вы указываете номер, вам приходит СМС код, вы вводите его – пройдено.
- По звонку. Вы указываете номер, звоните на бесплатный номер, робот на том конце сбрасывает ваш звонок – пройдено.
Все методы авторизации
Как правило клиенту предоставляет один или несколько методов авторизации. Вот наиболее частые из применяемых в сетях WiFi:
- SMS – обсуждали.
- Звонок – обсуждали.
- Голосовое сообщение – аналогично SMS, только в этом случае вам звонят на номер и диктуют код.
- Социальные сети – обсуждали – самые применяемы Facebook, ВКонтакте, Instagram.
- Flash – без аутентификации. Уведомление приходит сразу на телефон без использования внешней сети.
- Госуслуги – обсуждали.
- Ваучер – актуально для гостиниц. При заселении клиент заполняет ваучер и получает от администратора выделенный код, который и запрашивается при входе в сеть.
- E-mail – для сбора клиентской базы.
Реклама
Чтобы хоть как-то окупать расходы на бесплатный интернет владелец точки может поставить показ рекламы прямо во время пользования интернетом. В более мягком случае – показ рекламных предложений своего заведения. Например, блюд в ресторане, которые пользователь может прямо сейчас заказать. А если пойти дальше – то и промежуточные сервисы, вроде статуса готовности. Пользователь будет листать интернет, а в промежутках видеть обновления по статусу своего заказа.
Кроме того, некоторые организации так проводят опросы на своем портале авторизации.
Как организовать?
В поиске существует много компаний, которые готовы организовать у вас через свой сервис системы авторизации согласно закону. Из плюсов таких сервисов – наличие уже готовых и проверенных решений, скорость внедрения (все уже отлажено) и относительно недорогие тарифы (за рекламу у себя же):
Для организации удобнее всего организовать эту штуковину именно через сторонние сервисы. Разработка и поднятие своего сервера приложения со шлюзом у неопытного программиста займет гораздо больше времени. И не факт, что решение окажется лучше.
Метро
Самый яркий пример доступа к интернету с использование авторизации и показом рекламы – Метро Москвы и Санкт-Петербурга. Подробно не будут здесь останавливаться об этом, т.к. уже писал статью на эту тему ЗДЕСЬ.
Вот и все! Если у вас есть что добавить или сказать к этой обзорной статье – обязательно пишите в комментариях, будем обсуждать, пытаться найти решение. До скорых встреч! Ваш лучший портал про Wi-Fi и беспроводные сети WiFiGid.ru и его резидент Ботан.
На чтение 8 мин Просмотров 8.1к.
Максим aka WisH
Высшее образование по специальности «Информационные системы». Опыт работы системным администратором — 5 лет.
Для любых изменений настроек, пароля или других параметров нужно зайти в интерфейс маршрутизатора. Несмотря на то, что производители разные, вход осуществляется стандартным образом. Так что сегодня поговорим о том, как зайти в настройки вайфай роутера. Обычно такие советы нужны при первом подключении, а потом каждый сам запоминает способ входа в свой wi-fi роутер.
Содержание
- Подключение маршрутизатора
- Определение ip адреса
- По этикетке
- Windows 7/10
- Таблица ip адресов и паролей
- Вход в панель управления
- По кабелю
- По Wi-Fi
- Приложение для телефона
- Возможные проблемы
- Не открывается админка
- Не подходит логин или пароль
- Сброс на заводские настройки
Подключение маршрутизатора
Перед тем, как войти в настройки роутера, убедитесь, что он подключен правильно. Если он новый, все равно сначала придется подключить маршрутизатор. Для начала воткните кабель от провайдера в порт с надписью WAN. Обычно выделяется цветом и подписывается. На некоторых моделях он не подписан, тогда это обычно первый или последний порт. На некоторых, более профессиональных моделях, для подключения может служить любой разъем, но такие модели стоят дороже и их редко предлагают рядовым пользователям. Из-за сложности настройки и большого количества функций, которые в обычной жизни вряд ли пригодятся.
Второй Ethernet провод, который идет в комплекте с маршрутизатором, воткните в первый порт. Свободным концом подключите к ноуту или компьютеру. Зайти в меню настройки роутера можно и без интернета, главное, чтобы устройства были соединены в сеть проводами или через вайфай.
Когда провода подключены, переходите к подключению и управлению роутером с компьютера.
Определение ip адреса
Чтобы открыть настройки роутера на компьютере, надо узнать адрес роутера. Через него и осуществляется доступ к панели управления. Без адреса придется совершить много лишних действий, так что лучше его знать или записать, чтобы не терять перед следующим подключением. Есть несколько способов выяснить адрес подключения к роутеру. Перечислим их от простого к более сложным.
По этикетке
Если у вас новое устройство, и вы его устанавливаете впервые, то все просто. Переверните девайс и найдите на этикетке ip адрес для входа в роутер. Он может быть буквенным (как адрес сайта) или в формате чисел с точками.
Даже если роутер не новый, все равно проверьте, подходит стандартный адрес или нет. Его редко меняют.
Windows 7/10
Если роутер уже испоьзовался и подключение к интернету сохранилось на компе, то можно узнать нужный адрес оттуда.
На семерке это происходит так:
- Жмем правой клавишей мышки по значку компа рядом с часами;
- Переходим в «Центр управления сетями и общим доступом»;
- Выбираем «Изменение параметров адаптера»;
- Выбираем активное подключение и нажимаем ПКМ уже по нему;
- Нажимаем на «Состояние»;
- Затем «Сведения»;
- Находим «Шлюз по умолчанию», это и есть нужный адрес.
В десятке все немного отличается. Идем по пути Пуск > Параметры > Панель управления > Сеть и Интернет > Центр управления сетями и общим доступом > Изменение параметров адаптера.
Здесь снова кликайте по активному подключению, выбирайте «Состояние», а в нем выбираете «Сведения». Здесь также будет виден адрес шлюза.
Таблица ip адресов и паролей
На тот случай, если наклейка стерлась или отвалилась, а данные для входа забыты, воспользуйтесь таблицей со стандартными адресами, логинами и паролями для входа в админку разных брендов роутеров. Это информация, которая известна сейчас, со временем она может стать неактуальной для новых моделей.
Самая частая комбинация для многих моделей — admin/admin. Стандартный адресл 192.168.0.1 или 192.168.1.1.
| Марка | IP-адрес | Логин | Пароль |
| D-Link | 192.168.0.1 | admin | admin или без ввода пароля |
| ASUS | router.asus.com
192.168.1.1 |
admin | admin |
| Tenda | 192.168.0.1
tendawifi.com |
учетные данные создаются при подключении | |
| TP-Link | 192.168.0.1
tplinkwifi.net tplinklogin.net, tplinkmodem.net |
admin | admin |
| Zyxel Keenetic | 192.168.1.1
my.keenetic.net |
admin | admin/1234 или не заполнять поле |
| Netis | 192.168.1.1
netis.cc 192.168.1.245 |
вход без авторизации | |
| Sitecom | 192.168.0.1 | admin или sitecom | admin |
| NetGear | 192.168.0.1
routerlogin.net |
admin | password |
| Xiaomi | 192.168.31.1
miwifi.com |
вход без авторизации |
Вход в панель управления
В основном, настройка роутера проходит через браузер. Делать её можно почти с любого устройства, которое способно подключаться к интернету или локальной сети. Введите в адресную строку браузера тот адрес, который вы подобрали в прошлых пунктах. Введите логин, пароль, откроется страница настроек (админпанель).
По кабелю
После проводного подключения остается только открыть любой браузер. Ввести адрес роутера и авторизоваться, введя логин и пароль. Вас перекинет на главную страницу веб-интерфейса маршрутизатора.
По Wi-Fi
При первом подключении не во всех роутерах получится использовать беспроводную сеть. В большинстве современных моделей такая возможность есть. Но не все модели сразу создают Wi-Fi сеть. В случае, если роутер уже когда-то был настроен, то можно попасть в настройки маршрутизатора через wi-fi.
Возможно, вы не знаете, как попасть в настройки роутера через беспроводную сеть. Просто откройте список сетей, выберите сеть роутера, введите пароль от нее и подключитесь.
При первой настройке наверняка возникнут вопросы какую сеть выбирать и что вводить. Напоминаем: смотрите этикетку на роутере. Обычно SSID — имя сети, Wireless password/PIN — пароль.
Введите в браузере адрес маршрутизатора и данные для входа. Этот способ доступен и с телефона и с ноутбука.
Приложение для телефона
Данный способ не подойдет для старых моделей маршрутизаторов.
Некоторые компании для последних моделей выпускают специальные приложения. Скачать их можно в официальных магазинах AppStore и PlayMarket абсолютно бесплатно.
Почти у каждого популярного бренда есть свое приложение:
- Asus — Asus Router.
- TP-Link — Tether.
- D-Link — D-Link Assistant.
- Keenetic — старые модели My.Keenetic, новые — Keenetic.
После скачивания и установки приложения нужно подключиться к wi-fi сети роутера. Далее заходим в приложение в списке выбираем нашу модель. Затем потребуется ввести имя пользователя (логин) и пароль. Остается только настроить устройство.
Возможные проблемы
При входе в настройки проблем бывает не так и много. Основная их часть связана с тем, чтобы вспомнить данные для входа.
Не открывается админка
Здесь бывает всего несколько вариантов проблем.
- Самая простая – это неверный адрес. Возможно, вы изменили его и стандартный адрес теперь не подходит. Попробуйте перебрать другие варианты. Попробуйте посмотреть адрес, который выдан компьютеру или телефону, у маршрутизатора он отличается только последней цифрой, там обычно стоит единица.
- Возможно установлены неправильные настройки в Windows. Для проверки нужно попасть в «Центр управления сетями». В Windows 7 для этого щелкните ПКМ по значку компа рядом с часами и найдите нужный пункт. В десятке после клика по значку интернета в трее выбираем «Параметры сети и интернет» и далее переходим в нужный раздел. Отсюда перейдите в изменение параметров адаптера и щелкните правой кнопкой по активному подключению. В выпавшем меню выберите свойства. Дальше два раза кликните по пункту «Протокол TCP/IPv4».
После этого перед вами откроется меню с параметрами. На автоматическом получении IP адреса и DNS сервера должны стоять галочки.
Если вы уверены в правильности введенных данных и используются правильные настройки, то остается всего пара вариантов. Дело может быть в нерабочем порте или кабеле. Воткните кабель в следующий по номеру порт и снова зайдите через минуту. Если страница не открвывается, попробуйте заменить кабель.
Последний вариант — сбой оборудования. Для начала попробуйте вытащить маршрутизатор из розетки и оставить его в выключенном положении на 2-3 минуты. Потом включите снова и зайдите на страницу маршурутизатора. Если это не помогло, сбросьте его до заводских настроек.
Не подходит логин или пароль
Здесь нет особых вариантов. Если не подходят стандартные логин и пароль, значит вы сами их заменили. Попробуйте ввести стандартные варианты ваших паролей, а также их сочетания. Если ничего не подошло, то остается только сбросить все до нуля и провести настройку заново.
Сброс на заводские настройки
В случае, когда происходит какой-то затык и нет возможности его обойти, придется сбросить маршрутизатор до нулевых настроек. Тогда начнут подходить стандартные данные для входа, которые записаны на этикетке. Чтобы сделать это, нужно нажать длинным и тонким, но не острым предметом на кнопку «Reset». Нажмите и подержите секунд 15. В некоторых случаях кнопка не находиться в углублении и на неё можно нажать пальцем.
После этого маршрутизатор перезагрузится. Это займет до 30 секунд. Когда снова начнут мигать огоньки, заходите в настройки маршрутизатора. Теперь должны подойти стандартные данные для входа, которые написаны на этикетке. Но придется заново настраивать устройство. Если решите снова сменить данные для входа, то запишите их себе куда-нибудь, чтобы не прилось опять сбрасывать маршрутизатор до заводских настроек.
Дальше уже потребуется инструкция для каждой конкретной модели, хотя они и несильно отличаются для разных устройств одного производителя. Читайте подробную статью как настроить роутер.