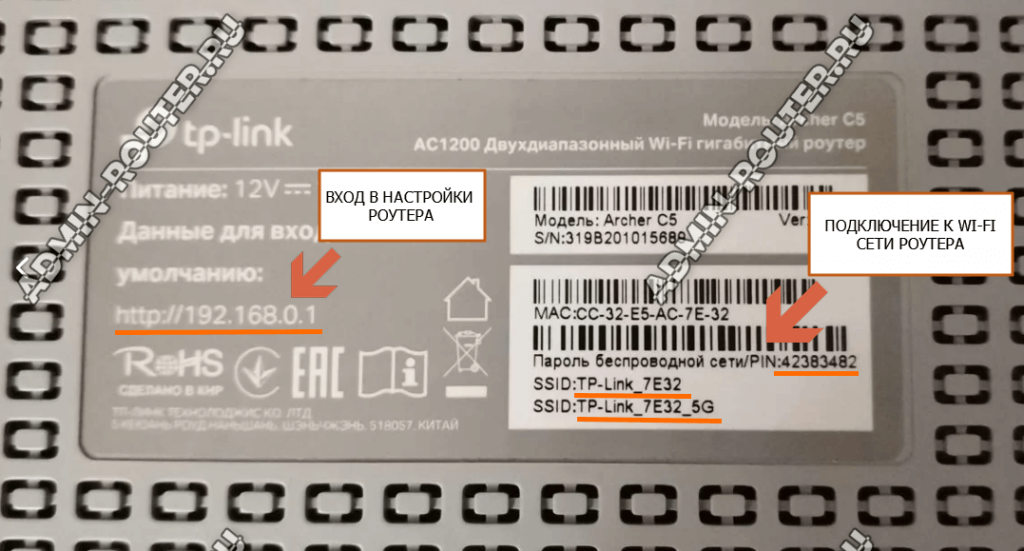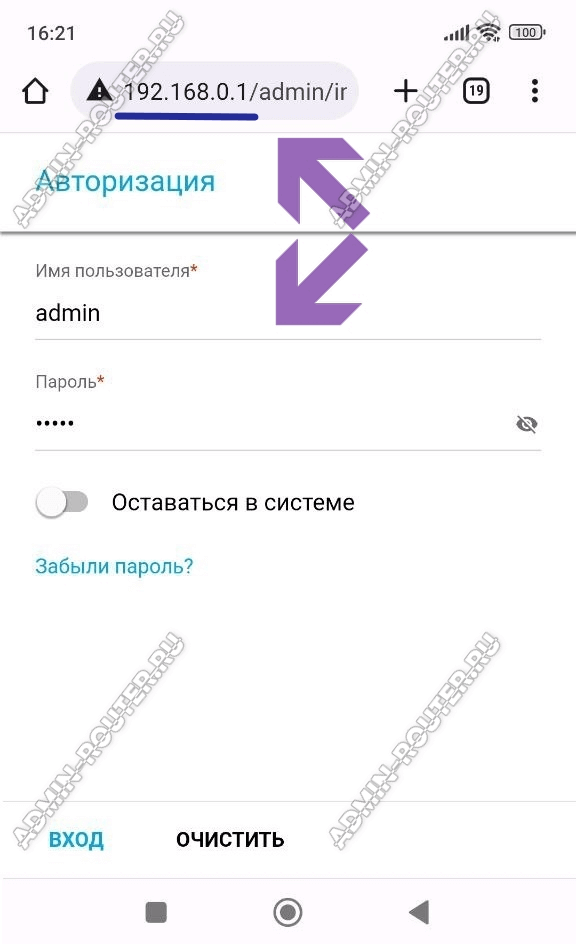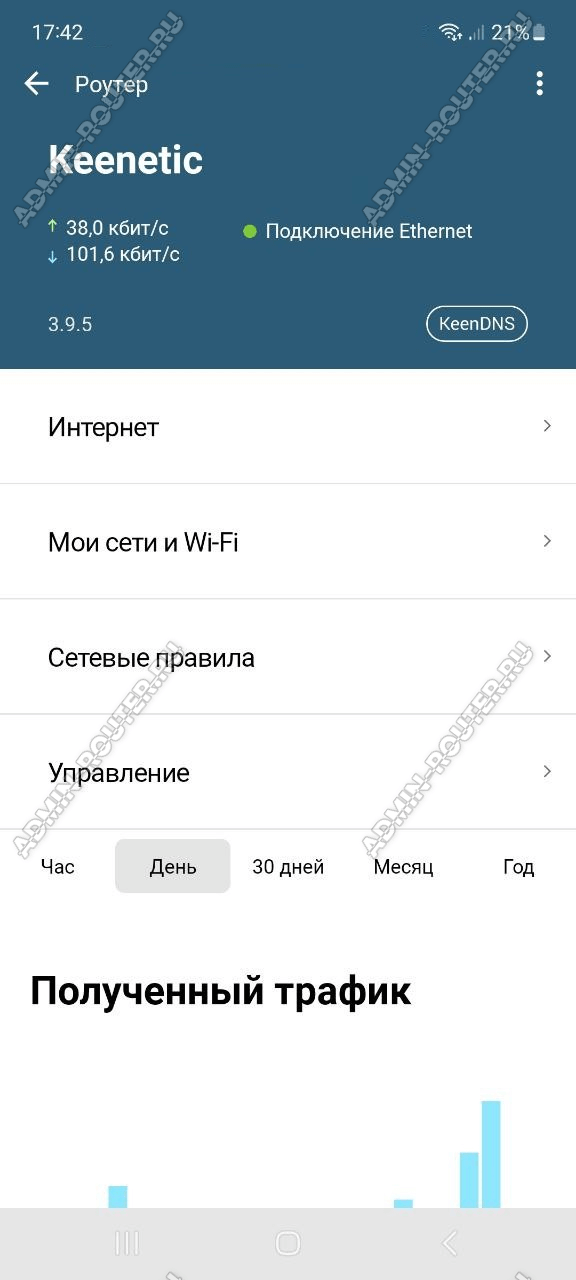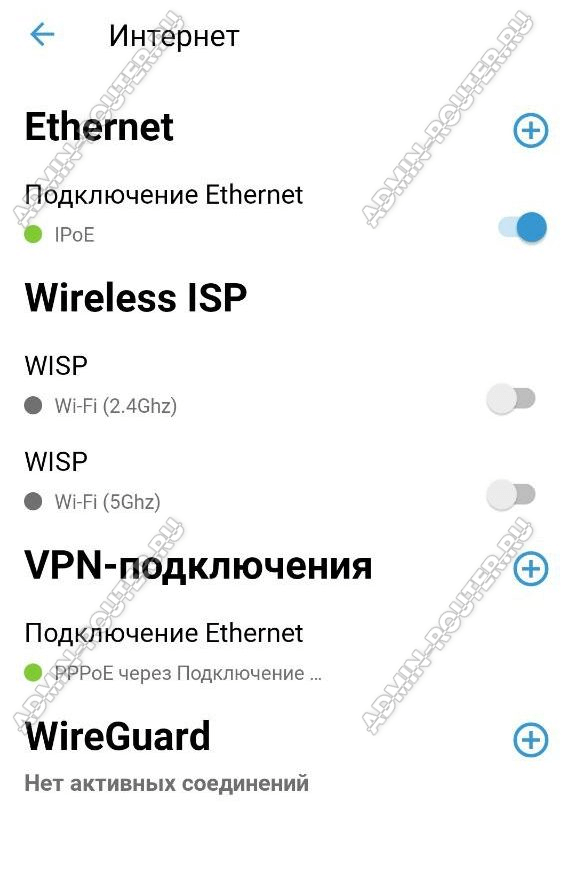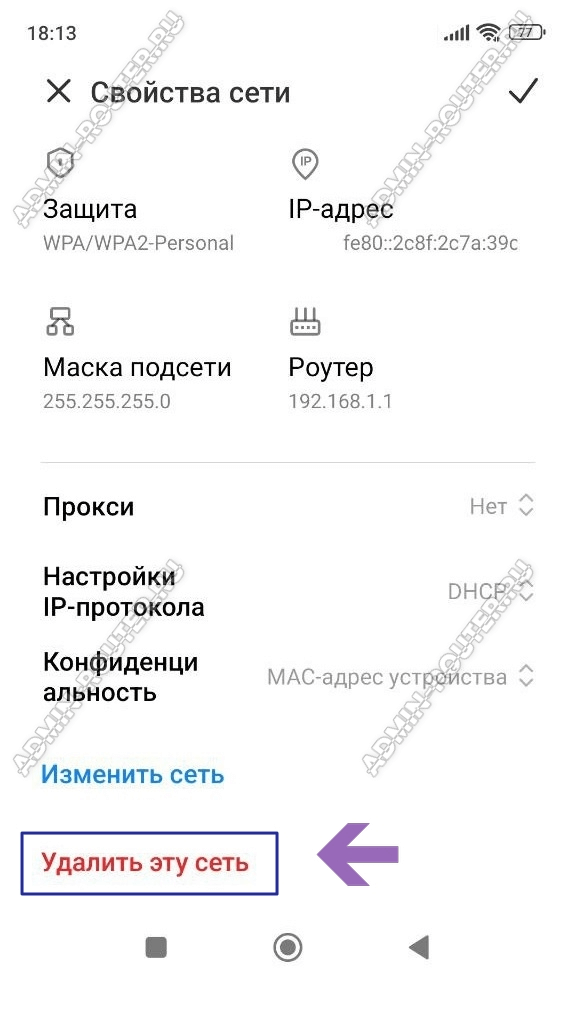Как зайти в настройки роутера с телефона?
Часто бывают ситуации, когда нужно зайти в настройки роутера, но компьютера или ноутбука нет. Есть только телефон, или планшет. И здесь у многих возникает вопрос (судя по комментариям к другим статьям), можно ли зайти в настройки роутера с телефона, и как это сделать. Сейчас я все расскажу и покажу на реальном примере из собственного опыта.
В настройки любого роутера (TP-Link, ASUS, Xiaomi, Huawei, Tenda, D-Link, Netis и т. д.) можно зайти с любого телефона или планшета. Android, iPhone, iPad, или мобильное устройство на другой операционной системе – это не имеет значения. Схема максимально простая: подключаем телефон к Wi-Fi сети роутера и через браузер или отдельное приложение выполняем вход в настройки роутера. Обычно по адресу 192.168.1.1 или 192.168.0.1. Точно так же, как и вход в настройки роутера с ноутбука или ПК.
Со смартфона можно не просто сменить какие-то настройки Wi-Fi роутера, но и установить и настроить новый роутер. А в некоторых случаях это даже проще, чем выполнять настройку с компьютера. Не так часто возникаю проблемы с входом в веб-интерфейс. А если выполнять настройку через приложения, то там более простой и понятный интерфейс.
Вход в настройки роутера с телефона по Wi-Fi
Два способа:
- Через приложение. У всех популярных производителей Wi-Fi роутеров есть приложения для Android и iOS, через которые можно управлять роутером. В приложении доступны все самые необходимые настройки. У TP-Link, например, это приложение Tether (и Deco для управления Wi-Fi Mesh системами).
У ASUS – ASUS Router. У Xiaomi – Mi WiFi. Выясните, есть ли такое приложение у производителя вашего роутера, и поддерживается ли конкретно ваша модель. Приложения доступны в Google Play и App Store. Установите приложение, подключите телефон к роутеру по Wi-Fi, откройте приложение и следуйте инструкциям.
- Через браузер (веб-интерфейс). Нужно просто подключиться к роутеру по Wi-Fi, открыть любой браузер и зайти с телефона на 192.168.0.1 или 192.168.1.1. Или по другому адресу, который используется для входа в настройки вашего роутера.
Что нужно знать и сделать:
- Открыть настройки роутера с телефона можно только тогда, когда телефон подключен к Wi-Fi сети данного роутера. Через мобильный интернет зайти в настройки роутера не получится. За исключением управления через приложение, когда используется облачный доступ. Тогда роутером можно управлять через интернет. Но в этом случае роутер должен быть привязан к вашей учетной записи, под которой выполнен вход в приложении.
- Заводское имя Wi-Fi сети (подписано как SSID) и пароль (Password, Wireless Password, Wi-Fi Key) указаны на наклейке, на корпусе роутера.
- Вы должны узнать адрес для входа в настройки вашего роутера. На большинстве роутеров веб-интерфейс можно открыть по адресу 192.168.0.1 или 192.168.1.1. Но может использоваться и другой IP-адрес. Например, 192.168.31.1 на роутерах Xiaomi. Так же, вместе с IP-адресом настройки могут быть доступны по обычному адресу типа tplinkwifi.net, miwifi.com, my.keenetic.net и т. д. Адрес, по которому можно открыть настройки практически всегда указан на самом роутере. Выглядит это примерно так (на роутере TP-Link):
- Когда вы на телефоне откроете страницу с настройками роутера, то скорее всего он попросит вас ввести имя пользователя и пароль, или только пароль (они защищают настройки роутера). Здесь есть несколько вариантов: если роутер новый, или вы сделали сброс настроек, то вам скорее всего понадобится либо установить пароль администратора, либо ввести заводской логин и пароль. Он указан на роутере. Обычно это admin и admin. Если уже кто-то менял эти настройки, установил свой пароль, и вы его не знаете, а admin не подходит, то открыть настройки не получится. В этом случае нужно делать сброс настроек.
- Желательно отключить на телефоне мобильный интернет (чтобы осталось только Wi-Fi подключение к роутеру) и выключить VPN (если он установлен).
- На телефоне может быть сообщение, что Wi-Fi без доступа к интернету, или Интернет может быть не доступен. Это нормально. Настройки роутера доступны по локальной сети, а не через интернет.
Дальше я пошагово покажу сам процесс входа в настройки с Айфона и смартфона на Android на примере роутера TP-Link.
Доступ к настройкам роутера с телефона Android
- Зайдите в настройки Wi-Fi на телефоне и подключитесь к Wi-Fi сети роутера.
- Откройте любой браузер. Лучше всего использовать стандартный браузер в Android. В адресной строке введите адрес роутера и перейдите по нему.
- В моем случае роутер запросил пароль администратора. Роутер уже был настроек и я установил этот пароль раньше. Ввожу его и выполняю вход в настройки.
- Откроется веб-интерфейс роутера.
На моем роутере он оптимизирован для мобильных устройств. Есть отдельно меню, где собраны все разделы с настройками. На других моделях страница с настройками может быть не оптимизирована для телефонов. В этом нет ничего страшного, просто ею не так удобно пользоваться.
Вход в роутер с iPhone
- Откройте настройки. Перейдите в раздел Wi-Fi и подключитесь к Wi-Fi сети роутера, настройки которого нужно открыть.
- Откройте браузер. Я использовал стандартный Safari на iPhone. Введите адрес роутера (на моем TP-Link это 192.168.0.1) и выполните переход по этому адресу.
- Если роутер запросит имя пользователя и/или пароль администратора – введите их.
- Получив доступ к веб-интерфейсу роутера вы можете сменить нужные параметры, или выполнить полную настройку (установку) роутера.
Веб-интерфейс вашего роутера может отличаться от того, что у меня на скриншотах.
С радостью отвечу на ваши вопросы в комментариях. Так же дополню статью, если вы поделитесь каким-то решением или полезной информацией.
Старый и всем давно известный способ настройки роутера — через компьютер или ноутбук через кабельное LAN-подключение. Тут всё просто — поставил, подключил, настроил и работай! А что делать если компьютера под рукой нет, а настроить Wi-Fi роутер самому нужно здесь и сейчас. На помощь придёт обычный телефон или планшет. Не все знают, что для этих целей подойдёт даже смарт-телевизор (хоть на нём это и не очень удобно будет).
В общем, даже если у вас нет под рукой ПК или ноутбука, Вы всё равно сможете самостоятельно установить роутер и настроить домашнюю Wi-Fi сеть, используя для этого смартфон или любой другой гаджет, имеющийся под рукой. Главное, что бы это устройство без проблем подключалось к Wi-Fi сети. Причём тут нет разницы на чём работает Ваш телефон — Android или iOS. Да, iPhone или iPad тоже отлично подойдет. Ввиду большей диагонали экрана, с планшета, конечно, это делать значительно проще и удобнее.
Процесс настройки роутера с телефона фактически ничем не отличается от настройки роутера через компьютер. Есть там несколько особенностей, которые тоже надо учитывать — о них я так же расскажу ниже. Главное — желание, а остальное всё само получится!. Погнали!
Содержание
Настройка роутера без компьютера через смартфон или планшет
Начинаем с того, что надо установить роутер на место, воткнуть блок питания в электрическую розетку, а в WAN порт подключить Интернет-кабель провайдера. Не важно какой марки и модель Ваш маршрутизатор, порядок этих действий везде одинаков.
На некоторых моделях маршрутизаторов необходимо прикрутить съемные Вай-Фай антенны.
После включения роутера ему надо пару минут, чтобы полностью загрузится и начать трансляцию Wi-Fi сети. Если Вы подключаете новый роутер, то его имя сети будет заводское, оно обычно написано на наклейке, которая приклеена к его корпусу. Там будет Что-то типа: «DIR-825», «Keenetic-0512» или «RT-GPON_0919».
Пароль для подключения к сети Вай-Фай так же написан в той же самой наклейке рядом с именем самой сети. На многих моделях пароль на Вай-Фай полностью совпадает с его WPS кодом. Это сделано для удобства подключения разной техники.
Если в наклейке не написан пароль Wi-Fi или WPS PIN-код, то значит сеть изначально будет без пароля. Его надо будет задать в процессе настройки.
Если роутер до этого уже кто-то настраивал, то сеть, которую он раздаёт, будет иметь нестандартное название и защищена паролем, который Вы не знаете, то придётся сделать сброс настроек и только после этого можно продолжать.
Сброс настроек можно сделать с помощью кнопки Reset на корпусе маршрутизатора. Её надо зажать на 10-12 секунд, после чего отпустить.
Дальше возьмите в руки свой телефон или планшет, откройте его параметры настройки, зайдите в раздел Wi-Fi и в списке доступных сетей выберите сеть своего роутера.
Подключитесь к сети.
Если сеть без пароля, то смартфон может ругнуться, что это небезопасно. Игнорируем предупреждение и продолжаем далее.
Дальше, на своем смартфоне открываем веб-браузер (в принципе, можно использовать Chrome, Safari или любой другой). В адресной строке набираем адрес роутера, указанный опять в той же самой наклейке снизу корпуса, где имя беспроводной сети и пароль. Обычно это IP-адрес 192.168.0.1 или 192.168.1.1. На современных моделях может указан не IP а символьный URL — tplinkwifi.net, my.keenetic.net, miwifi.com и т.п.
Дальше, в большинстве случаев, перед тем, как попасть в настройки, Вы должны пройти аутентификацию — ввести имя пользователя и пароля для входа в личный кабинет роутера. И он тоже написан в той же самой наклейке. Чаше всего заводской пароль такой — admin. Но есть и исключения. К примеру, на фирменных роутерах Ростелеком или Дом.ру, пароль на вход в настройки маршрутизатора генерируется уникальный для каждого устройства.
Если все сделано правильно и Вы прошли авторизацию, то откроется интерфейс настройки вашего маршрутизатора. Вам может открыться главная страница личного кабинета с меню настроек устройства:
Либо же запустится мастер быстрой настройки подключений.
Ну а далее можно настраивать устройство обычным образом, как если бы Вы делали это через компьютер. Если не знаете как это сделать, то ищите инструкцию для своей модели на нашем сайте, либо же на других ресурсах в Интернете.
Мобильное приложение для настройки маршрутизатора
У самых крупных и популярных марок сетевых устройств есть специально разработанные для удобства пользователей приложения для смартфонов и планшетов, позволяющих подключить и настроить Вай-Фай роутер наиболее просто и удобно. Такие приложения есть у Keenetic, TP-Link,Xiaomi, Huawei и т.п. Обычно QR-код на установку приложения напечатан прямо на коробке от маршрутизатора. Либо можно зайти в ПлейМаркет или АппСтор и поискать по марке есть ли фирменно мобильное приложение.
После установки и запуска программы надо будет подключиться к сети роутера и можно уже зайти в его настройки с помощью приложения. Оно обычно наиболее оптимизировано под экран телефона и удобнее, чем через веб-браузер.
Обычно в приложении есть только самые базовые настройки: подключение к Интернет, интерактивное телевидение, сеть Wi-Fi. У Кинетика и ТП-Линк есть даже возможность собрать MESH-сеть и управлять ею. Ну и информация о статусе работы устройства.
Для доступа к продвинутым параметрам придётся всё же заходить через браузер в полноценный веб-интерфейс, как я это показал в начале инструкции.
Теперь я расскажу о некоторых нюансах, с которыми Вы столкнётесь, если захотите настроить роутер с телефона. Они не страшные и легко решаются, но тому, кто впервые с ними столкнулся, могут нехило так попортить нервы.
1. Небезопасная сеть.
Если у роутера по умолчанию не установлен пароль сети, то мобильный гаджет будет постоянно ругаться, что сеть небезопасная и даже может сам от неё отключиться. Потому лучше будет сразу установить новый пароль.
2.Сеть без доступа в Интернет.
До тех пор, пока Вы не настроите на роутере соединение с провайдером, смартфон постоянно будет писать сообщение, что сеть без доступа в Интернет и пользоваться ею не стоит. Если рядом будет доступная сеть у которой есть доступ в Интернет, то телефон будет постоянно на эту сеть переключаться. Так что, если вдруг пропал доступ к интерфейсу роутера — сначала проверьте не переключился ли мобильник на другую сеть.
3. Новый пароль Вай-Фай.
В процессе настройки роутера Вы можете изменить пароль беспроводной сети. Само-собой, подключиться к ней со старым, сохранённым в памяти гаджета паролем подключиться не получится и он будет выдавать ошибку типа «не удалось подключится». Чтобы снова подключиться надо сначала удалить настройки этой сети из памяти телефона.
На Android устройствах надо зайти в настройки Wi-Fi, выбрать там эту сеть и в её параметрах нажать на «Удалить сеть».
На iPhone и iPad надо в настройках Вай-Фай нажать на нужную сеть и выбирать пункт меню «забыть эту сеть».
После этого надо будет снова подключиться к своей сети и указать новый установленный пароль. Кстати, если к сети было подключено несколько устройств, то после смены пароля Вай-Фай надо будет проделать такую операцию на каждом из них.
Как Вы видите, настроить Wi-Fi роутер с телефона или с планшета совсем не сложно. По крайней мере, не сложнее, чем настройка через компьютер или ноутбук.
Сегодня практически в каждой квартире есть несколько видов техники, требующей подсоединение к сети, это компьютеры, Смарт-ТВ, лэптопы, мобильные гаджеты. Практичней всего настроить беспроводную раздачу сети по Wi-Fi через роутер, это удобно и дает возможность без ограничения пользоваться интернетом из любого уголка квартиры. Пошаговая инструкция, как настроить роутер через телефон самостоятельно.
Содержание
- Требования к настройке роутера
- Как подключить роутер к смартфону
- Как настроить роутер через телефон
- Настройка подключения к интернету
- Настройка роутера TP-Link через телефон
- Ошибки при подключении и настройке
Требования к настройке роутера
Процесс настройки маршрутизатора через мобильный гаджет полностью аналогичен подключению устройства через компьютер, лэптоп или планшет. Кстати, в некоторых случаях современные роутеры с телефона настраиваются намного быстрей.
Обязательные требования для подключения:
- Вначале маршрутизатор соединяется с блоком питания (обычно идет в комплекте). Затем включаем его в розетку 220V, подсоединяем Enternet- кабель в разъем-порт WAN. Обычно порт выделен синим цветом, чем отличается от других разъемов (LAN).
- Проверить индикатор, если он светится, значит роутер подключился, все сделано правильно. Если индикатор не загорелся, возможно, на корпусе маршрутизатора есть физический переключатель типа дополнительной кнопки для активации питания от сети. Убедитесь, что переключатель находится в положении «On».
- Затем следует сбросить настройки прибора до заводских. Здесь совершенно неважно, используется новое устройство или оно уже раздавало Wi-Fi. Данная манипуляция поможет сбросить сохраненные параметры, которые могут не подойти к настраиваемой сети.
- Сброс настроек происходит через внутреннюю кнопку «Reset», которая находится на задней панели. Нужно взять какой-то острый предмет, вставить в отверстие и зажать ее на 10 сек.
- Как только сетевой индикатор на маршрутизаторе моргнет, начнется перезагрузка устройства, запустится восстановление заводских параметров.
После перезагрузки маршрутизатор полностью подготовлен к дальнейшей настройке.
Лучше использовать современную модель маршрутизатора. Так как устаревшие роутеры выпуска до 2015 г., не всегда могут раздавать Wi-Fi без подключения к ПК.
Как подключить роутер к смартфону
Обычно после сброса параметров до заводских настроек, устройство не запрашивает пароля на доступ к Wi-Fi сети. Теперь берем в руки мобильный гаджет переходим к подключению роутера к смартфону:
- Первым делом заходим в настройки, ищем вкладку «Беспроводные сети», переходим в пункт «Wi-Fi».
- Активируем беспроводную сеть простым перетягиванием ползунка в положение «Вкл».
- В списке доступных сетей (если она не одна) находим по названию нужную сеть, подключаемся к ней. Обычно сеть по умолчанию не запаролена, открыта для нового соединения. Но если запрашивается запрос, имя сети и пароль к доступу, данные можно посмотреть на задней крышке роутера.
- В случае с паролем, в специальном окошке вписываем код-безопасности (пароль), нажимаем «Подключить».
После подключения, устройство должно начать раздавать Wi-Fi. Обратите внимание, сеть является доступной для всех подключений, даже несанкционированных. Чтобы обезопасить домашнюю беспроводную раздачу требуется сменить пароль и название сети.
Как настроить роутер через телефон
Теперь настраиваем маршрутизатор через браузер на смартфоне. Для этого совершаем следующие шаги:
- Запускаем на смартфоне (айфоне) поисковик, например Yandex или Chrome.
- Вписываем в адресной строке IP-адрес или url-сайта маршрутизатора, адрес можно найти на наклейке на задней панели устройства. Адрес будет выглядеть так IP: 192.168.0.1 или так IP: 192.168.1.1.
- После ввода пользователя должно перекинуть в меню настроек, либо в открывшейся вкладке отобразится два пустых поля, в которые нужно вписать логин и пароль для доступа к админке маршрутизатора. Так как до этого был совершен сброс настроек до заводских, то эти данные будут стандартными: логин — admin и пароль – admin (либо 1234).
- После успешного ввода кодов доступа, на экране должен открыться веб-интерфейс с настройками маршрутизатора. Дальше переходим к стандартной настройке.
При вводе имени юзера и пароля обратите внимание на регистр букв. По умолчанию все мобильные гаджеты первую букву ставят заглавной. Пароль и логин прописывается только строчными знаками.
Настройка подключения к интернету
После внесения изменений в технические данные (имя сети и код доступа), пользователю нужно будет каждый раз при входе в сеть переподключать доступ. Чтобы избежать постоянных подключений и ввода данных, лучше сразу один раз правильно настроить устройство для дальнейшей корректной работы с любой интернет-сетью. Для этого нужно совершить следующие шаги:
- В меню роутера заходим в раздел «Сеть», выбираем «WAN».
- Проверяем способ подключения, можно поставить «Dinamic IP». Динамический ай-пи означает, что маршрутизатор будет динамическим образом получать IP-адрес из интернета. При выборе динамического IP ничего задавать больше не нужно. Просто нажимаем «Сохранить», ожидаем минуту.
- Следующий шаг – заполнение данных для подключения к интернету. Выбираем раздел Беспроводной режим (Wireless Settings), переходим в правое поле и вводим правильные значения.
- Заполняются вес поля. Имя беспроводной сети (SSID) – вводится оригинальное название сети, только латинские буквы/цифры. В пункте Канал и Ширина канала поставить режим «Авто». Режим вводим смешанный (11 bgn mixed). Перепроверяем точность заполнения, нажимаем «Сохранить».
На этом настройки завершены. Остается перезагрузить маршрутизатор и настроить подключение к своей сети.
Настройка Wi-Fi защиты
Для настройки Wi-Fi соединения запускаем заново роутер с новым именем сети, но авторизуемся через старый пароль (с наклейки устройства). Затем переходим к установке новых параметров:
- Заходим в пункт «Настройки», переходим во вкладку «Защита беспроводного режима».
- Рекомендуется выбирать способ безопасности WPA2-PSK.
- Устанавливаем алгоритм шифрования AES.
- Вносим пароль для PSK, то есть обычный пароль, который был задан изначально на для беспроводной сети (с наклейки роутера).
- После сохранения, устройство отсоединится от подключения к сети.
- На смартфоне переходим в меню беспроводных сетей, находим имя своего подсоединения. Нажимаем на него, вписываем новый код безопасности, который был установлен. Вот здесь часто техника выдает ошибку, смартфон не желает подключаться к сети, под именем отображается «Сохранено» или «Ошибка аутентификации».
- В этом случае ошибка устраняется одним методом. Нужно выбрать имя старой сети, долгим тапом по названию вызваем всплывающее меню, выбираем «Забыть сеть» или «Удалить эту сеть».
- После удаления старый профиль сети со старым паролем должен удалиться со смартфона. На экране гаджета всплывет предложение ввести пароль для повторного подключения по Wi-Fi.
После ввода пароля, нажимаем «Подключить». Все должно заработать на должном уровне.
Изменение пароля
Стандартные логин и пароль установленные на все маршрутизаторы по умолчанию лучше сразу сменить. Это обезопасит ваше устройство от несанкционированного взлома, защитит беспроводную сеть от кражи трафика. Это несложно, проводится все через интерфейс роутера:
- Выбираем в панели справа «System Tools» — пункт «Rassword», меняем настройки в левом поле.
- Верхний ряд: вписываем старый логин и пароль – admin.
- Нижний ряд: новое имя (можно оставить прежнее), новый пароль вписываем дважды.
Сохраняем данные, при этом желательно отключить WPS. Это функция полуавтоматической настройки для беспроводной сети. С ее отключением вы вдвойне обезопасите свою беспроводную сеть от доступа злоумышленников.
Для этого перейдите в настройки маршрутизатора, в веб-интерфейсе выберите в меню раздел «Wi-Fi» — «WPS». Перейдите в левое окно, нажмите «Отключить» или «Disabled».
Не забудьте сохранить изменения, перезагрузить роутер, чтоб новые параметры вступили в силу.
Настройка роутера TP-Link через телефон
Выше была приведена информация для настройки маршрутизатора в стандартном режиме, при запуске динамического адреса. Сейчас рассмотрим вопрос по отдельной модели роутера, как подключить TP-Link через смартфон:
- Запускаем на телефоне привычный браузер, прописываем IP-адрес маршрутизатора 192.168.0.1 или 192.168.1.1. В открывшемся веб-интерфейсе авторизации, вводим стандартный логин/пароль (admin/admin).
- Если вы в первый раз настраиваете маршрутизатор через телефон, рекомендуется выбирать «Быстрая настройка». Нажимаем «Далее».
- В открывшемся окне необходимо заполнить все пункты, или поставить галочку «Я не нашел подходящих настроек».
- Следующий шаг – выбор типа подключения (точные данные статического адреса нужно заранее найти в договоре провайдера, можно узнать также по горячей линии). Выбираем пункт статического IP-адреса.
- В свободных полях нужно точно заполнить данными, используя информацию от своего провайдера.
- Когда нет привязки по MAC-адресу, просто отмечаем пункт «Нет, я не подключен к главному компьютеру».
- Нажимаем «Далее», переходим к пункт «Беспроводной режим». Для запуска беспроводной сети необходимо задать имя, выбрать регион и выставить рекомендованный режим (обычно смешанный 11 bgn).
- Проскролить страницу вниз, в пункте «Защита беспроводного режима», выбираем надежный тип WPA2-PSK, затем вводим новый пароль от своей сети.
В завершении процесса нажимаем «Далее», устройство перезагрузится и откроет доступ к всемирной паутине всем гаджетам, находящимся на расстоянии не далее 10 метров.
Ошибки при подключении и настройке
Подключить роутер с телефона не совсем сложно, если воспользоваться пошаговой инструкцией. Однако при любых вносимых изменениях в параметры устройства могут возникнуть непредвиденные сложности.
Вячеслав
Несколько лет работал в салонах сотовой связи двух крупных операторов. Хорошо разбираюсь в тарифах и вижу все подводные камни. Люблю гаджеты, особенно на Android.
Задать вопрос
При попытке подключить телефон к роутеру выдает «Ошибка аутентификации» или «Сохранено»
Ошибку выдает в основном при введении неправильного пароля. Обычная проблема после внесения изменений в параметры роутера. Нужно на телефоне зайти в настройки и удалить сеть. В большинстве случаев это решает проблему.
Маршрутизатор после первого подключения раздает непонятную сеть с неизвестным именем
В этом случае рекомендуется всегда сделать сброс настроек установленных по умолчанию до заводских, обычно это делают через кнопку «RESET».
Как узнать пароль от маршрутизатора при первом подключении, так как сеть защищена паролем
Обычно производитель наклеивает этикетку с данными на нижней панели корпуса роутера. Если наклейки нет, можно посмотреть в паспорте к устройству.
Все было настроено и подключено правильно, но роутер распространяет очень слабый сигнал
Возможно кто-то чужой подсоединился к незащищенному Wi-Fi, если не был изменен пароль, срочно нужно зайти и поменять его на новый, более сложный.
Смартфон не может подключиться к Wi-Fi сети от роутера
При настройке роутера указывается регион, если дата и время на телефоне не совпадает с установленным регионом, часто возникают ошибки при передаче и приеме данных.
Подключить роутер с телефона можно без особых проблем. Весь процесс не сложнее, чем запуск настроек через компьютер или ноутбук. Единственный фактор, который стоит учитывать – не экспериментируйте с устаревшими устройствами.
Как с телефона войти в настройки роутера
Сергей Ефимов
4 декабря, 2021
У каждого пользователя в доме присутствует несколько видов техники, требующей подключения к Всемирной паутине. В связи с этим часто возникает вопрос, как подключить роутер к интернету через телефон, что позволит использовать оборудование из любого уголка жилища. Настройка проводится самостоятельно, без привлечения сторонних специалистов.
Как подключить роутер к интернету через телефон
Отладка через мобильник аналогична подсоединению любого гаджета. В отдельных случаях создание связки происходит быстрее, чем с остальной аппаратурой. Специалисты выдвигают отдельные требования для присоединения:
- роутер подключается к электрической сети, в порт WAN (синего оттенка) вставляется Enternet-кабель;
- проводится проверка индикатора линии — если он горит, то соединение произошло, в противном случае необходимо найти физический переключатель в виде отдельной кнопки, который нужно перевести в положение «On»;
- затем производится сброс до заводских параметров — вне зависимости от того, новое ли это оборудование или ранее использовавшееся, такой подход позволяет стереть сохраненные данные, которые не подходят к настраиваемой линии;
- процедура сброса производится при помощи клавиши «Reset», локализующейся на тыльной стороне аппарата или встроенной кнопки, ее активация в течении 10 секунд проводится тонким предметом: скрепкой, иглой и пр.;
- после мигания индикатора начнется перезагрузка агрегата и его восстановление до первоначальных параметров, после он готов для дальнейшей отладки.
Для создания связки используются современные виды адаптеров. Устаревшие типы не всегда способны раздавать вай-фай без подсоединение к персональному компьютеру.
Как зайти в настройки роутера через телефон
Как настроить роутер через телефон? Для присоединения адаптера к сотовому следует пройти несколько шагов:
- Необходимо войти в основное меню, переместиться к «беспроводным сетям».
- Перейти к блоку «вай-фай» и активизировать беспроводную линию через включение ползунка в активное положение.
- В перечне доступных виртуальных сеток отыскивается актуальная, производится соединение — обычно на ней не установлен пароль, но если система требует введения данных идентификации, то информация расположена на задней стороне адаптера на специальной наклейке.
- Если требуется шифр, то он вписывается, затем нажимается раздел «подключить».
После соединения оборудование начнет раздавать интернет, но пользователь не должен забывать, что линия стала доступной для любого соединения, включая несанкционированные. Для повышения уровня безопасности достаточно изменить сетевое имя и идентификатор.
Дальнейший алгоритм связан с регулировкой роутера на смартфоне через веб-обозреватель. Для выполнения используется пошаговая схема:
- На мобильном запускается любой браузер.
- В адресную строку вносится IP-адрес адаптера (данные находятся на наклейке с тыльной стороны).
- После ввода открывается основное меню, в которое прописывается логин с паролем для получения доступа к управлению маршрутизатором: в обе графы нужно вписать слово «admin».
- На дисплее появится веб-интерфейс с отладкой оборудования, дальше требуется стандартная настройка.
Во время внесения данных идентификации необходимо обращать внимание на правильное заполнение, с буквенным регистром. По умолчанию у большинства мобильных устройств первая буква — заглавная, а логин и пароль записывается строчными знаками.
Настройка вай-фай на роутере через телефон
После изменений основных технических сведений, включающих наименование сети и кода доступа, пользователю придется их записывать при каждой попытке входа. Чтобы избежать данной процедуры, достаточно один раз правильно настроить оборудование для корректной работы с линией.
Выполнение процесса проходит согласно схеме:
- В главном меню адаптера нужно посетить подраздел «сеть» и выбрать блок «WAN».
- Провести проверку способа соединения, выставить динамический IP-адрес — если условие выполнено, то дальнейшие действия не требуются, остается кликнуть по разделу «сохранить» и подождать около минуты.
- Следующий этап — внесение информации для присоединения к интернету, для этого необходимо посетить «беспроводный режим», переместиться в поле, находящееся справа и ввести правильные значения.
- Обязательно заполняются все поля: оригинальное название SSID латинскими буквами и цифрами, в подразделе «канал и ширина» выставляется автоматический режим.
- После проверки внесенной информации действие подтверждается «сохранить».
На этом процесс регулировки завершен. Останется перезагрузить адаптер и провести отладку присоединения к своей сети.
Как настроить защиту роутера через телефон
Для проведения операции заново запускается оборудование, вход проходит через новое сетевое имя и старый код (берется с наклейки). Затем устанавливаются необходимые параметры:
- из главного меню совершается переход в «защиту беспроводного режима»;
- выбирается тип безопасности — предпочтение отдается WPA2-PSK;
- устанавливается алгоритм шифрования — AES;
- прописывается шифр для PSK, изначально заданный для виртуальной линии;
- после сохранения изменений аппарат отсоединяется от сетевого подсоединения.
В аппарате нужно войти в меню беспроводной линии, там же отыскать свою сетку. После нажатия на ярлык, прописывается новый код безопасности. Если процедура не сработала, то производится отладка:
- удаляется старая сеть при помощи значения «забыть»;
- заново ищется, затем в нее нужно устанавливать новый идентификатор;
- остается нажать на клавишу «подключить».
Процесс заканчивается проверкой работоспособности интернета.
Настройка интернета на роутере через телефон
Вышеописанная регулировка маршрутизатора проводилась в стандартном режиме при использовании динамического АйПи-адреса. Для отладки связи через телефон на адаптере TP-Link применяется следующий пошаговый алгоритм:
- На сотовом запускается веб-обозреватель.
- Прописывается IP-адрес адаптера: 192.168.0.1 или 192.168.1.1.
- На экране появится окно авторизации, в которое вносятся данные идентификации: admin.
- При первом доступе используется «быстрая настройка».
- После клика по «далее» на дисплее появится окно, в котором прописываются все пункты или ставится отметка возле фразы «я не нашел подходящих сведений для регулировки».
- Следом выбирается вариант соединения — информацию о статическом адресе необходимо заранее получить у поставщика услуг или прочитать в договоре, также данные представляются сотрудниками горячей линии.
- В свободных графах вписываются сведения от провайдера.
- Если привязка по MAC-адресу отсутствует, то отмечается подпункт «нет, я не подключен к основному компьютеру».
- Нужно нажать на «далее» и в блоке «беспроводного режима» задать имя, выбрать свой регион и выставить рекомендованный тип — чаще выбирается смешанная версия 11 bgn.
- Пролистав страницу вниз, в подразделе «защиты» предпочтение отдается WPA2-PSK.
- Следом записывается новый идентификатор линии.
После клика по блоку «далее» начинается автоматическая перезагрузка оборудования и открывается допуск в интернет всем устройствам, расположенным в радиусе 10 метров от маршрутизатора.
Возможные проблемы при настройке
К распространенным неполадкам при процедуре относят те, что перечислены ниже.
Ошибка аутентификации
Проблема появляется при присоединении к виртуальной линии после проведения отладочных работ по вай-фай. Введение нового шифра может стать источником прекращения соединения с сеткой. Под наименованием будет гореть надпись «сохранено» или об ошибке аутентификации.
Чтобы исправить ситуацию, достаточно удерживать название линии в течении нескольких минут. После выполнения на экране появится надпись «удалить или забыть», необходимо выбрать нужное действие. После окончания процедуры заново запускается поиск доступных соединений, выбирается актуальная и производится повторная попытка.
«Интернет недоступен» или «отсутствует сетевая связь»
Источников появления ошибки множество, она относится к часто встречаемым. Для решения вопроса применяются такие подходы:
- перезагрузка адаптера через нажатие на кнопку «Power» — следом выключается и заново включается мобильное устройство, иногда этих действий достаточно для восстановления работоспособности линии;
- проверка активности прокси-сервера — если в свойствах виртуальной сетки он включен, то интернета не будет, для выполнения задачи достаточно зайти в перечень доступных входов, зажать ярлык и в возникшем меню выбрать «изменить» и «дополнительно», затем убедиться, что ПС отключился.
Для стабильной работоспособности интернета и отдельных программ требуется точная установка текущей даты и времени. Для удобства большинство пользователей предпочитает подключать автоматическую регулировку параметров.
Решение вопроса с недоступностью линии иногда связано со сменой статистического DNS-сервера. Для проведения операции достаточно войти в сетевые свойства, выбрать блок «дополнительно» и переместиться в подраздел «регулирования IPv4». В нем информация прописывается в ручном режиме.
Как раздать интернет с телефона
Практически все современные модели смартфонов оснащены функционалом модема. Режим позволяет превратить оборудование в роутер вай-фай и раздавать интернет рядом находящимся аппаратам: ноутбукам, планшетам, персональным компьютерам (оснащенным модулем) и пр. Раздача позволяет подключаться 10 гаджетам одновременно.
Процедура регулировки проходит по стандартной схеме с активацией точки доступа:
- Экран мобильника сдвигается вниз — там же система показывает уровень заряда аккумулятора, время и сетевое состояние.
- Среди ярлыков необходимо отыскать значок «точки доступа» или «модемного режима».
- Поменять на положение «вкл» переключатель состояния.
Если функционал отсутствует в статус-баре, то изменения производятся через отладку аппаратуры:
- в меню отыскивается знак «интернета и вай-фай»;
- далее проводится перемещение в «точку доступа и модема»;
- рядом с блоком расположен переключатель, который нужно перевести в активное положение;
- завершается процесс проверкой работоспособности линии.
Чтобы не задаваться вопросом, как правильно настроить роутер с телефона, достаточно изучить подробные инструкции по решению проблемы и сделать поэтапное выполнение схемы. Подключиться к сетевому оборудованию несложно даже для неопытных новичков.
Автор
Сергей Ефимов
Дипломированный специалист по безопасности компьютерных сетей. Навыки маршрутизации, создание сложных схем покрытия сетью, в том числе бесшовный Wi-Fi.
На чтение 3 мин Просмотров 509к. Опубликовано
Обновлено
Вопрос входа в роутер с телефона по адресам 192.168.1.1 и 192.168.0.1 актуален в том случае, если под рукой нет компьютера. Решение имеется, ведь сегодня для большинства современных маршрутизаторов для первичного подключения не требуется подключение по кабелю, как это было еще несколько лет назад. А значит настроить WiFi роутер можно через телефон вовсе без компьютера.
Как подключиться и зайти на роутер через телефон — 192.168.0.1?
Как только вы включите устройство, оно автоматически начинает раздавать незапароленный WiFi. Сеть обычно называется по производителю + приставка в виде ID роутера, например «TP-Link_1234»
Если же он защищён, как например у Zyxel Keenetic, то данные для коннекта напечатаны на наклейке, расположенной на корпусе маршрутизатора.
Соответственно, подключиться к роутеру мы можем с любого ноутбука или смартфона, у которого есть беспроводной модуль.
В случае, если пароль не подходит, либо стандартное название сети было изменено, это означает, что устройство уже настраивали до вас и для входа в роутер с телефона предварительно нужно сделать полный сброс кнопкой «Reset» или «Default».
Вход в роутер с телефона по 192.168.1.1 через браузер
Итак, наш порядок действий таков:
- Вставляем кабель от интернет провайдера в порт, обозначенный как «WAN» на панели разъемов роутера
- Втыкаем его в розетку и включаем WiFi
- Переворачиваем корпус и на наклейке находим имя сети, которую он по умолчанию создает, а также адрес для входа в администраторский раздел, логин и пароль для входа
- Теперь нужно зайти в настройки маршрутизатора с телефона через браузер с использованием этих данных, и далее настроить связь с интернетом и задать параметры беспроводной сети — точно так же, как если бы вы это делали с компьютера.
Вход в роутер с телефона происходит тоже идентично — через веб-интерфейс по IP адресу роутера, который имеет вид 192.168.0.1 или 192.168.1.1. Какой именно нужен в вашем случае — смотрим опять же на наклейке.
Запускаем мобильный браузер — Opera, Crome или любой, каким обычно пользуетесь, и вводим в адресную строку «http://192.168.0.1», либо «http://192.168.1.1».
Откроется окно авторизации в панели администрирования. Ну а дальше все, как я уже показывал в этой статье.
Как зайти на роутер через приложение?
Описанный выше вариант подходит для абсолютно всех маршрутизаторов.
Однако, сегодня все больше производителей сетевого оборудования приходят к разработке собственных кроссплатформенных мобильных приложений для того, чтобы процесс настройки роутера через телефон был более удобным и интуитивно понятным.
На страницах нашего сайта есть подробные статьи по нескольким таким программам для разных брендов, которые я рекомендую вам прочитать:
- TP-Link Tether
- Xiaomi Mi WiFi
- My Keenetic
- Tenda WiFi

Задать вопрос
- 10 лет занимается подключением и настройкой беспроводных систем
- Выпускник образовательного центра при МГТУ им. Баумана по специальностям «Сетевые операционные системы Wi-Fi», «Техническое обслуживание компьютеров», «IP-видеонаблюдение»
- Автор видеокурса «Все секреты Wi-Fi»
( 869 оценок, среднее 0.03 из 5 )
 У ASUS – ASUS Router. У Xiaomi – Mi WiFi. Выясните, есть ли такое приложение у производителя вашего роутера, и поддерживается ли конкретно ваша модель. Приложения доступны в Google Play и App Store. Установите приложение, подключите телефон к роутеру по Wi-Fi, откройте приложение и следуйте инструкциям.
У ASUS – ASUS Router. У Xiaomi – Mi WiFi. Выясните, есть ли такое приложение у производителя вашего роутера, и поддерживается ли конкретно ваша модель. Приложения доступны в Google Play и App Store. Установите приложение, подключите телефон к роутеру по Wi-Fi, откройте приложение и следуйте инструкциям.



 На моем роутере он оптимизирован для мобильных устройств. Есть отдельно меню, где собраны все разделы с настройками. На других моделях страница с настройками может быть не оптимизирована для телефонов. В этом нет ничего страшного, просто ею не так удобно пользоваться.
На моем роутере он оптимизирован для мобильных устройств. Есть отдельно меню, где собраны все разделы с настройками. На других моделях страница с настройками может быть не оптимизирована для телефонов. В этом нет ничего страшного, просто ею не так удобно пользоваться.


 Веб-интерфейс вашего роутера может отличаться от того, что у меня на скриншотах.
Веб-интерфейс вашего роутера может отличаться от того, что у меня на скриншотах.