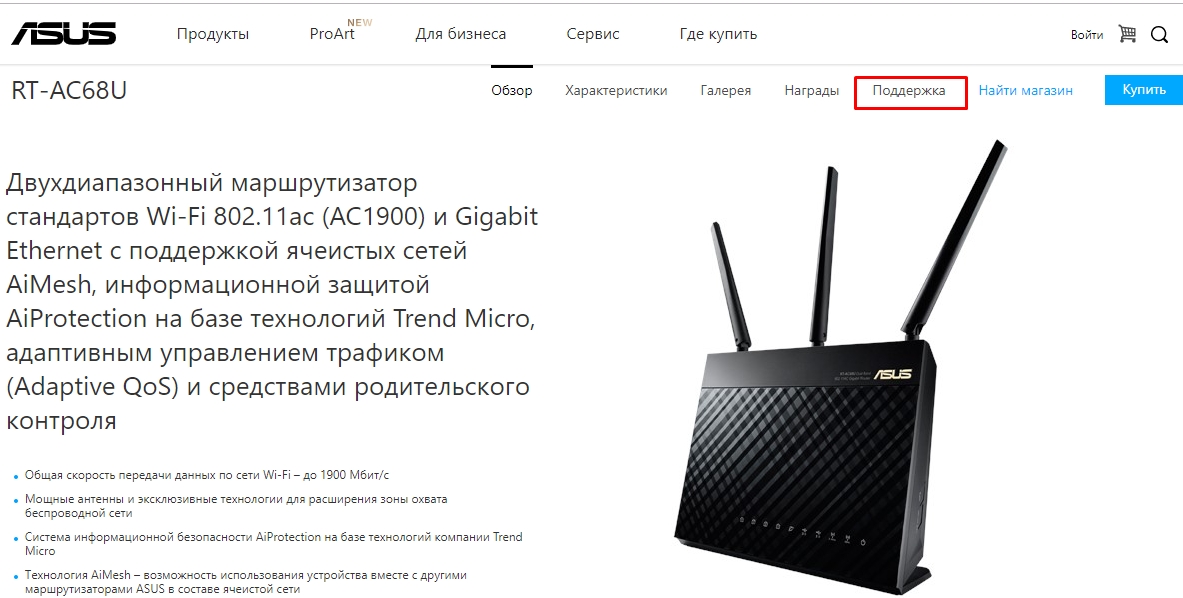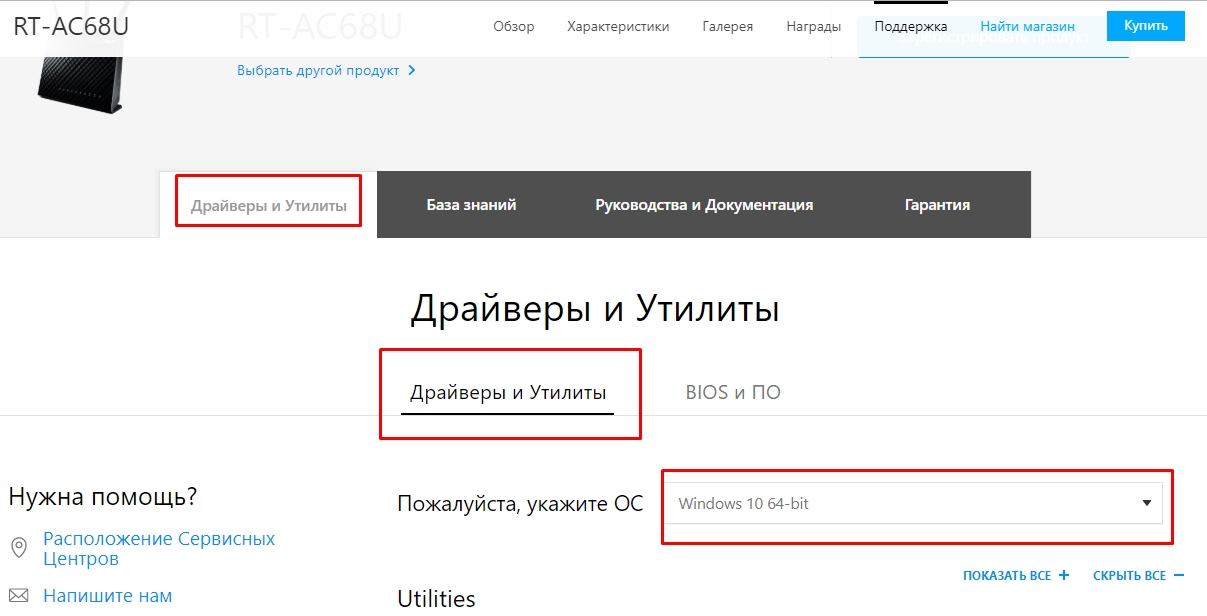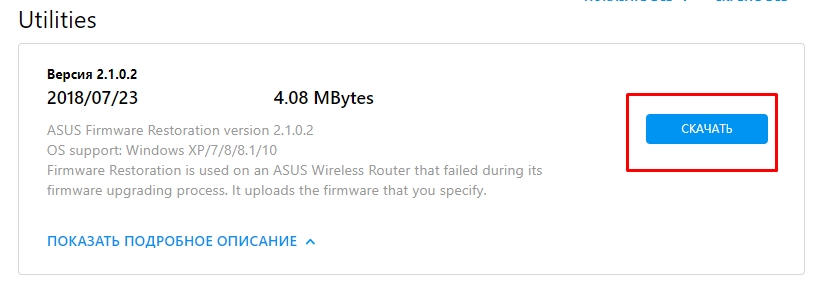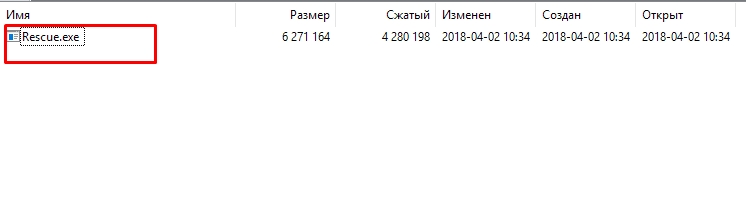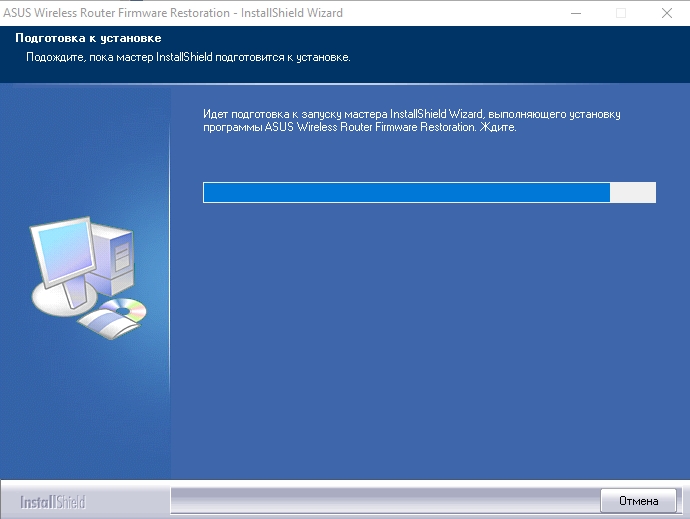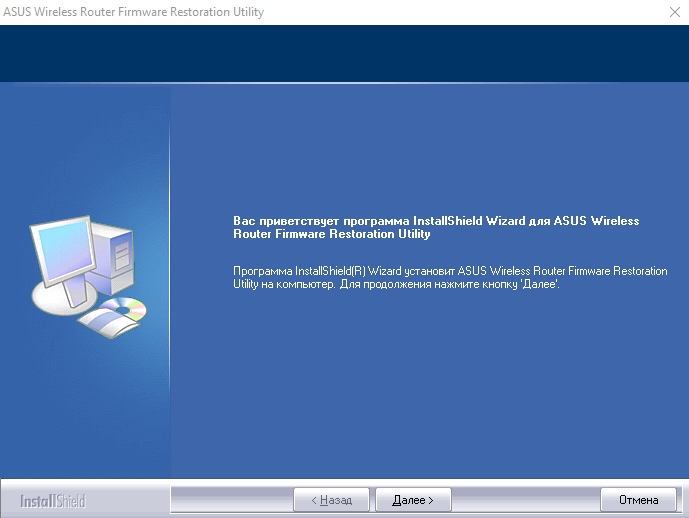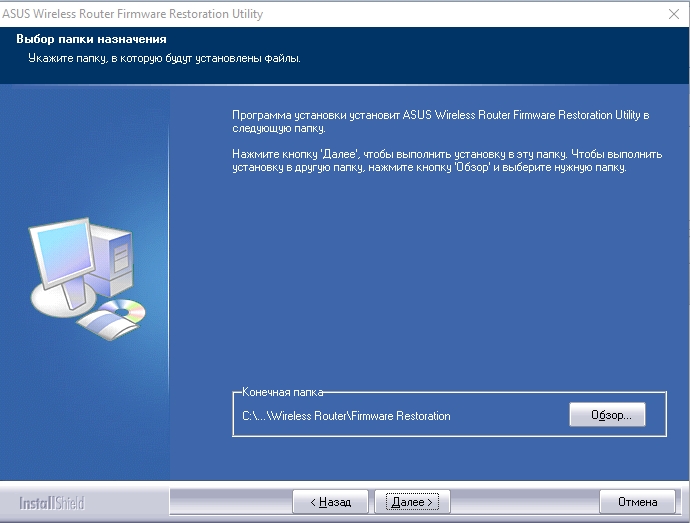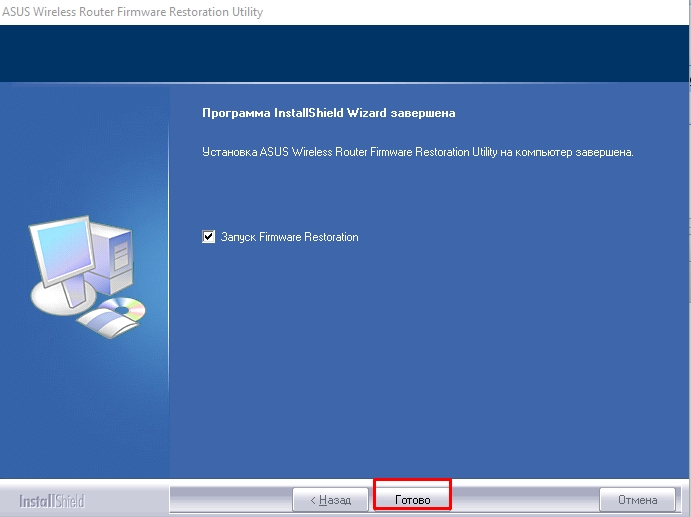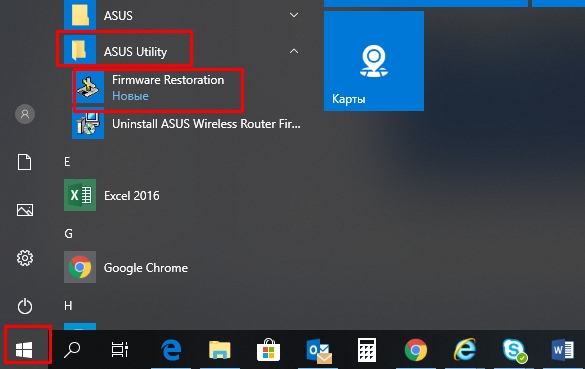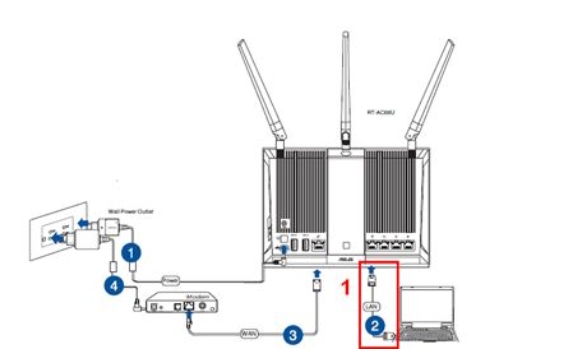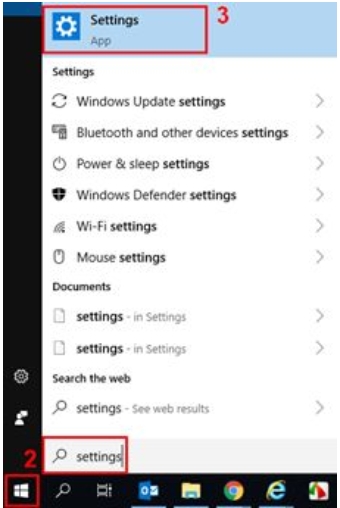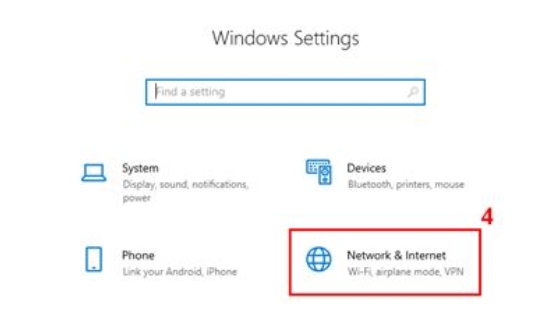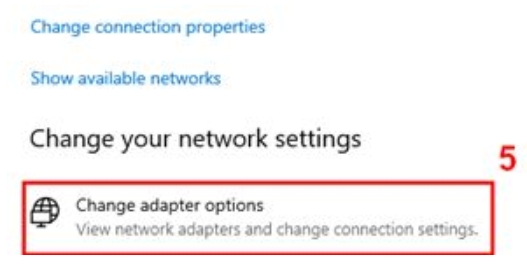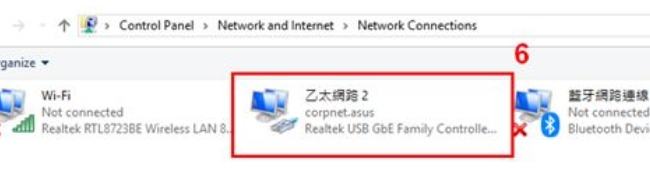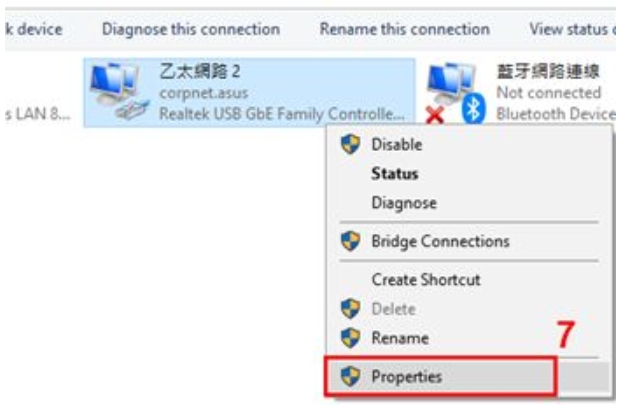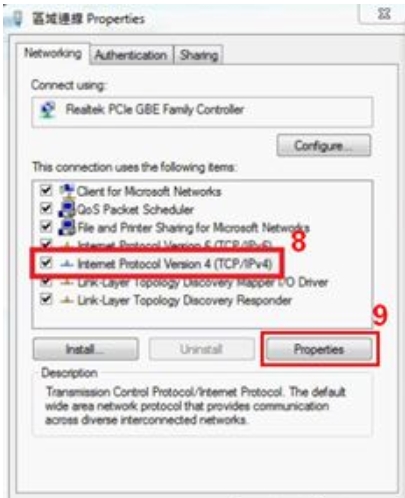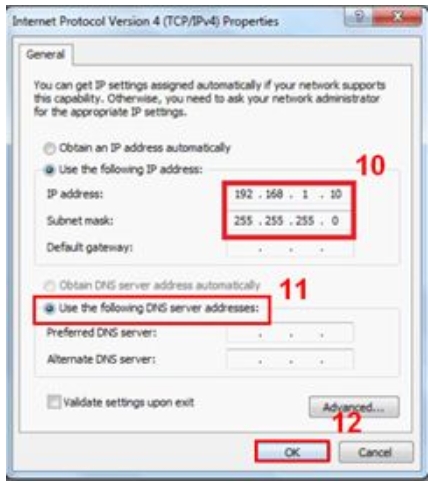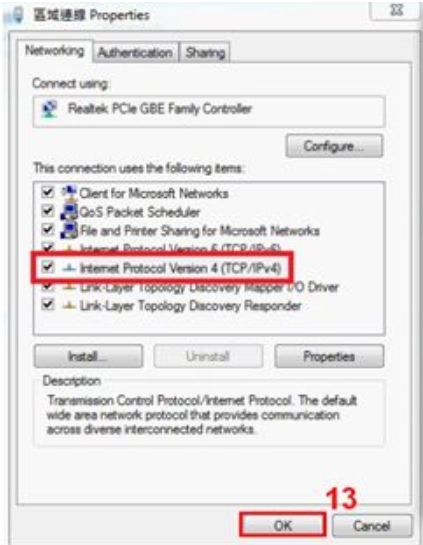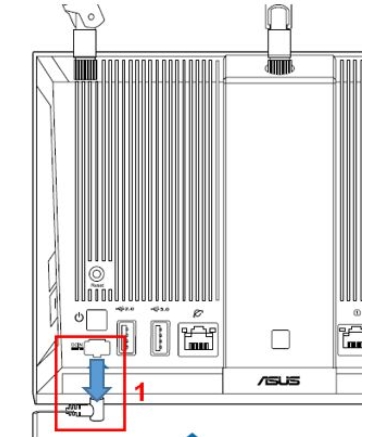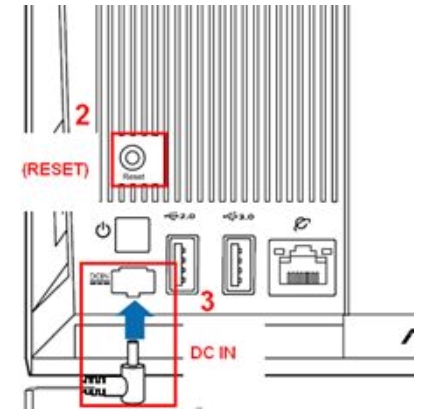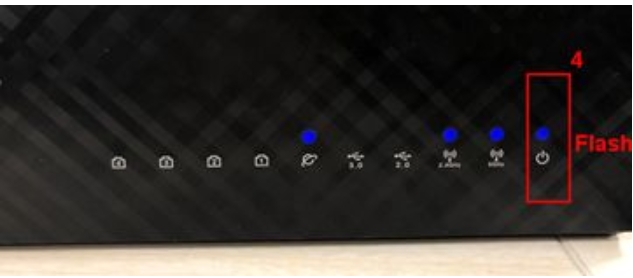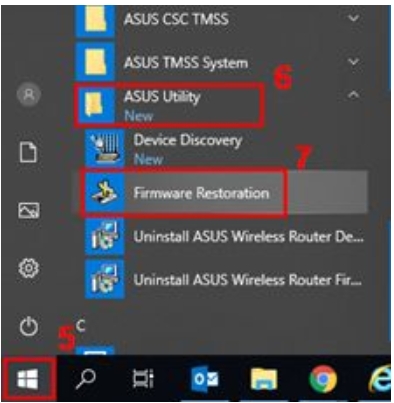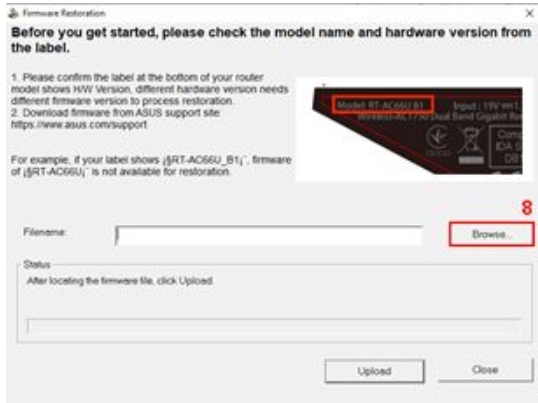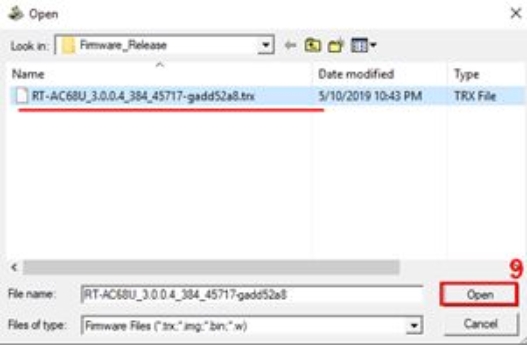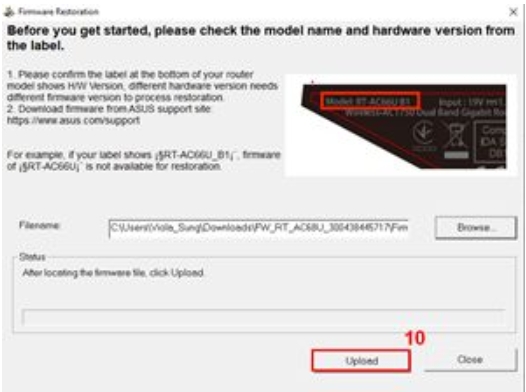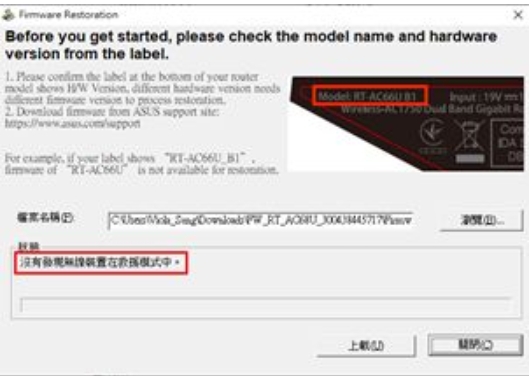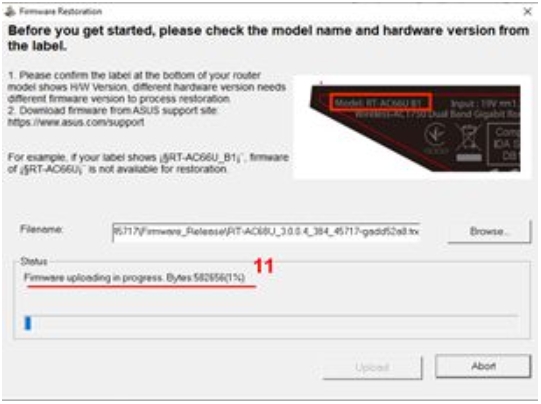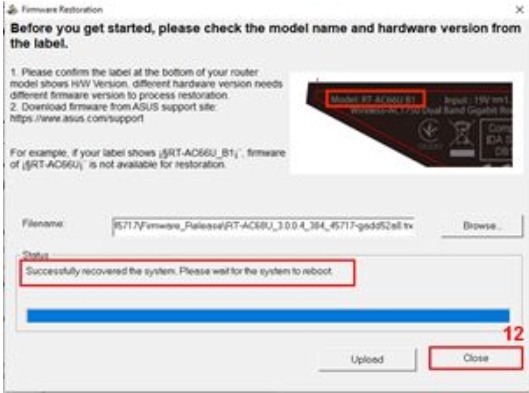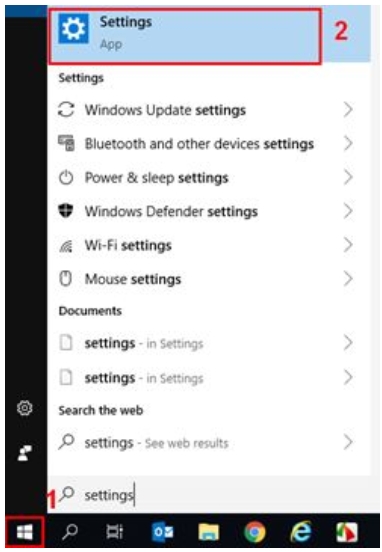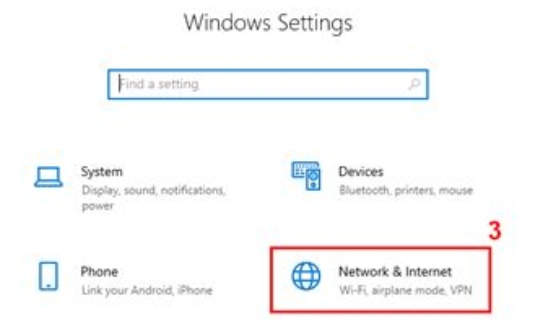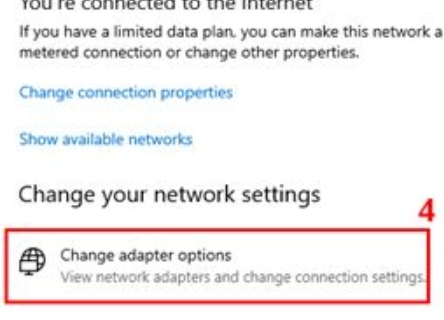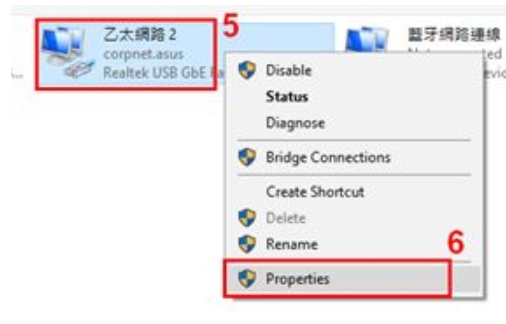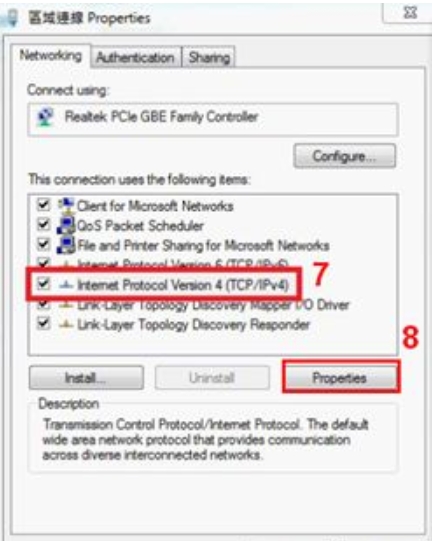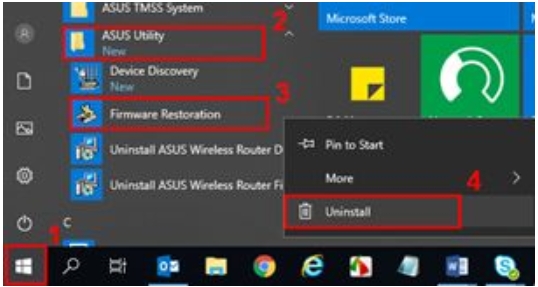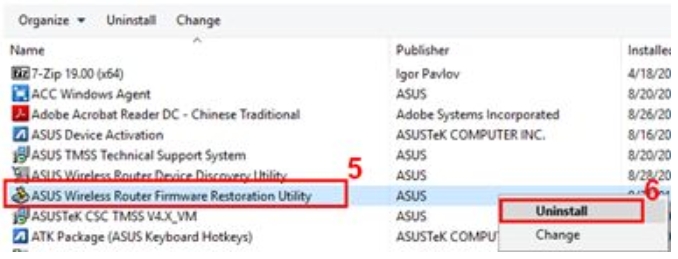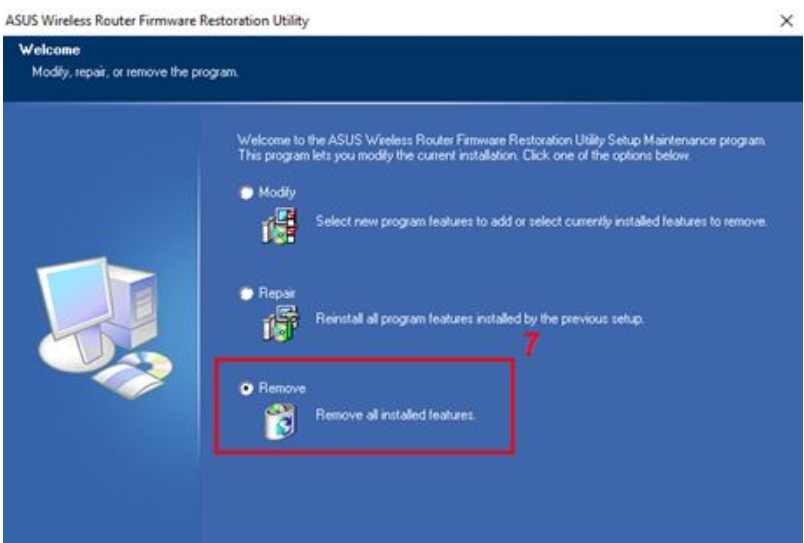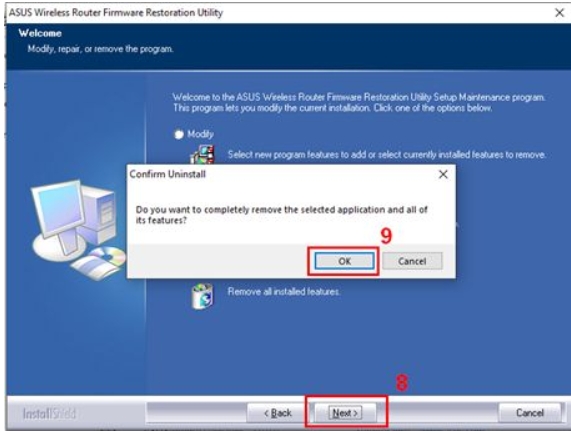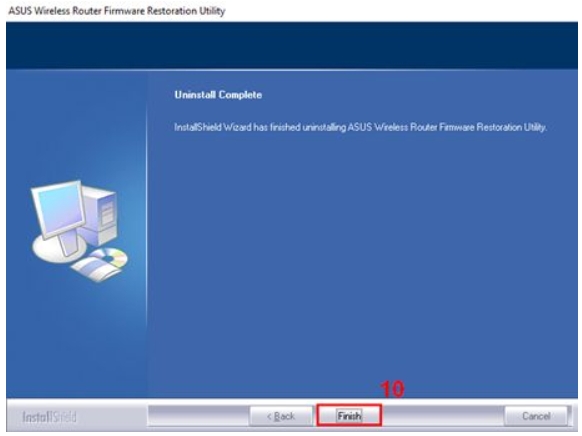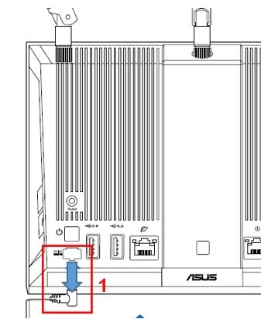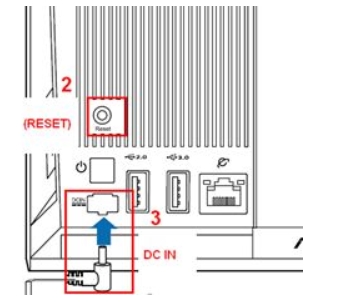Все нижеперечисленное сработало для меня, но может и не сработать у вас! Делая эти действия, вы действуете на свой страх и риск. Как перепрошить роутер в аварийном режиме:
1. Скачиваем все необходимые прошивки ЗАРАНЕЕ (для Dir 651 смотрите этот пост). Помните, интернет без релевантной прошивки не работает. Также заранее ставим браузер Mozilla и Google Chrome последней версии. Прошивки берем тут: ftp://ftp.dlink.ru/pub/Router
2. Заходим в настройки сети и задаем:
статический IP 192.168.0.2
маска — 255.255.255.0
шлюз — 192.168.0.1
первичный DNS — 192.168.0.1
3. Вынимаем интернетовский провод из WAN порта. Оставляем только провод, который соединяет комп с роутером (ВНИМЕНИЕ! Через WiFi прошиться не получится, нужен провод) через LAN порт.
4. Выключаем роутер (выдергиваем провод питания). Нажимаем (и не отжимаем) скрытую в отверствии RESET на роутере кнопку и включаем питание. Удерживаем кнопку еще 10-12 секунд.
5. Заходим в браузере в 192.168.0.1 (лучше использовать Mozilla последней версии) — должно появиться окно Аварийной загрузки (failsafe)
6. Закачиваем туда прошивку и отправляем. ЖДЕМ 3-5 минут. Ничего не делаем. Роутер будет перегружаться несколько раз.
7. Возможно, вас попросят подтвердить прошивку — соглашаемся. У моего 651 не нужно было ничего подтверждать.
8. Когда роутер перестанет перегружаться (лампочки стабилизируются, максимум 5 минут) — ВСЕ. Заходим 192.168.0.1 (лучше в другом браузере, Chrome, например) и любуемся новой прошивкой.
Для тех, у кого была прошивка 2.0.17 — смотрите этот пост
Напишите, помогло или нет. У меня все встало на ура 🙂
Запись опубликована в рубрике Проблемы и решения. Добавьте в закладки постоянную ссылку.
Как использовать Режим Восстановления (Firmware Restoration)?
Что такое Firmware Restoration?
Это поможет вам обновить ПО на роутере в тех случаях, когда ваш роутер работает с ошибками или не может обновить ПО стандартным образом.
Примечание: аварийный режим восстановления — это не тот способ, который нужно применять при каждом обновлении ПО.
Firmware restoration можно использовать только в режиме аварийного восстановления. Мы рекомендуем вам скачивать последние версии ПО через сайт https://www.asus.com/ru/ или ASUSWRT.
При каких обстоятельствах я могу использовать Firmware Restoration?
1. Когда при стандартной процедуре обновления ПО возникают ошибки.
2. Индикатор питания на роутере работает неправильно.
3. Функции роутера были повреждены сторонними версиями ПО.
Поддерживаемые системы: Windows XP/7/8/10
1. Скачайте и установите утилиту.
Возьмем в качестве примера модель роутера [RT-AC68U] и Windows 10.
1-1 Перейдите на сайт поддержки https://www.asus.com/ru/, найдите вашу модель роутера.
1-2 На странице поддержки вашей модели нажмите на [Поддержка]
1-3 В зависимости от спецификаций роутера, скачайте последнюю версию прошивки роутера и разархивируйте ее.
Примечание 1: чтобы узнать как скачать ПО, используйте ссылку [Wireless] Как скачать ПО для роутера ASUS?
Примечание 2: ПО, которое вы скачаете, должно быть распаковано, чтобы его можно было загрузить в Firmware Restoration.
1-4 Нажмите [Драйверы и Утилиты], выберите вашу операционную систему.
1-5 Найдите [ASUS Firmware Restoration], и нажмите [СКАЧАТЬ].
1-6 После того, как процесс скачивания завершится, нажмите на zip файл.
1-7 Нажмите на приложение: Rescue
1-8 Выберите язык и следуйте InstallSheild Wizard для завершения процесса установки.
1-9 После завершения установки вы можете найти Firmware Restoration в меню [Пуск] > [Программы] > [ASUS Утилиты]
2. Изменение параметров адаптера
2-1 Используйте Интернет кабель для подключения роутера к ПК.
2-2 Нажмите [Пуск] > [Параметры]
2-3 Нажмите на [Сеть и Интернет]
2-4 Нажмите [Изменить параметры адаптера]
2-5 Выберите ваш LAN.
2-6 Кликните правой кнопкой мыши и выберите [Свойства]
2-7 Нажмите на [Internet Protocol Version 4(TCP/IPv4)] > [Свойства]
2-8 Изменить настройки на те, что ниже:
IP адрес: 192.168.1.10
Маска подсети: 255.255.255.0
Нажмите [OK]
2-9 Завершите настройки и нажмите [OK]
3. Настройка Режима восстановления роутера
В качестве примера мы используем [RT-AC68U].
3-1 Отключите роутер из сети питания.
3-2 Нажмите на кнопку Перезагрузки.
Продолжайте долго нажимать кнопку сброса и подключите шнур к DC IN одновременно.
Примечание: Пожалуйста, НЕ отпускайте кнопку сброса, пока не активирован режим восстановления.
3-3 Роутер перейдет в режим восстановления, когда индикатор начнет медленно мигать.
3-4 Нажмите [Пуск] > [ASUS Utility] > [Firmware Restoration]
3-5 Нажмите [обзор], и выберите версию ПО для загрузки.
3-6 После выбора файла, нажмите [Открыть]
3-7 Нажмите [Загрузить]
Примечание: Перед загрузкой файла убедитесь, что вы уже переключили маршрутизатор в режим восстановления.
В противном случае вы не сможете использовать Восстановление прошивки для обновления прошивки.
3-8 После проверьте, ваш роутер должен находиться в режиме восстановления.
Нажмите [Загрузить] и подождите около 1 минуты.
3-9 Постоянный индикатор питания указывает на то, что процедура настройки режима восстановления успешно завершена.
Подождите, пока маршрутизатор перезагрузится, а затем нажмите [Закрыть].
Примечание: После завершения настройки режима восстановления восстановите исходные настройки TCP / IPv4 по умолчанию.
1. Нажмите [Пуск] > [Параметры]
2. Нажмите [Сеть и Интернет]
3. Нажмите [Изменение параметров адаптера]
4. Кликните на LAN> правой кнопкой мыши [Свойства]
5. Нажмите [Internet Protocol Version 4(TCP/IPv4)] > [Свойства]
6. Нажмите [Получить IP-адрес автоматически] и [Получить адрес DNS-сервера автоматически] > Нажмите [OK]
7. После завершения обновления и изменения параметров адаптера, вы можете войти в настройки роутера ASUSWRT.
Как удалить Firmware Restoration?
1. Нажмите [Пуск] > [Приложения] > [ASUS Utility] > [Firmware Restoration] > правой кнопкой мыши [Удалить]
2. Выберите ASUS Wireless Router Firmware Restoration Utility, затем нажмите правой кнопкой мыши и выберите [удалить].
3. Выберите [Удалить все связанные компоненты]
4. Нажмите [Далее] > [OK]
5. Нажмите [Готово] для завершения удаления.
Вопросы-Ответы
1. Когда я использую Восстановление прошивки для загрузки прошивки, отображается сообщение «Беспроводной маршрутизатор не находится в режиме восстановления», что мне делать?
1-1 Во-первых, пожалуйста, убедитесь, что ваш параметр свойств TCP / IPv4 установлен следующим образом:
IP-адрес: 192.168.1.10
Маска подсети: 255.255.255.0
Если настройка выполнена, но ваш маршрутизатор все еще не находится в режиме восстановления, выполните следующие действия:
1-2 Отключите шнур маршрутизатора.
1-3 Нажмите кнопку сброса.
1-4 Продолжайте держать кнопку и одновременно подключайте шнур к источнику постоянного тока.
Примечание: пожалуйста, НЕ отпускайте кнопку сброса, пока не включен режим восстановления.
Чтобы определить, находится ли ваш маршрутизатор в режиме восстановления или нет, проверьте, медленно ли мигает индикатор питания.
2. Что делать, если я использую функцию «Восстановление прошивки» для обновления прошивки, но все равно не получается?
Пожалуйста, повторите предыдущие шаги для загрузки прошивки с помощью восстановления прошивки.
Если это не помогло, обратитесь в Центр обслуживания клиентов ASUS.
3. Почему я не могу войти в ASUSWRT (http://router.asus.com) после успешного обновления прошивки путем восстановления прошивки?
Во-первых, пожалуйста, проверьте, установлены ли свойства настроек TCP / IPv4 как [Получить IP-адрес автоматически] и [Получить адрес сервера DSN автоматически].
Если проблема по-прежнему возникает после завершения настройки, мы предлагаем вам нажать кнопку RESET.
Если это тоже не сработало, пожалуйста, выполните предыдущие шаги, чтобы обновить прошивку снова, используя Восстановление прошивки в режиме Rescue.
Как залить dd wrt через crash mode
На чтение 6 мин Опубликовано Обновлено
DD-WRT — это альтернативная прошивка для роутеров, которая предоставляет пользователю больше возможностей по настройке и управлению сетью. Однако, чтобы установить dd-wrt, необходимо прежде всего восстановить роутер через режим аварийной загрузки.
Режим аварийной загрузки (emergency bootloader) — это специальный режим, который позволяет роутеру быть восстановленным после неудачной прошивки или других проблем. Когда роутер находится в режиме аварийной загрузки, он может быть перепрошит с помощью официальной или альтернативной прошивки.
Чтобы восстановить роутер через режим аварийной загрузки для установки dd-wrt, следуйте следующим инструкциям:
- Зайдите в настройки роутера через веб-интерфейс, используя стандартный IP-адрес, логин и пароль.
- Перейдите на вкладку «Обновление ПО» или «Администрирование».
- Выберите опцию «Обновить по локальному файлу» или «Загрузить файл обновления».
- Найдите и выберите загруженный файл с dd-wrt прошивкой на вашем компьютере.
- Нажмите кнопку «Обновить» или «Загрузить» и дождитесь завершения процесса обновления.
- Когда процесс обновления завершится, роутер перезагрузится и запустится с новой прошивкой dd-wrt.
- Теперь вы можете настроить роутер с помощью интерфейса dd-wrt и наслаждаться всеми его дополнительными возможностями.
Установка dd-wrt на роутер может значительно улучшить его функциональность и производительность. Но помните, что процесс восстановления роутера через режим аварийной загрузки несет определенные риски, поэтому следуйте инструкциям внимательно и на свой страх и риск.
Содержание
- Восстановление роутера через режим аварийной загрузки
- Шаги для установки dd-wrt
- Необходимые материалы для процесса
- Предосторожности и рекомендации
Восстановление роутера через режим аварийной загрузки
Если ваш роутер перестал функционировать правильно или вы хотите установить альтернативную прошивку, такую как dd-wrt, вам может потребоваться восстановить его через режим аварийной загрузки. В этом режиме роутер загружается с минимальным набором функций, что позволяет восстановить его работоспособность и выполнить необходимые действия.
Вот шаги, которые помогут вам восстановить роутер через режим аварийной загрузки:
- Первым делом, убедитесь, что ваш роутер подключен к источнику питания.
- Найдите кнопку сброса на задней панели роутера. Эта кнопка может иметь различное обозначение, например «RESET» или «WPS/RESET».
- Нажмите и удерживайте кнопку сброса в течение нескольких секунд, пока не увидите, что светодиоды на передней панели роутера начнут мигать.
- Отпустите кнопку сброса и дождитесь, пока светодиоды на передней панели перестанут мигать и начнут загораться стабильно.
- Теперь, когда роутер находится в режиме аварийной загрузки, подключите его к компьютеру с помощью Ethernet-кабеля.
- Откройте веб-браузер и введите IP-адрес роутера в адресной строке. Обычно это адрес 192.168.1.1 или 192.168.0.1.
- Должна открыться страница настроек роутера. Здесь вы сможете выполнить требуемые действия, такие как установка альтернативной прошивки.
- После выполнения необходимых действий, перезагрузите роутер и проверьте его работоспособность.
Не забывайте, что процесс восстановления роутера через режим аварийной загрузки может отличаться в зависимости от модели и прошивки роутера. Всегда обращайтесь к руководству пользователя или официальным источникам для получения точной информации о восстановлении роутера.
Для установки dd-wrt на роутер через режим аварийной загрузки необходимо выполнить следующие шаги:
- Перед началом процесса установки необходимо убедиться, что роутер поддерживает dd-wrt и что у вас есть правильная версия прошивки для вашей модели роутера.
- Сбросьте роутер в заводские настройки, нажав и удерживая кнопку сброса на задней панели роутера. После этого перезагрузите роутер.
- Подключитесь к роутеру с помощью Ethernet-кабеля путем подключения одного из портов LAN роутера к сетевой карте вашего компьютера. Убедитесь, что IP-адрес вашего компьютера настроен на автоматическое получение IP-адреса.
- Запустите командную строку Windows, введите «ping 192.168.1.1» и нажмите Enter. Это позволит вам проверить связь с роутером.
- Нажмите и удерживайте кнопку WPS или RESET на передней панели роутера. Подключите роутер к источнику питания и продолжайте удерживать кнопку WPS или RESET в течение 10-15 секунд.
- После этого отпустите кнопку WPS или RESET и подождите, пока роутер перезагрузится. Во время перезагрузки может потребоваться некоторое время.
- Подключитесь к роутеру с помощью браузера, введя «192.168.1.1» в адресной строке. Вам может потребоваться ввести имя пользователя и пароль. Если вы никогда не изменяли эти данные, попробуйте ввести стандартные значения «admin» в качестве имени пользователя и пароля.
- Войдите в меню настройки роутера и найдите раздел «Firmware Upgrade» или «Update Firmware».
- Выберите файл с прошивкой dd-wrt, который вы загрузили с официального сайта dd-wrt, и нажмите кнопку «Загрузить» или «Обновить».
- Дождитесь завершения процесса установки прошивки. Роутер перезагрузится несколько раз во время этого процесса.
После завершения процесса установки dd-wrt ваш роутер будет готов к использованию с новой прошивкой. Не забудьте выполнить дополнительные настройки и установить пароль для доступа к административной панели роутера.
Необходимые материалы для процесса
Для успешного выполнения процесса восстановления роутера через режим аварийной загрузки для установки dd-wrt вам понадобятся следующие материалы:
- Компьютер (персональный компьютер или ноутбук) с операционной системой Windows, Linux или macOS
- Рабочее подключение к Интернету (желательно стабильное соединение)
- Роутер модели, поддерживающей установку dd-wrt через режим аварийной загрузки
- Кабель Ethernet для подключения компьютера к роутеру
- Кабель питания для роутера
Убедитесь, что у вас есть все необходимые материалы перед началом процесса. Это гарантирует бесперебойное выполнение всех шагов восстановления роутера и установки dd-wrt.
Предосторожности и рекомендации
Перед тем, как приступить к процессу восстановления роутера через режим аварийной загрузки для установки dd-wrt, необходимо учесть следующие предосторожности и рекомендации:
- Сохраните все необходимые данные: Перед началом работы с роутером, рекомендуется создать резервные копии всех важных данных, таких как настройки сети, пароли, список подключенных устройств и другие данные. В случае возникновения проблем или ошибок в процессе восстановления роутера, вы сможете восстановить все данные из резервной копии.
- Проверьте совместимость роутера с прошивкой dd-wrt: Перед установкой dd-wrt убедитесь, что ваш роутер совместим с этой прошивкой. Проверьте список поддерживаемых моделей на официальном сайте dd-wrt.
- Ознакомьтесь с инструкцией: Перед началом процесса восстановления роутера, внимательно ознакомьтесь с инструкцией по установке dd-wrt на вашу модель роутера. Постепенно следуйте указанным шагам, чтобы избежать возникновения ошибок и повреждения устройства.
- Неотключайте питание во время процесса: Во время процесса восстановления роутера через режим аварийной загрузки, не рекомендуется отключать питание. Это может привести к повреждению устройства или потере данных. Дождитесь, пока процесс будет выполнен до конца или указанного этапа, прежде чем отключить питание.
- Будьте внимательны: Будьте внимательны и осторожны во время процесса восстановления роутера. Следуйте инструкциям и не выполняйте ненужные действия. Любые ошибки или неправильные действия могут привести к неработоспособности роутера.
- Обратитесь к профессионалам: Если вы не уверены в своих навыках или опыте в работе с роутерами и прошивками, рекомендуется обратиться к специалистам или технической поддержке. Они смогут помочь вам в восстановлении роутера и установке dd-wrt без риска его повреждения.
Следуя этим предосторожностям и рекомендациям, вы сможете успешно восстановить роутер через режим аварийной загрузки и установить на него прошивку dd-wrt.
Решил подготовить инструкцию по аварийному восстановлению прошивки на роутерах ASUS. Когда после неудачной прошивки, или еще каких-то действий роутер не включается, мигают все индикаторы, постоянно горят, или мигает только индикатор питания. Так же когда происходит сбой прошивки, невозможно зайти в настройки роутера ASUS. Проще говоря, если после включения питания маршрутизатора он не работает, не идет пинг и не удается открыть панель управления, то есть шанс его восстановить.
Я подумал, что было бы неправильно писать инструкцию, не проверив все на собственном опыте. К счастью, у меня не было роутера ASUS со слетевшей прошивкой. Но к несчастью, у меня оказался практически новый ASUS RT-N12+, который я решил превратить в кирпич и восстановить. Все для чистоты эксперимента 🙂 Не долго думая, я решил прошить свой RT-N12+ прошивкой от другой модели, чтобы вывести его из строя. Скачал прошивку от RT-N12VP B1, но она не установился. Роутер не «умер»! Попробовал несколько прошивок, но они не устанавливались. Тогда я решил применить проверенный способ: запустил обновление ПО и отключил питание примерно на 15%. Включил роутер, но он уже не загрузился. Постоянно горел индикатор питания, и с интервалом где-то в 2 секунды медленно мигали остальные индикаторы. Только потом я понял, что он автоматически переходил в режим восстановления. Теперь у меня есть пациент, можно восстанавливать его.
Эта инструкция должна подойти для любого, более-менее нового маршрутизатора компании ASUS: RT-AC51U, RT-N10, RT-G32 и т. д. Я не проверял, но данный способ так же должен подойти для восстановления оригинальной прошивки ASUS после установки DD-WRT.
Небольшая схема наших действий:
- Скачем прошивку и утилиту Firmware Restoration с официального сайта. Строго для модели нашего маршрутизатора.
- Установим утилиту Firmware Restoration.
- Подключим роутер ASUS к ПК и переведем его в режим восстановления.
- Запустим процесс восстановления через утилиту.
- Подождем, пока прошивка будет восстановлена, а роутер перезагружен.
Прежде чем перейти к этой не очень простой процедуре, я советую сбросить настройки своего маршрутизатора и попробовать зайти в его панель управления. Возможно, у вас причина в другом, и все это вам не нужно.
Загрузка прошивки и утилиты Firmware Restoration для восстановления роутера ASUS
Сначала нам нужно скачать утилиту Firmware Restoration и прошивку для нашего маршрутизатора. Все это можно скачать на официальном сайте ASUS. На странице, которая посвящена конкретно нашему маршрутизатору. Поэтому, сначала нам нужно узнать модель роутера. Для этого посмотрите на наклейку снизу устройства. У меня ASUS RT-N12+.
Дальше переходим на сайт: http://www.asus.com/ru/support/.
Важно! Если по ссылке выше вам не удастся найти свой роутер, то можете поискать на http://www.asus.com/ua/support/, или https://www.asus.com/support/. Для своей модели RT-N12+ я нашел прошивку только по последней ссылке. Скорее всего потому, что эта модель для рынка Европы.
Переходим по ссылке и в строке поиска вводим модель своего роутера. Например, «RT-N12». В результатах поиск находим свою модель (важно! чтобы модель точно совпадала) и возле нее нажимаем на ссылку «Драйверы и утилиты».
Дальше выбираем версию Windows, которая установлена на вашем компьютере. Открываем вкладку «Utilities» и скачиваем утилиту «ASUS Firmware Restoration» нажав на ссылку «Глобальный». Сохраняем ее на компьютер.
Затем открываем вкладку «Firmware», и скачиваем первую в списке прошивку для нашего маршрутизатора.
У нас на компьютере должно быть два архива. Прошивку нужно извлечь из архива, чтобы файл с расширением .trx лежал в папке, или на рабочем столе.
Папку с утилитой Firmware Restoration так же можно извлечь из архива.
Дальше нужно установить утилиту Firmware Restoration. Для этого, в папке запустите файл Setup.exe, или Rescue.exe. Установка очень простая, просто следуйте инструкциям. По завершению мастер предложит запустить утилиту. Можете согласится, так как ярлык на рабочем столе не появится. И чтобы ее потом запустить, придется искать в меню Пуск.
Прошивка скачана, утилита установлена. Можно продолжать.
Подготовка компьютера
На компьютере, в свойствах сетевого адаптера нужно прописать статический IP адрес.
Нажмите на значок подключения правой кнопкой мыши и выберите «Центр управления сетями или общим доступом». Дальше выбираем «Изменение параметров адаптера».
Правой кнопкой мыши нажмите на адаптер «Подключение по локальной сети», или «Ethernet» (это в Windows 10) и выберите «Свойства». В свойствах TCP/IPv4 пропишите IP-адрес 192.168.1.10 и маску подсети 255.255.255.0.
Важно! После завершения не забудьте вернуть настройки IP к тем, которые были установлены изначально. Скорее всего, это автоматическое получение адресов. В противном случае будут проблемы с подключением к интернету.
Если у вас ноутбук, или компьютер с Wi-Fi адаптером, то обязательно отключите Wi-Fi. Это можно сделать в том же окне «Сетевые подключения». Просто отключите «Беспроводную сеть».
Включите адаптер после завершения.
Так же желательно временно отключить встроенный брандмауэр и антивирус. Так как они могут блокировать работу программы и ничего не получится. Я не отключал, но в процессе антивирус Dr.Web запрашивал у меня разрешение на подключение.
Переходим к главному.
Подключаем роутер ASUS в режиме восстановления и запускаем процесс
Соедините роутер с компьютером, или ноутбуком по сетевому кабелю.
Дальше внимание!
- Отключите питание роутера. Можно вытянуть адаптер с розетки, штекер с роутера, или отключить кнопкой. Я просто вытянул штекер с роутера.
- Нажимаем и держим кнопку «RESET». Обычно она подписана «WPS/reset».
- Не отпуская кнопку «RESET» включаем питание роутера.
- Продолжаем держать кнопку, пока индикатор питания на роутере ASUS не начнет медленно мигать.
В моем случае, индикатор питания все время горел, а медленно мигали все остальные индикаторы. Но все ровно, роутер был в режиме восстановления.
Если у вас это произошло, то это значит, что роутер перешел в режим восстановления. Если нет, попробуйте все заново.
Дальше запускаем утилиту Firmware Restoration (если она у вас не запущена). Нажимаем на кнопку «Обзор» и выбираем прошивку, которую мы скачали. Для запуска нажимаем на кнопку «Загрузить».
Если все удачно, то должен появится статус: «Идет загрузка файла восстановления системы…».
Дальше статус автоматического восстановления системы.
Все готово.
Ждем, пока маршрутизатор будет перезагружен. Все, можем настраивать и пользоваться.
Ошибка: «Не обнаружены устройства в режиме восстановления»
Такая ошибка может появится в самом начале, когда программа Firmware Restoration не может обнаружить маршрутизатор в режиме восстановления.
В таком случае нужно проверять в первую очередь сам маршрутизатор. Находится ли он в режиме восстановления. Это можно понять по поведению индикаторов. Я писал об этом выше. Попробуйте все закрыть, перезагрузить компьютер, проверить подключение роутера и заново запустить его в данный режим. Так же отключите антивирус и брандмауэр.
Обновление: если не удалось восстановить роутер описанным выше способом
Это решение в комментариях подсказал dream. И судя по отзывам оно работает. Уже есть несколько комментариев, что этот способ помог восстановить роутер ASUS.
- В настройках сетевой карты на компьютере нужно прописать IP-адрес: 192.168.1.2. Маска подсети: 255.255.255.0. Как это сделать, я показывал выше в статье.
- Выключаем питание роутера, зажимаем кнопку WPS, включаем питание роутера.
- Когда индикатор Power начнет мигать, нужно не отпуская кнопку WPS зажать кнопку Reset на секунд 5-10. После чего нужно отпустить сначала кнопку WPS, затем Reset.
- После этого индикатор питания должен мигать с частотой раз в несколько секунд. Цитата из комментария: «Если пинги пошли до 1.1 с TTL=100, значит получилось перевести роутер в режим восстановления.»
Судя по всему, маршрутизаторы ASUS программно не убиваемые. И если проблема не в самом железе, то всегда есть шанс починить роутер. Так как сломать его залив неправильную прошивку очень сложно (а я проверял), то получается, что чаще всего прошивки слетают тогда, когда пропадает электричество в момент обновления ПО. Мой Асус RT-N12+, который пострадал ради этой статьи, сейчас нормально работает. А еще пару минут назад он даже не загружался.
Описывайте свои случаи в комментариях, делитесь советами и задавайте вопросы. Всем отвечу!
Похожие видео
Аварийный сброс настроек роутера D-LinkСкачать
Сброс DIR-615 до заводских настроек.Скачать
Разборка и ремонт роутера D-Link DIR-615Скачать
Как прошить роутер D-Link DIR 615Скачать
D-Link DIR-615 настройка wi-fi роутераСкачать
Настройка роутера D LINK dir 615, сброс настроек роутера \ PROcompСкачать
Дополнительные материалы
Настройка соединения на роутере DIR 615/XСкачать
Ремонт маршрутизатора DLink. Бредни электронщика.Скачать
Как восстановить любой роутер wi-fi через tftp tftpd, прошивкой для обновления через web интерфейсСкачать
DLink dir-615 не работает А может дело не в нем???Скачать
Обновление прошивки роутеров DLink DIR 300, DIR 615 и подобныхСкачать
Восстановление прошивки роутера D-Link на канале inrouterСкачать
Восстановление роутера D-Link DIR-615 R1Скачать
Настройка роутера DLink dir 615s (IPoE / PPPoE)Скачать
Как избавиться от прошивки провайдера на роутере D-Link DIR-300S ?Скачать
Прошивка и откат роутера D-link dir-615 с прошивки DDWRTСкачать
📶 D-Link DIR-615N1 от ТТК — полный сброс прошивки, обновление и настройка под PPPoE!Скачать
🌐 Базовая настройка 🛠️ роутера D Llink DIR 615: WIFI, пароль, сброс настроек на заводскиеСкачать
Не работает маршрутизатор D-Link DIR-615. Мигает роутер. Что делать?Скачать