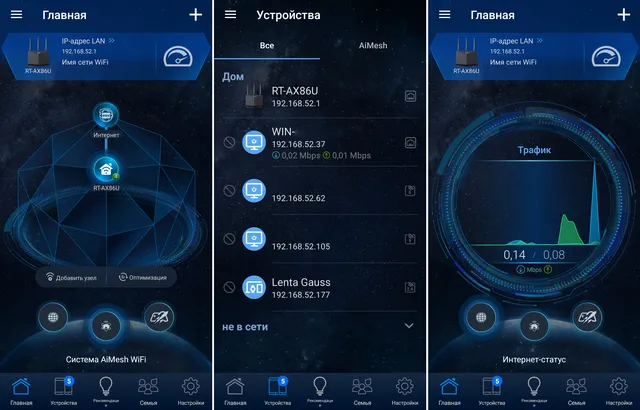Приветствую наших читателей! Тема сегодня общеобразовательная, больше для новичков в мире Wi-Fi. Я расскажу, что такое Access Point Mode, если по-русски, то будем разбираться с режимом точки доступа. А заодно узнаем, как включить его на маршрутизаторе. Поехали!
Содержание
- Определение
- Особенности
- Как включить AP Mode на роутере?
- TP-Link
- ASUS
- Zyxel Keenetic
- Задать вопрос автору статьи
Определение
Прежде чем говорить о режиме точки доступа, нужно вспомнить, что она из себя представляет. Access Point (AP) – это беспроводная станция, что предназначена для подключения «по воздуху» к уже существующей сети или для создания новой.
Чаще всего AP применяются для обеспечения доступа к локальной сети мобильным устройствам – планшет, смартфон, ноутбук и т. д. Для передачи информации используется набор стандартов связи для коммуникации в беспроводной локальной сети – IEEE 802.11.
Все маршрутизаторы могут работать в режиме Access Point. Кроме того, на рынке сетевого оборудования есть устройства, которые работают исключительно как точки доступа. Пригодится, если у вас, например, большой дом, и роутер не покрывает сигналом нужную площадь. Тогда точка доступа будет играть роль ретранслятора и расширять зону Wi-Fi.
Итак, AP – это просто точка доступа. А роутер – это многофункциональное устройство, которое не просто принимает и передает данные, но и перераспределяет их согласно правилам, а также выполняет ряд задач.
Подробно об отличиях точки доступа от роутера я писала тут.
Особенности
Что из себя представляет Access Point (AP) Mode? Об особенностях будем говорить в контексте сравнения с режимом роутера.
О различиях устройств можно посмотреть видео:
- Рассмотрим такую ситуацию. Дома есть проводная сеть, кабелем к роутеру подключены компьютеры, принтер, ТВ-приставка – все LAN порты заняты. А нам нужно подключить еще смартфон и ноутбук, при этом они стоят в другой комнате, где плохой сигнал существующей сети. Включаем на дополнительном роутере режим точки доступа, соединяем оба устройства и вопрос решен – без лишних проводов все домашние устройства объединены в одну сеть и получают доступ в Интернет.
- Чтобы подключиться к Интернету, могут понадобиться настройки соединения. Для Access Point Mode их придется выполнять на каждом устройстве. В режиме роутера настройка делается один раз – создается беспроводная сеть и далее можно к ней подключаться.
- Роутер, в отличие от точки доступа, имеет сетевую защиту от атак и возможность ограничения трафика. Конечно, для этого нужно выполнить соответствующие настройки, но это того стоит – вы получите защиту от сетевых атак, сможете определить скорость для определенных устройств и включить приоритизацию трафика.
- В режиме роутера больше возможностей, но это означает, что и настраивать его сложнее. Тут можно задать имя беспроводной сети и придумать пароль для нее. Можно сделать проброс портов, включить родительский контроль, на многих устройствах есть возможность создания гостевой сети и многое другое.
- Точка доступа как самостоятельное устройство не раздает IP, не подключается к провайдеру – просто получает интернет от роутера и раздает его дальше «по воздуху». Однако, некоторые могут все это делать, но там тоже есть свои нюансы, а стоимость таких точек доступа будет сопоставима с ценой на роутеры. Поэтому в такой ситуации лучше все-таки купить полноценный маршрутизатор.
В этом же разделе хочу кратко рассказать, в каких режимах может работать роутер:
- Беспроводной маршрутизатор – организация доступа к Интернету через Wi-Fi, используя одно проводное подключение, для нескольких пользователей.
- Режим точки доступа – преобразование проводного подключения в беспроводное.
- Режим усилителя – для увеличения площади покрытия Wi-Fi сигнала, при этом имя сети и ключ безопасности будут одинаковыми.
- Режим моста – удобен для создания отдельной сети с использованием существующей, но со своим именем и сетевым ключом.
- Режим клиента – роутер работает беспроводным адаптером для подсоединения дополнительных устройств к локальной сети.
Что нужно помнить – из роутера можно сделать точку доступа, а вот наоборот – нет.
Итак, у нас есть основной и второстепенный роутер, который будет работать как точка доступа. Чтобы все функционировало, нужно включить режим Access Point и соединить оба устройства сетевым кабелем (через LAN порты). Как это сделать на разных моделях, сейчас расскажу.
TP-Link
Видео-инструкции смотрите тут:
Инструкции будут на примере моделей роутеров серии N:
- Заходим в админку того устройства, которое нужно настроить как точку доступа – открываем любой браузер, в адресной строке прописываем IP адрес (возможные варианты – 192.168.1.1, 192.168.0.1, tplinkwifi.net или tplinklogin.net) и авторизуемся (логин/пароль по умолчанию – admin/admin).
- Нам нужно изменить IP адрес: слева ищем раздел «Сеть» и переходим в «LAN».
- В строке «IP адрес» пишем тот же, как у главного маршрутизатора, но меняем последнюю цифру, жмем «Сохранить».
- Делаем перезагрузку и отправляемся в админку, используя вновь заданный адрес.
- Настраиваем Wi-Fi подключение в разделе «Беспроводной режим» – придумываем имя сети и ключ безопасности.
- Переходим в раздел «DHCP», отправляемся в настройки и отключаем DHCP сервер, сохраняем внесенные изменения.
- Ждем окончания перезагрузки.
ASUS
Тут попроще:
- Заходим в админпанель – IP 192.168.1.1, логин/пароль – admin/admin.
- В меню слева ищем раздел «Администрирование», затем переходим на вкладку «Режим работы».
- Выбираем режим точки доступа, жмем «Сохранить».
- Откроется окно настройки IP адреса, где также, как и в предыдущей инструкции нужно поменять последнюю цифру, при этом выберите «Нет» у строки «Получать IP автоматически», кликаем «Далее».
- В открывшемся окне задаем параметры Wi-Fi сети – имя и пароль, жмем «Применить».
- Перезагружаем роутер.
Zyxel Keenetic
Последняя инструкция будет для маршрутизаторов этого производителя:
- Получаем доступ в настройки – IP 192.168.1.1 или my.keenetic.net, логин и пароль – в обе строки admin.
- В разделе «Сеть Wi-Fi» нужно настроить беспроводную сеть.
- Затем заходим в раздел «Система» (значок шестеренки) и нажимаем вкладку «Режим».
- Выбираем самый последний в списке – «Точка доступа…» и кликаем «Применить».
- Ждем окончания перезагрузки.
У некоторых моделей маршрутизаторов кнопка переключения режимов есть на корпусе!
На этом можно заканчивать. Есть вопросы? Пишите в комментарии или онлайн-чат. Всем пока!
[Беспроводное устройство] Как настроить гостевую сеть (WebGUI/App)?
Что такое Гостевая сеть?
Когда Вы успешно настроили беспроводной маршрутизатор и подключились к Интернету и хотите поделиться беспроводной сетью (Wi-Fi) с семьей и друзьями, Вы можете создать независимую беспроводную сетевую среду через гостевую сеть.
Например: предоставьте гостям имя и пароль Wi-Fi, отличающиеся от Вашего исходного Wi-Fi, чтобы гости не могли просматривать данные, совместно используемые в Вашей сети, и повысить безопасность Вашего сетевого подключения.
Подготовка
1. Сначала установите приложение ASUS router на свой смартфон. Убедитесь, что у Dас установлена последняя версия приложения ASUS Router.
Информацию о том, как установить приложение Вы можете узнать в статьях ниже:
[Беспроводное устройство] Как настроить ASUS Wi-Fi роутер через приложение ASUS Router?
[Беспроводное устройство] Как управлять несколькими ASUS роутерами через приложение ASUS router?
2. Пожалуйста, обновите прошивку роутера до последней версии. Инструкции по обновлению прошивки представлены в следующих статьях:
[Беспроводное устройство] Как обновить прошивку роутера до последней версии через приложение ASUS Router?
[Беспроводное устройство] Как обновить прошивку на роутере ASUS до последней версии? (ASUSWRT)
3. Чтобы узнать, как настроить синхронизацию гостевой сети с узлами AiMesh, обратитесь к следующей статье:
[Беспроводное устройство] Как настроить функции гостевой сети для синхронизации с узлом AiMesh?
Вы можете настроить эту функцию через приложение ASUS Router или ASUS Router WebGUI (страница веб-настроек).
A. Приложение ASUS Router
Б. ASUS Router WebGUI (Web Settings Page)
Б-1. Быстрая настройка гостевой сети
Б-2 . Описание настроек гостевой сети
В. Часто задаваемые вопросы
A. Приложение ASUS Router
Пожалуйста, выполните следующие действия, чтобы быстро настроить гостевую сеть.
1. Откройте приложение ASUS Router.
2. Нажмите [Настройки] > [WiFi] > [Настройки Беспроводной сети] > [Гостевая сеть].
3. Нажмите [+], чтобы выбрать диапазон гостевой сети, которую Вы хотите создать. [Беспроводное устройство] В чем разница между 2.4GHz и 5GHz?
Примечание: Беспроводные маршрутизаторы ASUS имеют разные функции в зависимости от модели. Пожалуйста, ознакомьтесь со спецификациями продукта ASUS, чтобы убедиться, что Ваш маршрутизатор поддерживает эти диапазоны.
4. После выбора диапазона имя сети Wi-Fi и пароль будут сгенерированы автоматически.
Имя WiFi, пароль, время подключения (разрешить доступ для) и [Гостевая сеть на AiMesh] можно настроить в соответствии с Вашими потребностями.
И нажмите [OK], чтобы сохранить настройки.
Чтобы узнать, как подключиться к беспроводной сети Wi-Fi с помощью Вашего устройства, обратитесь к следующим статьям:
[Windows 11/10] Подключение к сети Wi-Fi
[ZenFone] Как подключиться к сети Wi-Fi?
Б. ASUS Router WebGUI
Б-1 Выполните следующие действия, чтобы быстро настроить гостевую сеть.
1. Подключите компьютер к маршрутизатору через проводное или WiFi-соединение и введите IP-адрес маршрутизатора в локальной сети или URL-адрес маршрутизатора http://www.asusrouter.com в веб-интерфейсе.
Примечание: Вы можете узнать больше в статье: [Беспроводное устройство] Как войти на страницу настроек роутера (WEB UI)?
2. Введите имя пользователя и пароль маршрутизатора, чтобы войти в систему.
Примечание: Если Вы забыли имя пользователя и/или пароль, восстановите заводские настройки и состояние маршрутизатора по умолчанию.
Пожалуйста, следуйте рекомендациям из статьи: [Беспроводное устройство] Как вернуть роутер ASUS к заводским настройкам?
3. Нажмите Гостевая сеть
4. Выберите диапазон гостевой сети, которую Вы хотите создать. [Беспроводное устройство] В чем разница между 2.4GHz и 5GHz?
В качестве примера ниже показана настройка диапазона 2,4 ГГц:
Примечание: Беспроводные маршрутизаторы ASUS имеют разные функции в зависимости от модели. Пожалуйста, ознакомьтесь со спецификациями продукта ASUS, чтобы убедиться, что Ваш маршрутизатор поддерживает эти диапазоны.
5. После выбора диапазона имя сети Wi-Fi и пароль будут сгенерированы автоматически. Нажмите [Применить], чтобы сохранить настройки.
Готово!
Б-2 Описание функции гостевой сети (изменить, отключить): нажмите на красное поле, чтобы изменить настройки.
Примечание: Когда настройка будет завершена, нажмите «Применить», чтобы сохранить настройки.
1. Сокрытие SSID:
Выберите [ДА], чтобы беспроводные устройства не могли обнаружить имя сети.
Когда эта функция включена, Вам нужно будет вручную указывать SSID на беспроводном устройстве, чтобы подключиться к сети.
2. Имя сети (SSID):
Имя сети (SSID) — это уникальное имя, которое идентифицирует беспроводную сеть. Назначьте уникальное имя, содержащее до 32 символов, для вашего SSID (Service Set Identifier), чтобы идентифицировать вашу беспроводную сеть через назначенный SSID.
3. Метод аутентификации и пароль WiFi
3-1 [Метод аутентификации]: рекомендуется выбрать WPA2-Personal для большей безопасности.
Используйте Open System для подключения к беспроводной сети без ввода пароля беспроводной сети, но этот вариант менее безопасен.
Пожалуйста, ознакомьтесь со спецификациями продукта ASUS, чтобы убедиться, что шифрование Wi-Fi поддерживается Вашим маршрутизатором.
3-2 [Предварительно общий ключ WPA]: здесь можно изменить пароль Wi-Fi.
4. Время доступа:
Время, когда гостям разрешен доступ в Интернет. Установите время доступа или выберите «Безлимитный доступ».
4-1. Например, если Вы установили день, а затем нажали [Применить], чтобы сохранить настройки.
4-2. Здесь показано оставшееся время. По истечении времени гостевая сеть будет автоматически закрыта.
5. Ограничение пропускной способности: (Эта функция работает только в режиме беспроводного маршрутизатора)
Выберите [Да], установите ограничения скорости (мегабит в секунду) для пропускной способности загрузки и пропускной способности выгрузки данных.
Перед настройкой пропускной способности загрузки/выгрузки рекомендуется согласовать максимальную пропускную способность загрузки и загрузки с Вашим интернет-провайдером (ISP).
6. Доступ к Интернету: (Эта функция работает только в режиме беспроводного маршрутизатора)
По умолчанию установлено значение [Выкл.], гостевое устройство не может получить доступ к другим устройствам или службам, подключенным к Вашей частной сети (таким как NAS, сетевое окружение, общие папки компьютера и т. д.).
Вы можете выбрать [включить] эту функцию, если хотите разрешить гостевым устройствам доступ к этим устройствам и службам, подключенным к частной сети.
7. Включить фильтр MAC:
Беспроводной MAC-фильтр обеспечивает контроль над пакетами, передаваемыми на указанный MAC-адрес (Media Access Control) в вашей беспроводной сети.
Из выпадающего меню Enable MAC Filter выберите между Disable, Accept или Reject
- Disable: отключить MAC-фильтр.
- Accept: выберите Принять, чтобы разрешить устройствам в списке фильтров MAC-адресов доступ к беспроводной сети.
- Reject: выберите Отклонить, чтобы запретить устройствам в списке фильтров MAC-адресов доступ к беспроводной сети.
В настройках Accept пример ниже:
7-1. Выберите Accept и отобразится список фильтра MAC
Введите MAC-адрес беспроводного устройства, а затем нажмите 
Формат для MAC-адреса — шесть групп из двух шестнадцатеричных цифр, разделенных двоеточиями (:), в порядке передачи. (например, 8E: D7: F6: BB: 2E: E4)

7-2. Нажмите [Применить] для сохранения настроек.
Если Вы хотите удалите MAC-адрес из списка фильтров MAC, нажмите 
8. Отключение:
Если Вы хотите закрыть гостевую сеть, нажмите [Отключить] для завершения.
Часто задаваемые вопросы
1. Почему в режиме точки доступа (AP) гостевая сеть не имеет опцию Access Intranet / Bandwidth Limiter?
- Гостевая сеть — доступ к Интранету / Ограничение пропускной способности не существует, когда маршрутизатор находится в режиме точки доступа.
- В режиме AP все IP-адреса отправляются с переднего маршрутизатора / модема над маршрутизатором, в режиме AP маршрутизатор не имеет функции DHCP, поэтому он не может управлять подключенным к нему устройством, элемент управления находится в переднем роутере / модеме.
- Пожалуйста, обратитесь к статье: [Беспроводное устройство] Обзор Режима работы
2. Почему я не могу настроить гостевую сеть на узле AiMesh?
- Гостевая сеть транслируется только с маршрутизатора AiMesh в настоящее время, она недоступна в узле AiMesh. На узлах AiMesh не доступна опция гостевой сети.
- Чтобы узнать, как настроить синхронизацию гостевой сети с узлами AiMesh, пожалуйста, обратитесь к статье: [Беспроводной маршрутизатор] Как настроить функции гостевой сети для синхронизации с узлом AiMesh
3. Почему гостевая сеть не может синхронизироваться и работать в узле AiMesh?
- Все настройки маршрутизатора можно выполнять только под маршрутизатором AiMesh, но не с узлов AiMesh. Гостевой Wi-Fi на всех узлах Mesh (все узлы необходимо обновить до прошивки 3.0.0.4.386)
- Для получения более подробной информации обратитесь к статье: [Беспроводной маршрутизатор] Как настроить функции гостевой сети для синхронизации с узлом AiMesh.
4. Почему устройство не может подключиться к Интернету после получения имени и пароля WiFi?
- Убедитесь, что Ваше устройство (телефон/ноутбук) находится в зоне действия беспроводного маршрутизатора. Если он находится вне зоны действия сигнала Wi-Fi, он не сможет подключиться к Интернету.
- Вам могут помочь следующие статьи:
[Беспроводной маршрутизатор ASUS] Как улучшить прием беспроводных (WiFi) сигналов (уменьшить беспроводные помехи)
[Беспроводной маршрутизатор] В чем разница между 2,4 ГГц и 5 ГГц?
5. Как отключить WiFi для гостевой сети с помощью приложения ASUS Router?
- Войдите в приложение ASUS Router, нажмите [Настройки] > [WiFi] > [Настройки беспроводной сети] > [Гостевая сеть] > Имя WiFi > отключите [Гостевая сеть] и нажмите [OK], чтобы сохранить настройки.
6. Как изменить имя и пароль WiFi гостевой сети с помощью приложения ASUS Router?
- Зайдите в приложение ASUS Router, нажмите [Настройки] > [Wi-Fi] > [Настройки беспроводной сети] > [Гостевая сеть] > Нажмите на имя сети WiFi и/или пароль, чтобы изменить его. Нажмите [ OK], чтобы сохранить настройки.
Как скачать (Утилиту/ ПО)?
Вы можете скачать последние версии драйверов, программного обеспечения, прошивок и руководств пользователя из ASUS Центра загрузок
Если вы хотите больше узнать о Центре загрузок ASUS, пожалуйста, перейдите по ссылке.
Компания Tp-Link создала отличное приложение для смартфонов и планшетов, которое называется TP-LINK Tether. С помощью этой программы, можно управлять Wi-Fi роутером, и даже настраивать его. Приложение действительно очень интересное и функциональное. TP-LINK Tether можно установить на мобильные устройства, которые работают на Android, или iOS. Я проверил его на планшете iPad 2 mini, и на двух Android-смартфонах, все отлично работает.
В этой статье я хочу подробнее рассказать об этой программе, и показать как можно ее использовать для управления, или настройки роутера Tp-Link. Сразу хочу заметить, что программа TP-LINK Tether умеет работать не со всеми роутерами этого производителя. И большое количество популярных моделей она просто не поддерживает. Полный список поддерживаемых роутеров можно найти на страничке программы в Google Play, или в App Store (ссылки смотрите ниже).
Среди поддерживаемых моделей можно увидеть TL-WR841ND начиная от V9, TL-WR741ND V5, TL-WR740N V5 V6, роутеры Tp-Link Archer, TL-WDR4300 V1 и т. д. Я буду проверять на примере Tp-Link Archer C20i, и TL-WR740N V5. Обязательно обращайте внимание именно на аппаратные версии роутера. Аппаратную версию можно посмотреть снизу роутера на наклейке. Ну а если программа все таки не умеет работать с вашим роутером, то можно все настроить по этой инструкции. Через браузер с мобильного устройства.
В том же Google Play можно увидеть много отзывов, что TP-LINK Tether не видит роутер, или не подключается. У меня же программа без проблем увидела два роутера, и соединилась с ними. Мне кажется, что большинство тех, кто оставили отзывы, просто пытались подключится к маршрутизаторам, которых нет в списке поддерживаемых. И многие не обращают внимание на аппаратную версию своих устройств.
TP-LINK Tether: как скачать и подключится к роутеру?
Как я уже писал выше, программу можно установить из магазина приложений. Вот ссылки:
- Если у вас устройство на iOS (iPhone, iPad, iPod Touch), то переходите в App Store, и устанавливайте: https://itunes.apple.com/ru/app/tp-link-tether/id599496594
- Ну и ссылка на Google Play, если у вас Android (версия не ниже 2.3.3): https://play.google.com/store/apps/details?id=com.tplink.tether
Или же просто на мобильном устройстве введите в поиске «tp-link», и установите приложение.
Для того что бы управлять, или настраивать свой роутер с планшета, или смартфона, вам нужно подключится к нему по Wi-Fi. Скорее всего, вы уже к нему подключены. Ну а если у вас новый роутер, и вы хотите настроить его через программу TP-LINK Tether, то подключитесь к Wi-Fi сети со стандартным названием, которая появится сразу же после включения роутера в розетку. Имя этой самой сети, и стандартный пароль указаны снизу роутера на наклейке.
Дальше просто запускаем программу TP-LINK Tether на своем мобильном устройстве. Появится краткое описание функций. Нажмите на кнопку Начать. И если вы уже подключены к своему маршрутизатору, то он должен отображаться в программе. Или потяните вниз, что бы обновить. Значит выбираем свой роутер, и указываем имя пользователя и пароль. По умолчанию: admin и admin. Если же вы их меняли, то укажите свои.
Нажимаем кнопку Вход, и попадаем в настройки своего роутера, через приложение Tether.
Как пользоваться TP-LINK Tether, и управлять роутером?
Я подключался, и писал статью на примере TL-WR740N V5. Поэтому, если у вас другой роутер, то разделов и функций в программе может быть больше. Например, после подключения к Archer C20i, появился раздел Гостевая сеть, где можно управлять беспроводной гостевой Wi-Fi сетью. Все зависит от модели маршрутизатора.
Главная страница, это схема сети. На ней отображаются устройства, которые подключены к вашему роутеру. Нажимаем на любого клиента, и видим информацию о нем. Но, самое главное здесь, это блокировка клиентов. Просто выбираем нужное устройство, и нажимаем кнопку Заблокировать. Заблокированное устройство будет отключено от роутера, и не сможет к нему подключатся. Заблокированные устройства отображаются на вкладке Управление – Заблокированные клиенты. Там его можно разблокировать. Это намного проще, чем заходить в настройки роутера, как я показывал здесь.
С этим разобрались. Дальше переходим на вкладку Управление (снизу), и давайте пройдемся по всем разделам.
Беспроводной режим
Здесь находятся минимальные настройки Wi-Fi сети. Если выбрать эту вкладку, то вы увидите переключатель, которым можно вообще выключить Wi-Fi. Но здесь будьте осторожны, ведь вы сами по Wi-Fi подключены 🙂
А если нажать на название вашей сети, то откроется страница, где можно сменить это самое название SSID, или сменить пароль на Wi-Fi. Можно так же отключить пароль переключателем, и сделать свою сеть открытой. Что бы сохранить изменения, просто нажимаем на кнопку Готово.
Если вы сменили имя, или пароль сети, то не забудьте подключить свое устройство заново, уже с новым паролем.
Родительский контроль
Не будем подробно останавливаться на этом разделе. В нем можно просто добавлять, и удалять устройства, к которым будет применен родительский контроль. Насколько я понял, нужно сначала настроить сам родительский контроль в настройках роутера через браузер, а через программу просто управлять устройствами.
Заблокированные клиенты
В этом разделе отображаются те устройства, которым вы заблокировали подключение к своем роутеру. Здесь вы можете их разблокировать.
Подключение к Интернет
Очень важный раздел, который нужно использовать исключительно при первой настройке роутера, или смене провайдера. Там можно задать параметры подключения к вашему интернет-провайдеру. Если вы только купили роутер Tp-Link, и хотите его настроить, то подключите в WAN разъем роутера кабель от интернет-провайдера, или ADSL модема, и перейдите в раздел Подключение к Интернет.
Если у вас интернет уже настроен, то там вы увидите информацию по подключению к провайдеру (у меня интернет не подключен). Что бы настроить подключение, нажмите сверху на Тип подключения… Выберите из списка тип подключения который использует ваш интернет провайдер (очень важно выбрать правильное подключение!), например PPPoE, и если нужно, то задайте имя пользователя и пароль, который так же выдает провайдер. Для сохранения настроек нажмите на кнопку Сохранить.
Если вы все указали правильно, то роутер подключится к провайдеру, и начнет раздавать интернет. В противном случае, у вас будет подключение без доступа к интернету. Если же нужно задать какие-то особые настройки (IP адрес, MTU, клонировать MAC-адрес), то выполняйте настройку через браузер. Как я это показывал на примере TL-WR841N.
Система
Там можно сделать сброс настроек роутера, перезагрузить его, и сменить пароль, который используется для входа в настройки роутера, и приложения TP-LINK Tether.
Вот собственно и все возможности программы Tether.
Что делать, если TP-LINK Tether не подключается?
Я имею введу, если программа не видит ваш роутер, или не принимает пароль.
- Первым делом убедитесь в том, что программа Tether действительно поддерживает ваш маршрутизатор. Полный список устрйоства есть на странице программы в Google Play и App Store. Ссылки в начале статьи. Особое внимание обратите на аппаратную версию вашего роутера. Она указана на наклейке, на самом устройстве.
- Дальше убедитесь в том, что ваше Android-устройство, или iOS-устройство подключено к Wi-Fi сети маршрутизатора, которым вы хотите управлять.
- Если программа пишет что «Вход не осуществлен», не подходит пароль, то скорее всего, вы его просто неправильно указываете. По умолчанию, пароль admin. Но вполне возможно, что вы, или еще кто-то сменили его в настройках роутера. В таком случае, придется делать сброс настроек роутера Tp-Link.
Заметил, что многие спрашивают, есть ли версия программы TP-LINK Tether для Windows и Windows Phone. Нет, такой версии пока нет. Но не исключено, что компания Tp-Link в ближайшее время сделает такое приложение для Windows 10, например.
Послесловие
Отличная программка, которая стабильно работает. Функций вроде бы немного, но есть все что необходимо. Думаю, в новых версиях добавят еще больше возможностей. На момент написания этой статьи, версия программы Tether была 2.5.5.
Приятно, что Tp-Link сделала программу не только для своих топовых устройств, но и для бюджетных. Хоть и есть ограничение в аппаратной версии роутеров, которыми можно управлять. Старые аппаратные версии программа не поддерживает. Думаю, в ближайшее время все производители роутеров сделают подобные программы для мобильных устройств.
Буду рад увидеть ваше мнение и отзывы о приложении Tether в комментария.
Обзор приложения Tether для роутеров TP-Link
Содержание
- 1 Загрузка и установка
- 2 Функции и возможности
- 2.1 Управление беспроводной сетью
- 2.2 Управление клиентами
- 2.3 Панель «Инструменты»
- 2.3.1 Настройка подключения к интернету
- 2.3.2 Родительский контроль
- 2.3.3 Диагностика сети
- 2.3.4 Делимся Wi-Fi
- 2.3.5 Режим работы
- 2.3.6 Система
- 2.3.7 Расширенные настройки
- 3 Можно ли установить на ПК
- 4 Заключение
- 5 Видео по теме
Дистанционное управление — одна из передовых функций, которая позволяет существенно упростить взаимодействие с сетевым оборудованием. Изначально удаленный доступ был доступен только на ПК через WEB-интерфейс роутера. В настоящий момент управлять устройством можно даже со смартфона. В этом поможет разработанное компанией TP-Link мобильное приложение Tether — простой и понятный софт для мобильных устройств под управлением iOS и Android.
Загрузка и установка
Данное приложение можно скачать абсолютно бесплатно. Сразу необходимо отметить, что программа предназначена только для управления устройствами TP-Link. Причем речь идет не только о маршрутизаторах, но и других видах сетевого оборудования. Например, это могут быть репитеры, ретрансляторы и межсетевые экраны.
Утилиту можно скачать в официальных магазинах мобильных приложений AppStore и Google Play Market. Также можно посетить официальный сайт, где представлена подробная информация о приложении и указаны ссылки на официальные источники.
После загрузки и установки софта:
- Входим в личный кабинет через TP-Link ID. Если учетная запись отсутствует, потребуется предварительная регистрация. Она довольно простая и занимает несколько минут. Достаточно активировать учетную запись через электронную почту.
- После входа на экране будут отображены все обнаруженные устройства TP-Link. Выбираем нужный нам аппарат. В нашем случае видим всего одно обнаруженное устройство.
- Выполняем вход в данный аппарат. Для этого вводим username и пароль для устройства. Обычно они указаны на информационной наклейке на нижней панели устройства. Стандартные значения зачастую это «admin» и «admin». Вводим необходимые данные и нажимаем «Войти в систему».
После этого можно будет управлять роутером с телефона. На экране отобразится главная страница приложения. Отсюда можно перейти к настройке аппарата или воспользоваться дополнительными функциями подключенного роутера.
Функции и возможности
Разработанный TP-Link мобильный софт Tether по своей сути является альтернативой WEB-интерфейсу, который позволяет управлять роутером. Здесь доступна настройка и просмотр всех основных сетевых параметров маршрутизатора. Благодаря простому и интуитивно понятному интерфейсу, можно настраивать роутер «с нуля», либо изменять уже существующие сделанные ранее установки устройства. Далее рассмотрим основные инструменты и функциональные возможности данной программы.
Управление беспроводной сетью
На стартовой странице приложения представлена информация о беспроводной сети, к которой подключено и раздает данное устройство.
Кликнув по названию сети, можно выполнить 4 стандартные операции:
- включить/отключить беспроводной режим;
- сменить имя сети;
- включить/отключить защиту сети при помощи пароля;
- сменить ключ безопасности сети.
Через приложение также можно создавать гостевую сеть. Для создания такой сети, используйте кнопку на главной странице программы. Аналогичная команда также присутствует и в панели инструментов. Отсюда можно включать и отключать гостевую сеть, которая может работать параллельно основной сети.
Управление клиентами
Для многих пользователей беспроводных устройств, довольно актуальный вопрос — кто подключен к маршрутизатору в текущий момент. В принципе получить список текущих пользователей довольно просто. Надо только войти в панель администратора устройства и отыскать нужные сведения в меню. Однако проще всего, конечно, скачать приложение Tether TP-Link и просмотреть информацию в нем.
Порядок действий при этом будет таким. Для начала входим в само приложение. Потом в панели навигации внизу экрана выбираем пункт «Клиенты». Здесь представлен список всех устройств, который в текущий момент подключены к этому маршрутизатору.
При необходимости, вы можете кликнуть на названию устройства, чтобы получить подробную информацию о его параметрах. Также есть возможность ограничить доступ к сети при помощи клика по Заблокировать. Список устройств, которые попали в черный список, будет отображен здесь же.
Очень удобно пользоваться этой функцией в том случае, если Wi-Fi сеть не защищена ключом безопасности. Это позволит ограничить доступ посторонним устройствам к локальной сети. Это в свою очередь положительно отразится на скорости интернета и качестве соединения.
Панель «Инструменты»
Здесь представлен набор инструментов для управления основными параметрами и вспомогательными функциями маршрутизатора. Приложение Tether позволяет выполнять настройку устройства через телефон, не используя при этом стандартную панель администрирования на компьютере.
Стоит отметить, что функциональные возможности приложения ограничены, если сравнивать их с функционалом стандартной панели администратора на ПК. Однако нужно помнить о том, что программа создана для максимально простого и комфортного управления роутером и не предназначена для продвинутой настройки устройства.
Настройка подключения к интернету
Через инструментарий «Подключение к интернету» можно сменить основные сетевые параметры устройства. Это может потребоваться в том случае, если вы сменили провайдера или требуется выполнить повторную настройку маршрутизатора после обновления, возврата к заводским параметрам.
Основным критерием выступает тип подключения. При выборе варианта «Динамический IP» все остальные поля заполняются автоматически. Данный тип подключения используется большинством провайдеров услуг.
Родительский контроль
Довольно полезная функция, которая позволяет ограничивать доступ к определенным ресурсам сети. Если указать в списке исключений любой сайт, то открыть его уже не получится. Кроме того, данная функция позволяет контролировать потребляемый трафик на выбранных устройствах.
Прежде всем необходимо добавить само устройство в список контролируемых. Вводим для этого МАС-адрес устройства, а другие данные в этом случае не потребуются. Будет предложен список из компьютеров и смартфонов, которые уже подключены к сети.
После того как устройство будет добавлено, можно задать временные интервалы посещения сети интернет. За пределами указанных интервалов доступ к интернету будет ограничиваться.
Помимо указания временных интервалов, родительский контроль предусматривает возможность блокировки различных ресурсов. Это может быть как одиночный сайт, так и группа сайтов. Достаточно ввести URL-адрес, в результате чего ресурс будет добавлен в белый список. Благодаря этому ребенок с устройства сможет заходить только на избранные сайты, а вот доступ к другим ресурсам при этом будет ограничен.
Диагностика сети
Полезный инструмент, с помощью которого можно проверить состояние текущего подключения. Функция поможет в том случае, если на устройстве, подключенном к маршрутизатору, внезапно пропал интернет. Проверка позволит определить причину сбоя и восстановить доступ к глобальной сети. Для выполнения проверки достаточно перейти в соответствующий пункт меню. В данном разделе нажимаем по Выполнить диагностику.
Приложение Tether от ТП-Линк проверяет подключение устройства к роутеру, а также состояние самой сети. При необходимости можно провести повторную диагностику. В случае обнаружения проблем, приложение отобразит сообщение с рекомендациями по их устранению.
Делимся Wi-Fi
С помощью инструмента «Поделиться Wi-Fi», можно предоставить доступ к сети другим пользователям. На экране отобразится QR-код, просканировав который можно подключиться к локальной беспроводной сети без ввода пароля. Очень удобный способ для тех, кто хочет предоставить доступ к Wi-Fi не раскрывая данные, которые влияют на безопасность сети.
К слову, пользователи Tether могут загрузить изображение с QR-кодом на телефон. В этом случае не придется каждый раз выполнять вход в приложение, чтобы получить QR-код для сканирования.
Режим работы
Большинство роутеров ТП-Линк поддерживают несколько режимов работы. Устройство может выполнять функцию Wi-Fi маршрутизатора, точки доступа и усилителя сигнала. Обычно настройка режима осуществляется через WEB-интерфейс. Однако в этих целях также можно использовать и приложение Tether.
Чтобы настроить рабочий режим, войдите в панель инструментов и выберите здесь пункт «Режим работы». Он позволяет переключить текущий режим работы на необходимый.
Система
Одна из фишек приложения Tether — дистанционное управление системными параметрами роутера. Пользователи могут изменить данные учетной записи для входа в панель администратора, выполнить перезагрузку маршрутизатора или вернуть заводские настройки.
Ранее перечисленные функции были доступны только через веб-интерфейс. Однако с помощью мобильного приложения можно выполнять такую настройку устройства без наличия ПК.
Расширенные настройки
В панели инструментов вы можете обнаружить пункт «Расширенные настройки». Он предназначен для управления различными сетевыми параметрами, например, настройками DHCP-подключений, прокси-серверов, делать NAT-переадресацию.
В нынешней версии TP-Link Tether этот функционал пока еще не реализован. Однако в дальнейшем разработчики планируют сделать данный инструмент активным, чтобы пользователи могли использовать приложение Tether для настройки роутера TP-Link без использования админпанели непосредственно со смартфонов.
Можно ли установить на ПК
Большая часть пользователей беспроводных устройств зачастую говорит так — «Я настраиваю свой роутер с ПК, так как со смартфона это делать неудобно». Поэтому вопрос о том, есть ли программа TP-Link Tether для Windows, актуален для многих владельцев сетевого оборудования этого бренда. Сразу стоит сказать, что это мобильное приложение. Поэтому скачать его на компьютер официально не получится. Однако все же есть альтернативные варианты, которые пригодятся для тех, кто работает с беспроводными устройствами именно с ПК:
- Загрузка из посторонних источников. Некоторые разработчики адаптируют мобильные приложения для работы на ПК. Поэтому, если вы хотите загрузить TP-Link Tether на Windows 10, можете поискать адаптированную версию в интернете. Единственный нюанс в том, что загрузка утилит из ненадежных источников считается опасной. Поэтому перед загрузкой и установкой программы, стоит взвесить все плюсы и минусы, а также оценить потенциальную угрозу для своего устройства.
- Использование эмулятора. Чтобы запустить на компьютере мобильное приложение Tether (или любое другое), можно воспользоваться программой, которая эмулирует операционную систему Android. Таким образом, вы сможете воспользоваться утилитой для управления роутером на ПК. Среди лучших эмуляторов стоит выделить LDPlayer, BlueStacks, NOX и PrimeOS.
- Загрузка утилиты для конкретной модели. На официальном сайте TP-Link можно скачать дополнительные материалы для актуальных моделей сетевого оборудования. Помимо справочной информации и видео, посвященных настройке и устранению проблем, также предусмотрена возможность загрузки утилиты для управления устройством с ПК. Однако такое программное обеспечение доступно не для каждой модели. Но можно попробовать отыскать нужное устройство на сайте и проверить наличие утилиты, которая полностью заменит TP-Link Tether на ПК.
Заключение
TP-Link Tether — это удобное мобильное приложение, с помощью которого можно управлять маршрутизатором без использования стандартной панели администратора. Программа предназначена для смартфонов под управлением Android и iOS. С ее помощью можно изменять параметры беспроводной сети, проверять список подключенных клиентов и настраивать основные сетевые параметры. Программа предоставляется бесплатно и совместима практически со всеми устройствами TP-Link.
Видео по теме
В домашних сетях существует тенденция, которая заставляет или принуждает пользователей регистрироваться для получения учетной записи у поставщика и связывать с ней свою домашнюю сеть.
Эта практика началась много лет назад с eero. В настоящее время вы обнаружите, что этот тип практики распространен у многих поставщиков, таких как Linksys, Netgear или TP-Link. У каждого есть своя форма принуждения к использованию приложения и учетной записи для входа на разных уровнях.
На мой взгляд, это ужасный подход, который помимо всего прочего вызывает проблемы с конфиденциальностью и безопасностью – вы практически отдаёте свою домашнюю сеть в руки и на милость вендору.
Давайте выясним разницу между использованием старого доброго пользовательского веб-интерфейса и мобильного приложения.
Управление роутером – мобильное приложение или веб-интерфейс
При управлении домашней сетью сегодня у вас есть два варианта: мобильное приложение и графический веб-интерфейс пользователя (GUI) – или просто веб-интерфейс. Некоторые роутеры заставляют вас выбирать или первое, или второе. Другие дают вам оба.
Веб-интерфейс пользователя – реальный и изолированный
На протяжении веков веб-интерфейс был стандартным способом управления домашними роутерами. Как следует из названия, это веб-страница, для доступа к которой вы используете браузер, такой как Google Chrome, Microsoft Edge или Mozilla Firefox.
По умолчанию веб-интерфейс предназначен для локального доступа. Вы можете управлять своим роутером, а значит, и домашней сетью, когда находитесь дома. Это похоже на то, как вы используете свой существующий дом, например, ванную комнату, спальню, кухню и т.д. Другими словами, это реально.
Если вы достаточно опытны, вы можете настроить удаленный доступ через Dynamic DNS, и теперь вы можете наблюдать за своим домом и управлять некоторыми вещами издалека. Это немного менее реально, но всё же находится под вашим контролем. По большей части в этом участвуете только вы и ваш домашний роутер.
Так что локальный веб-интерфейс – это хорошо. Это касается только вас.
Преимущества пользовательского веб-интерфейса
Хотя внешний вид веб-интерфейса поначалу может показаться пугающим, использование этого олдскульного метода управления роутером имеет множество преимуществ, в том числе:
- Доступен повсеместно: на каждом компьютере (и смартфоне/планшете) есть браузер. В итоге, когда роутер поддерживает веб-интерфейс, им сразу можно управлять. Нет необходимости устанавливать специальное приложение. (Другими словами, браузер – это предустановленное приложение, доступное на всех устройствах.)
- Он последователен: независимо от того, какое устройство вы используете, будь то Mac, компьютер с Windows или мобильное устройство, веб-интерфейс остаётся неизменным. Что ещё более важно, большинство интерфейсов – в роутерах разных производителей – имеют высокий уровень сходства. В результате, если вы знаете, как управлять одним роутером через веб-интерфейс, скорее всего, вы сможете сделать это, по крайней мере, в определенной степени, на любом роутере, имеющем веб-интерфейс.
- Глубокая настройка: большинство, если не все, веб-интерфейсы позволяют получить доступ ко всем настройкам и функциям роутера.
- Лучшая конфиденциальность: обычно вам не нужно регистрировать учетную запись у поставщика, чтобы использовать веб-интерфейс. Ваш роутер и, следовательно, домашняя сеть не будут постоянно подключаться к поставщику. По умолчанию ни одна третья сторона не имеет доступа к тому, что вы и ваша семья делаете в Интернете.
- Большой экран. Веб-интерфейс означает, что вы можете управлять своим роутером с помощью большого экрана и набора мыши и клавиатуры. Это значительно упрощает работу, когда вам нужно внести множество изменений, таких как предварительное программирование длинного списка резервирования IP-адресов или переадресации портов.
Короче говоря, использование веб-интерфейса означает, что вы владеете своей домашней сетью, роутер принадлежит вам, вы можете делать с ним всё, что хотите, не проходя через сервисы третьих лиц.
Мобильное приложение для управления роутером
Использование мобильного приложения для управления – это новый модный вариант, начавшийся с бума смартфонов и планшетов.
Из-за давления со стороны нового поколения пользователей, которым обычно не хватает терпения и которые не хотят связываться с настоящим компьютером, большинство поставщиков сетевых услуг создали мобильное приложение для своих роутеров, как альтернативный (или дополнительный) вариант веб-интерфейса.
Приложение должно упростить использование устройства конечными пользователями, и оно может обеспечить это на некоторых роутерах. Например, приложение Asus Router работает так же, как веб-интерфейс. Для работы не требуется вход в учетную запись Asus.
Так что само приложение по своей сути не является неправильным. Проблемы возникают при его реализации. Это особенно верно, когда продавец пытается превратить вас в продукт через приложение.
Мобильное приложение: всё дело в ваших данных
Вы когда-нибудь задумывались, как именно приложение на вашем телефоне связано с домашним роутером? Нет никакой магии. Скорее всего, вы платите за это своей личной информацией.
Добыча личной информации настолько прибыльна, что многие поставщики, такие как Google (создатель Google Nest Wi-Fi) или Amazon (владелец eero), дошли до того, что полностью убрали веб-интерфейс из своих домашних сетевых устройств и сделали приложение единственным вариантом. Другие пытаются искусственно заставить пользователей войти в приложение (или войти в учетную запись).
Поэтому я имеют много проблем с использованием приложения для настройки и управления роутером.
Проблемы с использованием мобильного приложения для роутеров
- Требуется дополнительное оборудование/программное обеспечение, маленький экран: у вас должно быть мобильное устройство и установлено приложение. Только это может отнять много времени и денег. Кроме того, работа с маленьким экраном может быть сложной.
- Вопросы конфиденциальности: когда требуется учетная запись для входа (почти всегда), роутер и приложение постоянно подключаются к поставщику. В результате ваша конфиденциальность может быть нарушена. Это потому, что сервис, в который вы входите, может следить за вашей онлайн-активностью или её частью.
- Вы – продукт: если вы когда-нибудь задумывались, зачем поставщику собирать данные из вашей сети, ответом, среди прочего, является реклама. Ваши онлайн-привычки многое говорят о том, что вы купили и собираетесь купить. Этот тип информации является золотой жилой для принимающей стороны. Другими словами, вы становитесь продуктом. В большинстве случаев удобство использования приложения – это лишь крошечная выгода, если учесть объём данных, которые приложение (и поставщик) собирает из вашей сети.
- Ограниченные сетевые настройки и функции: как правило, приложение не имеет такого же уровня доступа к настройкам и функциям роутера. Это ограничение из-за размера экрана и мощности мобильного устройства.
- Непоследовательный опыт: поставщик должен разработать приложение для определенной платформы (iOS или Android), а затем для определенных размеров экрана. И это большая работа – опять же, некоторые находят сбор данных настолько прибыльным, что готовы инвестировать в него. Таким образом, это может работать хорошо на одном, но не на другом устройстве. Скорее всего, у вас не будет одинакового опыта использования приложения на разных устройствах.
- Это ваш роутер/сеть или нет? Вы платите за роутер. Вы должны иметь возможность использовать его независимо от поставщика.
Таким образом, использование мобильного приложения через учетную запись для входа означает, что вы, на самом деле, не владеете своей сетью. Вместо этого вы должны запросить «разрешение» другой стороны или, по крайней мере, уведомить её, прежде чем вносить изменения в оборудование.
Это все равно, что спрашивать разрешения у сантехника или уведомлять его каждый раз, когда вы пользуетесь ванной. Водопроводчик, кстати, имеет полный доступ в вашу ванную комнату и, среди прочего, будет знать о ваших действиях и привычках, связанных с ванной.
И поверили бы вы ему, если бы он сказал вам, что будет только контролировать работу трубы и кранов и ничего больше?
Кроме того, существуют также риски безопасности. Это потому, что сам поставщик может быть взломан, и когда это произойдёт, вы понятия не имеете, кто получит данные, собранные из вашей домашней сети, и что они собираются с ними делать. Это случалось и это произойдёт снова!
Последние мысли об управлении роутером
Я сторонник того, чтобы полностью владеть продуктом. Вы платите за роутер, и у вас должна быть возможность использовать его по своему усмотрению. Ведь он ваш. Устройства на основе приложений в некоторой степени делают продавца фактическим владельцем вашего устройства или даже вашей сети.
Кроме того, сеть является сложной категорией. Чем больше у вас доступа и больше контроля над вашим роутером, тем больше шансов, что вы получите от него максимальную отдачу. Веб-интерфейс обычно даёт вам это. С другой стороны, мобильные приложения, как правило, делают вещи тупыми. Следовательно, использование приложения может сделать вас невежественным в некоторых важных аспектах.
Наконец, обратите внимание, что даже когда вы выбираете веб-интерфейс, существуют роутеры (от Netgear или TP-Link, Linksys и т.д.), которые по-прежнему просят вас зарегистрировать учетную запись для входа и связать с ней вашу домашнюю сеть. В этом случае вы оказываетесь не в лучшем положении с точки зрения конфиденциальности по сравнению с использованием приложения.
Дело в следующем: по возможности избегайте использования учетной записи для входа. Иногда это так же просто, как уделить немного внимания в процессе первоначальной настройки.