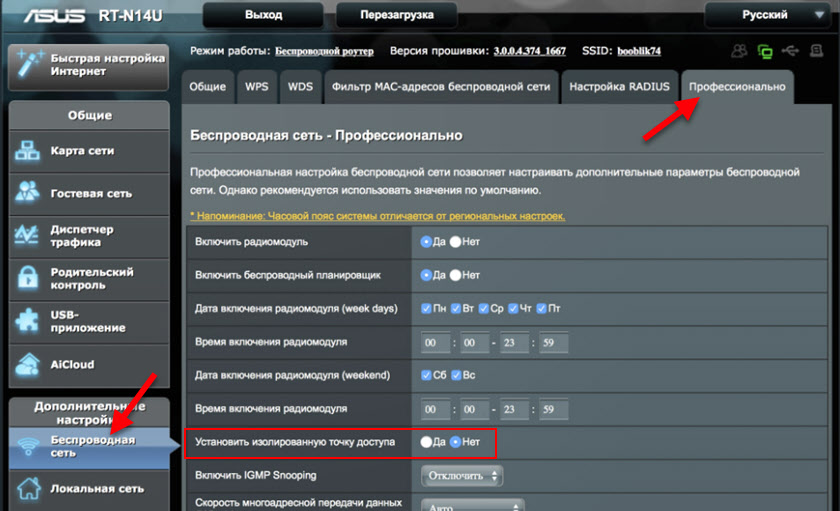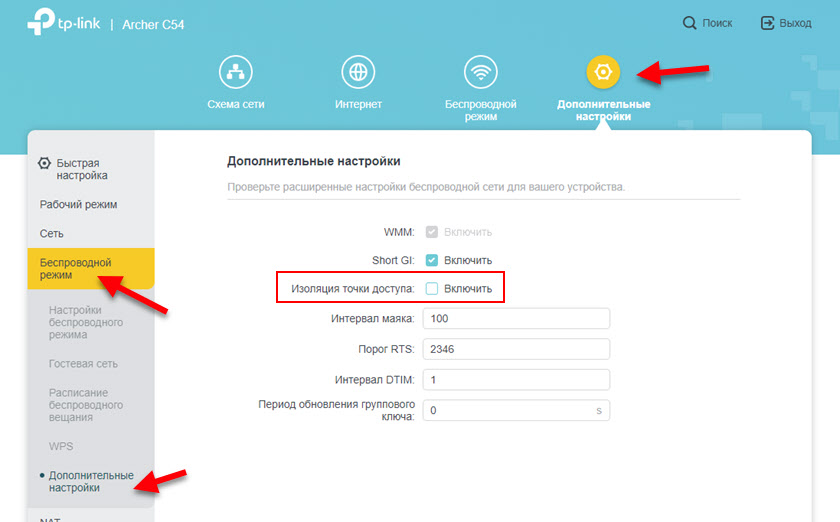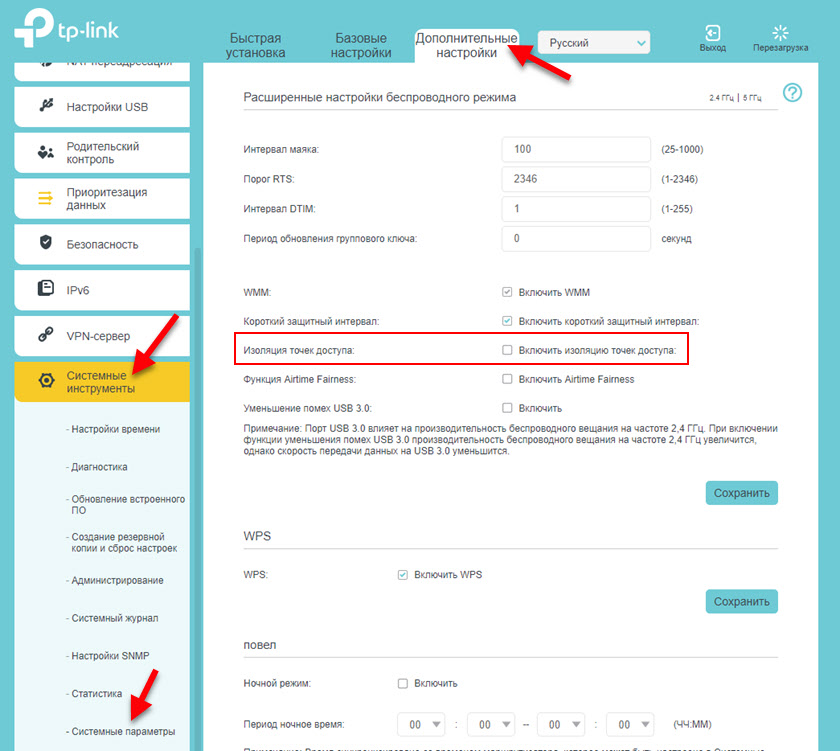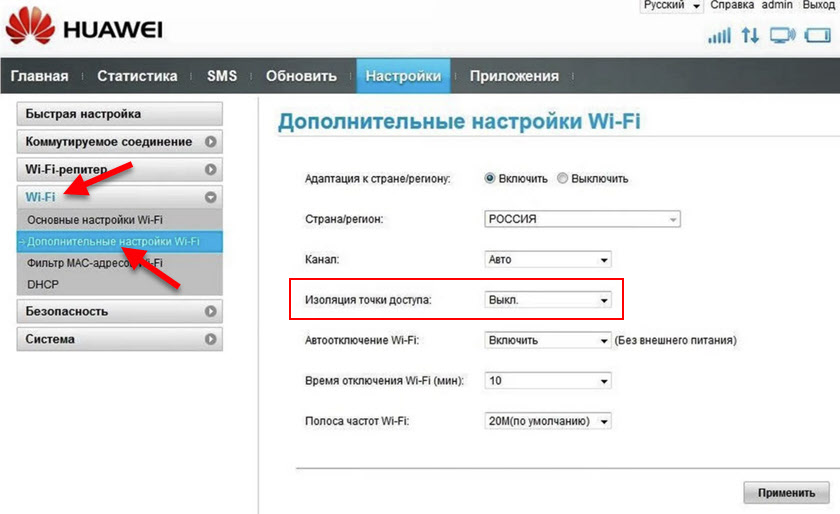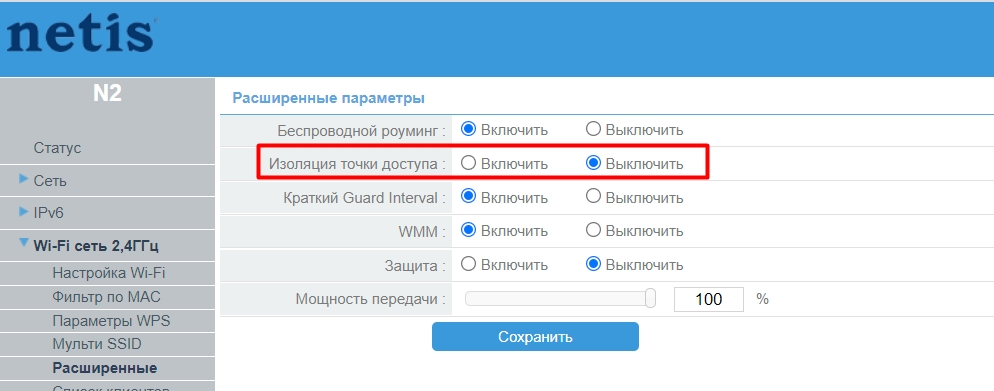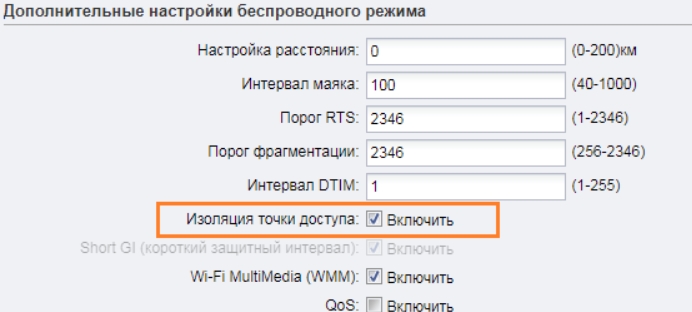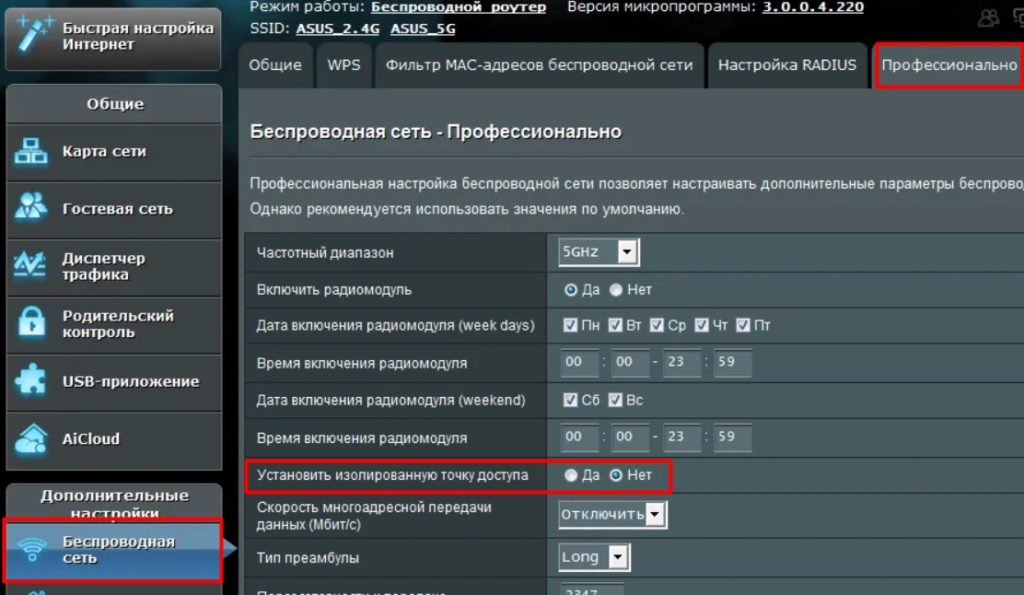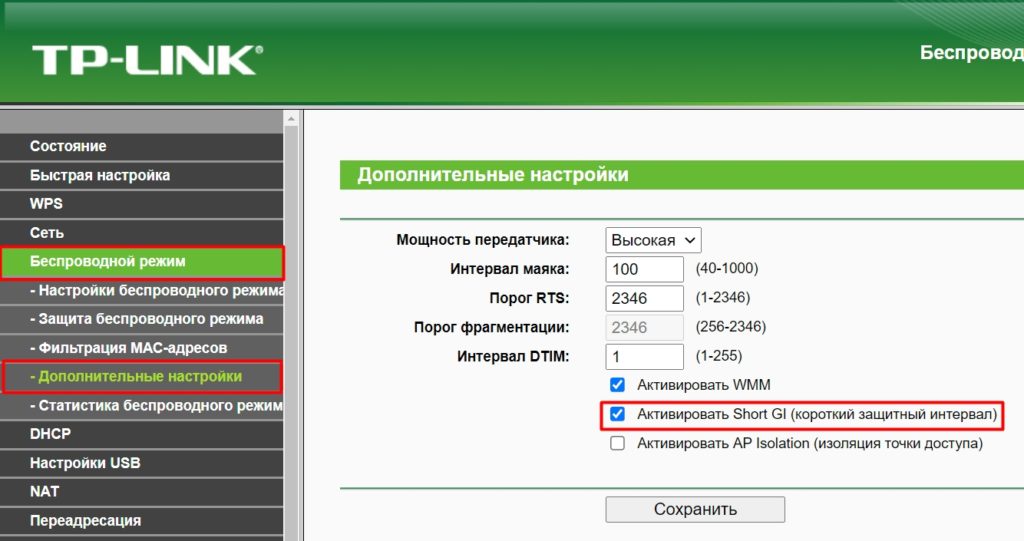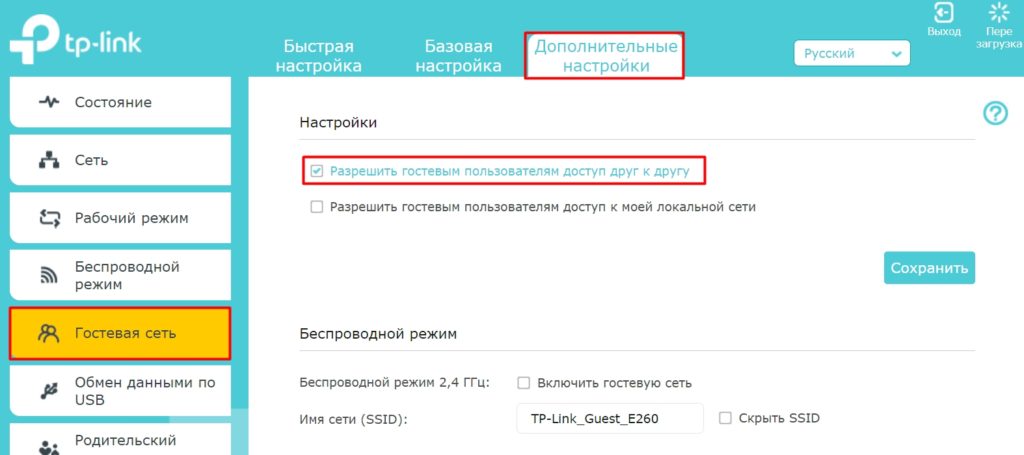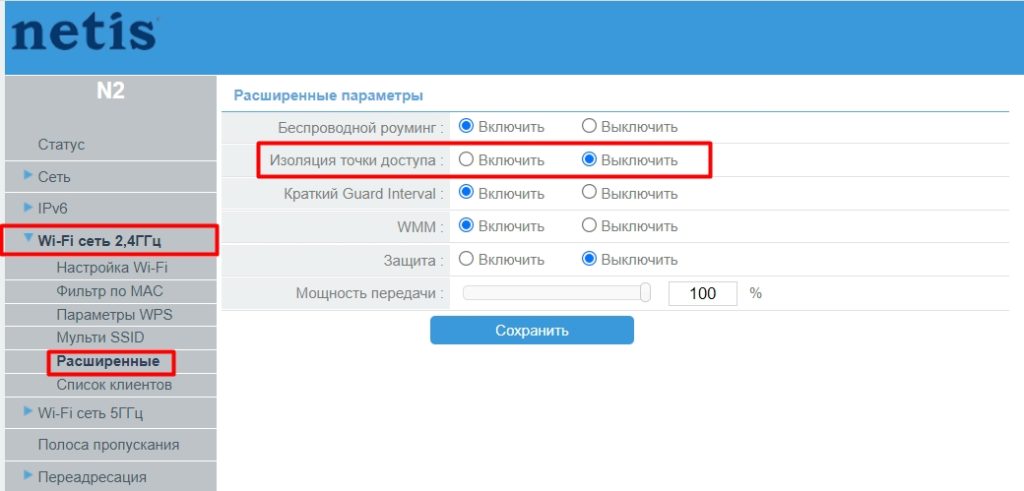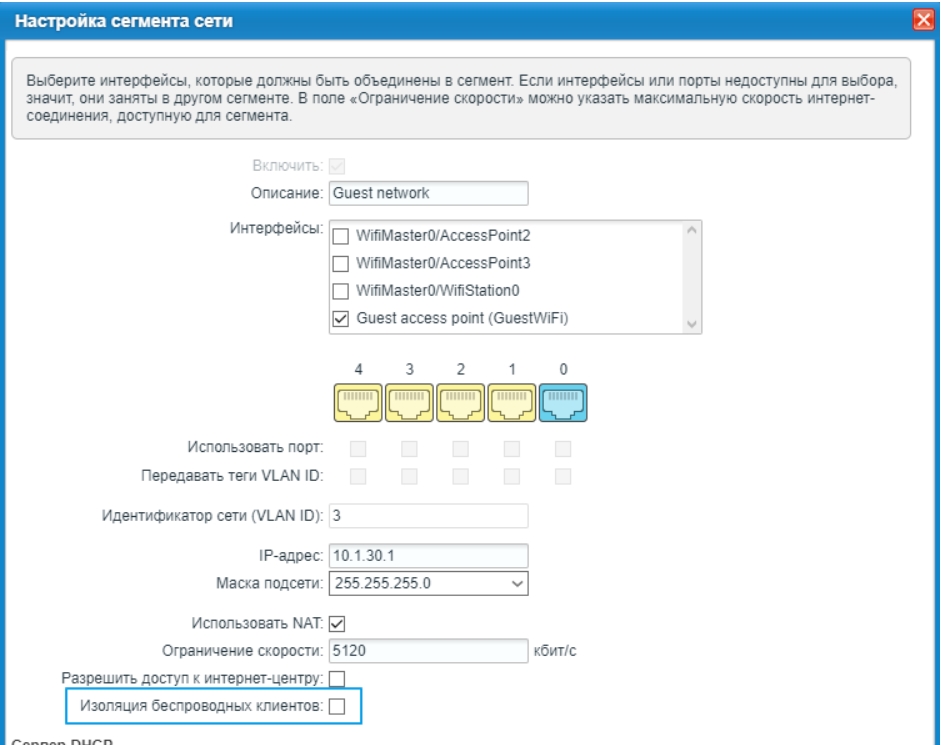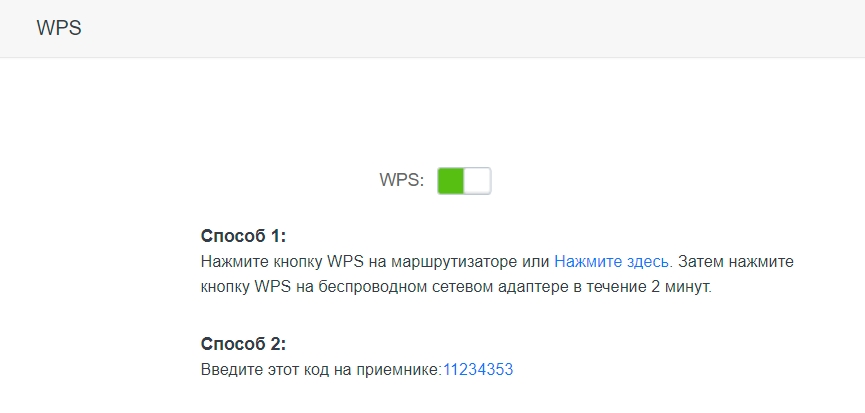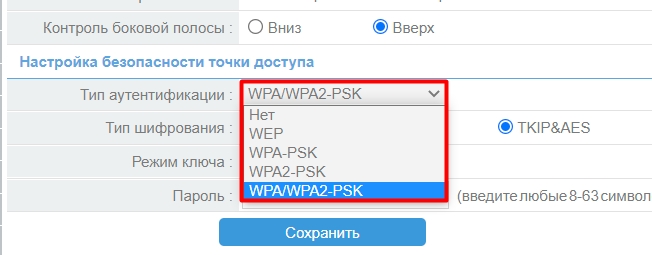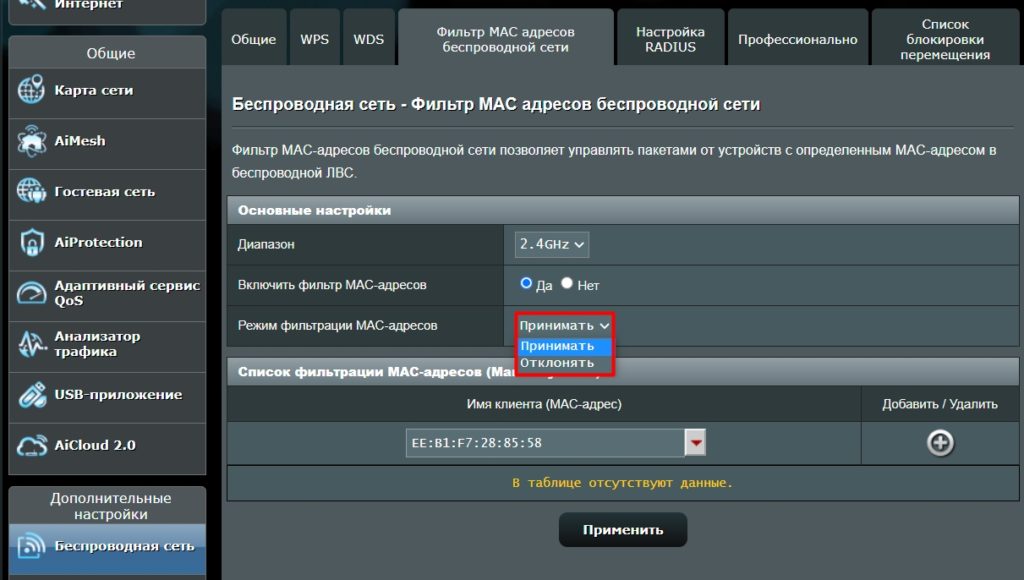Изоляция точки доступа (AP Isolation) – это функция в настройках Wi-Fi роутера, которая позволяет изолировать устройства, которые подключены к одной сети. После включения этой функции в настройках роутера, устройства, которые подключены к одной Wi-Fi сети не будут взаимодействовать между собой. Дальше в статье я более подробно расскажу как это работает, что такое изоляция точки доступа, и для чего она нужна. А так же покажу, как включить или отключить эту функцию в настройках Wi-Fi роутера. Рассмотрим на примере TP-Link, D-Link, ASUS, Keenetic, Huawei, Netis.
Все устройства, которые мы подключаем к одной Wi-Fi сети (через один роутер) могут «общаться» между собой. Обмениваться файлами по локальной сети или FTP, транслировать медиаконтент по DLNA, объединяться в пары для управления и взаимодействия. Мы очень часто пользуемся этим функционалом (а иногда даже не догадываемся, что соединение идет через роутер). Если возникает необходимость с целью безопасности запретить устройствам такое «общение» в рамках одного роутера, то можно изолировать точку доступа, активировав эту функцию в настройках роутера.
Нужно ли активировать изоляцию точки доступа?
Если речь идет о домашней сети, то нет особого смысла в активации этой настройки. К тому же у вас престанут работать многие функции, которые, возможно, вы используете. Такие как локальная сеть, печать по локальной сети, DLNA и т. д. Эта настройка нужна больше для общественных сетей, когда к одной сети подключаются разные, чужие устройства. Чтобы у злоумышленников не было легкой возможности перехватить какие-то данные, пароли, взломать чужое устройство и т. д.
Если у вас появилась необходимость дать родственнику, знакомому, или чужому человеку доступ к своей Wi-Fi сети, и вы не хотите, чтобы это человек имел возможность как-то взаимодействовать с вашими устройствами, то есть более простое решение – гостевая Wi-Fi сеть. Сейчас такая функция есть практически на всех роутерах. Мы просто включаем еще одну Wi-Fi сеть (с другим именем и паролем), изолируем ее от своей основной сети и даем данные для подключения к этой сети другому человеку. Несколько стаей на эту тему:
- Настройка гостевой Wi-Fi сети на роутере Tp-Link
- Гостевая Wi-Fi сеть на роутере Asus
- Гостевая сеть на роутерах ZyXEL Keenetic
Совет: если вы все же решите изолировать устройства в своей сети, то постарайтесь об этом не забыть. А том потом можно долго думать и искать решения, когда устройства перестанут обнаруживать друг друга при настройке локальной сети или связи по DLNA. По поим наблюдениям, такое бывает не редко.
Как включить или отключить изоляцию точки доступа Wi-Fi в настройках роутера?
Если у вас настройки роутера на английском, то скорее всего это будет пункт «AP Isolation», или «Enable AP Isolation». Если на русском, то это пункт «Изоляция точки доступа», или «Изоляция клиентов». Находятся эти настройки как правило в разделе с расширенными настройками Wi-Fi сети (Wireless — Wireless Advanced).
ASUS
Нужно зайти в настройки роутера ASUS, перейти в раздел «Беспроводная сеть» и открыть вкладку «Профессионально». Там будет пункт «Установить изолированную точку доступа». Установите переключатель возле «Да» или «Нет» и сохраните настройки.
TP-Link
Выполняем вход в настройки своего роутера TP-Link. Дальше все зависит от того, какой веб-интерфейс установлен на вашем роутере. Если старый (зеленый), то в нем эта настройка находится в разделе «Wireless — Wireless Advanced» (Беспроводной режим — Дополнительные настройки). Нужно установить галочку возле «Активировать AP Isolation (изоляция точки доступа)» и сохранить настройки.
Если у вас популярный сегодня веб-интерфейс в голубых тонах, то перейдите в раздел «Дополнительные настройки» и слева откройте вкладку «Беспроводной режим» — «Дополнительные настройки». Там нужно установить или убрать галочку возле пункта «Изоляция точки доступа» и сохранить настройки роутера.
Есть у TP-Link еще один вид веб-интерфейса (см. скриншот ниже). Показываю, как активировать, или деактивировать изоляцию точки доступа Wi-Fi, если у вас установлен именно такой веб-интерфейс. Там эти настройки совсем далеко спрятали. Перейдите в раздел «Дополнительные настройки» — «Системные инструменты» — «Системные параметры» и там в начале страницы будет данный пункт.
D-Link
Открываем веб-интерфейс роутера (если не знаете как – смотрите эту статью) и переходим в раздел «Wi-Fi» — «Основные настройки». Там в самом низу будет пункт «Изоляция клиентов».
Keenetic
На роутерах ZyXEL Keenetic и просто Keenetic эта функция доступна только в случае запуска отдельной, гостевой Wi-Fi сети. В процессе ее запуска можно активировать изоляцию клиентов. Ссылку на подробную инструкцию я оставлял в начале этой статьи.
Huawei
В веб-интерфейсе роутеров Huawei, в разделе «Wi-Fi» — «Дополнительные настройки Wi-Fi» так же есть возможность включить или отключить этот функционал.
Netis
На странице с настройками роутера, слева нужно открыть раздел «Wireless 2.4G» или «Wireless 5G» (в зависимости от того, для сети в каком диапазоне вам нужно изолировать клиентов) и перейти в «Wireless Advanced». Там можно включить или отключить AP Isolation.
Дополнительная информация
Если вы беспокоитесь о безопасности своей домашней беспроводной сети, то я рекомендую первым делом установить современный тип безопасности и надежный пароль. Об этом я более подробно рассказывал в этой статье: тип безопасности и шифрования беспроводной сети. Так же у нас есть отдельная статья, в которой я давал рекомендации по максимальной защите Wi-Fi сети.
Кроме этого не забывайте использовать гостевую Wi-Fi сеть (с включенной изоляцией беспроводных клиентов), когда подключаете к своему роутеру посторонние устройства.
ВОПРОС! Привет! В настройках роутера в разделе настройки Wi-Fi столкнулся с настройкой «Enable AP Isolation». Если переключить на русский, то будет – «Изоляция точки доступа». Что это за конфигурация и нужна ли она?
БЫСТРЫЙ ОТВЕТ! Изоляция точки доступа – это функция, которая запрещает общаться устройствам, подключенным к одной сети по Wi-Fi. Посмотрите на картинку выше. До включения этой функции оба ноутбука могут видеть друг друга в сети и общаться между собой. Если включить эту функцию, то они станут полностью изолированы, но при этом могут иметь доступ к интернету. Данная функция чаще всего нужна в общественных местах, чтобы предотвратить атаку хакерского оборудования, подключенного по вайфай, на другое устройства. Ни для кого не секрет, что подобными сетями часто пользуются хакеры для перехвата трафика. Таким образом можно перехватить данные для авторизации в личных кабинетах, реквизиты банковской карты или лицевого счета. Ниже в статье я более подробно расскажу про безопасность Wi-Fi, а также как её можно защитить от соседа и взлома.
Содержание
- Как включить и выключить изоляция точки доступа?
- D-Link
- ASUS
- TP-Link
- Netis
- ZyXEL Keenetic
- Поговорим о безопасности Wi-Fi
- WPS
- Использование шифрования
- Про пароли
- Фильтрация по MAC-адресам
- Другие рекомендации
- Задать вопрос автору статьи
Как включить и выключить изоляция точки доступа?
Обычно этот пункт находится в подразделе «Расширенные» в разделе «Wi-Fi». Может также называться как: «Изоляция клиентов». Не на всех прошивках есть подобная настройка, но найти её достаточно легко. Опять же уточню, что включать её дома не имеет смысла, так как в противном случае устройства не смогут передавать данные друг другу. Ниже вы можете посмотреть, где можно включить эту настройку на разных роутерах.
D-Link
«Беспроводной режим» – «Дополнительные настройки беспроводного режима».
ASUS
«Беспроводная сеть» – «Профессионально».
TP-Link
На классической прошивке переходим в «Беспроводной режим», открываем раздел «Дополнительные настройки».
На новой прошивке данная функция включается только при активации «Гостевой сети», а сам пункт называется: «Разрешить гостевым пользователям доступ друг к другу».
Netis
Переходим в главный раздел «Advanced». После этого слева кликаем по той вай-фай сети, которую вы хотите ограничить – их тут может быть 2,4 и 5 ГГц. После этого заходим в «Расширенные» настройки.
ZyXEL Keenetic
Настройку можно включить только в гостевой сети. Переходим в раздел «Настройка сегмента сети» и включаем галочку «Изоляция беспроводных клиентов».
Поговорим о безопасности Wi-Fi
Как уже и было сказано, для предприятия и компании лучше всего просто организовать гостевую беспроводную сеть. Настраивается она достаточно легко. По умолчанию устройства гостевой сети не имеют доступ к основной локалке, что очень удобно и безопасно. Там же и стоит включать изоляцию клиентов.
Если же вы хотите обезопасить свою домашнюю сеть, или вы боитесь, что вас взломает злой сосед, то есть несколько рекомендаций, которые вам должны помочь. Давайте пройдемся по всем моментам.
WPS
Эта функция позволяет быстро подключаться к беспроводной сети, минуя сложный пароль. Если вы замечали, то на роутере есть такая маленькая кнопочка. При запросе пароля, можно на неё нажать, и вы сможете подключиться к вай-фай.
Вроде бы ничего особенного, ведь сосед не сможет проникнуть к вам в квартиру и нажать на неё. Но есть еще один момент – это WPS PIN код, который состоит из 8 цифр. Как вы понимаете, достаточно легко перехватить любой пакет и попробовать его расшифровать с помощью кода, обычным перебором. Про возможности взлома по WPS можете почитать статью тут.
Смысл в том, что каким бы не был сложным у вас пароль, вас сможет взломать любой школьник с обычной программой. Поэтому лучше зайти в настройки и отключить PIN код.
Использование шифрования
На данный момент самым популярным типом шифрования является WPA2-PSK. Но я открою вам секрет – у него есть некоторая уязвимость. Понятное дело, что об этой уязвимости знают немногие, но она есть. Эту уязвимость заштопали в версии WPS3, но она поддерживается только в Wi-Fi 6-го поколения. Да этот стандарт становится достаточно популярным, но он поддерживается не всеми устройствами. В любом случае WPA2-PSK пока еще достаточно надежно для домашнего использования. Самое главное не использовать обычный WPA.
Про пароли
На самом деле не нужно придумывать какие-то суперсложные пароли с символами и буквами верхнего и нижнего регистра. Самое главное, не использовать очевидные пароли, типа:
1234567890
Qwertyuiop
И т.д. Также я не рекомендую использовать чисто цифирные пароли, номера телефонов, а также дату рождения, имена и клички животных. А то сосед, прозная эту информацию, может вас взломать.
Фильтрация по MAC-адресам
Данный раздел есть почти на всех прошивках. Принцип очень простой. Есть два списка:
- Черный список – эти устройства не могут подключаться к роутеру.
- Белый список – только эти устройства могут подключаться по вай-фай. Остальным вход воспрещен.
Можно посмотреть, кто подключен к вашей вай-фай сети. После этого у вас есть выбор. Если вас уже взломали, и вы хотите заблокировать устройства по MAC-адресу соседа, то идем в черный список и добавляем его там. Если же вы боитесь, что вас взломают, то открываем белый список, и заносим туда все домашние устройства. После этого никто не сможет подключиться к беспроводной сети, если его нет в белом списке.
Другие рекомендации
Старайтесь регулярно обновлять операционную систему на роутере. Это поможет залатывать дыры и уязвимости, которые присутствуют в алгоритмах ОС. Также рекомендую почитать про варианты взлома Wi-Fi, чтобы повысить свой уровень знания в разделе безопасности сетей.
Эта статья подходит для:
CPE510 , CPE610 , WBS510 , CPE220 , CPE210 , CPE520 , WBS210 , CPE605
Что такое изоляция точки доступа?
Изоляция точки доступа используется для защиты устройства от атак с другого устройства в той же сети. Когда этот режим включен, устройство изолирует всех подключенных клиентов в одной и той же беспроводной сети друг от друга, что повышает безопасность в сети. Как показано на рисунке ниже, при включенном режиме изоляции точки доступа, два хоста в одной и той же беспроводной сети не могут взаимодействовать друг с другом.
Как настроить режим изоляции точки доступа?
Продукты TP-Link Pharos поддерживают режим изоляции точки доступа. Данный режим по умолчанию отключен в настройках. Чтобы включить этот режим, выберите меню Беспроводной режим в нем подраздел Дополнительные настройки беспроводного режима и установите галку на против пункта Включить изоляцию точки доступа.
Примечание. Изоляция точки доступа недоступна в режиме Клиента.
Если устройство работает в режиме точки доступа и включен Multi-SSID, вы можете включить изоляцию точки доступа для определенного SSID в списке SSID, как показано на рисунке ниже.
Был ли этот FAQ полезен?
Ваш отзыв поможет нам улучшить работу сайта.
Что вам не понравилось в этой статье?
- Недоволен продуктом
- Слишком сложно
- Неверный заголовок
- Не относится к моей проблеме
- Слишком туманное объяснение
- Другое
Как мы можем это улучшить?
Спасибо
Спасибо за обращение
Нажмите здесь, чтобы связаться с технической поддержкой TP-Link.
AP isolation (изоляция точек доступа) — это функция, предлагаемая некоторыми роутерами, которая позволяет ограничить доступ устройствам в локальной сети друг к другу. То есть, если эта функция включена, устройства, подключенные к одному и тому же роутеру, не смогут обмениваться информацией между собой.
Включение AP isolation может быть полезно в некоторых случаях. Например, если вы хостите открытую Wi-Fi сеть в своем бизнесе или в гостинице, вам не захочется, чтобы гости могли получить доступ к файлам или устройствам других гостей. Применение функции AP isolation улучшает безопасность сети и предотвращает несанкционированную передачу данных.
Примером настройки ap isolation может служить следующий процесс. Для начала, необходимо войти в настройки роутера, обычно это делается через браузер, введя IP-адрес роутера. Затем нужно найти и перейти в раздел «Wireless Settings» или «Беспроводные настройки». В этом разделе можно увидеть опцию «AP isolation» или «Изоляция точек доступа». Обычно эта опция может быть включена или выключена. Просто выберите желаемое состояние и сохраните настройки.
Содержание
- Функция AP isolation в роутере и ее назначение
- Различные способы настройки AP isolation в роутере
- Примеры настройки AP isolation в популярных моделях роутеров
- Возможные проблемы при использовании AP isolation и их решения
Функция AP isolation в роутере и ее назначение
Назначение функции AP isolation в роутере заключается в обеспечении повышенной безопасности сети и защите от несанкционированного доступа. Благодаря включению этой функции, вы можете предотвратить возможность проникновения злоумышленников на ваши устройства через беспроводную сеть.
Например, если в вашей сети есть несколько устройств, таких как компьютеры, печатающие устройства или смартфоны, и вы хотите исключить возможность обмена данными между ними, вы можете использовать функцию AP isolation. Таким образом, ни одно из устройств не сможет получить доступ к файлам или информации на других устройствах в сети Wi-Fi.
Кроме того, функция AP isolation может быть полезной в бизнес-среде, где необходимо разделить сетевой доступ между различными отделами или группами сотрудников. Например, если вы хотите предотвратить несанкционированный доступ к сетевым ресурсам одного управленческого подразделения сотрудниками другого подразделения, функция AP isolation может быть включена в роутере, чтобы обеспечить изоляцию между этими сотрудниками.
Итак, функция AP isolation в роутере играет важную роль в обеспечении безопасности сети и предотвращении возможных угроз, связанных с обменом данными между беспроводными устройствами в одной сети Wi-Fi.
Различные способы настройки AP isolation в роутере
Если вы хотите настроить AP isolation в роутере, у вас может быть несколько способов сделать это, в зависимости от модели вашего роутера и его программного обеспечения. Вот некоторые из них:
1. Web-интерфейс роутера: Большинство роутеров имеют встроенный web-интерфейс, который позволяет вам настроить различные параметры роутера, включая AP isolation. Для доступа к web-интерфейсу вам нужно ввести IP-адрес роутера в веб-браузере и войти в настройки роутера при помощи логина и пароля.
2. Мобильное приложение: Некоторые роутеры имеют собственные мобильные приложения, которые позволяют вам настраивать роутер без необходимости использования web-интерфейса. В приложении вы должны найти настройки безопасности или сети и включить AP isolation.
3. Консольное подключение: Если вы более опытный пользователь, вы можете подключиться к роутеру через консоль и изменить настройки AP isolation при помощи команд командной строки. Этот метод требует знания команд и консольного интерфейса роутера.
4. Специальное ПО для роутера: Некоторые производители роутеров предоставляют специальное программное обеспечение для управления и настройки их устройств. В этом ПО вы можете найти опцию AP isolation и включить ее.
В любом случае, чтобы настроить AP isolation, вам нужно найти соответствующую опцию в настройках роутера и включить ее. После включения AP isolation все устройства, подключенные к роутеру, будут изолированы друг от друга в беспроводной сети.
Теперь вы знаете различные способы настройки AP isolation в роутере, и можете выбрать наиболее удобный для вас метод. Помните, что AP isolation может быть полезным инструментом для повышения безопасности вашей сети и защиты от несанкционированного доступа.
Примеры настройки AP isolation в популярных моделях роутеров
AP isolation, или изоляция клиентов, может быть настроена на большинстве современных роутеров. Рассмотрим несколько популярных моделей и способы включения AP isolation на них:
1. TP-Link Archer C1200
Для включения AP isolation на роутере TP-Link Archer C1200 следует выполнить следующие шаги:
- Откройте веб-интерфейс роутера, введя его IP-адрес в адресной строке браузера и войдите в систему, используя учетные данные администратора.
- Перейдите в раздел «Wireless» или «Беспроводная сеть».
- Выберите вкладку «Wireless Settings» или «Настройки беспроводной сети».
- Найдите опцию «Enable AP Isolation» или «Включить изоляцию клиентов» и установите ее значение как «Enabled» или «Включено».
- Сохраните изменения и перезагрузите роутер.
2. ASUS RT-AC68U
Настройка AP isolation на роутере ASUS RT-AC68U осуществляется следующим образом:
- Подключитесь к роутеру через интерфейс веб-браузера, введя IP-адрес роутера в адресной строке и войдите в систему.
- Перейдите в раздел «Wireless» или «Беспроводная сеть».
- Выберите вкладку «Professional» или «Профессиональные настройки».
- Найдите параметр «Enable AP Isolation» или «Включить изоляцию клиентов» и установите его значение как «Enabled» или «Включено».
- Сохраните изменения и перезагрузите роутер.
3. Netgear Nighthawk AC1900
Для включения AP isolation на роутере Netgear Nighthawk AC1900 выполните следующие действия:
- Откройте веб-интерфейс роутера, введя его IP-адрес в адресной строке браузера и войдите в систему с помощью учетных данных администратора.
- Перейдите в раздел «Advanced» или «Расширенные настройки».
- Выберите вкладку «Wireless Settings» или «Настройки беспроводной сети».
- Найдите опцию «Enable AP Isolation» или «Включить изоляцию клиентов» и отметьте флажок рядом с ней.
- Сохраните изменения и перезагрузите роутер.
После выполнения этих шагов AP isolation будет включена и предотвратит обмен данными между устройствами, подключенными к одной и той же беспроводной сети. Это может быть полезно для обеспечения безопасности и защиты данных пользователей, которые пользуются общей Wi-Fi-сетью.
Возможные проблемы при использовании AP isolation и их решения
AP isolation, или изоляция точек доступа, может вызвать некоторые проблемы при использовании в роутере. Рассмотрим некоторые из них и возможные решения:
1. Ограниченная связь между устройствами в сети
Одной из основных проблем при использовании AP isolation является то, что устройства, подключенные к сети Wi-Fi, не смогут связываться друг с другом. Это может привести к ограничению функциональности некоторых приложений и сервисов, особенно если они требуют обмена данными между устройствами.
Решение: Для устранения этой проблемы можно использовать гостевую сеть, если ваш роутер поддерживает такую функцию. Гостевая сеть позволит устройствам подключаться к Wi-Fi, но они будут отделены от основной сети и смогут обмениваться данными только с Интернетом, а не между собой.
2. Ограничение доступа к сетевым ресурсам
Еще одной проблемой является ограничение доступа к общим сетевым ресурсам, таким как принтеры или общие папки. Если устройства не могут связываться друг с другом, то они также не смогут получить доступ к общим ресурсам, расположенным в сети.
Решение: Чтобы разрешить доступ к общим ресурсам, можно использовать функцию управления доступом в роутере. В этом случае необходимо настроить правила доступа для каждого устройства или группы устройств, чтобы они могли связываться с общими ресурсами. Также можно использовать VLAN-сегментацию для создания отдельных виртуальных сетей с разными уровнями доступа.
3. Ограничение работы некоторых приложений
Некоторые приложения и сервисы могут работать некорректно при использовании AP isolation, особенно если они требуют обмена данными между устройствами. Например, игры, файловые серверы или приложения для потоковой передачи медиа-контента могут столкнуться с проблемами связи или ограничением доступа к данным.
Решение: Для решения этой проблемы можно разрешить доступ к определенным портам или протоколам в настройках роутера. Также можно попытаться отключить AP isolation, если устройства могут работать в сети без ограничений.
Использование AP isolation имеет свои преимущества, такие как повышение безопасности и защита от несанкционированного доступа к устройствам в сети Wi-Fi. Однако, перед настройкой AP isolation, необходимо учесть возможные проблемы и найти соответствующие решения для вашей конкретной ситуации.
Изоляция точки доступа (AP Isolation) – это функция в настройках Wi-Fi роутера, которая позволяет изолировать устройства, которые подключены к одной сети. После включения этой функции в настройках роутера, устройства, которые подключены к одной Wi-Fi сети не будут взаимодействовать между собой. Дальше в статье я более подробно расскажу как это работает, что такое изоляция точки доступа, и для чего она нужна. А так же покажу, как включить или отключить эту функцию в настройках Wi-Fi роутера. Рассмотрим на примере TP-Link, D-Link, ASUS, Keenetic, Huawei, Netis.
Все устройства, которые мы подключаем к одной Wi-Fi сети (через один роутер) могут «общаться» между собой. Обмениваться файлами по локальной сети или FTP, транслировать медиаконтент по DLNA, объединяться в пары для управления и взаимодействия. Мы очень часто пользуемся этим функционалом (а иногда даже не догадываемся, что соединение идет через роутер). Если возникает необходимость с целью безопасности запретить устройствам такое «общение» в рамках одного роутера, то можно изолировать точку доступа, активировав эту функцию в настройках роутера.
Нужно ли активировать изоляцию точки доступа?
Если речь идет о домашней сети, то нет особого смысла в активации этой настройки. К тому же у вас престанут работать многие функции, которые, возможно, вы используете. Такие как локальная сеть, печать по локальной сети, DLNA и т. д. Эта настройка нужна больше для общественных сетей, когда к одной сети подключаются разные, чужие устройства. Чтобы у злоумышленников не было легкой возможности перехватить какие-то данные, пароли, взломать чужое устройство и т. д.
Если у вас появилась необходимость дать родственнику, знакомому, или чужому человеку доступ к своей Wi-Fi сети, и вы не хотите, чтобы это человек имел возможность как-то взаимодействовать с вашими устройствами, то есть более простое решение – гостевая Wi-Fi сеть. Сейчас такая функция есть практически на всех роутерах. Мы просто включаем еще одну Wi-Fi сеть (с другим именем и паролем), изолируем ее от своей основной сети и даем данные для подключения к этой сети другому человеку. Несколько стаей на эту тему:
- Настройка гостевой Wi-Fi сети на роутере Tp-Link
- Гостевая Wi-Fi сеть на роутере Asus
- Гостевая сеть на роутерах ZyXEL Keenetic
Совет: если вы все же решите изолировать устройства в своей сети, то постарайтесь об этом не забыть. А том потом можно долго думать и искать решения, когда устройства перестанут обнаруживать друг друга при настройке локальной сети или связи по DLNA. По поим наблюдениям, такое бывает не редко.
Как включить или отключить изоляцию точки доступа Wi-Fi в настройках роутера?
Если у вас настройки роутера на английском, то скорее всего это будет пункт «AP Isolation», или «Enable AP Isolation». Если на русском, то это пункт «Изоляция точки доступа», или «Изоляция клиентов». Находятся эти настройки как правило в разделе с расширенными настройками Wi-Fi сети (Wireless — Wireless Advanced).
ASUS
Нужно зайти в настройки роутера ASUS, перейти в раздел «Беспроводная сеть» и открыть вкладку «Профессионально». Там будет пункт «Установить изолированную точку доступа». Установите переключатель возле «Да» или «Нет» и сохраните настройки.
TP-Link
Выполняем вход в настройки своего роутера TP-Link. Дальше все зависит от того, какой веб-интерфейс установлен на вашем роутере. Если старый (зеленый), то в нем эта настройка находится в разделе «Wireless — Wireless Advanced» (Беспроводной режим — Дополнительные настройки). Нужно установить галочку возле «Активировать AP Isolation (изоляция точки доступа)» и сохранить настройки.
Если у вас популярный сегодня веб-интерфейс в голубых тонах, то перейдите в раздел «Дополнительные настройки» и слева откройте вкладку «Беспроводной режим» — «Дополнительные настройки». Там нужно установить или убрать галочку возле пункта «Изоляция точки доступа» и сохранить настройки роутера.
Есть у TP-Link еще один вид веб-интерфейса (см. скриншот ниже). Показываю, как активировать, или деактивировать изоляцию точки доступа Wi-Fi, если у вас установлен именно такой веб-интерфейс. Там эти настройки совсем далеко спрятали. Перейдите в раздел «Дополнительные настройки» — «Системные инструменты» — «Системные параметры» и там в начале страницы будет данный пункт.
D-Link
Открываем веб-интерфейс роутера (если не знаете как – смотрите эту статью) и переходим в раздел «Wi-Fi» — «Основные настройки». Там в самом низу будет пункт «Изоляция клиентов».
Keenetic
На роутерах ZyXEL Keenetic и просто Keenetic эта функция доступна только в случае запуска отдельной, гостевой Wi-Fi сети. В процессе ее запуска можно активировать изоляцию клиентов. Ссылку на подробную инструкцию я оставлял в начале этой статьи.
Huawei
В веб-интерфейсе роутеров Huawei, в разделе «Wi-Fi» — «Дополнительные настройки Wi-Fi» так же есть возможность включить или отключить этот функционал.
Netis
На странице с настройками роутера, слева нужно открыть раздел «Wireless 2.4G» или «Wireless 5G» (в зависимости от того, для сети в каком диапазоне вам нужно изолировать клиентов) и перейти в «Wireless Advanced». Там можно включить или отключить AP Isolation.
Дополнительная информация
Если вы беспокоитесь о безопасности своей домашней беспроводной сети, то я рекомендую первым делом установить современный тип безопасности и надежный пароль. Об этом я более подробно рассказывал в этой статье: тип безопасности и шифрования беспроводной сети. Так же у нас есть отдельная статья, в которой я давал рекомендации по максимальной защите Wi-Fi сети.
Кроме этого не забывайте использовать гостевую Wi-Fi сеть (с включенной изоляцией беспроводных клиентов), когда подключаете к своему роутеру посторонние устройства.
ВОПРОС! Привет! В настройках роутера в разделе настройки Wi-Fi столкнулся с настройкой «Enable AP Isolation». Если переключить на русский, то будет – «Изоляция точки доступа». Что это за конфигурация и нужна ли она?
БЫСТРЫЙ ОТВЕТ! Изоляция точки доступа – это функция, которая запрещает общаться устройствам, подключенным к одной сети по Wi-Fi. Посмотрите на картинку выше. До включения этой функции оба ноутбука могут видеть друг друга в сети и общаться между собой. Если включить эту функцию, то они станут полностью изолированы, но при этом могут иметь доступ к интернету. Данная функция чаще всего нужна в общественных местах, чтобы предотвратить атаку хакерского оборудования, подключенного по вайфай, на другое устройства. Ни для кого не секрет, что подобными сетями часто пользуются хакеры для перехвата трафика. Таким образом можно перехватить данные для авторизации в личных кабинетах, реквизиты банковской карты или лицевого счета. Ниже в статье я более подробно расскажу про безопасность Wi-Fi, а также как её можно защитить от соседа и взлома.
Содержание
- Как включить и выключить изоляция точки доступа?
- D-Link
- ASUS
- TP-Link
- Netis
- ZyXEL Keenetic
- Поговорим о безопасности Wi-Fi
- WPS
- Использование шифрования
- Про пароли
- Фильтрация по MAC-адресам
- Другие рекомендации
- Задать вопрос автору статьи
Как включить и выключить изоляция точки доступа?
Обычно этот пункт находится в подразделе «Расширенные» в разделе «Wi-Fi». Может также называться как: «Изоляция клиентов». Не на всех прошивках есть подобная настройка, но найти её достаточно легко. Опять же уточню, что включать её дома не имеет смысла, так как в противном случае устройства не смогут передавать данные друг другу. Ниже вы можете посмотреть, где можно включить эту настройку на разных роутерах.
D-Link
«Беспроводной режим» – «Дополнительные настройки беспроводного режима».
ASUS
«Беспроводная сеть» – «Профессионально».
TP-Link
На классической прошивке переходим в «Беспроводной режим», открываем раздел «Дополнительные настройки».
На новой прошивке данная функция включается только при активации «Гостевой сети», а сам пункт называется: «Разрешить гостевым пользователям доступ друг к другу».
Netis
Переходим в главный раздел «Advanced». После этого слева кликаем по той вай-фай сети, которую вы хотите ограничить – их тут может быть 2,4 и 5 ГГц. После этого заходим в «Расширенные» настройки.
ZyXEL Keenetic
Настройку можно включить только в гостевой сети. Переходим в раздел «Настройка сегмента сети» и включаем галочку «Изоляция беспроводных клиентов».
Поговорим о безопасности Wi-Fi
Как уже и было сказано, для предприятия и компании лучше всего просто организовать гостевую беспроводную сеть. Настраивается она достаточно легко. По умолчанию устройства гостевой сети не имеют доступ к основной локалке, что очень удобно и безопасно. Там же и стоит включать изоляцию клиентов.
Если же вы хотите обезопасить свою домашнюю сеть, или вы боитесь, что вас взломает злой сосед, то есть несколько рекомендаций, которые вам должны помочь. Давайте пройдемся по всем моментам.
WPS
Эта функция позволяет быстро подключаться к беспроводной сети, минуя сложный пароль. Если вы замечали, то на роутере есть такая маленькая кнопочка. При запросе пароля, можно на неё нажать, и вы сможете подключиться к вай-фай.
Вроде бы ничего особенного, ведь сосед не сможет проникнуть к вам в квартиру и нажать на неё. Но есть еще один момент – это WPS PIN код, который состоит из 8 цифр. Как вы понимаете, достаточно легко перехватить любой пакет и попробовать его расшифровать с помощью кода, обычным перебором. Про возможности взлома по WPS можете почитать статью тут.
Смысл в том, что каким бы не был сложным у вас пароль, вас сможет взломать любой школьник с обычной программой. Поэтому лучше зайти в настройки и отключить PIN код.
Использование шифрования
На данный момент самым популярным типом шифрования является WPA2-PSK. Но я открою вам секрет – у него есть некоторая уязвимость. Понятное дело, что об этой уязвимости знают немногие, но она есть. Эту уязвимость заштопали в версии WPS3, но она поддерживается только в Wi-Fi 6-го поколения. Да этот стандарт становится достаточно популярным, но он поддерживается не всеми устройствами. В любом случае WPA2-PSK пока еще достаточно надежно для домашнего использования. Самое главное не использовать обычный WPA.
Про пароли
На самом деле не нужно придумывать какие-то суперсложные пароли с символами и буквами верхнего и нижнего регистра. Самое главное, не использовать очевидные пароли, типа:
1234567890
Qwertyuiop
И т.д. Также я не рекомендую использовать чисто цифирные пароли, номера телефонов, а также дату рождения, имена и клички животных. А то сосед, прозная эту информацию, может вас взломать.
Фильтрация по MAC-адресам
Данный раздел есть почти на всех прошивках. Принцип очень простой. Есть два списка:
- Черный список – эти устройства не могут подключаться к роутеру.
- Белый список – только эти устройства могут подключаться по вай-фай. Остальным вход воспрещен.
Можно посмотреть, кто подключен к вашей вай-фай сети. После этого у вас есть выбор. Если вас уже взломали, и вы хотите заблокировать устройства по MAC-адресу соседа, то идем в черный список и добавляем его там. Если же вы боитесь, что вас взломают, то открываем белый список, и заносим туда все домашние устройства. После этого никто не сможет подключиться к беспроводной сети, если его нет в белом списке.
Другие рекомендации
Старайтесь регулярно обновлять операционную систему на роутере. Это поможет залатывать дыры и уязвимости, которые присутствуют в алгоритмах ОС. Также рекомендую почитать про варианты взлома Wi-Fi, чтобы повысить свой уровень знания в разделе безопасности сетей.
Эта статья подходит для:
CPE510 , CPE610 , WBS510 , CPE220 , CPE210 , CPE520 , WBS210 , CPE605
Что такое изоляция точки доступа?
Изоляция точки доступа используется для защиты устройства от атак с другого устройства в той же сети. Когда этот режим включен, устройство изолирует всех подключенных клиентов в одной и той же беспроводной сети друг от друга, что повышает безопасность в сети. Как показано на рисунке ниже, при включенном режиме изоляции точки доступа, два хоста в одной и той же беспроводной сети не могут взаимодействовать друг с другом.
Как настроить режим изоляции точки доступа?
Продукты TP-Link Pharos поддерживают режим изоляции точки доступа. Данный режим по умолчанию отключен в настройках. Чтобы включить этот режим, выберите меню Беспроводной режим в нем подраздел Дополнительные настройки беспроводного режима и установите галку на против пункта Включить изоляцию точки доступа.
Примечание. Изоляция точки доступа недоступна в режиме Клиента.
Если устройство работает в режиме точки доступа и включен Multi-SSID, вы можете включить изоляцию точки доступа для определенного SSID в списке SSID, как показано на рисунке ниже.
Был ли этот FAQ полезен?
Ваш отзыв поможет нам улучшить работу сайта.
Что вам не понравилось в этой статье?
- Недоволен продуктом
- Слишком сложно
- Неверный заголовок
- Не относится к моей проблеме
- Слишком туманное объяснение
- Другое
Как мы можем это улучшить?
Спасибо
Спасибо за обращение
Нажмите здесь, чтобы связаться с технической поддержкой TP-Link.
В наше время беспроводные сети являются неотъемлемой частью нашей повседневной жизни. Они позволяют нам подключаться к интернету с любого устройства в любом месте. Однако, удобство использования таких сетей может вызвать некоторые опасения в отношении безопасности данных.
С одной стороны, при подключении к общей беспроводной сети все устройства имеют доступ друг к другу, что может привести к ряду уязвимостей без должной настройки. Из-за этого становится актуальным использование функции изоляции точек доступа (Ap isolation), которая позволяет предотвратить доступ устройств к друг другу.
Ap isolation на роутере — это метод, при помощи которого разработчики роутеров обеспечивают безопасность беспроводной сети. Включив эту функцию, вы гарантированно снижаете риск злоумышленников, получающих доступ к вашим персональным данным и устройствам.
Настройка Ap isolation на роутере происходит достаточно просто и может проводиться с помощью веб-интерфейса самого роутера. При этом, функциональность и настройки могут отличаться в зависимости от производителя оборудования. В общем случае, можно найти соответствующий раздел в настройках безопасности или беспроводной сети и установить флажок рядом с Ap isolation.
Содержание
- Ap isolation на роутере: защита сети и настройка
- Что такое Ap isolation на роутере:
- Зачем нужна настройка Ap isolation на роутере:
- Как настроить Ap isolation на роутере:
Ap isolation часто используется в гостиничных номерах, офисах и других общественных местах, где требуется предоставить доступ к интернету, но при этом обеспечить безопасность пользователей. Она также может быть полезной в домашней сети, если вы хотите ограничить доступ соседей к вашему Wi-Fi.
Настройка Ap isolation на роутере обычно не составляет большого труда. Для этого вам понадобится зайти в настройки роутера с помощью веб-интерфейса, который доступен по IP-адресу роутера. Далее найдите раздел «Безопасность» или «Настройки Wi-Fi» и найдите опцию Ap isolation. Включите ее и сохраните изменения. Для завершения настройки может потребоваться перезагрузка роутера.
После включения Ap isolation, все подключенные устройства будут отделены друг от друга и не смогут обмениваться данными. Это поможет защитить вашу сеть от несанкционированного доступа, а также сделает ее более безопасной для всех пользователей.
Однако следует учесть, что Ap isolation может вызывать некоторые неудобства. Например, если вы хотите печатать документы с компьютера, подключенного к роутеру, на принтере, тоже подключенном к этому же роутеру, вы можете столкнуться с проблемами. В таком случае вам потребуется временно отключить Ap isolation или найти другой способ обмена данными между устройствами.
В целом, Ap isolation является полезной функцией для обеспечения безопасности вашей Wi-Fi сети. Она позволяет изолировать устройства друг от друга, предотвращая несанкционированный доступ и защищая вашу сеть от внешних угроз.
Что такое Ap isolation на роутере:
Ap isolation является мерой безопасности, которая защищает от несанкционированного доступа к локальной сети и предотвращает возможность атаки между устройствами. Это особенно полезно в публичных Wi-Fi сетях, таких как кафе, аэропорты или гостиницы, где множество пользователей одновременно подключены к одному маршрутизатору.
При использовании Ap isolation, пользователи смогут работать в Интернете, но не смогут получить доступ к другим устройствам в локальной сети. Это защищает пользователя от возможного вторжения и обеспечивает конфиденциальность данных.
Настройка Ap isolation на роутере обычно осуществляется через веб-интерфейс роутера или управляющую программу. Вам нужно будет войти в настройки маршрутизатора, найти вкладку или раздел, связанный с беспроводными настройками, и включить функцию Ap isolation. После включения всех изменений следует сохранить и перезагрузить роутер для применения новых настроек.
Зачем нужна настройка Ap isolation на роутере:
Основная цель Ap isolation — обеспечить дополнительный уровень безопасности для всех устройств в вашей Wi-Fi сети. Благодаря этой настройке, даже если злоумышленник получит доступ к вашей беспроводной сети, он не сможет получить доступ к другим устройствам находящимся внутри сети.
Изоляция точек доступа также полезна в общественных местах, таких как кафе, аэропорты или гостиницы. Она предотвращает пользователей одной сети от доступа к данным или файлам, которые могут находиться на устройствах других пользователей в той же Wi-Fi сети.
Ap isolation также может быть полезна для предотвращения конфликтов в сети, так как она ограничивает возможность вмешательства или несанкционированного использования ресурсов другими устройствами.
Как настроить Ap isolation на роутере:
Настройка Ap isolation на роутере может быть разной в зависимости от модели, но обычно она выполняется следующими шагами:
- Зайдите в веб-интерфейс администрирования роутера. Для этого введите IP-адрес роутера в адресную строку браузера.
- Войдите в систему, используя свои административные данные.
- Найдите раздел настроек беспроводной сети или Wi-Fi.
- Найдите опцию Ap isolation или изоляция клиентов.
- Включите Ap isolation, выбрав соответствующую опцию.
- Сохраните изменения и перезагрузите роутер.
После этих шагов Ap isolation будет включено на вашем роутере. Будьте внимательны, так как включение Ap isolation может ограничивать возможности подключенных устройств, особенно если вам нужно разрешить обмен данными между ними.
Ap isolation wifi – это функция беспроводных роутеров, которая позволяет отделять и изолировать беспроводные устройства друг от друга в рамках одной сети. Такая изоляция обеспечивает дополнительный уровень безопасности и конфиденциальности, предотвращая возможность несанкционированного доступа к данным и информации, пересылаемым через сеть.
Если Ap isolation wifi включен, каждое подключенное устройство может общаться только с роутером, но не с другими устройствами, подключенными к этой же сети. Это значительно снижает риск распространения вредоносных программ или взлома сети через одно компрометированное устройство.
Ap isolation wifi особенно полезен в общественных местах, таких как кафе, аэропорты или гостиницы, где люди часто используют общедоступные беспроводные сети. Функция позволяет клиентам пользоваться интернетом, но при этом гарантирует, что их данные и аккаунты недоступны другим пользователям сети.
Рекомендуется включать Ap isolation wifi на своем роутере, особенно если вы часто подключаетесь к общедоступным сетям или используете домашнюю сеть для передачи конфиденциальной информации. Это поможет защитить ваши данные и предотвратить возможные атаки со стороны злоумышленников.
Содержание
- Ap isolation wifi: что это и зачем это нужно?
- Что такое Ap isolation wifi?
- Преимущества Ap isolation wifi
- Как включить Ap isolation wifi?
- Рекомендации по использованию Ap isolation WiFi
Ap isolation wifi: что это и зачем это нужно?
Такая функция имеет несколько преимуществ и может быть полезной в следующих ситуациях:
- Безопасность сети: Ap isolation wifi помогает защитить ваши устройства от несанкционированного доступа. Поскольку все клиенты сети изолированы друг от друга, злоумышленники не смогут проникнуть на другие устройства или перехватить их данные. Это особенно полезно в публичных Wi-Fi сетях, где множество пользователей подключено одновременно.
- Ограничение сетевой нагрузки: Использование Ap isolation wifi позволяет управлять трафиком в сети, предотвращая перегрузки. Клиенты не смогут взаимодействовать друг с другом и использовать ресурсы других пользователей, что может улучшить общую производительность сети.
- Защита личных данных: Когда вы подключены к общей сети, другие пользователи могут видеть вашу активность и перехватывать ваши данные. Ap isolation wifi предотвращает такую возможность, так как каждое подключение изолировано и не может получить доступ к данным других клиентов.
Однако, следует отметить, что Ap isolation wifi может иметь и некоторые недостатки. Например, функция может помешать вашим устройствам взаимодействовать друг с другом, если вам требуется передача данных между ними. Также, некоторые приложения или игры, которые требуют обмена информацией между клиентами, могут быть ограничены.
В целом, Ap isolation wifi — это полезная функция, которая повышает безопасность и улучшает производительность Wi-Fi сетей. Но прежде чем активировать её, стоит учитывать особенности вашей сети и решить, насколько необходима такая изоляция для вас и ваших устройств.
Что такое Ap isolation wifi?
Ap isolation wifi широко применяется в беспроводных маршрутизаторах и точках доступа. Она позволяет предотвратить атаки, такие как ARP-отравление или сканирование портов, которые могут быть использованы злоумышленниками для получения доступа к чужим устройствам в локальной сети.
Когда функция Ap isolation wifi включена, устройства не смогут получить доступ к другим устройствам в локальной сети путем сканирования сети или напрямую обращаясь к IP-адресам других устройств. Вместо этого, они смогут обращаться только к внешним сетевым ресурсам через интернет.
Эта функция особенно полезна в общественных местах, таких как кафе, где множество людей подключаются к одной беспроводной сети. Она защищает пользователей от возможности хакерской атаки или межсетевого проникновения. Благодаря Ap isolation wifi каждый пользователь может оставаться в безопасности и защищенности от других устройств, подключенных к той же сети.
Преимущества Ap isolation wifi
Вот несколько ключевых преимуществ использования Ap isolation wifi:
- Безопасность: Отсутствие связи между устройствами в сети позволяет снизить риск несанкционированного доступа к вашим данных и ресурсам. Это особенно важно, если в вашей сети находятся устройства с конфиденциальной информацией или если у вас есть гостевая сеть, к которой подключаются посетители.
- Приватность: Ap isolation wifi обеспечивает конфиденциальность между устройствами, не позволяя им обмениваться данными или видеть другие устройства в сети. Это особенно полезно, когда вы хотите, чтобы ваши устройства оставались невидимыми для других устройств независимо от их физического расположения.
- Улучшение производительности: Изоляция устройств помогает предотвратить перегрузку сети, вызванную интенсивным обменом данными между устройствами. Это может привести к улучшению производительности вашей сети Wi-Fi и уменьшению влияния на скорость и стабильность передачи данных.
- Легкое управление: Функция Ap isolation wifi может быть легко включена или отключена через настройки вашего маршрутизатора или точки доступа Wi-Fi. Это дает вам гибкость управления доступом к вашей сети для различных ситуаций и условий, таких как временная настройка для гостей или отключение изоляции для локальных устройств.
Все эти преимущества делают Ap isolation wifi полезным инструментом для обеспечения безопасности, приватности и производительности вашей беспроводной сети.
Как включить Ap isolation wifi?
Включение Ap isolation wifi обычно выполняется в настройках роутера. Для этого следуйте инструкциям:
- Введите IP-адрес роутера в адресную строку браузера и нажмите Enter.
- Войдите в настройки роутера, введя имя пользователя и пароль, если они требуются.
- Найдите раздел настройки Wi-Fi или беспроводной сети.
- Найдите опцию Ap isolation или AP isolation и включите ее.
- Сохраните изменения и перезагрузите роутер.
После включения Ap isolation wifi устройства, подключенные к одной сети, не будут видеть друг друга и не смогут обмениваться данными. Это важно для обеспечения безопасности и защиты личной информации.
Рекомендации по использованию Ap isolation WiFi
Ниже представлены рекомендации по использованию Ap isolation WiFi:
1. Улучшите безопасность вашей сети.
Включение Ap isolation помогает улучшить безопасность вашей беспроводной сети. Поскольку устройства внутри сети не смогут взаимодействовать друг с другом, риск возможных атак или несанкционированного доступа к вашей сети снижается.
2. Защитите вашу частную информацию.
Использование Ap isolation помогает защитить вашу личную информацию, такую как логины, пароли и конфиденциальные данные. Если устройства в сети не могут взаимодействовать друг с другом, риск перехвата конфиденциальной информации снижается.
3. Предотвращайте нежелательное использование ресурсов сети.
Ap isolation позволяет предотвратить нежелательное использование ресурсов сети. Например, если у вас есть гостевая сеть Wi-Fi или некоторые устройства, которым не требуется доступ к другим устройствам или ресурсам, вы можете включить режим изоляции точек доступа для установки ограничений.
4. Разрешите конкретные устройства для взаимодействия.
В некоторых случаях, вы можете захотеть разрешить конкретным устройствам в вашей сети взаимодействовать с другими устройствами. В этом случае, вы можете создать исключения для этих устройств в настройках Ap isolation. Таким образом, определенные устройства смогут свободно обмениваться данными.
Используя указанные рекомендации, вы сможете эффективно управлять использованием Ap isolation WiFi и обеспечить безопасность, приватность и эффективность вашей беспроводной сети.