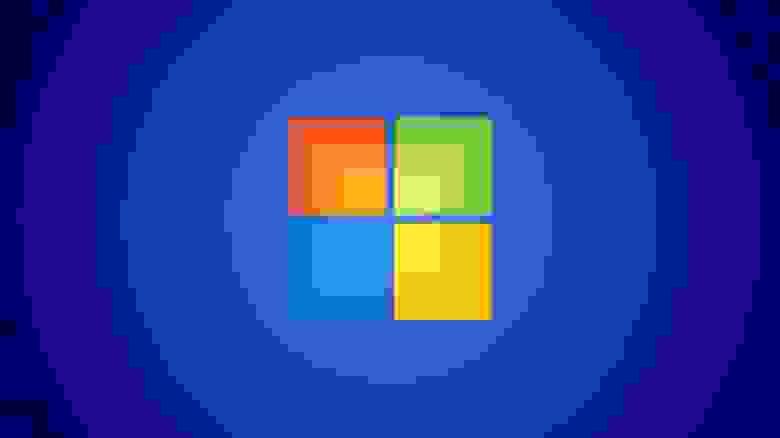С 15.06.2022 г. IE 11 не поддерживается
IE11 станет недоступным с 14.02.2023. Сайты, созданные для IE, можно перезапустить в режиме IE в Microsoft Edge.

Пакет автоматической установки Windows® (AIK) для Windows® 7 помогает устанавливать, настраивать и развертывать операционные системы семейств Microsoft Windows® 7 и Windows Server® 2008 R2.
Важно! Если выбрать язык ниже, содержимое страницы динамически отобразится на выбранном языке.
-
Date Published:
06.08.2009
Пакет автоматической установки Windows® (Windows AIK) представляет собой набор средств и документации, предназначенной для поддержки настройки и развертывания операционных систем Windows®. Используя Windows AIK, можно автоматизировать процессы установки Windows, записывать образы Windows с помощью ImageX, настраивать и изменять образы с помощью системы обслуживания образов развертывания и управления ими (DISM), создавать образы среды предустановки Windows и переносить профили и данные пользователей с использованием средства миграции пользовательской среды. Windows AIK также включает средство управления активацией корпоративных лицензий (VAMT), которое позволяет ИТ-специалистам автоматизировать процесс активации многопользовательских лицензий и централизованно управлять им с помощью ключа многократной активации (MAK).
-
Поддерживаемые операционные системы
Windows 7 Service Pack 1, Windows Server 2008 R2 SP1
• Windows Server 2003 с пакетом обновления 2 (SP2)
• Windows Vista с пакетом обновления 1 (SP1)
• Семейство Windows Server 2008
• Семейство Windows 7
• Семейство Windows Server 2008 R2 -
Для установки пакета Windows AIK необходимо сначала загрузить ISO-файл, записать его на DVD-диск с помощью средства стороннего производителя, а затем установить Windows AIK с DVD-диска. Для установки данного загружаемого файла в версии Windows, предшествующей Windows 7, требуется подлинная операционная система Microsoft Windows. Чтобы начать процесс проверки, нажмите кнопку «Продолжить» в разделе «Требуется проверка». После завершения проверки выполняется возврат к данной странице для продолжения загрузки.
Сведения о последних проблемах и известных способах их обхода см. в файле сведений о пакете Windows AIK (http://go.microsoft.com/fwlink/?LinkId=139690).
Время на прочтение
8 мин
Количество просмотров 195K
Не так давно столкнулся с ситуацией, которая в принципе не вызывает особых проблем у системных администраторов. Появилась необходимость обновления ОС на многочисленных компьютерах организации, что в свою очередь все же вызвало ряд некоторых проблем, решения которых приходилось собирать по частям, а так же допиливать большую часть всего процесса самому о чем собственно я и хочу вам рассказать.
Данными проблемами стали ограничения в наличии одного привода DVD-ROM, одного дня свободного времени, а так же порядка двадцати компьютеров на которые необходимо было установить Windows 7 со всем набором необходимых драйверов, программ etc.
При поиске информации в Google по данному вопросу не нашлось ничего что работало бы без косяков или работало вообще. Но начнем по порядку.
Подготовка образа операционной системы
Для простоты подготовки боевой ОС под основу была взята Oracle VirtualBox последней версии, а так же Windows 7 x64 Профессиональная. Первое что необходимо сделать — установить и настроить Windows 7 на виртуальной машине. Для этого в процессе добавления VM создаем два виртуальных жестких диска. Один для установки и настройки на нем Windows 7, второй для последующего сохранения на него образа настроенной системы. Так же необходимо выполнить установку дополнения гостевой ОС Virtualbox — Virtual Machine Additions и создать общую папку для дальнейшего копирования созданного образа на физическую машину.
После установки на VM всей начинки, переходим к этапу подготовки системы с помощью утилиты sysprep, находящуюся в корне системы нашей VM:
%windir%\system32\sysprep\sysprep.exe Для подготовки системы к созданию настроенного образа необходимо задать утилите параметры:
- Переход в окно приветствия системы (OOBE) — этот режим будет активирован при следующем запуске системы. Запускает компьютер в режиме экрана приветствия.
- Установить галочку «Подготовка к использованию» — подготавливает установку Windows перед созданием образа. Идентификатор безопасности (SID) обнуляется, точки восстановления системы сбрасываются, журналы событий удаляются.
- Параметры завершения работы «Завершение работы» — по окончанию работы утилиты система завершит свою работу.
Не следует запускать ОС до сохранения образа системы, так как во время следующего запуска компьютера начинает работать специализированный этап настройки. Создается новый идентификатор безопасности (SID) и сбрасываются часы активации Windows.
Утилита удаляет в том числе и установленные драйверы. Чтобы сохранить их, необходимо выполнять sysprep из командной строки с параметром:
/unattend: указывается путь к файлу ответов В файле ответов необходимо указать параметр PersistAllDeviceInstalls (начиная с Windows 8 также есть параметр DoNotCleanUpNonPresentDevices):
<PersistAllDeviceInstalls>true</PersistAllDeviceInstalls>
<!-- Windows 8 и выше <DoNotCleanUpNonPresentDevices>true</DoNotCleanUpNonPresentDevices> -->
После выполнения очистки система автоматически выключится. Приступаем к следующему этапу.
Установка и настройка Windows AIK + PE
Скачиваем и устанавливаем пакет автоматической установки Windows (AIK) для Windows 7. После запуска setup.exe выбираем пункт «Установка Windows AIK». Особых проблем при установке возникнуть не должно.
Создание и настройка образа Windows PE
Windows PE — среда предустановки использующаяся для подготовки к установке OC. С помощью Windows PE мы будем захватывать системный том в wim-образ с помощью утилиты imagex и их сохранять его на другой раздел жесткого диска.
В данном случае рассматривается создание диска с 64-разрядной версией Windows PE. Если вы создаете диск с 32-разрядной версией Windows PE, вам необходимо будет заменить во всех командах архитектуру (amd64 на х86).
В меню Пуск запустите Все программы > Microsoft Windows AIK > Командная строка средств развертывания (Deployment Tools Command Prompt) — все последующие команды будут вводиться в это окно командной строки. Требуется запуск от имени администратора.
Копируем файлы образа Windows PE
copype.cmd amd64 d:\winpe_image
Для изменения скопированного образа Windows PE его необходимо подключить командой
dism /Mount-Wim /WimFile:d:\winpe_image\winpe.wim /index:1 /MountDir:d:\winpe_image\mount
Теперь подключив образ, мы можем устанавливать в него пакеты и добавлять собственные файлы.
Добавим в наш образ утилиту imagex.
xcopy "%ProgramFiles%\Windows AIK\Tools\amd64\imagex.exe" d:\winpe_image\iso\
Так же по желанию можно сразу подготовить список исключений — файлов и папок, которые не будут включаться в сохраняемый образ. Создайте в любом текстовом редакторе файл Wimscript.ini и укажите в нем файлы и папки, которые вы хотите исключить из образа. Файл Wimscript.ini размещается в одной папке с imegex.
По умолчанию imagex использует следующие исключения:
[ExclusionList]
\$ntfs.log
\hiberfil.sys
\pagefile.sys
"\System Volume Information"
\RECYCLER
\Windows\CSC
[CompressionExclusionList]
*.mp3
*.zip
*.cab
\WINDOWS\inf\*.pnf
Теперь необходимо сохранить образ командой:
dism /unmount-Wim /MountDir:d:\winpe_image\mount /Commit
Вся подготовительная работа велась с файлом winpe.wim, а для загрузочного диска Windows PE используется файл boot.wim, расположенный в папке winpe_x86\ISO\sources. Поэтому необходимо заменить файл boot.wim файлом winpe.wim, выполнив при этом переименование.
xcopy /y d:\winpe_image\winpe.wim d:\winpe_image\ISO\sources\boot.wim
Для создания образа выполняем команду:
oscdimg -n -bd:\winpe_image\etfsboot.com d:\winpe_image\ISO d:\winpe_image\winpe_image.iso
Создание образа Windows 7
Необходимо сохранить образ нашей ОС с помощью утилиты imagex. Грузимся в VM с образа winpe_image.iso который мы создали ранее. После удачной загрузки пред нами открывается окно командной строки, в ней мы как раз и будем работать.
Захват и сохранение образа производится одной командой
F:\imagex.exe /capture E: D:\install.wim "Windows 7 x64" /compress maximum
/capture E: — захват раздела E:
D:\install.wim — местоположение и имя сохраняемого WIM-файла.
«Windows 7 x64» — имя образа. Имя должно быть заключено в кавычки.
/compress maximum — тип сжатия файлов в образе(необязательно). Для параметра /compress допустимы значения maximum (максимальное сжатие), fast (быстрое сжатие) и none (без сжатия). Если параметр не указан, используется быстрое сжатие. Максимальное сжатие позволяет уменьшить размер образа, но захват занимает больше времени, чем при быстром сжатии. Скорость распаковки образа практически не зависит от типа сжатия. Остается подождать 20-30 минут и образ будет готов.
После сохранения образа на втором диске виртуальной машины, для дальнейшей работы его нужно перенести на физическую ОС. Запускаем виртуальную машину снова и завершаем установку Windows, прерванную на этапе OOBE. Если вы уже установили Virtual Machine Additions то теперь необходимо скопировать файл из виртуальной машины на физическую с помощью общей папки (shared folder), которую можно указать в настройках виртуальной машины.
Настройка загрузочного образа Windows 7
На данном этапе снова запускаем «Командную строку средств развертывания» и копируем файлы образа Windows PE:
copype.cmd amd64 d:\winpe
Монтируем образ
imagex /mountrw winpe.wim 1 mount
Windows PE смонтирован и в папке d:\winpe Вы можете найти файл winpe.wim.
Настройка автозапуска установки Windows.
Чтобы не создавать вручную виртуальный диск и не запускать установку вручную, можно отредактировать файлик startnet.cmd и startnet2.cmd. Находятся они d:\winpe\mount\windows\system32.
startnet.cmd
wpeinit
%windir%\system32\startnet2.cmd
startnet2.cmd
chcp 1251
netsh interface ip set address name="Подключение по локальной сети" source=dhcp
chcp 866
pause
net use z: \\192.168.0.1\win7 /user:install install
cd /d Z:\sources
setup.exe
Команда net use производит подключение к компьютеру с IP адресом 192.168.0.1 (наш компьютер-сервер) к расшаренному каталогу c именем win7 на правах пользователя install c таким же паролем.
Создать нужного нам пользователя можно такой командой в cmd
net user install install /add /passwordchg:no
Выполняем следующие инструкции:
- На компьютере-сервере создаем корневой каталог для загрузки (у меня это d:\win7\), а в нем папку boot.
- Расшариваем папку win7, то есть даем общий доступ к ней всем пользователям.
- Копируем всю папку sources с установочного диска Windows 7 в d:\win7.
- Заменяем файл install.wim в каталоге d:\win7\sources на файл, который скопировали ранее с виртуальной машины (готовый образ Windows 7)
Теперь необходимо скопировать дополнительные файлы для установки Windows 7.
Cмонтируем образ WinPE:
imagex /mountrw winpe.wim 1 mount
Копируем:
xcopy d:\winpe\mount\windows\boot\pxe\pxeboot.n12 d:\win7
xcopy d:\winpe\mount\windows\boot\pxe\bootmgr.exe d:\win7
xcopy d:\winpe\winpe.wim d:\win7\boot
xcopy d:\winpe\iso\boot\boot.sdi d:\win7\boot
Размонтируем образ командой:
imagex.exe /unmount d:\winpe\mount
Далее необходимо создать файл BCD (boot configuration data) в каталоге d:\win7\boot. Для упрощения этого процесса воспользуемся файлом createbcd.cmd. Создаем файл d:\winpe\createbcd.cmd и вписываем в него:
bcdedit -createstore %1\BCD
bcdedit -store %1\BCD -create {ramdiskoptions} /d "Ramdisk options"
bcdedit -store %1\BCD -set {ramdiskoptions} ramdisksdidevice boot
bcdedit -store %1\BCD -set {ramdiskoptions} ramdisksdipath \boot\boot.sdi
for /F "tokens=2 delims={}" %%i in ('bcdedit -store %1\BCD -create /d "MyWinPE Boot Image" /application osloader') do set guid={%%i}
bcdedit -store %1\BCD -set %guid% systemroot \Windows
bcdedit -store %1\BCD -set %guid% detecthal Yes
bcdedit -store %1\BCD -set %guid% winpe Yes
bcdedit -store %1\BCD -set %guid% osdevice ramdisk=[boot]\Boot\winpe.wim,{ramdiskoptions}
bcdedit -store %1\BCD -set %guid% device ramdisk=[boot]\Boot\winpe.wim,{ramdiskoptions}
bcdedit -store %1\BCD -create {bootmgr} /d "Windows BootManager"
bcdedit -store %1\BCD -set {bootmgr} timeout 30
bcdedit -store %1\BCD -set {bootmgr} displayorder %guid%
Запускаем командой с правами администратора:
createbcd.cmd d:\win7\boot
Если у вас возникнут проблемы с драйверами, то их можно добавить так же в «Командной строке средств развертывания»:
Монтирование образа для добавления драйверов
dism /mount-wim /wimfile:winpe.wim /index:1 /mountdir:mount
Для интеграции драйверов в уже смонтированный образ используется команда
dism /image:mount /add-driver /driver:<каталог с драйверами либо файл с расширением inf>
После того как вся работа с образом закончена его необходимо размонтировать
dism /unmount-wim /mountdir:mount /commit
Настройка сервера TFTP и DHCP
Для создания этих серверов необходимо скачать программу TFTPD32.
Задачей DHCP сервера является предоставить информацию удаленному компьютеру о свободном IP адресе, маски сети, а также имя загружаемого файла и адрес TFTP сервера, где этот файл находиться. Задача TFTP сервера является обеспечение передачи необходимых для загрузки файлов удаленному компьютеру.
Запускаем программу и выбираем сначала папку d:\win7, а немножко ниже — IP сетевой карты. В моем случае компьютер имеет IP 192.168.0.1.
Заходим в настройки (кнопка Settings посредине внизу) и постепенно заполняем вкладки:
- Вкладка GLOBAL — cтавим галочки только напротив TFTP Server, DHCP Server и Enable IPv6.
- Вкладка TFTP — выбираем папку d:\win7.
- TFTP Security — Standart.
- TFTP configuration — оставляем как есть.
- Advanced TFTP Options — должны стоять галочки напротив: Option negotiation, Show Process bar и Translate Unix file names.
- Вкладка DHCP
- IP pool starting address указывает, с какого IP адреса начать выдачу адресов. В моем примере выдача IP адресов начнется с 192.168.0.2.
- Size of pool указывает количество IP адресов, которые будут динамически выделяться. Я установил значение в 30.
- Boot File сообщает удаленному компьютеру имя файла, который необходимо использовать в качестве загрузчика. Устанавливаем значение в pxeboot.n12.
- Mask, указывает маску сети. В нашем случае это 255.255.255.0. Остальные значения параметров оставляем по умолчанию.
- Ping address before assignation — снять галочку (если у Вас связь компьютер-компьютер без свичей и роутеров).
Теперь нужно включить в BIOS загрузку с сетевой карты и загрузиться с нее. После этого будет получен IP-адрес через DHCP и выполниться pxeboot.n12 — который запустит Windows PE c файла winpe.wim. Сразу после загрузки Windows PE будет автоматически смонтирован каталог win7 и с него запуститься установка. Далее установка проходит точно также как и с диска.
Automated installation kit (AIK) для Windows 7 — это набор инструментов, разработанных компанией Microsoft, который позволяет автоматизировать и упростить процесс установки операционной системы Windows 7 на компьютеры и серверы.
AIK включает в себя несколько компонентов, каждый из которых предоставляет определенные возможности для настройки и создания установочных образов Windows 7. Компоненты включают в себя Windows System Image Manager, Deployment Image Servicing and Management (DISM) и Windows Preinstallation Environment (WinPE).
Windows System Image Manager (SIM) позволяет создавать и редактировать ответные файлы, которые содержат параметры и настройки для установки Windows 7. Он также позволяет создавать кастомизированные установочные образы операционной системы с заданными настройками.
Deployment Image Servicing and Management (DISM) – это инструмент командной строки, который позволяет управлять и обслуживать установочные образы Windows 7. С помощью DISM можно добавлять, удалять и обновлять компоненты системы, а также применять различные пакеты обновлений.
Windows Preinstallation Environment (WinPE) – это минималистичная версия Windows, которая загружается перед установкой операционной системы. С помощью WinPE можно создавать загрузочные диски или флешки, а также выполнять различные диагностические и восстановительные операции на компьютерах и серверах.
Использование Automated installation kit (AIK) для Windows 7 является важным инструментом для тех, кто занимается автоматизированной установкой операционной системы на несколько компьютеров или серверов. Он позволяет упростить и ускорить процесс установки, а также создавать кастомизированные образы операционной системы с заранее заданными настройками.
Содержание
- Что такое Automated installation kit (AIK) для Windows 7?
- Определяем понятие
- Зачем нужен Automated installation kit (AIK)?
Что такое Automated installation kit (AIK) для Windows 7?
AIK предоставляет различные инструменты, которые помогают в создании настраиваемого образа ОС Windows 7, который может быть использован для установки на большое количество компьютеров. Это позволяет упростить и автоматизировать процесс установки ОС, ускоряя их развертывание и устанавливая дополнительное программное обеспечение и настройки по умолчанию.
Основными инструментами, предоставляемыми AIK для Windows 7, являются:
- Windows System Image Manager (SIM) — инструмент для создания и настройки ответных файлов, которые определяют параметры и настройки установки ОС;
- Windows Preinstallation Environment (PE) — минимальная операционная среда, запускаемая с загрузочного диска или USB-накопителя и используемая для развертывания ОС;
- Deployment Image Servicing and Management (DISM) — инструмент командной строки для обработки образов ОС, включая добавление или удаление компонентов и драйверов;
- Windows AIK Setup — инструмент для установки и обновления AIK.
AIK для Windows 7 предлагает гибкий и мощный набор инструментов, который позволяет автоматизировать процесс развертывания ОС Windows 7. Он полезен для системных администраторов, которым необходимо устанавливать Windows 7 на множество компьютеров или создавать настраиваемые образы для распространения.
Определяем понятие
С помощью AIK можно создавать и настраивать образы дисков для деплоя операционной системы Windows 7 на нескольких компьютерах одновременно. Настраиваемые образы дисков содержат установочные файлы, драйверы, программное обеспечение и другие настройки, которые позволяют автоматически установить и настроить операционную систему без необходимости вручную выполнять каждый шаг процесса установки.
AIK также предоставляет возможность разрабатывать пользовательские скрипты и конфигурационные файлы, которые могут быть использованы для дополнительной настройки процесса установки. При помощи этих инструментов можно автоматизировать установку драйверов, настройку сетевых параметров, применение обновлений и другие задачи, что значительно упрощает и ускоряет процесс развертывания операционной системы на компьютерах.
AIK для Windows 7 является мощным инструментом, который позволяет администраторам и разработчикам упростить и автоматизировать процесс установки и настройки операционной системы. Использование AIK помогает сократить время, затрачиваемое на развертывание Windows 7, и минимизирует вероятность ошибок в процессе установки.
Зачем нужен Automated installation kit (AIK)?
AIK предоставляет возможность создания кастомизированных образов операционной системы, которые можно использовать для автоматической установки Windows 7 на несколько компьютеров одновременно. Это особенно полезно для организаций, где необходимо установить операционную систему на большое количество компьютеров.
С помощью AIK можно настроить различные параметры установки, такие как выбор языка, настройки региональных параметров, создание пользовательских учетных записей и многое другое. Также можно предварительно установить программы и драйверы, чтобы они были доступны сразу после установки операционной системы.
AIK также предоставляет инструменты для создания загрузочных USB-накопителей или DVD-дисков с кастомизированными образами Windows 7. Это удобно, когда необходимо установить операционную систему на компьютер без наличия образа на жестком диске или без подключения к сети.
Кроме того, AIK предлагает возможность автоматически работы с драйверами и обновлениями, что упрощает обновление и поддержку парка компьютеров.
В целом, Automated installation kit (AIK) для Windows 7 — важный инструмент для системных администраторов и IT-специалистов, который значительно упрощает и автоматизирует установку и настройку операционной системы Windows 7.
Автоматизированный инсталляционный набор (Automated Installation Kit, AIK) для Windows 7 — это инструментальный набор, предоставляемый Microsoft, который позволяет пользователям автоматизировать установку операционной системы Windows 7, создавать образы диска и настраивать параметры установки. AIK предоставляет гибкую и удобную среду для создания настраиваемых установочных дисков.
AIK включает в себя набор инструментов, который содержит все необходимое для создания и настройки установочного медиа. Он включает средства для создания образов диска, инструменты для настройки параметров установки, драйверы и многие другие полезные компоненты. AIK позволяет пользователям создавать настраиваемые образы диска, которые включают в себя предустановленное ПО, настройки и драйверы.
AIK очень полезен для IT-специалистов и системных администраторов, которые занимаются развертыванием большого числа компьютеров с операционной системой Windows 7. С его помощью они могут упростить и автоматизировать процесс установки и настройки ОС, что значительно сэкономит время и силы.
Использование AIK несложно и понятно. После установки пользователь получает доступ ко всем инструментам, которые он может использовать для создания установочных дисков или настройки изображения. AIK также содержит документацию и примеры, которые помогут пользователям разобраться в его возможностях и функциях.
Содержание
- Автоматическая установка Windows 7: что такое Automated Installation Kit и как использовать?
- Как использовать Automated Installation Kit для Windows 7?
- Шаг 1: Подготовка к установке
- Шаг 2: Создание ответного файла установки
- Шаг 3: Создание загрузочного диска
- Шаг 4: Установка Windows 7 с помощью Automated Installation Kit
Автоматическая установка Windows 7: что такое Automated Installation Kit и как использовать?
AIK обеспечивает возможность создания полностью настраиваемого и автоматизированного процесса установки Windows 7. Вы можете создать образ операционной системы с предварительно заданными настройками и приложениями, который затем можно использовать для развертывания Windows 7 на нескольких компьютерах.
Чтобы использовать AIK для установки Windows 7, нужно сначала скачать и установить AIK на ваш компьютер. После установки вы можете запустить среду развертывания и начать создавать и настраивать образ операционной системы.
В среде развертывания AIK доступны различные инструменты и ресурсы для настройки установочных скриптов, добавления драйверов и обновлений, создания каталога развертывания и многое другое. С помощью этих инструментов вы можете настроить процесс установки Windows 7 в соответствии с вашими требованиями.
Кроме того, AIK предлагает дополнительные возможности, такие как поддержка Windows Preinstallation Environment (WinPE), которая позволяет создавать загрузочные среды для развертывания Windows 7, и инструменты для создания автоматических ответов на вопросы, которые могут возникнуть во время установки операционной системы.
С использованием AIK для Windows 7 вы можете значительно упростить процесс установки операционной системы и настроить его в соответствии с вашими потребностями. Независимо от того, нужно ли развернуть Windows 7 на одном или нескольких компьютерах, AIK обеспечивает надежные и гибкие инструменты для автоматизации этого процесса.
Как использовать Automated Installation Kit для Windows 7?
1. Сначала вам потребуется загрузить и установить AIK для Windows 7. Вы можете найти этот набор инструментов на официальном веб-сайте Microsoft или воспользоваться ссылкой, предоставленной в ресурсах статьи.
2. После установки откройте командную строку от имени администратора. Для этого щелкните правой кнопкой мыши по значку командной строки и выберите «Запуск от имени администратора».
3. Затем перейдите в каталог, где был установлен AIK для Windows 7. Обычно это «C:\Program Files\Windows AIK». В командной строке введите команду «cd C:\Program Files\Windows AIK».
4. После этого вам необходимо создать рабочую папку для установочных файлов Windows 7. Введите следующую команду: «copype.cmd x86 C:\Win7PE». Здесь «x86» соответствует архитектуре вашей операционной системы (x86 для 32-разрядной системы, amd64 для 64-разрядной системы). «C:\Win7PE» — это путь к папке, в которой будут храниться установочные файлы.
5. После создания рабочей папки скопируйте файлы Windows 7 в нее. Для этого выполните следующую команду: «imagex.exe /apply C:\путь_к_образу\sources\install.wim 1 C:\Win7PE\mount». Здесь «C:\путь_к_образу» — это путь к образу установочного диска Windows 7, «1» — номер индекса WIM-файла, соответствующий версии Windows 7, «C:\Win7PE\mount» — путь к рабочей папке.
6. После копирования файлов вам потребуется настроить параметры установки Windows 7. Для этого откройте командную строку и введите следующую команду: «startnet.cmd». Это запустит среду Windows Preinstallation Environment (WinPE), в которой вы сможете настроить параметры установки.
7. В WinPE вы сможете настроить параметры установки, такие как язык, часовой пояс, имя пользователя и пароль, сетевые настройки и т. д. Введите команду «oobe.cmd» в командной строке и следуйте указаниям мастера установки Windows 7 для настройки параметров.
8. После настройки параметров установки вы можете создать загрузочный USB-накопитель или образ ISO установочного диска. Подробнее смотрите документацию AIK для Windows 7 или воспользуйтесь дополнительными ресурсами, предоставленными Microsoft.
Теперь вы знаете основные шаги, необходимые для использования Automated Installation Kit для установки Windows 7. Успешное применение этих инструментов может существенно упростить и ускорить процесс установки операционной системы на компьютере.
Шаг 1: Подготовка к установке
Перед началом установки Automated Installation Kit (AIK) для Windows 7 необходимо выполнить ряд предварительных действий. В этом разделе рассмотрим, как правильно подготовиться к установке.
- Убедитесь, что ваш компьютер соответствует минимальным системным требованиям для работы с AIK. Для установки AIK требуется процессор с тактовой частотой не менее 1 ГГц, объем оперативной памяти не менее 1 ГБ (2 ГБ рекомендуется), свободное место на жестком диске не менее 16 ГБ, DVD-привод или доступ к скачанному образу диска Windows 7.
- Убедитесь, что на вашем компьютере установлена лицензионная копия операционной системы Windows 7. AIK будет работать только с лицензионными версиями операционной системы.
- Создайте резервные копии всех важных данных на вашем компьютере. Установка AIK может потребовать удаления некоторых файлов и программ. Чтобы избежать потери данных, рекомендуется создать полную резервную копию.
- Проверьте доступность интернет-соединения на вашем компьютере. Некоторые компоненты AIK могут потребовать скачивания из интернета.
Подготовка к установке AIK является важным шагом для успешного использования программы. Проверьте выполнение всех требований и только после этого приступайте к установке.
Шаг 2: Создание ответного файла установки
Чтобы автоматизировать процесс установки операционной системы Windows 7, необходимо создать специальный файл, который будет содержать все необходимые параметры и настройки для установки. Этот файл называется ответным файлом установки (unattend.xml).
При создании ответного файла установки можно использовать Automated Installation Kit (AIK) для Windows 7. Этот инструмент позволяет создавать и настраивать ответные файлы установки с помощью графического интерфейса.
- Сначала необходимо установить Automated Installation Kit на компьютер с операционной системой Windows 7.
- После установки запустите инструмент Windows System Image Manager из меню Start.
- Чтобы создать новый ответный файл установки, выберите пункт File > New Answer File в меню программы.
- Откроется новое окно, в котором можно будет настроить различные параметры установки, такие как язык, часовой пояс, имя пользователя и т. д.
- После настройки всех параметров сохраните ответный файл установки.
В результате, вы получите файл unattend.xml, который будет содержать все необходимые настройки для установки операционной системы Windows 7. Этот файл можно использовать для автоматической установки Windows 7 на нескольких компьютерах с помощью Windows Deployment Services или других инструментов.
Шаг 3: Создание загрузочного диска
После успешного создания каталога ответных файлов и настройки среды установки, вы можете приступить к созданию загрузочного диска для установки Windows 7. Загрузочный диск позволяет запустить процесс установки на компьютере без необходимости загрузки операционной системы.
Для создания загрузочного диска вам потребуется лицензионный образ операционной системы Windows 7, который вы получили при покупке. Если у вас нет образа, вы можете скачать его с официального сайта Microsoft.
Когда у вас есть образ операционной системы, вам понадобится программное обеспечение, которое позволяет создать загрузочный диск. Для этого вы можете использовать программу ImgBurn, которая является бесплатной и простой в использовании.
После установки программы ImgBurn, запустите ее и выберите пункт «Write image file to disc» (Записать образ на диск). Затем выберите образ операционной системы Windows 7, который у вас есть, и укажите путь для сохранения загрузочного диска.
После того как все настройки выбраны, нажмите кнопку «Write» (Записать) и дождитесь завершения процесса записи. В результате вы получите загрузочный диск для установки Windows 7.
Теперь вы готовы использовать созданный загрузочный диск для установки Windows 7 на компьютере. Убедитесь, что ваш компьютер настроен на загрузку с CD / DVD-привода, вставьте загрузочный диск и перезагрузите компьютер.
При запуске компьютера с загрузочного диска процесс установки Windows 7 будет автоматически запущен. Следуйте инструкциям на экране, чтобы завершить установку операционной системы.
Обратите внимание, что при использовании загрузочного диска, созданного на основе Automated Installation Kit для Windows 7, вы можете использовать ответные файлы, которые вы создали ранее, для автоматической установки операционной системы.
Шаг 4: Установка Windows 7 с помощью Automated Installation Kit
После того, как вы создали свою настроенную сборку Windows 7 с помощью Automated Installation Kit (AIK), вы можете приступить к установке новой операционной системы на компьютеры. Для этого необходимо выполнить следующие действия:
- Создайте загрузочный USB-накопитель или DVD-диск: Используйте программу от AIK под названием «CDBurn.exe» для создания загрузочного носителя. Выберите опцию «Создать загрузочный USB-диск» или «Создать загрузочный DVD-диск», в зависимости от того, какой носитель вы планируете использовать. Это поможет вам запустить процесс установки Windows 7 на целевом компьютере.
- Перенесите созданную сборку на загрузочный носитель: После создания загрузочного носителя вам необходимо перенести файлы вашей настроенной сборки на носитель. Скопируйте все файлы и папки, созданные вами в процессе настройки, на загрузочный носитель.
- Загрузите целевой компьютер с загрузочного носителя: Вставьте загрузочный носитель в компьютер, на который вы планируете установить Windows 7. Затем перезагрузите компьютер и убедитесь, что загрузка осуществляется с носителя.
- Установите Windows 7: Когда компьютер загружен с загрузочного носителя, система установки Windows 7 автоматически запустится. Следуйте инструкциям на экране для установки операционной системы. Вы можете выбрать настройки установки, которые вы ранее настроили с помощью AIK.
- Дождитесь завершения установки: После завершения процесса установки компьютер перезагрузится и запустит новую операционную систему Windows 7. Вам может потребоваться выполнить дополнительные настройки, например, установить обновления или настроить драйверы для устройств.
Применение Automated Installation Kit (AIK) позволяет автоматизировать процесс установки Windows 7, что может быть особенно полезно при установке операционной системы на несколько компьютеров. Следуя этим шагам, вы сможете установить Windows 7 с помощью своей настроенной сборки и значительно упростить процесс установки.
Windows AIK (The Windows Automated Installation Kit) — это набор инструментов и документации, предназначенных для настройки и автоматизации установки операционной системы Windows 7 x64. Этот набор инструментов широко используется системными администраторами и инженерами для создания и развертывания массовых установок Windows 7 x64.
В этой статье мы рассмотрим процесс установки и использования Windows AIK для Windows 7 x64. Мы покажем шаг за шагом, как установить инструменты, как использовать их для создания автоматизированных установок и настроек операционной системы Windows 7 x64, а также предоставим полезные советы и рекомендации по использованию Windows AIK.
Windows AIK включает в себя ряд инструментов, основные из которых позволяют создавать автоматизированные установки Windows 7 x64, настраивать профили пользователя и системные параметры, создавать образы системы для последующего развертывания и многое другое. Каждый инструмент в наборе решает определенные задачи и имеет свои особенности и возможности.
Установка Windows AIK для Windows 7 x64 довольно проста и занимает всего несколько шагов. В этой статье мы подробно рассмотрим каждый из этих шагов и предоставим полезные советы по использованию инструментов Windows AIK для лучших результатов.
Содержание
- Что такое Windows AIK
- Установка Windows AIK на Windows 7 x64
- Как использовать Windows AIK
- Шаг 1: Установка Windows AIK
- Шаг 2: Создание образа операционной системы
- Шаг 3: Настройка и персонализация образа
- Преимущества использования Windows AIK для Windows 7 x64
Что такое Windows AIK
Windows AIK содержит такие полезные инструменты, как Windows System Image Manager, который используется для создания и редактирования ответных файлов, Windows Preinstallation Environment, который предоставляет среду для развертывания и настройки Windows, Deployment Image Servicing and Management, который позволяет управлять образами системы и многое другое.
С использованием Windows AIK можно автоматизировать установку операционных систем Windows 7 на компьютеры, что упрощает и ускоряет процесс настройки большого числа компьютеров в организации или предприятии. Он также предоставляет возможность создания настраиваемых образов операционной системы, что позволяет включать в них необходимые приложения, настройки и драйвера.
Windows AIK также может быть использован для создания загрузочных дисков или USB-накопителей, которые могут использоваться для восстановления операционной системы или проведения диагностики компьютера.
| Основные возможности Windows AIK: |
|---|
| Автоматизация установки Windows 7. |
| Создание настраиваемых образов операционной системы. |
| Управление образами системы. |
| Создание загрузочных дисков или USB-накопителей. |
Установка Windows AIK на Windows 7 x64
Для установки Windows AIK на операционную систему Windows 7 x64 выполните следующие шаги:
- Скачайте установочный файл с официального сайта Microsoft.
- Запустите установочный файл и следуйте инструкциям мастера установки.
- При выборе компонентов установки убедитесь, что выбраны все необходимые компоненты, такие как Windows PE, Deployment Tools и другие, в зависимости от ваших потребностей.
- Укажите путь для установки Windows AIK, по умолчанию это будет C:\Program Files\Windows AIK.
- Дождитесь завершения установки.
После успешной установки Windows AIK вы сможете использовать его для различных задач, связанных с автоматической установкой, сопровождением и настройкой операционной системы Windows 7 x64.
Не забудьте ознакомиться с документацией и примерами использования Windows AIK, чтобы получить максимальную пользу от этого инструмента.
Как использовать Windows AIK
Windows AIK (Windows Automated Installation Kit) предоставляет набор инструментов и ресурсов для автоматизации процесса установки и настройки операционной системы Windows 7 x64. В этом разделе будет представлено краткое руководство по использованию Windows AIK.
Шаг 1: Установка Windows AIK
- Скачайте установочный файл Windows AIK с официального сайта Microsoft.
- Запустите установочный файл и следуйте инструкциям мастера установки.
- Убедитесь, что все необходимые компоненты и инструменты были успешно установлены.
Шаг 2: Создание образа операционной системы
Windows AIK предоставляет возможность создания образов операционной системы для дальнейшей установки. Для этого выполните следующие действия:
- Откройте программу Deployment Tools Command Prompt, которая была установлена с Windows AIK.
- Введите команду для создания образа, указав путь к исходному образу операционной системы и путь для сохранения нового образа.
- Дождитесь завершения процесса создания образа и убедитесь, что новый образ был успешно сохранен.
Шаг 3: Настройка и персонализация образа
Windows AIK также позволяет настраивать и персонализировать созданный образ операционной системы. Для этого выполните следующие действия:
- Откройте программу Windows System Image Manager, которая была установлена с Windows AIK.
- Откройте созданный ранее образ операционной системы.
- Внесите необходимые изменения в настройки операционной системы, такие как установка программ, настройка параметров и т. д.
- Сохраните изменения и закройте Windows System Image Manager.
Теперь вы можете использовать созданный и настроенный образ операционной системы для установки Windows 7 x64 на другие компьютеры с помощью Windows AIK.
Преимущества использования Windows AIK для Windows 7 x64
Windows AIK (Automated Installation Kit) для Windows 7 x64 предоставляет ряд значительных преимуществ, которые делают его неотъемлемым инструментом для администраторов, разработчиков и IT-специалистов:
1. Автоматизация установки: Windows AIK позволяет создавать автоматизированные установочные образы операционной системы Windows 7 x64. Это позволяет упростить процесс установки на несколько компьютеров, сэкономив время и ресурсы.
2. Настройка пользователя: Windows AIK позволяет предварительно настроить параметры и настройки пользователя перед установкой операционной системы. Это включает установку программного обеспечения, создание учетных записей пользователей, настройку сетевых параметров и другие важные настройки.
3. Управление драйверами: с помощью Windows AIK можно интегрировать необходимые драйверы в установочный образ Windows 7 x64. Это облегчает установку операционной системы на компьютеры с различным оборудованием и устройствами.
4. Создание образов восстановления: с помощью Windows AIK можно создавать образы системы для восстановления. Это позволяет быстро восстановить операционную систему после сбоев или неудачных обновлений без необходимости переустановки.
5. Тестирование и отладка: Windows AIK предоставляет инструменты для тестирования и отладки установочных образов. Это позволяет выявить и исправить возможные проблемы до установки операционной системы, что снижает риск возникновения ошибок.
6. Оптимизация производительности: используя Windows AIK, можно настроить параметры операционной системы, чтобы повысить производительность и эффективность работы компьютеров.
7. Поддержка развертывания на различных медиа: Windows AIK позволяет создавать установочные образы для различных типов медиа — DVD, USB-накопителей и сетевого развертывания.
В итоге, использование Windows AIK для Windows 7 x64 помогает упростить и ускорить процесс установки, настройки и управления операционной системой, а также обеспечивает большую гибкость и надежность при развертывании на различных компьютерах и устройствах.